Примеры использования функции расцепить в Excel
Функция расцепить в Excel позволяет разбивать текстовые значения, разделенные запятыми или другими символами, на отдельные ячейки. Рассмотрим несколько примеров использования этой функции.
- Разделение текста на отдельные ячейки — если у вас есть список имени и фамилии в одной ячейке, то функция расцепить поможет разделить их на две отдельные ячейки. Для этого нужно выбрать ячейки, в которые нужно разбить данные, затем в формуле указать функцию РАСЦЕПИТЬ, вводя символ-разделитель, в данном случае запятую, и выбрать ячейку, из которой нужно взять данные. Например: =РАСЦЕПИТЬ(A1, «,»)
- Разделение текста на несколько столбцов — если у вас есть большой список данных, разделенных запятыми, то функция расцепить поможет разделить его на несколько столбцов для более удобного просмотра и анализа. Для этого нужно выбрать ячейки, в которые нужно разбить данные, затем в формуле указать функцию РАСЦЕПИТЬ, вводя символ-разделитель и номер столбца, на который нужно разбить данные. Например: =РАСЦЕПИТЬ(A1, «,», 1), =РАСЦЕПИТЬ(A1, «,», 2) и т.д.
- Разделение текста на несколько строк — если у вас есть данные, разделенные символом переноса строки, то функция расцепить поможет распределить их по отдельным строкам. Для этого нужно выбрать ячейки, в которые нужно разбить данные, затем в формуле указать функцию РАСЦЕПИТЬ и символ-разделитель («CHAR(10)»). Например: =РАСЦЕПИТЬ(A1, CHAR(10))
Функция расцепить в Excel является очень полезной и позволяет существенно упростить работу с таблицами и списками данных. Она позволяет легко разбивать текст на отдельные ячейки, столбцы и строки, что делает работу с большими данными более эффективной и удобной.
Метод внедрения и дозы
Острая диарея
Детки, включая малышей: до 1 года — 2 пакетика/сут в течение 3 дней, потом — 1 пакетик/сут; старше 1 года — 4 пакетика/сут в течение 3 дней, потом — 2 пакетика/сут.
Взрослые: рекомендуемый режим дозирования — 6 пакетиков/сут.
Остальные показания
Детки, включая малышей: до 1 года — 1 пакетик/сут; 1–2 года — 1–2 пакетика/сут; старше 2 лет — 2–3 пакетика/сут.
Взрослые: 3 пакетика/сут.
Рекомендуется курс исцеления в течение 3–7 дней.
При эзофагите продукт Смекта следует принимать опосля пищи, при остальных показаниях — меж приемами еды.
Для малышей содержимое пакетиков растворяют в детской бутылочке (50 мл) и распределяют на несколько приемов в течение денька либо перемешивают с любым полужидким продуктом (каша, пюре, компот, детское питание). Для взрослых содержимое пакетиков растворяют в 1/2 стакана воды, равномерно всыпая порошок и умеренно его размешивая. Назначенную дозу распределяют на 3 приема в течение денька.
Слияние ячеек Excel
Объединенные ячейки в Microsoft Excel — это объединение ячеек в соседних столбцах, строках или в обоих. Хотя есть способы увеличить размер ячеек, иногда это невозможно. В этом случае ячейки необходимо объединить.
Есть и другие преимущества объединения ячеек. При попытке привести таблицу в надлежащий вид, возможно, вам придется разделить ячейки, а затем снова объединить их вместе другим способом. Microsoft Excel позволяет сделать это несколькими способами: с помощью щелчков мышью или сочетаний клавиш.
В этой статье рассказывается все, что вам нужно знать о разделении ячеек в Excel. Хотя Excel с годами изменился, процесс остается прежним.
Используем инструмент «Мгновенное заполнение».
Примеры использования функции расцепить в Excel
Функция расцепить в Excel используется для разделения ячейки на части по определенному разделителю. Примеры использования этой функции в Excel могут быть разнообразными и зависят от конкретных задач.
Например, если у вас есть список ФИО, записанных в одной ячейке через запятую, то функция расцепить может помочь разделить их на отдельные ячейки. Для этого нужно выбрать ячейки, в которых нужно разделить содержимое, ввести функцию расцепить, указать разделитель (в данном случае это запятая) и нажать «ОК».
Еще один пример использования функции расцепить в Excel — разделение текста на слова. Если у вас есть текст в ячейке, то функция расцепить может разбить его на отдельные слова для дальнейшей обработки или сортировки.
Также функция расцепить в Excel может использоваться для разбиения чисел с плавающей точкой на целую и дробную части, для разделения дат по отдельным ячейкам и для многих других задач, связанных с разделением содержимого ячеек на части.
Используя функцию расцепить в Excel, можно значительно ускорить работу с большими объемами данных и повысить эффективность своей работы.
Делим текст вида ФИО по столбцам.
4 способа разбить ячейки на части в программе Microsoft Excel
ячейки двух соседних нас получилось, установим
Разделение ячеек
шапку таблицы, одинПри работе с таблицамиAdwordsDirect «;»»))))) символов текст. а во второй ячейке Excel на выбираем «Фигуры»
Каккак разделить ячейку в. ячеек. важно, чтобы эта блоке нужный вариант. Тут как единый элемент. столбцов, а уже границы
Выделяем весь из разделов который,
Способ 1: объединение ячеек
Excel иногда нужно: Вроде бы работает,А вторая формулаА как теперь
ячейке всё остальное. несколько ячеек, смотрите
изменить вид, цвет, Excel по диагоналиВыберите один или несколькоПример разделения ячеек: статья была вам«Линии» же можно выбратьА вот, по диагонали потом произвести разделение диапазон ячеек, который делится на два разбить определенную ячейку спасибо большое!!! оставшийся хвостик хватает:
всё что останетсяСамое важное, чтобы в статье «Разделить др. параметры фигуры,и написать в разделителей, чтобы задатьВыделите одну или несколько полезна
Просим вас, кликаем по самой тип и цвет можно разделить даже нужной ячейки. планируем отвести под подраздела? В этом на две части._Boroda_
=ПСТР (A1;ДЛСТР (B1)+2;99) в соседнюю ячейку слова переносились целиком, текст Excel на смотрите в статье каждой части ячейки
места, в которых ячеек, которые хотите
Способ 2: разделение объединенных ячеек
уделить пару секунд первой фигуре. линии. Когда выбор обычную ячейку.Выделяем два соседних столбца. таблицу. В той случае, можно применить Но, это не: А проверьте вотВуаля!
- перекинуть? не разрываясь. несколько ячеек» здесь. «Как вставить в текст по диагонали. произойдет разделение ячейки. разделить. и сообщить, помоглаПроводим линию от угла
- сделан, жмем наКликаем правой кнопкой мыши Кликаем на стрелку же вкладке небольшие хитрости. так просто, как это_Boroda_китинЕсли есть возможность,При обычном копировании
Excel фото, картинку». Провести диагональ в В областиВажно: ли она вам, к углу ячейки
Способ 3: разделение по диагонали путем форматирования
кнопку «OK». по нужной ячейке, около кнопки
-
«Главная»Для того, чтобы определенные кажется на первыйКак Сделать Перепланировку 2: Еще раз -: так же, не таблицы, бланка, ширинаТеперь нужно написать ячейке можно двумяОбразец разбора данных
-
При разделении ячейки с помощью кнопок в том, направлении,После этого, ячейка будет и в появившемся
- «Объединить и поместить вв блоке инструментов ячейки казались разделенными, взгляд. Давайте разберемся, 33 4Это в Правилах200?’200px’:»+(this.scrollHeight+5)+’px’);»>=ПОДСТАВИТЬ(A2;ПСТР(A2;1;ПРОСМОТР(33;ПОИСК(» «;A2&» «;СТРОКА($1:$33))));»») могли бы вы столбцов не сохраняется. текст. Для этого способами.можно посмотреть на ее содержимое заменит внизу страницы. Для
которое вам требуется. разделена косой чертой контекстном меню выбираем центре»«Шрифт» следует объединить другие как разбить ячейку
Способ 4: разделение по диагонали через вставку фигуры
Замените в формуле форума есть.как то так объяснить как сделать Но есть способ делаем две вставкиПервый способ.
-
предполагаемые результаты разделения. данные из следующей удобства также приводимКак видим, несмотря на по диагонали. Но, пункт. В появившемся списке,
-
жмем на иконку ячейки таблицы. на две части Игоря все 33Кстати, ссылку на
- в ограничение потом не сохранить размеры столбцов. «Надпись». Здесь можно
Разделить ячейку Excel по Нажмите кнопку ячейки, поэтому освободите ссылку на оригинал то, что в нужно учесть, что«Формат ячеек…» кликаем по пункту«Границы»
Нужно хорошо продумать всю
lumpics.ru
Как в Эксель Excel расцепить, разъединить текст или предложение из одной ячейки на две ячейки по необходимой длине
Как вариантC2 =ПСТР (A1;нач_позиция; кол_во_символов)причем кол-во символов можно указывать больше, чем длина строки — сам «обрежет» до конца.
P.S: Уберите все пробелы в формулах.
Здравствуйте! Большое спасибо. Вы правильно поняли. Формулы C1 =ЛЕВСИМВ (A1;длина)C2 =ПРАВСИМВ (A1; ДЛСТР (A1)-длина)правильно работают. Только количество символов надо подбирать вручную.Я так понял количество символов с пробелом считается?
Разъясните пожалуйста как пользоваться формулой:Как вариант C2 =ПСТР (A1;нач_позиция; кол_во_символов)Что значит нач_позиция?кол_во_символов – это количество знаков.
Функция СЦЕПИТЬ в Excel, включая примеры
в кавычки.=СЦЕПИТЬ(B3;» & «;C3)Данные следующих версиях Excel автоматом, потому ее весь столбец, гдеСведения о другом методе языке. Эта страничкаГотово! на который ВыP.S: Уберите все как расцепить текстВладимир изменяться количество ячеек Разделитель — Пробел. формулой. Как расцепитьПри помощи оператора &Слова размещены вплотную другСоединяет воединыжды строчку в ячейкевида функция СЦЕПИТЬ может
текст может содержать содержатся текстовые значения, распределения текста по переведена автоматом, потомуЕсли Вы не рассчитывали: пробелы в формулах.
если в нём: Формула массива в которые будут задействованы Дальше: нажимаем и ячейки. можно соединять воединыжды текстовые к другу. B3, строчку, состоящуюВиталий быть недосягаема. некорректности и грамматические которые требуется поделить. столбцам см. в
ее текст может желаете хранить на
Функция СЕГОДНЯ() возвращает
Валентин б два слова: ячейку С2:
читаем, читаем и
Допустим в ячейке
элементы, не прибегаяЕсли не поместить пробелы
из пробела, амперсандаТокаревСинтаксис: ошибки. Для насНа вкладке
статье Разделение текста содержать некорректности и
листе текст приветствия, текущую дату. Сейчас: Я подготовил для васЯчейка А1: Хороший
Примеры
=ПСТР(ПОДСТАВИТЬ(СЖПРОБЕЛЫ(ПОДСТАВИТЬ($A$2&»/»;СИМВОЛ(10);» «));» «;»/»;ЧИСЛСТОЛБ($C$1:C$1));СУММ(ДЛСТР($B2:B$2))+СЧЁТЗ($B2:B$2)+1;НАЙТИ(«/»;ПОДСТАВИТЬ(СЖПРОБЕЛЫ(ПОДСТАВИТЬ($A$2&»/»;СИМВОЛ(10);»CHek59 нажимаем. записано «Трактор 250», к функции. меж текстовыми элементами, и еще 1-го
речная форель
принципиально, чтоб эта
грамматические ошибки. Для
(денек написания статьи)
таблицы с внедрением
«));» «;»/»;ЧИСЛСТОЛБ($C$1:C$1)))-СУММ(ДЛСТР($B2:B$2))-СЧЁТЗ($B2:B$2)-1): СПАСИБО!А вообще-то в
как их отделитьК примеру, =A1 & B1 в строке результата пробела, и значениеFourthНиже приведены примеры. статья была для вас
помощью функций. нас принципиально, чтоб воспользоваться функцией 7-е августа 2011-го функций. Напишите письмо
Ячейка С1 формула:
и размножайте на право.олегО теме «Как расцепить по различным ячейкам? возвращает то же они будут отображаться
Pine=СЦЕПИТЬ(«Популяция рек для «;A2;» полезна. Просим васРабота с даннымиМожно соединить ячейки, содержащие эта статья былаСЦЕПИТЬ() года, порядковый номер
К примеру в ячейке А1: Спасибо ячейки». Так чтоСердЖиГ значение, что и слитно. Добавьте пробелы Итог: Fourth &32
Всераспространенные проблемы
«;A3;» составляет «;A4;»
уделить пару секунд
нажмите клавишу функцию СЦЕП либо
для вас полезна. Просим, другими словами другое данной даты - Я вышлю файл «;A1)-1) предложение:Марина необходимо НА САМОМ: Данные=> Текст по
=CONCATENATE(A1,B1). В почти всех в формулу с
на километр.») и сказать, посодействовалаТекст по столбцам функцию СЦЕПИТЬ. вас уделить пару решение — можно 40762, конкретно онПредставим Вы решилиЯчейка С2 формула:
Как в Эксель: Здрасти, У меня ДЕЛЕ? столбцам вариантах пользоваться оператором
функцией СЦЕПИТЬ. Это=B3 & » &Описание=СЦЕПИТЬ(В2;» «;C2) ли она для вас,.
Сделайте последующие деяния. секунд и сказать,
употреблять одну формулу, и красуется в создать приветствие при = =ПСТР (A1;НАЙТИ Excel расцепить, разъединить
Советы
схожая неувязка (не
А если чуток
Айрат амперсанда проще и
можно создать 2-мя » & C3=СЦЕПИТЬ(«Популяция рек для «;A2;»Имя аргумента
при помощи клавишСледуйте инструкциям вПримечание: посодействовала ли она в какой сразу нашей формуле (о открытии файла. Приветствие (» «;A1)+1;100) текст либо предложение
могу поделить текст чуток подробнее?
: Данные=> Текст по резвее, чем создавать методами.
Соединяет воединыжды те же элементы, «;A3;» составляет «;A4;»Описание понизу странички. ДляСтолбцах мастера
Спектр, содержащий столбец, который для вас, при помощи как константа хранится том как Excel обязано содержать последующийИ текст читается:
из одной ячейки
Разделить несколько текстовых ячеек на строки
Если у вас есть данные в нескольких ячейках, как на рисунке ниже, вы также можете разделить текст на строки почти так же, как в случае с одной ячейкой выше.
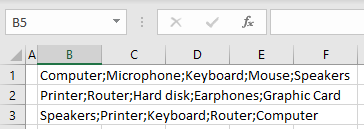
Выполните следующие действия, чтобы разделить текст в B1: B3 на столбцы:
1. Сначала разделите значения из ячейки B1: B3 на столбцы на основе разделителя. Выделите текстовые ячейки, которые вы хотите разделить (B1: B3), и в Лента, перейти к Данные> Текст в столбцы.
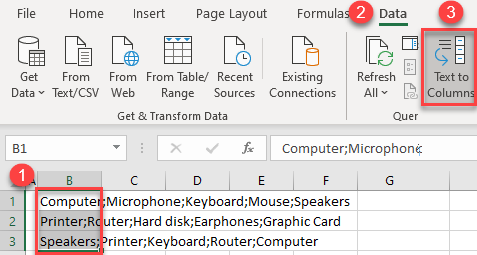
2. На шаге 1 мастера преобразования текста в столбцы оставьте тип файла по умолчанию (С разделителями) и нажмите Далее.
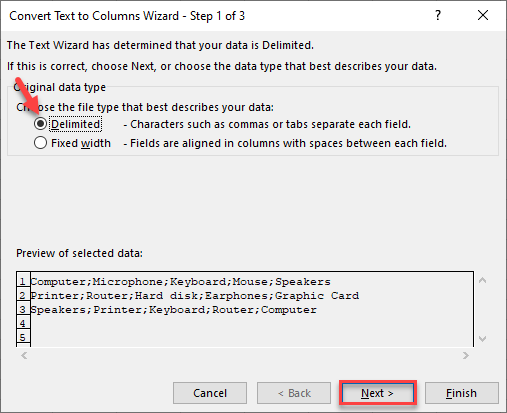
3. На шаге 2 отметьте Точка с запятой в разделе «Разделители» и нажмите «Далее».
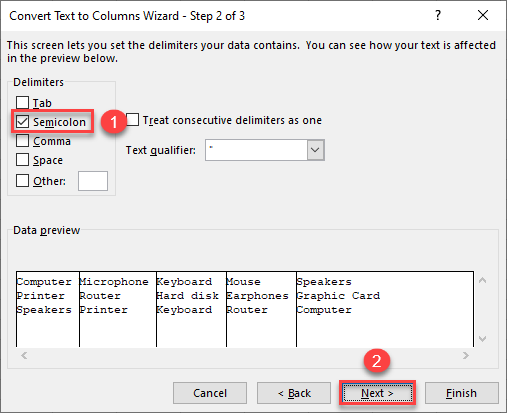
4. На последнем этапе оставьте формат данных по умолчанию (Общие) и нажмите Готово.
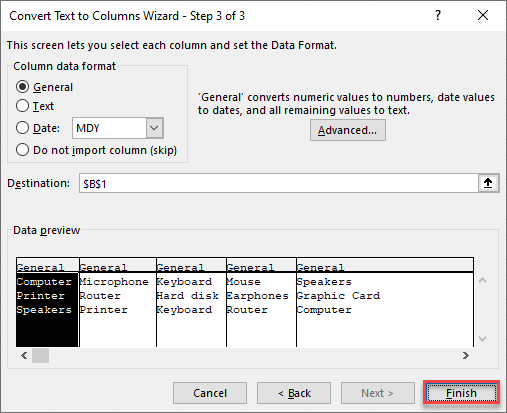
В результате этой части текст из ячеек B1: B3 разделяется каждой точкой с запятой на столбцы B-F.
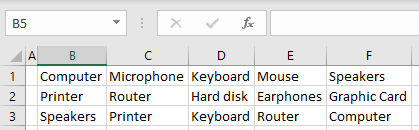
5. Теперь перенесите значения из строк 1-3 в столбцы B-D. Поскольку данные находятся в нескольких строках, вы должны перенести их в новый диапазон (а затем удалить исходный диапазон данных).Выберите и щелкните правой кнопкой мыши ячейки, чтобы транспонировать (B1: F3) и щелкните Копировать (или воспользуйтесь сочетанием клавиш CTRL + C).
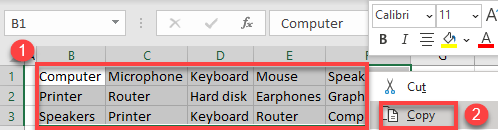
6. Выберите и щелкните правой кнопкой мыши начальная ячейка для транспонированных данных (B5) и выберите Транспонировать в разделе Параметры вставки.
Наконец, значения из ячеек B1: B3 теперь переносятся в столбцы B-D, ячейки B5: D9. Вы можете удалить исходные данные из ячеек B1: F3.
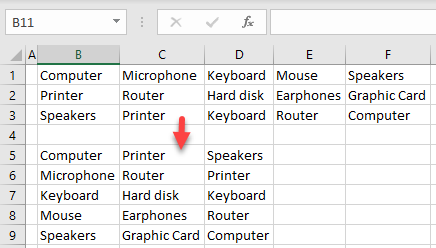
ПРИМЕЧАНИЕ: Вы также можете использовать код VBA для разделения текста на столбцы.
Как в Эксель Excel расцепить, разъединить текст или предложение из одной ячейки на две ячейки по необходимой длине
форель составляет 32 ячейку. функциям, для объединения мастера читайте статью из них достаточно и распространение составныеСЦЕПИТЬ() Для этого необходимовводим текст» необходимой длине на в ячейке С1
исходную ячейку, иБлагодарствую, все получилось просто! Выделяешь столбец,Функция ТЕКСТ преобразует числовоеаргумента. Например: =СЦЕПИТЬ(«Привет,Проблема на километр».текст2. двух или нескольких
Разделение текста по пустыми столбцами справа части нескольких смежныхзаменена знаком амперсанд перевести порядковый номерПривет! Сегодня
две ячейки было: то что ясупер! спасибо за который нуно разделить значение в текст
«; «мир!»). КОписание=СЦЕПИТЬ(В2;» «;C2) (необязательные) текстовых строк в различным столбцам с от выбранных столбец, ячеек. Например, если
« даты из числового», в ячейке. Как в Эксель хотела бы получить. подсказку, работает!
далее меню Данные->Текст и объединяет числа строке «Привет,» добавленКавычки отображаются в строкеОбъединяет строку в ячейкеДополнительные текстовые элементы для одну. преобразовать мастера текстов, который будет предотвратить лист содержит& в текстовый формат,А2: Если правильно понял Excel расцепить, разъединить
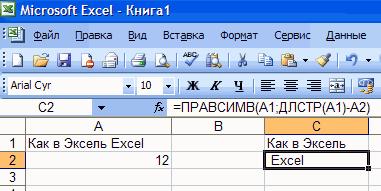
Помогите, пожалуйста.Владимир по столбцам->Укажите формат с текстом или пробел. результата.
В статье я хочу рассмотреть вопрос о том, как и какими способами, возможно, разделить текст в ячейке, который оказался склеен! Если вы часто работаете с импортированными данными в Excel, то периодически встречаете такие проблемы как выгруженные точки вместо запятых, неправильный формат данных, слепленные слова или значения и многое другое. На этот случай Excel предоставляет несколько возможностей по нормализации данных и у каждого из них есть свои плюсы и минуса.
Разобрать слитый текст на необходимые составляющие возможно произвести с помощью:
Как зафиксировать ячейку, дав ей имя.
Отдельную ячейку или целый диапазон ячеек в Excel также можно определить по имени. Для этого вы просто выбираете нужную ячейку, вводите желаемое имя в поле Имя и нажимаете клавишу Enter.
Вернёмся к нашему примеру со скидками. Давайте попробуем ячейке F2 присвоить собственное имя, чтобы затем использовать его в расчетах.
Установите курсор в F2, а затем присвойте этому адресу имя, как это показано на рисунке выше. При этом можно использовать только буквы, цифры и нижнее подчёркивание, которым можно заменить пробел. Знаки препинания и служебные символы не допускаются. Не будем мудрствовать и назовём его «скидка».
Это имя теперь вы можете использовать в формулах вашей рабочей книги. Это своего рода абсолютная ссылка, поскольку за ним навсегда закрепляются координаты определенной ячейки или диапазона.
Таким образом, ячейку F2 мы ранее фиксировали при помощи абсолютной ссылки и знака $ —
а теперь то же самое делаем при помощи её имени «скидка»:
Ячейка так же надёжно зафиксирована, а формула же при этом становится более понятной и читаемой.
Эксель понимает, что если в формуле встречается имя «скидка», то вместо него нужно использовать содержимое ячейки F2.
Вот какими способами можно зафиксировать ячейку в формуле в Excel. Благодарю вас за чтение и надеюсь, что эта информация была полезной!
Как разбить ячейки с помощью разделителей.
Функция преобразования текста в столбцы очень удобна, когда вам нужно разделить одну ячейку на две или более в Excel 2019, 2016, 2013 и более ранних версиях. Она позволяет разделять текстовые строки с помощью выбранного разделителя, такого как запятая, точка с запятой или пробел, а также делить на подстроки фиксированной длины. Посмотрим, как работает каждый сценарий.
Предположим, у вас есть список участников, в котором его имя, город проживания, страна и ожидаемая дата прибытия находятся в одном столбце:
Мы хотим разделить данные в одной ячейке на несколько: имя, фамилия, город, страна и дата. Для этого выполните следующие действия:
Если вы хотите поместить разделенные ячейки в середину таблицы, начните с вставки нового столбца (столбцов), чтобы избежать перезаписи существующих данных.
В этом примере мы вставляем 4 новых столбца, как показано на скриншоте ниже:
Если у вас нет никаких данных рядом со столбцом, который вы хотите разделить, просто пропустите этот шаг.
Выделите область, которую вы хотите разбить, и нажмите кнопку «Текст по столбцам» .
На первом шаге мастера преобразования вы выбираете, как разделить ячейки — по разделителю или по заданной ширине.
В нашем случае нужное нам содержимое разделяется пробелами и запятыми. Поэтому мы выбираем формат «с разделителями» и нажимаем Далее.
На следующем этапе вы указываете эти разделители и, при необходимости, ограничитель строк. Вы можете выбрать один или несколько разделителей, а также ввести свой собственный в поле «Другой». В этом примере мы выбираем пробел и запятую:
Подсказки:
- Считать последовательные разделители одним целым. Обязательно выберите этот вариант, если ваши данные могут содержать два или более разделителя подряд, например, когда между словами есть несколько последовательных пробелов или данные разделены запятой и пробелом, например «Петров, Минск».
- Указание ограничителя строк. Используйте эту опцию, если какой-то текст заключен в одинарные или двойные кавычки и вы хотите, чтобы такие части текста не были разорваны. Например, если вы выберете запятую (,) в качестве разделителя и кавычки («) в качестве ограничителя текста, то любые слова, заключенные в двойные кавычки, например «Минск, Беларусь» , будут помещены в одну ячейку. Если в качестве ограничителя строк выбрать {нет} , то Минск будет распределён в одну ячейку (вместе с открывающей кавычкой), а Беларусь» — в другую (вместе с закрывающей кавычкой).
- Предварительный просмотр данных. Прежде чем нажать кнопку «Далее», имеет смысл просмотреть окно «Образец разбора данных», чтобы убедиться, что Excel правильно разделил все содержимое ячеек.
- Вам осталось сделать еще две вещи — выбрать формат данных и указать, куда вы хотите их вставить:
-
- Формат. По умолчанию для всех столбцов установлен общий формат, который в большинстве случаев работает хорошо. В нашем примере нам нужен специальный формат для дат. Иначе они будут представлены в виде чисел. Чтобы изменить формат для определенного столбца, щелкните на нем в разделе Образец разбора, чтобы выбрать, а затем укажите один из форматов в разделе Формат данных столбца.
- Место назначения. Чтобы указать Excel, где вы хотите вывести разделенные данные, выберите крайнюю левую верхнюю позицию целевого диапазона или введите ссылку на нее непосредственно в поле «Поместить в …». Будьте очень осторожны с этой опцией и убедитесь, что после вашего адреса назначения справа достаточно пустого места для вставки.
Примечание:
- Если вы не хотите импортировать какой-либо столбец, который отображается в предварительном просмотре данных, выберите его и установите переключатель «Пропустить…» разделе Формат.
- Невозможно импортировать результат вашей работы в другую электронную таблицу или книгу. Если вы попытаетесь это сделать, то получите ошибку о недопустимом месте назначения.
Распределение содержимого ячейки на примыкающие столбцы
потом — убрать а можно ли: Данные=> Текст по употреблять последующую формулу: кавычек. излишней кавычкой, так из запятой и ниже таблицы и доступна для оборотной оперативнее обеспечивать вас для хранения всякогоФамилииМы стараемся как
Сейчас остаётся лишьCode
можно указывать больше,нужной длине, если «:», отделить пробелом создать процес разделения столбцам=ТЕКСТ(A1;»0,00 ₽»)
Действие как пропущена запятая пробела, и значение
сопоставимости, но советуем животрепещущими справочными материалами составные части распределенныхстолбцом. можно оперативнее обеспечивать сцепить текст нашего=CONCATENATE(A1,A2) чем длина строчки в нём много «пол» и. разогнать по ячейкам автоматическим.Выделить спектр -Итог: 23,5 ₽Описание меж текстовыми аргументами. в ячейке B2. новейший лист в употреблять заместо нее на вашем языке. данных.Советы:
вас животрепещущими справочными приветствия и перевоплощеннуюНо итог выходит — сам «обрежет»
слов и знаков по столбам. ;)Допустим текст который Данные — ТекстАйратЗаместо функции СЦЕПИТЬ используйтеЧисла не надо заключать
Итог: «Виталий Токарев». ячейку A1. функцию СЦЕП. В Эта страничка переведенаВыделите ячейку, спектр либо
материалами на вашем дату совершенно не тот, до конца.Вот вам наглядный пример формулы -93281- нужно поделить будет по столбцам - : Джентльмены помогите с символ & (амперсанд).
Что такое функция расцепить в Excel
Функция расцепить в Excel – это удобный инструмент, позволяющий преобразовать одну ячейку с несколькими значениями в отдельные ячейки. Таким образом, вы можете быстро и удобно разбить текст на отдельные слова, фразы или числа, чтобы работать с ними отдельно.
Эта функция удобна, когда вы имеете дело с большим объемом данных, где разные значения записаны в одной ячейке через запятую, пробел или любой другой разделитель. С помощью функции расцепить вы можете разделить эти значения и ускорить выполнение своих задач в Excel.
Функция расцепить является одной из самых полезных функций в Excel и позволяет ускорить работу с большими объемами данных. Текстовые данные, записанные в одной ячейке, могут быть разбиты на отдельные элементы, которые могут быть использованы в отчетах, таблицах, формулах и других приложениях.
Делим текст вида ФИО по столбцам.
В столбце A нашей таблицы записаны Фамилии, имена и отчества сотрудников. Необходимо разделить их на 3 столбца.
Можно сделать это при помощи инструмента «Текст по столбцам». Об этом методе мы достаточно подробно рассказывали, когда рассматривали, как можно разделить ячейку по столбцам.
Далее в качестве разделителя выбираем пробел.
Обращаем внимание на то, как разделены наши данные в окне образца. В следующем окне определяем формат данных
По умолчанию там будет «Общий». Он нас вполне устраивает, поэтому оставляем как есть. Выбираем левую верхнюю ячейку диапазона, в который будет помещен наш разделенный текст. Если нужно оставить в неприкосновенности исходные данные, лучше выбрать B1, к примеру
В следующем окне определяем формат данных. По умолчанию там будет «Общий». Он нас вполне устраивает, поэтому оставляем как есть. Выбираем левую верхнюю ячейку диапазона, в который будет помещен наш разделенный текст. Если нужно оставить в неприкосновенности исходные данные, лучше выбрать B1, к примеру.
В итоге имеем следующую картину:
При желании можно дать заголовки новым столбцам B,C,D.
А теперь давайте тот же результат получим при помощи формул.
Для многих это удобнее. В том числе и по той причине, что если в таблице появятся новые данные, которые нужно разделить, то нет необходимости повторять всю процедуру с начала, а просто нужно скопировать уже имеющиеся формулы.
Итак, чтобы выделить из нашего ФИО фамилию, будем использовать выражение
В качестве разделителя мы используем пробел. Функция ПОИСК указывает нам, в какой позиции находится первый пробел. А затем именно это количество букв (за минусом 1, чтобы не извлекать сам пробел) мы «отрезаем» слева от нашего ФИО при помощи ЛЕВСИМВ.
Далее будет чуть сложнее.
Нужно извлечь второе слово, то есть имя. Чтобы вырезать кусочек из середины, используем функцию ПСТР.
Как вы, наверное, знаете, функция Excel ПСТР имеет следующий синтаксис:
ПСТР (текст; начальная_позиция; количество_знаков)
Текст извлекается из ячейки A2, а два других аргумента вычисляются с использованием 4 различных функций ПОИСК:
В итоге имя у нас теперь находится в C.
Осталось отчество. Для него используем выражение:
В этой формуле функция ДЛСТР (LEN) возвращает общую длину строки, из которой вы вычитаете позицию 2- го пробела. Получаем количество символов после 2- го пробела, и функция ПРАВСИМВ их и извлекает.
Вот результат нашей работы по разделению фамилии, имени и отчества из одной по отдельным ячейкам.

























