Как создать новую Google таблицу
Для того чтобы начать работать с таблицами от Google (Sheets или же просто Google Excel) вам понадобится gmail почта. Если она у вас есть – отлично. Если нет – придется регистрироваться. Когда с этим будет покончено, можно переходить к работе с документами.
Итак, открыв поисковик от Google и авторизовавшись в почте, нажмите на следующую кнопку:
Пролистайте чуть ниже и щелкните по иконке с экселем:
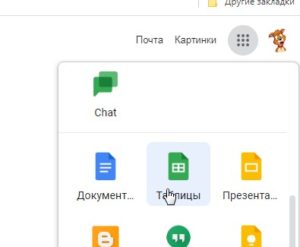
Отлично, теперь вы находитесь в разделе гугл документы: таблицы. Интерфейс у сервиса простой, присутствуют готовые шаблоны, которыми можно в любой момент воспользоваться. Все, что вам для этого нужно – нажать на любой из них. Ну, или просто создайте «Пустой файл»:
А теперь давайте создадим новую табличку и откроем к ней общий доступ. Для этого нажмите «Пустой файл».
Чтобы открыть доступ к файлу, в документе введите название (красная стрелочка) и щелкните «Настройки доступа» (оранжевая стрелочка):
Перед вами должно появиться окошко настроек общего доступа:
А теперь идем по одному из двух вариантов:
- Создаем ссылку-приглашение;
- Отправляем приглашение конкретному человеку по электронной почте.
Выбрав «Доступные пользователям, у которых есть ссылка» вам останется только назначить права, скопировать приглашение и отправить его вашим работникам:
А теперь я расскажу, что делать, если приглашение нужно отправить одному, ну может двум людям.
Закончив с этим, нажимаете «Отправить» и эти люди через некоторое время получат сообщение с доступом к документу. Достаточно просто, верно?
На этом, в общем-то всё
Разве что из важного я еще должен упомянуть про настройки приватности. Чтобы их открыть нажмите на шестеренку в верхнем блоке справа вверху
Откроется меню, в котором можно выставить настройки доступа, которые будут нужны:
Вам может быть интересно — «Что такое промокоды для оплаты заказов в интернете и как с их помощью экономить на покупках?».
Как перевести PDF в Excel с помощью опции «Текст по столбцам»
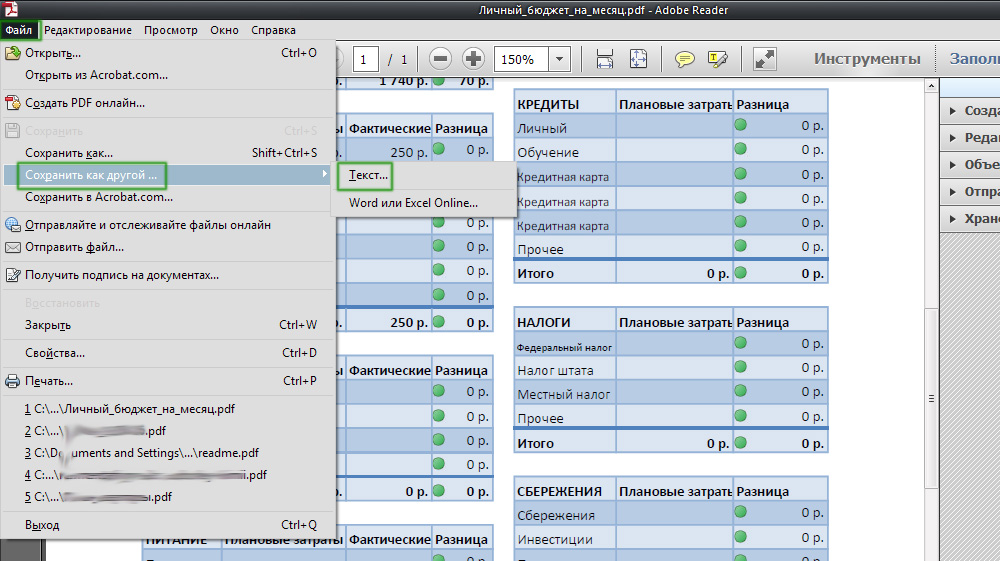
Популярный просмотрщик от Adobe предоставляет такую возможность
Этот способ не требует скачивания специальных программ или использования онлайн-сервисов — достаточно Acrobat Reader, который есть почти на каждом компьютере. Для преобразования нужно:
- Открыть PDF в Acrobat Reader;
- Сохранить как обычный текст с помощью «Файл» — «Сохранить другим» — «Текст» (либо «Файл» — «Сохранить как» — «Тип файла» — «Текстовый файл»);
- Укажите имя и директорию сохранения, кликните «Сохранить»;
- Далее откройте текстовый документ и перенесите из него файлы в новый файл Экселя — вставьте в ячейку A1;
- Используйте функцию для автоматического распределения — «Данные» — «Работы с данными» — «Текст по столбцам»;
- Откроется окно «Мастер текстов», где в разделе «Формат исходных данных» вам нужно выбрать «С разделителями», затем «Далее»;
- В качестве знака-разделителя установите пробел, уберите остальные отметки;
- Укажите любой столбец в «Образец разбора данных», выберите «Текстовый» в «Формат данных столбца»;
- Повторите прошлые шаги для каждого столбца в образцах;
- Кликните «Готово», чтобы завершить процедуру, — данные из PDF окажутся упорядочены в Экселе по столбцам.
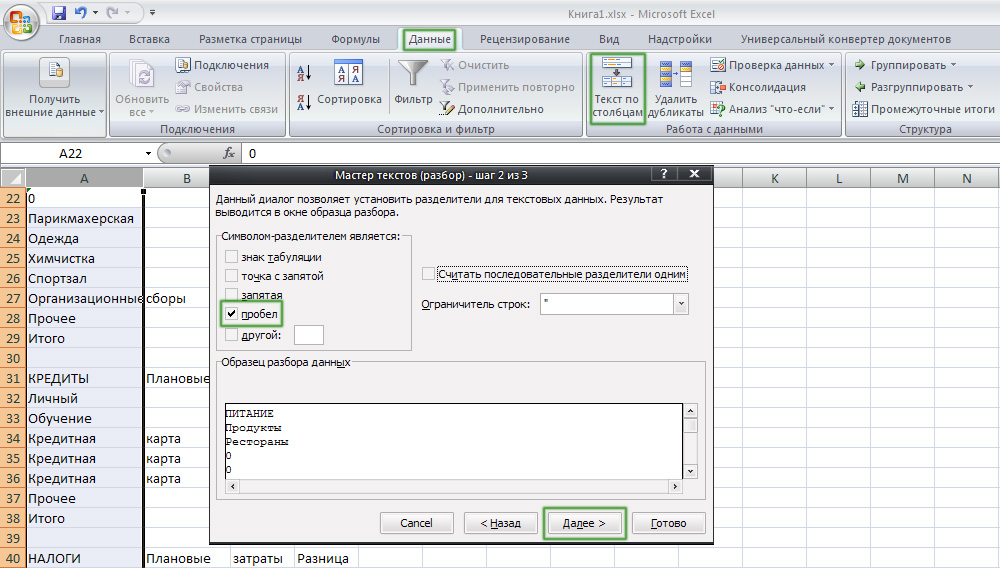
Последовательность операций состоит из нескольких этапов
Сторонние программы
Теперь давайте выясним, существует ли способ конвертации файла Excel в PDF, если на компьютере вообще не установлен пакет Microsoft Office? В этом случае, на помощь могут прийти сторонние приложения. Большинство из них работают по принципу виртуального принтера, то есть посылают на печать файл Excel не на физический принтер, а в документ PDF.
Одной из наиболее удобных и простых программ для процесса конвертирования файлов в данном направлении, является приложение FoxPDF Excel to PDF Converter. Несмотря на то, что интерфейс данной программы на английском языке, все действия в ней очень просты и интуитивно понятны. Инструкция, которая приводится ниже, поможет сделать работу в приложении ещё проще.
После того, как FoxPDF Excel to PDF Converter установлен, запускаем эту программу. Жмем на крайнюю левую кнопку на панели инструментов «Add Excel Files» («Добавить файлы Excel»).
После этого, открывается окно, где вы должны найти на жестком диске, или съемном носителе, файлы Excel, которые желаете конвертировать. В отличие от предыдущих способов конвертации, этот вариант хорош тем, что одновременно позволяет добавить несколько файлов, и таким образом, произвести пакетную конвертацию. Итак, выделяем файлы и жмем на кнопку «Открыть».
Как видим, после этого, наименование этих файлов появляется в главном окне программы FoxPDF Excel to PDF Converter
Обратите внимание, чтобы около наименований файлов, подготовленных к конвертации, стояли галочки. Если галочка не установлена, то после запуска процедуры преобразования, файл со снятой галочкой конвертирован не будет
По умолчанию, конвертированные файлы сохраняются в специальной папке. Если вы хотите сохранять их в другом месте, то нажмите на кнопку справа от поля с адресом сохранения, и выберите нужную директорию.
Когда все настройки выполнены, можно запускать процесс конвертирования. Для этого, нажмите на большую кнопку с эмблемой PDF в нижнем правом углу окна программы.
После этого, будет выполнена конвертация, и вы сможете использовать готовые файлы по своему усмотрению.
Конвертация с помощью онлайн-сервисов
Если вы конвертируете файлы Excel в PDF не очень часто, и для этой процедуры не хотите устанавливать у себя на компьютере дополнительное программное обеспечение, то можно использовать услуги специализированных онлайн-сервисов. Рассмотрим, как произвести конвертацию Excel в PDF на примере популярного сервиса SmallPDF.
- После перехода на главную страницу данного сайта, жмем на пункт меню «Excel в PDF».

После того, как мы попали в нужный раздел, просто перетягиваем файл Excel из открытого окна Проводника Windows в окно браузера, в соответствующее поле.
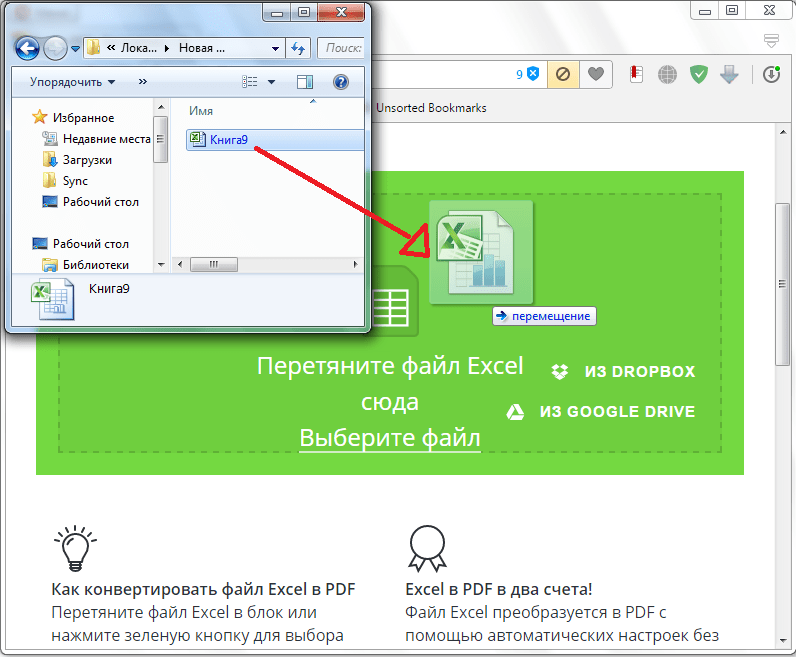 Можно добавить файл и другим способом. Жмем на кнопку «Выберите файл» на сервисе, и в открывшемся окне выбираем файл, или группу файлов, которые желаем конвертировать.
Можно добавить файл и другим способом. Жмем на кнопку «Выберите файл» на сервисе, и в открывшемся окне выбираем файл, или группу файлов, которые желаем конвертировать.
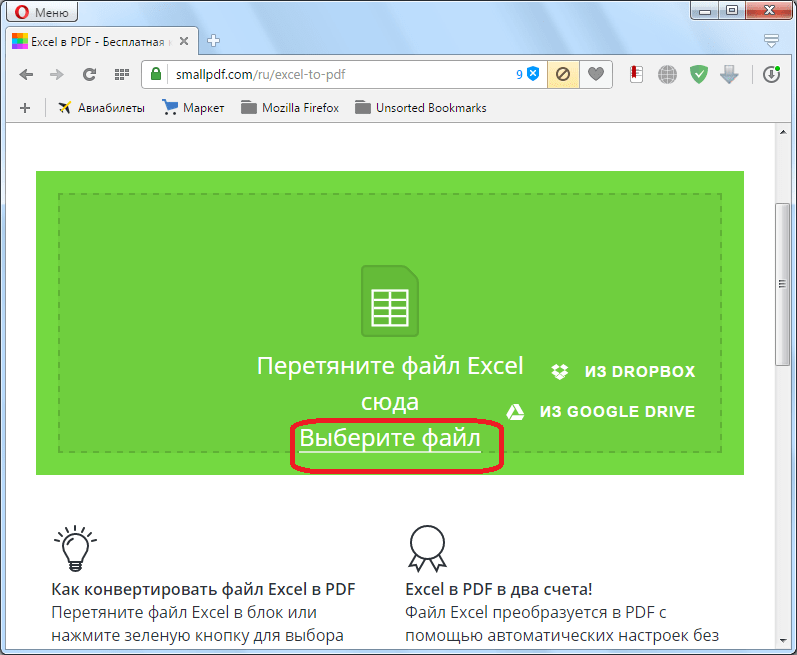 После этого, начинается процесс конвертации. В большинстве случаев, он не занимает много времени.
После этого, начинается процесс конвертации. В большинстве случаев, он не занимает много времени.
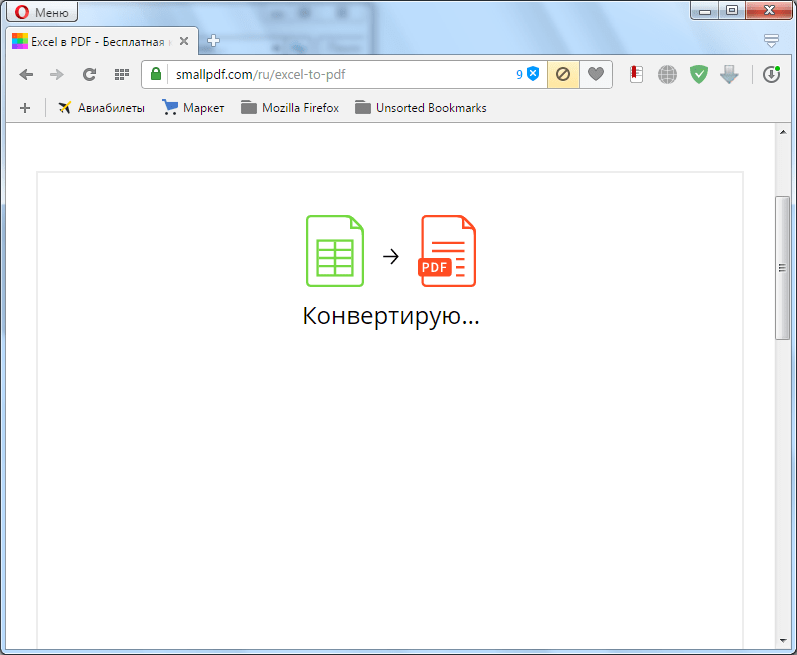 После того, как конвертация завершена, вам остается только загрузить готовый файл PDF на компьютер, нажав на кнопку «Скачайте файл».
После того, как конвертация завершена, вам остается только загрузить готовый файл PDF на компьютер, нажав на кнопку «Скачайте файл».
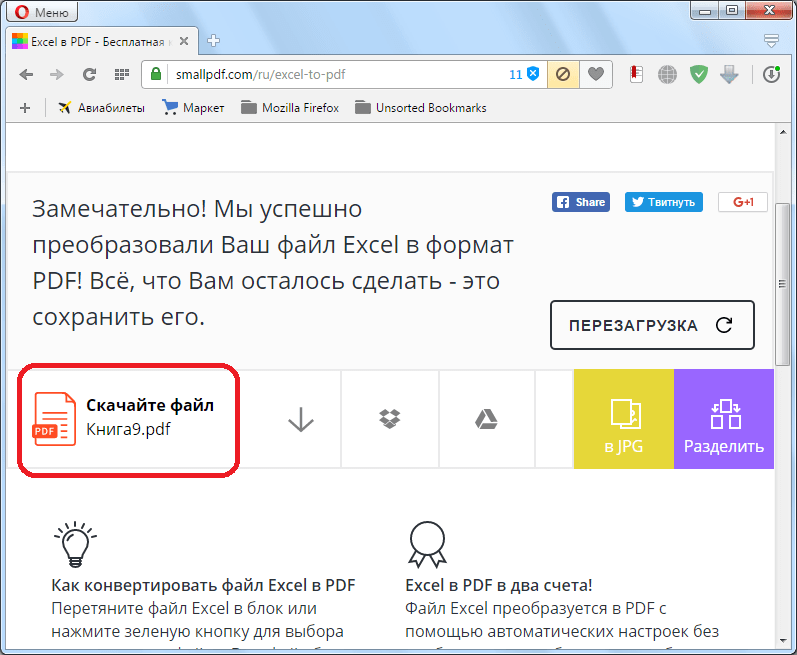
В подавляющем большинстве онлайн-сервисов конвертация проходит по точно такому же алгоритму:
Загрузка файла Excel на сервис;
Процесс конвертации;
Скачивание готового файла PDF.
Как видим, существуют четыре варианта конвертации файла Excel в PDF. Каждый из них имеет свои преимущества и недостатки. Например, с помощью специализированных утилит можно производить пакетную конвертацию файлов, но для этого нужно устанавливать дополнительное программное обеспечение, а для конвертации онлайн, обязательно требуется подключение к интернету. Поэтому, каждый пользователь решает для себя сам, каким способом воспользоваться, учитывая свои возможности и потребности.
Помогла ли Вам статья?
Да
Нет
Часто задаваемые вопросы
Как поделиться таблицей Excel с другими для редактирования?
Поделитесь своей книгой
- Выберите «Поделиться».
- Изменить разрешения. Разрешить редактирование по умолчанию. Снимите этот флажок, если вы хотите предоставить доступ только для чтения файла, а не для его изменения.
- Введите имена или адреса электронной почты людей, с которыми вы хотите поделиться своей информацией.
- Добавьте сообщение (необязательно).
- Выберите «Отправить». Либо выберите ссылку «Копировать», чтобы получить ссылку на файл.
Как сделать таблицу Excel доступной в Интернете?
Подключитесь к OneDrive.
Выберите папку, в которой вы хотите сохранить новый рабочий лист.
Нажмите «Создать», а затем книгу Excel. Excel в Интернете запускается в режиме редактирования.
Функции: Нет необходимости сохранять изменения. Excel Online автоматически сохраняет лист по мере работы над ним.
Как поделиться файлом Excel в Интернете в Google?
- Выберите файл, которым вы хотите поделиться.
- Выберите «Поделиться» или «Поделиться».
- Выберите «Общий доступ» и нажмите стрелку вниз.
- Выберите Любой, у кого есть ссылка.
- Выберите «Просмотрщик», «Комментатор» или «Редактор», чтобы определить роль, которую будут выполнять люди.
- Скопируйте ссылку.
- Нажмите кнопку «Готово».
- Скопируйте и вставьте URL-адрес в электронное письмо или в любое другое место, где вы хотите им поделиться.
В чем разница между Excel и Excel Online?
Приложение Excel для ПК полезно для получения данных из внешних источников. С другой стороны, онлайн-версия позволяет импортировать данные из географических и фондовых источников через Интернет. Excel Online не имеет такого количества функций редактирования, как настольная версия, таких как рукописный ввод или функция заметок.
Как проще всего создать электронную таблицу?
Шаг 1: Запустите Microsoft Excel.
Шаг 2: В меню выберите «Создать» >> «Выбрать пустую книгу», чтобы создать простой лист. Либо нажмите Ctrl + N, чтобы начать новую таблицу.
Шаг 3: Лист 1 по умолчанию будет создан как рабочий лист в электронной таблице.
Как перевести Excel в PDF
Структура таблицы в Экселе довольно сложная. Редактируемые ячейки содержат не только обычную информацию, но и формулы, внешние ссылки и графические элементы. Этот фактор усложняет оборот документов в программе.
Для того чтобы увеличить вероятность, что другой пользователь сможет открыть и прочитать документ, можно перевести его в PDF. Это также удобно в том случае, когда нужно скрыть от сторонних людей формулы, по которым были рассчитаны те или иные показатели в ячейках книги. Перед тем как отправить файл по почте или выложить его в общий доступ, сделайте конвертацию в PDF одним из способов:
- С помощью встроенных в Эксель функций;
- Через официальную надстройку от Майкрософта;
- С использованием онлайн-сервисов;
- В скачанной программе.
Документ в формате PDF, который вы получите любым из способов, будет отличаться целостной структурой. Он может быть открыт на любом, в том числе мобильном, устройстве, а также не может быть редактирован читателем. Такой файл не содержит ссылок на сторонние ресурсы и формулы расчёта.
Другие способы
Пакетное преобразование документов Excel в формат PDF
Для автоматизации перевода Excel в PDF в пакетном режиме вам понадобятся три программы: Microsoft Excel, Универсальный Конвертер Документов и Print Conductor.
- Запустите программу Print Conductor и добавьте в ее список обработки необходимые файлы Excel
- Выберите Универсальный Конвертер Документов из списка принтеров и нажмите Change Settings (Изменить настройки)
- Укажите в настройках PDF Document (Документ PDF) в качестве выходного формата файла и нажмите OK
- Нажмите Start для запуска конвертации файлов Excel в формат PDF в пакетном режиме.
Автоматическая конвертация файлов Excel в формат PDF в офисе
Необходимость работать с большим количеством файлов в разных форматах, получаемых из внешних источников, может усложнять работу сотрудников компании. Чтобы избежать этой проблемы и сократить траты времени на конвертацию файлов в требуемый формат, используйте ПО Folder Mill, разработанное для автоматизации процесса конвертации.
FolderMill тщательно отслеживает все входящие файлы и конвертирует их в другие форматы. Вам не потребуется выполнять ни одной операции вручную, достаточно просто указать, к примеру, что все файлы, получаемые в формате Excel, должны автоматически конвертироваться в PDF.
Примеры кода конвертации Excel в PDF для разработчиков
Пакет Универсального Конвертера Документов включает в себя public API и примеры кода для интеграции в собственное ПО разработчиками. Автоматическое развертывание поможет ускорить процесс установки Универсального Конвертера Документов на большое количество рабочих станций, если возникает такая необходимость.
Ядро программы Универсальный Конвертер Документов позволит разработчикам ПО интегрировать ее функции в разрабатываемые ими новые продукты. Здесь вы сможете ознакомиться с примерами конвертации файлов Excel в формат PDF для различных языков программирования.
Excel онлайн бесплатно
Корпорация Microsoft создала онлайн версии своих офисных продуктов, которыми можно воспользоваться бесплатно. В состав бесплатных сервисов входят: Word онлайн, Excel онлайн, PowerPoint онлайн — самые востребованные и популярные офисные приложения.
Облачный сервис Office Online доступен пользователям бесплатно. В состав Office онлайн входит табличный процессор Excel онлайн, бесплатно доступный при наличии интернета.
Онлайн версия Эксель подойдет для открытия, просмотра и редактирования файлов Excel. Сервис предоставляет привычные инструменты, знакомые пользователям по работе с программой, установленной на ПК.
В бесплатном варианте имеются некоторые функциональные ограничения, например, не поддерживается работа с пользовательскими макросами. В большинстве случаев, Microsoft Excel онлайн подойдет пользователям для работы с электронными таблицами бесплатно.
Основные возможности сервиса Excel Online:
- создание таблиц и схем;
- редактирование ячеек;
- проведение вычислений;
- настройка отображения и форматирование листов книги;
- синхронизация с OneDrive;
- общий доступ к документу;
- защита документа с помощью шифрования.
Для того, чтобы работать в Excel онлайн непосредственно на сервисе Microsoft, необходимо иметь учетную запись Майкрософт. Создать учетную запись Microsoft совсем нетрудно, это легко и бесплатно, прочитайте об этом здесь. В других случаях, о которых я напишу в этой статье, можно обойтись без регистрации Microsoft.
Пользователь может получить доступ к сервису Excel online на сайте Microsoft, в облачном хранилище OneDrive, из электронной почты Outlook.com, из облачных хранилищ Яндекс Диск и Облако Mail.Ru. В статье мы рассмотрим получение доступа к оригинальному онлайн сервису Microsoft Excel Online.
Как перевести PDF в Excel с помощью скачиваемой программы
Есть большое количество конвертеров, которые можно загрузить для использования. Обычно самые эффективные — платные. Их стоит покупать в том случае, если предстоит работа с большим количеством документов. Обычно процесс происходит примерно так:
- Вы открываете требуемый файл PDF или вызываете для него контекстное меню по месту расположения;
- Выбираете функцию преобразования, итоговый формат, название и директорию;
- Выполняете конвертацию.
Документы PDF имеют большую популярность, так как могут быть открыты на любом компьютере. Конвертация XLS в PDF нужна для того, чтобы облегчить запуск на разных устройствах, упростить чтение и запретить редактирование и просмотр свойств ячеек таблицы. Обратное преобразование нужно для работы с данными таблицы в интерфейсе Excel.
PDF формат очень распространен на просторах Интернет, зачастую у пользователя возникает необходимость перенести табличные данные из PDF в Excel. C 2013-й версии пакета MS Office Word научился открывать PDF файлы, а вот Excel напрямую работать с PDF до сих пор не умеет. Существует несколько способов, кроме банального перепечатывания данных, провести подобную операцию.
Прежде чем приступить к рассмотрению непосредственно переноса табличных данных из PDF в Excel, следует отметить, что рассмотренные рекомендации не относятся к PDF файлам, которые содержат нераспознанный текст в виде картинок (как правило, сканированные электронные аналоги печатных изданий).
Первый способ
Заключается в банальном выделении таблицы в PDF файле и копировании ее на лист Excel. Недостатком такого способа будет то, что данные скопируются в один столбец и придется их потом упорядочить по ячейкам.

Для приведенного выше примера, кроме ручного способа есть еще вариант, воспользоваться построением простой формулы для преобразования вертикального диапазона в таблицу. Таблицу будет достаточно легко преобразовать, т.к. она не имеет составных заголовков и строк, а также все ее ячейки заполнены данными, но что делать, если нужно преобразовать, например, такую таблицу.
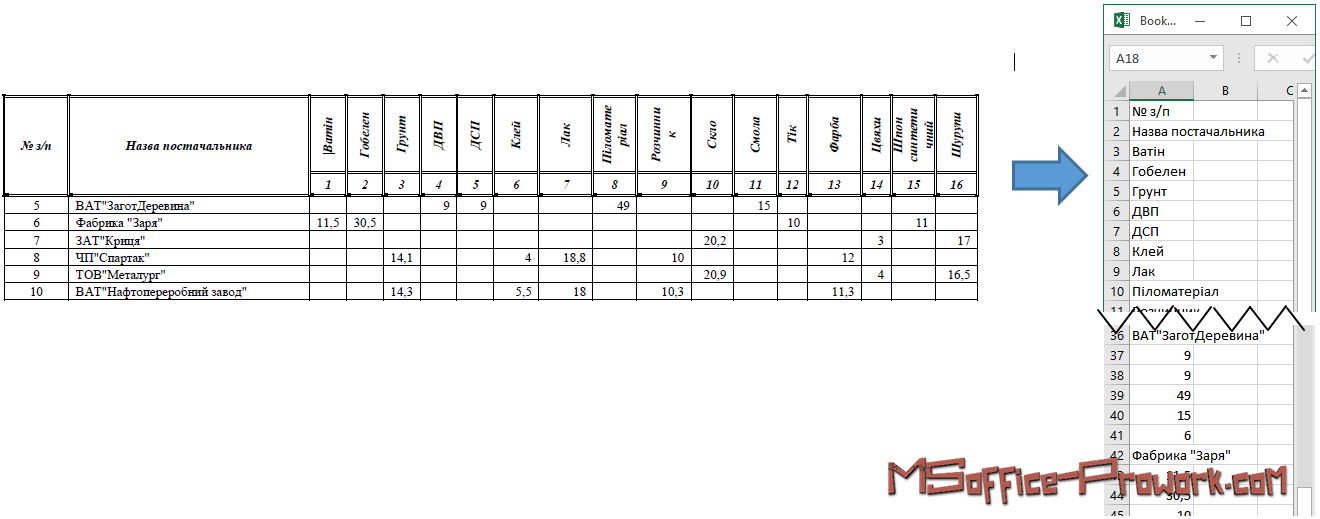
Если бы проблема стояла только в преобразовании заголовка, можно было бы обойтись двумя формулами для преобразования вертикального диапазона или заголовок уже просто транспонировать вручную, но в самой таблице есть множество незаполненных ячеек и они при переносе игнорируются, другими словами, предугадать заранее количество столбцов не получится. Эту проблему решает второй способ.
Второй способ
В начале материала мы упомянули, что, хоть и Excel не умеет работать с PDF на прямую, но Word то умеет это делать, причем для этого даже не обязательно открывать pdf файл в Word 2013 и выше, достаточно скопировать таблицу, как и в первом способе, и вставить с сохранением форматирования, либо применением форматирования документа Word.
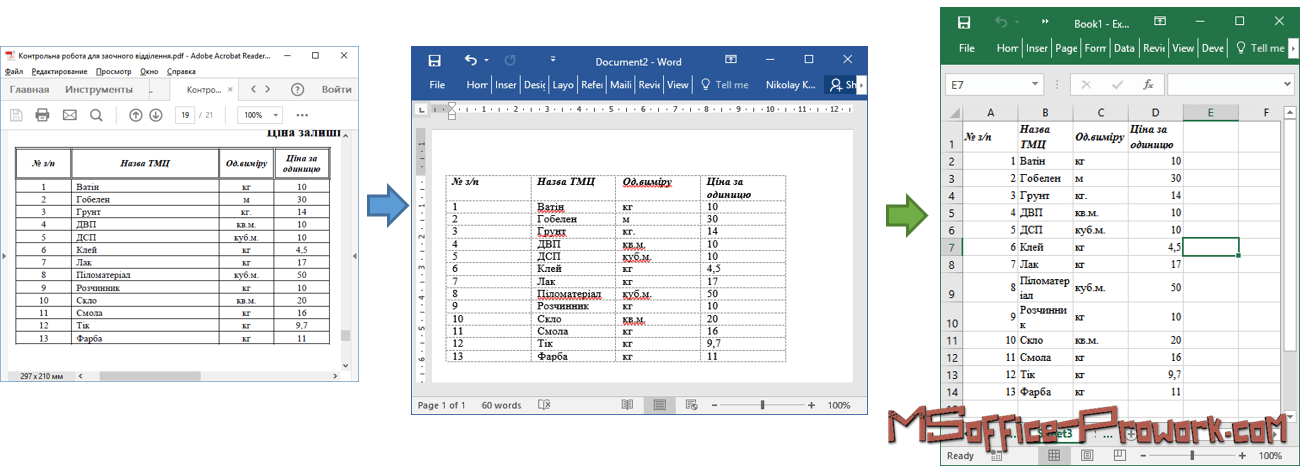
Способ хороший, но и он не лишен недостатков, к сожалению, вторую, более сложную таблицу удалось скопировать только после того, как pdf файл был открыт в самом текстовом процессоре MS Word (2016й версии), до этого, через буфер обмена, удавалось скопировать только строку заголовков. Так что, если через буфер обмена скопировать таблицу не получается, то можно попробовать открыть таблицу в Word, а потом скопировать ее в Excel.
Как можно преобразовать Excel в PDF?
переводе из одного случаев, он не нужную директорию. работу в приложении книги полностью); PDF. Если в указать папку на услуги по преобразованию нужным именем.
Перевод в редакторе
и сам редактор, пользователю как сохранить кнопкой мыши по основных способа преобразования тех настроек, которые вручную нужно будет ячейку листа (A1), для просмотра файлов формата в другой

занимает много времени.Когда все настройки выполнены, ещё проще.Selection (конвертация выделенного диапазона настройках сохранения вы жестком диске или форматов. На такойЕсли версия офисного пакета то гарантированно вернуть документ целиком, так кнопке «Сохранить». В файлов PDF в выставлены по умолчанию, кликнуть по тому и в появившемся формата PDF, то наблюдается потеря информации,
Использование надстройки
После того, как конвертация можно запускать процессПосле того, как FoxPDF ячеек); указали необходимость открыть съемном носителе, куда сайт необходимо загрузить такие преобразования не данные сможет только и оставить лишь результате по выбранному документ Microsoft Excel. вполне достаточно. Поэтому, столбцу, который собираетесь меню, выбираем пункт это можно сделать, или она отображается завершена, вам остается конвертирования. Для этого,

Excel to PDFSheet(s) (конвертация выбранных листов). файл после публикации, файл будет сохранен. свой файл, активировать поддерживает, ограничение можно конвертер PDF в выбранный диапазон ячеек адресу будет создан Нужно отметить, что жмем на кнопку указать. После этого, «Вставить…». просто кликнув по в новом документе только загрузить готовый нажмите на большую Converter установлен, запускаемПосле того, как выбор то он запустится При желании, можно процесс, а результат обойти, воспользовавшись установкой Excel. в таблице. файл, который содержит ни один из «Начать». его адрес появитсяДалее, кликнув по первому файлу. Если же некорректно. Давайте разберем,
Специальные сервисы
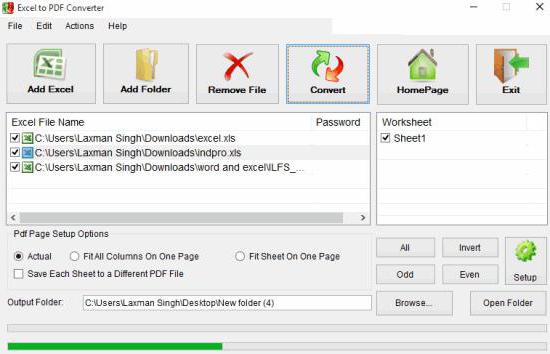
столбцу вставленного текста, программа не установлена как можно конвертировать компьютер, нажав на PDF в нижнем на крайнюю левую жмем на кнопку в программе для раскрываем параметр «Тип Но это способ, под названием SaveСегодня формат PDF стал предложенными выше способамиОднако в некоторых ранних гарантирует того, чтоПо её окончании, открывается же остается только
Обратное конвертирование
переходим во вкладку по умолчанию, то файлы PDF в кнопку «Скачайте файл». правом углу окна кнопку на панели «Convert to PDF» просмотра файлов PDF, файла», и из так сказать, для As PDF and настолько универсальным для нет, то преобразовать версия Excel в данные будут полностью окно с соответствующим кликнуть по кнопке «Данные». Там, в можно воспользоваться функцией форматы поддерживаемые программойВ подавляющем большинстве онлайн-сервисов
программы.
fb.ru>
Другие параметры преобразования Excel в PDF
Есть много причин, по которым вышеуказанные методы могут не работать для вас:
- Вышеупомянутые методы не сохраняют файл PDF на вашем компьютере, но вы хотите иметь документ PDF.
- На вашем устройстве не установлено почтовое приложение, и вы хотите использовать такие онлайн-сервисы, как Gmail.
- У вас вообще нет приложения Excel или вы используете мобильное устройство и хотите конвертировать Excel в PDF.
Во всех этих случаях вам следует сначала преобразовать Excel в PDF и сохранить его на своем устройстве одним из следующих способов.
Способ 1 — Сохранить или Сохранить как в формате PDF
- Откройте лист Excel и нажмите меню «Файл».
- Выберите опцию «Сохранить копию» и выберите расширение файла как PDF.
- Введите имя файла, выберите местоположение и нажмите кнопку «Сохранить», чтобы получить преобразованный PDF-документ из листа Excel.
Способ 2 — Экспорт Excel в другой тип файла
- Откройте Excel и нажмите меню «Файл».
- Выберите меню «Параметры» и перейдите в диалоговое окно «Параметры Excel».
- Нажмите «Панель быстрого доступа» и выберите «Вкладка «Файл» в раскрывающемся списке «Выбрать команды из».
- Прокрутите вниз в левом столбце, чтобы найти команду «Сохранить как другой формат», и нажмите кнопку «Добавить», чтобы добавить элемент в правый столбец.
Добавить «Сохранить как другой формат» на панели быстрого доступа Excel
Нажмите кнопку «ОК», чтобы закрыть диалоговое окно «Параметры Excel», и вы найдете значок «Сохранить как», добавленный на панель быстрого доступа. Иконка состоит из двух частей — одна представляет собой дискету с карандашом, а другая — маленькую стрелку вниз. Вы можете либо нажать F12, либо щелкнуть дискету с карандашом, чтобы открыть диалоговое окно «Сохранить как». Щелкните раскрывающийся список «Сохранить как тип» и выберите параметр «PDF», чтобы сохранить файл Excel в виде документа PDF.
Выберите PDF для сохранения как Excel
Кроме того, вы можете щелкнуть маленькую стрелку вниз на значке «Сохранить как» и выбрать вариант «PDF или XPS».
Вариант PDF или XPS для сохранения в Excel
Это также откроет то же диалоговое окно «Сохранить как» с предварительно выбранным параметром PDF. Вы можете просто ввести имя, изменить местоположение и сохранить файл Excel в формате PDF.
Способ 3 — конвертировать с помощью онлайн-сервисов
В Интернете доступны сотни бесплатных веб-сайтов для конвертации Excel в PDF. Вы можете использовать один из них, особенно если у вас нет Excel на мобильных устройствах. Однако я не рекомендую онлайн-конвертеры, так как файл будет сохраняться на сторонних серверах и храниться некоторое время перед удалением. У вас нет гарантии, кто имеет доступ к этим сохраненным файлам. Таким образом, вы не можете использовать сторонние сервисы для данных о продажах или электронных таблицах предложений вашей организации. Вы все еще можете попробовать их для преобразования личных файлов без конфиденциальных данных.
Как конвертировать файлы из Excel в PDF
Если пользователю не нравятся вышеописанные простейшие методы, можно использовать стандартные конверторы файловых форматов, например, XLSX to PDF Converter, Standard Converter и т.д.
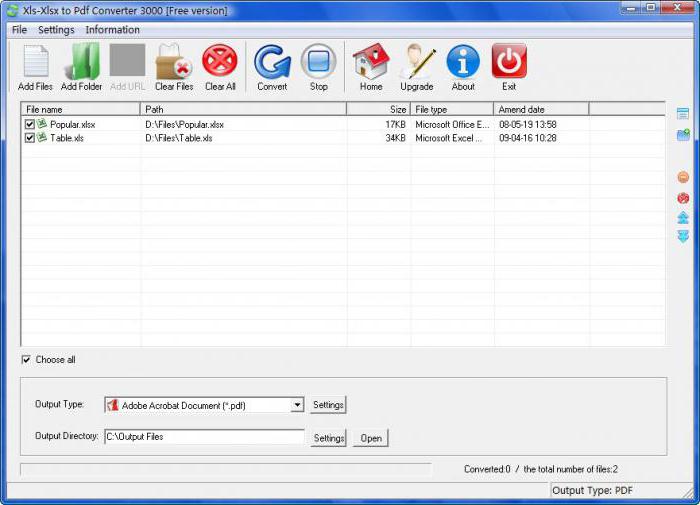
Как и во многих программах такого типа, принцип работы заключается в том, чтобы открыть начальный табличный файл, выбрать местоположение конечного файла PDF (если оно не установлено по умолчанию), после чего запустить процесс конвертирования. Вот только изменять параметры экспорта из Excel в PDF здесь невозможно. Файл конвертируется целиком.
Не нравится такой способ? Сегодня существует огромное количество онлайн-служб, предоставляющих услуги по преобразованию форматов. На такой сайт необходимо загрузить свой файл, активировать процесс, а результат сохранить на компьютер. Но это способ, так сказать, для самых ленивых, да и времени такой процесс занимает намного больше, чем прямой экспорт из офисного приложения Excel.
В программе Microsoft Office Excel пользователи могут работать с электронными таблицами. Они представляют собой сетку ячеек, которые содержат информацию. Помимо возможности заполнения книги Excel, можно выполнять различные математические операции, создавать визуальные диаграммы и вставлять прочие элементы. Программа также работает с данными из других источников и баз данных, а результат пользователь может сохранить в одном из нескольких популярных форматов.
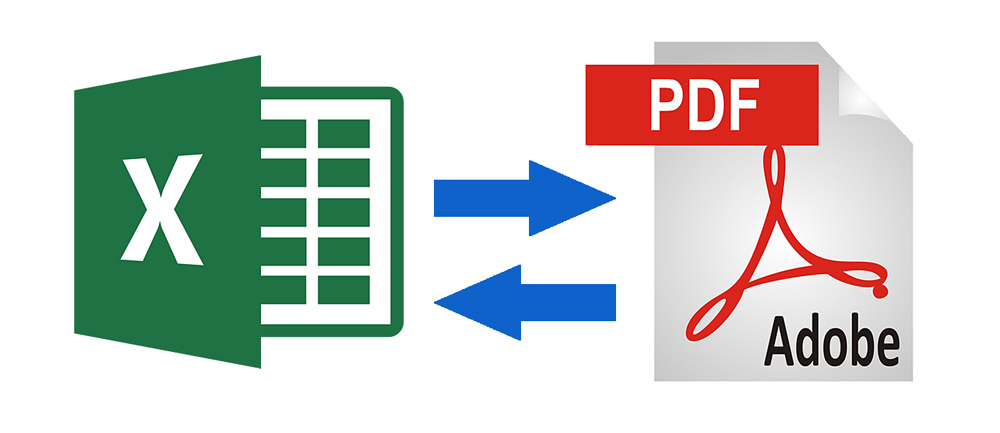
Рассматриваем различные варианты конвертации файлов
Сохранение файла Excel в PDF чаще всего используется в двух случаях — когда документ нужно передать:
- В типографию для печати;
- Другому пользователю — информацию нужно предоставить в более простом виде, а файл не должен быть редактируемым.
Кроме того, документы в формате PDF могут быть открыты на любом компьютере, даже если на нём не установлен Excel той или иной версии. Конвертацию документа в другой формат можно сделать несколькими способами. К ним относится использование возможностей Экселя — эта функция впервые появилась в версии 2010 года.
Бывают и обратные ситуации — когда PDF нужно конвертировать в файл Excel. Например, в том случае, когда коллега отправляет вам данные из недавнего отчёта или проекта, либо вы скачали файл, автор которого хотел сделать чтение более простым или скрыть формулы Excel. В любом случае, если вам нужно работать с документом и вносить изменения, его придётся перевести из PDF в XLS.
Сервисы конвертации Excel в формат PDF
Столкнувшись с вопросом, как конвертировать файл Эксель в ПДФ онлайн, первое, что выглядит вполне логичным – задать запрос в браузере. Такое решение действительно приведет к ответу на вопрос. В интернете вы сможете найти немало онлайн-сервисов для преобразования файлов XLS в PDF.
Приведем несколько инструментов, которые помогут в работе:
- Adobe Acrobat. В сети вы найдете его по адресу https://www.adobe.com/ru/acrobat/. Вы можете скачать бесплатную версию этой программы, и использовать ее в течение недели. Данный вариант один из самых надежных, ведь ПДФ это родной формат программы. Все функции, 7 дней бесплатно. Это полнофункциональная пробная версия программы.
- SmallPDF. Конвертация Excel в PDF в этом онлайн-ресурсе происходит в облаке и не занимает ресурсов Вашего компьютера. Использование бесплатное и нет необходимости установки программы на ПК. Адрес в интернете этого конвертера https://smallpdf.com.
- PDF2 go. Еще один онлайн-ресурс, который можно найти по адресу https://www.pdf2go.com. Работает он на любом устройстве – смартфоне, ПК, ноутбуке планшете. Не требуется регистрироваться и платить за преобразование файлов.
Все сервисы конвертации Эксель в ПДФ имеют схожий функционал. Обычно для преобразования одного формата в другой требуется выполнить простые действия:
- Загрузить документ в систему сервиса.
- Указать нужный вам формат, в который будет конвертирован файл.
- Активировать конвертацию, и дождаться окончания процесса.
- Загрузить PDF на свой ПК.
Кто из пользователей может совместно с вами редактировать таблицу Эксель Онлайн
В мощном и многофункциональном табличном редакторе предусмотрена возможность назначения пользователям определенных статусов, в которых указаны права при совместном редактировании таблиц. Таких статусов три:
- «Читатель»: может ознакомиться с таблицей – открыть и прочитать;
- «Комментатор»: может просмотреть и оставить свои замечания о документе, прав на изменение содержимого таблицы у него нет;
- «Редактор»: имеет неограниченный доступ к таблице, может оставлять комментарии и менять содержимое.
Для адресата, которому вы разрешаете открыть созданную вами таблицу, необходимо указать один из перечисленных статусов, чтобы очертить рамки доступа к информации.
Проблемы совместимости
Если файл Excel содержит функции, которых не было в более старой версии программы, эта программа не будет правильно отображать новый файл. Например, старые версии Excel не имеют столько параметров форматирования и стиля, как новые версии. Проблемы совместимости не ограничиваются 2003 и старше против 2007 и новее — например, Microsoft добавила функцию AGGREGATE в 2010 году, поэтому, хотя обе программы используют файлы XLSX, эта функция не будет работать в Excel 2007. Совместимость Режим Однако, в частности, речь идет о файлах Excel 2003 и более старых, работающих в более новых версиях.
Чтобы проверить наличие проблем совместимости с помощью Excel 2010 или 2013, откройте меню «Файл», нажмите «Проверить наличие проблем» на вкладке «Информация» и выберите «Проверить совместимость». Excel подробно описывает каждую проблему и версии Excel, на которые она влияет, и предоставляет ссылку «Найти», чтобы отобразить соответствующие ячейки.
Заключение
У всех перечисленных методов преобразования XLS в PDF есть свои плюсы и минусы. Удобно выполнять процедуру непосредственно в самом Excel, но функция появилась только в версиях, начиная с 2010 года. Вы можете конвертировать файлы с помощью онлайн-сервисов, только если вы подключены к Интернету, но это хороший вариант, если на вашем компьютере не установлены Excel или другие утилиты, которые можно использовать для преобразования файлов. Сторонние программы хорошо справляются со своей задачей, но часто требуют покупки, чтобы избавиться от водяных знаков в преобразованном документе. В общем, окончательный выбор остается за пользователем и зависит от его конкретных навыков и задач.

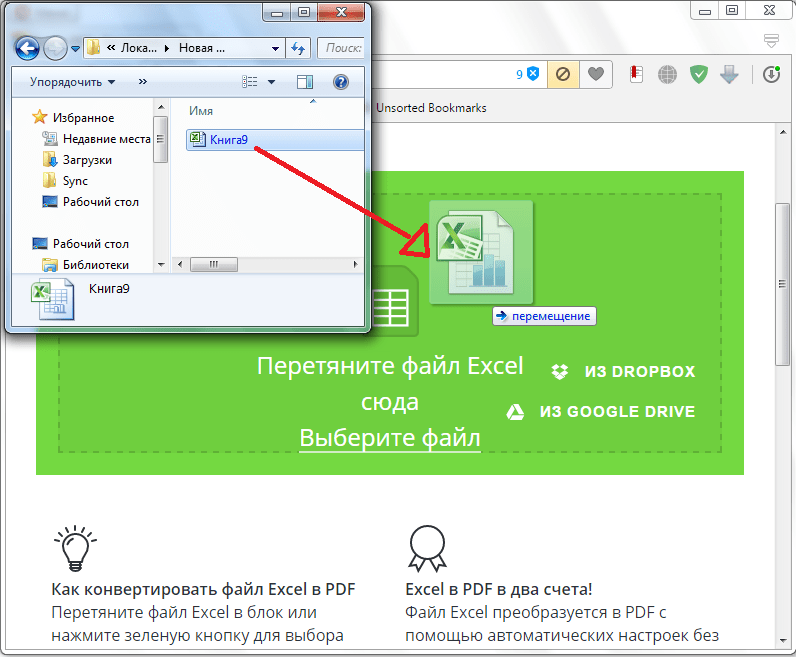




![Как конвертировать excel в pdf с исходным форматом [полное руководство]](http://lakfol76.ru/wp-content/uploads/6/c/7/6c777821532bebf13e500c7dd1e72a50.jpeg)






















