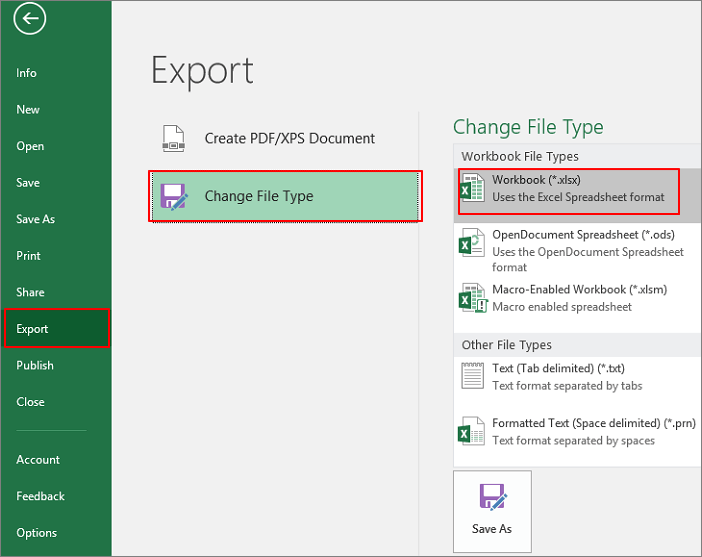Решение 2. Измените расширение файла Excel, чтобы открыть его
Очень часто эта ошибка возникает из-за несовместимого расширения файла Excel. MS Excel по умолчанию сохраняет документы Excel в виде файлов XLSX или XLS. Excel 2003 и более ранние версии сохраняют файлы в формате XLS, в то время как Excel 2007 и более поздние версии, такие как Excel 2010, Excel 2013, Excel 2016 и 2022, сохраняют файлы в формате XLSX. Вы можете изменить формат файла по умолчанию для соответствующей версии Excel на любой другой формат файла, поддерживаемый MS Excel.
Шаг 1. Откройте Microsoft Excel и перейдите на вкладку «Файл».
Шаг 2. Нажмите «Экспорт» и выберите «Изменить тип файла».
Шаг 3. Измените расширение файла на любой другой формат файла, поддерживаемый MS Excel, и нажмите «Сохранить как». Затем проверьте, сможет ли Excel открыть ваш файл.
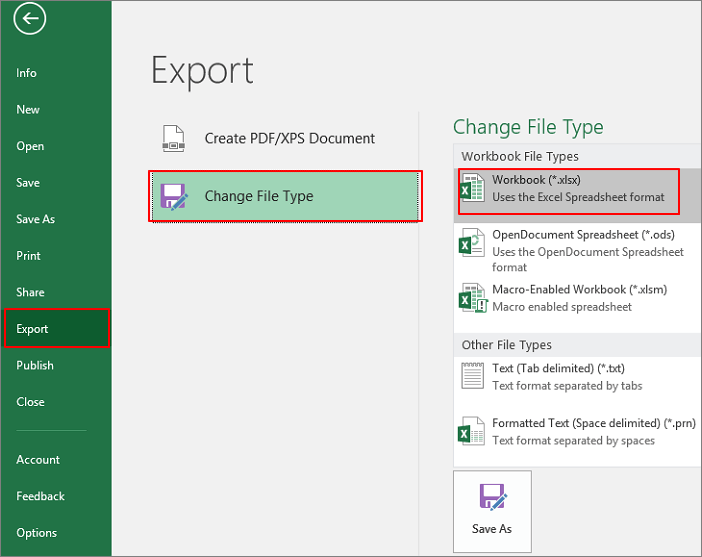
Открытие файлов XLSX на Android
По умолчанию на платформе Андроид отсутствуют средства, поддерживающие рассматриваемый формат файлов, но при этом нужные приложения могут быть загружены бесплатно из Google Play Маркета
Нами будет уделено внимание только универсальным вариантам, в то время как существует и более простое ПО, нацеленное на просмотр содержимого без внесения изменений
Способ 1: Microsoft Excel
Так как изначально формат XLSX создан специально для Microsoft Excel, данное ПО является лучшим вариантом для простого просмотра и редактирования таблицы со смартфона. Приложение является бесплатным и совмещает в себе большинство функций официального софта на ПК, включая не только открытие, но и создание подобных документов.
- После установки и запуска приложения через меню в нижней части экрана перейдите на страницу «Открыть». Выберите один из вариантов месторасположения XLSX-файла, например, «Это устройство» или «Облачное хранилище».
С помощью файлового менеджера внутри приложения перейдите к папке с файлом и тапните для открытия. За раз можно обработать не более одного документа.
Дальше появится уведомление об открытии и на странице отобразится содержимое XLSX-файла. Его можно будет как отредактировать и сохранить, так и ограничиться просмотром, используя масштабирование двумя пальцами.
Кроме открытия из приложения можете выбрать программу в качестве средства обработки при использовании любого файлового менеджера. Для этого выберите вариант «Открыть как» и укажите MS Excel.
За счет поддержки функции общего доступа к файлам после авторизации в Microsoft Excel можно будет работать с файлами XLSX, находящимися на других устройствах. Воспользоваться учетной записью также следует для доступа к некоторым настройкам и заблокированным возможностям в бесплатной версии. В целом же рекомендуем использовать именно это приложение из-за полной совместимости с документами.
Способ 2: Google Таблицы
Официальные приложения от Google лучше всего работают на Android при сравнительно небольшом весе и отсутствии навязчивой рекламы. Среди подобного ПО для открытия файлов XLSX отлично подойдут Google Таблицы, мало чем отличающиеся от MS Excel в плане оформления, но предоставляющие лишь основные функции.
- Загрузите и, открыв Google Таблицы, на верхней панели нажмите по значку с изображением папки. Дальше во всплывающем окне выберите вариант «Память устройства».
Дальше откроется файловый менеджер, используя который, необходимо перейти к папке с файлов и тапнуть по нему для выбора. Потребуется также нажать кнопку «Открыть» для начала обработки.
Открытие документа займет некоторое время, после чего будет представлен редактор таблицы.
При нажатии на значок с тремя точками в правом верхнем углу можно просмотреть дополнительные возможности. Именно здесь может быть настроен общий доступ и произведен экспорт.
По аналогии с предыдущим приложением, файл XLSX можно открыть напрямую из файлового менеджера, предварительно установив Google Таблицы. В результате ПО будет работать так же, как и при открытии документа ранее описанным методом.
Несмотря на отсутствие многих функций из MS Excel, Google Таблицы полностью совместимы с рассматриваемым форматом любого содержания. Это делает данное ПО лучшей альтернативой официальной программе от Microsoft. К тому же приложение не ограничивается поддержкой одного формата, стабильно обрабатывая файлы во многих других расширениях.
Если у вас Windows Phone
На всех устройствах под управлением Windows Phone уже предустановлен пакет программного обеспечения для работы с документами от Microsoft.
Однако, приличное количество пользователей отмечают много недостатков в работе стандартного ПО: файлы сложно найти в Проводнике, большие документы открываются с потерей форматирования и т.д.
В официальном Магазине приложений есть и другие хорошие программы, которые вы можете использовать, как аналог стандартным для работы с xls.
Excel Mobile
Excel Mobile – эта утилита поддерживает работу только с электронными таблицами. Благодаря этому, в программе есть больше функций. Интерфейс идентичен со стандартным Excel для Виндоус.
Рис.10 – главная страница Excel Mobile
Способ 2: Google Таблицы
Альтернативой рассмотренной выше веб-версии табличного процессора от Майкрософт является сервис для работы с электронными документами от компании Гугл.
-
Откройте главную страницу указанного выше сервиса и, если потребуется, войдите в свою учетную запись.
Для этого укажите логин (адрес электронной почты или номер телефона) и пароль от нее, оба раза нажимая «Далее».
-
Создайте «Пустой файл»,
затем вызовите меню «Файл» — «Открыть» (либо задействуйте универсальное сочетание клавиш «Ctrl+O»).
В появившемся окне перейдите во вкладку «Загрузки» и нажмите на кнопку «Выберите файл на устройстве»,
перейдите к его расположению в системном «Проводнике», выделите и кликните «Открыть».
-
Дождитесь, когда будет завершена загрузка, после чего вы сможете приступить к работе с электронной таблицей.
-
Как и в случае с Майкрософт Эксель, здесь основные инструменты будут представлены на ленте,
а все остальные возможности и инструменты в отдельных вкладках:
- «Файл»;
- «Правка»;
«Вид»;
«Вставка»;
«Формат»;
«Данные»;
«Инструменты»;
«Дополнения» — различные надстройки,
которые устанавливаются отдельно.
Ознакомившись с содержимым таблицы XLSX и/или изменив ее с помощью доступных в сервисе Гугла инструментов, для сохранения на компьютер перейдите по следующему пути: меню «Файл» — «Скачать».
Выберите предпочтительный формат (лучше оставить изначальный – он первый в списке доступных для экспорта) и подтвердите действие.
Возможности Google Таблиц уступают Microsoft Excel, даже если сравнивать с его веб-версией, но с решением абсолютного большинства задач, с которыми можно столкнуться при работе с форматом XLSX, этот сервис справляется хорошо.
Excel Online
Excel Online — веб-версия настольного приложения из пакета Microsoft Office. Она бесплатно предоставляет пользователям основные функции программы для работы с таблицами и данными.
По сравнению с настольной версией, в Excel Online отсутствует поддержка пользовательских макросов и ограничены возможности сохранения документов. По умолчанию файл скачивается на компьютер в формате XLSX, который стал стандартом после 2007 года. Также вы можете сохранить его в формате ODS (OpenDocument). Однако скачать документ в формате PDF или XLS (стандарт Excel до 2007 года), к сожалению, нельзя.
Впрочем, ограничение на выбор формата легко обойти при наличии настольной версии Excel. Например, вы можете скачать файл из веб-приложения с расширением XLSX, затем открыть его в программе на компьютере и пересохранить в PDF.
Если вы работаете с формулами, то Excel Online вряд ли станет полноценной заменой настольной версии. Чтобы в этом убедиться, достаточно посмотреть на инструменты, доступные на вкладке «Формулы». Здесь их явно меньше, чем в программе на ПК. Но те, что здесь присутствуют, можно использовать так же, как в настольной версии.
Есть у Excel Online и преимущества. Главное из них — возможность совместной работы над документом. Вы можете создать файл и открыть к нему доступ на чтение и редактирование любым пользователям, например, членам вашей команды. Чтобы это сделать, пройдите по пути «Файл» — «Поделиться» и еще раз «Поделиться».
Как и Word Online, Excel Online имеет два режима совместной работы:
- Приглашение других пользователей по индивидуальной ссылке, которая привязана к адресу электронной почты. Просматривать или редактировать документ сможет только тот человек, на чей адрес вы отправили приглашение.
- Создание публичной ссылки, по которой доступ к вашему документу может получить любой желающий.
Право на редактирование файла дается по умолчанию всем, кому он доступен. Если вы хотите, чтобы пользователи могли только читать документ и оставлять комментарии, измените для них уровень прав: нажмите на пункт «Всем пользователям, получившим ссылку, доступно редактирование», снимите галочку с опции «Разрешить редактирование», а затем нажмите «Применить». Это переведет документ в режим чтения для всех, кроме владельца — того, кто его создал.
В настройках общего доступа также есть функции установки срока действия ссылки и шифрования, однако для их использования нужен премиум-аккаунт OneDrive. В России его пока приобрести нельзя.
При совместной работе удобно использовать и встроенную в документ систему комментирования, доступную на вкладке «Рецензирование». Все, кто имеет доступ к файлу, могут оставлять и просматривать примечания других. Комментарии прикрепляются к конкретным местам документа и отображаются единым списком.
Файлы, созданные в Excel Online, по умолчанию сохраняются в облаке OneDrive. Доступ в него есть у каждого пользователя, имеющего аккаунт Майкрософт. В бесплатной версии OneDrive у вас будет 5 ГБ дискового пространства. Этого объёма достаточно для хранения миллионов таблиц.
Ещё один способ поделиться таблицей, созданной в Excel Online, — вставить её на сайт с помощью HTML-кода. Чтобы воспользоваться этой возможностью, пройдите по пути «Файл» — «Поделиться» — «Внедрить». Затем нажмите на кнопку «Создать». В окне предварительного просмотра, которое откроется после этого, можно выбрать, что из таблицы должно отображаться на сайте после вставки кода на страницу.
Все созданные документы размещены на главной странице сервиса Excel Online. Они размещены на трех вкладках:
- «Последние» — недавно открытые документы.
- «Закреплённые» — документы, рядом с названиями которых вы нажали на кнопку «Добавить к закреплённым».
- «Общие» — документы других владельцев, к которым вам открыли доступ.
Для редактирования таблиц на смартфоне также можно использовать мобильное приложение Excel. У него есть версии для Android и iOS. После установки авторизуйтесь в приложении под тем же аккаунтом, которым вы пользовались в веб-версии, и вам будут доступны все файлы, созданные в Excel Online. Покупка Office 365 не требуется.
Если у вас Windows Phone
На всех устройствах под управлением Windows Phone уже предустановлен пакет программного обеспечения для работы с документами от Microsoft.
Однако, приличное количество пользователей отмечают много недостатков в работе стандартного ПО: файлы сложно найти в Проводнике, большие документы открываются с потерей форматирования и т.д.
В официальном Магазине приложений есть и другие хорошие программы , которые вы можете использовать, как аналог стандартным для работы с xls.
Excel Mobile
Excel Mobile – эта утилита поддерживает работу только с электронными таблицами. Благодаря этому, в программе есть больше функций. Интерфейс идентичен со стандартным Excel для Виндоус.
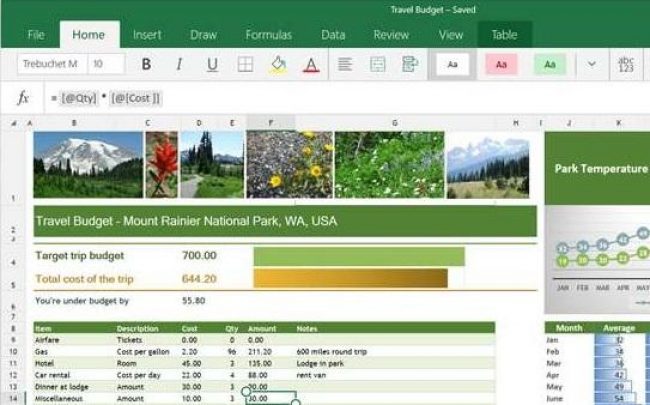
Если ищите ответ на вопрос как открыть файлы с расширением XLS, то Вы попали по адресу. Данный формат используется в таблицах Excel от Microsoft Office. Порой пользователи сталкиваются с такой…
Если ищите ответ на вопрос как открыть файлы с расширением XLS, то Вы попали по адресу. Данный формат используется в таблицах Excel от Microsoft Office. Порой пользователи сталкиваются с такой…
В деловой жизни мы можем столкнуться с ситуацией, когда нам необходимо быстро просмотреть онлайн какой-либо Excel-файл
, а установленного пакета «Office» на ближайшем компьютере просто нет. Тогда нам пригодятся специализированные онлайн ресурсы для открытия файлов xls и xlsx
, способные быстро и эффективно помочь в решении нашей проблемы. В этом материале я расскажу, чем открыть xls и xlsx онлайн, опишу соответствующие ресурсы и их функционал.
Следующие удобные онлайн «вьюверы» (от англ. viewer) позволяют выполнять весь базовый набор необходимых операций с файлами эксель формата xls и xlsx, включая просмотр, редактирование и даже трансформацию в другие форматы. Самая удобная их черта – это возможность открытия файлов excel практически на любом компьютере с наличием интернета. Ниже я опишу некоторые из них.
Удобный инструмент от компании Google, позволяющий легко открыть файлы формата excel xls и xlsx на вашем ПК.
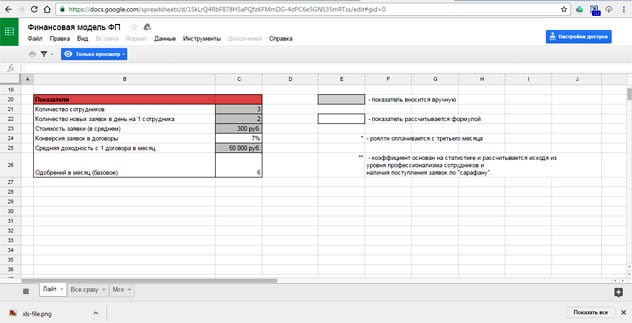
Если у вас iOS
Для iOS существует достаточно мало хороших офисных программ. До недавних пор наиболее популярной была официальная Microsoft Excel, но последнее время всё больше пользователей переходит на более универсальные онлайновые сервисы и клиентские приложения от Google.
Если вам всё это по каким-то причинам не подходит, есть еще одна программа, на которую стоит обратить внимание – это MobiSystems OfficeSuite Pro
MobiSystems OfficeSuite Pro
Помимо просмотра документов, у пользователей также есть возможность воспользоваться удобным встроенным проводником для поиска файлов в памяти телефона и загружать дополнительные бесплатные словари, инструменты и электронные книги.
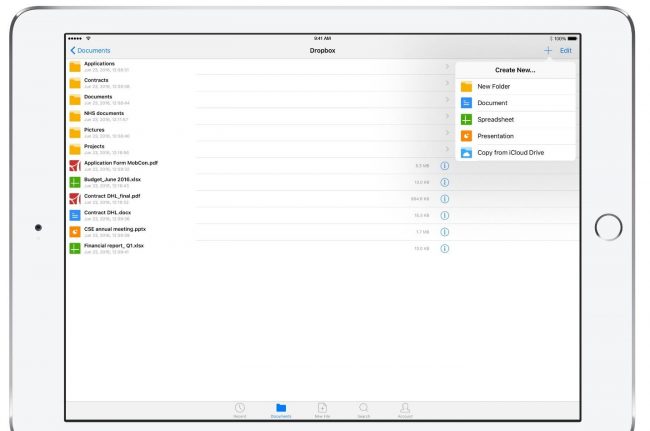
Возможности
Как известно, в стандартной версии Excel есть всё необходимое для быстрого редактирования таблиц и проведения расчетов.
Вы можете создавать отчёты любой сложности, вести дневник личных трат и доходов, решать математические задачи и прочее.
Единственный недостаток компьютерной версии — она платная и поставляется только вместе с другими программами пакета MS Office.
Если у вас нет возможности установить на компьютер десктопную программу или вы хотите работать с Excel на любом устройстве, рекомендуем использовать онлайн версию табличного редактора.
Для тех, кто годами использовал десктопный Эксель, онлайн версия может показаться урезанной по функционалу. На самом деле это не так. Сервис не только работает намного быстрее, но и позволяет создавать полноценные проекты, а также делиться ими с другими пользователями.
Возможности Excel Online:
- Вычисления. Сюда входят автоматические, итеративные или ручные вычисления функций и параметров;
- Редактирование ячеек – изменение значений, их объединение, обзор содержимого. Визуализация ячеек в браузере аналогична десктопной версии;
- Схемы и таблицы. Создавайте отчеты и анализируйте типы данных с мгновенным отображением результата;
- Синхронизация с OneDrive;
- Фильтрация данных таблицы;
- Форматирование ячеек;
- Настройка отображения листов документа и каждой из таблиц;
- Создание общего доступа для документа. Таким образом, таблицы смогут просматривать/редактирвоать те, кому вы отправите ссылку на документ. Очень удобная функция для офисных сотрудников или для тех, кто предпочитает мобильно передавать важные документы.
Все документы Excel Online защищены шифрованием. Это позволяет исключить возможность кражи данных через открытую интернет-сеть.
Open Excel File Online
- To open Excel xlsx and xls file, you need to follow the below-mentioned process.
- Press the start button.
- Select the option “All Programs”.
- Look for the Microsoft Office and click on it.
- Find Microsoft Excel in the submenu and click on it.
- After clicking on it, you will find an excel window with a grid format.
Also read: Excel Crashes When Opening File – Reasons + Fix!
How to create a spreadsheet in excel?
- To create a spreadsheet, you need to open the excel file.
- You will notice rows and columns where every column consists of the capital letter and every row consists number.
- Every cell is identified by a unique address. Like in this image the name of the selected cell is B2.
- Whenever you click any cell, its address appears just above column A.
- To enter the data, type the Student name in the column first.
- In column B, Maths is the second field.
- In A2 enter the name of the student whereas in B2 enter its marks.
- Repeat the same process again to create a table.
- Similarly, enter the details of 3 students.
- In the 4th column, you need to calculate the total marks of every student by applying excel formulas basic sum function.
- To calculate total marks, you need to apply excel formulas sum.
- Now save the file.
- Go to the File menu, click on the file, and then save as option.
How to enter data in Excel?
If you want to enter data manually, then you need to follow the below-mentioned process.
- Choose any cell and enter any text or numbers inside it.
- After this, you need to press enter to go to the next cell.
How to add worksheets in excel?
- To add more sheets in excel, you need to open excel.
- In its below tab, you will find three sheets with the name Sheet 1, Sheet 2, and Sheet 3.
- If you want to add another sheet then just click on the icon highlighted in the image below.
- Automatically you will find that your worksheet has been added.
How to delete worksheets from excel?
If you want to delete any worksheet from your excel then you need to right-click on the particular sheet.
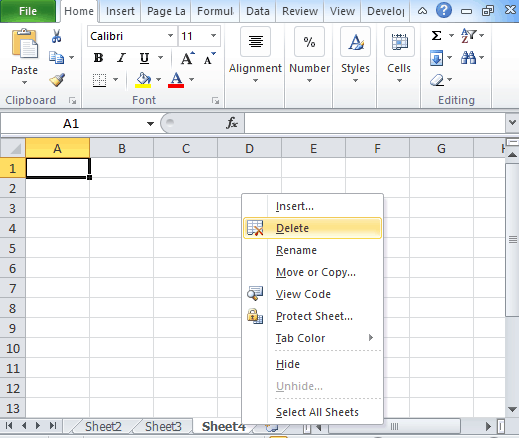
- From the list, you have to click on the delete option.
- Soon after clicking on the option, you find that your particular worksheet got deleted.
So in this article, we covered how to open Excel files online for free.
Other Excel tutorials you may like:
- How to Hide Columns Based On Cell Value in Excel
- How to Remove Macros from Excel? 3 Simple Methods
- Best Excel Books
- CSV vs. XLSX
- XLSB vs. XLSX File Formats
- How to Remove Read-Only From Excel
- How to Find out What Version of Excel You Have
- How to Start Excel in Safe Mode
- How to Insert an Excel file into MS Word
- How to Translate in Excel? (Text/Formulas)
- How to Make Excel File Read Only
- How to Convert a Text File to Excel?
- How to Convert a CSV File to Excel?
- How to Break Links To External References in Excel?
- Difference between Microsoft Excel and Google Sheets
- How to Open Excel Files Using VBA
- How to Convert PDF to Excel without Software?
- How to Open DAT Files in Excel?
- How to Remove Password From Excel?
- How to Open an MPP file in Excel?
- How to Open BAK File in Excel?
Проблемы при открытии XLSX-файлов
Документ Excel открывается без проблем представленными выше программами. Неполадки возникают по следующим причинам:
- несовместимость с текущим ПО;
- параметры файла выставлены неправильно;
- нарушена целостность таблицы;
- файл поврежден вирусами;
- конфликты внутри ОС;
- отсутствуют исполняемые файлы и библиотеки в исполняемой программе;
- том поврежден.
В 95% случаев проблема решается повторным сохранением файла на компьютере или переустановкой программы для работы с XLSX-файлами.
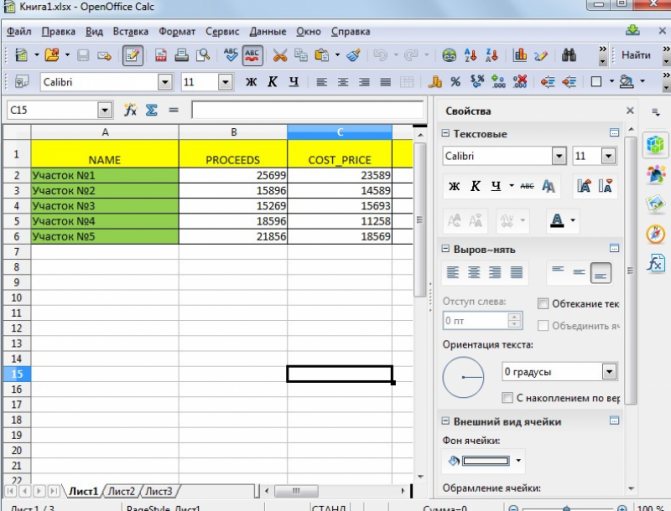
Рекомендуем создавать резервные копии важных электронных таблиц, поскольку восстановление данных нередко влечет потерю информации и ошибки чтения.
Открытие файлов эксель на андроиде через онлайн-сервисы
Некоторые знают о наличии веб-сервисов и интересуются, чем открыть файл XLS на андроиде онлайн. Практически те же самые манипуляции с файлами табличного процессора эксель можно провернуть и с помощью онлайн-сервисов. Наиболее доступные и функциональные из них:
- Online Excel Viewer. Доступен по ссылке https://office.live.com/start/Excel.aspx?ui=ru-RU. Для использования необходимо иметь учетную запись «Майкрософт» или пройти простую регистрацию. Средство практически полностью повторяет компьютерную или мобильную версию программы и обладает аналогичным интерфейсом и набором возможностей;
- Google Документы. Это приложение уже было описано ранее, но у него также существует веб-версия, которая не сильно отличается от мобильного варианта. Доступны все те же функции и возможности;
- Zoho Sheet. Перейти на него можно по ссылке https://sheet.zoho.com/sheet/excelviewer. Есть два варианта: выбрать файл с компьютера или телефона, а также указать к нему прямую ссылку. Сервис дает возможность создавать электронные таблицы для быстрых и эффективных вычислений и открывать их. Существует поддержка XLS, XLSX, XLSM, SXC, ODS, CSV и TSV.
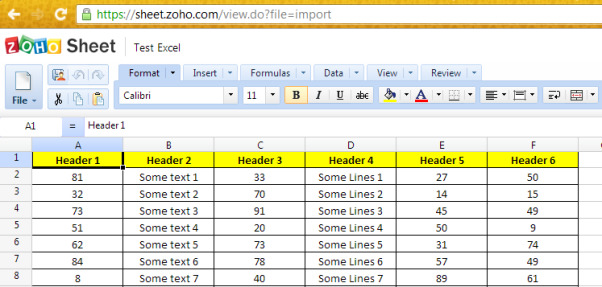
Работа в сервисе Zoho Sheet
Как открыть Файлxls?
Файлы XLS могут быть открыты в любой версии Microsoft Excel. Вы можете открывать
файлы XLS без Microsoft Excel, используя бесплатную программу Microsoft Excel Viewer, которая поддерживает открытие и печать файлов XLS, а также копирование данных из них.
Интересные материалы:
Сколько масла входит в двигатель Nissan Almera Classic? Сколько масла заливать в гидроусилителе руля? Сколько масла заливать в мкпп Nissan Almera n16? Сколько масла заливать в Пассат СС? Сколько масла заливать в приору 16 клапанов? Сколько масло лить в Опель Зафира 1.8 бензин? Сколько масло стекает в поддон? Сколько масло в 409 двигателе? Сколько масло в мосту ваз 2107? Сколько масло в мосты уаз буханка?
Другие программы
Также, существует множество программ-аналогов стандартного «Офиса» от Майкрософт, которые дублируют все основные виды файлов, поддерживаемые данным пакетом программ. Их преимущество – меньший объём занимаемой памяти, и лучшая производительность на слабых устройствах. К тому же, зачастую они абсолютно бесплатны.
Ниже рассмотрим две самых популярных таких программы.
Open Office
Открыть файл таблицы в этой программе просто:
-
Прежде всего, необходимо открыть основной интерфейс средства, запустив его с помощью ярлыка или панели «Пуск». В главном меню выбираем для создания электронную таблицу.
-
Программа запустит новую таблицу. В этом окне выбираем вкладку «Файл», в которой откроется специальное контекстное меню. Среди вариантов нужно выбрать «Открыть».
-
Система запустит окно поиска нужного расположения. Нужно найти в директориях устройства необходимый файл, и открыть его.
-
Готово! Программа откроет ваш файл для редактирования и просмотра, при чём с функционалом, полностью дублирующим стандартные инструменты.
LibreOffice
Последовательность действий похожа на предыдущую программу, поскольку этот софт практически идентичен. Разница лишь в производителях и совместимости с некоторыми устройствами.
Итак, открываем файл в LibreOffice:
-
Сначала следует запустить окно программы через её значок. В главной среде выбираем функцию боковой панели «Открыть файл».
-
Система сразу же запустит окно для указания расположения, где пользователю нужно указать файл и открыть его двойным щелчком. Программа моментально запустит файл.
Как создать Excel онлайн в OneDrive
Облачное хранилище OneDrive входит в состав операционной системы Windows 10. В операционных системах Windows 7, Windows 8, Windows 8.1 установите приложение OneDrive на свой компьютер.
Для входа в Excel онлайн мы используем веб-версию хранилища. Из облачного хранилища OneDrive можно получить доступ к различным офисным приложениям в режиме онлайн.
Для того, чтобы открыть Эксель онлайн, выполните следующие шаги:
- Откройте браузер, войдите на страницу сайта облачного хранилища OneDrive.
- В верхнем левом углу нажмите на кнопку «Открытие средств запуска для доступа к приложениям Office 365».
- В окне с плитками приложений нажмите на «Excel».
Помимо Excel, из OneDrive можно бесплатно воспользоваться онлайн сервисами Word и PowerPoint.
Как создать Excel онлайн в OneDrive
Облачное хранилище OneDrive входит в состав операционной системы Windows 10. В операционных системах Windows 7, Windows 8, Windows 8.1 установите приложение OneDrive на свой компьютер.
Для входа в Excel онлайн мы используем веб-версию хранилища. Из облачного хранилища OneDrive можно получить доступ к различным офисным приложениям в режиме онлайн.
Для того, чтобы открыть Эксель онлайн, выполните следующие шаги:
- Откройте браузер, войдите на страницу сайта облачного хранилища OneDrive.
- В верхнем левом углу нажмите на кнопку «Открытие средств запуска для доступа к приложениям Office 365».
- В окне с плитками приложений нажмите на «Excel».
Помимо Excel, из OneDrive можно бесплатно воспользоваться онлайн сервисами Word и PowerPoint.
Xlsx файл, что это такое
Здравствуйте друзья! Начинающие пользователи, которые только начали работу с такими категориями файлов на компьютере, сталкиваются с проблемой их открытия.
Например, Вы пишете отчеты, о своих заработках в Интернете или другие заметки в xlsx файлах. Что это такое? Речь в этой статье начинается с самого лёгкого. Xlsx файлы – это обычные Эксель таблицы, которые запускаются в этом формате.
Когда Вы открываете этот файл на компьютере, можете рассмотреть его формат (Скрин 1).
Мы видим как смотрится этот файл. Теперь, нам предстоит выяснить, чем открыть xlsx файл. В этом Вам будут помогать обычные инструменты Windows и программы.