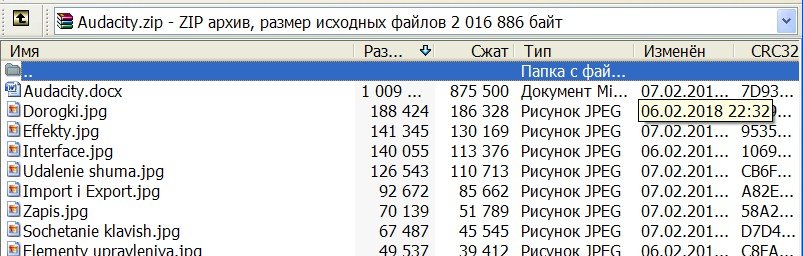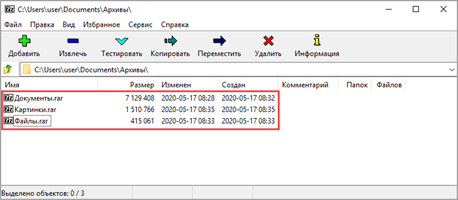Как на «Андроиде» открыть файл ZIP или любой другой архив простейшими способами
В современных мобильных системах, равно как и в стационарных ОС, очень часто приходится работать с файловыми архивами, сжатыми для экономии занимаемого пространства на внутреннем или съемном накопителе. Рассмотрим несколько популярных форматов, а заодно разберемся, какой программой открыть файл ZIP для «Андроида». Здесь можно предложить как минимум два простейших решения.
Как на «Андроиде» открыть файл ZIP-формата: общие принципы
Сразу же придется огорчить всех пользователей Android-девайсов. В самой системе по умолчанию средств работы с архивами нет. Непонятно почему, но разработчики оставили вопрос того, как открыть ZIP-файл на «Андроиде» (или любой другой архивный контейнер), без решения. Таким образом, по сравнению с теми же стационарными ОС, в которых, как правило, встроенный архиватор уже поставляется в предустановленном виде, придется использовать исключительно сторонние инструменты.
Что же касается выбора программы, здесь можно выделить два основных направления:
- использование специального приложения-архиватора;
- открытие архивов с помощью файловых менеджеров, в которых архиватор является встроенным.
Как на «Андроиде» открыть файл ZIP и RAR: узконаправленные программы
Среди всего того, что сегодня предлагается на рынке мобильных приложений архиваторов, отдельно можно отметить аналоги стационарных программ, например, Andro ZIP, RAR для «Андроид», Easy Unrar, Unzip & Zip и многие другие. Большинство таких приложений можно бесплатно загрузить и установить из хранилища Google Play.
Если говорить о вопросе того, как на «Андроиде» открыть файл ZIP или любой другой архив, стоит отметить, что секвенция выполняемых действий практически во всех случаях абсолютно одинакова. Для этого после запуска приложения в списке папок следует найти ту, которая содержит искомый архив, войти в нее и тапнуть по нужному объекту.
После этого выбирается строка извлечения файлов, а затем кнопкой обзора выбирается место, куда будут сохранены распакованные данные. Подтверждаем выбор нажатием кнопки «OK», после чего просто дожидаемся окончания процесса экстрагирования.
Самые мощные файловые менеджеры
Есть еще один не менее интересный и доступный метод, позволяющий совершенно просто решить проблему того, как на «Андроиде» открыть файл ZIP. Он состоит в использовании специальных файловых менеджеров, которые в своем функционале имеют предустановленные средства для работы с архивами.
Самыми мощными и наиболее популярными программами можно назвать приложения ES Explorer и Solid Explorer. Как видно из названий, это, в общем-то, обычные проводники, но с довольно необычными возможностями. При их использовании тоже особыми знаниями обладать не нужно. Весь процесс распаковки сводится только к тому, чтобы, как и в предыдущем случае, выбрать нужный архив, тапнуть по нему и выполнить несколько дальнейших операций.
Удобство состоит в том, что архив можно просто открыть для просмотра содержимого, например, при помощи ES Zip Viewer, а можно использовать специальную кнопку для полного извлечения информации, предварительно выделив все объекты в архивной директории. Само собой разумеется, нужно указать путь к папке, в которой будет произведено сохранение файлов из архива, и подтвердить свой выбор.
Что предпочесть?
Как видно из всего вышесказанного, вопрос того, как на «Андроиде» открыть файл ZIP или какой-то другой архивный контейнер, решается достаточно просто. Жаль, конечно, что собственных инструментов у системы нет. Но, если установить соответствующее приложение, действия фактически не будут отличаться от того, что многие из нас делают в тех же ОС Windows.
Если говорить том, что именно применять, здесь все зависит исключительно от пользователя (что ему удобнее). Однако если подходить к этой теме с практической точки зрения, можно посоветовать установить именно файловые менеджеры, указанные выше. Во-первых, в этом случае не придется инсталлировать архиватор отдельно, а во-вторых, и сам проводник может понадобиться еще для множества целей. А в том же приложении ES Explorer есть еще множество дополнительных функций и модулей, которые позволяют контролировать чуть ли не все основные параметры системы.
Наконец, если предлагаемые решения кому-то не нравятся, нет ничего проще, нежели подключить устройство через USB к стационарному компьютеру или ноутбуку и произвести извлечение информации средствами тех же Windows-систем.
Accent ZIP Password Recovery – простая и условно бесплатная программа
Это приложение является неплохой альтернативой программному обеспечению, рассмотренному выше. Причем оно имеет русскоязычный интерфейс и позволяет подбирать пароли в демо режиме. Правда, найденный в этом режиме пароль будет частично скрыт.
На выбор пользователю предлагается три различных алгоритма работы:
- Перебор – самый длительный по времени вариант, который подразумевает подбор всех символов, которые могли использоваться в пароле;
- Перебор с позиционной маской – подойдет в том случае, если вы обладаете какой-нибудь информацией о пароле;
- Перебор по словарю – могут использоваться имеющиеся базы и пользовательские словари.
Это приложение подбирает пароли для архивов, зашифрованных как классическим способом Zip 2.0, так и с применением технологии WinZIP AES.
Порядок действий при работе с программой Accent ZIP Password Recovery следующий:
- Скачайте программу с официального сайта и установите ее;
- Укажите путь к зашифрованному архиву;
- Выберите один из трех вариантов шифрования и укажите всю известную информацию о пароле;
- Дождитесь, пока программа подберет и сообщит вам пароль.
Если ваш компьютер или ноутбук имеет мощную видеокарту AMD или NVIDIA, скорость подбора будет увеличена в десятки раз. Все дело в том, что программа Accent ZIP Password Recovery может задействовать для своей работы не только процессор, но и вычислительную мощность GPU.
Стоимость базовой лицензии на программу Accent ZIP Password Recovery, которая включает в себя все основные опции, составляет 1399 рублей. После оплаты вы сможете использовать данное приложение в течение года.
Как видите, восстановить зашифрованные ZIP-файлы без пароля под силу даже новичку. Но, в большинстве случаев для этого придется использовать платные программы, так как только они позволяют действительно эффективно решить подобную проблему.
МН Мария Наумоваавтор
На телефоне
Современные смартфоны уже догнали по производительности средний ПК и позволяют работать со вложениями и крупными архивами. Рассмотрим несколько бесплатных приложений для Android.
Для iPhone есть аналогичные программы, которые можно установить из App Store. Для этого просто введите запрос rar в строку поиска.
RAR
Приложение от автора программы WinRAR. В отличие от компьютерной версии, для Андроид поставляется бесплатно. После установки, получив новое вложение RAR, оно автоматически откроется в программе.
Открыть архив можно через функцию «Открыть с помощью» (Open With) и выбрав приложение.
Также можно найти и открыть нужный архив в главном окне программы.
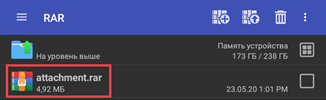
Если необходимо распаковать данные, делается это с помощью кнопки «Извлечь файлы».
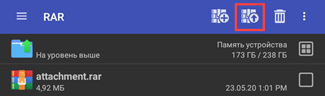
Плюсы приложения:
- Поддержка большого количества форматов.
- Создание новых RAR архивов.
- Приятный и понятый интерфейс.
Из минусов: наличие рекламы в бесплатной редакции.
ZArchiver
Еще один неплохой архиватор, который распознает большое количество сжатых файлов. С помощью него можно не только открыть, распаковать, но и заархивировать данные.
Если установлено другое приложение для работы с архивами, можно запустить файл в проводнике через функцию «Открыть с помощью».
В главном окне программы можно найти, открыть и распаковать файлы.
Плюсы:
- Поддержка большого количества форматов.
- Работа внутри архива (изменение, добавление файлов).
- Поддержка русской кодировки.
Минусов за время работы не обнаружил.
Total Commander
Total Commander — это альтернатива встроенному проводнику с большим набором инструментов. В частности, через него можно просмотреть сжатые файлы. Для этого в главном меню достаточно просто тапнуть по файлу.
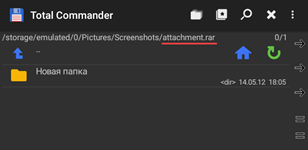
Из минусов: не предназначен для работы с архивами — может только открыть и показать содержимое.
Также получить данные из RAR на телефоне можно через онлайн сервис. Подробнее об этом я рассказывал .
Как открыть файлы 7z на Mac?
Пользователи Windows могут легко открывать файлы 7z с помощью встроенной утилиты распаковки 7-Zip. В то время как у Mac есть собственное решение для решения этой проблемы — утилита архивирования. Кроме того, вы можете использовать сторонний открыватель для доступа к файлам 7z. Здесь мы объясним два решения для разархивирования файла 7z одно за другим.
Открывайте файлы 7z через утилиту архивации
Archive Utility — это скрытая встроенная утилита на Mac, которая может помочь нам сжимать, распаковывать и создавать архивные файлы. Вот как открыть файлы 7z на Mac с помощью утилиты архивации:
- Найдите файл .7z на своем Mac. Если вы забыли, где он хранится, вы можете ввести .7z в поле поиска Mac Spotlight, все файлы с расширением .7z будут перечислены в результатах поиска.
- Выберите файл 7z, затем щелкните его правой кнопкой мыши.
- В контекстном меню выберите Открыть сзатем выберите Утилита деятельности в подменю.
Теперь вы успешно открыли файл 7z. Но у утилиты архивирования есть некоторые недостатки, например, с ее помощью нельзя создавать архивы 7z или заглядывать внутрь файла, не распаковывая его. Но с некоторым сторонним программным обеспечением вы можете сделать это легко.
Открывайте файлы 7z с помощью стороннего программного обеспечения
Существует несколько сторонних инструментов архивации, которые могут не только помочь вам открыть файлы .7z на компьютере Mac, но и получить все преимущества использования архивов 7z, описанные выше. К ним относятся BetterZip, Unarchiver, KeKa, Unzip, BestZip и другие.
Кроме того, если вы предпочитаете открывать файлы 7z с помощью онлайн-инструментов, вам доступны некоторые онлайн-инструменты для разархивирования, например, Archive Extractor, ezyZip и Unzip-online. Не загружая приложение, все, что вам нужно сделать, это посетить официальные сайты упомянутых инструментов, и пусть они сделают все остальное за вас.
Но если вам нужно открыть файл 7z, то вам достаточно утилиты Activity Utility!
Как распаковать файлы на Mac и как заархивировать файлы на Mac
В этом руководстве показано, как бесплатно распаковать файлы или папки на Mac. Кроме того, в нем рассказывается, как создать ZIP-файл на Mac. Подробнее >>
Думаете, этот пост действительно полезен? Поделитесь ею с большим количеством людей!
Заключение
В этой статье мы говорим о файле .7z
Хотя это может быть более распространено в мире Windows, иногда это действительно важно для пользователей Mac. Надеюсь, вы сможете лучше понять файлы .7z после прочтения этой статьи
Сжатие файлов
Сжатие файлов — это процесс уменьшения размера файла путем удаления избыточной информации и оптимизации данных. Сжатие файлов позволяет сэкономить дисковое пространство, ускорить передачу файлов по сети и улучшить общую производительность системы.
Сжатие файлов особенно полезно, когда нужно передать большой файл через Интернет или сохранить его на внешнем носителе с ограниченной емкостью, такой как флеш-накопитель или DVD-диск. Также сжатие помогает улучшить производительность при работе с большим количеством файлов или при архивировании и резервном копировании данных.
7zip – это мощный инструмент для сжатия файлов и папок. Он поддерживает различные алгоритмы сжатия, такие как LZMA, LZMA2 и BZIP2, которые позволяют достичь высокой степени сжатия без потери качества данных.
Преимущества использования 7zip для сжатия файлов:
- Высокая степень сжатия: 7zip обеспечивает одно из наилучших соотношений сжатия для различных типов данных, что позволяет сэкономить драгоценное дисковое пространство.
- Быстрая скорость сжатия и распаковки: 7zip использует оптимизированные алгоритмы, которые обеспечивают высокую скорость работы, что делает процесс сжатия и распаковки файлов быстрым и эффективным.
- Поддержка большого количества форматов: 7zip может работать с различными форматами архивов, включая 7z, ZIP, GZIP, TAR и другие, что делает его универсальным инструментом для сжатия файлов.
- Защита файлов паролем: 7zip позволяет защитить сжатые файлы паролем, что обеспечивает дополнительную безопасность ваших данных.
Вывод: использование 7zip для сжатия файлов является удобным и эффективным способом уменьшить размер файлов и сэкономить дисковое пространство. Этот универсальный инструмент обладает высокой степенью сжатия, быстрой скоростью работы и поддержкой большого количества форматов архивов.
Экономия дискового пространства

7zip – это мощная программа для архивации и сжатия файлов. Одним из важных преимуществ 7zip является его способность сжимать данные до максимально возможного уровня. Это позволяет значительно сэкономить дисковое пространство на вашем компьютере.
При использовании 7zip вы можете сжимать файлы и папки, что позволяет уменьшить их размер и сэкономить место на жестком диске. Архивация файлов позволяет объединить несколько файлов в один компактный файл, что делает их более удобными для хранения и передачи.
7zip также использует самые эффективные алгоритмы сжатия, такие как LZMA и LZMA2, что позволяет достичь самого высокого уровня сжатия. Это особенно полезно при работе с большими файлами и папками, так как сжатие их размера позволяет сэкономить драгоценное дисковое пространство.
Более того, 7zip позволяет вам создавать самораспаковывающиеся архивы, которые могут быть открыты без установки программы 7zip. Это удобно, когда вы хотите поделиться архивированными файлами с другими пользователями, не заставляя их устанавливать дополнительное программное обеспечение.
Таким образом, использование 7zip позволяет сжимать файлы и папки до минимального размера, экономя дисковое пространство на вашем компьютере. Это очень полезно, особенно если у вас есть большие объемы данных или ограниченное дисковое пространство.
Уменьшение времени загрузки
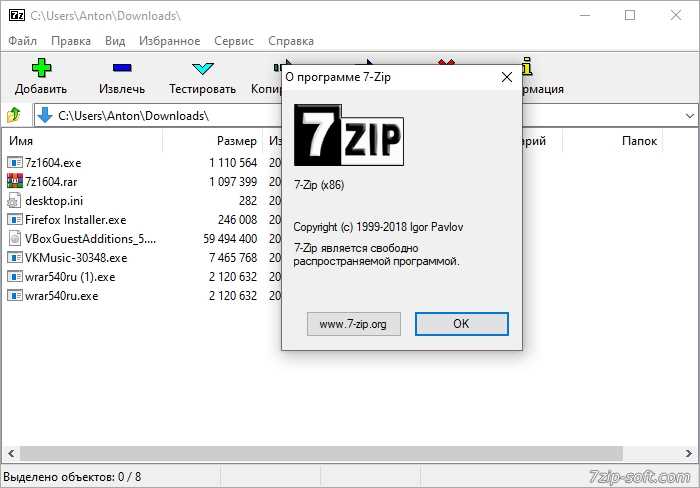
7zip является мощным инструментом для сжатия и архивации файлов. Он позволяет уменьшить размер файлов, что существенно влияет на время их загрузки.
При использовании 7zip вы можете создать архивы сжатия, которые будут занимать меньше места на жестком диске и быстрее передаваться по сети. Это особенно полезно при загрузке больших файлов или при работе с огромными объемами данных.
7zip использует алгоритмы сжатия, которые обеспечивают высокую степень компрессии без потери данных. Благодаря этому, файлы после сжатия остаются восстановимыми и не теряют свойства и качество.
Кроме того, 7zip поддерживает параллельное сжатие и распаковку файлов, что позволяет ускорить процесс загрузки. Вы можете одновременно сжимать несколько файлов, что позволяет значительно снизить время, затрачиваемое на архивацию и распаковку данных.
Также, 7zip поддерживает множество форматов архивации, включая ZIP, RAR, TAR, GZIP и другие. Это означает, что вы можете использовать 7zip для сжатия и распаковки файлов в различных форматах, что дает вам большую гибкость и удобство.
Используя 7zip для сжатия файлов, вы можете значительно сократить время загрузки и улучшить производительность вашей работы с данными.
На компьютере
Через программу-архиватор
В системе Windows по умолчанию нет программ для запуска расширения RAR. Поэтому такие файлы и не открываются. Проще всего для их просмотра использовать специальную программу-архиватор.
7-ZIP
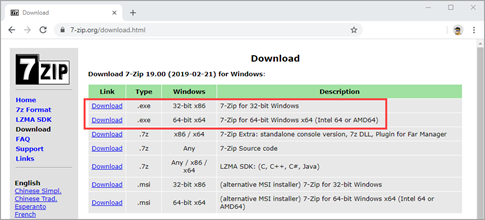
После установки 7-ZIP встраивается в контекстное меню и автоматически ассоциирует расширения архивов с программой (если не установлены другие архиваторы).
Как открыть RAR в программе 7-ZIP:
Способ 1. Дважды щелкнуть по файлу.
Так как мы ассоциировали расширение с программой, на файле появится значок приложения. И его можно открыть двойным кликом левой кнопкой мыши.
Способ 2. Кликнуть правой кнопкой мышки, выбрать меню «Открыть с помощью».
Способ 3. В дереве каталогов главного окна 7-ZIP.
Главное окно программы состоит из дерева папок, перемещаясь по которым можно найти нужный архив и просмотреть его содержимое.
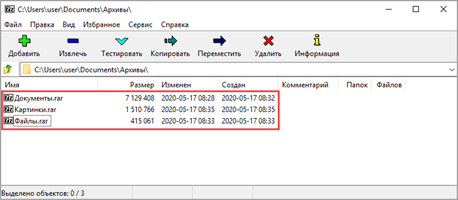
Способ 4. Распаковать через контекстное меню.
Распаковать (извлечь) — это значит выложить все, что находится в архиве, в папку компьютера. Для этого щелкните по нему правой кнопкой мыши и выберите один из пунктов: «Распаковать», «Распаковать здесь», «Распаковать в…».
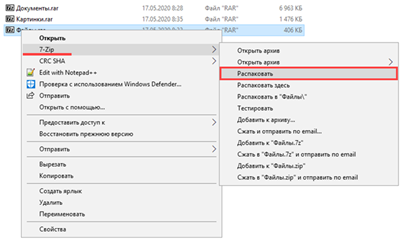
Плюсы 7-ZIP:
- Простота и удобство в работе.
- Возможность открыть популярные форматы.
- Совместимость с любой версией Windows.
- Имеет свой собственный формат 7Z, который отлично сжимает данные.
Минус: не очень удобное дерево каталогов в окне программы.
PeaZIP
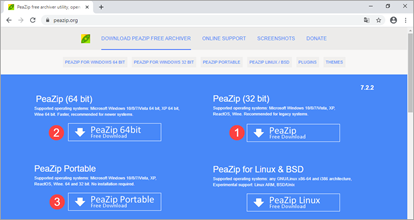
Во время установки выберите в пункте «Application Language» язык «RU — Russian» для применения русского меню.
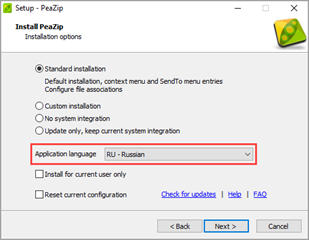
Отметьте расширения архивов, чтобы программа могла их ассоциировать.
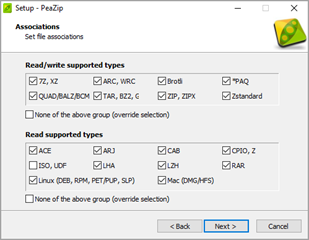
Открыть файл RAR можно также, как и в программе 7-Zip:
- Дважды щелкнув по файлу.
- В дереве каталогов в главном окне программы.
- В контекстном меню через пункты «Открыть с помощью» и «Извлечь».
Плюсы:
- Дружественный интерфейс.
- Поддержка всех популярных форматов.
- Возможность конвертации из одного формата в другой.
- Есть портативная версия (без установки).
Минусы: меньше опций сжатия по сравнению с 7-ZIP.
WinRAR
1. После перехода на сайт спуститесь немного вниз, выберите русскую версию под вашу разрядность Windows и загрузите программу.
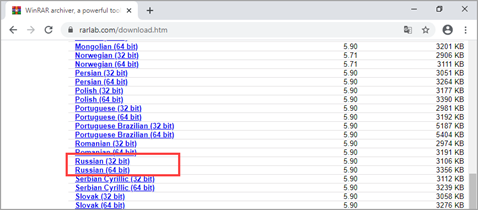
2. В процессе установки укажите расширения для ассоциации с другими форматами (можно оставить по умолчанию).
Открыть архив при помощи WinRAR можно также, как в аналогичных программах:
Способ 1. Двойным щелчком левой кнопки мыши по файлу.
Способ 2. Запустив саму программу – через ее окно.
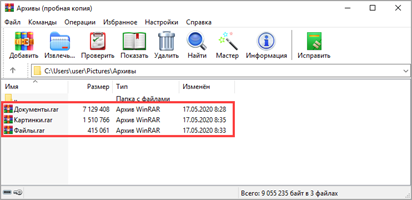
Способ 3. Через распаковку.
Для этого щелкните по архиву правой кнопкой мышки, в контекстном меню выберите пункт «Извлечь файлы».
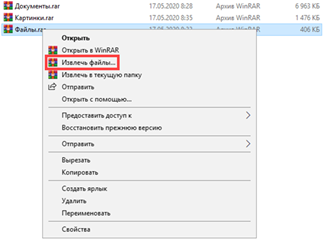
Укажите путь для извлечения — по умолчанию содержимое распакуется в текущую папку. Щелкните ОК и данные будут извлечены.
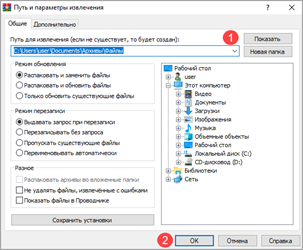
Плюсы:
- Удобный и понятный интерфейс.
- Хороший уровень сжатия.
- Возможность установки пароля на архив.
- Создание самораспаковывающихся архивов.
- Обновление и наличие актуальных версий на оф. сайте.
Минусов за время работы я не встречал.
Командный интерфейс WinRAR
Способ подойдет, если вам хочется попробовать что-то новое и извлечь данные из командной строки.
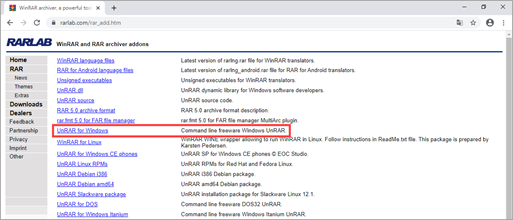
2. В поле «Destination folder» выберите папку для извлечения программы. Нажмите кнопку «Extract».
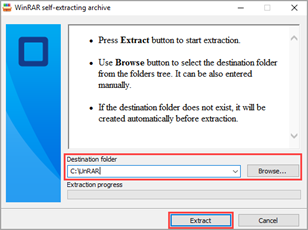
3. В открытом меню Пуск введите cmd и запустите командную строку.
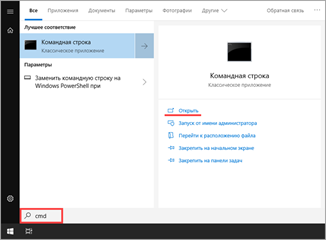
4. Напечатайте команду: C:unrar\unrar.exe x c:\archive\docs.rar c:\archive\extract
- C:unrar\unrar.exe – путь к программе.
- x – команда для извлечения.
- c:\archive\docs.rar – путь к нужному файлу.
- c:\archive\extract – путь к папке, куда извлечь содержимое.
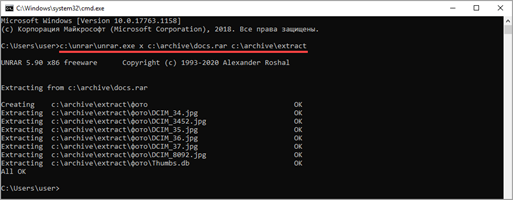
Данные из архива вы найдете в указанной для извлечения папке.
Интерфейс
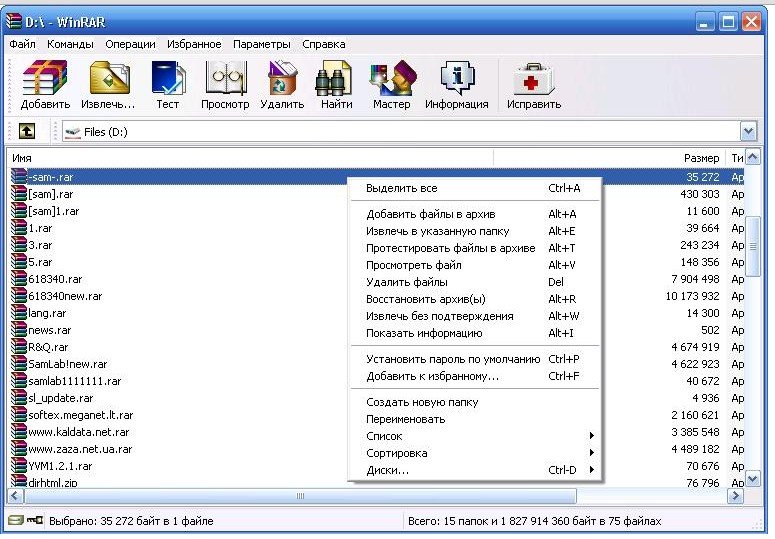
Популярность архиватора WINRAR отчасти обоснована наличием очень понятного интерфейса, в котором по силам разобраться даже новичку.
Главное меню
В верхней часть окна расположено главное меню программы, состоящее из следующих разделов:
Файл – служит для открытия имеющегося архива и сохранения его копии, выделения, копирования и вставки файлов из буфера обмена, установки пароля и так далее.
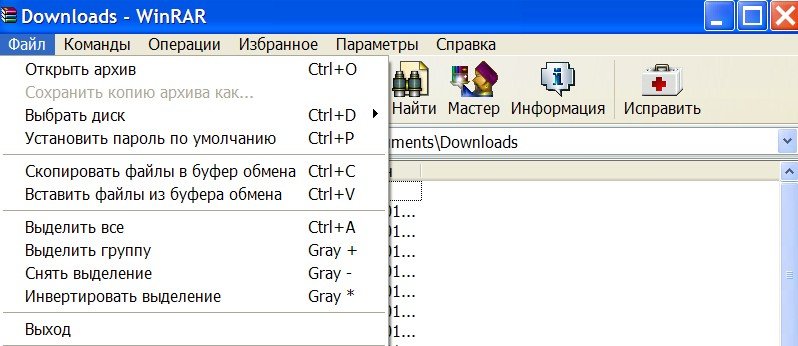
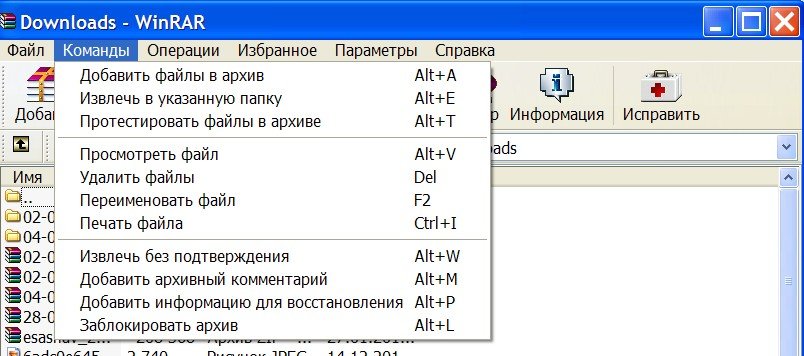
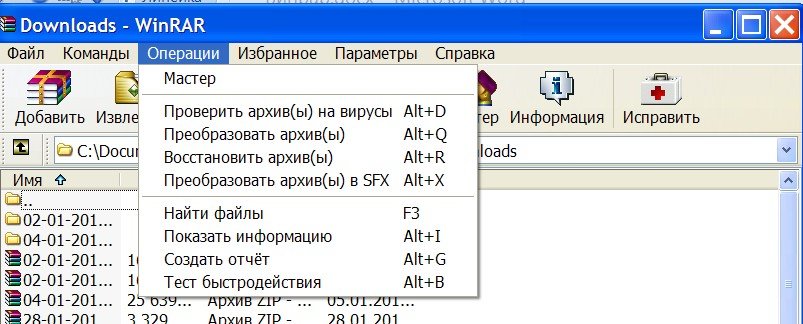
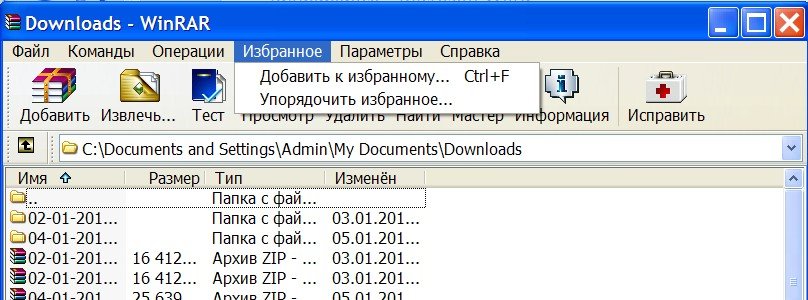


Панель задач
Чуть ниже расположена «Панель задач» архиватора, включающая в себя кнопки «Добавить», и «Извлечь», «Тест» и «Просмотр», «Удалить» и «Найти», «Мастер», «Информация» и «Исправить», предназначенных для выполнения соответствующих действий с файлами.

Окно просмотра
Окно просмотра файлов позволяет увидеть всю необходимую информацию о документах в архиве – имя, размер (изначальный и после сжатия), тип и дату последнего изменения. А строка, расположенная над ним, отображает местонахождение архива на компьютере и его общий размер.