Способ 4: Смена региона сервера
Если вы являетесь создателем или администратором сервера и вам поступила коллективная жалоба о том, что возникли неполадки на голосовых каналах, скорее всего, достаточно сменить только регион сервера, чтобы произошло переподключение на другие, более свободные каналы связи. Для этого у вас должен быть доступ к общим настройкам сервера.
- Нажмите по его названию, чтобы вызвать меню управления.
- В списке выберите пункт «Настройки сервера».
- В первом же разделе вы найдете «Регион сервера», где и необходимо нажать по «Изменить».
- Ознакомьтесь с информацией о том, как выполняется смена, после чего выберите новый регион.
Предпосылки к ошибкам
Наиболее частая ошибка предполагает полную остановку работы с выдачей уведомления о невозможности получения ответа от сервера. В результате программа не подключает игрока к чатам или выкидывает из чата непосредственно после подключения. На всех континентах несколько десятков серверов координируют связь в программе, игроки подключаются к серверам, которые ближе всего. Такая система обеспечивает минимальное время прохождения сигнала.
Причины отсутствия подключения компьютера к каналам в Дискорде:
- прерывание беспроводной связи с интернетом;
- неисправность маршрутизатора или ПК;
- антивирус или файерволл блокирует сигнал;
- поломка программных серверов.
Есть также прочие причины в Discord, вследствие чего блокируется подключение к каналам, поэтому необходимо проверять все программы и утилиты, препятствующие подключению игрока к программе.
Почему Discord зависает при подключении RTC?
Прежде чем пытаться решить проблему, вы должны знать о факторах, ответственных за ошибку Discord Stuck on RTC Connecting. Вот несколько причин этой ошибки. Ниже приведены некоторые из них:
- Проблемы с сетью — Для правильной работы Discord требуется стабильное и надежное подключение к Интернету. Если есть какие-либо проблемы с сетью, такие как низкая скорость интернета или слабое соединение, это может привести к зависанию Discord при подключении RTC.
- Проблемы с дискорд-сервером – Иногда на серверах Discord могут возникать проблемы, которые могут привести к сбою соединения RTC. Вы можете посетить Статус раздора страницу, чтобы подтвердить это.
- Аппаратные или программные проблемы – В некоторых случаях Discord и подключение к Интернету могут не быть проблемой. Это может быть связано с аппаратным или программным сбоем, когда микрофон или камера не работают. Чтобы исключить такую возможность, запустите тест в WebRTC Troubleshooter.
Теперь, когда вы знаете некоторые факторы, из-за которых Discord зависает при RTC Connecting, в следующем разделе вы найдете упрощенные шаги по устранению проблемы.
Fix 1. Restart Discord or Your PC to Fix RTC Connecting
When you are bothered by the «RTC connecting» error, you can try to restart Discord or your PC first. a restart helps to recover from connection problems, app freezes, or other issues that aren’t caused by a problem with the Discord platform itself. Many people have tried this method and said it works well.
To Restart Discord:
Step 1. Right-click the Start menu or taskbar and select «Task Manager».
Step 2. In the «Processes» tab in the Task Manager window, locate the Discord process (or discord.exe in the Details tab). Right-click it and select «End Task» to force it to close.
Step 3. Once the Discord process is closed, locate Discord in the Start menu to relaunch it.
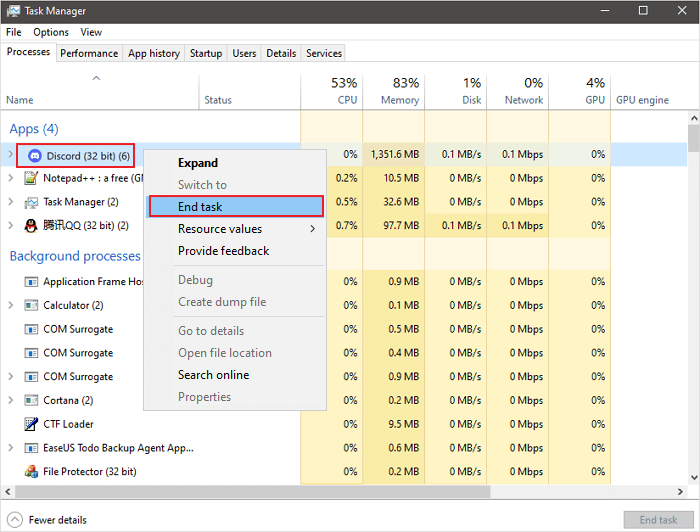
To restart your PC:
Step 1. Click the «Start» icon.
Step 2. Go to «Shut down or sign out > Restart.»
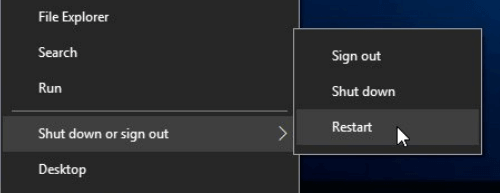
Then, you can try to run Discord again to see if you have solved the «RTC connecting» error.
Очистите кэш вашего браузера
Если у вас возникают проблемы с подключением к RTC в Discord и оно кажется бесконечным, очистка кэша вашего браузера может решить эту проблему.
Кэш браузера — это временные файлы, которые сохраняются для ускорения загрузки веб-страниц и ресурсов. Однако, иногда эти файлы могут стать устаревшими или поврежденными, что может привести к проблемам при подключении к RTC в Discord.
Чтобы очистить кэш вашего браузера, следуйте простым инструкциям:
- Google Chrome: Нажмите на иконку меню в правом верхнем углу браузера (три вертикальные точки), выберите «Настройки» и прокрутите вниз до раздела «Прочее». Затем нажмите на «Очистить данные браузера» и выберите «Кэш изображений и файлов cookie». Нажмите кнопку «Очистить данные».
- Mozilla Firefox: Нажмите на иконку меню в правом верхнем углу браузера (три горизонтальные линии), выберите «Настройки», затем перейдите на вкладку «Конфиденциальность и безопасность». В разделе «История» нажмите на кнопку «Очистить историю». В появившемся окне выберите «Кэш» и нажмите «Очистить».
- Microsoft Edge: Нажмите на иконку меню в правом верхнем углу браузера (три горизонтальные точки), выберите «Настройки» и прокрутите вниз до раздела «Очистить данные браузера». Затем нажмите на «Выбрать, что очистить» и выберите «Кэш и файлы cookie». Нажмите кнопку «Очистить».
После очистки кэша попробуйте снова подключиться к RTC в Discord. Надеемся, что это решит вашу проблему и вы сможете наслаждаться беседами с друзьями без проблем!
Примечание: Очистка кэша может привести к временной потере сохраненных паролей и другой локальной информации. Убедитесь, что вы знаете свои пароли и важные данные перед очисткой кэша.
Отключение функции приоритета качества услуг высоких пакетов
В Дискорде присутствует функция, которая при включении сообщает роутеру, что пакетам установлен высокий приоритет для улучшения качества голосовых и видеочатов. Но иногда приводит к высокому пингу, что ухудшает скорость передачи данных.
Если Discord зависает на бесконечном подключении к RTC при присоединении к каналу, попробуйте отключить опцию «Включить приоритет качества услуг высоких пакетов».
Чтобы это сделать, откройте настройки пользователя, перейдите в раздел «Голос и видео» и прокрутите вниз до пункта «Качество обслуживания». Переместите переключатель опции в состояние «Отключено».
Fix 3: Change Voice Region
It isn’t uncommon for Discord’s servers to cause issues for a voice channel or sometimes a particular user. Discord’s servers are generally very stable, but they aren’t perfect. When issues arise, you can also try to change the voice region.
Here’s how you can achieve this (but only if you are an Administrator on the server):
- Hover over the voice channels that are having issues and click the cogwheel
- On the Overview tab, there will be a Region Override dropdown menu
- Choose any region.
- Select a different region from the current one (preferably the one closest to your real location).
Tell everyone to rejoin the channel to discover whether or not this has resolved the issue.
If you don’t possess the ability to make this change, you should inform an Admin and ask them to change the voice region instead.
Что такое Discord
Если Discord для вас в новинку, и вы толком не знаете, что в нем делать, то ожидание ответа от сервера может серьезно озадачить. Ведь Дискорд – это специальный мессенджер с поддержкой голосовой и видеосвязи, изначально разработанный для поддержания коммуникации во время игры. Он поддерживает оверлеи, умеет узнавать режим трансляции и убирать лишние оповещения. В нем можно менять каналы, не покидая сражение, регулировать громкость, отключать микрофон, подключить музыку из Spotify и т.д. Клиенты есть под все платформы – Win, Mac, Linux, iOS/Android. Еще он позиционируется как замена платному сервису TeamSpeak или монструозному Skype.
И ожидание ответа сервера – это серьезная проблема для Дискорда. Пока вы ждете, вы не можете полноценно общаться с вашей командой в игре.
What Is a Discord “RTC Connecting” Error and What Causes It?
If you see “RTC connecting” on Discord, it usually means that there’s a problem that prevents the WebRTC (Web Real-Time Communication) protocol from creating a connection between you and the Discord servers to allow your voice chat to take place.
Other issues, such as the common “no route” error, are related to this same issue, with Discord unable to establish a connection between your computer and its servers. Without a stable connection from Discord to your PC, any attempt to establish a connection for voice or video communication will fail.
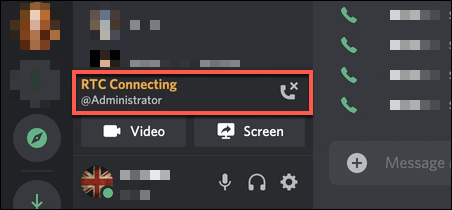
While a Discord outage can sometimes be the problem, most users will find that a Discord “RTC connecting” error points to a local network issue. In the first instance, restarting your PC is usually a good first step, as this will force your PC to reconnect to your local network.
Everything from blocked network ports to a corrupt DNS cache could cause Discord voice communication to fail, however. If restarting your PC doesn’t work and you’re sure your internet connection is stable, you may need to try the steps below to get your Discord voice communication working again.
Проверьте наличие конфликтующих программ
Если у вас возникают проблемы с подключением к rtc в Discord, то одной из причин может быть наличие конфликтующих программ на вашем компьютере. Конфликтующие программы могут занимать ресурсы вашего компьютера, что может привести к проблемам с подключением или деградации качества связи.
Чтобы проверить наличие конфликтующих программ, вы можете выполнить следующие действия:
1. Закройте все ненужные программы и процессы
Перед запуском Discord закройте все ненужные программы и процессы на вашем компьютере. Это позволит освободить ресурсы и уменьшит вероятность возникновения конфликтов.
2. Проверьте список запущенных программ
Откройте диспетчер задач на вашем компьютере и проверьте список запущенных программ и процессов. Если вы обнаружите программы или процессы, которые занимают большую часть ресурсов вашего компьютера, вы можете попробовать их закрыть или ограничить их использование.
Также может быть полезно временно отключить антивирусные программы или брандмауэры, чтобы проверить, не блокируют ли они соединение с серверами Discord.
3. Проверьте наличие обновлений программ
Убедитесь, что все программы на вашем компьютере, включая Discord, обновлены до последних версий. Устаревшие версии программ могут содержать ошибки, которые могут привести к проблемам с подключением.
Если после выполнения всех вышеперечисленных действий проблема с подключением к rtc в Discord все еще остается, то рекомендуется связаться с технической поддержкой Discord для получения дальнейшей помощи.
Solution 4: Change DNS Settings to Fix Discord Stuck On Connecting
Reconfiguring DNS will solve your issue if the above method didn’t suit you.
It will enable discord to establish a secure connection
Let’s reconfigure:
- Press Windows Key + R to open the Run dialog box
- Type “ncpa.cpl” and press Enter
- Right-click on the internet connection you are using and click Properties
- Double click “Internet Protocol Version 4(IPV4)” option
- Check “Use the Following DNS Server Addresses” option
- For Preferred DNS Server type “8.8.8.8“
- For Alternate DNS Server type “8.8.4.4“
- Click OK to save settings
- Launch Discord without any issue
Try using “1.1.1.1” and “1.0.0.1” if the above didn’t work in fixing discord stuck on connecting and sending messages.
Как исправить проблему подключения к RTC Discord

Советы и хитрости
Одна из наиболее распространённых проблем, с которыми люди сталкиваются — это проблема подключения RTC. К счастью, проблему не так сложно исправить, и в данной статье мы расскажем вам обо всех методах её решения.
Что такое RTC подключение к Discord?
Прежде чем мы перейдём к тому, как исправить проблему с подключением RTC, вероятно, стоит узнать, что такое RTC.
RTC — это стандарт веб-связи в реальном времени. Который позволяет отправлять и получать как голос, так и видео. RTC был запущен Google в 2011 году. Обеспечивая передачу звука, видео и данных в реальном времени через Интернет. Конечная цель RTC заключалась в том, чтобы позволить разрабатывать приложения для браузеров, мобильных платформ и других устройств. Которые предлагали более богатую и качественную аудио и видеосвязь.
В случае Discord RTC обрабатывается большими серверами. То есть, когда вы подключаетесь к каналу Discord, вы должны проходить через указанные серверы. Иногда возникает проблема с подключением к серверу RTC. Именно тогда Discord предложит вам ошибку подключения к RTC.
К счастью, в девяти случаях из десяти ваша проблема связана с Интернетом и может быть решена с помощью нескольких простых шагов. Однако в других случаях это может быть немного сложнее.
Как исправить проблему подключениея к Discord RTC
Если вы столкнулись с этой конкретной проблемой, не бойтесь, решение обычно довольно простое — в большинстве случаев во всяком случае.
Ниже мы расскажем о наиболее эффективных способах возобновления работы вашего Discord. Мы будем ранжировать их в порядке релевантности и успеха, начиная с наиболее удачного старта.
Перезагрузите Discord и Ваш маршрутизатор
Чтобы не звучать как один из тех специалистов по техподдержке колл-центра, но первый шаг, который вы должны сделать, — это включить и выключить маршрутизатор (и Discord). Это не только сбросит ваше интернет-соединение, но и исправит любые ошибки загрузки Discord, которые могли возникнуть во время открытия Discord.
Этот простой метод почти всегда исправит вашу ошибку подключения Discord RTC. Он также исправит ошибку отсутствия маршрута и ошибки подключения RTC.
Проверьте Свой Брандмауэр
Во-вторых, всегда проверяйте свой брандмауэр Windows / антивирус, чтобы убедиться, что он неправильно блокирует подключение Discord к серверам. Он даже может быть включён в белый список или временно отключён брандмауэром.
Если вы хотите быть на 100% уверены, что проблема не в брандмауэре, попробуйте ненадолго выключить его, а затем подключиться к Discord. Однако это сопряжено с целым рядом собственных потенциальных рисков, которые намного перевешивают проблему подключения RTC.
Убедитесь, что Ваш VPN поддерживает Discord
Для пользователей, использующих службу VPN, дважды проверьте, не блокирует ли VPN Discord. Это довольно распространено, поскольку Discord работает только с VPN, которые имеют UDP (протокол пользовательских дейтаграмм) — сетевой протокол, который передаёт ваши данные через Интернет с вашего устройства на ваш веб-сервер.
Если ваша текущая VPN не имеет UDP.
Свяжитесь с администратором сети
Если вы находитесь в школе или в среде офисного типа, где вам необходимо подключиться к локальному интернет-серверу, узнайте у администратора, заблокирован ли у него Discord. Хотя это маловероятно, это определённо то, что помешает вам подключиться к любому серверу Discord.
Изменить регион голоса
Если Вы являетесь администратором собственного канала Discord, всегда стоит изменить регион голоса в настройках сервера. Вы можете сделать это, перейдя в «Настройки сервера> Регион сервера».
Хотя это не будет работать каждый раз, в нестандартных ситуациях изменение региона может фактически остановить досадные ошибки, такие как ошибка отсутствия маршрута и подключение RTC.
Уменьшить качество обслуживания
По умолчанию в Discord есть функция качества обслуживания, которая может стать проблемой, если у вас нет самого быстрого Интернета в мире. Чтобы отключить эту функцию, просто перейдите в Настройки пользователя> Голос и видео> и снимите флажок «Включить качество обслуживания с высоким приоритетом пакетов».
После этого просто перезапустите Discord и посмотрите, решит ли это вашу проблему.
Как мы уже говорили, в девяти случаях из десяти перезапуск маршрутизатора и приложения Discord должен решить любую из ваших проблем. Однако в более нестандартных ситуациях один из других методов, описанных в этом руководстве, должен быстро вернуть вас к работе.
Итак, вот и всё, наше краткое изложение того, как исправить раздражающую ошибку подключения RTC в Discord. Надеюсь, описанные выше методы позволили вам решить проблему. А также вернуться к игре с друзьями и товарищами по команде.
Доступные решения
Данный сбой чаще всего возникает при попытке подключения к голосовому каналу, а отображается он чуть выше никнейма пользователя. Можно выделить несколько причин для его появления:
- Неполадки с интернет-соединением.
- Блокировка подключения встроенного брандмауэра антивирусной программой.
- Использования ВПН для сетевой переадресации.
- Какие-либо серверные ограничения.
- Неполадки с самим Дискордом.
Самое неприятное заключается в том, что определить конкретную причину возникновения данной ошибки не так-то просто. Поэтому в большинстве случаев приходится перебирать все возможные варианты для исправления ситуации. Это занимает довольно много времени. Но, к сожалению, возможен только такой вариант. Простых путей не будет.
В данном материале мы расскажем о самых действенных методах решения проблемы. По традиции мы начнем с самых простых и доступных каждому пользователю. Потом перейдем к вариантам потруднее. Итак, начнем.
Ситуация №1: Что-то не так с интернетом
В первую очередь необходимо убедиться, что в Дискорде вообще присутствует соединение с сетью. Попробуйте написать кому-нибудь сообщение или позвонить. Как ни странно, иногда помогает банальный перезапуск программы. Но еще лучше – перезапустить компьютер.
Ситуация №2: Некорректная работа брандмауэра антивирусной защиты
Вполне возможно, что установленный на компьютере антивирус или же встроенный брандмауэр блокирует соединение, из-за чего появляется ошибка «Не установлен маршрут» в Дискорде.
Решение тут очень простое – временно отключить защиту (в случае с антивирусом) или настроить новое правило для брандмауэра.
Первое действие выполняется из трея Windows: нужно кликнуть ПКМ по иконке антивирусной программы и выбрать опцию деактивации.А если это помогло, то имеет смысл на будущее добавить мессенджер для геймеров в список исключений.
А Брандмауэр Windows настраивается так:
- Нажмите Win + R.
- Выполните команду firewall.cpl.
- Кликните на пункт «Дополнительные параметры».
- Поочередно нажимайте на кнопки «Правила для входящих…» и «Создать…».
- Оставьте режим «Для программы» и щелкните «Далее».
- Теперь нажмите «Обзор…».
- В адресную строку открывшегося Проводника вставьте %localappdata%/discord и нажмите Enter.
- Перейдите к каталогу app-….
- Дважды кликните ЛКМ на файл Discord.exe.
- В окне настройки нажмите «Далее».
- Снова нажмите на кнопку продолжения, оставив режим «Разрешить подключение».
- Опять кликните на «Далее».
- Введите любое имя для правила и нажмите «Готово».
- Закройте окно Брандмауэра.
Ситуация №3: Конфликт с ВПН
Discord способен работать с VPN-подключением, но только при наличии протокола UDP. В противном случае будут возникать подобные ошибки. Так что если вы используете какой-либо ВПН на компьютере, то на время отключите его.
Ситуация №4: Серверные ограничения
Иногда возникновение сбоя маршрута вызвано не проблемами на стороне пользователя, а на стороне сервера. В таком случае имеет смысл связаться с его администратором, описав ситуацию. Например, выяснится, что установлен слишком отдаленный регион или что-то подобное.
Ситуация №5: Сбой программы
Для начала предлагаем вам пройти в настройки Дискорда, кликнув по «шестеренке» рядом с именем пользователя.Нас интересует раздел «Голос и видео». Попробуйте здесь отключить опцию в разделе «Качество обслуживания» и вновь подключиться к голосовому каналу.
А если и это не помогло – стоит переустановить программу. Удаляется она довольно просто:
- С помощью инструмента «Выполнить» (Win + R) запустите команду appwiz.cpl.
- Найдите в списке пункт Discord, кликните по нему ПКМ.
- Выберите опцию деинсталляции.
Для повторной установки сделайте следующее:
- Загрузите последнюю версию с официального сайта.
- Откройте DiscordSetup.exe.
- Дождитесь окончания процедуры.
What is Discord RTC Connecting
RTC is short for Real-Time Communication/Chat and means that you are trying to initiate a voice or video call to communicate with other people on Discord. RTC attempts to establish an end-to-end connection so you can connect to Voice on Discord. Discord uses RTC over the WebRTC protocol.
RTC connection Discord errors, which may occur in Discord voice chat. If you experience RTC disconnected Discord or Discord stuck on RTC connection error, you will not be able to hear or speak in Discord chat rooms. So how should we do to make it recover? Check out how to fix this with the 10 solutions below.
How to Solve RTC Connecting Discord Error
If you do have the same problem with the RTC connecting discord error, take one minute to look at the below solutions.
2. Change the Discord server voice region
Click the target server name in Discord and select Server Settings.
Under Server Overview, click the Change button under the Servers area. Select another server region. Only server administrators or owners can change server regions.
3. End Discord in task manager and restart Discord
On Windows 10 press Ctrl + Shift + Esc to open the Task Manager.
Right-click the Discord app and select End Task.
Launch Discord again to see if the RTC connection Discord error is resolved.
4. Reset IP address
Click Start, type cmd, right-click Command Prompt, and select Run as administrator.
Type the Ipconfig /release command and press Enter.
Type the Ipconfig /renew command and press Enter to reset TCP/IP.
5. Troubleshoot your Internet connection
Restart your router and modem. Unplug the power cord and plug it in.
More tips for troubleshooting Windows 10 network connection issues. If the RTC connection error on Discord is caused by a network issue, it should be fixed after fixing the internet connection issue.
6. Log out and log in to Discord
You can quickly log out and log in to Discord by pressing the Ctrl + R keyboard shortcut. Check to see if the Discord RTC connection no route error is fixed.
7. Update the Discord app
Press Windows + R, type %localappdata%, and press Enter.
Double-click the Discord folder. Click Update Application File to update Discord to the latest version. After that, check if it fixed Discord stuck on RTC connection error.
8. Reinstall the discord app
You can also reinstall the Discord app to fix the RTC disconnected Discord error.
Press Windows + R, type CPL, and press Enter.
Right-click Discord and select Uninstall.
Open the Discord website to download it again on your computer.
9. Temporarily turn off antivirus software
You can try temporarily disabling your antivirus or firewall, as antivirus may interfere with the Discord RTC connection process.
Clear DNS Cache
The DNS (Domain Name Server) cache is used to help apps on your PC (such as Discord) resolve domain names (like discord.com) to the correct IP addresses. If the DNS cache is corrupt, Discord might be trying to connect to the wrong address, blocking voice communication as a result.
To help resolve this, you’ll need to clear the DNS cache on your platform.
- Windows users can do this by opening a new PowerShell window. Right-click the Start menu and select Windows PowerShell (Admin) to do this. In the PowerShell window, type ipconfig /flushdns and select Enter to confirm.
- On Mac, open a new terminal window and type sudo dscacheutil -flushcache; sudo killall -HUP mDNSResponder to do the same, selecting Enter to run the command.
- Once you’ve cleared the cache, attempt to make another voice call in Discord to check that it’s working again. You can also use the WebRTC Troubleshooter test to confirm that your browser is correctly configured to allow WebRTC calls (like Discord voice calls).
Что я могу сделать, если Discord зависает при подключении RTC?
Я понимаю настоятельную необходимость исправления ошибки Discord Stuck on RTC Connecting, но есть некоторые предварительные проверки, которые вам следует выполнить перед расширенными решениями:
- Чтобы убедиться, что это не временный сбой, перезапустите приложение Discord и компьютер.
- Убедитесь, что дата и время на вашем компьютере установлены правильно.
- Перезагрузите маршрутизатор или модем, чтобы обновить сетевое соединение.
- Отключите все активные службы VPN.
Если после выполнения описанных выше мер предосторожности проблема не устранена, теперь вы можете применить расширенные исправления
1. Очистите кеш DNS
- нажмите Начинать кнопка, тип команда в поле поиска Windows и выберите Запустить от имени администратора из меню.
- Введите следующее в текстовое поле и нажмите Входить:
- Перезагрузите компьютер и приложение Discord.
Совет эксперта:
СПОНСОР
Устаревшие драйверы являются основной причиной ошибок и системных проблем. Если некоторые из ваших файлов отсутствуют или дают сбой, автоматизированное решение, такое как DriverFix может решить эти проблемы всего за пару кликов. И это также легко в вашей системе!
Очистка вашего DNS означает, что все записи ранее сохраненных IP-адресов и DNS будут удалены. Теперь устройству нужно будет выполнить новую выборку DNS-адреса, что должно помочь обеспечить стабильное соединение и, как следствие, лучшую связь WebRTC.
2. Обновите DNS-сервер до лучшего
- нажмите Окна + я ключи, чтобы открыть Настройки приложение.
- Нажмите на Сеть и Интернет и перейдите к Wi-Fi на левой панели.
- Затем нажмите на свой Wi-Fi соединение.
- Под IP-настройки, нажать на Редактировать кнопка.
- Затем измените IP-настройки от Автоматический (DHCP) к Руководство.
- Теперь включите IPv4 или IPv6 в зависимости от соединения, поддерживаемого вашим маршрутизатором или интернет-провайдером. Затем введите 8.8.8.8 в предусмотренном для этого месте Предпочтительный DNS и 8.8.4.4 для Альтернативный DNS. Нажмите Сохранять.
- Перезагрузите компьютер и приложение Discord.
Теперь проверьте, устранена ли проблема. Обновление до лучшего DNS-сервера ускорит загрузку данных, что, как ожидается, решит проблему с подключением RTC.
3. Отключить брандмауэр Защитника Windows
- нажмите Начинать кнопка и тип Брандмауэр в поле поиска. Открыть Брандмауэр и защита сети из результатов поиска.
- Теперь нажмите на Публичное подключение который имеет (активный) рядом с ним.
- Затем, под Брандмауэр защитника Майкрософт, нажмите на тумблер, чтобы отключить Брандмауэр.
- Снимите флажок рядом с Блокирует все входящие соединения, в том числе из списка разрешенных приложений вариант.
- Вы можете повторить те же действия для Частное подключение.
Существует вероятность того, что брандмауэр заблокирует или ограничит Discord. Но когда он отключен, это должно исключить эту возможность и позволить Discord работать. Вы можете выполнить указанные шаги, чтобы включить брандмауэр, если окажется, что это не угроза.
Вот и все о том, как исправить зависание Discord при подключении RTC. Убедитесь, что вы работаете с решениями, предоставленными одно за другим.
В случае в Discord никого не слышно или вы столкнулись с другими проблемами, такими как Discord Audio продолжает сокращаться, или Дискорд продолжает зависать ознакомьтесь с нашими подробными руководствами, чтобы быстро применить исправления.
Если у вас есть другие вопросы или предложения, оставьте их в разделе комментариев ниже.
Все еще есть проблемы? Исправьте их с помощью этого инструмента:
СПОНСОР
Некоторые проблемы, связанные с драйверами, можно решить быстрее с помощью специального инструмента. Если у вас по-прежнему возникают проблемы с драйверами, просто скачайте DriverFix и запустить его в несколько кликов. После этого позвольте ему вступить во владение и исправить все ваши ошибки в кратчайшие сроки!
Отключение брандмауэра
Стандартные средства защиты Windows способны ограничивать работу программ, и в частности, блокировать подключение к Интернету. Это одна из возможных причин, по которой в Дискорде происходит бесконечное подключение к RTC. Как правило, если программа блокируется брандмауэром, пользователь получает уведомление. Однако это происходит не постоянно, и, чтобы восстановить сетевые возможности мессенджера, стоит временно отключить работу брандмауэра.
Для этого:
- Входим в меню «Пуск» на ПК, в поисковой строке пишем «Брандмауэр». Также можно попасть в стандартный блокировщик Windows через панель управления.
- В меню слева выбираем раздел «Включение и отключение брандмауэра».
- Отмечаем галочкой пункт «Отключение брандмауэра».
После деактивации необходимо повторно войти в Discord. Если подключиться удалось, то это указывает на то, что именно блокировщик ограничивает возможность подключения программы к Интернету. В этом случае ошибка Дискорда исправляется в брандмауэре путем установки исключений. Однако следует помнить, что такое решение, не всегда позволяет исправить проблему. Программа может повторно заблокировать мессенджер, например, после обновления или вынужденной переустановки.
Bonus Tip: How to Restore Discord Photos/Videos/Data
What if you lost Discord data when you are fixing the «RTC connecting» or «Discord not opening» error? You can turn to EaseUS data recovery software. This all-in-one EaseUS Data Recovery Wizard can recover deleted files, pictures, videos, documents, and more with simple clicks. Besides, you can recover any type of data after formatting, deleting, or system crash.
Download and install this software to recover Discord data as soon as possible.
Step 1. Select a location and start scanning
Launch EaseUS Data Recovery Wizard and choose the partition where you lost data. Then, click «Scan».

Step 2. Filter and preview files
Use the file format filter on the left or upper right corner to find the files you need. Then, you can click the «Preview» button or double-click a file to preview its content.
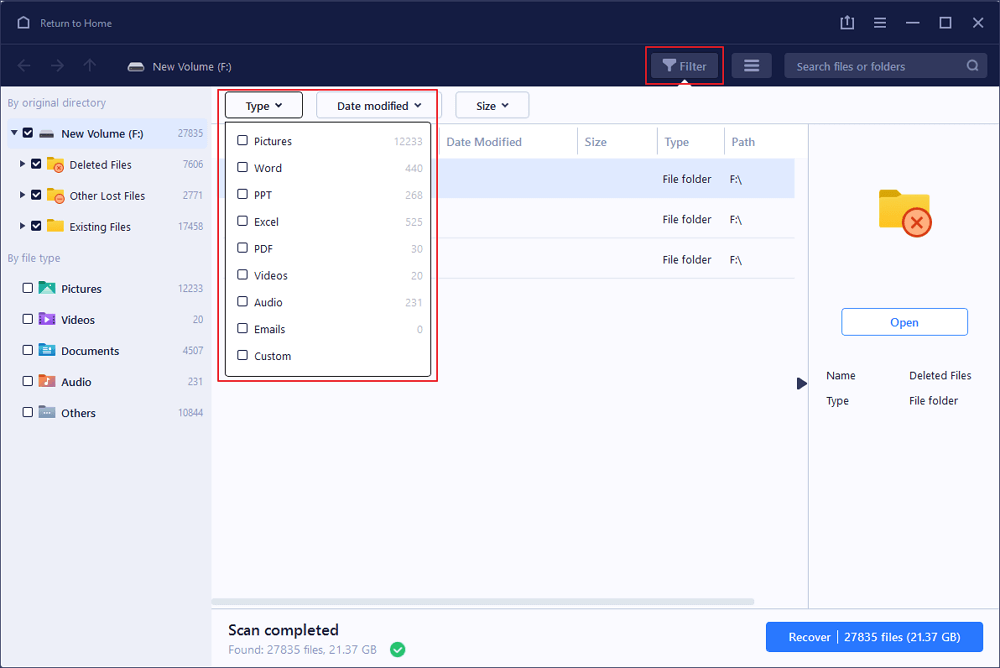
Step 3. Recover lost data or files
Click the checkbox next to the file and click «Recover» to restore the lost data to a secure place.
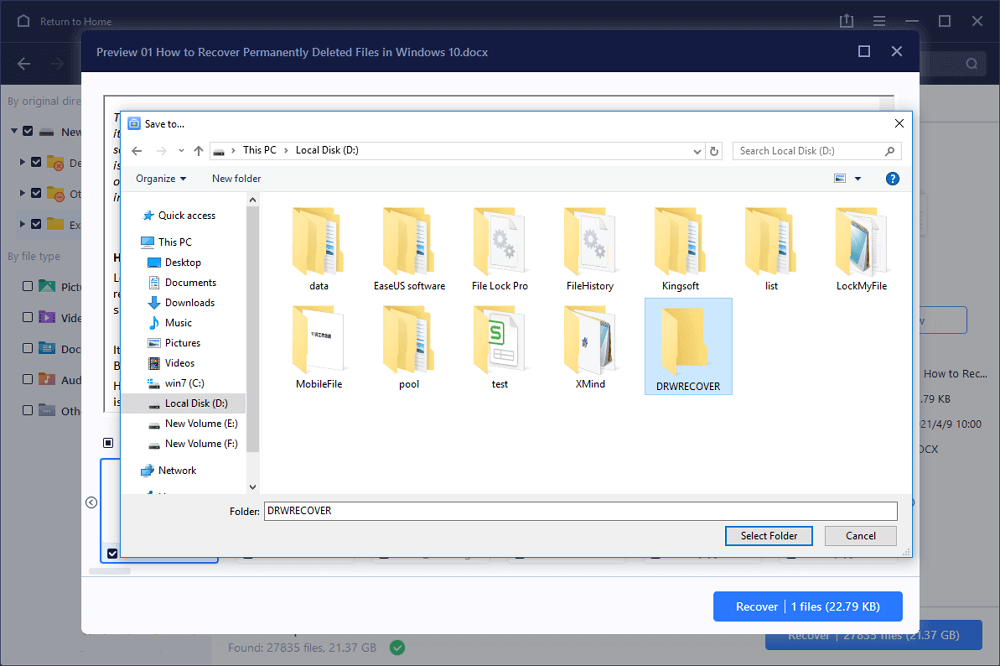
Solution 5: Allow Discord Through Firewall
Sometimes Windows Firewall blocks Discord From connecting
So let’s make sure Discord is allowed in Firewall
- Press Windows key and type Windows Defender Firewall
- Click Windows Defender Firewall With Advanced Security
- On the new page on the right side click New Rule
- Select Program and then click Next.
- Next page click Browse under the This Program Path option
- Give the installed location for Discord
- The default will be C:\Users\YOURUSER\AppData\Local\Discord
- Look for Update.exe file and Double click it
- Click Next, and select Allow this Connection
- Click Next, select boxes for Domain, Private and Public, and then click Next
- Now name it as Discord and click Finish
- Press Windows key and type Windows Firewall
- Select Windows Defender Firewall
- Then select Allow an app or feature through Windows Defender Firewall
- Now scroll down and make sure discord has been ticked for the right network you are connected to.
- In case you are not sure then tick both Public and Private
- Click the Change settings box if you want to make any changes
I hope the above steps have helped you solving Discord stuck on connecting. So do comment and let me know.












![[quick fix] discord stuck on 'rtc connecting' - driver easy](http://lakfol76.ru/wp-content/uploads/a/e/f/aefa5d580ee5d2bcccadaece24244f80.jpeg)

















![[quick fix] discord stuck on ‘rtc connecting’](http://lakfol76.ru/wp-content/uploads/9/1/1/91182f009459a3da079527c2a5eebfa1.jpeg)