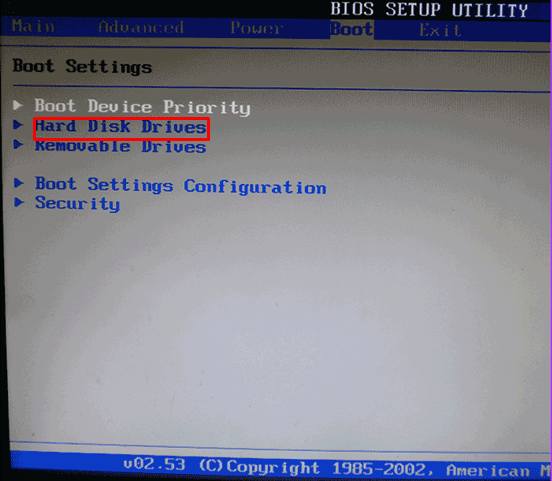Как получить и установить программу на свой компьютер
2. На главной странице сайта найдите раздел «Downloads» или «Скачать». Нажмите на ссылку для загрузки программного обеспечения.
3. Вам будет предложено выбрать между двумя версиями программы: Memtest86 и Memtest86+. Выберите подходящую для вашей архитектуры системы. Если вы не знаете, какую версию выбрать, обычно рекомендуется скачать версию Memtest86.
4. После того как вы выбрали версию программы, нажмите на ссылку для загрузки. Обычно это будет кнопка «Download» или «Скачать».
5. После завершения загрузки программы откройте папку, в которую она была сохранена. Найдите файл с расширением .iso или .img. Этот файл будет содержать образ диска, который вы должны записать на флешку или CD.
6. Если у вас есть пустая флешка, вставьте ее в компьютер. Если у вас есть программа для записи образа на флешку или CD, запустите ее и выберите файл .iso или .img, который вы скачали. Если у вас нет такой программы, вы можете воспользоваться специальной утилитой для записи образов, такой как Rufus, Etcher или другой аналогичной программой.
7. Следуйте инструкциям программы для записи образа на флешку или CD. Обычно вам нужно выбрать нужное устройство, указать путь к файлу образа и нажать кнопку «Записать» или «Write».
8. После завершения записи образа диска на флешку или CD вам нужно загрузить компьютер с этого носителя. Для этого вставьте флешку или CD в компьютер, перезагрузите его и включите загрузку с этого устройства. Обычно для этого нужно нажать определенную клавишу (например, F12 или Esc) во время загрузки компьютера.
9. После того как компьютер загрузится с флешки или CD, Memtest86 автоматически запустится. Он начнет проверку оперативной памяти вашего компьютера и покажет результаты на экране
Обратите внимание на возможные ошибки или проблемы, которые программа может обнаружить
10. После завершения проверки оперативной памяти, вы можете выключить компьютер и удалить флешку или CD. Не забудьте также удалить файл с образом диска с вашего компьютера, чтобы освободить место на жестком диске.
Теперь вы знаете, как получить и установить программу Memtest86 на свой компьютер. Не забывайте периодически проверять оперативную память компьютера, чтобы избежать возможных проблем и сбоев системы.
Этап V: описание тестов
А вообще, как только один круг будет пройден, то внизу экрана появится сообщение «*****Pass complete, (no / 1 / 2 / 10…) errors, press Esc to exit*****». На сим тест будет завершен и Вы можете перезагрузить компьютер нажатием кнопочки Esc. В случае, если программа найдет ошибки хоть на одной из стадий, скорее всего, Вам придется сменить планку оперативной памяти.
Ниже, для любопытствующих, я написал небольшое описание всех тестов:
- Test 0 , — тест для определения проблем с адресацией памяти;
- Test 1 , — более углубленный тест для определения проблем с пропиской адресацией памяти;
- Test 2 , — быстрая проверка на аппаратные или трудноуловимые ошибки;
- Test 3 , — тоже самое, только используется 8 битный алгоритм прохода нулей и единиц (не волнуйтесь, автор понял не больше вашего). Использует 20 схем для теста;
- Test 4 , — этот тест особенно эффективен для выявления проблем с data sensitive. Использует 60 схем для теста;
- Test 5 , — тест для поиска проблем в схемах памяти;
- Test 6 , — эффективен для определения data sensitive errors. Очень долгий тест;
- Test 7 , — тест, проверяющий ошибки записи памяти;
- Test 8 , — тест для определения скрытых ошибок при помощи кеша и буферизации, которые не выявили предыдущие тесты;
- Test 9 , — особый тест, который можно запустить вручную. Запоминает адреса в памяти, после чего засыпает на полтора часа. После этого проверяет не изменились ли биты в адресах. Требует 3 часа для прохождения и ручного запуска через меню конфигурации (клавиша с).
Если по окончании теста выдается сообщение (как на изображении ниже), то память не содержит неисправных блоков.
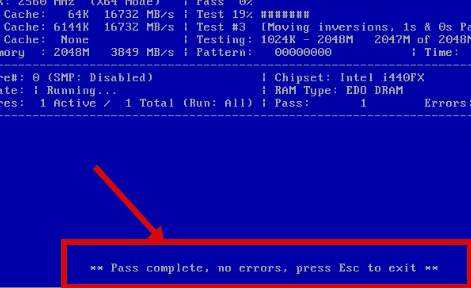
К слову, если в процессе или по окончании теста появляются ошибки (как на изображении ниже), то память скорее всего битая (неисправная), иногда может быть виной плохой контакт или битый слот мат.платы.
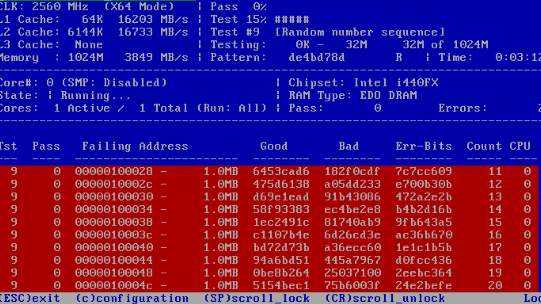
Стоит еще отметить, что пробегов памяти может быть несколько, в зависимости от выбранного режима. Обычно для действительно проверки хватает двух-трёх циклов как минимум и, если в ходе них не было выявлено проблем, то, скорее всего, память в порядке.
Что еще можно сделать, если ошибки, проблемы, зависания в ходе теста и прочее:
- Изредка решить проблемы может помочь процесс извлечения-вставки планок памяти с удалением пыли на контактах и в слоте;
- Если память не парная (т.е разной частоты, производителя, таймингов и прочего), то может сбоить только одна из планок и стоит использовать компьютер только с одной из них (перед этим стоит сделать проверку, каждой в отдельности).
Что еще можно сказать? Пожалуй, что этого хватит, а посему, на сим всё.
Переходим к послесловию.
Как проверить оперативную память на ошибки
Стандартными средствами Windows 10
Windows 10 располагает специальным встроенным инструментом для эффективной проверки оперативной памяти ПК на ошибки. Запустить его можно несколькими способами:
- Через команду mdsched.exe, введенную в окне «Выполнить» (Win+R).
- Через Панель управления, раздел «Система и безопасность» – «Администрирование» – «Средство проверки памяти Windows».
- Через файловую систему по пути C:\Windows\System32\MdSched.exe.
Пользоваться средством проверки ОЗУ очень просто:
В окне программы нажимаем на кнопку «Выполнить перезагрузку и проверку (рекомендуется)». После этого ПК будет перезапущен, и до загрузки ОС начнется тестирование оперативной памяти устройства
Обратите внимание, что по умолчанию сканирование осуществляется в режиме «Обычный», работы которого, как правило, достаточно для выявления практически всех возможных неполадок с оперативной памятью. После того, как диагностика завершится, ПК загрузится в обычном режиме
Чтобы посмотреть результаты проверки, вводим в окно «Выполнить» команду eventvwr.exe и нажимаем Enter
После того, как диагностика завершится, ПК загрузится в обычном режиме. Чтобы посмотреть результаты проверки, вводим в окно «Выполнить» команду eventvwr.exe и нажимаем Enter.
В появившемся окне кликаем на «Журналы Windows» – «Система» – «Найти».
Вводим MemoryDiagnostics-Results и нажимаем «Найти далее».
В случае, если из-за проблем с ОЗУ, вызванных вирусами, компьютер отказывается запускаться, пользователь может запустить проверку памяти из среды восстановление Windows 10. Для этого:
- Запускаем компьютер или ноутбук с загрузочной флешки или диска.
- На экране установщика ОС нажимаем на кнопку «Восстановление» и переходим к разделу «Дополнительные параметры».
- В среде восстановления выбираем «Поиск и устранение неисправностей» — «Дополнительные параметры» — «Командная строка» и вбиваем в появившемся окне команду mdsched.exe.
После перезагрузки ПК начнется проверка RAM (Random Access Memory). Для изменения параметров диагностики достаточно нажать на клавишу F1 или Fn+F1, после чего тест автоматически перезапустится.
В ходе диагностики на экране отобразится информация о найденных ошибках, а по окончанию проверки PC автоматически перезагрузится. Следующий шаг – просмотр результатов.
Программы и утилиты
Кроме встроенной службы для проверки оперативки, существует несколько специализированных программ сторонних разработчиков, которые также производят диагностику комплектующих и выявляют различные ошибки в их работе.
Какой программой лучше проверить оперативную память? Приведем ТОП-5 лучших приложений для проведения теста:
- Memtest86+.
- TestMem5.
- RightMark Memory Analyzer.
- SuperRam.
- Fresh RAM.
Далее подробнее рассмотрим, как пользоваться наиболее популярной утилитой для проверки производительности оперативки – Memtest86+. Записав данное ПО на CD-диск или USB-накопитель, пользователь сможет быстро запустить тестирование ОЗУ.
Чтобы создать загрузочную флешку с MemTest, нужно выполнить следующие шаги:
Чтобы начать проверку, необходимо выполнить загрузку ПК с загрузочной флешки. Диагностика начнется автоматически и будет продолжаться до того момента, пока пользователь самостоятельно ее не закончит (клавиша Esc). Для получения более точных результатов лучше пройти как минимум 5–10 циклов диагностики (количество завершенных проверок отображается в строке «Pass»).
При отсутствии ошибок на экране появится следующая надпись: «Pass complete, no errors, press Esc to exit». Если же диагностика все-таки выявит проблемы в оперативной памяти, программа выделит красным строки с адресами ошибок.
Отсутствие ошибок не является показателем правильной и быстрой работы оперативной памяти. Важны и другие показатели, например латентность (тайминг) памяти. Это временной интервал, необходимый модулю для доступа к информации при ее выборке из таблицы ОЗУ. И чем этот временный интервал ниже, тем быстрее работает ОЗУ (меньше времени требуется на запись или считывание битов данных).
Существует ряд способов ознакомиться с информацией о тайминге ОЗУ. Наиболее удобный – через программу AIDA 64:
- Открываем приложение для тестирования и в строке опций выбираем «Сервис» – «Тест кэша и памяти».
- Дважды кликаем ЛКМ по пустой ячейке в строке Memory и столбике Latency для запуска проверки.
Тестирование оперативной памяти в 2 способа. Инструкция Memtest86+
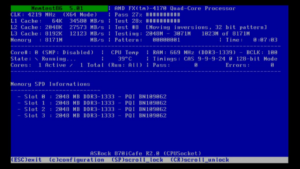
Здравствуйте уважаемые читатели, сегодня расскажу, как протестировать оперативную память самому, а так же будет инструкция Memtest86+ по самой популярной программе, которая хорошо делает тестирование оперативной памяти.
Тестирование оперативной памяти самому?
Осуществить тестирование оперативной памяти можно двумя способами, это самому и с помощью программы. Для начала я бы посоветовал протестировать оперативную память самому, как? Сейчас я вам расскажу. В большинстве случаев проблема бывает именно в оперативной памяти. И для выявления проблем в компьютере нужно начинать именно с тестирования оперативной памяти.
— Самый простой способ, это вытащить планку или планки, если не одна у вас и протереть контакты, которые были в материнской плате. Протереть можно спиртом или ластиком. Лучше протереть ластиком, т.к. спирт может не высохнуть и замкнуть контакты.
Или подождите подольше пока спирт испарится. Протирать нужно что выделено на картинке ниже. Вставляем, пробуем. Дело в том что контакты могут окисляться или же на них может попадать пыль и через контакты может не проходить ток, или же не так как нужно проходить.
— Второй способ если не помог первый это тестирование методом исключения. Данный способ является актуальным, если у вас более одной планки оперативной памяти. Если нет, переходим к тестированию оперативной памяти с помощью программы.
Берем и вынимаем одну планку из материнской платы и смотрим на работоспособность компьютера. Если ошибки не исчезли, ставим обратно планку и вынимаем другую и так по очереди нужно протестировать оперативную память.
Единственный способ, это прошить материнскую плату последней прошивкой с официального сайта, производителя.
Как починить самому оперативную память?
Крайняя мера, но некоторым и такая мера помогала, так что… Как-то видел способ починки оперативной памяти ластиком. Да, да, именно им, для этого берем резинку и желательно какую по жестче и протираем SMD элементы.
SMD элементы (SurfaceMontageDetails), переводится, как поверхностный монтаж деталей. Те элементы, которые находятся поверх платы. Допустим небольшие чипы.
Инструкция Memtest86
Самый надежный вариант тестирования оперативной памяти является программа Memtest86. Как загрузить диск или флешку я уже писал, так что это вам не должно составить труда.
Скачиваем бесплатно программу, записываем на диск или флешку. Так же можно скачать сборник утилит опять же я посоветую Sonya PE.
В общем, хватит тянуть кота за хвост, при запуске появится вот такое окно:
Если вы скачали сборку Sonya PE, то выбирать нужно вот тут:
После её запуска программа, будет проверять вашу оперативную память бесконечно, пока вы её не остановите клавишей ESC. Проверять можно как все планки сразу, так и по одной.
Проверяя все планки, программа не скажет на какой именно ошибки, так что если есть ошибки, проверяйте лучше по одной планке. Для проверки лучше сделать несколько циклов.
А для максимального эффекта, лучше поставить проверку на ночь программой Memtest86.
Поле Pass означает количество проделанных циклов. Если у вас будут ошибки в памяти (колонка Error), вы увидите, примерно вот такое окно:
Исправить оперативную память при наличии ошибок в программе невозможно. Это не как в жестком диске затереть битые сектора.
Ну в общем я всегда их выкидывал, т.к. они сейчас стоят очень дешево, даже скоростные.
В программе — 9 тестов:
Test 0 — – тестирования для выяснения проблем в адресе памяти.
Test 1 — [Addresstest, ownaddress – глубокий тест для выявления ошибок в адресационной прописки памяти
Test 2 — [Movinginversions, ones&zeros – проверка на трудноуловимые и аппаратные ошибки.
Test 3 — – как и предыдущий тест, только в нем используется алгоритм в 8ми битном подходе от 0 до 1. Тестируется 20 различных методов.
Test 4 — – Выявление ошибок связанных с data sensitive. В этом тесте 60 различных методов.
Test 5 — – Поиск проблем в схемах оперативной памяти.
Test 6 — – Самый долгий тест для выявления data sensitive errors.
Test 7 — – Проверка ошибок в записи памяти.
Test 8 — [Modulo 20, ones&zeros – Выявление скрытых ошибок в оперативной памяти с помощью буферизации и кэша.
Test 9 — – Тест может быть включен вручную. Он записывает адреса в памяти, после чего уходит в сон на 1.5 часа. После выхода из сна, сверяет биты в адресах, на схожесть. Клавишей C для ручного запуска.
Тест требует около 3х часов времени. Теперь вы увидели как проводится тестирование оперативной памяти, как восстановить её работоспособность самостоятельно и проверить с помощью программы Memtest86 с приведенной инструкцией.
Operation
Once booted, Memtest86+ will initialise its display, then pause for a few
seconds to allow the user to configure its operation. If no key is pressed,
it will automatically start running all tests using a single CPU core,
continuing indefinitely until the user reboots or halts the machine.
At startup, and when running tests, Memtest86+ responds to the following keys:
- F1
- F2
- Space
- Enter
- Escape
Note that testing is stalled when scroll lock is enabled and the scroll region
is full.
The configuration menu allows the user to:
- select which tests are run (default: all tests)
- limit the address range over which tests are performed (default: all memory)
- select the CPU sequencing mode (default: parallel)
- parallel
- sequential
- round robin
- select the error reporting mode (default: individual errors)
- error counts only
- error summary
- individual errors
- BadRAM patterns
- select which of the available CPU cores are used (at startup only)
- a maximum of 256 CPU cores can be selected, due to memory and
display limits - the bootstrap processor (BSP) cannot be deselected
- a maximum of 256 CPU cores can be selected, due to memory and
- enable or disable the temperature display (at startup only)
- enable or disable boot tracing for debug (at startup only)
- skip to the next test (when running tests)
In all cases, the number keys may be used as alternatives to the function keys
(1 = F1, 2 = F2, … 0 = F10).
Навигация и выбор тестов
После запуска Memtest86 вы увидите главное меню, в котором можно выбрать тесты и настроить параметры проверки.
1. Навигация:
- Используйте стрелки вверх и вниз, чтобы перемещаться по меню.
- Используйте клавиши Enter и Esc для выбора или отмены.
2. Выбор тестов:
Memtest86 предлагает различные тесты памяти, которые могут быть выполнены вместе или отдельно. Вы можете выбрать определенные тесты для проверки или выбрать все тесты для полного анализа памяти. Для выбора теста, используйте стрелки вверх и вниз, а затем Enter.
3. Настройка параметров:
Memtest86 предоставляет ряд параметров, которые можно настроить перед запуском проверки.
- Test Selection — Позволяет выбрать конкретные тесты для проверки.
- Test Run Configuration — Позволяет настроить количество проходов теста и опции проверки.
- Memory Sparing — Позволяет включить или отключить опцию Memory Sparing, которая позволяет Memtest86 пропускать области памяти, неиспользуемые системой.
- ECC Mode — Позволяет выбрать режим работы ECC, если ваша система поддерживает проверку и исправление ошибок ECC.
4. Старт проверки:
После выбора тестов и настройки параметров, нажмите Enter для запуска проверки. Memtest86 начнет анализировать память и отображать результаты на экране. Подождите, пока проверка завершится полностью, чтобы увидеть итоговые результаты.
Терминология программы MemTest86+
«TSTLIST» — список тестов для выполнения последовательности испытаний. Отображаются они вряд и разделяются запятой.
«NUMPASS» — количество повторов тестовой последовательности выполнения. Это должно быть число больше 0.
«ADDRLIMLO»— нижний предел диапазона адресов для проверки.
«ADDRLIMHI»— верхний предел диапазона адресов для проверки.
«CPUSEL»— выбор процессора.
«ECCPOLL и ECCINJECT» — указывает на наличие ошибок ECC.
«MEMCACHE» — используется для кэширования памяти.
«PASS1FULL» — указывает на то, что в первом проходе будет использован сокращенный тест, для быстрого обнаружения очевидных ошибок.
«ADDR2CHBITS, ADDR2SLBITS, ADDR2CSBITS» — список битовых позиций адреса памяти.
«LANG» — указывает на язык.
«REPORTNUMERRS» — номер последней ошибки для вывода в файл отчета. Это число должно быть не более 5000.
«REPORTNUMWARN» — количество последних предупреждений для отображения в файле отчета.
«MINSPDS» — минимальное количество оперативной памяти.
«HAMMERPAT» — определяет 32-битовый шаблон данных для теста «Молоток (Тест 13)». Если этот параметр не задан, используются модели случайных данных.
«HAMMERMODE» — указывает на выбор молотка в Тест 13.
«DISABLEMP» — указывает, следует ли отключить многопроцессорную поддержку. Это можно использовать как временное решение для некоторых из UEFI прошивок, которые имеют проблемы с запуском MemTest86+.
Вариант входа в БИОС
Теперь необходимо выключить компьютер и загрузить его с помощью диска или флешки с скачанным Memtest’ом. Для этого при загрузке надо . Чтобы это сделать, при запуске ПК нужно нажать на определённую клавишу, всё зависит от производителя
материнской платы. Например, на некоторых ПК это клавиша Del или F9. Также не исключено, что это может быть
и F12, Esc, F10, и так далее. При запуске компьютера на одних из первых секунд зачастую показывается информация о нём, а чуть ниже что-то вроде «Press
Del
to
enter
Setup
»
Setup это тот же БИОС, по этому, если вы не знаете на что нажимать – обратите внимание на экран при включении ПК
Нажимать на клавишу нужно по несколько раз, и быстро, иначе устройство может и дальше продолжить запуск, так и не войдя в БИОС, а также флешка должна быть подключена до входа в него!
В зависимости от материнской платы и установленной на ней версии БИОС, пользователи могут увидеть разные картинки. Самая распространённая версия
с синим фоном и белыми буквами, как на фото ниже: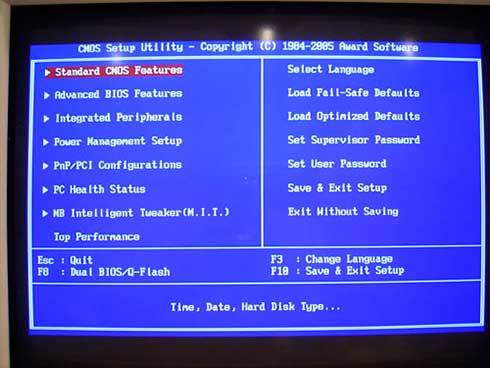
Итак, для загрузки с диска или флеш-накопителя необходимо перейти в раздел
Boot
, а в нём выбрать Hard
Disk
Drives
. Управлять можно только клавиатурой, то есть передвигаться по меню можно с помощью стрелочек, а выбирать вариант можно кнопкой Enter.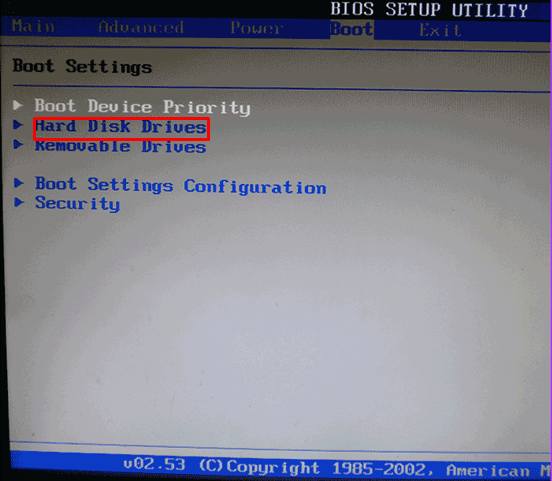
Откроется окно, где надо выбрать 1
st
Hard
Drive
. Появятся несколько вариантов, среди которых надо найти название своей флешки или DVD ROM.
Теперь возвращаемся в предыдущее меню (если БИОС сам нас не вернул), и выбираем Boot
Device
Priority
.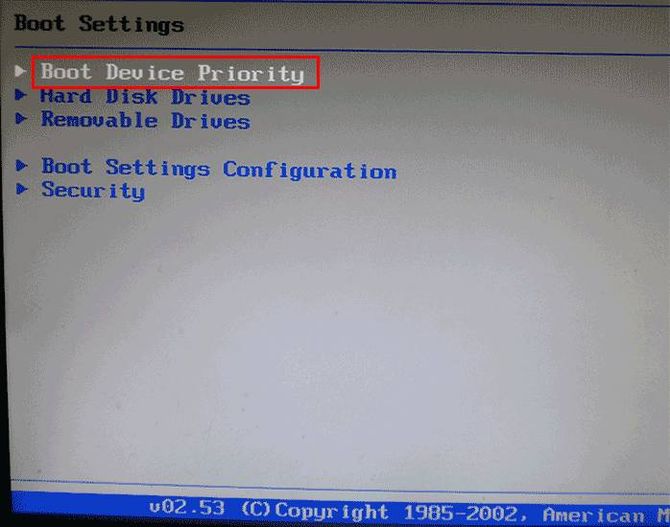
В открывшемся окне выбираем 1st
Boot
Device
и указываем свою флешку или DVD ROM.
Теперь с Boot перемещаемся на Exit и выбираем Save
Changes
And
Exit
. Подтверждаем сохранение изменений нажимая на Y, затем Enter, и ПК перезагрузится. Запуск произойдёт уже с помощью выбранного варианта.
Вариант входа в БИОС
Теперь необходимо выключить компьютер и загрузить его с помощью диска или флешки с скачанным Memtest’ом. Для этого при загрузке надо зайти в БИОС. Чтобы это сделать, при запуске ПК нужно нажать на определённую клавишу, всё зависит от производителя материнской платы. Например, на некоторых ПК это клавиша Del или F9. Также не исключено, что это может быть и F12, Esc, F10, и так далее. При запуске компьютера на одних из первых секунд зачастую показывается информация о нём, а чуть ниже что-то вроде «Press Del to enter Setup»
Setup это тот же БИОС, по этому, если вы не знаете на что нажимать – обратите внимание на экран при включении ПК
Нажимать на клавишу нужно по несколько раз, и быстро, иначе устройство может и дальше продолжить запуск, так и не войдя в БИОС, а также флешка должна быть подключена до входа в него!
В зависимости от материнской платы и установленной на ней версии БИОС, пользователи могут увидеть разные картинки. Самая распространённая версия с синим фоном и белыми буквами, как на фото ниже: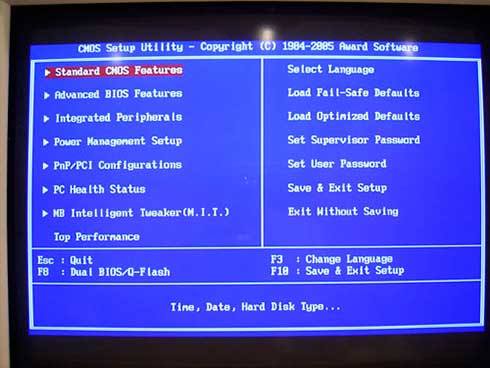
Итак, для загрузки с диска или флеш-накопителя необходимо перейти в раздел Boot, а в нём выбрать Hard Disk Drives. Управлять можно только клавиатурой, то есть передвигаться по меню можно с помощью стрелочек, а выбирать вариант можно кнопкой Enter.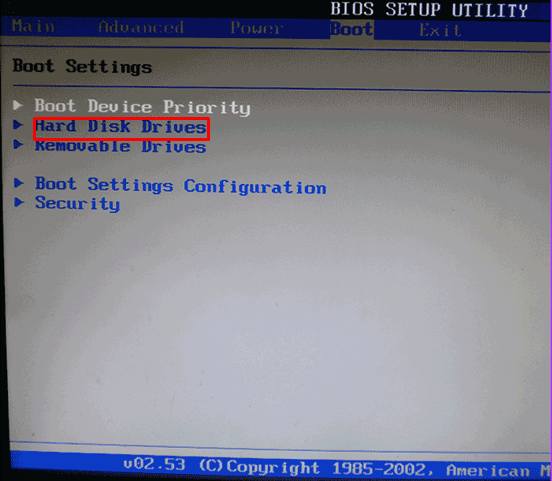
Откроется окно, где надо выбрать 1st Hard Drive. Появятся несколько вариантов, среди которых надо найти название своей флешки или DVD ROM.
Теперь возвращаемся в предыдущее меню (если БИОС сам нас не вернул), и выбираем Boot Device Priority.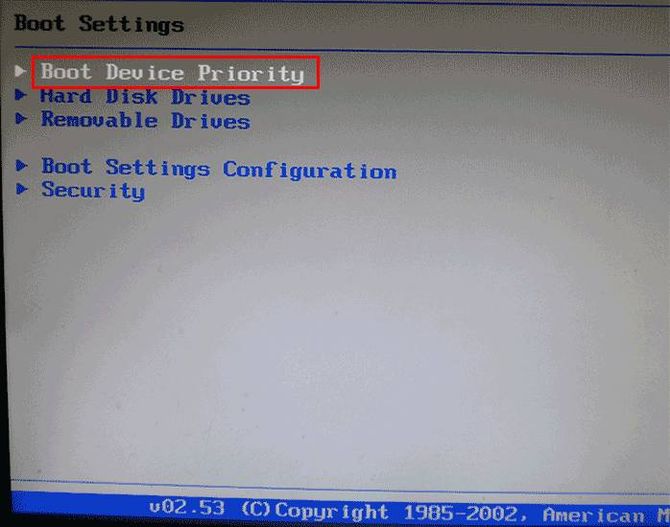
В открывшемся окне выбираем 1st Boot Device и указываем свою флешку или DVD ROM.
Теперь с Boot перемещаемся на Exit и выбираем Save Changes And Exit. Подтверждаем сохранение изменений нажимая на Y, затем Enter, и ПК перезагрузится. Запуск произойдёт уже с помощью выбранного варианта.
Методика проверки оперативной памяти
Так как RAM является одним из самых важных компонентов, обеспечивающих корректную работу ОС, очень важно вовремя заметить возможную проблему. Основными тревожными факторами считаются:
- Сообщения о критичной ошибке (синий экран).
- ПК самостоятельно перезапускается.
- Упало быстродействие системы.
- Изображение на экране появляется в искаженном виде.
- Приложения, которые задействуют большой объем оперативной памяти, сбоят и вылетают.
- Не получается запустить систему.
Совершенно не обязательно, что если вы столкнулись с одной из вышеперечисленных проблем, имеет место неисправность RAM. Схожие неполадки могут быть вызваны десятками других причин, например, поломкой видеокарты. Но это не исключает необходимости проверить оперативную память компьютера.
В Виндовс 7 провести необходимый анализ можно с помощью специальных программ или интегрированных в систему инструментов. В этой статье будут подробно описываться оба способа.
Обратите внимание, что если на ПК установлено несколько планок ОЗУ, каждую из них необходимо проверять отдельно
Способ 1: Использовать специальные приложения
В сети большое количество программ, которые способны выявлять неисправности в работе ПК. Одним из ярких представителей таких утилит, является приложение Memtest86+. Работа с ним выполняется таким образом:
- Скачайте программу и создайте загрузочный носитель. Это необходимо, так как дальнейший анализ будет происходить без включения ОС.
- Вставьте диск или флешку в ПК, и заново включите компьютер.
- Зайдите в BIOS и сделайте ваш носитель основным загрузочным устройством. В противном случае ПК будет включаться в стандартном режиме.
- Выйдите из БИОС.
- После перезапуска ПК перед вами отобразится рабочая область программы. Пользователям, которые используют бесплатную версию утилиты, на этом этапе необходимо нажать на клавишу «1». В платном приложении анализ запускается в автоматическом режиме.
- После выполнения этих действий начнется проверка оперативной памяти. Если с ПК все нормально процедура прекратится самостоятельно. В том случае, если на компьютере имеется какой-либо сбой, проверка будет продолжаться до тех пор, пока ее не остановит пользователь. Для этого необходимо нажать на клавишу «Esc».
- Перепишите найденные ошибки и постарайтесь найти в интернете методы их решения. В редких случаях может даже потребоваться полная замена модуля памяти.
Способ 2: Воспользоваться стандартными возможностями системы
Для проверки состояния оперативной памяти совсем не обязательно скачивать сторонние приложения. Необходимые инструменты уже встроены в Windows.
- Зайдите в меню «Пуск» и найдите раздел «Панель управления».
- Выберите блок «Система и безопасность».
- В отобразившемся перечне найдите пункт «Администрирование».
- Теперь необходимо нажать на надпись «Средство проверки памяти Windows».
- Перед вами отобразится оповещение, предлагающее запустить анализ прямо сейчас или после следующего включения компьютера. Укажите подходящий для вас вариант.
- Сразу после включения ПК запустится анализ RAM.
- При необходимости вы можете изменять настройки проверки. Для этого требуется нажать на клавишу «F1» и выбрать необходимый параметр. Здесь можно редактировать анализ кэша, увеличивать или уменьшать набор тестов и определять количество проверок.
- Учтите, что при выставлении максимально возможных настроек, анализ занимает много времени, но и является наиболее точным.
- Сразу же после окончания проверки оперативной памяти, ПК перезагрузится. На экране отобразится вся имеющаяся информация о найденных ошибках. Это сообщение существует ограниченное количество времени, а иногда и вовсе может не появиться. В таком случае потребуется открыть «Журнал Windows», находящийся в разделе «Просмотр событий». Чтобы найти необходимый каталог, требуется зайти в «Панель управления» и перейти по пункту «Администрирование».
- В левом блоке основного окна расположен «Журнал Windows».
- Нажмите на этот раздел и в отобразившемся списке найдите надпись «Система».
- В открывшемся окне выберите строку . Иногда их может быть несколько. В таком случае нужно нажимать на ближайший по времени вариант.
- В разделе «Общие» отобразится информация об имеющихся ошибках.
Проверить оперативную память компьютера можно как с помощью специальных утилит, так и используя стандартные средства системы. Первый вариант обычно более надежный, но требует установки сторонних приложений. Второй предоставляет значительно меньше информации, но зато воспользоваться им можно в любой момент, когда нет подключения к интернету
Обратите внимание, что если система не запускается, то обычные средства ОС не смогут провести диагностику неполадок
Что делать, если memtest86 выявил ошибки?
Memtest86 — это программа для тестирования оперативной памяти компьютера. Если memtest86 обнаружил ошибки во время тестирования, это может указывать на проблемы с оперативной памятью вашего компьютера
В этом случае, важно принять необходимые меры для устранения этих ошибок и восстановления надежной работы вашего компьютера
- Проверьте физическое подключение оперативной памяти:
Убедитесь, что все модули памяти должны быть правильно установлены и надежно закреплены в соответствующих разъемах. Проверьте также, нет ли повреждений на контактных планках и контактах разъемов.
Протестируйте оперативную память по одному модулю:
Используйте методы и инструкции, предоставленные производителем вашей оперативной памяти, для тестирования каждого модуля по отдельности. При этом, включите только один модуль памяти в систему и запустите тестирование с помощью memtest86. Если memtest86 покажет ошибку только с одним модулем, это может указывать на повреждение данного модуля.
Обновите BIOS вашей материнской платы:
Проверьте наличие обновлений BIOS для вашей материнской платы и установите их, если такие имеются. Обновление BIOS может исправить некоторые известные ошибки, связанные с памятью и улучшить стабильность вашей системы.
Проверьте совместимость оперативной памяти с вашей системой:
Убедитесь, что оперативная память, которую вы используете, полностью совместима с вашей материнской платой и другими компонентами вашей системы. Проверьте спецификации и рекомендации производителя вашей материнской платы и оперативной памяти.
Обратитесь к специалисту:
Если вы не можете найти причину ошибок памяти или исправить их самостоятельно, лучше обратиться к специалисту или компьютерному сервисному центру. Опытный специалист поможет вам выяснить причины ошибок и решить проблемы с памятью вашего компьютера.
Память является одной из самых важных компонентов компьютера, поэтому важно регулярно проверять ее работоспособность и надежность. Тестирование с помощью memtest86 — это один из методов, позволяющих обнаружить и исправить ошибки памяти
Следуя рекомендациям, приведенным выше, вы сможете устранить проблемы и восстановить нормальную работу вашего компьютера.