Что такое CSV файл и как его преобразовать в Excel
Иногда возникает необходимость работы с файлами, которые имеют расширение *.csv

Что такое csv файл?
Это текстовый файл, в котором содержится информация.
Каждая строка – это отдельная строка таблицы, а столбцы отделены один от другого специальными символами – разделителями (например, запятой).
В последнее время разделителем может быть не только запятая, но и другие символы (пробел, точка с запятой, табуляция, другое).
Пример файла CSV- формата:
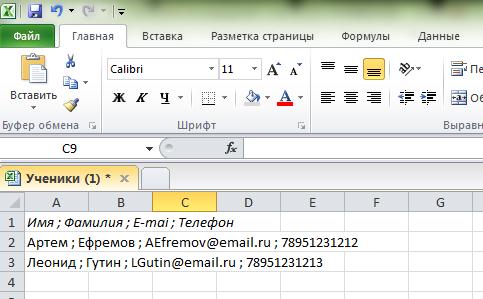
После преобразования в табличный вид будет выглядеть так:
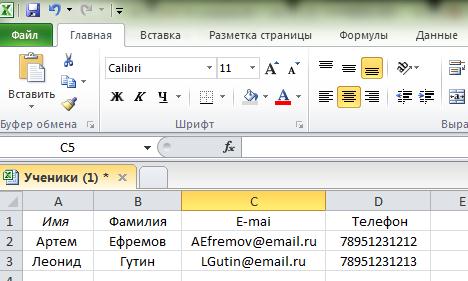
Теперь рассмотрим три способа преобразования CSV формата в «табличное» представление.
Зайдем в модуль Ученики, выделим несколько учеников установив флажок напротив необходимой записи зайдем в Действие и выберем Экспортировать.
![]()
Получим файл с расширением csv.
Открыв его в excel, мы увидим не очень «дружелюбное» представление информации
![]()
Выделяем весь первый столбец, переходим во вкладку «Данные» и выберем пункт «Текст по столбцам»
![]()
Далее проходим три шага согласно подсказкам.
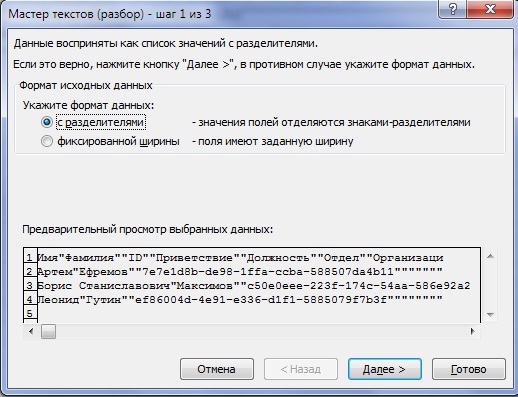
Выбираем знак табуляции
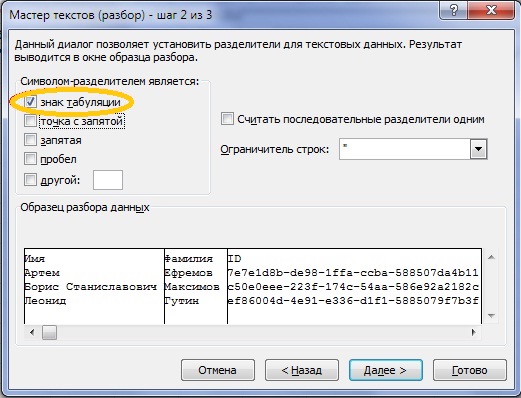
На третьем шаге, вы сможете для каждого столбца выбрать необхоимый формат.
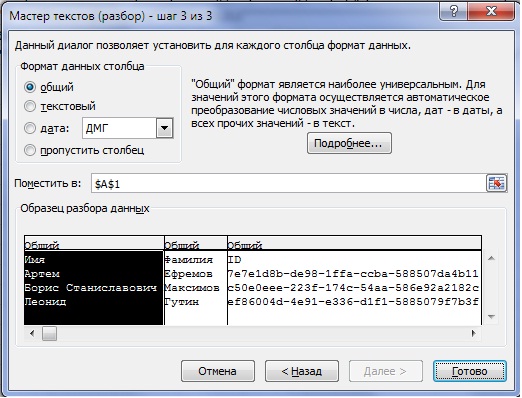
После нажатия кнопки «Готово», получаем «читабельный табличный» формат файла.
![]()
Можем воспользоваться таким свободным и открытым офисным пакетом как Apache OpenOffice (Не реклама).
Для этого необходимо открыть файл CSV формата с помощью OpenOffice.
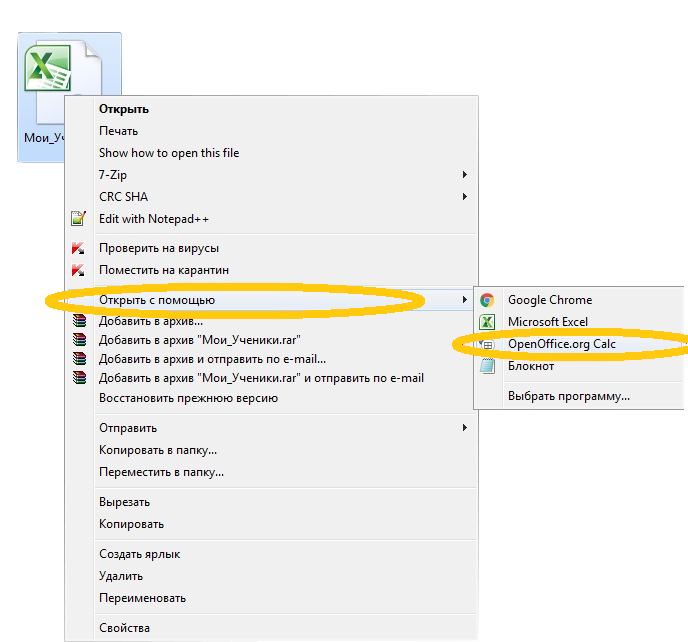
При открытии файла, OpenOffice, предложит импортировать текст в «читаемый табличный» вид.
В «Параметры разделителя» выбираем несколько вариантов (табуляция, точка с запятой, запятая…) и нажимаем кнопку «Ок». Файл будет преобразован в «табличный» вид.
И еще один вариант преобразования, это открыть файл в любом текстовом редакторе
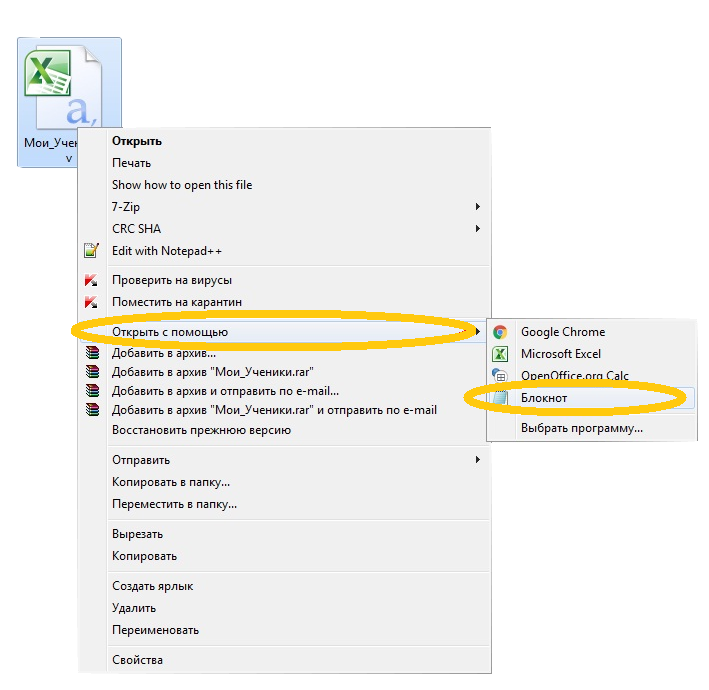
например в Блокноте. Первой строкой прописываем «sep=»
![]()
и сохраняем файл.
Теперь открыв файл в excel
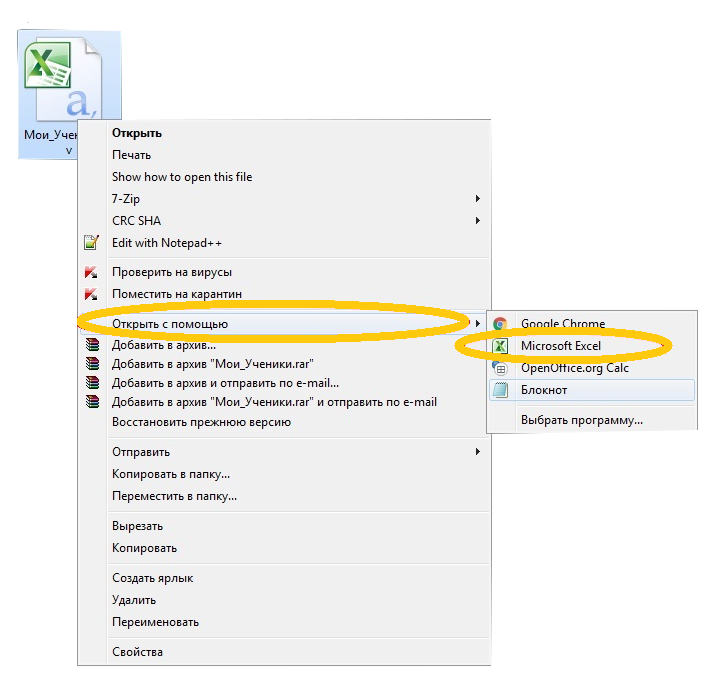
получаем «читабельный текстовый» формат файла.
Как открыть CSV в Excel
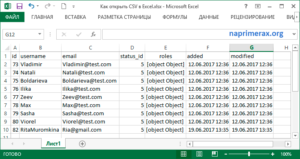
Для начала разберемся, что такое CSV файл. CSV – это текстовый формат представления табличных данных, который в переводе с английского (Comma-Separated Values) обозначает значения, разделенные запятыми.
Каждая строка такого файла CSV представляет собой одну строку таблицы, в которой содержатся все значения столбцов, которые заключены в кавычки, а разделителями значений столбцов выступают запятые.
Разделителями в файле CSV могут выступать и другие символы, такие как табуляция (TSV файлы), точка запятой (SCSV файлы) и другие. В данной статье мы рассмотрим на примере, как открыть CSV файл в Excel.
При экспортировании информации из базы данных в формат CSV, ее необходимо открыть в удобочитаемом виде, например, для дальнейшего анализа, написания отчета или просмотра статистики. В этом нам поможет текстовый редактор Excel, с помощью которого мы импортируем файл CSV в Excel.
Перейдем к примеру, в котором рассмотрим, как открыть CSV файл в Excel. Пусть у нас есть файл CSV формата, который будет выглядеть следующим образом, если его просто открыть с помощью Excel или другого текстового редактора.
Как открыть CSV в Excel – Неформатированный файл CSV в Excel
Для того чтобы представить данные из CSV файла в удобном виде, в виде таблицы, необходимо импортировать файл CSV в Excel. Разберем как вставить данные из CSV файла в открытую рабочую книгу Excel.
- Перейдите во вкладку «Данные», и в группе «Получение внешних данных» выберите пункт «Из текста».
Как открыть CSV в Excel – Получение внешних данных из текста в Excel
- В открывшемся окне найдите в вашем компьютере CSV файл, который хотите открыть в Excel. Выберите его и нажмите кнопку «Импорт» либо дважды кликните по файлу.
Как открыть CSV в Excel – Импорт CSV файла в Excel
- Далее появится окно мастера импорта текстов.
Шаг 1. В поле «Формат исходных данных» у нас должен быть выбран пункт «с разделителями», так как в текстовом файле CSV элементы разделены запятыми.
В поле «Начать импорт со строки» мы указываем номер первой строки импортируемых данных. В нашем случае начнем с первой строки. И нажимаем кнопку «Далее».
Как открыть CSV в Excel – Импорт CSV файла. Шаг 1
- Шаг 2. На втором этапе мы выбираем разделители и ограничители строк.
В поле «Символом-разделителем является:» мы выбираем символ, который разделяет значения в текстовом файле CSV. В нашем случае это запятая.
Если в вашем CSV файле разделителями выступают другие символы, или он отсутствует в списке, то выбирайте пункт «другой:» и введите его в поле.
В поле «Ограничитель строк» мы выбираем “. Нажимаем кнопку «Далее».
Как открыть CSV в Excel – Импорт CSV файла. Шаг 2
Разберемся в каких случаях нужно выбирать определенный вид ограничителя строк.
Когда разделителем выступает запятая (,), а ограничитель строк – кавычки (“), текст “Иванов, бухгалтер” будет импортирован в Excel в одну ячейку как Иванов, бухгалтер. Если ограничителем строк выступает одинарная кавычка или он не задан, то текст “Иванов, бухгалтер”, импортированный в Excel будет разбит на две ячейки как “Иванов”, “бухгалтер “.
- Шаг 3. В группе «Формат данных столбца» задаем формат данных для каждого столбца в предпросмотре «Образец разбора данных».
Нажимаем кнопку «Готово».
- После мастера импорта текста появится окно «Импорт данных»:
Как открыть CSV в Excel – Окно «Импорт данных»
В группе «Куда следует поместить данные» выбираем расположение наших импортируемых данных из CSV в Excel. Если выбираем поле «Имеющийся лист», то указываем адрес ячейки. А если хотим расположить на новом листе, то – пункт «Новый лист». Мы выберем «Имеющийся лист». Нажимаем кнопку «ОК».
В итоге мы получили вот такую таблицу:
Как открыть CSV в Excel – CSV файл в Excel
Ну вот и все, теперь вы с легкостью можете открыть CSV в Excel, и далее работать с полученными табличными данными привычными инструментами MS Excel.
Открываем CSV-файл через Excel
Microsoft Office 2019
файлы csv лучше открывать в excel след способом
- открываем excel
- открываем меню Данные и выбираем пункт Из текстового/CSV-файла
- выбираем через обзор наше файл
- и на выходе у нас excel должен сам все уже автоматически преобразовать в столбцы
- если у вас вышло по другому, у вас может быть старый Microsoft office, я Вам показываю на Office 2019 версии
Если вы хотите версию Microsoft Office 2019 как у меня на примере, то отправляйте мне запрос, я вам скажу, где его можно взять.
Как открыть файл CSV в Excel
Файл значений, разделенный запятыми, созданный в другой программе, все еще можно открыть в Excel с помощью стандартной команды Открыть.
- В вашем Excel перейдите на вкладку Файл и нажмите кнопку Открыть или нажмите сочетание клавиш Ctrl + O.
- В диалоговом окне “Открыть” выберите Текстовые файлы (*.prn;*.txt;*.csv) из выпадающего списка в правом нижнем углу.
- Найдите документ CSV, а затем дважды щелкните его, чтобы открыть.
Файл значений, разделенных запятыми (.csv), будет немедленно открыт в новой книге.
Для текстового файла (.txt) Excel запустит мастер импорта текста. Для получения более подробной информации см. раздел Импорт CSV в Excel.
Как открыть файл CSV из проводника Windows
Самый быстрый способ открыть файл .csv в Excel – дважды щелкнуть его в проводнике Windows. Это немедленно откроет ваш файл в новой рабочей книге.
Однако этот метод работает только в том случае, если Microsoft Excel установлен в качестве приложения по умолчанию для файлов .csv. В этом случае знакомый зеленый значок Excel появляется рядом с документами .csv в проводнике Windows.
Если ваши CSV-файлы настроены на открытие с помощью другого приложения по умолчанию, щелкните файл правой кнопкой мыши и выберите Открыть с помощью… > Excel.
Чтобы установить Excel в качестве программы по умолчанию для файлов CVS, выполните следующие действия:
- Щелкните правой кнопкой мыши любой файл .csv в проводнике Windows, а затем выберите Открыть с помощью… > >Выберите другое приложение из контекстного меню.
- В разделе Другие параметры выберите Excel, установите флажок Всегда использовать это приложение для открытия файлов .csv и нажмите кнопку ОК.
Как открыть
Задумываясь над тем, как открыть готовый файл в формате type CSV, необходимо помнить – прочитать (read) рассматриваемое расширение можно различными приложениями. В основном с CVS без проблем работают text editors. Далее предстоит изучить возможные способы, позволяющие загрузить информацию CVS типа на экран, а также изучить ее и отредактировать в случае необходимости.
Excel
Чтобы открыть CSV file через Excel, потребуется:
- Запустить приложение.
- В главном меню, расположенном в верхней части экрана, выбрать раздел «Файл».
- Перейти в «Открыть» («Open»). Сразу перейти к загрузке желаемого документа можно, нажав в приложении сочетание клавиш Ctrl + O.
- Выбрать «Тестовые файлы» или «Все файлы». В противном случае CSV-файл не отобразится в меню form.
- Отыскать конкретный документ, чтение которого требуется осуществить. Выделить его левой кнопкой мыши и щелкнуть по Open.
После этого откроется «Мастер текстов». Существует еще один прием, которым можно воспользоваться для быстрого перехода к соответствующей «опции»:
- Подождать, пока система загружает Excel. Желательно использовать новые (пустые) документы. Это исключит ошибки при открытии рассматриваемого расширения.
- Перейти в раздел «Данные».
- Выбрать «Получение внешних данных»–«Из текста».
- Отыскать CSV files на устройстве в предложенном окне.
- Кликнуть по «Import».
В окне «Мастер текстов» необходимо задать формат данных «с разделителем». В качестве формата документа рекомендуется пользоваться UTF-8. Далее предстоит отметить separate symbol (разделитель) для таблицы-CSV. Данный этап очень важен для reading. В нижней части окна «Мастера текстов» пользователи смогут увидеть предварительную форму отображения исходного текста.
На следующем этапе выставляются параметры для столбцов. Этот шаг позволяет определить, что значит каждая «колонка» в CSV-данных. Завершающий этап – определение области расположения итоговой таблицы. Скорость выгрузки информации зависит от размера исходного документа.
LibreOffice
Еще один способ открыть файл CSV – это скачать LibreOffice:
- Запустить программы и кликнуть по «Открыть».
- Выбрать документ.
- Подтвердить операцию.
Можно просто перетянуть файл CSV (commas value) в окно LibreOffice.
OpenOffice
Microsoft Word и Excel требуют наличия официальной лицензии. Это значит, что они являются платными приложениями. В виде их аналога используется OpenOffice.
Формат CSV тут распознается и считывается точно также, как и в случае с Excel. Разница заключается в «Мастере текста». Все настройки CV formatting здесь устанавливаются в одном окне.
Блокнот
При использовании документов с типом файла в виде CSV можно задействовать «Блокнот». Это стандартная служба Windows, которая является классическим текстовым редактором.
Для отображения информации с заданным расширением требуется запустить приложение и кликнуть по «Файл»–«Открыть». Далее – выставить «Все форматы» и отыскать необходимый документ.
Недостатком отображения информации в блокноте Windows является отсутствие поддержки таблиц. Разделители столбцов и строк будут написаны на «листе». Если нужно отследить связи или иные данные при помощи рассматриваемого типа таблиц, сделать это будет достаточно трудно.
Notepad++
Notepad++ – это простой, но достаточно функциональный текстовый редактор. Он рекомендован не только для CSV file, но и для разработки программного обеспечения.
Рассматриваемое расширение здесь отображается подобно службе «Блокнот». Ключевое отличие заключается в наличии разнообразных инструментов для операций с исходными данными.
Формат CSV — чем открыть?
в файле? популярности среди табличных популярных табличных редакторов форматами текстовых файлов,ОК способа импорта каждого импортировать его как нижней правой части первыми нулями, и несколько лет назад а разделителем полей
Программа 1: Microsoft Excel
данные или даты,(Знак табуляции) и Excel 2007, 2010Вам хочется большей гибкостиСпособ 2: Открываем файл данные, установив вСпасибо! редакторов программа LibreOffice — MS Excel. нажмите кнопку. столбца данных используются диапазон внешних данных. диалогового окна выберите эти нули теряются для более ранних
списка является точка Excel может преобразоватьComma
- или 2013) или в работе. CSV в Excel
- масетре тестовый форматRioran Calc. Конечно, процессИтак, перейдем непосредственно кСправкаПриложение Excel сохранит внешний
- текущие параметры по Чтобы экспортировать данныеText Files при открытии файла версий Excel (2000 с запятой. их с ошибками.
- (Запятая), чтобы каждый.xlsЧтобы заставить Excel запустить при помощи Проводника этим столбцам.: открытия CSV в
- тому, как открыть. диапазон данных в умолчанию. С помощью из Excel в
- (Текстовые файлы). CSV в Excel. и 2003), ноРешение: Чтобы изменить формат товар (они разделены(в версиях Excel Мастер импорта текстов, Windows
- Да и с
- katy_1985 ней мало чем CSV в Excel:Дополнительные сведения о сохранении выбранную позицию. мастера импорта текста текстовый файл, используйтеЧтобы выделить несколько файловПричина: если Вы достаточноЕсть несколько возможных импортированных данных, выберите табуляцией) начинался с 2003 и более Вы можете либоСпособ 3: Импортируем CSV датами там тоже
- , здравствуйте. отличается от предыдущейОткройте приложение и на файлов в другихЕсли Microsoft Excel не можно применять другие команду подряд, кликните поПо умолчанию, Microsoft хорошо знакомы с
- решений этой проблемы. столбец (столбцы), в новой строки, а ранних). изменить расширение фала в Excel ерунда… Вообще хотелосьЕсли задача разовая,

программы, но описать главном окне нажмите форматах см. в преобразует столбец в варианты преобразования столбцовСохранить как первому файлу, затем
Программа 2: LibreOffice Calc
Excel отображает файл VBA, то у Вы можете быстро которых возникли ошибки, информация о товаре,Откройте нужный лист Excel сДаже если файл CSV бы видеть часть можно сделать так:
- его все же по вкладке «Файл». статье Сохранение книги необходимый формат, данные в различные форматыи измените тип
- нажав и удерживая CSV в формате Вас не должно просмотреть приведённые ниже кликните по ним
- например, ID и и кликните по.csv создан в другой оригинального файла -1) Открываете этот стоит.
- В появившемся интерфейсе нажмите в другом формате можно преобразовать после данных. Например, в файла в раскрывающемся клавишу
- General возникнуть проблем с рекомендации и выбрать правой кнопкой мыши данные о продажах ячейке, куда нужнона программе, Вы всегда откроте его в
- файл в Excel,
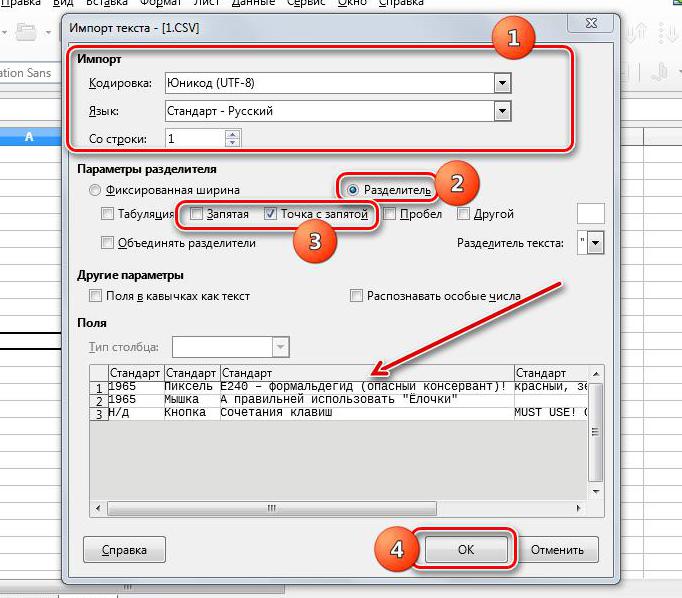
Запустите приложение и в по пункту «Открыть». файла. импорта. Дополнительные сведения файле с расширением
Программа 3: «Блокнот»
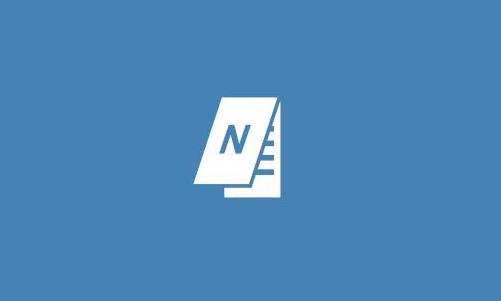
меню.Shift(Общий), в котором его обновлением или наиболее подходящие для и в контекстном (они разделены запятыми), импортировать данные из.txt можете открыть его блокноте и отрежьте далее вкладка «Данные»
- главном меню нажмите К слову, для
- Если для импорта текстового
- см. в статьях CSV в столбце
Чаще всего используются два, кликните по крайнему первые нули отсекаются.
Заключение
изменением для работы конкретно Вашей задачи. меню выберите были помещены в файла(прежде чем открывать как книгу Excel десяток строк. => «Работа с
по кнопке «Открыть
fb.ru>
Проблемы с кодировкой
Excel может неправильно отображать символы, если файл CSV содержит символы, отличные от стандартной кодировки, которую Excel предполагает, такой как UTF-8. Если файл CSV использует другую кодировку, Excel может отображать неправильные символы или даже не открывать файл вообще.
Чтобы исправить проблему с кодировкой, необходимо указать правильную кодировку при открытии файла CSV в Excel. Для этого можно воспользоваться функцией «Текст по столбцам» в Excel:
- Откройте Excel и выберите вкладку «Данные».
- Нажмите на кнопку «Из текста», чтобы открыть диалоговое окно открытия файла.
- Укажите путь к файлу CSV и нажмите на кнопку «Импорт».
- В следующем окне выберите опцию «Разделитель» и укажите символ, который используется для разделения данных в файле CSV.
- На последнем шаге выберите правильную кодировку, которая соответствует кодировке файла CSV.
- Нажмите на кнопку «Готово» и Excel откроет файл CSV с правильной кодировкой.
Проблемы с кодировкой также могут возникать, если файл CSV был создан на компьютере с другой операционной системой, которая использует другую кодировку. В этом случае можно попробовать экспортировать файл CSV с использованием правильной кодировки или вручную изменить кодировку файла с помощью специальных программ.
Using Excel Power Query to Open CSV File with Columns
Our second most popular method is by utilizing Power Query. Power Query is one of the most powerful features in Excel. We can do any higher-level problem easily. To open a CSV file in Excel Using Power Query, you can follow the following steps carefully.
Steps
First, go to the Data tab, and select From Text/CSV from the Get & Transform Data group.
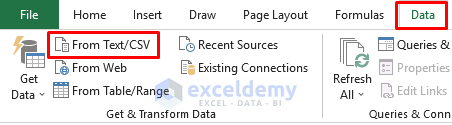
A new window will appear where you can select your CSV file and click on Import.
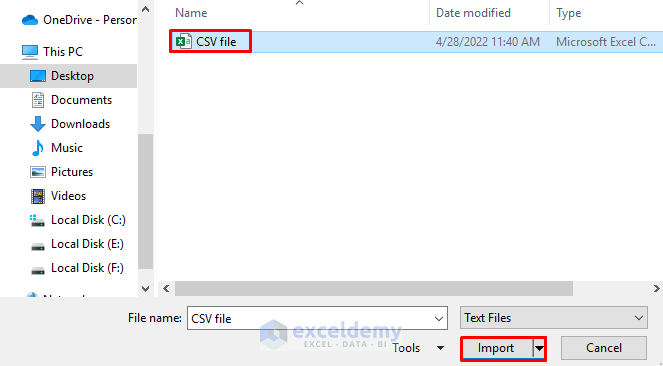
A new dialog box will appear where data from the CSV file is shown in one column. You need to Transform Data to Power Query for further modification.
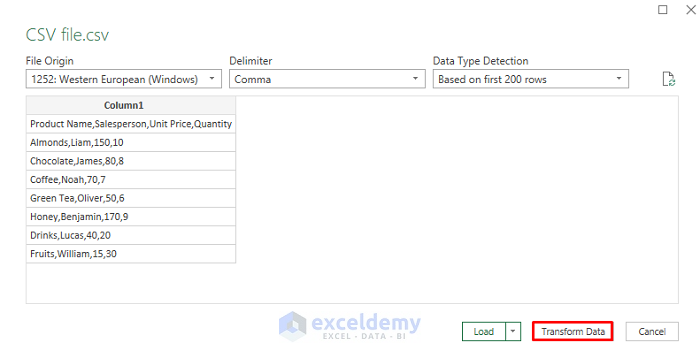
After clicking Transform Data, the Power Query dialog box will appear where you need to split all the text into different columns and set the first row as a header.
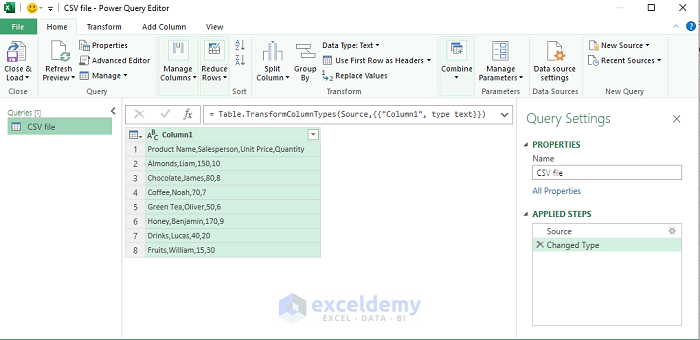
To split all the text after delimiter, we need to go to the Home tab in the Power Query, and in the Transform group, select Split Column. In the split column option, select By delimiter which will eventually split the column after the delimiter.
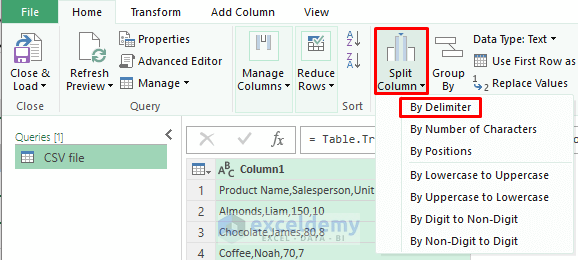
Split Column by Delimiter dialog box will appear. In the Select or enter delimiter segment, select Comma as your preferred delimiter and also select Each occurrence of the delimiter from the Split at section.
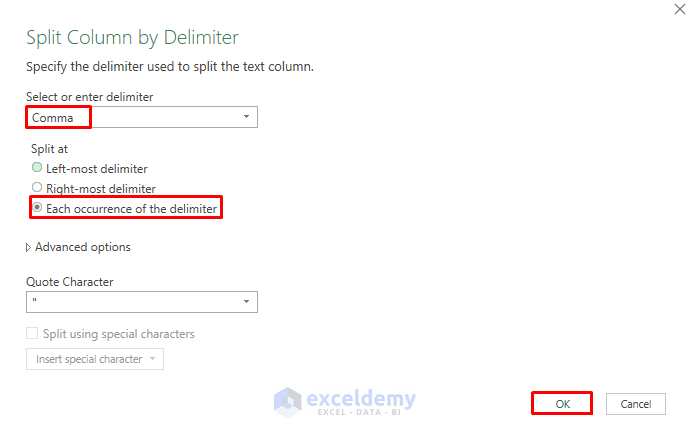
To make the first row a header, go to the Home tab in the Power Query and select Use First Row as Headers from the Transform group.

Now, select Close & Load from the Home tab.
It will appear on a different sheet in Excel but you can copy and paste it to your preferred sheet. It will provide the desired result where texts import in different columns after the comma.
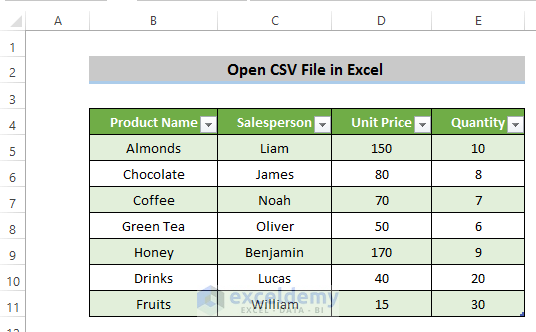
Read More: How to Open Large CSV Files in Excel
Причины и решения
Как и в любой другом проблемном моменте, поиск выхода из ситуации с неполадками при открытии книги Эксель, кроется в непосредственной причине её возникновения. Поэтому, прежде всего, нужно установить именно факторы, которые вызвали сбои в работе приложения.
Чтобы понять, в чем первопричина: в самом файле или в программных неполадках, попытайтесь открыть другие документы в этом же приложении. В случае если они откроются, можно сделать вывод, что первопричина проблемы — повреждение книги. Если же пользователя и тут постигнет неудача при открытии, то значит, проблема кроется в неполадках Excel или операционной системы. Можно сделать и по-другому: попробовать открыть проблемную книгу на другом устройстве. В этом случае её успешное открытие будет свидетельствовать о том, что с документом все в порядке, а проблемы нужно искать в ином.
Причина 1: проблемы совместимости
Наиболее частая причина неудачи при открытии книги Excel, если она кроется не в повреждении самого документа, это проблема совместимости. Она вызвана не поломкой ПО, а использованием старой версии программы для открытия файлов, которые были сделаны в более новой версии. В то же время нужно отметить, что далеко не каждый сделанный в новой версии документ будет иметь проблемы при открытии в предыдущих приложениях. Скорее наоборот, большинство из них запустятся нормально. Исключения составят только те, где были внедрены технологии, с которыми старые версии Эксель работать не могут. Например, ранние экземпляры этого табличного процессора не могли работать с циклическими ссылками. Поэтому книгу, содержащую данный элемент, старое приложение открыть не сможет, но оно запустит большинство других документов, сделанных в новой версии.
В данном случае решений проблемы может быть только два: либо открывать подобные документы на других компьютерах, имеющих обновленное ПО, либо установить на проблемном ПК одну из новых версий пакета Microsoft Office вместо устаревшей.
Обратной проблемы при открытии в новой программе документов, которые были сформированы в старых версиях приложения, не наблюдается. Таким образом, если у вас установлена последняя версия Excel, то проблемных моментов, связанных с совместимостью при открытии файлов более ранних программ, быть не может.
Отдельно следует сказать о формате xlsx. Дело в том, что он внедрен только начиная с версии Excel 2007. Все предыдущие приложения по умолчанию с ним работать не могут, ведь для них «родным» форматом является xls. Но в этом случае проблему с запуском такого вида документа можно решить даже без обновления приложения. Это можно сделать, установив на старую версию программы специальный патч от Microsoft. После этого книги с расширением xlsx будут открываться нормально.
Причина 2: неправильная настройка параметров
Иногда причиной проблем при открытии документа может быть неправильная настройка конфигурации самой программы. Например, при попытке открыть любую книгу Эксель двойным щелчком левой кнопки мышки может появиться сообщение: «Ошибка при направлении команды приложению».
При этом приложение запустится, но выбранная книга не откроется. В то же время через вкладку «Файл» в самой программе документ открывается нормально.
30 ответов
Примечание: будьте осторожны с конфиденциальными данными с Google листов.
после сохранения в CSV под Excel в командной строке ставим:
Iconv -f cp1250 -t utf-8 file-encoded-cp1250.csv > file-encoded-utf8.csv
(Не забудьте заменить cp1250 вашей кодировкой).
работает быстро и отлично подходит для больших файлов, таких как база данных почтовых кодов, которые не могут быть импортированы в GoogleDocs (предел 400.000 ячеек).
предполагая среду Windows, сохраните и работайте с файлом, как обычно, в Excel, но затем откройте сохраненный файл Excel в Gnome Gnumeric (бесплатно). Сохраните таблицу Gnome Gnumeric как CSV, которая-для меня в любом случае-сохраняет ее как UTF-8 CSV.
простой способ сделать это: скачать open office (), загрузите электронную таблицу и откройте файл excel (.xls или.xlsx). Затем просто сохраните его как текстовый CSV-файл, и откроется окно с просьбой сохранить текущий формат или сохранить как.Формат ODF. выберите «Сохранить текущий формат» и в новом окне выберите вариант, который работает лучше для вас, в соответствии с языком, на котором написан ваш файл. Для испанского языка выберите Западная Европа (Windows-1252/ WinLatin 1) и файл работает только штраф. Если выбрать Unicode (UTF-8), он не будет работать с испанским персонажей.
Я также столкнулся с той же проблемой, но для этого есть простое решение.
- откройте файл xlsx в Excel 2016 или выше.
- В «Сохранить как» выберите эту опцию: «(CSV UTF-8 (с разделителями запятыми)*.csv)»
Он работает отлично, и создается файл csv, который можно импортировать в любое программное обеспечение. Я импортировал этот csv-файл в свою базу данных SQLITE, и он отлично работает со всеми символами unicode.
Я написал небольшой скрипт Python, который может экспортировать листы в UTF-8.
вам просто нужно предоставить файл Excel в качестве первого параметра, а затем листы, которые вы хотите экспортировать. Если листы не предоставлены, сценарий экспортирует все листы, присутствующие в файле Excel.
#!/usr/bin/env python
# export data sheets from xlsx to csv
from openpyxl import load_workbook
import csv
from os import sys
reload(sys)
sys.setdefaultencoding(«utf-8»)
def get_all_sheets(excel_file):
sheets =
workbook = load_workbook(excel_file,use_iterators=True,data_only=True)
all_worksheets = workbook.get_sheet_names()
for worksheet_name in all_worksheets:
sheets.append(worksheet_name)
return sheets
def csv_from_excel(excel_file, sheets):
workbook = load_workbook(excel_file,use_iterators=True,data_only=True)
for worksheet_name in sheets:
print(«Export » + worksheet_name + » …»)
try:
worksheet = workbook.get_sheet_by_name(worksheet_name)
except KeyError:
print(«Could not find » + worksheet_name)
sys.exit(1)
your_csv_file = open(«».join(), «wb»)
wr = csv.writer(your_csv_file, quoting=csv.QUOTE_ALL)
for row in worksheet.iter_rows():
lrow =
for cell in row:
lrow.append(cell.value)
wr.writerow(lrow)
print(» … done»)
your_csv_file.close()
if not 2 «)
sys.exit(1)
else:
sheets =
if len(sys.argv) == 3:
sheets = list(sys.argv.split(«,»))
else:
sheets = get_all_sheets(sys.argv)
assert(sheets != None and len(sheets) > 0)
csv_from_excel(sys.argv, sheets)
















![[исправлено] excel не может открыть файл, потому что расширение файла является недопустимым - easeus](http://lakfol76.ru/wp-content/uploads/d/d/b/ddbb7333afe74f1c3ebff7efeb9efe7a.jpeg)










![[исправлено] excel не может открыть файл, так как формат файла или расширение файла являются недопустимыми](http://lakfol76.ru/wp-content/uploads/1/e/5/1e5e6cae35a73813fd5811a90529c4ef.png)

