Alternative: Open Big CSV Files in Excel
15 years ago, Excel spreadsheets were limited to 65,536 rows. Then, with the release of MS Office 2007, the number of rows supported rose to 1,048,576.
And then… nothing.
For the last 12 years, as the volume of data that data analysts work with has risen exponentially, the number of rows supported by Excel hasn’t budged an inch. So, for practically every data analyst on the planet, opening large data CSVs in Excel has become a huge headache.
So, how do you open large CSV files in Excel? Essentially, there are two options:
Split the CSV file into multiple smaller files that do fit within the 1,048,576 row limit or, find an Excel add-in that supports CSV files with a higher number of rows.
Not a great choice, is it?
Some years ago, Microsoft maintained a product called Power Query, which made it possible to open CSV or XLS files of up to 50 million rows. Unfortunately, the add-in came with its own limitations:
- It required a lot of setup time and forced analysts to learn its proprietary M formula language.
- It was only available for analysts working on Windows operating systems. If you needed to open large CSV files on a Mac, you were out of luck.
- It was only available for MS Excel 2010 and 2013 and is no longer supported or updated by Microsoft.
Finally, and perhaps most damningly of all, it still only allowed users to open CSV files of up to 50 million rows. In today’s big data society, that just isn’t enough.
Как Excel портит данные: из классики
Все бы ничего, но Excel, едва открыв CSV-файл, начинает свои лукавые выкрутасы. Он без спроса меняет данные так, что те приходят в негодность. Причем делает это совершенно незаметно. Из-за этого в свое время мы схватили ворох проблем.
Большинство казусов связано с тем, что программа без спроса преобразует строки с набором цифр в числа.
Округляет. Например, в исходной ячейке два телефона хранятся через запятую без пробелов: «5235834,5235835». Что сделает Excel? Лихо превратит номера́ в одно число и округлит до двух цифр после запятой: «5235834,52». Так мы потеряем второй телефон.
Приводит к экспоненциальной форме. Excel заботливо преобразует «123456789012345» в число «1,2E+15». Исходное значение потеряем напрочь.
Проблема актуальна для длинных, символов по пятнадцать, цифровых строк. Например, КЛАДР-кодов (это такой государственный идентификатор адресного объекта: го́рода, у́лицы, до́ма).
Удаляет лидирующие плюсы. Excel считает, что плюс в начале строки с цифрами — совершенно лишний символ. Мол, и так ясно, что число положительное, коль перед ним не стоит минус. Поэтому лидирующий плюс в номере «+74955235834» будет отброшен за ненадобностью — получится «74955235834». (В реальности номер пострадает еще сильнее, но для наглядности обойдусь плюсом).
Потеря плюса критична, например, если данные пойдут в стороннюю систему, а та при импорте жестко проверяет формат.
Разбивает по три цифры. Цифровую строку длиннее трех символов Excel, добрая душа, аккуратно разберет. Например, «8 495 5235834» превратит в «84 955 235 834».
Форматирование важно как минимум для телефонных номеров: пробелы отделяют коды страны и города от остального номера и друг от друга. Excel запросто нарушает правильное членение телефона
Удаляет лидирующие нули. Строку «00523446» Excel превратит в «523446». А в ИНН, например, первые две цифры — это код региона. Для Республики Алтай он начинается с нуля — «04». Без нуля смысл номера исказится, а проверку формата ИНН вообще не пройдет.
Меняет даты под локальные настройки. Excel с удовольствием исправит номер дома «1/2» на «01.фев». Потому что Windows подсказал, что в таком виде вам удобнее считывать даты.
Открываем CSV на компьютере разными способами
«Открыть с помощью…»
- Кликните правой клавишей мыши по значку CSV-документа в проводнике, чтобы раскрыть его контекстное меню.
- Щелкните элемент «Открыть с помощью» и выберите одно из предложенных Windows приложений, которое поддерживает этот формат. В моем примере это Excel, Блокнот и WordPad.
- Если на вашем ПК нет программ, сопоставленных файлам этого типа – вместо списка, обведенного на скриншоте рамкой справа, пустое место, то нажмите ниже «Поиск в Microsoft Store» или «Выбрать другое приложение».
Первый вариант откроет магазин Windows, где вы сможете найти и скачать подходящую программу:
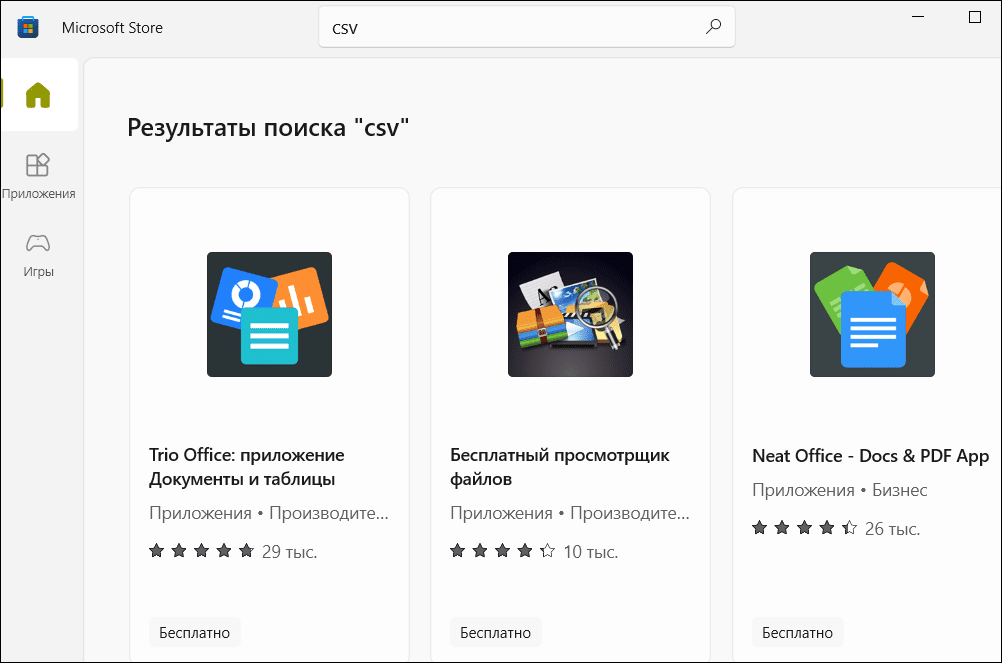
Второй – покажет список всего ПО, установленного на компьютере. Выберите в нем приложение, которым хотите открыть документ CSV. И, если нужно, назначьте его постоянным для файлов с таким расширением.
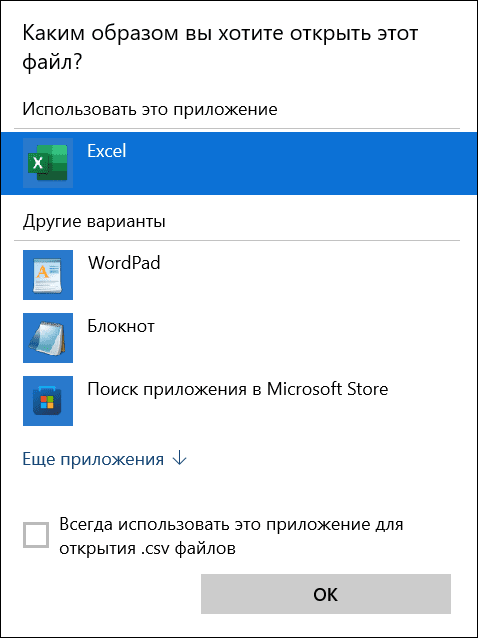
Через меню «Файл» в выбранной программе
- Запустите приложение, в которое хотите загрузить CSV.
- Войдите в меню «Файл», нажмите «Открыть» и найдите нужный документ в проводнике.
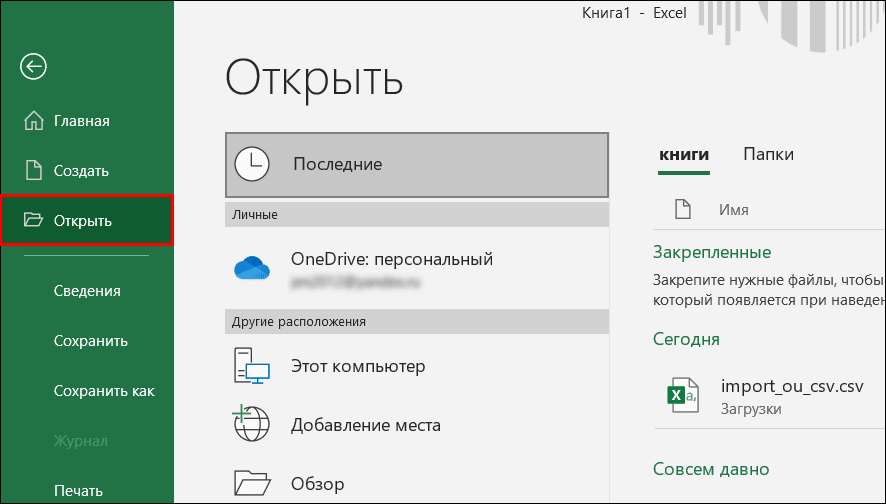
Через «Импорт» в выбранной программе
Функцию импорта часто используют для исправления ошибок отображения данных, возникающих из-за неполной совместимости типа файла и приложения, в которое он загружен.
Если документ CSV открылся в Excel как в блокноте – сплошным текстом, а не таблицей, или некоторые данные преобразовались в другой тип – например, почтовый индекс стал календарной датой, то его следует закрыть без сохранения, а затем импортировать.
«Импорт» у большинства программ находится в меню «Файл» – там же, где «Создать», «Открыть», «Сохранить» и т. д. Но у Microsoft Excel эта функция прячется в другом месте – в разделе «Данные».
Порядок действий при импорте CSV в Excel:
- Запустите приложение, войдите в «Файл» и создайте новую книгу.
- Кликните раздел «Данные», откройте меню «Получить данные» -> «Из файла».
- В следующем списке выберите «Из текстового/CSV файла».
- Укажите нужный документ в проводнике. Перед открытием убедитесь в корректности отображения данных – правильно ли выбраны кодировка в списке «Источник файла», запятая в качестве разделителя и основание для обнаружения типов данных. Если таблица выглядит как надо, нажмите «Загрузить».
- Если документ нуждается в коррекции, нажмите кнопку «Преобразовать данные» и внесите нужные правки в редакторе Power Query, окно которого откроется после этого.
Приложение «Google Таблицы» тоже имеет функцию импорта и позволяет пользователю изменить отдельные параметры файла перед загрузкой.
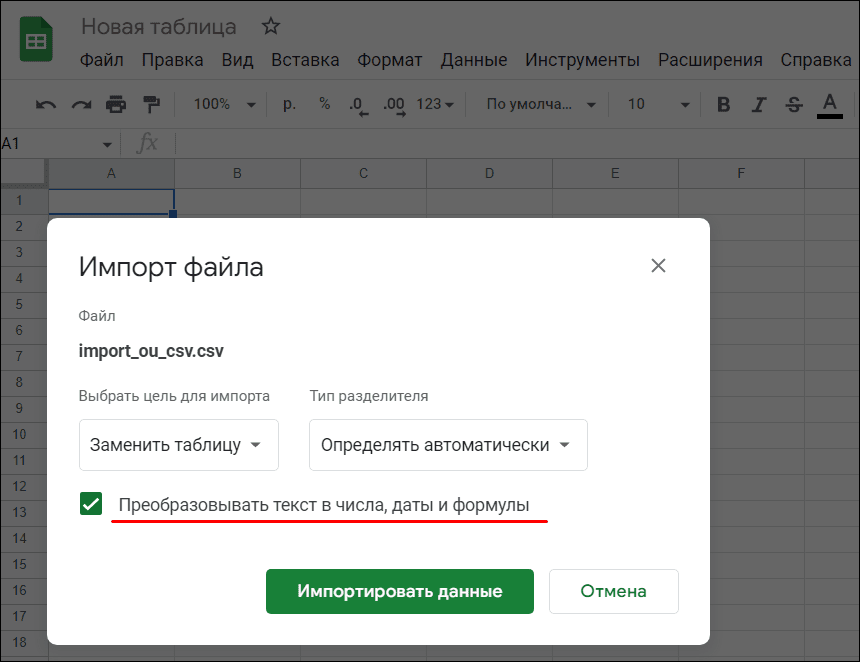
Обратите внимание, что здесь преобразование типов данных – текста в числа, даты и формулы, включено по умолчанию. Если хотите сохранить документ в первоначальном виде, снимите этот флажок
Простые редакторы вроде «Блокнота» и WordPad не имеют функции импорта вообще. Они просто открывают файлы в том виде, в каком они сохранены. И единственное, из-за чего документ может отображаться с искажениями, это сбой кодировки. А последнюю можно изменить при сохранении файла.
Чтение CSV-файла при помощи csv.reader(). Метод 2
Теперь давайте обсудим альтернативный метод чтения файлов CSV. Предположим, у нас есть файл sample5, сохраненный с расширением .csv. В файле сохранены данные об учениках, их именах, классе и предметах.
Теперь перейдем к коду. Первый шаг такой же, как и в прошлый раз – импорт модуля. Затем укажем путь или имя файла, который необходимо открыть и использовать.
Этот код является примером одновременного чтения и изменения данных. Мы инициализируем два массива для будущего использования в этом коде. Затем открываем файл с помощью функции . Далее инициализируем объект, как мы это делали в приведенных выше примерах. Здесь снова используется цикл .
Следующая функция сохраняет текущее значение строк и пересылает объект для следующей итерации:
fields = next(csvreader)
Все строки добавляются к списку с именем .
rows.append(row)
Если мы хотим увидеть общее количество строк, вызовем следующую функцию вывода.
print(“total rows are: %d “%(csvreader.line_num))
Чтобы вывести заголовок столбца или имя поля, используем функцию, в которой к тексту (с помощью метода ) присоединяются все заголовки.
После выполнения вы можете увидеть результат, в котором каждая строка напечатана с полным описанием и текстом, который мы добавили с помощью кода во время выполнения.
Чем открыть CSV файл на компьютере
Табличные процессоры – программы для работы с таблицами, которые делают процесс их просмотра на компьютере максимально комфортным. Предлагаем три эффективных варианта, с помощью которых можно запускать файлы CSV.
Microsoft Excel
Microsoft Excel – программа для просмотра таблиц. Входит в пакет Microsoft Office. Подойдёт любая версия – расширение CSV поддерживается всеми.
Для корректного отображения данных (сохранится структура) придётся настроить некоторые параметры:
- Перейдите в раздел «Открыть» («File»), нажмите на «Обзор».
- Выберите тип отображения «Все файлы», чтобы окно проводника отобразило искомый. Откройте объект.
- Если текст открылся без мастера текстов и отображается не так, как должен, перейдите в раздел «Данные», разверните опцию «Получить данные», перейдите в пункт «Из файла», выберите «Из текстового…». Найдите и откройте документ в формате CSV.
- Подберите разделитель, при котором содержимое будет отображаться правильно. В графе «Источник…» («Format») установите параметр «Юникод (UTF-8)». Нажмите на «Преобразовать данные».
- Кликните по кнопке «Закрыть и загрузить».
- Документ откроется в новом листе, результат можно сравнить с предыдущим.
Если приобретать Excel не хочется, можно воспользоваться бесплатными аналогами – например, LibreOffice или OpenOffice.
LibreOffice Calc
Табличный процессор Calc входит в пакет LibreOffice. Распространяется бесплатно, умеет работать с файлами формата CSV.
Для открытия документа следуйте такому алгоритму:
- Откройте LibreOffice, нажмите на «Открыть файл», выберите документ в формате CSV через проводник.
- Запустится инструмент «Импорт текста». Всё собрано в одном окне – установите вариант кодировки «Юникод (UTF-8)», укажите язык текста, настройте параметры разделителя, нажмите на «ОК».
- Содержимое откроется в Calc, можно просматривать и редактировать.
Существует ещё одно бесплатное полнофункциональное средство для работы с таблицами – о нём далее.
OpenOffice Calc
Calc из пакета OpenOffice мало чем отличается от предыдущих решений – после настройки дополнительных параметров любой документ, имеющий требуемое нам расширение, откроется без каких-либо проблем.
Работает так:
- Запустите OpenOffice, нажмите на «Open», выберите объект.
- Настройте тип данных, язык, параметры разделителя – всё в точности так, как в предыдущих решениях.
- Запустится Calc с обработанным документом.
OpenOffice бесплатен, а установочный пакет даже «легче», чем у LibreOffice.
Мне нравится3Не нравится5
Чем открыть CSV-файл на компьютере
Для работы с электронными таблицами предусмотрена специальная категория софта – табличные процессоры. С их помощью пользователь сможет выполнить такие действия как создание и редактирование CSV-файла, оформление и печать, создание многостраничных документов с таблицами, объединённых формулами, а также работать с таблицами как с базами данных, решая различные задачи, перевести файл в другой формат и многое другое.
Если вы ищете, чем открыть CSV, воспользуйтесь одной из популярных программ, рассмотренных далее. Они позволяют просматривать и редактировать таблицы на компьютере.
Microsoft Excel
Популярный продукт от компании Microsoft, входящий в состав офисного пакета. Если Microsoft Office устанавливался, то табличный процессор уже есть на компьютере и с его помощью можно открыть файл CSV независимо от версии программы, а также преобразовать существующую таблицу в собственный формат Excel. Чтобы табличные данные были корректно отображены с сохранением первоначальной структуры, необходимо правильно произвести первичную настройку.
Как открыть CSV в программе Excel:
- из Проводника путём нажатия ПКМ по файлу, выбора из контекстного меню опции «Открыть с помощью» и софта, работающего с таблицами (способ подходит, если Excel уже стоит на компьютере, при этом нет проблем с локализацией или отображением кириллицы);
- с помощью меню «Файл» в окне табличного процессора (жмём «Файл» – «Открыть», из Проводника находим элемент и открываем, после чего работа ведётся посредством запустившегося «Мастера текстов»);
- применение встроенного в Excel «Мастера текстов», чтобы импортировать данные.
ВНИМАНИЕ. Открытие CSV в Excel не означает, что файл изменил свой формат, то есть объект не преобразуется в «.xls» или «.xlsx»
Преобразование CSV выполняется, если импортировать данные из файла «.csv» в имеющийся или новый лист Excel.
Разберём пошагово, как выполняется импорт CSV в Microsoft Excel с настройками определённых опций:
- в окне Microsoft Excel выбираем пункт «Открыть» («File»), затем нажимаем «Обзор»;
- выставляем тип отображения элементов «Все файлы» и идём в папку с нужным объектом, открываем;
- если данные открылись без «Мастера текстов», не отображаются должным образом, то потребуется перейти в раздел «Данные» – «Получить данные» – «Из файла» – «Из тестового/CSV-файла». После этого из проводника нужно выбрать соответствующий элемент и открыть;
- выбираем разделитель, чтобы таблицы правильно отображались (разделить текст по столбцам можно, выбрав запятую или точку с запятой в зависимости от документа), а в строчке «Источник файла» выставим «Юникод (UTF-8)», затем жмём кнопку «Преобразовать данные»;
- попутно можете настроить и другие параметры, чтобы откорректировать документ, например, пункт «Управление столбцами» позволяет выполнить настройку формата данных столбцов;
- Нажимаем «Закрыть и загрузить», после чего документ откроется в новом листе.
СОВЕТ. Символом, разделяющим текст в русскоязычных и локализованных для русских версий ПО документах, является точка с запятой. Если же импортируется файл CSV, адаптированный под англоязычные стандарты, выбираем в качестве разделителя запятую.
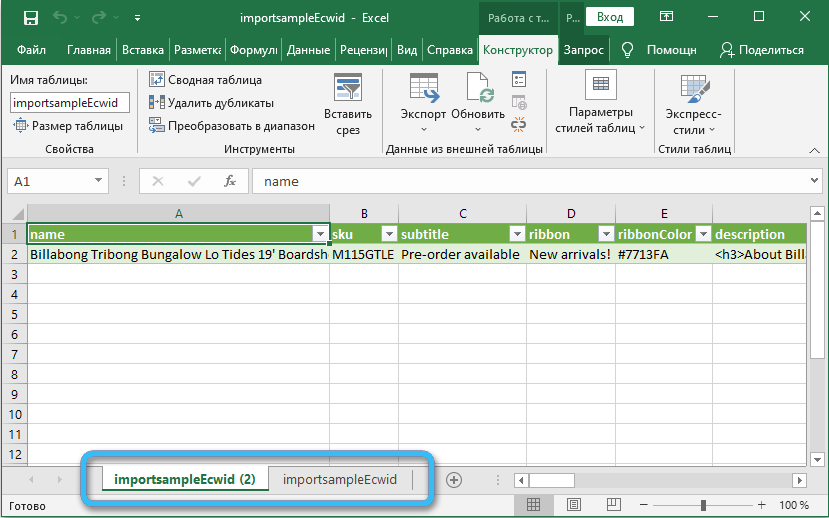
Как создать CSV-файл в Microsoft Excel:
- открываем новую таблицу (если требуется конвертация готовой таблицы, перейдите к третьему пункту инструкции);
- прописываем заголовки, имена полей в верхнем ряду ячеек, затем вносим необходимые данные в таблицу под каждым из столбцов;
- когда все данные внесены, в меню «Файл» используем опцию «Сохранить как», выбираем тип файла из выпадающего списка (эти же действия выполняем, если потребовалось конвертировать таблицу в нужный формат);
- присваиваем имя файлу и жмём «Сохранить».
LibreOffice Calc
Ещё один многим известный табличный процессор – LibreOffice Calc. Он распространяется бесплатно в составе пакета LibreOffice.
Для открытия CSV нужно выполнить следующие действия:
- в меню программы жмём «Открыть файл» и выбираем файл посредством проводника;
- в следующем окне «Импорт текста» выставляем метод кодировки «Юникод (UTF-8)», указываем язык, а также настраиваем параметры разделителя в блоке ниже, после чего жмём «Ок»;
- содержимое CSV будет открыто в виде таблицы, доступны просмотр и редактирование.
OpenOffice Calc
Программный продукт Calc, входящий в состав пакета OpenOffice, похож на рассмотренные выше варианты, поддерживает формат CSV, а принцип работы с софтом аналогичен. Для взаимодействия с файлами выполняем шаги:
- в окне OpenOffice Calc выбираем объект нажатием соответствующей кнопки;
- выполняем первичные настройки (тип, язык, разделитель и т. п.);
- документ Calc запустится в обработанном виде.
Как и чем открыть файл CSV расширения
Далее рассмотрим, чем открыть CSV формат. Это делается через онлайн-ресурсы, Android-приложения и компьютерный софт.
Просмотр формата CSV
онлайн
Обзор ридеров для размера CSV начнем с онлайн-ресурсов. Чтобы открыть CSV онлайн, зайдите на сайт Convert Csv. Далее ваши действия таковы:
- загрузите файл на главную страницу сайта удобным способом: выберите с компьютера, введите URL-адрес файла или “перетащите” его в специальное поле;
- задайте параметры разделителей в поле Field Separator;
- выберите способ отображения: показать на сайте или конвертировать в Excel.
Таблица воспроизведется на сайте в текстовом формате или как таблица Excel.
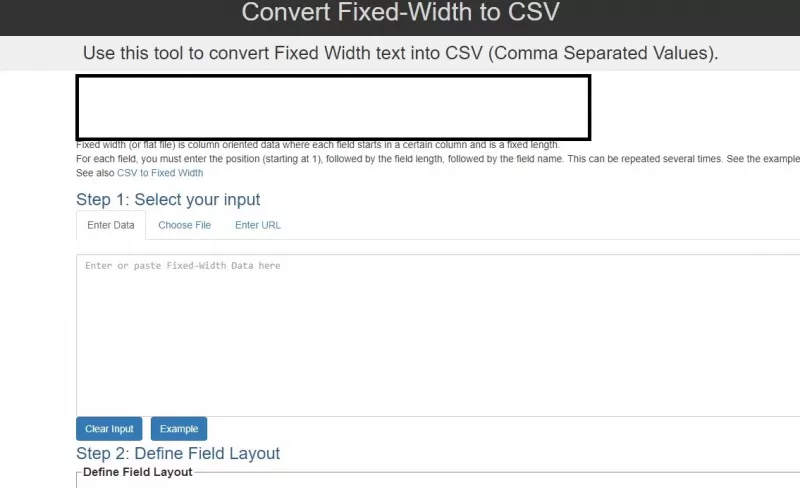
Второй способ открыть расширение CSV онлайн – сервис Google Таблицы.
- Авторизуйтесь в своей учетной записи Google и откройте Google-таблицы. На стартовой странице нажмите значок с папкой.
- Укажите тип файла и нажмите «Открыть».
- Начнется загрузка файла. После этого таблица откроется на ресурсе. Для разделения ячеек по умолчанию используются запятые.

Открываем файл CSV
на компьютере
Рассказываем, чем открыть CSV на компьютере, кроме штатного Microsoft Office Excel.
Подойдет программа CSVed для просмотра и редактуры файлов CSV. Она поддерживает разные символы разделителей. Добавляйте или удаляйте текстовые элементы и ячейки, экспортируйте файл в форматы HTML, Excel, Word, XML. Делайте поиск по тексту, связывайте колонки.
Утилита не поддерживает русский язык, но это не мешает работе. Функции разбиты по разделам, что облегчает управление файлами.
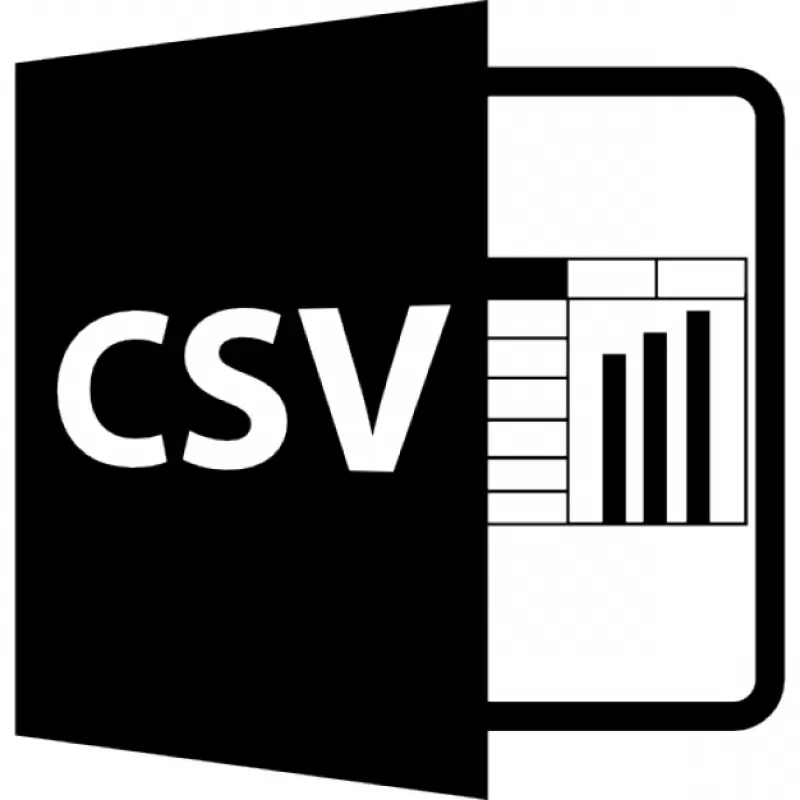
Как открыть формат CSV
в Еxcel
Открыть формат CSV напрямую в Еxcel достаточно просто.
- Откройте программу Microsoft Excel, кликните Open.
- В диалоговом окне внизу справа из списка выберите формат Text Files.
- Найдите нужный файл. В программе отобразится новая страница Excel с содержанием документа CSV.
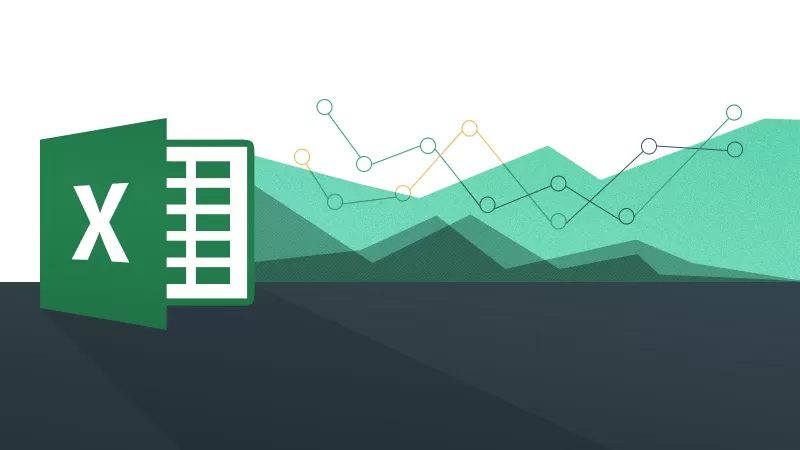
Открываем расширение CSV
на Android
Бесплатный вьювер CSV Viewer работает с форматом CSV на устройствах Android. Утилита поддерживает несколько типов разделителей (запятая, точка с запятой, пробел, табуляция), переключение между страницами нажатием на экран. Приложение видит файлы на флешке и загружает из облака.
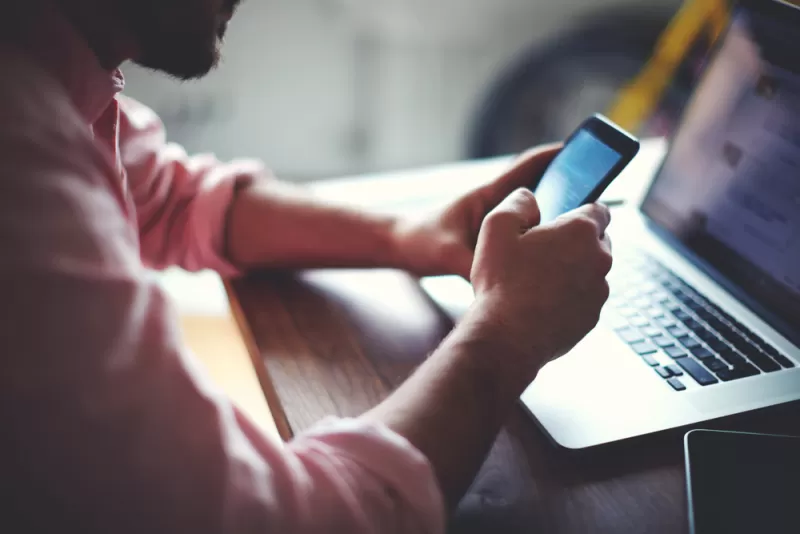
Чтение данных из XML
В списке функции API I/O нет конкретного инструмента для работы с форматом XML (Extensible Markup Language). Тем не менее он очень важный, поскольку многие структурированные данные представлены именно в нем. Но это и не проблема, ведь в Python есть много других библиотек (помимо pandas), которые подходят для чтения и записи данных в формате XML.
Одна их них называется и она обеспечивает идеальную производительность при парсинге даже самых крупных файлов. Этот раздел будет посвящен ее использованию, интеграции с pandas и способам получения с нужными данными. Больше подробностей о есть на официальном сайте http://lxml.de/index.html.
Возьмем в качестве примера следующий файл. Сохраните его в рабочей директории с названием .
В этом примере структура файла будет конвертирована и преподнесена в виде . В первую очередь нужно импортировать субмодуль из библиотеки.
Теперь нужно всего лишь использовать его функцию .
Результатом будет объект tree, который является внутренней структурой данных модуля .
Чтобы познакомиться с деталями этого типа, пройтись по его структуре или выбирать элемент за элементом, в первую очередь нужно определить корень. Для этого используется функция .
Теперь можно получать доступ к разным узлам, каждый из которых соответствует тегам в оригинальном XML-файле. Их имена также будут соответствовать. Для выбора узлов нужно просто писать отдельные теги через точки, используя иерархию дерева.
В такой способ доступ к узлам можно получить индивидуально. А обеспечит доступ ко всем дочерним элементами.
При использовании атрибута вы получаете название соответствующего тега из родительского узла.
А покажет значения в этих тегах.
Но вне зависимости от возможности двигаться по структуре , ее нужно конвертировать в . Воспользуйтесь следующей функцией, которая анализирует содержимое eTree и заполняет им строчка за строчкой.
| Author | Title | Genre | Price | PublishDate | |
|---|---|---|---|---|---|
| Ross, Mark | XML Cookbook | Computer | 23.56 | 2014-01-22 | |
| 1 | Bracket, Barbara | XML for Dummies | Computer | 35.95 | 2014-12-16 |
Запись файлов CSV
Мы также можем не только читать, но и писать любые новые и существующие файлы CSV. Запись файлов на Python осуществляется с помощью модуля csv.writer(). Он похож на модуль csv.reader() и также имеет два метода, то есть функцию записи или класс Dict Writer.
Он представляет две функции: writerow() и writerows(). Функция writerow() записывает только одну строку, а функция writerows() записывает более одной строки.
Диалекты
Они определяются как конструкция, которая позволяет создавать, хранить и повторно использовать различные параметры форматирования. Диалект поддерживает несколько атрибутов; наиболее часто используются:
Запишем следующие данные в файл CSV.
Он возвращает файл с именем Python.csv, который содержит следующие данные:
CSV вариант №
Файлы с расширением .csv (значения, разделенные запятыми) представляют собой простые текстовые файлы, содержащие записи данных со значениями, разделенными запятыми. Каждая строка в CSV-файле — это новая запись из набора записей, содержащихся в файле. Такие файлы формируются, когда предполагается перенос данных из одной системы хранения в другую. Поскольку все приложения умеют распознавать записи через запятую, импорт таких файлов данных в базу данных осуществляется очень удобно. Почти все приложения для работы с электронными таблицами, такие как Microsoft Excel или OpenOffice Calc, могут импортировать CSV без особых усилий. Данные, импортированные из таких файлов, располагаются в ячейках электронной таблицы для представления пользователю.
Как открыть CSV в Excel
Перейдем к примеру, в котором рассмотрим, как открыть CSV файл в Excel. Пусть у нас есть файл CSV формата, который будет выглядеть следующим образом, если его просто открыть с помощью Excel или другого текстового редактора.
Как открыть CSV в Excel – Неформатированный файл CSV в Excel
Для того чтобы представить данные из CSV файла в удобном виде, в виде таблицы, необходимо импортировать файл CSV в Excel. Разберем как вставить данные из CSV файла в открытую рабочую книгу Excel.
- Перейдите во вкладку «Данные», и в группе «Получение внешних данных» выберите пункт «Из текста».
Как открыть CSV в Excel – Получение внешних данных из текста в Excel
- В открывшемся окне найдите в вашем компьютере CSV файл, который хотите открыть в Excel. Выберите его и нажмите кнопку «Импорт» либо дважды кликните по файлу.
Как открыть CSV в Excel – Импорт CSV файла в Excel
- Далее появится окно мастера импорта текстов.
Шаг 1. В поле «Формат исходных данных» у нас должен быть выбран пункт «с разделителями», так как в текстовом файле CSV элементы разделены запятыми.
В поле «Начать импорт со строки» мы указываем номер первой строки импортируемых данных. В нашем случае начнем с первой строки. И нажимаем кнопку «Далее».
Как открыть CSV в Excel – Импорт CSV файла. Шаг 1
- Шаг 2. На втором этапе мы выбираем разделители и ограничители строк.
В поле «Символом-разделителем является:» мы выбираем символ, который разделяет значения в текстовом файле CSV. В нашем случае это запятая. Если в вашем CSV файле разделителями выступают другие символы, или он отсутствует в списке, то выбирайте пункт «другой:» и введите его в поле.
В поле «Ограничитель строк» мы выбираем “. Нажимаем кнопку «Далее».
Как открыть CSV в Excel – Импорт CSV файла. Шаг 2
- Шаг 3. В группе «Формат данных столбца» задаем формат данных для каждого столбца в предпросмотре «Образец разбора данных».
Как открыть CSV в Excel – Импорт CSV файла. Шаг 3
В случае, если какой-то столбец не нужно импортировать из CSV файла выберите пункт пропустить.
Как открыть CSV в Excel – Пропустить столбец при импорте CSV в Excel
Нажимаем кнопку «Готово».
- После мастера импорта текста появится окно «Импорт данных»:
Как открыть CSV в Excel – Окно «Импорт данных»
В группе «Куда следует поместить данные» выбираем расположение наших импортируемых данных из CSV в Excel. Если выбираем поле «Имеющийся лист», то указываем адрес ячейки. А если хотим расположить на новом листе, то – пункт «Новый лист». Мы выберем «Имеющийся лист». Нажимаем кнопку «ОК».
В итоге мы получили вот такую таблицу:
Как открыть CSV в Excel – CSV файл в Excel
Общие сведения
Comma Separated Values или CSV – это текстовый формат. Он предназначается специально для табличных данных. Строка таблицы будет соответствовать строке текста, содержащей одно или несколько полей, разделенных запятыми.
Соответствующий формат полностью не стандартизирован. Из-за этого некоторые приложения, использующие рассматриваемый тип файлов, дают возможность выбирать символ разделителя и кавычек.
Задумываясь на тем, что представляет файл в формате типа csv, достаточно на первых порах запомнить, что это – текстовый документ. Он может включать в себя:
- цифры;
- буквы.
Используется соответствующий файл для структурирования информации, представленной в виде таблиц на устройстве.
Спецификация
CSV файлы встречаются на компьютерах достаточно часто, особенно у опытных администраторов. Создать такой документ не составляет никакого труда. Перед углубленным его изучением необходимо запомнить некоторые особенности спецификации:
- Каждая строка в CSV файлах представляет собой одну строку той или иной таблицы.
- В виде разделителя (delimiter) значений колонок выступает символ запятой (,). Это «классический» вариант. На практике программы и разработчики часто разделяют значения с помощью других символов. Данный format нередко путается с DSV и TSV.
- Значения, которые включают в себя зарезервированные символы (двойные кавычки, точка с запятой, новая строка, запятая) должны быть правильно оформлены. Для этого csv-файлы используют двойные кавычки(“). Если в значении отображены кавычки – они будут представлены в документе как два одинаковых компонента, идущих подряд.
Все эти особенности надо запомнить тем, кто заинтересован в работе с CSV данными. Далее file format будет изучен более подробно. Предстоит также выяснить, как правильно загрузить, создать и прочесть рассматриваемое расширение.
Особенности стандартизации
Набор CSV данных в переводе с английского языка означает «значения, разделенные запятыми». Это расширение указывает на то, что разделителем в документах будет выступать запятая. Данным термином часто описывают расширение, которое схоже с упомянутым ранее.
Под CSV format часто понимается более общий набор информации – DSV (delimiter separating value – значения, разделенные разделителем). Он допускает использование различных (иных) символов в виде разделителя. Запятая в русской и других локалях по умолчанию является зарезервированной. Она используется для десятичного разделителя.
В качестве компонента, который разделяет символы в формате CSV, выступает точка с запятой. Допускается табуляция (TSV data formats). Другими отличиями «родственных» расширений служат такие особенности:
- Использование кавычек. Один набор может предусматривать двойные «скобки», а другое расширение – одинарные.
- Символьные наборы.
- Использование первой строки. Она в случае с использованием родственных для CSV-format может работать в качестве заголовка.
Все это накладывает определенные трудности, которые не позволяют пользователям быстро и комфортно осуществлять чтение и запись изучаемого расширения
Переносить исходный документ из одного приложения в другое нужно осторожно. Конвертация CSV-данных и соответствующих файлов затруднена, несмотря на простоту создания расширения
Стандарт RFC-4180
Чтобы работать с рассматриваемым типом файлов было проще, нужен «единый стандарт». Он в информатике поддерживается. Используется для того, чтобы было удобнее работать с файлами в формате типа CSV. Он называется RFC-4180. Нужен для упрощения обмена данными в CSV-файлах.
В RFC-4180 поддерживаются следующие требования:
- тестовый исходный файл заканчивает строки в стиле MS DOS (CR и LF);
- строка заголовка не является обязательной;
- каждая запись в CSV-file должна иметь одинаковое количество полей;
- в полях может быть написан «обычный текст», но информация заключается в двойные кавычки;
- если поле содержит символы, значит все поле заключается в двойные кавычки;
- когда запись текста в CSV-формате требует написания символа двойных кавычек, они «оформляются» соответствующим образом (удваиваются).
Работа со стандартом RFC-4180 подразумевает вольность относительно данных, получаемых от сторонних источников при обработке расширения.
Усложнения в CSV-файле
Частые проблемы с открытием CSV
Microsoft Excel удален
Вы пытаетесь загрузить CSV-файл и получить сообщение об ошибке, например «%%os%% не удается открыть расширение файла CSV». Обычно это связано с тем, что у вас нет Microsoft Excel для %%os%% установлен. Это не позволит вам дважды щелкнуть, чтобы открыть CSV-файл, потому что ОС не знает, как его обрабатывать.
Совет. Если у вас установлена другая программа, которая, как вы знаете, откроет ваш CSV, вы можете выбрать ее из других перечисленных программ (см. «Показать приложения»).
Неверная версия Microsoft Excel
Файл Comma Separated Values File несовместим с Microsoft Excel, поскольку возможно, установлена неправильная версия. Рекомендуется установить последнюю версию Microsoft Excel из Microsoft Corporation. Эта проблема в основном связана с наличием версии файла Comma Separated Values File, которая была создана более новой версией Microsoft Excel, чем то, что вы установили на вашем компьютере.
Совет . Щелчок правой кнопкой мыши на CSV-файле, затем выбрав «Свойства» (Windows) или «Получить информацию» (Mac), может предоставить подсказки о версии файла.
Вывод: Большинство проблем с открытием CSV-файлов связаны с тем, что не установлена правильная версия Microsoft Excel.
Хотя на вашем компьютере уже может быть установлено Microsoft Excel или другое программное обеспечение, связанное с CSV, вы по-прежнему можете столкнуться с проблемами при открытии файлов Comma Separated Values File. Если у вас по-прежнему возникают ошибки при загрузке CSV-файлов, могут быть виноваты другие внешние проблемы. Другие причины, способствующие этому:
Заключение
Файл формата CSV представляет собой структурированный текст, организованный в виде таблицы. Это позволяет открывать его с использованием большинства универсальных текстовых и табличных редакторов.
Основное различие между форматом CSV и аналогичными форматами заключается в символе-разделителе полей таблицы. В случае CSV этим разделителем является запятая.
Для того чтобы документ сохранил желаемую структуру, необходимо строго соблюдать правила форматирования. Нарушение этих правил может привести к тому, что документ сохранится, но данные в нем будут искажены.
Некоторые приложения могут автоматически преобразовывать типы данных в таблицах CSV в соответствии со своими настройками. Чтобы избежать такого преобразования, рекомендуется использовать функцию импорта и внимательно проверять параметры перед загрузкой файла.
Выбор подходящей программы для открытия CSV-документа зависит от того, каким образом вы собираетесь работать с файлом. Если вам нужно внести небольшие правки в текст, будет достаточно простого текстового редактора, например блокнота. Если требуется более глубокая работа с структурой таблицы, лучше выбрать программы вроде Excel или аналогичных. В них документ отображается в том виде, в котором он был создан и отформатирован, что упрощает обнаружение и коррекцию возможных ошибок.
Другие термины на «C»
CDNCMSCSPCTECSSCSRFCronCI/CDCookieCygwinCAPTCHAChatGPTCustDevCKEditorCoroutineChrome DevToolsComputer ScienceCRM-маркетинг
Все термины
Подведем итоги
Файл CSV – это текст, сведенный в таблицу. Поэтому его можно открыть в большинстве универсальных текстовых и табличных редакторов.
Главное отличие формата CSV от ему подобных – символ, который используется как разделитель полей таблицы. Это запятая.
Чтобы содержимое файла имело ту структуру, какую вы хотите получить, нужно придерживаться правил форматирования. Если их нарушить, вы все равно сохраните документ, но данные в нем могут исказиться.
Некоторые приложения преобразуют типы данных в таблицах CSV согласно своим настройкам. Чтобы этого не происходило, используйте функцию импорта и проверяйте его параметры перед загрузкой файла.






























