Решение проблем с разбивкой
Блок в рассматриваемом программном обеспечении не разбивается только по одной причине — эта возможность отключена в его параметрах. То есть при попытке расчленения юзер сталкивается с тем, что на экране ничего не происходит. Решить эту проблему можно двумя методами.
Создание нового блока
Созданию стандартных блоков посвящена отдельная статья, ссылку на которую мы уже представили выше. Поэтому сейчас мы не будем вдаваться в подробности, а лишь затронем нужный нам параметр. В разделе «Блок» нажмите на кнопку «Создать», чтобы перейти к генерации нового блока.
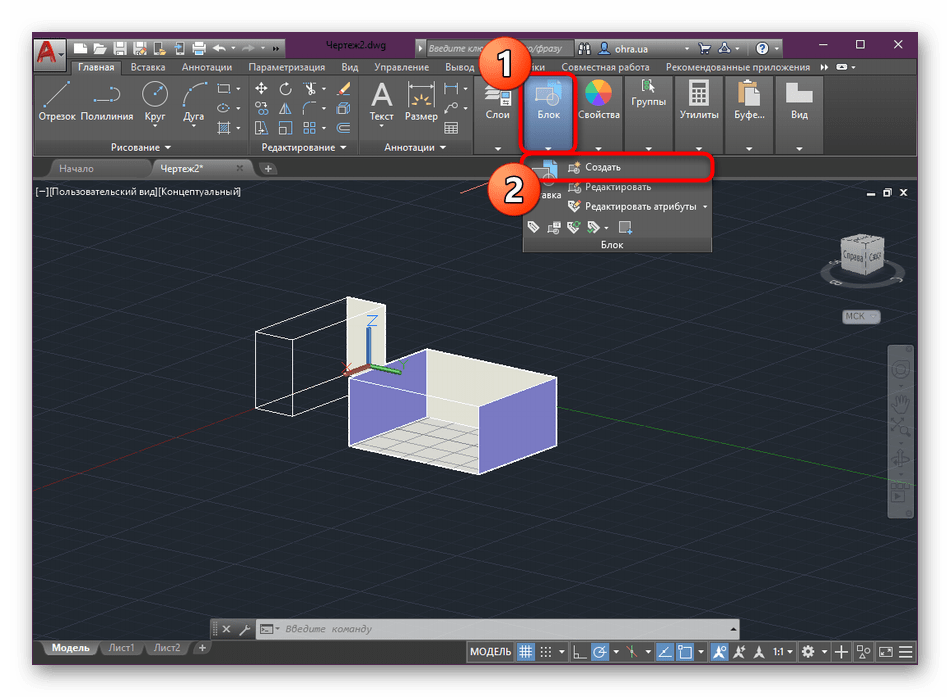
Откроется новое небольшое окно под названием «Определение блока». Здесь указываются входящие элементы, базовые точки и прочие параметры
В категории «Поведение» обратите внимание на последний пункт «Разрешить расчленение». Именно он и должен быть отмечен галочкой, чтобы процесс взрыва произошел корректно
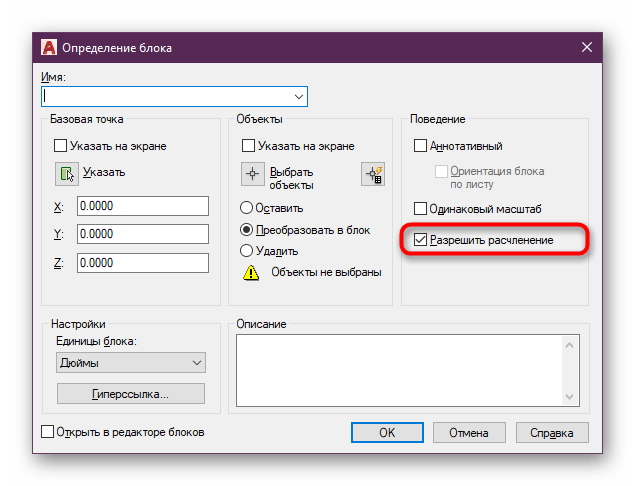
Редактирование имеющегося блока
В большинстве случаев создание нового блока возможно только тогда, когда он его не было еще до процедуры расчленения, то есть рекомендация выше рассчитана больше для выполнения подобных действий в будущем. Обычно юзер сталкивается с необходимостью разбивки уже имеющегося объекта, а создавать его заново далеко не всегда удобно. Поэтому придется изменять параметры, что делается так:
- Разверните раздел «Блок» и выберите пункт «Редактировать».
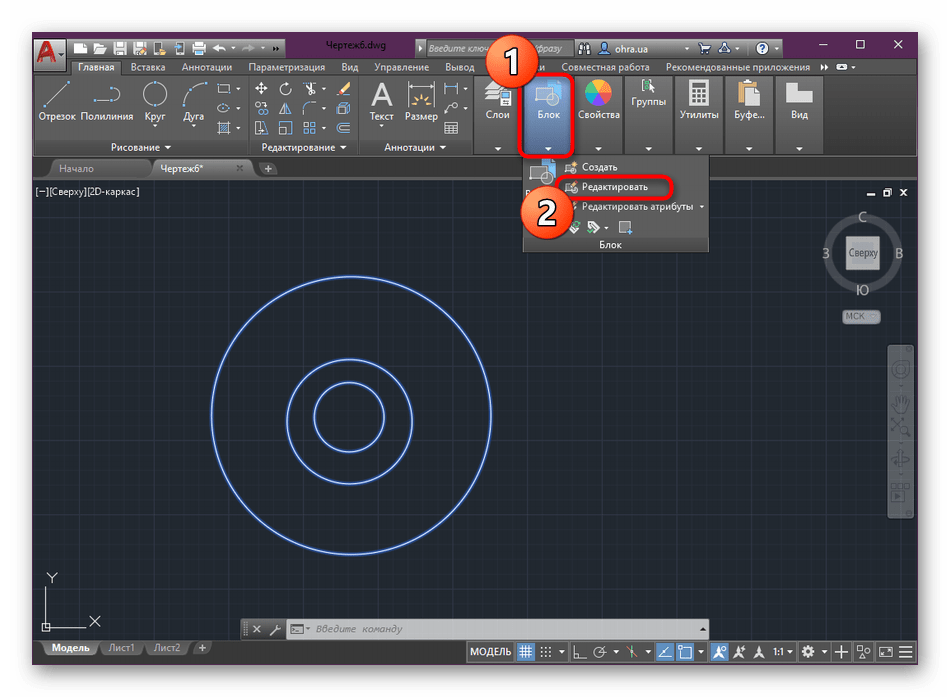
В открывшемся окне потребуется выделить нужный блок и нажать на «ОК».
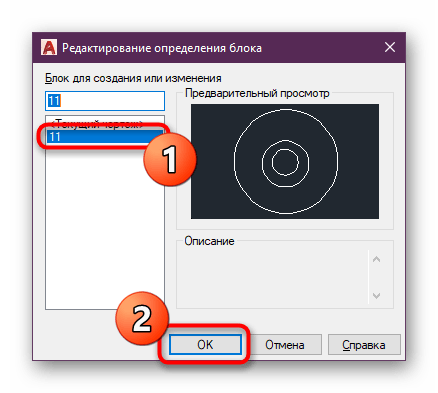
Откройте окно свойств, зажав стандартную комбинацию клавиш Ctrl + 1.
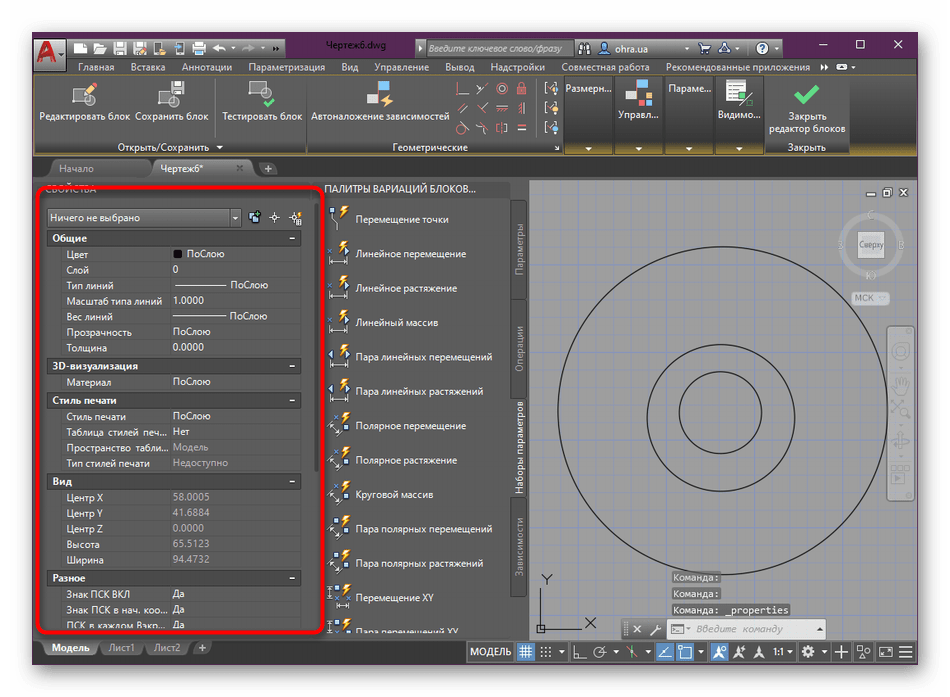
На появившейся панели опуститесь вниз до раздела «Блок», где найдите пункт «Разрешить расчленение».
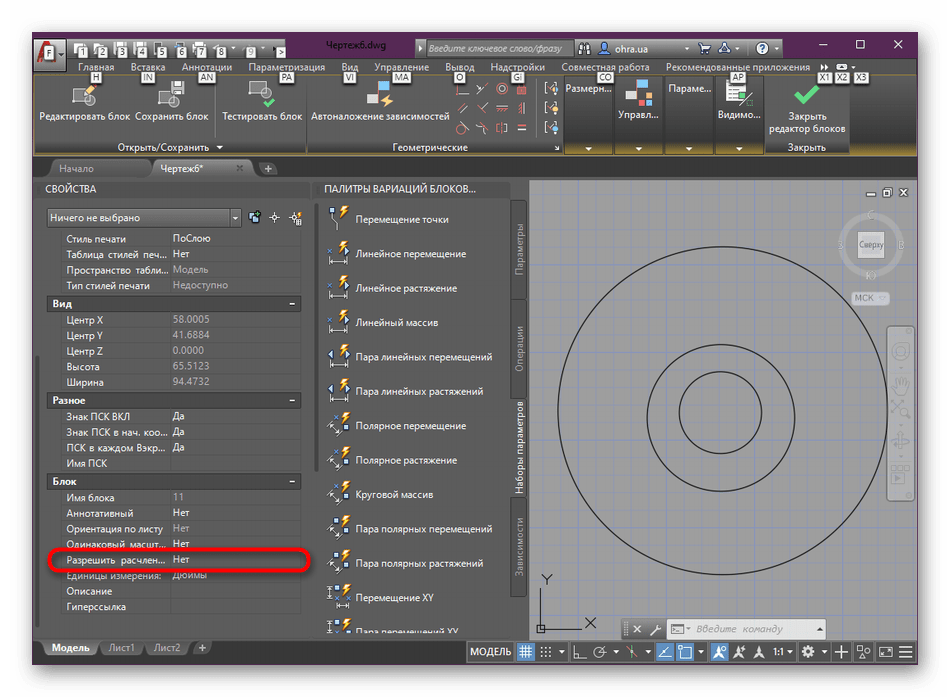
Измените значение на положительное и сохраните изменения, закрыв редактор.
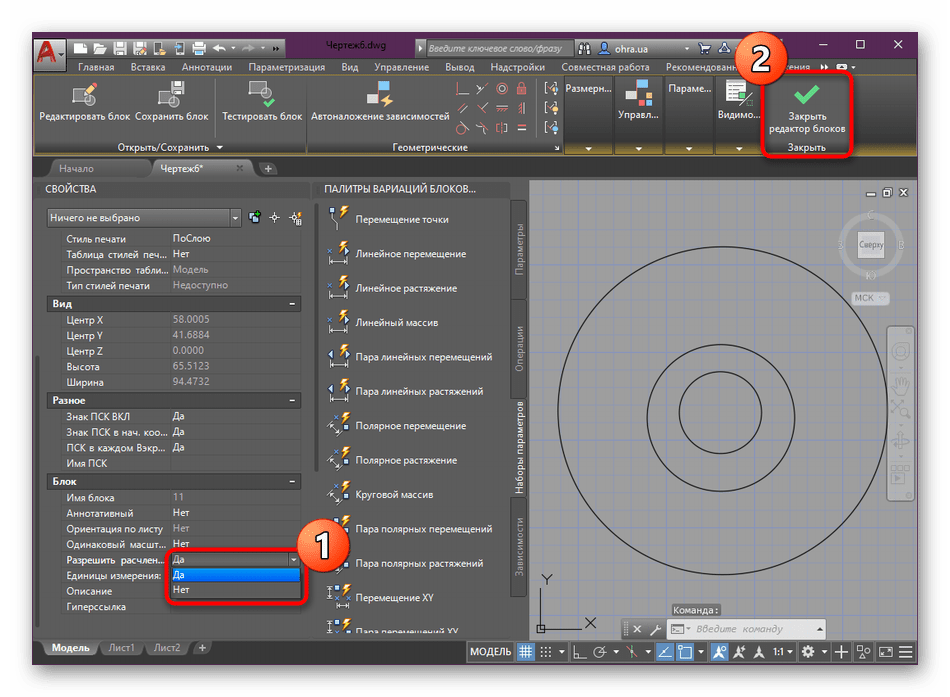
Дополнительно появится уведомление о сохранении. Подтвердите действие, выбрав первый вариант.
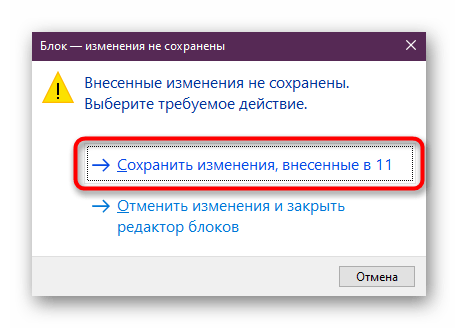
После этого можно смело возвращаться в редактор и разбивать блок одним из методов, которые были продемонстрированы выше. Если вы являетесь начинающим пользователем AutoCAD и желаете более детально ознакомиться с выполнением других настроек и действий в этом софте, рекомендуем изучить специальный обучающий материал, перейдя по указанной далее ссылке.
В этой статье вы были ознакомлены с методами разбивки блоков в популярном ПО под названием AutoCAD.
Блоки в работе с Автокадом по праву считаются очень нужным и полезным инструментом. Многие специалисты называют их венцом автоматизации черчения, они гарантируют оперативность результата и сохранность данных. Но при их несомненной пользе порой к ощутимым сложностям приводит вопрос, как разорвать блок в Автокаде.

Как выполнить разделение блока в Автокаде.
Поэтому рассмотрим в статье подробнее, как разделить блок в Автокаде. Что делать в ситуации, если программа не даёт выполнить данную операцию.
Разбить блок в Автокаде 2015 — крайне востребованная и необходимая операция в ходе создания чертежей. К примеру, пользователь планирует внесение определенных изменений в его составе. Но в его планы абсолютно не входит создание нового или удаление уже имеющегося — ведь это будет совершенно нерациональным, дополнительным действием с ощутимой тратой времени и сил.
Чтобы сделать такую операцию без дополнительных усилий, как раз и была предусмотрена возможность разделения блока, редактируя его отдельные элементы индивидуально.
Не разбивается блок — где разрешить расчленение
Как мы уже отмечали, при каждом добавлении нужно проверять — не забыли ли отметить галочкой пункт «Разрешить расчленение». Но что делать в ситуации, когда он уже создан, регулярно использовался на чертеже и не может быть сейчас удален.
К счастью, у нас есть эффективный рецепт для решения и этой проблемы. Особых сложностей возникнуть не должно — просто последовательно выполните ряд действий:
- Открываем редактор блоков.
- Ничего на своём чертеже выделять не стоит. Просто следует открыть палитру «Свойства». Или воспользоваться для этого комбинацией клавиш Ctrl+1.
- Внизу этой палитры нам нужно найти пункт «Разрешить расчленение» и поставить галочку.
- Остаётся лишь закрыть редактор, не забыв сохранить внесённые изменения.
Мы рассмотрели эффективные способы, которые подойдут для всех случаев такого разрыва. Вряд ли даже авторы AutoCAD могут утверждать, что им удалось предвидеть абсолютно все ситуации — но мы постарались это сделать, собрав актуальную информацию из рекомендаций и отзывов надёжных специалистов.
Вам поможет наша статься.
Внутри редактора блоков открываем Свойства (с помощью сочетания клавиш CTRL+1). Проверяем, что ничего в данный момент не выделено (если не уверены, можно пару раз нажать ESC) и в разделе Блок палитры свойств ищем строку «Разрешить расчленение»:
Там скорее всего стоит «Нет», именно поэтому блок и не взрывался. Меняем «Нет» на «Да». После этого закрываем Редактор блоков (кнопка «Закрыть» расположена в ленте сверху справа) и соглашаемся на сохранение изменений:
Такие защищенные от взрывания блоки, как правило, создаются случайно, но иногда и «из вредности». Дело в том, что за эту особенность отвечает параметр «Разрешить расчленение», который можно включить или отключить в момент создания блока:
При снятой галочке, блок не будет разбиваться! Именно это свойство мы и изменяли в Редакторе блоков.
Данный способ помогает в 99% ситуаций, связанных с «невзрываемыми» блоками в AutoCAD. Лишь иногда возможны более «тяжелые случаи». Например, когда блоки являются proxy-объектами, анонимными (с именами вида*U) или мн-блоками, но это встречается нечасто. Подобные проблемы «лечатся» специализированными скриптами (LISP-приложениями), которые можно найти в сети.
-
Как сделать gpt диск из mbr
-
Почему блок питания выдает пониженное напряжение по линии 12 вольт
-
Подключение блока питания chieftec
-
Установка видеокарты palit geforce gtx 1050 ti
- Что можно сделать из компьютерных дисков своими руками на новый год
Не разбивается блок — где разрешить расчленение
Как мы уже отмечали, при каждом добавлении нужно проверять — не забыли ли отметить галочкой пункт «Разрешить расчленение». Но что делать в ситуации, когда он уже создан, регулярно использовался на чертеже и не может быть сейчас удален.
К счастью, у нас есть эффективный рецепт для решения и этой проблемы. Особых сложностей возникнуть не должно — просто последовательно выполните ряд действий:
- Открываем редактор блоков.
- Ничего на своём чертеже выделять не стоит. Просто следует открыть палитру «Свойства». Или воспользоваться для этого комбинацией клавиш Ctrl+1.
- Внизу этой палитры нам нужно найти пункт «Разрешить расчленение» и поставить галочку.
- Остаётся лишь закрыть редактор, не забыв сохранить внесённые изменения.
Мы рассмотрели эффективные способы, которые подойдут для всех случаев такого разрыва. Вряд ли даже авторы AutoCAD могут утверждать, что им удалось предвидеть абсолютно все ситуации — но мы постарались это сделать, собрав актуальную информацию из рекомендаций и отзывов надёжных специалистов.
Если вы хотите пройти обучение по Автокад на 450% рекомендую посмотреть мои новейшие видеоуроки здесь.
Как — то раз пишет мне человек с просьбой снять защиту с чертежей и присылает их мне. Когда один из чертежей был открыт, то в нем вся информация была защита в 1 Мн-блок. Расчленять / Взрывать блок на отдельные примитивы не получалось. Пароль на чертеж не был установлен. Решение оказалось как всегда — простым до ужаса.
Время урока: 7 мин. 49 сек.
Размер: 3,65 Мб.
А Вот здесь находится файл с кодом для удаления Мн-блока:
Размер: 2 Кб
Если вы хотите быстро решить все свои, как текущие так и будущие проблемы по Автокад, рекомендую изучить данный набор видеоуроков.
Узнали что-то новое? Поделитесь находкой с друзьями:
Подпишитесь на рассылку, и Вы будете получать новые порции ее прямо на свой почтовый электронный ящик.
Команда CHAMFER (Фаска)
Способы
ввода команды:
-
Набрать
с клавиатуры командуCHAMFER. -
Вызов
меню:MODIFY?CHAMFER. - Кнопка
на панелиModify.
Фаска
— это срезанный угол. Построить фаску можно двумя методами:
1.
Задать размер фаски — значение дистанции от вершины угла по каждой из
сторон.
Система
выдаст диалог:
|
Command: _chamfer |
Команда Фаска. |
|
(TRIM mode) Current chamfer Dist1 = 0.0000, Di st2 =0.0000 |
Значениепараметров по умолчанию. |
|
Select first line or[Polyline / Distance / Angle / Trim / Method / mUltiple]: d |
Выбрать опциюDistance. |
|
Specifyfirstchamferdistance<0.0000>: 30 |
Задать первое значение дистанции. |
|
Specify second chamfer distance <30.0000>: 30 |
Задать второе значение дистанции. |
|
Select first line or[Polyline / Distance / Angle / Trim / Method / mUltiple] |
Выбрать первую сторону. |
| Select second line: |
Выбрать другую сторону. |
2.
Задать значение размера фаски по первой стороне и значение угла в градусах
относительно первого выбранного отрезка.
Для
данного метода диалог системы будет таким:
|
Command: _chamfer |
Команда Фаска. |
|
(TRIM mode) Current chamfer Dist1 = 0.0000, Di st2 =0.0000 |
Значениепараметров по умолчанию. |
|
Select first line or[Polyline / Distance / Angle / Trim / Method / mUltiple]: a |
Выбрать опциюAngle. |
| Specify chamfer length on the first line <0.0000>: 40 |
Задать значение дистанции. |
| Specify chamfer angle from the first line <0>: 75 |
Задать значение угла. |
|
Select first line or[Polyline / Distance / Angle / Trim / Method / mUltiple] |
Выбрать первую сторону. |
| Select second line: |
Выбрать другую сторону. |
Опции
команды:
Polyline
— используется, чтобы построить фаску сразу во всех
вершинах полилинии.
Distance
— задается размер фаски по каждой и из сторон.
Angle
—задается размер фаски по первой и стороне и значение
угла относительно первого отрезка.
Trim—
в режимеTrim(задается
по умолчанию) линии обрезаются. При нулевом смысле дистанции можно задать
обрезку линий, которые пересекаются.No
Trim— фаска создается без обрезки. При нулевом значении
дистанции линии, которые не имеют общих точек, удлиняются до точки
пересечения.
Method
—выяснение, какой метод активныйDistanceилиAngle.
mUltiple
—многократное построение фаски в ходе работы с одной
командойCHAMFER.
Шаг 2: Разбивка блока
После того, как вы создали блок в AutoCAD и решили его разбить, выполните следующие шаги:
- Выберите инструмент «Редактирование блока» на панели инструментов или используйте команду «Редактировать блок» в строке команд.
- В открывшемся окне выберите блок, который хотите разбить.
- Выберите опцию «Разбить блок» в меню.
- Укажите точку, по которой хотите разбить блок.
- Выберите опцию «Объекты» или «Блоки», в зависимости от того, какие части блока вы хотите разбить.
- Укажите область, в которой находятся объекты или блоки, которые вы хотите разбить.
- Нажмите клавишу Enter или правой кнопкой мыши, чтобы завершить процесс разбивки блока.
После выполнения этих шагов выбранный блок будет разбит на отдельные части, которые вы сможете редактировать и управлять отдельно.
Как взорвать мн блок в автокаде
Блог о том как быстро работать в AutoCAD. Русские долго запрягают, но быстро едут.
Взрываем «MInsert Block»
Сегодня столкнулся с таким видом объектов AutoCAD, как MInsert Block. Проблема заключается в том, что этот вид блока нельзя взорвать.
MInsert Block — это объект полученный при использовании команды MINSERT.
MINSERT — создаёт массив блоков с указанным при создании масштабом, углом, количеством строк, количеством столбцов, расстояние между строками и столбцами. В инструкции к MINSERT указано что полученный объект нельзя взорвать.
Для того чтобы взорвать MInsert Block я использую скрипт XMINSERT в разделе загрузки.
Установка AutoCAD
- Загрузите установочный файл AutoCAD с официального веб-сайта Autodesk или любого другого надежного источника.
- Запустите загруженный установочный файл и следуйте инструкциям мастера установки AutoCAD.
- Выберите путь для установки программы на вашем компьютере. Рекомендуется использовать стандартный путь, предложенный мастером установки.
- Прочтите и примите лицензионное соглашение пользовательского соглашения, если требуется. Нажмите кнопку Далее, чтобы продолжить установку.
- Подождите, пока установщик AutoCAD завершит копирование файлов и настройку программы.
- После завершения установки, запустите AutoCAD, чтобы убедиться, что программа работает корректно.
Обратите внимание, что для установки AutoCAD могут потребоваться определенные системные требования, такие как операционная система Windows и минимальные характеристики компьютера. Проверьте требования программы перед установкой, чтобы убедиться, что ваш компьютер соответствует им
Теперь у вас есть установленная программа AutoCAD на вашем компьютере и вы готовы начать создавать проекты и работать с блоками, как описано в других разделах этой статьи.
Главное меню AutoCAD
Основные разделы главного меню:
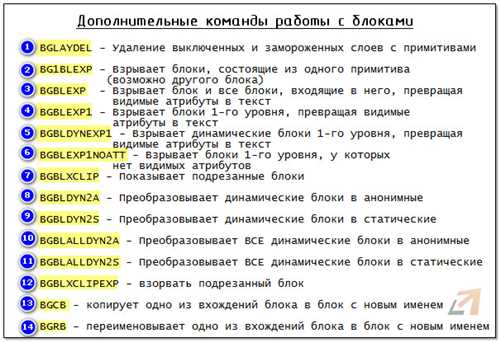
Файл: В этом разделе находятся основные команды для работы с файлами. Здесь можно создать новый чертеж, открыть сохраненный файл, сохранить текущий чертеж и выполнить другие действия, связанные с управлением файлами.
Правка: В этом разделе можно найти команды для редактирования чертежей. Здесь можно выполнять операции копирования, вставки, отмены и другие действия, связанные с изменением содержимого чертежа.
Вид: В этом разделе находятся инструменты для настройки вида чертежа. Здесь можно изменить масштаб, повернуть или симметрично отобразить чертеж, выбрать различные типы отображения и настроить другие параметры визуализации.
Вставка: В этом разделе можно найти инструменты для вставки различных объектов в чертеж. Здесь можно добавить блоки, изображения, ссылки на внешние файлы и выполнить другие операции, связанные с вставкой элементов в чертеж.
Аннотация: В этом разделе можно найти инструменты для добавления текста, размеров и других аннотаций в чертеж. Здесь можно настроить стиль текста, выбрать разметку размеров и выполнить другие действия, связанные с аннотацией чертежа.
Модификация: В этом разделе находятся инструменты для модификации объектов в чертеже. Здесь можно выполнять операции тримминга, округления, изменения формы и другие действия для изменения и доработки объектов.
Окно: В этом разделе можно найти команды и инструменты для управления окнами в AutoCAD. Здесь можно открыть или закрыть дополнительные панели инструментов, настроить расположение окон и выполнить другие действия для удобной работы с программой.
Справка: В этом разделе находится справочная информация о программе AutoCAD. Здесь можно найти различные руководства, инструкции по использованию функций и выполнить другие действия, связанные с получением помощи и справки.
Мастер-класс: расширяем функционал работы с блоками!
К сожалению, не все поставленные задачи удается решить стандартными инструментами. Но благодаря дополнительным Lisp-приложениям можно создавать уникальные команды для AutoCAD,
которые могут существенно оптимизировать работу в программе.
Так программистами разработан специфический набор команд для работы с блоками, в частности, для их разбиения на отдельные элементы. На рис. 5. представлен перечень некоторых из них:
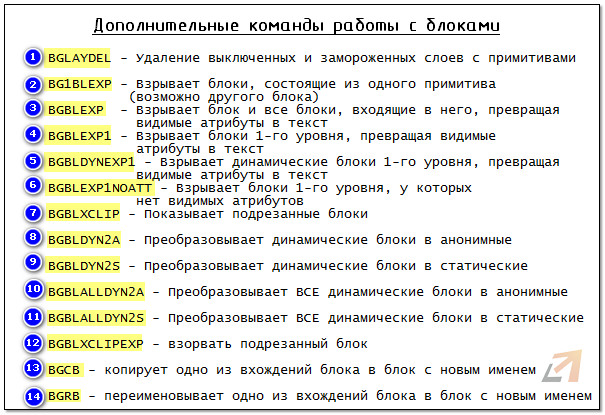 Рис. 5. Дополнительные команды для работы с блоками AutoCAD.
Рис. 5. Дополнительные команды для работы с блоками AutoCAD.
Чтобы данные команды были вам доступны, скачайте Lisp-приложение и загрузите его в AutoCAD. Про то, как загружать и работать с такими файлами, подробно рассмотрено в статье «Замена блоков в Автокаде ». После того как файл успешно загружен, просто введите в командной строке наименование команды и выполните соответствующие запросы.
Команда расчленить в Автокаде. Для чего ее можно применять
Итак, можно:
Разбить полилинию в Автокаде (при ее расчленении информация о ширине теряется);
Расчленять штриховки и размеры (при этом теряется ассоциативность между всеми элементами);
Разбить массив в Автокаде (ассоциативный);
Разбить массив координатных осей, созданный с помощью модуля СПДС (причем, данную команду нужно выполнить дважды).
Таким образом, вы уже знаете, и как разбить объект в Автокаде и как разбить чертеж в Автокаде (если он по каким-то причинам представляет собой цельный объект). Команда «Расчленить» довольно-таки часто используется при работе в программе. Поэтому, обязательно проработайте данный материал на практике.
Добрый день!
Сегодня хотел бы обратиться к теме создания проекционных видов
по трехмерным моделям в AutoCAD
с помощью команды Базовый вид
(ВИДБАЗ
или _VIEWBASE
).
Впервые эти команды появились в AutoCAD 2013, о чем я писал в посте AutoCAD 2013 (часть 7). Оформление чертежа по модели — Создание видов , там же можно посмотреть их подробное описание.
Команда базовый вид позволяет построить проекционные виды по трехмерным моделям AutoCAD
и Inventor
, но, при этом, полученные виды никак нельзя отредактировать, расчленить, поменять тип и вес линий отдельных объектов вида и пр. В связи с этим часто приходят вопросы, как можно эти виды отредактировать.
Вот такие, например:
Анонимный
Сергей Мартынов
ПЛОСКСНИМОК (_FLATSHOT)
Отвечаю на вопрос — решение есть, и достаточно простое!
1. Строим с помощью команды Базовый вид три стандартных проекции
по модели AutoCAD (с моделями Inventor все работает аналогично)
2. Получаем на листе
3. Переносим все, что есть в листе в пространство модели.
Для этого щелкаем правой кнопкой мыши на вкладке листа и выбираем Экспорт вкладки листа во вкладку модели…
(или выполняем команду ЭКСПОРТВЭЛИСТА
или _EXPORTLAYOUT
)
4. О чудо! Теперь каждый вид нашего чертежа стал блоком
С остальными приемами работы в AutoCAD можно познакомиться на этой странице .
Если при попытке взорвать блок в Автокаде с помощью команды Расчленить (_explode)
ничего не происходит, и командная строка выдает сообщение «Не удается разнести»:
Вам поможет наша статься.
Чтобы исправить подобный блок, сначала нужно зайти в Редактор блоков
. Делается это просто — выделяем
сам блок, нажимаем правую клавишу мыши
и в контекстном меню выбираем пункт Редактор блоков
:
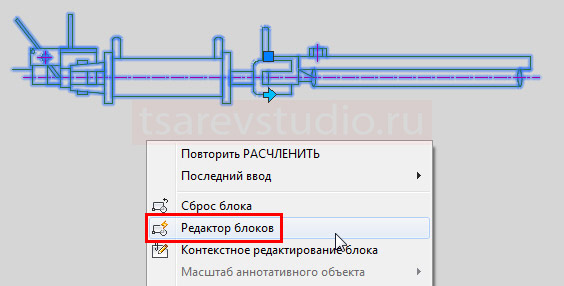
Внутри редактора блоков открываем Свойства
(с помощью сочетания клавиш CTRL+1
). Проверяем, что ничего в данный момент не выделено (если не уверены, можно пару раз нажать ESC) и в разделе Блок
палитры свойств ищем строку «Разрешить расчленение»:

Там скорее всего стоит «Нет», именно поэтому блок и не взрывался. Меняем «Нет»
на «Да».
После этого закрываем
Редактор блоков (кнопка «Закрыть» расположена в ленте сверху справа) и соглашаемся на сохранение изменений:
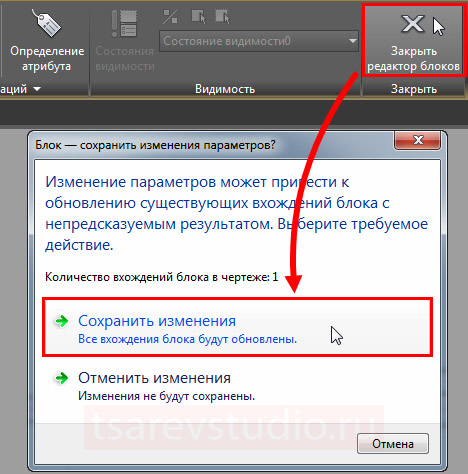
Вот и всё!
Такие защищенные от взрывания блоки, как правило, создаются случайно, но иногда и «из вредности». Дело в том, что за эту особенность отвечает параметр «Разрешить расчленение»,
который можно включить или отключить в момент создания блока:
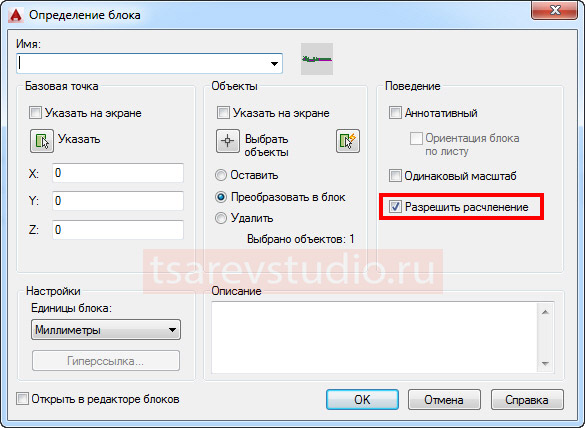
При снятой галочке, блок не будет разбиваться!
Именно это свойство мы и изменяли в Редакторе блоков.
Данный способ помогает в 99% ситуаций, связанных с «невзрываемыми» блоками в AutoCAD. Лишь иногда возможны более «тяжелые случаи». Например, когда блоки являются proxy-объектами, анонимными
(с именами вида*U) или мн-блоками
, но это встречается нечасто. Подобные проблемы «лечатся» специализированными скриптами (LISP-приложениями), которые можно найти в сети.
По праву считаются очень нужным и полезным инструментом. Многие специалисты называют их венцом автоматизации черчения, они гарантируют оперативность результата и сохранность данных. Но при их несомненной пользе порой к ощутимым сложностям приводит вопрос, как разорвать блок в Автокаде.
Как выполнить разделение блока в Автокаде.
Поэтому рассмотрим в статье подробнее, как разделить блок в Автокаде. Что делать в ситуации, если программа не даёт выполнить данную операцию.
Разбить блок в Автокаде 2015 — крайне востребованная и необходимая операция в ходе создания чертежей . К примеру, пользователь планирует внесение определенных изменений в его составе. Но в его планы абсолютно не входит создание нового или удаление уже имеющегося — ведь это будет совершенно нерациональным, дополнительным действием с ощутимой тратой времени и сил.
Чтобы сделать такую операцию без дополнительных усилий, как раз и была предусмотрена возможность разделения блока, редактируя его отдельные элементы индивидуально.
Команда расчленить в Автокаде. Для чего ее можно применять
Итак, можно:
Разбить полилинию в Автокаде (при ее расчленении информация о ширине теряется);
Расчленять штриховки и размеры (при этом теряется ассоциативность между всеми элементами);
Разбить массив в Автокаде (ассоциативный);
Разбить массив координатных осей, созданный с помощью модуля СПДС (причем, данную команду нужно выполнить дважды).
Таким образом, вы уже знаете, и как разбить объект в Автокаде и как разбить чертеж в Автокаде (если он по каким-то причинам представляет собой цельный объект). Команда «Расчленить» довольно-таки часто используется при работе в программе. Поэтому, обязательно проработайте данный материал на практике.
Как разбить блок в автокаде?
Откройте блок в редакторе блоков. В редакторе блоков убедитесь, что ничего не выбрано. В палитре свойств (Ctrl+1) в разделе «Блок» выберите параметр «Разрешить расчленение». В раскрывающемся списке выберите Да.
Что происходит, когда вы расчленяете блок в AutoCAD?
Если блок содержит полилинию или вложенный блок, расчленение блока обнажает полилинию или вложенный блочный объект, который затем необходимо расчленить, чтобы обнажить его отдельные объекты. Блоки с одинаковыми масштабами X, Y и Z разбиваются на составляющие их объекты.
Как вы взрываете что-то в AutoCAD?
- Выберите вкладку «Главная» панель «Изменить» «Разнести». Находить.
- Выберите объекты, которые нужно расчленить. Для большинства объектов взрыв не имеет видимого эффекта.
Не можете разбить блок AutoCAD?
Вы можете разбить блок с помощью команды Explode (сочетание клавиш: x), которую вы также можете использовать из меню Modify. Но если вы создадите блок с опцией «Разрешить взорвать», то после этого вы сможете взорвать блок. если вы снимите этот флажок, вы не сможете взорвать блок.
Как взорвать блок?
Чтобы изменить настройку существующего блока, чтобы его можно было расчленить:
- Откройте блок в редакторе блоков.
- В редакторе блоков убедитесь, что ничего не выбрано.
- В палитре свойств (Ctrl+1) в разделе «Блок» выберите параметр «Разрешить расчленение».
- В раскрывающемся списке выберите Да.
Как взорвать блок без потери атрибутов?
Блокировать стол после взрыва. Если вы хотите расчленить блок с атрибутами и сохранить назначенное значение атрибута, вам потребуется использовать команду BURST. Взрыв разнесет блок обратно на отдельные объекты и сохранит значения атрибутов!
Что такое разнести в САПР?
Разбивает составной объект, когда вы хотите изменить его компоненты по отдельности. К объектам, которые можно разнести, относятся, среди прочего, блоки, полилинии и области. Цвет, тип и вес линий любого расчлененного объекта могут измениться.
Что такое сочетание клавиш для команды «Взорвать»?
Как используются сочетания клавиш AutoCAD?5. МоделированиеCНарисовать кругCPCopyCTRL + JПовторить последнюю использовавшуюся командуXРазобрать объект, объем, полилинию и т.д.Еще 19 строк
Как расчленить 3D-тело в AutoCAD?
Выполните следующие действия:
- Создайте слой для размещения объекта тела и изолируйте этот слой. …
- Введите команду FACETERSMOOTHLEV и установите для переменной значение 0 (ноль).
- Выберите объект тела и введите MESHSMOOTH. …
- Выберите объект сетки и введите EXPLODE. …
- Введите REGION и выберите все 3D грани.
- Введите SURFSCULPT и выберите все регионы.
Как изменить размер блока в AutoCAD?
С помощью команды ВЫРАВНИВАНИЕ вы можете изменить выравнивание объекта в 2D или 3D и автоматически масштабировать его (последняя опция команды). Откройте свой блок в AutoCAD. Нажмите «Ctrl+1» и откройте палитру свойств. Увеличьте значение полей Scale X, Scale Y и Scale Z.
Как удалить объект из блока в AutoCAD?
- Щелкните меню «Инструменты» «Внешняя ссылка» и «Редактирование на месте» «Удалить из рабочего набора».
- Выберите объекты, которые вы хотите удалить. Вы также можете установить для параметра PICKFIRST значение 1 и создать набор выбора перед использованием параметра «Удалить». REFSET можно использовать только с объектами в пространстве (пространство листа или пространство модели), в котором инициируется REFEDIT.
Как удалить атрибуты из блока в AutoCAD?
- Выберите вставку блока вилочного погрузчика на чертеже.
- Щелкните правой кнопкой мыши и выберите «Редактировать атрибуты…».
- В Редакторе атрибутов выберите атрибут «ДРАЙВЕР», затем нажмите кнопку «Удалить»:
- Нажмите «Да», когда будет предложено подтвердить удаление. …
- Нажмите кнопку ОК.
- На чертеже у выбранной вставки блока теперь должен быть удален атрибут «ДРАЙВЕР».
Как разнести блок Minsert в AutoCAD 2018?
Просто скопируйте его в папку Support и загрузите («AP»). Введите «explodem» в командной строке, чтобы запустить его. Сначала он просит вас выбрать блок; Затем он спрашивает вас, хотите ли вы взорваться? [Нет/Да] Введите Нет.
Пример №2. Подрезка массива с кафельной плиткой по контуру помещения
В данном примере мы рассмотрим весьма полезный кейс для тех, кто занимается дизайном интерьера, а в частности, раскладкой плитки в AutoCAD. Описание будет менее подробное, т.к. основы мы уже рассмотрели в первом примере, здесь же я остановлюсь только на тех шагах, которые будут отличаться.
Итак, у нас есть стена ванной, плитка в которой разложена с помощью Прямоугольного массива:
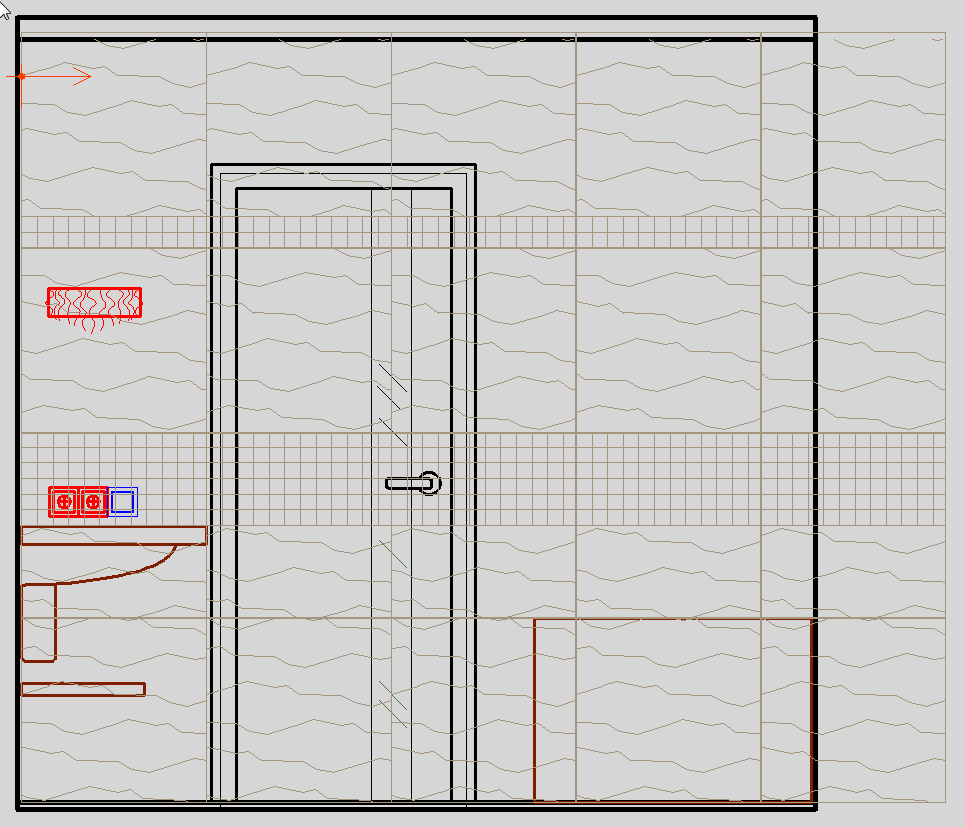
Как видно, массив выходит за пределы стены, и более того, нужно сделать прорезь под дверь. Взрывать массив и обрезать его мы не хотим, да это и не получится, т.к. в паттерне используется штриховка.
Начало будет как в примере №1 – выделяем массив, вызываем команду Подрезать, жмем ПРОБЕЛ или ENTER чтобы создать Новый контур подрезки. Но на этот раз выбираем опцию Многоугольный:

Теперь нам требуется несколькими щелчками ЛКМ последовательно указать все точки нашего контура и после указания последней точки нажать ПРОБЕЛ или ENTER:
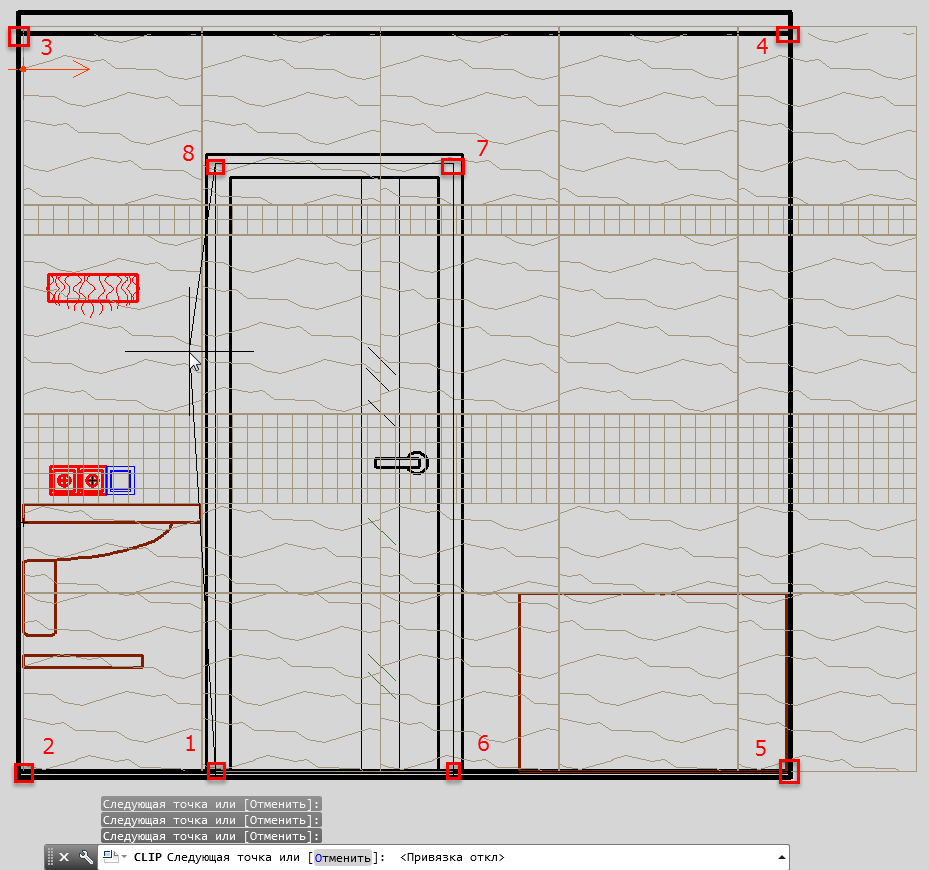
Всего получилось 8 точек, а результат обрезки представлен ниже:
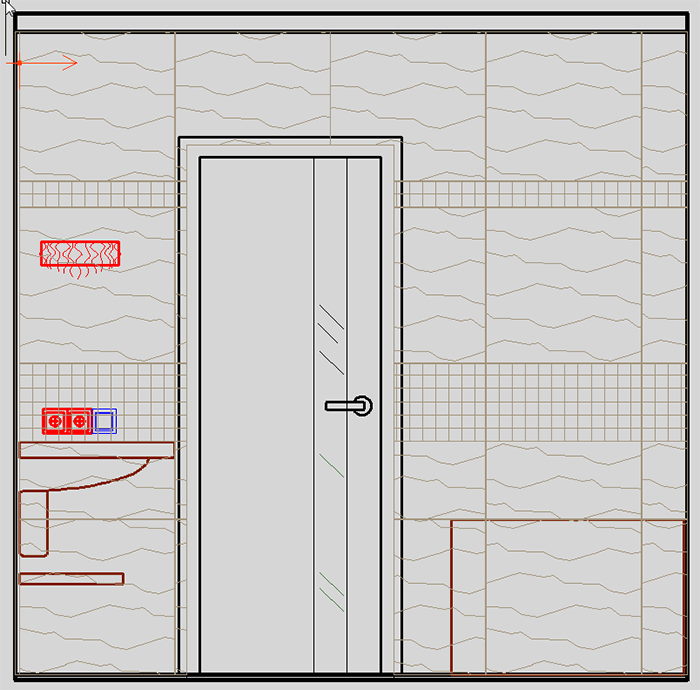
Согласитесь, очень просто и удобно.
Что такое AutoCAD
AutoCAD предоставляет пользователю интуитивно понятный интерфейс и множество инструментов, которые позволяют создавать и редактировать геометрические модели и чертежи с высокой точностью. С помощью данного программного обеспечения можно создавать планы зданий, инженерные схемы, электрические и водопроводные сети, механические детали и многое другое.
AutoCAD поддерживает использование различных графических форматов и предоставляет возможность импортировать и экспортировать чертежи для обмена информацией с другими программами и специалистами.
Кроме того, AutoCAD имеет возможность создания и использования блоков — группировки объектов в одну единицу для последующего повторного использования. Это позволяет значительно упростить процесс создания чертежей и повысить эффективность работы.
AutoCAD является одним из наиболее популярных CAD-программ на сегодняшний день и широко используется профессионалами в различных сферах деятельности, связанных с проектированием и моделированием.
| Преимущества AutoCAD: |
| 1. Богатый набор инструментов для рисования и редактирования геометрических объектов. |
| 2. Возможность работать с двухмерными и трехмерными моделями. |
| 3. Интуитивно понятный интерфейс, удобный для работы. |
| 4. Возможность импорта и экспорта чертежей в различные форматы. |
| 5. Создание и использование блоков для повторного использования объектов. |
| 6. Широкая поддержка и обучение со стороны разработчика — компании Autodesk. |































