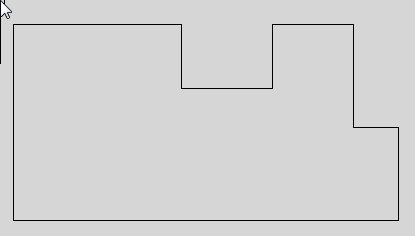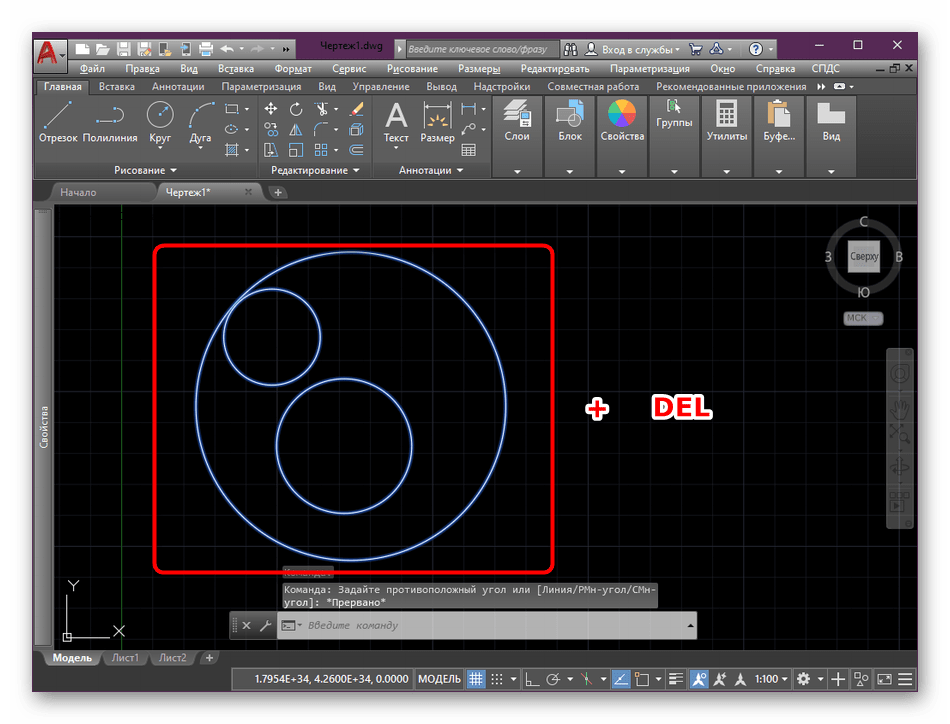Почему возникают проблемы
Для начала стоит разобраться, по каким причинам вообще возникает проблема с удалением программ. Дело все в том, что некоторые компьютерные приложения устанавливаются на компьютер с особенностями. О чем речь?
Разный софт может устанавливать на системный раздел свои папки. Те, что нужны для нормального функционирования программ. Они, как правило, скрываются. И программа AutoCAD — не исключение. При обычном удалении убираются только основные папки и файлы. А те, что были скрыты, остаются. Соответственно, деинсталляция происходит не полностью. Именно поэтому придется думать над тем, как правильно избавиться от указанного приложения. На самом деле все гораздо проще, чем кажется.
Работа с атрибутами блоков в AutoCAD
Блоки для AutoCAD – очень мощный и полезный инструмент, а использование атрибутов является необходимым связующим звеном исполнителя с заказчиком. Как правило, атрибуты в Автокаде следует включать в набор объектов, когда создается определение блока. При вставке блока с атрибутами появляется запрос, в котором требуется конкретизировать значение атрибутов для конкретного вхождения блока.Но как быть, если при создании блока не создали атрибуты, а в дальнейшем их использование необходимо? Тут на помощь придет Редактор блоков Автокад.
Как создать атрибут в Автокаде для существующего блока?
Дважды щелкните по блоку ЛКМ или выберите команду «Редактор блоков» (читать более подробно про редактирование блоков в Автокаде). Находясь в редакторе, следует перейти на вкладку «Вставка» — панель «Определение блока». В AutoCAD атрибуты присваиваются командой «Задание атрибута», как показано на рис.
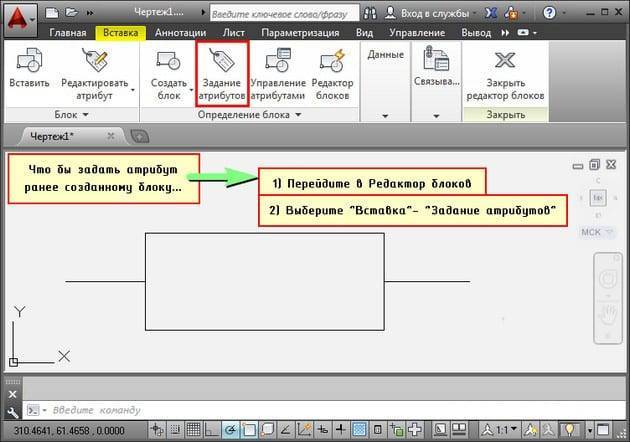
В открывшемся диалоговом окне «Определение атрибута» зададим такие параметры, как Тег, Подсказка и По умолчанию (читать подробнее про создание атрибутов блока в Автокаде). Режим оставим «Фиксированное положение» и укажем точку вставки атрибута графически.

После нажатия «ок» в редакторе блока отобразится тег атрибута (его имя), а не само значение.
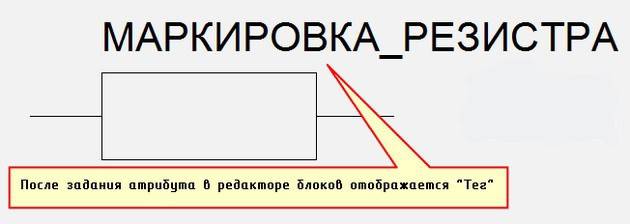
Однако после сохранения всех внесенных изменений и закрытия Редактора в графическом пространстве возле блока не отображается никакая информация, несмотря на то, что атрибут не скрытый. Поэтому обратимся к команде «Управление атрибутами».
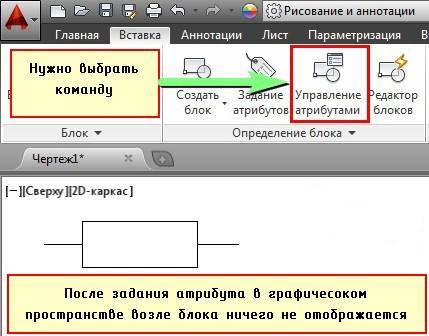
В диспетчере атрибутов блока нужно выбрать «Обновить».

После проделанных действий возле блока появится значение, которое было установлено «По умолчанию».
За редактирование атрибутов блоков отвечает соответствующая команда, расположенная во вкладке «Вставка» на панели «Блок». Причем вы можете отредактировать либо один, либо сразу несколько блоков.
После выбора команды (мы рассмотрим на примере редактирования одного блока), откроется диалоговое окно «Редактор атрибутов блоков», в котором изменим значении атрибута. Также можно менять параметры текста и свойства. В данных вкладках все интуитивно понятно, поэтому нет смысла рассматривать их детально.После внесения нужных изменений следует нажать «Применить».

Атрибут после изменения примет вид, как показано
Как изменить местоположение атрибута?
Рассмотрим еще один нюанс работы с атрибутами, а именно каким образом можно изменить исходное расположение атрибута. Для этогонужно перейти в Редактор блоков и с помощью простейших команд редактирования, таких как «ПЕРЕНЕСТИ», «ПОВЕРНУТЬ» и др. подкорректировать место размещения и ориентацию текстового описания блока. Для наглядности изменим местоположение атрибута, переместив его в противоположную сторону. Не забудьте сохранить внесенные изменения в Редакторе блоков. После закрытия Редактора никаких внешних изменений не произойдет. Нужно обязательно вызвать команду «Управление атрибутами» и нажать обновить.
Как просмотреть скрытые атрибуты?
В Автокад атрибуты блока могут быть скрытыми, т.е. в графическом пространстве никакой текстовой надписи возле блока отображаться не будет. Однако иногда возникает необходимость просмотреть скрытые атрибуты. Для этого нужново вкладке «Вставка» в панели «Блок» нажать на маленький треугольник рядом с надписью, как показано на рис. Список развернется. Его также нужно будет раскрыть, а затем выбрать команду «Показать все атрибуты».
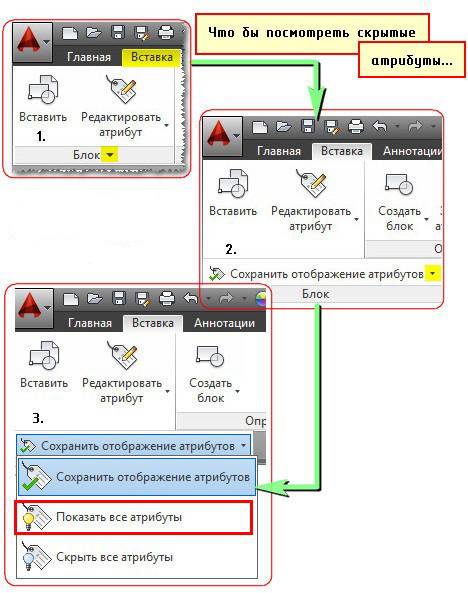
Таким образом, в AutoCAD атрибуты блока используются, чтобы автоматически добавлять аннотации при вставке блока в чертеж. К тому же эту информацию потом можно извлекать в удобном виде (читать про извлечение данных AutoCAD и формирование таблиц). Старайтесь использовать блоки с атрибутами как можно чаще. Это существенно сэкономит ваш временной ресурс, а работа в Автокаде станет рациональной и быстрой.
Источник данного материала:http://autocad-specialist.ru
Пример №2. Подрезка массива с кафельной плиткой по контуру помещения
В этом примере мы рассмотрим очень полезный кейс для тех, кто занимается дизайном интерьеров и, в частности, раскладкой плитки в AutoCAD. Описание будет менее подробным, так как мы уже рассмотрели основы в первом примере, но здесь я сосредоточусь только на тех шагах, которые будут отличаться.
Итак, у нас есть стена ванной комнаты, плитка которой оформлена с помощью прямоугольной матрицы:
![]()
Как видите, массив выходит за пределы стены, а кроме того, нужно сделать прорезь для двери. Мы не хотим взорвать массив и разрезать его, и это не сработает, потому что в шаблоне используется штриховка.
Начало будет как в примере n. 1: Выберите массив, вызовите команду «Обрезать», нажмите ПРОБЕЛ или ВВОД, чтобы создать новый контур обрезки. Но на этот раз выберите вариант Многоугольный:

Теперь нам нужно выделить все точки нашего контура несколькими щелчками ЛКМ, и после указания последней точки нажать ПРОБЕЛ или ENTER:
![]()
Всего было набрано 8 баллов, и результат обрезки представлен ниже:
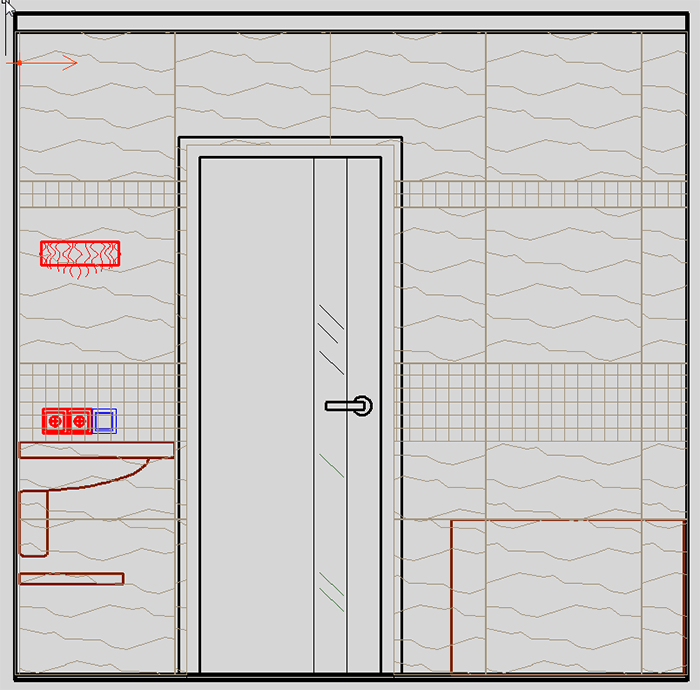
Согласитесь, это очень просто и удобно.
Как в Автокаде удалить блок?
Вхождение блока на чертеже (т.е. ссылка) удаляется стандартным способом: можно выделить блок и нажать Delete или же применить команду СТЕРЕТЬ. Но вот при таком действии само определение блока остается в файле, и соответственно, в списке блоков.
К сожалению, Редактор блоков Автокад в этом не поможет.
Для того чтобы избавиться от ненужных блоков в AutoCAD следует использовать команду «ОЧИСТИТЬ».
Для корректного выполнения этой команды убедитесь, чтобы в графическом пространстве не было вхождений блоков.
Итак, удаление блоков в AutoCAD происходит в несколько этапов
: сначала нужно предварительно удалить блоки с чертежа, затем зайти в меню-приложения (буква «А» в левом верхнем углу), выбрать «Утилиты» → «Очистить». Альтернативный вариант – воспользоваться командной строкой.
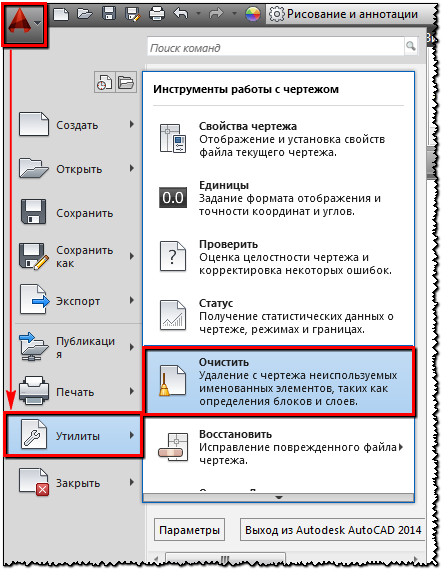
Рис. 2. Удаление блоков AutoCAD — команда «Очистить».
В диалоговом окне «Очистка чертежа» отображается дерево всех именованных объектов, которые можно удалить.
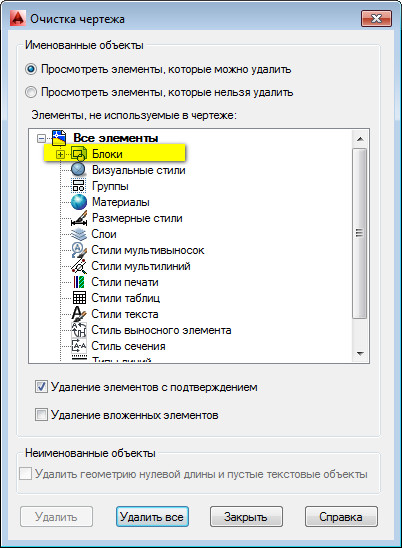
Рис. 3. Диалоговое окно AutoCAD «Очистка чертежа».
Чтобы очистить весь чертеж от неиспользуемых блоков, выберите раздел «БЛОКИ».
Подключая опцию «Удаление вложенных элементов» можно включить вложенные блоки в список для удаления.
Если требуется удалить только лишь некоторые объекты, тогда дважды щелкните ЛКМ по элементу «БЛОКИ». Раскроется список блоков, в котором следует выбрать элементы для удаления. (см. рис. 4).
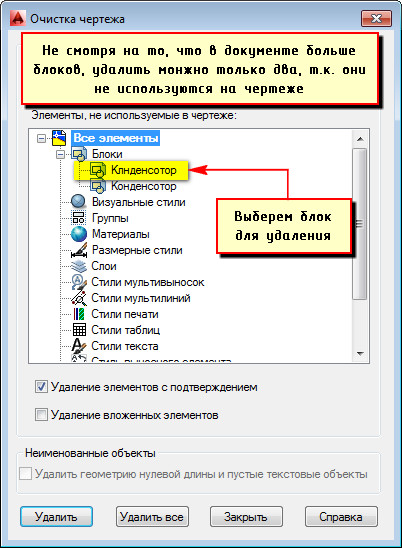
Рис. 4. Список блоков AutoCAD, которые можно удалить.
Возможна ситуация, когда некоторые блоки могут отсутствовать в списке. В таком случае поставьте галочку напротив «Посмотреть элементы, которые нельзя удалить».
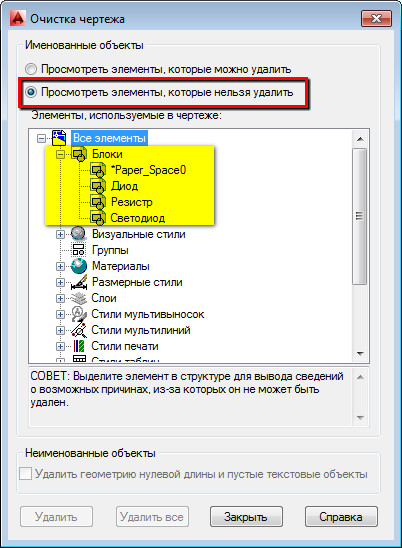
Рис. 5. Просмотр всех существующих блоков в файле AutoCAD.
При удалении блоков из списка свое действие следует подтверждать. Эту опцию можно подавить, выключив запрос «Удаление элементов с подтверждением» (см. рис. 6).
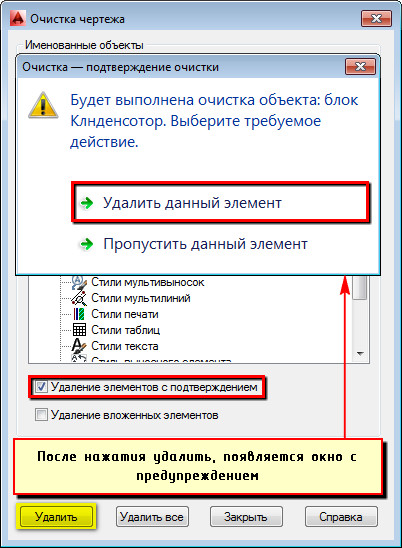
Рис. 6. Удаление блока в Автокаде.
Нажмите «Удалить». Появится обновленный список имеющихся определений блоков в чертеже при выполнении команды «Вставка» (см. рис. 7).
Как в Автокаде удалить типы линий?
Андрей из Томска: «Как в Автокаде удалить типы линий, если они не удаляются. В чертеже всё удаляю, вычищаю весь чертёж через утилиту, а типы линий остаются. Если удаляю их вручную, то пишет что они используются?» Версия программы:
2012 (любая).
Если пишет, что используются, то значит и вправду используются. Можно предложить следующий порядок действий. Сначала нужно убедиться, что нет объектов, с таким типом линий. А если есть, то присвоить этим объектам другой тип линий. Нужно выполнить команду «Быстрый выбор». Для этого в командной строке пишем: _QSELECT (для любой версии) или БВЫБОР (только для русской версии). Затем в открывшемся окне выбрать «Тип объектов» &mdash «Несколько», «Свойства» &mdash «Тип линий», «Оператор» &mdash «Равно», «Значение» &mdash выбрать нужный (точнее ненужный) тип линии, щелкнуть «ОК». Если выделились какие-либо объекты, присвоить им другой тип линии. После этого нужно убедиться, что ненужный тип линии не является текущим. Затем можно приступить к удалению. Это можно сделать двумя основными способами. Например, зайти в Диспетчер типов линий (команда _LINETYPE или ТИПЛИН) и удалить ненужные типы. Или можно удалить ненужные неиспользуемы объекты, в том числе типы линий, ненужные слои и т.п. командой ОЧИСТИТЬ или _PURGE. В открывшемся окне внизу должна стоять галочка «Удаление элементов с подтверждением». Затем нужно выбрать лишний элемент и щелкнуть «Удалить», в окне подтверждения нужное не удалять, а ненужное удалять. Если удалить ненужный тип линии все равно не удалось, значит он используется в каком либо слое. Нужно зайти в диспетчер слоев и проверить нет ли там этого ненужного типа линий. Заменить для найденных слоев тип линии и повторить попытку очистить документ от ненужного типа линии.
Вопрос:
.
01
02
Эффективный способ убрать выбор
Если вы хотите убрать выбор при выделении объектов в AutoCAD, можно воспользоваться следующим эффективным способом:
- Откройте окно «Параметры».Для этого можно нажать вверху экрана на вкладку «Формат» и выбрать пункт «Параметры» или ввести команду «опции» в командную строку.
- В открывшемся окне «Параметры» выберите вкладку «Выбор объекта».
- Установите галочку у пункта «Выбирать объекты, находящиеся интеллектуально внутри области выбора».
- Нажмите кнопку «Применить» и «OK».
Теперь при выделении объектов, AutoCAD будет выбирать только те объекты, которые полностью попадают в область выделения, и не будет выбирать объекты, которые находятся частично внутри выделения.
Удаление блока в AutoCAD
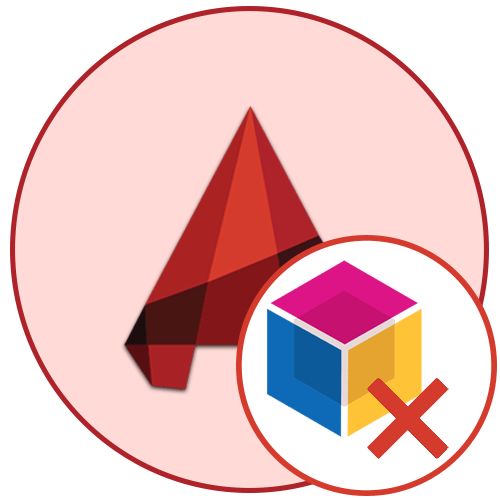
Блоки в AutoCAD создаются вручную пользователями, когда выбирается определенное количество элементов для вхождения, либо же они добавляются самостоятельно при рисовании сложных двухмерных и 3D-объектов. Это позволяет применять одни и те же настройки к различным элементам, связывать их и редактировать вместе. Однако случаются ситуации, когда блок нужно удалить. Сделать это можно совершенно разными методами, и при этом стоит уделить время оставшейся в проекте информации, которая остается невидимой.
Удаляем блоки в AutoCAD
Сегодня мы хотим посвятить наше внимание исключительно разбору методов удаления блоков в рассматриваемом программном обеспечении, начав с самого простого и закончив сложным, при котором стираются абсолютно все вхождения. Дело в том, что блок изначально несет в себе код, который пользователь не видит
Он остается в памяти чертежа даже после удаления всех объектов, поэтому иногда возникает надобность полной очистки. Однако давайте разберем все по порядку, начав с банальных и всем понятных действий.
Способ 1: Использование горячей клавиши
Многие пользователи знают о наличии клавиши на клавиатуре под названием DEL или Delete. В нее по умолчанию записана функция, позволяющая удалять файлы, объекты и любую другую информацию в операционной системе и различных приложениях. В AutoCAD эта клавиша выполняет точно такую же роль. Вам достаточно просто выделить блок левой кнопкой мыши, чтобы он загорелся синим цветом, а затем нажать на соответствующую клавишу. Действие будет произведено автоматически, подтверждать его не нужно.
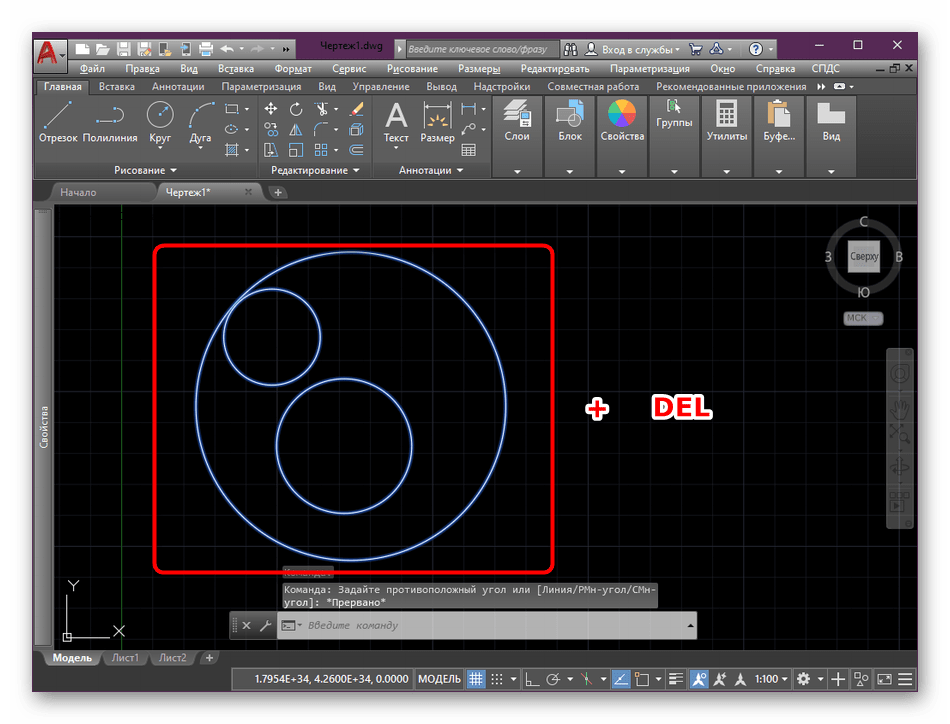
Однако следует учитывать, что такой метод не способен удалить все хвосты и вхождения. С этим справится только специальная утилита, о которой мы поговорим в конце данного материала.
Способ 2: Контекстное меню
Как известно, в Автокаде можно всячески взаимодействовать с блоками и другими элементами. Множество полезных инструментов вызываются через контекстное меню. Сюда же входит и инструмент «Стереть». Задействовать его можно так:
- Обязательно выделите необходимый блок, нажав по нему ЛКМ, затем кликните правой кнопкой мыши.
- В открывшемся контекстном меню выберите пункт «Стереть».
- Это действие не требует подтверждения, поэтому удаленный объект сразу же пропадет из вида в рабочем пространстве.
Если вдруг вы случайно удалили не тот блок, не переживайте, отмена последних действий производится стандартной комбинацией клавиш Ctrl + Z. Это вернет объект в проект со всеми его настройками.
Способ 3: Очистка неиспользуемых блоков
Вариант с очисткой неиспользуемых блоков сработает только в том случае, если объекты не содержат в себе информации, находящейся на чертеже, либо все входящие элементы ранее уже были удалены. Такой метод позволит просто избавиться от ненужных фрагментов чертежа:
- Активируйте командную строку, кликнув по ней ЛКМ.
- Начните вводить слово «очистить», а затем в появившемся меню выберите вариант «-ОЧИСТИТЬ».
- Появится дополнительный список с вариантами очистки, где укажите первую категорию — «Блоки».
- Введите название удаляемых элементов, а затем нажмите на Enter.
- Подтвердите выполнение действия.
Способ 4: Утилита «Очистить»
Утилита «Очистить» пригодится в тех случаях, когда до этого вы уже использовали Способ 1 или Способ 2. В них продемонстрировано лишь удаление составляющих блока, однако определения при этом остаются. Избавиться от них поможет именно данный инструмент.
- Нажмите на кнопку со значком буквы А, чтобы открыть меню.
- В нем выберите пункт «Утилиты».
- После появления дополнительных инструментов щелкните на «Очистить».
- Разверните категорию «Блоки», отметьте нужный объект и удалите его.
- Подтвердите это действие.
Если вы отметите маркером пункт, отвечающий за отображение элементов, которые сейчас нельзя удалить, то сможете просмотреть все блоки с оставшимися вхождениями.
Дополнительно начинающим пользователям мы рекомендуем изучить специальный обучающий материал по теме взаимодействия с AutoCAD. В нем вы найдете множество интересной информации, которая поможет быстрее освоиться в данном софте и приступить к полноценному его использованию.
Выше вы были ознакомлены с возможными методами удаления блоков в Автокаде. Как видите, они подразумевают выполнение совершенно разных действий и будут подходящими в определенных ситуациях. Поэтому ознакомьтесь со всеми ними, чтобы всегда знать, какой вариант в какой ситуации использовать.
Откройте список блоков в AutoCAD
Чтобы удалить блок из списка блоков в AutoCAD, сначала необходимо открыть список блоков. Сделать это можно следующим образом:
- Запустите AutoCAD и откройте проект, в котором нужно удалить блок.
- Нажмите на вкладку «Вставка» в верхней части окна программы.
- В открывшемся меню выберите пункт «Блоки».
- Появится подменю со списком блоков, доступных в проекте.
Теперь вы можете просмотреть список блоков и выбрать тот, который хотите удалить. Для удаления блока нажмите правой кнопкой мыши на названии блока и выберите пункт «Удалить» или используйте команду «Erase» на панели инструментов.
После удаления блока из списка он больше не будет доступен для использования в проекте. Будьте осторожны при удалении блоков, так как они могут быть использованы в других частях проекта.
Метод 2 – Инструменты контекстного меню
Как вы наверняка знаете, в программе «AutoCAD» присутствует огромное количество разного рода инструментов, при помощи которых можно взаимодействовать с блоками. В основном все инструменты вызываются как раз таки через контекстное меню. Собственно, мы будем использовать инструмент под названием «Стереть». Делается это следующим образом:
1) Для начала выделяем требуемый блок нажатием ЛКМ по нему. После на вызовите на выделенном элементе контекстное меню кликом ПКМ.
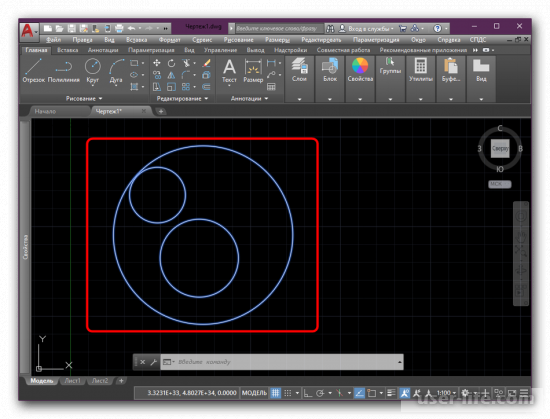
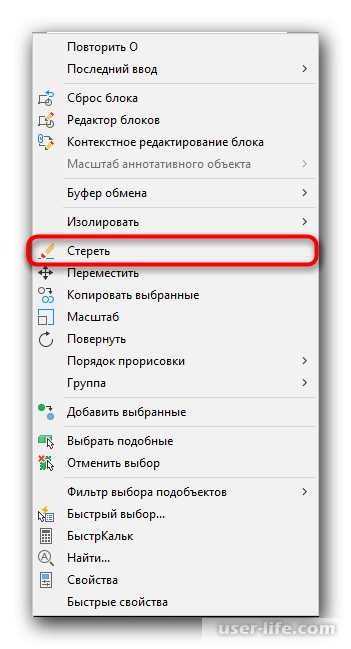
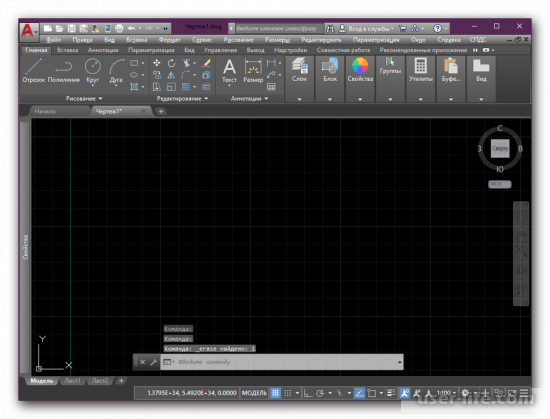
В случае, если вы случайно кликнули не по тому блоку или удалили важный элемент, то не стоит об этом беспокоится, поскольку есть стандартная комбинация клавиш Ctrl + Z, которая отменяет последнее действие. После нажатия этой комбинации удалённый элемент или блок вернётся в рабочую область без потери настроек.
Пример №3. Создание своей штриховки (текстуры) из блока
У нас есть такая деталь:
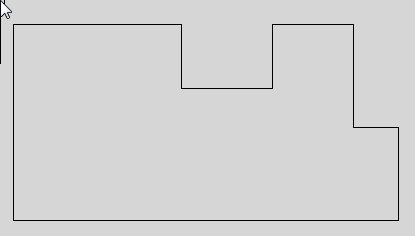
Деталь выполнена из бруса и данный вид – это торец этого самого бруса. Мы хотим нанести на торец текстуру, которая бы напоминала годичные кольца дерева и упрощала бы визуальное восприятие детали. Для этого создадим блок из концентрических окружностей, примерно такого вида:
Совместим блок с брусом, так, чтобы текстура легла наиболее симпатичным образом (играя масштабом вхождения блока можно настроить масштаб текстуры):
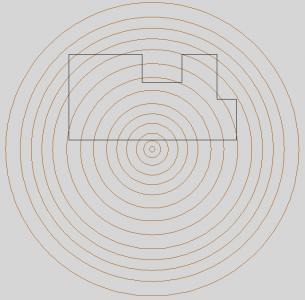
Далее идем по уже знакомой схеме – выделяем блок, команда Подрезать, Новый конур подрезки, но на этот раз выберем опцию Выбрать полилинию:
![]()
И в качестве этой самой полилинии укажем контур нашего бруса:
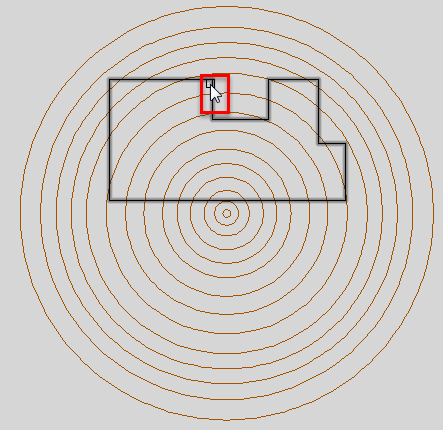
Вот что получилось:
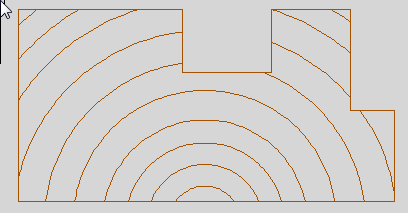
Удалить существующую подрезку можно довольно просто – выбираете подрезанный объект, вызываете команду Подрезка и выбираете опцию Удалить:
![]()
Надеюсь статья была вам полезна. Жмите лайк, делитесь ей с друзьями и вступайте в наши группы
Спасибо за внимание и успехов в работе!
Редактирование блоков в Автокаде (Часть 2)
При работе в AutoCAD очень часто возникает необходимость использовать повторяющиеся элементы чертежа, состоящие из отдельных примитивов, текстовых меток и даже таблиц. Для оптимизации этого процесса используются так называемые блоки.
Но, когда блоки уже сформированы, иногда возникает необходимость произвести с ними различные манипуляции
Поэтому редактирование блока в AutoCAD — это тема, на которую следует обратить особое внимание. В этой статье рассказывается, как убрать лишние блоки, чтобы не было путаницы и сам файл весил меньше
Как в Автокаде удалить блок
Очень часто после создания чертежа возникает необходимость удалить неиспользуемые блоки. Это не только уменьшает размер файла, но и позволяет избежать путаницы.
Разумеется, при удалении удаляется само появление блока (ссылки). Вы также можете выбрать блок на чертеже и нажать «Удалить». Но при этом само определение блока остается в файле и, следовательно, в списке блоков.
К сожалению, редактор блоков AutoCAD в этом не помогает.
С помощью команды «ОЧИСТИТЬ» вы можете удалить ненужные блоки. Чтобы команда работала правильно, убедитесь, что в графическом пространстве нет вхождений блоков.
Затем, предварительно удалив блоки с чертежа, заходим в меню приложения (буква «А» в верхнем левом углу), выбираем «Утилиты» → «Удалить». Альтернативный вариант — использовать командную строку.
В диалоговом окне «Очистить чертеж» отображается дерево всех именованных объектов, которые можно удалить.
Чтобы очистить весь чертеж от неиспользуемых блоков, выберите БЛОКИ. Вы можете включить в список вложенные блоки, активировав опцию «Удалить вложенные элементы».
Если вы хотите удалить только некоторые неиспользуемые блоки, дважды щелкните ЛКМ на элементе «БЛОКИ». Откроется список блоков. Выберите элементы, которые хотите удалить.
При удалении блоков из списка подтвердите свое действие. Этот параметр можно отключить, отключив запрос «Удалить элементы с подтверждением».
Щелкните Удалить. Отображается обновленный список определений блоков, доступных на чертеже.
Знать больше…
Полное удаление Autocad 2013 и других версий
Далее следует удаление файлов лицензии. Они размещены в каталогах C:\ProgramData\FLEXnet для Windows 7 или Windows Vista и C:\Documents and Settings\All Users\Application Data\FLEXnet для операционной системы Windows XP. Файлы лицензии в обоих случаях имеют название adskflex__tsf.data и adskflex__tsf.data.backup.
После удаления программы на жестком диске остаются рабочие папки программы, которые нужно удалить вручную. Лучший способ это сделать — выполнить поиск папок на системном диске по запросу Autodesk. Не забудьте очистить корзину, либо пользуйтесь комбинацией клавиш Shift+Delete при удалении.
В заключении нужно очистить папку Temp на системном диске и удалить ключи реестра HKEY_CURRENT_USER\Software\Autodesk и HKEY_LOCAL_MACHINE\Software\Autodesk. Потом потребуется перезагрузка компьютера, после которой нужно создать новую точку восстановления и новую резервную копию реестра, после чего можно считать Autocad 2013 полностью удаленным с компьютера.
Работа с блоками в AutoCAD дает определенные преимущества (читать статью «Особенности использования блоков в Автокаде »). Однако, после создания чертежа очень часто остаются «лишние» блоки, которые не используются в проекте. А это, в свою очередь, существенно влияет на размер файла. Поэтому в данной статье рассмотрим, как удалять ненужные блоки, чтобы не возникало путаницы, а сам файл весил меньше.
Рис. 1. Блоки в Автокаде не все используются в проекте.
Найдите нужный блок в списке
Для удаления блока из списка в AutoCAD необходимо сначала найти его в списке блоков. Для этого выполните следующие шаги:
- Откройте окно редактора блоков, нажав на кнопку «Редактор блоков» на панели инструментов.
- В открывшемся окне найдите список блоков. Он обычно расположен в левой части окна.
- Прокрутите список блоков, чтобы найти нужный блок. Вы также можете воспользоваться поиском, введя название блока в поле поиска.
- Когда вы найдете нужный блок, выделите его щелчком мыши.
Теперь, когда вы нашли нужный блок, вы можете удалить его из списка при помощи соответствующей команды или кнопки в редакторе блоков. Удаляя блок из списка, вы также удалите его из всех чертежей, в которых он использовался. Будьте внимательны и осторожны при удалении блоков, чтобы не испортить работу ваших чертежей.
Работа со слоями
Привставке
блока в чертёжон определяется в текущий слой, после чего его
можно переопределить в соответствующий слой. Параметры слоя в котором находится
блок стандартны и представляют собой цвет линий, тип линий и их толщину. Ниже
приведена таблица методов применения слоев при вставке блока с описанием
результатов, хотя некоторые различия таковых незначительны.
Свойства
компонентов блока и вставка объектов результаты
|
Графические |
Результаты |
| На любом слое (кроме слоя) , с цветом, весом линий и типом линийПОСЛОЮ |
Блок сохраняет свойства этого слоя. Если вставить блок в другой чертеж без этого слоя, будет автоматически создан соответствующий слой. Если вставить блок в другой чертеж с этим слоем, но слой имеет свой цвет, вес и тип линий, блок использует свойства слоя чертежа отличные от свойств блока. При вставке блока на другом слое, блок сохраняет свои свойства слоя, на котором он был создан, но в палитре свойств отображается как слой , на котором он был вставлен, потому что отображение слоя определяется объектом, а не вставленным в него компонентами. |
| На любом слое (включая слой) , в случае если цвет, вес и тип линий установлены в слое |
Блок сохраняет цвет, тип линий и веса линий со свойствами, которые были установлены. Если вставить блок в другой чертеж, автоматически создается слой, на котором исходные объекты были созданы. |
| На любом слое (кроме слоя) , с цветом, весом линий и типом линийПОБЛОКУ |
Блок использует цвет текущей настройки цвета ( Если текущий цветПОСЛОЮ, блок использует н текущий цвет слоя). Если вставить блок в другой чертеж, создается слой на котором исходные объекты были созданы. Примечание: Если цвет, тип линий и веса линий установленыПОБЛОКУпри создании объектов для блока, объекты всегда отображаются с черными/белый цвет, устанавливая непрерывный тип и толщину линий по умолчанию. |
| На слое(с цветом, типом линий и весом линий установленоПОБЛОКУили слою) |
Блок использует свойства слоя на котором он установлен, при вставки блока в другой чертеж никакие слои не создаются. |
Как
видно из таблицы, тщательный подбор свойств слоя, который используется при
создании блока имеет важное значение. Два метода установки параметров объектов
ПОБЛОКУ и их создание на 0 слое, создает блок-хамелеон, который принимает
свойства слоя в котором он вставляется
Использование двух других методов,
сохраняет свойства блока не зависимо от того в какой он слой вставляется.
Не разбивается блок — где разрешить расчленение
Как мы уже отмечали, при каждом добавлении нужно проверять — не забыли ли отметить галочкой пункт «Разрешить расчленение». Но что делать в ситуации, когда он уже создан, регулярно использовался на чертеже и не может быть сейчас удален.
К счастью, у нас есть эффективный рецепт для решения и этой проблемы. Особых сложностей возникнуть не должно — просто последовательно выполните ряд действий:
- Открываем редактор блоков.
- Ничего на своём чертеже выделять не стоит. Просто следует открыть палитру «Свойства». Или воспользоваться для этого комбинацией клавиш Ctrl+1.
- Внизу этой палитры нам нужно найти пункт «Разрешить расчленение» и поставить галочку.
- Остаётся лишь закрыть редактор, не забыв сохранить внесённые изменения.
Мы рассмотрели эффективные способы, которые подойдут для всех случаев такого разрыва. Вряд ли даже авторы AutoCAD могут утверждать, что им удалось предвидеть абсолютно все ситуации — но мы постарались это сделать, собрав актуальную информацию из рекомендаций и отзывов надёжных специалистов.
Если вы хотите пройти обучение по Автокад на 450% рекомендую посмотреть мои новейшие видеоуроки здесь.
Как — то раз пишет мне человек с просьбой снять защиту с чертежей и присылает их мне. Когда один из чертежей был открыт, то в нем вся информация была защита в 1 Мн-блок. Расчленять / Взрывать блок на отдельные примитивы не получалось. Пароль на чертеж не был установлен. Решение оказалось как всегда — простым до ужаса.
Время урока: 7 мин. 49 сек.
Размер: 3,65 Мб.
А Вот здесь находится файл с кодом для удаления Мн-блока:
Размер: 2 Кб
Если вы хотите быстро решить все свои, как текущие так и будущие проблемы по Автокад, рекомендую изучить данный набор видеоуроков.
Узнали что-то новое? Поделитесь находкой с друзьями:
Подпишитесь на рассылку, и Вы будете получать новые порции ее прямо на свой почтовый электронный ящик.
Как создать атрибут в Автокаде для существующего блока?
Дважды щелкните по блоку ЛКМ или выберите команду «Редактор блоков» (читать более подробно про редактирование блоков в Автокаде). Находясь в редакторе, перейдите на вкладку «Вставка» — панель «Определение блока». В AutoCAD атрибуты присваиваются командой «Задание атрибута», как показано на рис.
Рис. 1. Задание атрибута уже существующему блоку AutoCAD.
В открывшемся диалоговом окне «Определение атрибута» зададим такие параметры, как Тег, Подсказка и По умолчанию (читать подробнее про создание атрибутов блока в Автокаде). Режим оставим «Фиксированное положение» и укажем точку вставки атрибута графически.
Рис. 2. Определение атрибута AutoCAD.
После нажатия «ок» в редакторе блока отобразится тег атрибута, а не само значение.
Рис. 3. В Редакторе блоков AutoCAD отображается тег атрибута.
После сохранения внесенных изменений и закрытия Редактора в графическом пространстве возле блока не отображается никакая информация. Поэтому обратимся к команде «Управление атрибутами».
Рис. 4. Команда AutoCAD «Управление атрибутами».
В диспетчере атрибутов блока нужно выбрать «Обновить».
Рис. 5. Обновление информации через диспетчер атрибутов блоков AutoCAD.
После проделанных действий возле блока появится значение, которое было установлено «По умолчанию».
Рис. 6. Блок с атрибутом «по умолчанию» в Автокаде.
За редактирование атрибутов блоков отвечает соответствующая команда, расположенная во вкладке «Вставка» на панели «Блок» (см. рис. 7). Вы можете отредактировать один или сразу несколько блоков.
Рис. 7. Команда AutoCAD «Редактировать атрибут блока».
После выбора команды откроется диалоговое окно «Редактор атрибутов блоков», в котором изменим значение атрибута. Можно менять параметры текста и свойства.
Рис. 8. Редактор атрибутов блоков AutoCAD.
Атрибут после изменения примет вид, как показано на рис. 9.
Рис. 9. Отредактированный атрибут блока AutoCAD.