Метод через редактирование реестра
Если вы хотите навсегда отключить обновление Google Chrome в настройках, вы можете воспользоваться методом через редактирование реестра.
Этот метод требует внесения изменений в реестр операционной системы, поэтому перед выполнением следующих шагов рекомендуется создать резервные копии данных и осторожно следовать инструкциям. Шаг 1: Нажмите комбинацию клавиш Win + R, чтобы открыть окно «Запуск»
Введите команду regedit, а затем нажмите клавишу «Enter», чтобы открыть редактор реестра
Шаг 1: Нажмите комбинацию клавиш Win + R, чтобы открыть окно «Запуск». Введите команду regedit, а затем нажмите клавишу «Enter», чтобы открыть редактор реестра.
Шаг 2: В левой панели редактора реестра найдите следующий путь: HKEY_LOCAL_MACHINE\SOFTWARE\Policies\Google\Update. Если папки и Update отсутствуют, создайте их.
Шаг 3: Выберите папку Update в левой панели редактора реестра. Если она отсутствует, нажмите правой кнопкой мыши на папке и выберите «Создать» -> «Ключ» чтобы создать новую папку с названием Update.
Шаг 4: В правой панели редактора реестра нажмите правой кнопкой мыши, выберите «Создать» -> «DWORD-значение (32-разрядное)» и назовите его UpdateDefault.
Шаг 5: Дважды кликните на созданное значение UpdateDefault, чтобы открыть окно его редактирования.
Шаг 6: Введите значение и нажмите «ОК», чтобы сохранить изменения. Это значение указывает на отключение обновления Google Chrome.
Шаг 7: Закройте редактор реестра и перезагрузите компьютер, чтобы изменения вступили в силу.
Теперь, обновление Google Chrome будет навсегда отключено в настройках вашей операционной системы.
Обновление «Яндекс.Браузера» вручную до последней версии
С помощью этого способа можно не только обновить обозреватель «Яндекса» до новейшей версии, но еще и устранить различные ошибки в его работе. Если выполнялась чистая установка системы, а обозреватель был скопирован из папки Windows.old, он появится в списке приложений.
Пошаговая инструкция на ПК
Порядок обновления браузера на разных версиях ОС Windows описан ниже. Он незначительно отличается.
Новые версии могут включать в себя критические обновления безопасности.
На Windows 7
Если апдейт для браузера был автоматически установлен на ПК или ноутбук по расписанию, то рядом с кнопкой главного меню появится синяя точка. В этом случае обозреватель закрывают и открывают снова, чтобы новая версия применилась. Также можно установить обновление вручную, открыв раздел со сведениями о приложении. Если доступен свежий апдейт, то появится соответствующее сообщение и кнопка, при нажатии которой он применится.
На Windows 10
На некоторых компьютерах с интегрированными видеокартами пользователи «Яндекс.Браузера» могут испытывать трудности с установкой обновления этого приложения. Перед тем как обновить его, нужно отключить аппаратное ускорение (АУ).
Для этого следует:
- Перейти в настройки приложения.
- Открыть пункт системных параметров.
- Снять флажок использования АУ.
Если нет реакции браузера на действия пользователя, то можно выключить АУ по-другому, установив соответствующий флажок в экспериментальных настройках.
А как это сделать в Андроид?
Многие обладатели смартфонов и планшетов спрашивают — а как можно навсегда отключить обновление Гугл Хром в операционной системе Android. Сейчас расскажу!
Дело в том, что стандартными встроенными средствами мобильной операционной системы запретить обновление одной какой-то программы нельзя. Зато можно настроить это так, чтобы этот процесс контроллировался самостоятельно пользователем. Для этого заходим в Google Play Market и открываем главное меню:
Находим и выбираем пункт «Настройки» >>> «Автообновление приложений». Появится вот такое меню:
Выбираем пункт «Никогда». После этого самостоятельно устанавливать новые версии приложений Плей Маркет не будет и Вы будете самостоятельно контроллировать этот процесс!
Предоставляет набор браузеров разных версий на разных ОС. Мы используем несколько Xen образов Windows с разными наборами браузеров, и запускаем копии нужных образов.
Естественно, автообновление браузеров должно быть отключено. Если браузеры начнут обновляться самостоятельно, то:
1) мы не сможем гарантировать пользователям, что их тесты были выполнены на правильной версии браузера
2) запуск тестов может задержаться из-за обновления браузера
3) обновление браузера использует ресурсы (трафик и процессор), что тоже может повлиять на скорость выполнения тестов
Конечно, в наборе браузеров имеется и Google Chrome. И с отключением его автообновления может случиться заминка, даже если следовать официальной инструкции. В этом коротком посте я расскажу о том, как действительно запретить обновление Хрома.
Итак, в инструкции написано :
| reg ADD «HKEY_LOCAL_MACHINE\SOFTWARE\Policies\Google\Update» /v UpdateDefault /t REG_SZ /d «0 » /f |
и расслабился.
Оказалось – рано, поскольку через некоторое время обнаружил, что Хром прекрасно продолжает обновляться.
Я перепроверил значение в реестре – оно там было. Добавил заодно его в HKEY_CURRENT_USER – не помогло.
14 comments
Стас, спасибо за замечание.
Обратите внимание – в посте я привожу цитату как раз со страницы, на которую вы дали ссылку. В момент написания статьи там был указан совершенно другой, неработающий параметр
Надеюсь, сработал отправленный баг-репорт
Надеюсь, сработал отправленный баг-репорт.
Теперь надо будет тщательно протестировать работу и этого ключа, и использовать его.
I managed to find a way to completely stop google chrome from auto
updating itself and you can still re-enable it to update when needed.
Just follow the steps below:
1. First, you need to find where the google chrome updater is located
(they keep on moving it every once in a while), you can either search
for it with windows search or you can right click on the google chrome
shortcut then hit “properties” and on the shortcut tab hit “Open file
location” the “Update” folder usually is in the google folder just 2
folders back from the location of the google launcher where the
shortcut will bring you.
2. Make a backup/archive of the “Update” folder using winrar or any
similar application you prefer.
3. Delete the “Update” folder (I’m not sure if you need to close chrome
first, but to be sure just close any running google application first
including the updater from the task manager if you can.).
4. Open chrome, then hit on “The Generals” Button?? which is the former
“wrench” icon. and click on the “About Google Chrome” button from the
drop down to see this “Update failed (error: 3)” which will verify that
the updater is no longer working.
Then, in the case that you need to update chrome again just extract the
“Update” folder from step 2 in its proper location (so, make sure that
you note where that is before deleting the folder) and you will be able
to update google chrome again.
Sorry the english,
Goodluck..
Thanks, Ralph, for your method.
I should note that Google has changed documentation – the “UpdateDefault” parameter in registry is present instead of AutoUpdateCheckPeriodMinutes.
Later I will test if it works and update the post.
I checked new registry key from chrome documentation-
reg ADD “HKEY_LOCAL_MACHINE\SOFTWARE\Policies\Google\Update” /v UpdateDefault /t REG_DWORD /d 0 /f
it seems that it works.
But in Russian version wrong registry parameter type is still used – REG_SZ instead of REG_DWORD, so post is still actual for Russian-speaking people.
С помощью утилиты autoruns убрать 2 галки с update
галками и сервисами уже не отделаться. нужно удалить папку Update в папке Google.
Отключить автообновление в Google Chrome можно несколькими способами. Прежде чем применить их, подумайте, нужно ли это вам на самом деле. Ведь старые версии браузера уязвимы и небезопасны.
Полностью отключаем обновления браузера Google Chrome
Первый способ — самый простой для начинающего пользователя и полностью блокирует возможность обновления Google Chrome до того момента, когда вы отмените сделанные изменения.
Шаги по отключению обновлений данным способом будут следующими
- Зайдите в папку с браузером Google Chrome — C: Program Files (x86) Google (или C: Program Files Google )
- Переименуйте находящуюся внутри папку Update во что-либо другое, например, в Update.old
На этом все действия завершены — обновления не смогут установиться ни автоматически, ни вручную, даже если вы зайдите в «Справка» — «О браузере Google Chrome» (это будет отображаться как ошибка о невозможности проверить наличие обновлений).
После выполнения этого действия рекомендую также зайти в планировщик заданий (начните набирать в поиске на панели задач Windows 10 или в меню пуск Windows 7 «планировщик заданий), после чего отключить наличествующие там задания GoogleUpdate, как на скриншоте ниже.
Easy Auto Refresh
После скачивания и установки расширение внедряется в тело обозревателя, позволяя пользователю выбрать количество секунд для обновления. Такой таймер доступен в бесплатном варианте Easy Auto Refresh. Владелец устройства может воспользоваться платной версией с расширенным функционалом:
- можно использовать настройку для любой странички, задав url или станицу в домене;
- случайный временной интервал;
- автоматическая чистка кэш – после перезагрузки окна с информацией расширение очищает временные файлы, накопившиеся за сессию. Это поможет увеличить быстродействие;
- расширенный временной интервал – иногда для обновления необходимо увеличить интервал тайминга;
- выбор конкретного времени для ежесуточного выполнения заданных команд;
- звуковые и визуальные уведомления при переходе по определенному запросу;
- возможность общей перезагрузки окон в одну сессию;
- отслеживание наличия новых функций и прошивок, предложение установки.
При получении базовой версии плагина настройка возможна только в рамках одной опции – таймера. После обнуления заданных секунд произойдет обновление.
Как отключить автозапуск Хрома?
Все достаточно просто. Это можно сделать на самых популярных ОС: Mac OS и Виндовс.
Отключить автозапуск можно и на Linux, однако это будет сложнее. Здесь потребуется смотреть специальное видео. Потому мы в данном материале изучим руководства как убирать и добавлять автозапуск Гугл Хром лишь для первых случаев.
Как переустановить браузер Гугл Хром без потери данных
На Windows
Как сделать так, чтобы автозапуск перестал запускаться? Для Windows 7 и старых вариаций популярной ОС эту функцию можно без проблем включать таким образом:
- Нажать комбинацию клавиш Win + R.
- В новом окошке Выполнить в строке Открыть ввести msconfig.
- Нажать ОК.
- Перейти к предпоследней вкладке.
- Снять флажок с приложения Гугл.
- Нажать на клавишу Применить.
- Закрыть окно параметров.
Для Виндовс 8 и Виндовс 10 способ другой. Необходимо выполнить следующее:
- Нажать правой клавишей мышки на нижней панели Пуск по свободной области.
- Вызвать Диспетчер задач.
- Перейти в пункт под названием Автозагрузка.
- Выделить Хром.
- Нажать клавишу Отключить.
Вернуть включение веб-обозревателя в автоматическом режиме можно таким же способом. На Windows 7 необходимо снова вернуть галочку, а затем нажать Применить, а на Windows 10 – выделить приложение Гугл Хром и нажать Включить.
На Mac OS
Для ОС Mac OS регулировка автозапуска приложений другая. Однако в общем здесь так же все просто. Этот способ включает в себя такие действия пользователя:
Если у Вас остались вопросы или есть жалобы — сообщите нам
Задать вопрос
- Нажатие на знаменитый значок Эппл в верхней левой части дисплея.
- Выбор вкладки под названием Системные настройки.
- Выбор вкладки Пользователи и группы.
- Выбор пункта под названием Объекты входа.
- Нажатие в списке доступных объектов левой клавишей мышки на браузер Хром, чтобы данная строка окрасилась ярким синим цветом.
- Нажатие на знак минуса снизу окна.
Многие не знают, как вернуть браузер Гугл в автозапуск для Mac OS. Для этого потребуется осуществить такие действия:
- Снова выполнить начальные шаги из первого руководства.
- Нажать левой клавишей мышки на знаке плюса.
- Перейти в новом окошке во вкладку под названием Программы.
- Найти в перечне элементов Гугл Хром и выделить его.
- Нажать на клавишу Добавить.
- Закрыть окно настроек Пользователи и группы.
Как отключить или включить местоположение в Гугл Хром
Дополнительные утилиты
Если система не справляется, можно воспользоваться специальными утилитами. Они позволяют просматривать и удалять утилиты из автозагрузки, в частности и Хром.
Одной из таких программ является Autoruns. Она не требует инсталлирования на ПК и совместима с последними версиями операционных систем, в частности Windows 10. После ее активации пользователь получит полный перечень всего, что запускается компьютером — библиотеки, службы и программы, а также задачи планировщика.
Еще один хороший вариант — бесплатное средство для полноценной очистки системы под названием CCleaner, где в пункте Сервис — Автозагрузка можно просмотреть и отключить приложения из перечня, а также прочие элементы запуска при включении операционной системы.
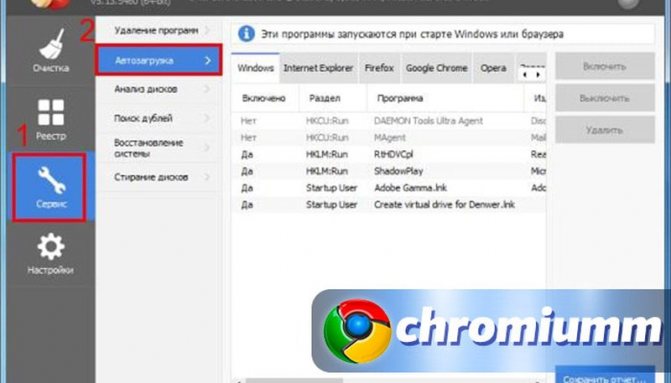
Порядок обновления на телефоне
Google Chrome выпускается не только на компьютеры, но и на мобильные устройства. Поэтому обязательное обновление касается и смартфонов. Сама процедура очень проста и схожа с первичной установкой. Обновить браузер можно через магазин приложений – App Store или Play Market, в зависимости от типа операционной системы. Для этого войдите в магазин, в строке поиска напишите название приложения – Chrome, нажмите на кнопку «Найти» и в результатах поиска, где отобразить браузер Хром вместо кнопки «Скачать», будет доступна «Обновить». Нажимаете и ждете окончания обновления. После обновления никакие данные у вас не пропадут, в том числе настройки, сохраненные сайты и пароли.
Отключение автоматического обновления google chrome
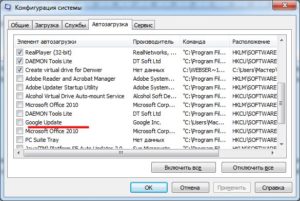
Пользователи, активно использующие браузер Google Chrome, часто жалуются на автоматическое обновление страниц (вкладок) внутри браузера при переключении на них.
Учитывая, что при автоматическом обновлении очищаются и кэшированные данные (в том числе и загруженный видео-контент, запущенные онлайн, флэш-игры, музыка), данная особенность обозревателя становится критическим для некоторых людей, использующих интернет со слабой скоростью приема/передачи данных.
Казалось бы, функция автоматического обновления страниц разгружает и снижает нагрузку на оперативную память устройства и на центральный процессор, что положительно сказывается на быстродействии компьютера, но если учитывать, что в кэшированных данных может содержаться важная информация, то данный нюанс становиться причиной для поиска других браузеров.
В чем проблема или почему это неудобно
Если смотреть со стороны разработчика, то все правильно — неактивные вкладки занимают память и уменьшают общую производительность системы. Чтобы этого не произошло, разработчик придумал функцию закрытия неактивной вкладки и автоматического обновления её при активации.
Представим, мы поставили фильм на онлайн-просмотр и активно втянулись в процесс, но тут решили проверить электронную почту, перейдя на новую вкладку.
Прочитали письма, ответили на них… решили вернуться к вкладке с онлайн фильмом и обнаружили, что страница автоматически начала обновляться, при этом очистился кэш (cache) с загруженным ранее фильмом.
Ситуация усугубляется, когда юзер (от слова user на англ.) открывает онлайн-редакторы текстов и (или) изображений, переходит на новую вкладку (по известным только ему причинам), но при этом не успевает сохранить произведенные во вкладках изменения и теряет редактированную им ранее информацию (да и нервные клетки тоже).
Отключение автообновления страниц в Гугл Хром
Существует один очень удобный способ отключения автообновления страниц (вкладок) в Google Chrome. Для этого не нужно скачивать какое-либо стороннее программное обеспечение или плагины, всё гораздо проще и быстрее.
Отключение автоматического обновления вкладок в браузере Google Chrome при помощи стандартных средств:
- Открываем (запускаем) обозреватель интернета Google Chrome.
- Вводим в адресную строку, которая находится в верхней части браузера Хром (место, где вводится и отображается URL страницы) или копируем и вставляем из буфера обмена (правой кнопкой мышки щелкаем по адресной строке и выбираем «Вставить») следующий текст: «chrome://flags/#automatic-tab-discarding». Нажимаем клавишу Enter (использовать).
- Должна открыться системная (безопасная) страница с выбором множеств настроек (как показано на скриншоте). Данные настройки носят сугубо системный характер и без особой необходимости (и знаний) менять что-либо не рекомендуется.
- По умолчанию будет выделена желтым светом нужная нам строка «Автоматически удалять содержимое вкладок» со следующим описанием ниже «Удалять содержимое вкладок при заполнении памяти системы. Вкладки останутся на панели вкладок и будут перезагружаться при нажатии. Информацию об удаленных вкладках можно найти в разделе chrome://discards. #automatic-tab-discarding».
- Нажимаем правой кнопкой мышки по выпадающему списку и выбираем пункт «Отключено».
- Внизу страницы должна появиться кнопка (на скриншоте кнопка обведена красным прямоугольником).
- Перезапускаем браузер Гугл Хром путем закрытия браузера или нажимаем на кнопку внизу страницы «Перезапустить».
- После этого проблема с автоматическим обновлением страниц (если её вообще можно назвать проблемой) должна быть устранена. Безопасного всем вам, пользователи, интернета!
Информация о статье
Google Chrome
На других языках:
English: Completely Disable Google Chrome Update, Español: desactivar la actualización de Google Chrome completamente, Italiano: Disattivare Completamente gli Aggiornamenti di Google Chrome, Português: Desabilitar as Atualizações do Google Chrome, Bahasa Indonesia: Menonaktifkan Pembaruan Google Chrome, Français: désactiver complètement les mises à jour de Google Chrome, Nederlands: Updates van Google Chrome helemaal uitzetten, Deutsch: Das Chrome Update komplett deaktivieren, العربية: تعطيل تحديث جوجل كروم تماما, 中文: 彻底禁用谷歌Chrome更新, ไทย: ปิดการอัพเดทอัตโนมัติของ Google Chrome, Tiếng Việt: Tắt hoàn toàn cập nhật của Google Chrome
Эту страницу просматривали 55 722 раз.
| Поделитесь в соц.сетях: |
В чем проблема или почему это неудобно
Если смотреть со стороны разработчика, то все правильно — неактивные вкладки занимают память и уменьшают общую производительность системы. Чтобы этого не произошло, разработчик придумал функцию закрытия неактивной вкладки и автоматического обновления её при активации.
Представим, мы поставили фильм на онлайн-просмотр и активно втянулись в процесс, но тут решили проверить электронную почту, перейдя на новую вкладку. Прочитали письма, ответили на них… решили вернуться к вкладке с онлайн фильмом и обнаружили, что страница автоматически начала обновляться, при этом очистился кэш (cache) с загруженным ранее фильмом. Такое же произойдет и с онлайн-музыкой, флэш играми. Не совсем удобно, не правда ли?!
Ситуация усугубляется, когда юзер (от слова user на англ.) открывает онлайн-редакторы текстов и (или) изображений, переходит на новую вкладку (по известным только ему причинам), но при этом не успевает сохранить произведенные во вкладках изменения и теряет редактированную им ранее информацию (да и нервные клетки тоже).
Как отключить автообновление Гугл Хром
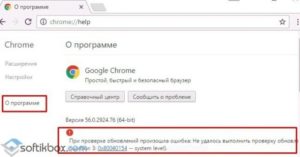
Отключить автообновление в Google Chrome можно несколькими способами. Прежде чем применить их, подумайте, нужно ли это вам на самом деле. Ведь старые версии браузера уязвимы и небезопасны.
Нужно ли отключать автообновления?
Автоматическое обновление – важная функция, поэтому отключать её нужно только при острой необходимости. Если, например, нужна определённая версия программы или для того, чтобы временно освободить трафик интернета для более срочных действий.
Только обновлённый обозреватель может гарантировать высокий уровень защиты, обещанный разработчиками.
Примите к сведению, что все дальнейшие манипуляции производятся только на ваш страх и риск. Для того чтобы исправить ситуации, если Google Chrome или ПК станут некорректно работать, заранее создайте точку восстановления, которая позволит сделать откат системы.
Способ № 1: команда msconfig в помощь
Первый метод заключается в отключение служб обновления Гугл Хром в специальном окне. Как к нему перейти?
1.В Пуске ввести в поисковую строку команду msconfig и нажать Enter. Также можно зажать Win+R. Появится окно «Выполнить». В строке написать то же самое слово msconfig.
2.Переключиться на «Службы». Поставить отметку рядом с «Не отображать службы Майкрософт» для более быстрого поиска.
3.Среди всех пунктов нам важны: Google Update (gupdate) и Google Update (gupdatem).
4.Щёлкнуть мышью по «Применить», а затем по ОК. В следующем окне подтвердить перезагрузку ПК.
Способ №2: удаление файла обновления
1.Правой кнопкой мыши кликнуть по иконке Google Chrome на рабочем столе. Выбрать второй пункт «Расположение файла».
2.Нажать на «Google» в адресной строке папки.
3.Открыть папку Update в Гугл.
4.Отдельным файлом будет идти GoogleUpdate. Вызвать контекстное меню и нажать на пункт «Удалить».
Папку можно также переименовать, например, в Update.old. Тогда удаления файла не потребуется.
5.Перезапустить ПК.
1.В настройках браузера прокрутить до пункта «Показать дополнительные настройки». В разделе «Личные данные» кликнуть по первой кнопке «Настройки контента».
2.Откроется новое окно «Плагины». Щёлкнуть по “Отключить отдельные плагины…”
3.Найти элемент Google Update. Отключить функцию.
Способ № 4: редактор локальной групповой политики
Более сложный метод, рассчитанный на подкованных в компьютерной тематике людей.
1.Загрузить на официальном ресурсе обозревателя архив в формате ADMX в блоке, который на английском выглядит как Obtaining the Administrative Template.
2.Разархивировать папку GoogleUpdateAdmx и перенести её файлы в папку по следующему адресу: C:\Windows\PolicyDefinitions\
3.Открыть редактор политики: зажать Win+R и написать gpedit.msc в строке.
4.Перейти к папке Google Chrome через начальную папку «Конфигурация компьютера» в левой части окна, где находится система разветвления. Для этого миновать Административные шаблоны — Google — Google Update — Applications.
5.Открыть двойным щелчком Allow installation и поставить «Отключено».
6.Также открыть второй пункт Update Policy Override. Определить для этого элемента параметр «Включено», а в разделе Policy выбрать «Updates disabled» Сохранить изменения.
Дополнительно можно убрать задачу GoogleUpdate. Для этого запустить планировщик заданий Windows. Инструкция была уже дана выше.
Избавляемся от автообновления вкладок
В новых версиях браузера появилась одна не очень удобная опция: автообновление вкладок. При бездействии фоновые вкладки браузера начинают автоматически перезагружаться.
Это «съедает» трафик, а когда на некоторое время оставляешь видео в одной вкладке, вся загрузка медиа-контента может слететь из-за перезапуска страницы. Приходится часто также листать новостные ленты заново.
Как решить проблему? Нужно просто отключить обновление вкладок:
1.Ввести в строку chrome://flags/#automatic-tab-discarding.
2.В выпадающем меню поставить “Отключено” (Disabled).
3.Перезапустить обозреватель.
Можно применить как минимум четыре способа отключения автообновления, в том числе и ручное удаление файла, который помогает обновить браузер. Перед процедурой убедитесь, что вам это действительно необходимо, и приступайте к делу.
Способы отключения
Существует несколько способов отключения автообновления Гугл Хрома. Они отличаются сложностью и используемыми инструментами. Выбор в пользу того или иного метода делается на основе конкретных условий использования обозревателя.
Переименование папки “Update”
Деактивировать автообновление можно достаточно простым, но при этом неочевидным способом, включающим в себя переименование раздела «Update».
Порядок действий:
- Открыть «Мой компьютер».
- Перейти в системный раздел и открыть «Program Files».
- Найти папку под названием «Google» и открыть ее.
- Щелкнуть ПКМ по папке «Update» и нажать на «Переименовать».
- Добавить к имени раздела любой символ или фразу.
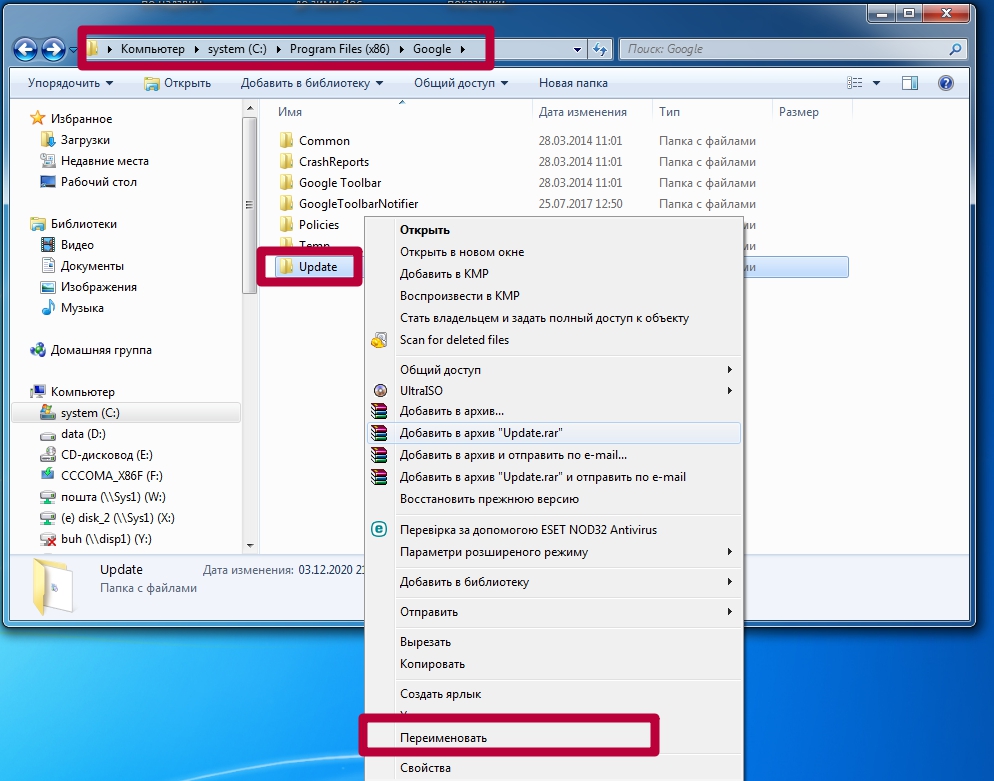
Деактивация службы через msconfig
В ОС с установленным Google Chrome есть две службы, влияющие на загрузку новых файлов обозревателя. Предотвратить установку свежей версии можно отключением этих служб.
Инструкция:
- Кнопками Win + R открыть утилиту «Выполнить» вписать запрос «msconfig».
- В «Конфигурации системы» надо открыть раздел «Службы».
- Выставить флажок напротив позиции «Не отображать службы Майкрософт».
- Отключить две службы с названием «Google Update».
- Нажать на «ОК» и закрыть окошко.
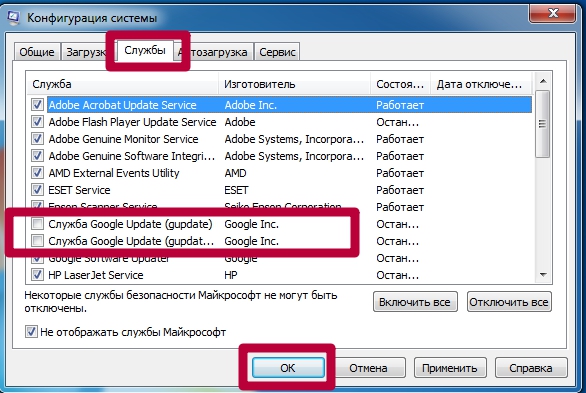
После деактивации этих служб обновить программу будет трудно, пока пользователь самостоятельно не активирует их вновь.
Настройки браузера: плагин “Update”
Отключить лишнюю опцию автообновления легко через встроенные в обозревателе инструменты. Для этого потребуется сделать следующее:
- Запустить браузер.
- Нажать ЛКМ по трем точкам в верхнем углу и открыть «Настройки».
- Перейти в раздел «Дополнительные».
- Открыть вкладку «Настройки контента» и напротив пункта «Плагины» установить флажок «Отключить отдельные плагины».
- Откроется окно, в котором необходимо выбрать плагин под названием «Update».
- Подтвердить операцию нажатием на кнопку «Отключить».
Отключение задания в планировщике Windows
За своевременное обновление всех программ, в том числе браузеров, в Windows отвечает утилита под названием «Планировщик заданий». Так что для полноценной деактивации функции необходимо убрать соответствующие задачи из планировщика.
-
- В поисковой строке Windows надо вписать фразу «планировщик заданий» и открыть нужный инструмент.
-
- В нем отключаются все задания, обозначенные GoogleUpdate.
Правка реестра операционной системы
Эта методика деактивации рекомендуется самими разработчиками программного обеспечения.
Порядок действий:
- Открыть окно «Выполнить» кнопками Win + R и вписать запрос «regedit» для открытия редактора.
- Перейти в директорию «HKEY_LOCAL_MACHINE\SOFTWARE\WOW6432Node\Policies».
- Щелкнуть по пункту «Policies», а затем создать в ней раздел под названием «Google» (ПКМ – «Создать» – «Раздел»).
- В новом каталоге сформировать раздел под названием «Update». Щелкнуть по нему ЛКМ.
- Щелкнуть ПКМ по свободной области, отметить позицию «Создать» и щелкнуть на «Параметр DWORD (32 бита)». Дать новому параметру имя «AutoUpdateCheckPeriodMinutes».
- Присвоить новому параметру значение «0».
- По тому же принципу сформировать параметры «Install{8A69D345-D564-463C-AFF1-A69D9E530F96}», «Update{8A69D345-D564-463C-AFF1-A69D9E530F96}» и «DisableAutoUpdateChecksCheckboxValue». Причем первые два также равны нулю, тогда как последнему надо присвоить значение 1.
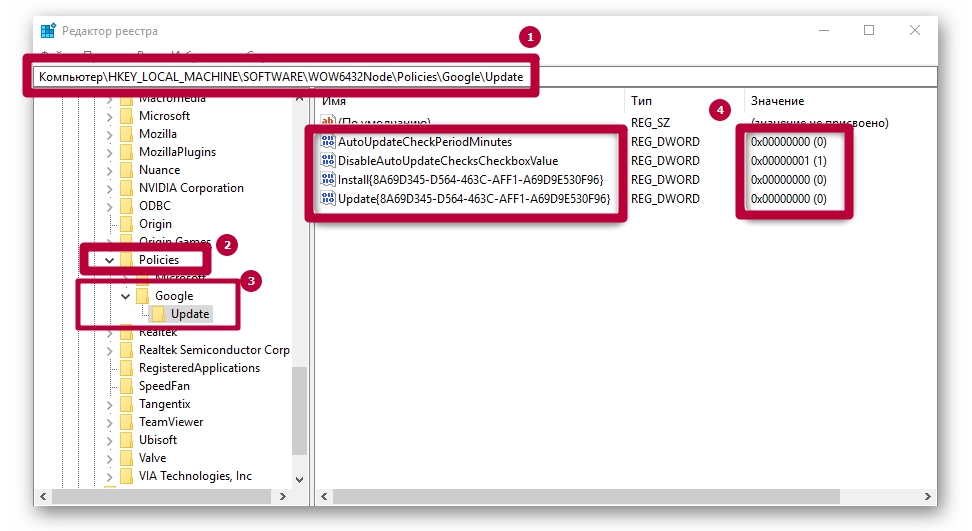
После описанных действий Гугл Хром не будет загружать файлы обновлений и изменяться без ведома пользователя. Чтобы восстановить работоспособность службы обновлений потребуется просто удалить сформированные параметры из реестра.
Изменение локальных групповых политик
Иногда ни один из методов не дает нужного результата. Браузер продолжает обновляться без изменений. В этом случае целесообразно открыть редактор локальной групповой политики.
Порядок действий:
-
- На ресурсе компании Google загрузить файл с шаблонами политик для браузера.
- Распаковать архив из «GoogleUpdateAdmx» в директорию «PolicyDefinitions», расположенную в разделе «Windows» на основном локальном диске.
- Открыть окно «Выполнить» кнопками Win + R и активировать запрос .
- Открыть директорию: «Конфигурация компьютера\Административные шаблоны\Google\Google Update\Applications\Google Chrome».
-
- Щелкнуть по пункту «Allow installation» и деактивировать.
-
- Аналогичным образом рассмотреть свойства параметра «Update Policy Override», а затем включить его.
- Немного ниже расположено окно «Параметры», в котором напротив позиции «Policy» необходимо выставить значение «Updates disabled».
- Подтвердить изменения кнопкой «ОК».
Как можно заметить, метод достаточно сложный. Однако он помогает избавиться от функции автообновления браузера даже в самых сложных случаях.
Нужно ли отключать автообновления?
Автоматическое обновление – важная функция, поэтому отключать её нужно только при острой необходимости. Если, например, нужна определённая версия программы или для того, чтобы временно освободить трафик интернета для более срочных действий.
Только обновлённый обозреватель может гарантировать высокий уровень защиты, обещанный разработчиками.
Примите к сведению, что все дальнейшие манипуляции производятся только на ваш страх и риск. Для того чтобы исправить ситуации, если Google Chrome или ПК станут некорректно работать, заранее создайте точку восстановления, которая позволит сделать откат системы.
Как удалить расширения браузера, работающие в фоновом режиме
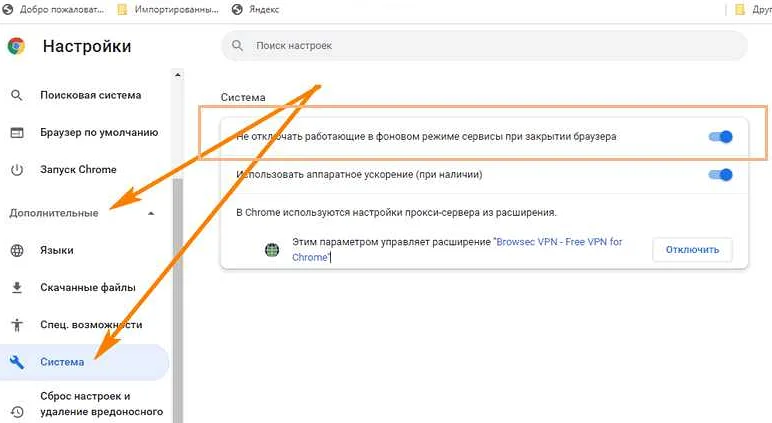
Расширения браузера могут улучшать опыт использования Интернета, но не все они полезны и безопасны. Некоторые расширения могут работать в фоновом режиме и тратить ресурсы компьютера, что может снижать производительность браузера и увеличивать время загрузки веб-страниц.
Если вы заметили, что браузер работает медленно или загружает веб-страницы дольше обычного, возможно, на вашем компьютере установлено расширение, которое работает в фоновом режиме. Для удаления таких расширений выполните следующие действия:
- Откройте браузер Google Chrome.
- Нажмите на иконку «Меню» (три точки) в правом верхнем углу окна браузера.
- Выберите «Настройки» из списка меню.
- Нажмите на «Расширения» на левой панели.
- Найдите расширение, которое вы хотите удалить, и нажмите кнопку «Удалить».
- Подтвердите удаление расширения, нажав на кнопку «Удалить» в диалоговом окне.
Если вы не знаете, какое расширение мешает работе браузера, можете попробовать отключить их все и поочередно включать, чтобы найти проблемное. Для этого выполните следующие действия:
- Перейдите в меню «Расширения» как описано выше.
- Отключите все расширения, переключив соответствующие переключатели в положение «Выключено».
- Попробуйте работать в браузере и проверить, работает ли он быстрее без расширений.
- Поочередно включайте расширения и проверяйте, как они влияют на работу браузера.
- Удалите проблемное расширение или найдите альтернативное, которое не будет тормозить работу браузера.
Удаление расширений, которые работают в фоновом режиме, позволит браузеру работать быстрее и более эффективно, сохраняя производительность компьютера.
Conclusion
The automatic Chrome update is not a problem for most users but it is possible to stop them whenever you need. Google does not recommend stopping of these updates, as they are critical for improving your browsing experience and security. It is important to understand that by disabling the Chrome updates you could be vulnerable to serious security issues and at the same time missing on some new helpful features. If for some reason you want to disable the Chrome auto updates, always remember to check for the available updates manually and update them when you want. Moreover, you may enable the automatic updates by reversing the above procedures.
Почему его отключают
Несмотря на пользу от обновления, некоторые пользователи предпочитают все-таки отключать эту функцию. Чаще всего это связано с тем, что люди не хотят отвыкать от используемого интерфейса и перестраиваться на работу по совершенно другой системе. К тому же обновленная версия браузера всегда будет более требовательна к компьютерному железу, поскольку использует современные стандарты.
Старые офисные сборки зачастую начинают очень медленно работать с новым Хромом. Страницы начинают плохо загружаться, а сама программа нередко зависает. В таких условиях полезным окажется выбор стабильной версии и отключение опции обновления.
Почему может быть необходимо отключить обновления браузера Chrome?
Несмотря на то, что обновления браузера Chrome регулярно выпускаются, есть некоторые ситуации, когда пользователю может быть необходимо отключить эти обновления. Вот несколько основных причин, почему это может понадобиться:
1. Конкретная версия браузера несовместима с некоторыми веб-сайтами или приложениями. Некоторые веб-сайты и приложения могут быть разработаны с учетом конкретных версий браузера Chrome. Если вы обновляете браузер и сталкиваетесь с проблемами доступа или работоспособности, отключение обновлений может помочь восстановить совместимость.
2. Предпочтение стабильности и надежности. Некоторые пользователи предпочитают использовать старые версии программного обеспечения, чтобы избежать возможных ошибок и нестабильности, которые могут возникнуть после обновления. Отключение обновлений Chrome обеспечивает стабильное и предсказуемое поведение браузера.
3. Экономия интернет-трафика. Обновления браузера Chrome могут быть достаточно объемными и требовать значительного количества интернет-трафика для их загрузки. Если у вас ограниченный интернет-трафик или низкая скорость соединения, отключение обновлений может помочь сэкономить ресурсы.
4. Пользовательские предпочтения и контроль. Некоторые пользователи просто предпочитают иметь полный контроль над своей системой, включая возможность управлять обновлениями ПО. Отключение обновлений браузера Chrome дает большую свободу выбора и позволяет пользователям устанавливать обновления вручную по своему усмотрению.
5. Отсутствие необходимости в новых функциях и возможностях. Если вам не требуются новые функции и возможности, предлагаемые обновлениями Chrome, нет смысла тратить время и ресурсы на их загрузку и установку.
Независимо от причины, помните, что отключение обновлений Chrome может повлечь за собой ряд негативных последствий, таких как увеличение уязвимости системы и отсутствие получения последних исправлений безопасности. Поэтому перед принятием решения следует внимательно оценить и взвесить все аспекты.






























