Защита данных на жестком диске без пароля
1. Шифрование данных – один из самых надежных способов защиты информации на жестком диске. При помощи специальных программ или функций операционной системы данные превращаются в непонятные символы, которые могут быть прочитаны только с помощью ключа шифрования. Даже если злоумышленник получит доступ к данным, без ключа шифрования он не сможет их прочитать.
2. Установка физических ограничений – это способ защиты данных на самом жестком диске. Для этого используются специальные механизмы, которые ограничивают физический доступ к диску. Например, можно установить дополнительную панель для закрытия доступа к диску или использовать замок, который будет фиксировать его внутри компьютера.
3. Блокировка портов – еще один эффективный способ защиты данных на жестком диске без пароля. В операционной системе можно отключить доступ к определенным портам, через которые злоумышленник может попытаться получить доступ к данным. Например, можно отключить порты USB или прочие интерфейсы, через которые возможна передача информации.
4. Биометрическая идентификация – это способ защиты данных на жестком диске с использованием биометрических технологий, таких как сканер отпечатка пальца или распознавание лица. Для доступа к данным требуется подтвердить свою личность биометрическими данными, что делает данный способ защиты крайне надежным.
5. Удаленное хранение данных – это способ защиты данных без передачи их на жесткий диск компьютера. Вместо этого данные хранятся на удаленном сервере или в облачном хранилище. Таким образом, даже если злоумышленнику удастся получить физический доступ к жесткому диску, он не сможет получить доступ к данным.
| Способ защиты | Описание |
|---|---|
| Шифрование данных | Программная защита, при которой данные превращаются в непонятные символы и могут быть прочитаны только с помощью ключа шифрования. |
| Установка физических ограничений | Использование специальных механизмов, которые ограничивают физический доступ к жесткому диску. |
| Блокировка портов | Отключение доступа к определенным портам, через которые возможна передача информации. |
| Биометрическая идентификация | Использование биометрических технологий (сканер отпечатка пальца, распознавание лица) для подтверждения личности. |
| Удаленное хранение данных | Хранение данных на удаленном сервере или в облачном хранилище, чтобы предотвратить физический доступ к ним. |
Диск, на котором установлена система windows, заблокирован! Основные причины и варианты решения
Приветствую вас, уважаемые читатели.
Судя по многим форумам, большое количество обладателей компьютеров с восьмой версией ОС от Microsoft встречаются с проблемой, когда после очередного обновления компьютер перестает загружаться. При этом он выдает ошибку, что диск, на котором установлена система windows, заблокирован. Стоит сразу отметить, что от самого разработчика по этому поводу никаких заявлений не было. А значит проблему придется решать самим.
Причины(к содержанию )
Судя по фактам, такая ситуация складывается из-за своеобразной работы операционки с дисковой системой. Многие считают, что проблема возникает в результате простого перепутывания букв, которые назначались дискам. Другие настаивают, что всему виной не совсем корректно прописанный драйвер RAID для чипсета от Intel. Хотя в Интернете можно найти множество опровержений подобной теории. В любом случае справиться с недугом можно, и я расскажу вам о нем как всегда в подробных деталях.
Варианты решения(к содержанию )
Если после очередного обновления вы увидели, что диск заблокирован windows, не стоит сразу паниковать – решение есть. Конечно же оно не особо простое, но действенное.
Условно восстановление работоспособности делится на два этапа:
Проверка разметки.
Открытие доступа.
Проверка разметки(к содержанию )
Итак, чтобы вернуть свое устройство к жизни, нужно сделать несколько движений:
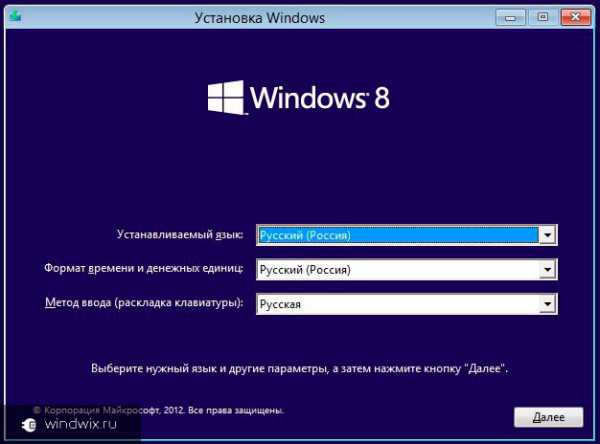
После этого в списке должен появиться раздел с емкостью от 100 до 300 Мб. Если так и произошло – переходите к стадии «Восстановление доступа». А если этого не случилось, что делать? Тогда продолжаем:
Опять заходим в «Командную строку».
Теперь выполняем запрос «create partition efi size=100» и нажимаем «Enter».
Затем «assign letter=»S»».
В самом конце пишем exit.
Теперь необходимо прописать «BCDBoot c:\windows /s S: /f UEFI» и после также нажать «Enter».
У многих пользователей, у которых возникала ошибка при восстановлении windows 8, часто и после уже проделанного, все возвращалось в норму. Если же этого не произошло – двигаемся дальше.
Открытие доступа(к содержанию )
Этот пункт так же включает использование «Командной строки» из-под меню «Восстановление»:
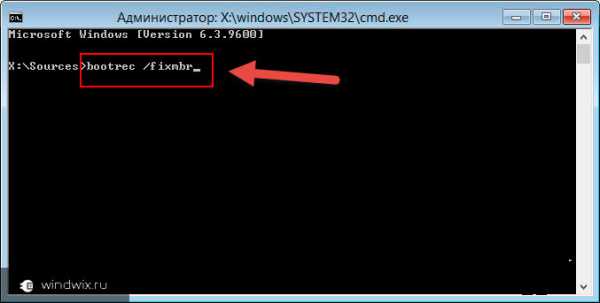
Теперь надоедливая надпись больше не должна появляться.
Этот способ считается максимально полным – он точно должен сработать у всех. Как говорилось выше, у многих проблемы решаются и не только после выполнения последней команды, а и на предыдущих стадиях.
Еще нужно помнить, что для процедуры необходимо использовать дистрибутив windows, с помощью которого ранее и была установлена текущая система. В противном случае команда может не сработать, а значит все останется, как есть.
Что ж, надеюсь, вышеописанное помогло вам разблокировать диск и вернуть работоспособность своего компьютера. Подписывайтесь, и я вам расскажу еще много интересного про ваше устройство.
windwix.ru
Как снять пароль с диска, если он известен?
При казалось бы, очевидном ответе на поставленный вопрос, нередко возникает ситуация, когда распаролирование программой-установщиком невозможно. Это может быть при утере программы-установщика, паролирование неизвестной программой или аппаратным средством защиты (винчестер из ноутбука). В этом случае приходится прибегать к помощи различных утилит. Однако, не всегда их применение оказывается успешным даже при вводе правильного с точки зрения пользователя пароля. Почему? Рассмотрим несколько примеров.
Неверный символ-заполнитель. Самая частая причина того, что винчестер, запароленый одной программой, не открывается другой. Как известно, АТА-пароль всегда состоит из 32-х символов. В таком виде он подается в накопитель, и хранится в нем. Когда пользователь ставит пароль, он может выбрать любую его длину, но в HDD всегда подается 32 байта — это введенные с клавиатуры символы, плюс нужное количество байтов-заполнителей. Обычно ими служит нулевой байт (код 00h) или символ пробела (код 20h), реже другое значение (например код FFh). Пользователь может не знать, какой заполнитель использует программа, ибо и при установке, и при удалении пароля в винчестер подается одинаковый набор символов. При вводе этого же пароля через другую программу, в винт также будут поданы заполнители, но уже другие, и винчестер выдаст ошибку (неправильный пароль). Исходя из этого, разумно предположить, что самым верным решением будет ввод всех 32-х символов, если обычный способ не помогает. В таких известных программах как Виктория и MHDD — пароль дополняется нулями автоматически. В тоже время, программа HDDL дополняет пароль пробелами. Плохо это или нет — вопрос неоднозначный, но здравый смысл подсказывает, что пробелы всегда можно набрать вручную с клавиатуры, а байт нуля… нет. На всякий случай напомню способ ввода любых символов, полузабытый со времен MS-DOS:
— Нажать ALT и удерживать; — Ввести десятичный код символа с дополнительной цифровой клавиатуры; — Отпустить ALT.
Однако, символ 00 таким методом ввести нельзя.
Шифрованный пароль. Иногда встречается ситуация, когда программа-установщик подает в винт не набранные с клавиатуры символы, а их шифрованную по определенному алгоритму комбинацию. Сделано это для исключения разблокировки винчестера другими программами, обычно для защиты информации в портативных устройствах, реже — в маркетинговых целях. Алгоритмов шифровки существует огромное количество — это и перестановки символов местами, и арифметико-логические преобразования (сдвиги, вращение бит, операции типа XOR и AND, сложение с константой и т.п.). При этом пользователь обычно ничего не знает о том, что вводимый им пароль шифруется. Для разблокировки такого винчестера необходимо пользоваться тем средством, которым пароль был установлен, применить мастер-пароль, или отнести HDD к ремонтнику, который разблокирует диск в технологическом режиме.
Невозможно разблокировать винчестер с помощью известного мастер-пароля. Пароль может быть введен правильно, однако если уровень секретности — максимальный, то в этой ситуации винчестер будет выдавать ошибку, аналогичную той, что возникает при неверном пароле. Для разблокировки мастер-паролем из уровня Maximum, в АТА-стандарте существует только один путь — через уничтожение информации. Для этого в винчестер нужно подать 2 дополнительных команды. Некоторые программы умеют распознавать тип пароля, и в зависимости от уровня секретности принимать решение. Например «Виктория» при попытке ввода мастер-пароля и уровне Maximum выдаст сообщение:
Внимание! Уровень Maximum — информация будет стерта!
При согласии и совпадении введенного мастер-пароля с установленным — с винчестера будет удалена вся информация, после чего он автоматически будет разблокирован.
Сергей Казанский, 28 мая 2005г.
Снимаем защиту от записи на жёстком диске
Если диск защищён от записи и, вы не знаете, как снять защиту, в первую очередь, стоит проверить есть ли у вас права администратора. В большинстве случаев снять защиту от записи не удаеётся из-за отсутствия полных прав на управления ПК.
Чтобы активировать аккаунт «Администратора», стоит открыть командную строку с правами администратора и ввести следующее команду: «net user администратор / active:yes».
Если у вас Windows на английском, вводим «administrator». Далее в командной строке вводим «net user администратор » где в скобках задаём пароль.
После перезагружаем ПК. Жмём «Win+R» и вводим «secpol.msc».
Откроется окно «Локальной политики безопасности». Переходим в раздел «Параметры безопасности», далее «Локальные политики», вновь выбираем «Параметры безопасности».
Находим параметр «Учётные записи: состояние учётной записи «Администратор». Меняем статус на «Включён».
Перезагружаем ПК и приступаем к решению проблемы. Переходим «Компьютер», выбираем диск, который защищён от записи и кликаем на нём правой кнопкой мыши, жмём «Свойства».
Переходим во вкладку «Безопасность» и жмём «Дополнительно».
Откроется новое окно. Находим свою учётную запись и жмём «Изменить разрешение».
Двойным кликом открываем параметр «Полный доступ».
Выставляем отметки возле всех возможных пунктов.
Перезагружаем ПК. Заходим в диск и копируем файлы или перемещаем их в нужную папку.
Если данный способ не сработал, стоит загрузить архив и запустить из него файл «reset.cmd».
Этим скриптом вы сбросите параметры реестра и права доступа к файлам системы.
После перезагружаем ПК и перемещаем файлы.
Читайте на SoftikBox:
Бесплатные программы для восстановления жесткого диска
Снимаем защиту от записи на съёмном носителе
Убрать защиту от записи на съёмном носителе намного проще, нежели на жёстком диске. Для этого можно воспользоваться как командной строкой, так и редактором реестра.
В первом случае запускаем командную строку с правами администратора и вводим запрос «diskpart».
Далее вводим «list disk», жмём «Enter».
Здесь нужно выбрать свою флешку и ввести «select disc N», где «N» — это номер флешки.
Как только диск будет выбран, задаём команду «attributes disk clear readonly» и «exit».
Также разблокировать флешку от записи можно с помощью редактора реестра. Для этого жмём «Win+R» и вводим «regedit».
Переходим по ветке «HKEY_LOCAL_MACHINE», «SYSTEM», «CurrentControlSet», «Control», «StorageDevicePolicies». Находим параметр «WriteProtect». Его значение должно быть «0». Если стоит иное, меняем на нужное.
Важно! Данного раздела может не быть. В этом случае кликаем правой кнопкой мыши на разделе «Control» и выбираем «Создать», «Раздел» и присваиваем ему имя «StorageDevicePolicies»
Далее таким же образом создаём параметр DWORD с названием «WriteProtect» и значением «0».
Перезагружаем ПК. Защита от записи будет снята.
Как снять пароль с BIOS и HDD на ноутбуке.
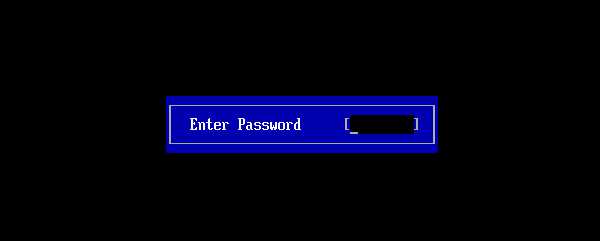
Включаем ноутбук и видим такое… Прекрасная картинка не правда ли? Полагаю, те кто благополучно забыл пароль на BIOS, или кто-то шибко умный так пошутил с ноутбуком, со мной не согласятся. Вам еще не доводилось сбрасывать забытый пароль BIOS на ноутбуке? Поверьте, это занятие не для слабонервных, где шансы на успех стремятся к нулю.
Дело в том, что в отличие от обычных компьютеров, в ноутбуках, пароли как правило хранятся в энергонезависимой памяти. Нет тут и перемычек для сброса BIOS к заводским установкам, да и снятие батарейки редко приводит к сбросу пароля. Остается положиться либо на удачу в подборе кода разблокировки, либо на замену BIOS и всяким «шаманствам» с отпаиваем ножек EEPROM (есть такие материалы в сети). Так что ещё раз подумайте, прежде чем запаролите ноутбук через BIOS.
Если мои предостережения вас все-таки не остановили, полюбуйтесь на картинку ниже, нечто подобное предстоит увидеть, разобрав notebook для снятия пароля.

Теперь страшно? Ладно, я пошутил, так кардинально разобрать eMachines E510 пришлось по другой причине. В данном случае все решалось проще…
Снятие пароля с BIOS ноутбука eMachines E510
В общем, принесли ноутбук с просьбой посмотреть что можно сделать и привести в рабочее состояние. Предварительно он побывал в сервисе, где ему был вынесен вердикт о необходимости замены запароленного жесткого диска. Видимо там же, до кучи, установили и пароль на BIOS (чтобы не было соблазна обратиться куда-то еще?). Утверждать не берусь, но владелец о пароле на включение ноутбука представления не имеет, а ведь пароль на жесткий диск спрашивается уже после…
Ну что, для начала попробуем снять пароль с BIOS ноутбука. Полазив по сети, я понял, что последние дельные советы закончились году этак в 2005. Теперь безвозмездно никто делиться секретами не желает. Встречаются, правда, специализированные форумы (на которых для начала необходимо пройти регистрацию), где выкладывают разные коды для разблокировки по просьбе участников, однако источники держат в строжайшем секрете и овеяны они ареалом таинственности (наверное для того чтобы подчеркнуть свою избранность перед остальными).
В конце статьи я дам ссылочку на один такой таинственный источник, который помог разблокировать жесткий диск TOSHIBA без общения с этими «гуру». А вывел меня туда англоязычный GOOGLE.
Снять пароль с BIOS на eMachines E510 оказалось совсем не сложно, нужно было лишь перемкнуть контакты батарейки. Честно говоря на успех особенно не надеялся, но иногда простые методы оказываются весьма эффективны. Я не утверждаю что данный способ разблокировки подойдет для всех ноутбуков, однако попробовать стоит, тем более он не требует никаких особых знаний и навыков.
Ноутбук eMachines E510 практически мечта сервисника (если не требуется серьезный ремонт), т.к. предоставляет легкий доступ к внутренностям. К примеру, почистить его можно сняв всего лишь одну заднюю крышку, правда защелки ну очень тугие. Сняв крышку, получаем доступ и к искомой батарейке:


Внимание! Перед тем как замыкать контакты, необходимо отключить питание и вынуть аккумулятор из ноутбука. На всякий случай подержал отвертку (именно ей и замыкал) пару минут, потому как точно не знал и не знаю сколько необходимо
Главное результат — пароля на BIOS как не бывало! Однако счастье было не долгим…
Снятие пароля с HDD TOSHIBA MK1246GSX
Вот тут меня ждала главная засада. Чтобы понимать о чем речь, почитайте статью Парольная система современных HDD. Статья не моя, просто разместил у себя в блоге, чтобы не пропала (с удовольствием дополню ссылкой на первоисточник, когда узнаю автора).

Статью привел только для ознакомления с чем мы имеем дело, советы из неё не помогли. Если вы внимательно прочли текст, то заметили, что Master-пароль с ноутбука вводить не рекомендуется, он его преобразует. Однако, я не случайно писал в начале темы про специализированные форумы и «гуру». Не надо быть гением, чтобы понять — коды разблокировки берутся явно не из головы, а в сверхестественные возможности и избранность я не верю.
Полез в дебри интернета и наткнулся на занимательную статью BIOS Password Backdoors in Laptops в блоге Dogbert»s Blog. Тут нашлась и ссылка на online калькулятор для снятия паролей.
Смысл в том, что после трех неправильных попыток ввода пароля на доступ к жесткому диску, выдается некий код — Encrypt HDD Key:

Пришло время делиться, обещанной в начале темы, ссылкой: BIOS Password Removal for Laptops. Огромное спасибо автору данного ресурса. На мой запрос (ввел свой Encrypt HDD Key) было выдано два кода разблокировки, для Acer, HP и Fujitsu-Siemens. Код для Acer мне прекрасно подошел, ведь eMachines практически тот же Acer. Пароль с HDD был благополучно снят:)
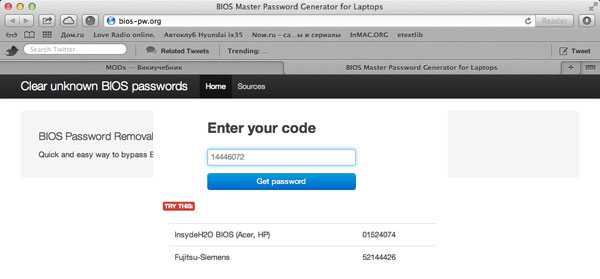
mdex-nn.ru
Загрузочный диск
Можно также восстановить пароль пользователя, используя загрузочный диск, с помощью которого проводилась установка системы. Он может быть на флешке или CD-DVD диске, так что нужно будет загрузиться с устройства, но предварительно поменять в BIOS приоритет загрузки. После запуска окна установки я выбираю пункт «Восстановление системы».
Выйдет несколько вариантов, я же выберу «Командную строку», в ней задам значение regedit для открытия редактора реестра. После выделяю элемент HKEY_LOCAL_MACHINE, нажимаю на вкладку «Файл» и активирую команду «Загрузить куст». Открываю файл SAM, после перехожу в раздел Domains\Account\Users\000001F4.
Дважды нажимаю по значению F и для сброса пароля в открывшейся таблице в строке 38 меняю 11 на 10, после применяю изменения нажатием на кнопку ОК. Остальное трогать не следует, иначе это приведет к сбоям и система даже загружаться не станет.
После этого снова открываю вкладку «Файл», жму на значение «Выгрузить куст», соглашаюсь с принятием изменением нажатием на кнопку «Да» и выхожу из окна. Перезагружаю компьютер, не забывая вытащить загрузочный носитель из привода или разъема (в зависимости от того, что я использовала). Если все сделано правильно, при загрузке система не потребует пароль.
Загрузка …
Третий способ
Также снять пароль с жесткого диска поможет программа HDD_PW.EXE (18KB). Для того чтобы убрать код с ее помощью требуется сделать следующее:
- Узнать код ошибки (при загрузке нажать F2 и три раза ввести неверную комбинацию цифр, после чего на экране появится специальный код)
- Запустить приложение MS-DOS.
- Выбрать имя утилиты в открывшемся окне.
- Через пробел ввести код ошибки, который узнали ранее, и добавить через пробел 0.
- Нажимая «Ввод», перед вами появятся несколько паролей, один из которых обязательно подойдет.
После ввода кода, обязательно поменяйте его на новый и запишите.
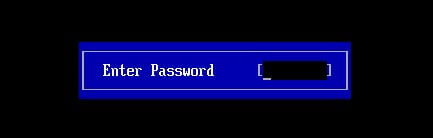
При осуществлении таких шагов на 64-битной системе, у вас могут возникнуть некоторые трудности. Система может выдать ошибку из-за несоответствия утилиты. В данной ситуации необходимо:
- Скачать DOSBox, установить и запустить.
- Смонтировать диск «С» командой «mount c c:/».
- После чего при запуске нажимаем «F2», снова набираем 3 раза неверный шифр и проделываем те же действия.
Для исключения вероятности возникновения подобных ситуаций рекомендуется вовсе избавиться от шифра, отключив его в настройках ПК. Если же вы в нем остро нуждаетесь, то стоит записать его в блокноте или любом другом месте, чтобы не пришлось снова делать сброс.
В том случае, если у вас ноутбук Lenovo и при запуске на экране выводится сообщение «enter hdd password», вам поможет способ, разобранный в этом видео:
youtube.com/watch?v=dKLZjrTyTeQ&t=174s
Снятие пароля на жестком диске и BIOS ноутбука является довольно распространенной проблемой, с которой пользователи часто сталкиваются. Есть несколько способов (утилит), которые могут помочь снять пароль. На данный момент времени многие утилиты пользуются популярностью в решении данной проблемы. Чтобы исправить данную ситуацию, нужно следовать определенным правилам.
Если вы поставили пароль и забыли его, данные программы будут вам полезны:
HDD_PW.EXE (18KB) для снятия пароля с жесткого диска.
Далее о разблокировке пароля. Для начала вам нужно узнать код ошибки.
Для этого при загрузке нажимайте “F2” и три раза набирайте неверный пароль.
Далее система выдаст “System Disabled .
Запускаете приложение MS-DOS.
Далее в открывшемся DOS-окне выбираете имя программы.
Вводите через пробел код ошибки из пяти цифр, который выдает ноутбук при неверно набранном пароле.
Добавляете через пробел цифру 0.
Теперь нажмите “Ввод”. Программа предоставит вам несколько паролей. Из них один должен подойти к БИОСу.
После того, как введете пароли на BIOS или HDD, не забудьте их сменить на новые.
В том случае, если вы попытаетесь проделать выше описанные действия на 64-битной платформе, могут возникнуть трудности.
Система выдаст, что невозможно запустить утилиту или компонент, так как программа не совместима с 64-разрядной версией. Решение довольно простое.
Скачиваете DOSBox с сайта разработчика, устанавливаете и запускаете.
Сначала смонтируйте диск C. Сделать это можно следующей командой: “mount c c:/”.
Далее опять при загрузке нажимайте “F2”, и три раза набирайте неверный пароль.
бесплатной утилиты
Ознакомьтесь со схемой работы функции парольной защиты винчестера: — доступ к накопителю может быть защищен высоким (High) или максимальным (Maximum) уровнем пароля;- пользовательский уровень защиты может быть выставлен с помощью приложения MHDD;- установленный производителем винчестера мастер-пароль может быть только изменен;- использование мастер-пароля позволяет разблокировать винчестер только при высоком уровне защиты (High);- при максимальном уровне защиты (Maximum) разблокировка винчестера возможна только при использовании пользовательского пароля;- при максимальном уровне защиты (Maximum) и отсутствии пользовательского пароля разблокировка винчестера может быть выполнена только методом уничтожения всей информации с помощью АТА-команды Security Erase Unit и подтверждения процедуры мастер-паролем.
Определите установленный уровень защиты с помощью утилиты MHDD в процессе идентификации винчестера (функциональная клавиша F2) b воспользуйтесь командой PWD для установки пользовательского пароля. Данное действие автоматически использует высокий (High) уровень защиты.
Используйте команду UNLOCK в программе MHDD и укажите свой пользовательский пароль в соответствующем поле раздела User Password для выполнения операции разблокировки винчестера.
Выберите команду DISPWD и введите свой пользовательский пароль в соответствующем поле раздела User Password для запрета функции парольной защиты винчестера или используйте мастер-пароль (если он не изменялся) для выполнения нужных операций.
Разблокировка Windows
- Загрузиться в «Безопасный режим с поддержкой командной строки». Именно этот режим. Просто «Безопасный режим» не даст никакого эффекта. Разблокировка не произойдет.
- Для загрузки в любом безопасном режиме, после включения ПК нужно нажать клавишу F8. Она выведет загрузочное меню. Отсюда и должен загружаться компьютер (CD/DVD, FDD, HDD). Выбирается HDD, нажимается Enter и опять F8.
- Выбрать regedit и нажать Enter.
- Запустится редактор реестра. В нем надо зайти в: HKEY_LOCAL_MACHINE\SOFTWARE\Microsoft\Windows NT\CurrentVersion\Winlogon.
- Сделать правку параметров, чтобы они стали:
- Shell = Explorer.exe
- Userinit = C:\WINDOWS\system32\userinit.exe, если Windows находится на диске С:.
- Закрыть редактор реестра и проверить, нет ли вируса в автозагрузке, чтобы при перезагрузке не была отменена вся эта коррекция. Для этого надо нажать Ctrl+Alt+Del. Вызывается диспетчер задач, в нем надо выбрать «Новая задача», набрать msconfig и нажать OK.
- В появившемся окне перейти на вкладку «Автозагрузка». В столбце «Команда» найти и записать, где находится вредитель. При запуске Explorer найти и удалить сам файл.
Из материалов этой статьи вы узнали, как разблокировать диск HDD.
В попытках получить какую-нибудь информацию об этой ситуации автор статьи натыкался на скупые и просто копирующие друг друга сообщения с компьютерных форумов. Более или менее правдивое объяснение удалось найти на сайте Microsoft (https://support.microsoft.com/ru-ru/kb/2826045/en-us), правда, на английском языке. Ее автор объясняет появление сообщения «диск на котором установлена система windows заблокирован» следующими действиями пользователя:
- Проводился апгрейд с Windows 7 на Windows 8;
- Была включена технология Intel Smart Response Technology (SRT) для оптимизации производительности компьютера при переходе с обычного винчестера на SSD-диск;
- Пользователь пытался провести восстановление Windows 8 с помощью встроенных средств WinRE «Обновить компьютер» («Refresh your PC») или «Сбросить ПК» («Reset your PC»).
В таких случаях возможно появления сообщения о том, что диск с установленной на нем операционной системой заблокирован. В нерусифицированных ОС это сообщение имеет вид «The drive where Windows is installed is locked. Unlock the drive and try again.»
Разблокировка Master Boot Record
Для Windows XP надо сделать следующее:
- Загрузиться с любого диска установочного дистрибутива Windows XP. Он должен поддерживать консоль восстановления.
- Зайти в консоль и выполнить команду fixmbr;
- Не обращать внимания на предупреждения о нестандартной загрузочной записи и на то, что это может плохо закончиться.
Для Windows7 надо предпринять следующие шаги:
- Загрузиться с диска с оригинальным установочным дистрибутивом Windows 7, поддерживающим опцию восстановления.
- Выбрать «Восстановление системы».
- В меню «Параметры восстановления системы» выбрать ОС, требующую восстановления, нажать «Далее».
- Выбрать «Командная строка».
- Ввести Bootrec.exe /FixMbr в окно интерпретатора командной строки.
- Утилита, запущенная с ключом /FixMbr, записывает главную загрузочную запись Master Boot Record, совместимую с Windows 7, в системный раздел.
Как правило, вышеуказанные действия помогают решить проблему. Если же система все-таки не загружается, то следует операцию повторить и дополнительно ввести команду: Bootrec.exe /FixBoot. Утилита, запущенная с ключом /FixBoot, записывает новый системный сектор, совместимый с Windows, в системный раздел.
При попытке восстановить ОС появляется ошибка:»Диск, на котором установлена система windows, заблокирован. Разблокируйте диск и попробуйте ещё раз.»
Возможное решение:
1) Загружаемся с DVD диска. Если диска нет, тогда необходимо записать образ windows на диск.(На ноутбуках, моноблоках, неттопах можно загрузиться с раздела восстановления и выполнить все эти действия).2) Появится окно Установка windows. Здесь нажимаем на кнопку «Далее».
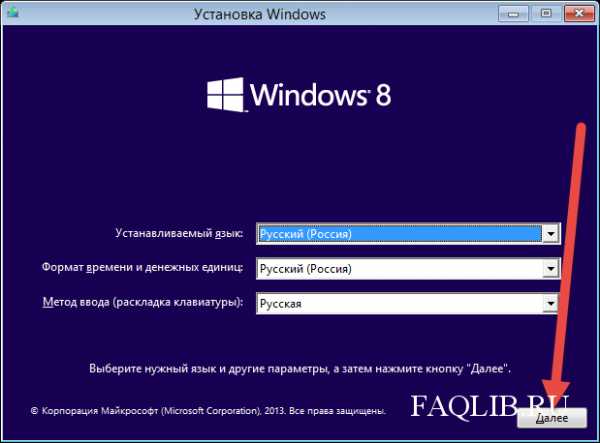
3) В следующем окно нажимаем на кнопку в правом нижнем углу «Восстановление системы». 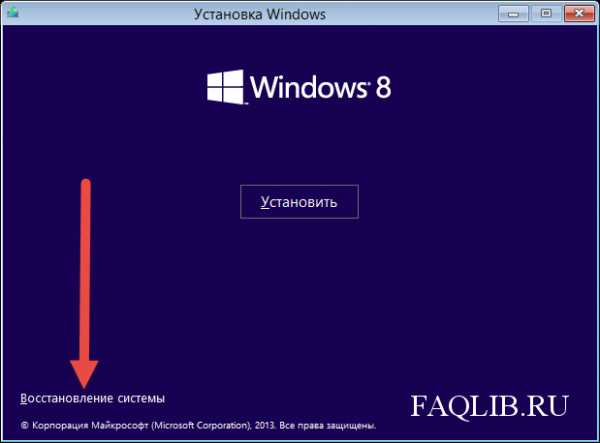
4) В текущем окне «Выбор действия» необходимо выбрать кнопку «Диагностика». 5) В окне «Диагностика» выбираем «Дополнительные параметры».
6) Теперь выбираем пункт «Командная строка».
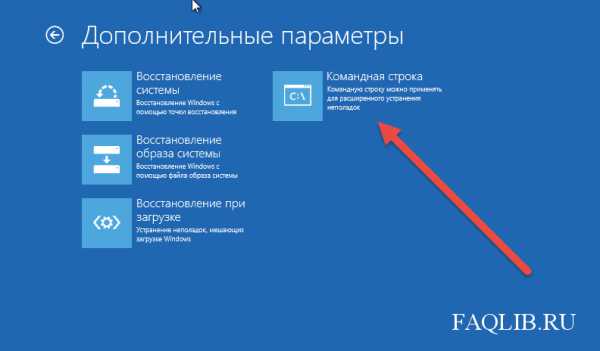
7) В окне «Командной строки» набираем поочередно команды:
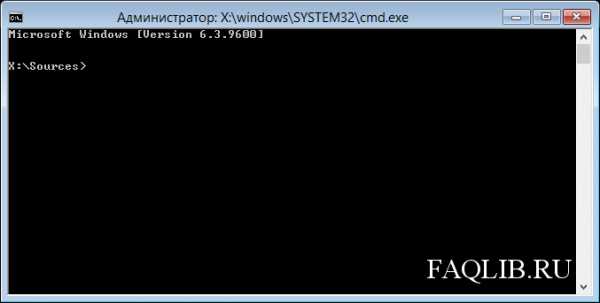
7.1) bootrec /fixmbr и нажимаем Enter.
7.2) bootrec /fixboot и нажимаем Enter.
7.3) bootrec /rebuildbcd и нажимаем Enter.
![]() Перезагружаем компьютер и проверяем результат.
Перезагружаем компьютер и проверяем результат.
faqlib.ru
Как поставить пароль на жесткий диск или биос
Устанавливают данные пароли для защиты данных и от различных манипуляций. В каждом биосе предусмотрена такая функция. На нынешних компьютерах и ноутбуках есть вкладка Security, где можно установить пароли. Об этом более подробно в картинках.
Set Supervisor Password
– установить пароль АдминистратораSet User Password
– установить пароль ПользователяHDD Password
– пароль на жесткий дискPassword on boot
служит для включения и отключения пароля при загрузке.
Ну вот и все, моя небольшая статья подошла к концу. До скорых встреч!
Лучшее «Спасибо» — ваш репост
Как часто серьезные вмешательства в жизнь компьютера или ноутбука остаются без последствий? Да практически никогда! И однажды, после сноса и переустановки операционной системы, установки обновлений или даже после хакерских атак, а может просто шуток с настройками BIOS (базовой системы входа и выхода), при включении на экране появляется картинка с запросом пароля. А вы его забыли, или даже не помните, что устанавливали. В общем, теперь у Вас возникла острая необходимость разблокировать жесткий диск. Как это сделать мы рассказываем по-русски, без отсылок к англоязычным сайтам, и инструкций замены BIOS и прочих подвигов, на которые большинство простых смертных не способно.
Небольшое отступление – почему так произошло. Ведь большинство пользователей не устанавливали никаких паролей, и почему заблокирован жесткий диск непонятно. Система работает таким образом, что при включении компьютера, BIOS начинает проверять оборудование на работоспособность и если все проходит успешно, начинается загрузка ОС. Если ей что-то не понравится, например то, что накануне вы перенесли ОС на SSD или установили новую ОС, или что-нибудь еще, то она сама заблокирует диск, даже если вы о таких мерах защиты ее не просили. В любом случае, перед тем как отчаиваться и идти к специалистам в сервис, которые еще и могут посоветовать просто сменить заблокированный диск, надо попытаться разобраться самостоятельно. Итак, для разблокирования диска, необходимо снять пароль сначала с BIOS, а потом непосредственно с HDD.
Снятие пароля с BIOS в стационарном ПК
Существуют два этапа преодоления проблемы. Первый – путем вмешательства во внутренности вашего компьютера. Дело в том, что BIOS, так сказать территориально, находится на материнской плате. Все настройки системы входа-выхода записываются при работающей на материнской плате батарейке. Поэтому сбросить настройки можно обесточив ее, путем извлечения батарейки секунд на тридцать, ну или чуть подольше. Не зря же Вы системник разбирали? Или еще проще – воспользовавшись специальной кнопочкой «Clear CMOS» или перемычкой CMOS, которая специально с этой целью установлена на некоторых материнках. Но если не найдете – извлекайте батарейку. Само собой, делать это надо предварительно, выключив компьютер из сети.
Снятие пароля с BIOS в ноутбуке
Подвох в том, что такой удобный механический способ подходит только для стационарных компьютеров. Так как у ноутбуков пароль к системе находиться в энергонезависимой памяти, спасительной перемычки нет, а изъятие батарейки маловероятно приведет к сбросу пароля. Здесь придется перемкнуть контакты батарейки. Чаще всего это делается отверткой. (Только не пытаться делать это голым металлическим стержнем! Сами станете проводником.) Находим батарейку и идущие от нее контакты, замыкаем их так же на полминуты, как и в случае с батарейкой на материнской плате ПК. Опять же, отключив питание и вынув аккумулятор из ноутбука.
Безопасный режим
Данный способ восстановит не только учетную запись гостя, но и администратора.
- Для этого сначала вхожу в безопасный режим, удерживая во время запуска ноутбука клавишу F8. В Windows 10 возможно следующее – нажатие на кнопку «Перезагрузка» с удерживанием клавиши Shift. На нашем сайте есть статья с подробным описанием различных методов перехода в безопасный режим на десятке.
- Вход выполнится с учетной записи администратора, пароль к ней по умолчанию отсутствует. В Windows 7 еще высветится сообщение о том, что безопасный режим предназначен для диагностики, а ниже кнопки «Да» и «Нет». Чтобы войти, нажимаю на первую.
- После открытия графической оболочки перехожу в раздел «Учетные записи пользователя» в панели управления. Выбираю аккаунт, пароль от которого был забыт, затем, выбрав соответствующий пункт, меняю его. Для сброса просто нажимаю на кнопку «Удалить».
Загрузка …
Рекомендации при установке нового пароля
Установка нового пароля на жесткий диск является важным шагом для обеспечения безопасности данных. При этом необходимо учесть несколько важных моментов, чтобы новый пароль был надежным и не подвергал риску конфиденциальность информации.
1. Не используйте простые пароли
Лучше выбрать пароль, который состоит из комбинации символов, букв и цифр
Важно, чтобы он был достаточно длинным (не менее 8 символов) и не был очевидным
2. Избегайте повторения пароля
Никогда не используйте один и тот же пароль для разных учетных записей. В случае возможного взлома одной учетной записи, злоумышленник получит доступ ко всем Вашим учетным записям.
3. Регулярно меняйте пароль
Никогда не используйте один и тот же пароль на протяжении длительного времени. Чем регулярнее Вы меняете пароль, тем менее вероятно, что он будет взломан.
4. Никому не сообщайте свой пароль
Никогда не сообщайте свой пароль никому, даже если это надежный и близкий человек. Если у Вас есть подозрения, что пароль был скомпрометирован, немедленно измените его.
5. Используйте дополнительные средства защиты
Кроме установки пароля на жесткий диск, Вы можете использовать дополнительные средства защиты, такие как двухфакторная аутентификация или программа для шифрования данных.
Соблюдение этих рекомендаций поможет Вам обеспечить безопасность Ваших данных на жестком диске.
Достоинства
Несмотря на тот факт, что KMSAuto выполняет очень сложную работу по активации дорогостоящего софта, работать с ним не составит большого труда. Для этого юзеру даже не потребуются никакие навыки – разобраться в принципе работы можно за считанные минуты, в том числе и абсолютному новичку.
Помимо простоты в использовании, активатора KMSAuto обладает следующими преимуществами:
- Проводит быструю и безопасную активацию до лицензионного софта.
- Присутствует функция заменить домашние версии Windows на более функциональные и продвинутые – профессиональную и максимальную.
- Полная поддержка серверных системы 2008-2016 годов.
- Стирание истории предыдущих активаций (успешных и неудачных) – это крайне важная функция, ведь история активаций и обновлений может помешать при новой попытке активации.
- Работает как на 32-битных, так и на 64-битных системах.






























