Какой KMSAuto использовать
На данный момент существует целых три сборки утилиты KMSAuto и каждую из них требуется использовать для активации различных продуктов:
- Ultimate – наиболее востребованная и универсальная сборка, при помощи которой активируют современные операционные системы, а также пакет офисных программ. Эта версия имеет наибольшее число функций и инструментов.
- Lite – также используется для активации современных ОС и ПО, однако обладает более простым дизайном, меньшим набором функций и ее не требуется устанавливать на ПК. Помимо этого, данная версия способна работать без Фреймворка.
- Helper – сборка для активации старых операционных систем, но при помощи нее можно получить лицензию на все версии Microsoft Office.
Способ 2: зашифровать внешний жесткий диск паролем
Если вы одалживаете свой внешний жесткий диск другим людям, вы наверняка не хотите, чтобы хранящиеся на нем конфиденциальные данные, такие как ваши семейные фотографии, личные видео, важные файлы и т. д., были просмотрены. На этот раз ваш внешний жесткий диск нуждается в пароле для защиты. В этой части мы покажем вам способ зашифровать весь внешний жесткий диск с помощью пароля, вы можете узнать, как разделить внешний жесткий диск на безопасную область и общедоступную область.
Ассоциация USB-шифрование, один из популярных продуктов UkeySoft, который направлен на решение проблемы утечки данных USB. В отличие от UkeySoft File Lock, он может легко преобразовать обычный жесткий диск USB в защищенную и общедоступную область, а данные, хранящиеся в защищенной области, шифруются с помощью 256-битного шифрования AES на лету. С помощью этого профессионального инструмента USB-шифрования вы не будете беспокоиться об утечке данных на внешнем жестком диске, даже если кто-то использует ваш внешний жесткий диск. UkeySoft USB Encryption можно применять к разным версиям Windows, таким как Windows 11/10/8/7 и т. д.
Ключевые особенности:
- Разделите внешний диск на две зоны: безопасная зона, общественная зона.
- Шифрование USB-накопителя обеспечивает безопасность данных.
- Имея интуитивно понятный пользовательский интерфейс и простой в использовании.
- Защита всего USB-накопителя напрямую от ваших хлопот.
- Легко шифруйте любой внешний USB-накопитель, например USB-накопители, флэш-накопители, карты памяти, карты памяти, флеш-накопители и переходные накопители.
XNUMXXNUMX
XNUMXXNUMX
Защитите свои файлы и папки с помощью защиты паролем в Windows 10
Мы подробно описали пять простых способов защиты папок паролем в Windows 10. Итак, заблокируйте все конфиденциальные папки на своем компьютере, чтобы улучшить вашу цифровую конфиденциальность. Если вам известны какие-либо другие советы по блокировке файлов и папок в Windows 10, поделитесь ими с нами в разделе комментариев ниже. Мы обязательно обновим нашу статью соответствующим образом.
Между тем, если вы хотите еще больше повысить свою цифровую конфиденциальность, ознакомьтесь с некоторыми другими нашими статьями по этой теме. Вы можете узнать, как отключить отслеживание местоположения на ПК с Windows 10, начать использовать луковую маршрутизацию и другие полезные функции Windows 10.
Как установить пароль на внешний жесткий диск?
Прежде на нашем сайте уже доводилось освещать вопрос предназначения и правильного выбора жесткого диска. Более того, был рассмотрен вопрос и правильного подключения его к компьютеру. Ниже же пойдет речь о том, каким образом производится наложение пароля для данного устройства.
Установка пароля встроенными средствами Windows
Установка пароля в данном случае применяется успешно как для обычных USB-накопителей, так и внешних жестких дисков, которые отличаются большими объемами дискового пространства. Главное же достоинство данного способа заключается в том, что от вас не потребуется загрузка и установка сторонних программ.
Подключите внешний жесткий диск к компьютеру, а затем откройте проводник Windows. Конкретно нас интересует раздел «Этот компьютер», в котором отображаются все подключенные диски к компьютеру. Щелкните по внешнему жесткому диску правой кнопкой мыши и в отобразившемся контекстном меню пройдите к пункту «Включить BitLocker»
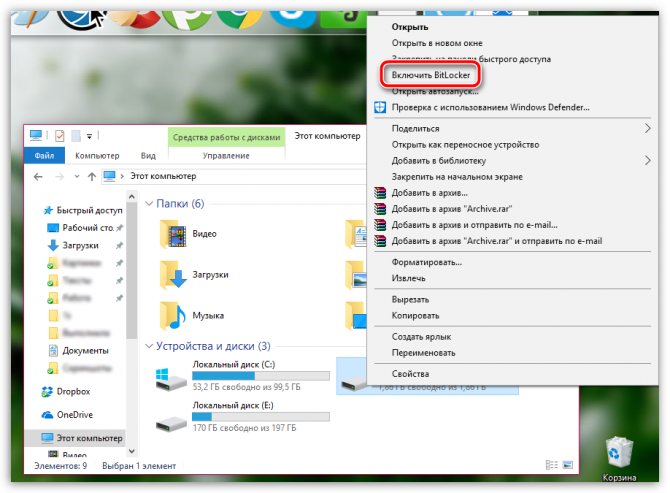
На экране начнется запуск утилиты. Спустя мгновение на экране отобразится окно, в котором вам потребуется отметить галочкой пункт «Использовать пароль для снятия блокировки с диска»
, а строками ниже дважды указать новый пароль. Щелкните по кнопке«Далее» .
Следом вам будет предложено выбрать вариант сохранения специального восстанавливающего ключа. На выбор вам доступны три варианта: сохранить в вашу учетную запись Microsoft, сохранить в файл на компьютер или же немедленно распечатать ключ на принтере. На наш взгляд, наиболее предпочтителен второй вариант, поскольку данный файл вы можете выгрузить, например, в облако, и в любой момент, если пароль от внешнего жесткого диска будет забыт, открыть его.
Следующим пунктом настройки вам предлагается настроить шифрование данных. Вы можете как отметить шифрование лишь занятого места на диске, так и шифрование всего диска.
Обращаем ваше внимание на то, что если вы выбрали шифрование всего диска, нужно быть готовым к тому, что процесс шифрования может затянуться на долгие часы. Поэтому, если вы не располагаете наличием большого количества времени, а также открыть жесткий диск предполагается на современных компьютерах, рекомендуем выбрать первый вариант шифрования
Заключительным этапом настройки вам следует выбрать режим шифрования из двух доступных: новый режим шифрования и режим совместимости. Учитывая, что мы работаем с внешним жестким диском, отметьте параметр «Режим совместимости»
, а затем переходите далее.
Собственно, на этом процесс настройки BitLocker завершен. Чтобы запустить процесс наложения пароля, вам лишь остается щелкнуть по кнопке «Начать шифрование»
и дождаться окончания процесса.
Если после окончания шифрования открыть проводник Windows в разделе «Этот компьютер», то наш внешний жесткий диск будет значиться с иконкой с замочком. Открытая иконка с замочком говорит о том, что доступ к данным получен, а закрытая, как это показано на скриншоте ниже, говорит о том, что требуется ввод пароля.
Как заблокировать папку
Спрятать свою информацию можно и без программ из интернета. Все необходимое есть в операционной системе. Для этого выполните следующие действия:
- Сделайте правый клик мыши на любой папке и выберите пункт «Свойства».
- В открывшемся окне перейдите на вкладку «Безопасность».
- Нажмите на «Изменить».
- У вас отобразится список пользователей и групп на вашем компьютере. Укажите нужную учетную запись. Например, «Тест пользователь».
- Сразу после этого ниже отобразится список прав, которые у него есть для этой директории. Расставьте галочки на своё усмотрение и завершите действие кнопкой «ОК».
Если вы уберете все галочки в графе «Разрешить», то в дальнейшем если «Тест пользователь» захочет открыть этот каталог, у него выйдет следующее сообщение.
Без прав администратора данный человек не сможет добраться до содержимого этой папки.
Защита содержимого офисных документов
В офисных программах существуют возможности локальной защиты их документов безотносительно к папкам.
- В защищаемом документе Word щёлкнуть вкладку «Файл».
- В открывшейся вкладке «Сведения» открыть контекстное меню инструмента «Защита документа».
- Щёлкнуть пункт «Зашифровать с использованием пароля».
- Ввести и подтвердить пароль.
После этого открытие данного документа станет невозможным без ввода пароля.
Аналогично защищается книга, лист или структура документа Excel.
Во избежание потери доступа к документу владельцу обязательно следует позаботиться о сохранении пароля в надёжном месте.
Выбираем программу для добавления паролей
Приложений для установки паролей на папки много, но найти хорошие бесплатные решения непросто. Единственный проверенный вариант, который я знаю, — Anvide Lock Folder. Это программа работает с правами администратора и позволяет блокировать и снимать защиту с большого количества объектов. Для дополнительной безопасности при входе в программу установлен пароль.
Чтобы добавить папку в Anvide Lock Folder, нужно нажать на значок в виде плюса и указать путь к каталогу. После появления его в списке кликаем по нему правой кнопкой и выбираем опцию «Закрыть доступ». Программа попросит дважды ввести пароль, после чего папка станет закрытой.
Добавляем папку для защиты её паролем
Ещё одно хорошее приложение, но уже платное, называется Folder Lock. Скачать его можно бесплатно, но для нормальной работы необходимо приобрести лицензию за 39,95 долларов. Folder Lock умеет скрывать любые файлы, папки и целые разделы диска, а также шифровать информацию. При первом запуске приложение требует установить код защиты. Если вы его забудете, то не сможете получить доступ к зашифрованным папкам и даже удалить саму программу. Чтобы запаролить файл, папку или раздел, нужно нажать на кнопку Add items to Lock и выбрать соответствующий пункт. Для шифрования информации используется вкладка Encrypt Files.
Удобная шифровка файлов через Folder Lock
Ещё одна платная программа для запароливания папок — Password Protect Folders. На официальном сайте доступна для скачивания триал-версия. Полный доступ можно получить за 39,95 долларов. Программа предлагает очень простой интерфейс.
Чтобы установить пароль на папку, нажимаем на кнопку Lock Folders и указываем путь к каталогу. Затем вводим пароль, подтверждаем его и нажимаем Lock Folder, чтобы закрыть доступ.
Способ первый: права доступа в Windows
Этим способом можно ограничить доступ к папке, любому файлу и даже целому разделу диска. Если у вас на компьютере несколько учетных записей пользователей, и вы являетесь администратором компьютера, вы можете закрыть доступ к нужной информации для всех, кроме себя. Делается это так:
После этого файл, папка или раздел диска станут недоступны для всех пользователей, которым вы запретите доступ. Они не смогут его открыть — для этого нужно будет ввести пароль от учетной записи администратора, то есть вашей. Не забудьте только дать файлу или папке неприметное имя, так как имена файлов по-прежнему будут видны всем.
Создать папку с паролем на windows 10 без программ
Прежде чем создать папку с паролем, создайте простую папку в любом месте. В ней будет находиться еще одна папка с защитным паролем и ваши личные данные, которые вы хотите защитить. Придумайте любое имя, не имеет значение в данном случае.
Создайте новый текстовый документ внутри этой папки, щелкнув на пустом месте в созданной папки правой кнопкой мыши. Выберите создать > текстовый документ.
Откройте созданный новый текстовый документ. Скопируйте и вставьте следующий код в этот документ:
cls @ECHO OFF title Folder Private if EXIST "HTG Locker" goto UNLOCK if NOT EXIST Private goto MDLOCKER :CONFIRM echo Are you sure you want to lock the folder(Y/N) set/p "cho=>" if %cho%==Y goto LOCK if %cho%==y goto LOCK if %cho%==n goto END if %cho%==N goto END echo Invalid choice. goto CONFIRM :LOCK ren Private "HTG Locker" attrib +h +s "HTG Locker" echo Folder locked goto End :UNLOCK echo Enter password to unlock folder set/p "pass=>" if NOT %pass%== mywebpc.ru goto FAIL attrib -h -s "HTG Locker" ren "HTG Locker" Private echo Folder Unlocked successfully goto End :FAIL echo Invalid password goto end :MDLOCKER md Private echo Private created successfully goto End :End
Измените в строке if NOT %pass% mywebpc.ru на ваш пароль, который хотите установить, где значение mywebpc.ru пароль. Затем нужно сохранить файл в виде пакетного файла. В меню «Файл» выбрать «Сохранить как».
В окне Сохранить как, выберите «Все файлы» и «Сохранить как» с выпадающего списка. Имя файла «locker.bat» и затем нажмите кнопку «Сохранить».
После того, как файл будет сохранен в виде пакетного файл, удалите исходный текстовый файл.
Запустите файл «locker» нажав 2 раза по нему. При первом запуске скрипта, он создаст папку с названием «Private» в той же папке, где находится пакетный файл. В этой папке «Private» вы и будете хранить свои личные данные для защиты с паролем. Добавьте свои файлы которые нужно защитить паролем в папку «private».
После добавления своих личных файлов в папку, запустите файл «locker.bat» снова. На этот раз вам будет предложено, заблокировать ваши данные с парольной защитой. Нажмите «Y», если согласны.
Заметите, что ваша личная папка, в которую добавляли свои личные файлы, быстро исчезает. Останется только бат-файл.
Запустив скрипт еще разок, вам будет предложено ввести пароль, который изменяли в скрипте. В данном случае у меня пароль это название сайта. При неправильном наборе, скрипт просто прекратит свою работу и закроется, нужно будет повторно запускать.
Если что-то пошло не так и вы хотите вернуть свои файлы, которые скрылись и защитились паролем, то рассмотрим как вернуть их простыми способами.
Шифрование виртуального жёсткого диска
Этот способ защиты конфиденциальной информации пользователя использует две системные функции Windows 10– шифрование и виртуальный жёсткий диск.
Шифрование особенно актуально в ноутбуках и мобильных устройствах. Даже если таковые утеряны или похищены, посторонний человек не прочтёт закодированную информацию.
Что касается виртуального жёсткого диска (ВЖД), то он часто применяется для создания виртуальной машины на компьютере. В нашем случае ВЖД будет использован для хранения зашифрованной конфиденциальной информации пользователя. Для создания такого диска необходима следующая последовательность шагов.
- В контекстном меню кнопки «Пуск» щёлкнуть «Управление дисками».
- В одноимённом окне перейти на вкладку «Действие» и щёлкнуть строку «Создать виртуальный жёсткий диск».
- В новом окне указать путь к создаваемому виртуальному диску, установить его размер и нажать OK.
В окне управления дисками появляется новый диск 1 заданного размера, который нужно подготовить к работе.
- В контекстном меню диска 1 щёлкнуть пункт «Инициализировать диск»,
подтвердив это намерение в следующем окне.
- В контекстном меню нераспределённой области диска 1 щёлкнуть пункт «Создать простой том». В результате запускается мастер создания,
вступающий в диалог с пользователем.
Последний должен выбрать размер создаваемого тома (раздела), присвоить тому букву,
выбрать систему форматирования,
и, в завершение, щёлкнуть «Готово».
Следующий этап работы – шифрование созданного тома и задание паролевого доступа к нему.
После шифрования по технологии BitLocker (поддерживаемой всеми современными компьютерами), хранящиеся на нём данные кодируются. Их истинный вид будет доступен только владельцу специального ключа, создающегося в процессе шифрования.
Одновременно том блокируется, и для нормальной работы с ним нужно ввести пароль, также создающийся в процессе шифрования. Пароль можно назвать текущим инструментом дешифрации (преобразование данных в начальную форму), а ключ – аварийным.
- В окне «Этот компьютер» открыть контекстное меню созданного виртуального диска G и щёлкнуть пункт «Включить BitLocker».
- В новом окне выбрать способ разблокировки готовящегося к шифрации диска, ввести и повторить пароль, и щёлкнуть «Далее».
- В новом окне выбрать вариант сохранения аварийного ключа восстановления на случай утери пароля. Наиболее употребительный вариант – «Сохранить в файл», после чего нужно щёлкнуть «Далее».
- Затем выбрать место на компьютере или съёмном носителе (наш случай), где будет храниться ключ восстановления. При этом имя файла оставить без изменений. Код, входящий в него, необходим для последующей идентификации (более подробно – в самом текстовом файле).
- В новом окне выбрать весь диск и щёлкнуть «Далее».
- Затем выбрать «Новый режим шифрования» и щёлкнуть «Далее».
- Щёлкнуть пункт «Начать шифрование».
Способ второй: используем архиватор
Этот способ позволяет поставить пароль на папку или файл. Наверняка у вас на компьютере стоит как минимум один архиватор, например, WinRAR. Тогда вы можете спрятать секретный файл или папку в архив и установить на него пароль. Для этого сделайте следующее:
- Нажмите правой кнопкой мыши по файлу или папке и выберите Добавить в архив (Add to archive).
- В отобразившемся окне в поле Метод сжатия (Compression method) выберите Без сжатия (Store). Так вам не придется тратить время на распаковку файла при открытии архива.
- Затем нажмите на кнопку Установить пароль (Set password).
- В отобразившемся окошке введите пароль и подтверждение и нажмите ОК.
- Нажмите ОК в основном окне. Будет создан архив с файлом или папкой.
- Удалите оригинальный файл или папку.
Теперь, чтобы получить доступ к файлу или папке, нужно сначала открыть архив. А при открытии архива — ввести пароль, который вы задали. Не забывайте про неприметные имена. Таким же образом можно поставить пароль на любой новый архив в Windows.
Как поставить пароль на жёсткий диск/флешку с помощью BitLocker
Bitlocker – это утилита, которая включена в состав Windows 7 и старше. С её помощью можно защитить разделы жёсткого диска или флешку. Если установить пароль описанным методом, доступ к данным на носителе нельзя будет получить, даже если он извлечён из компьютера и переставлен в другой. То есть, даже вне вашей системы ваша информация будет защищена при наличии, конечно же, надёжного пароля.
Чтобы поставить пароль на жёсткий диск/флешку, выполните следующее:
Поставьте галочку на «Использовать пароль для снятия блокировки». Ниже напишите свой пароль, и повторите его. Придумайте надёжный пароль, и не забудьте его. После этого нажмите кнопку «Далее».
Придумайте пароль для жёсткого диска
Сохраните файл для восстановления пароля в случае утери
Дождитесь окончания процесса шифрования
Теперь вы знаете, как поставить пароль на жёсткий диск. Попробуйте открыть зашифрованный раздел, чтобы убедиться, что всё работает, как надо.
Как поставить пароль на жёсткий диск/флешку с помощью BitLocker
Bitlocker – это утилита, которая включена в состав Windows 7 и старше. С её помощью можно защитить разделы жёсткого диска или флешку. Если установить пароль описанным методом, доступ к данным на носителе нельзя будет получить, даже если он извлечён из компьютера и переставлен в другой. То есть, даже вне вашей системы ваша информация будет защищена при наличии, конечно же, надёжного пароля.
Bitlocker защищает информацию на жёстком диске/флешке и устанавливает пароль для доступа к ней. Данные останутся под защитой, даже если устройство будет подключено к другому компьютеру.
Чтобы поставить пароль на жёсткий диск/флешку, выполните следующее:
Нажмите правой кнопкой на раздел жёсткого диска/флешку, и перейдите в строчку «Включить Bitlocker».
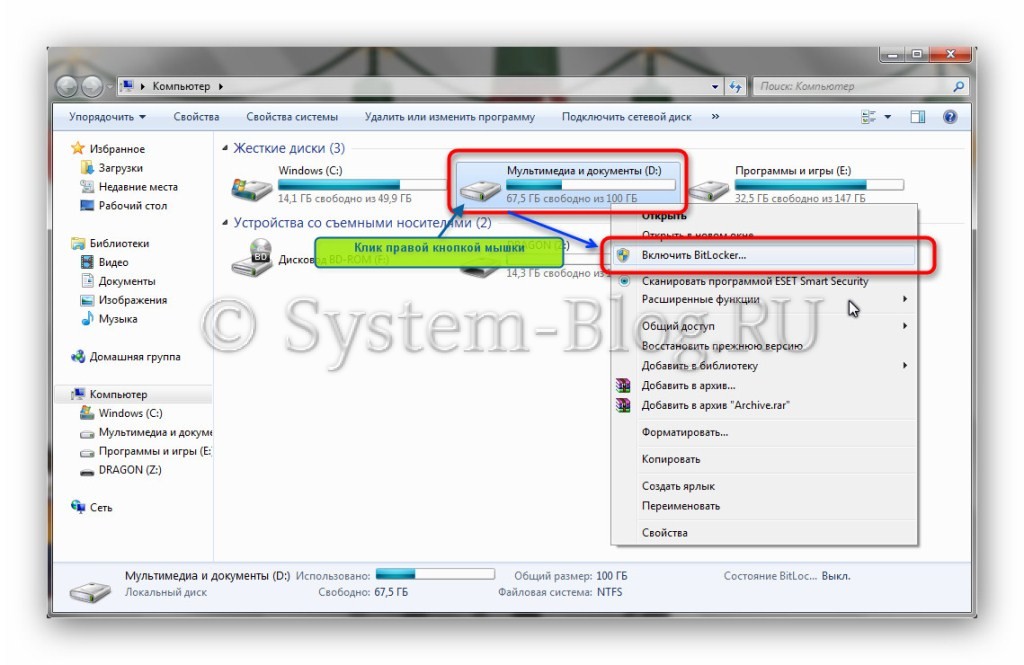 Выключите BitLocker
Выключите BitLocker
Поставьте галочку на «Использовать пароль для снятия блокировки». Ниже напишите свой пароль, и повторите его. Придумайте надёжный пароль, и не забудьте его. После этого нажмите кнопку «Далее».
Не знаете сколько стоит реклама канала в Телеграмме? Думаете, что купить ее просто нереально? Сайт Avi1 раскроет Вам все секреты и предоставит актуальную информацию. Сделайте крайне выгодную покупку на данном ресурсе и развивайте свою страницу в сети Телеграм быстрым темпом с минимальными вложениями.
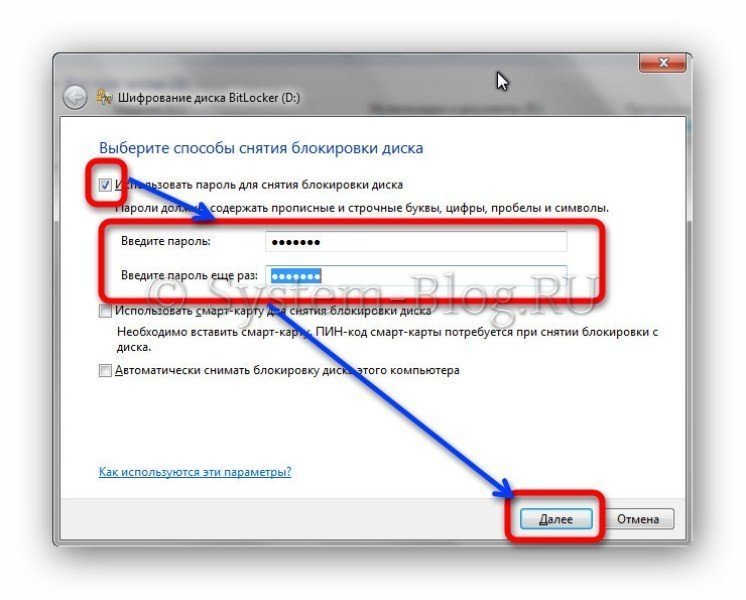 Придумайте пароль для жёсткого диска
Придумайте пароль для жёсткого диска
Если вы поставите галочку «Автоматически снимать блокировку диска этого компьютера», то вам не придётся вводить пароль, чтобы просмотреть разделы жёсткого диска. Пароль понадобится только при установке носителя в другой компьютер. Это значит, что если вы хотите защитить свои данных от любопытных глаз, которые живут у вас дома, то галочку там ставить НЕ НАДО. Если у вас дома нет таких глаз, но вы опасаетесь, что кто-то может вынуть жёсткий диск и прочитать его в другом месте, то поставьте эту галочку. Однако для этого, в первую очередь, необходимо защитить с помощью BitLocker раздел, на котором установлена Windows.
Следующий этап – это сохранение данных для восстановления пароля, если вдруг вы его забыли. Рекомендую не пропускать данный этап, так как вы рискуете в этом случае. Перед тем, как поставить пароль на жёсткий диск, придумайте, как вы будет хранить данные для его восстановления. Их можно распечатать, сохранить в файл на компьютере или на флешке. Выберите необходимое и нажмите кнопку «Далее».
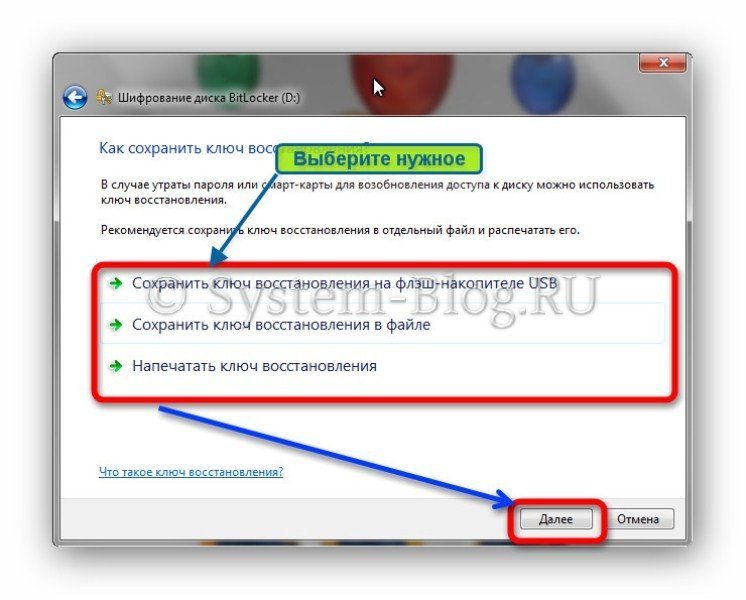 Сохраните файл для восстановления пароля в случае утери
Сохраните файл для восстановления пароля в случае утери
Хранить файл для восстановления пароля на этом же компьютере будет глупо. Поэтому лучше запишите его на флешку или сохраните на другом компьютере. Берегите этот файл от посторонних и утери.
Нажмите кнопку «Начать шифрование» и дождитесь окончания процесса. Если диск большой по объёму, то это может затянуться надолго. В конце иконка диска приобретёт вид с замочком.
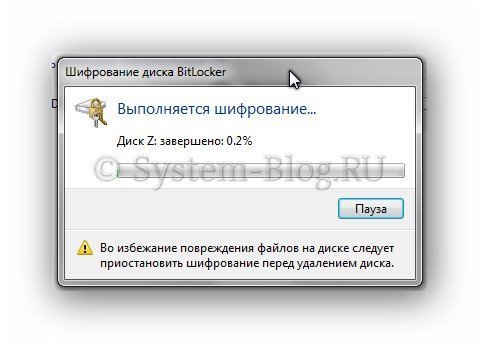 Дождитесь окончания процесса шифрования
Дождитесь окончания процесса шифрования
Теперь вы знаете, как поставить пароль на жёсткий диск. Попробуйте открыть зашифрованный раздел, чтобы убедиться, что всё работает, как надо.
Закрываем пользователю доступ
Если у вас есть собственная учётная запись, защищённая паролем, а другие пользователи авторизуются со своих аккаунтов, то можно просто запретить им открывать отдельные папки.
- Щелкаем правой кнопкой по папке, доступ к которой нужно закрыть. Открываем «Свойства».
- Переходим на вкладку «Безопасность».
- Нажимаем на кнопку «Изменить» под полем «Группы или пользователи».
- Видим список учётных записей, которые могут пользоваться этой папкой. Выделяем профиль, которому нужно запретить доступ.
- Ниже станет доступным список прав, которые есть у пользователя. Если убрать все галочки, то он больше ничего не сможет сделать с папкой: ни открыть, ни переименовать, ни переместить.
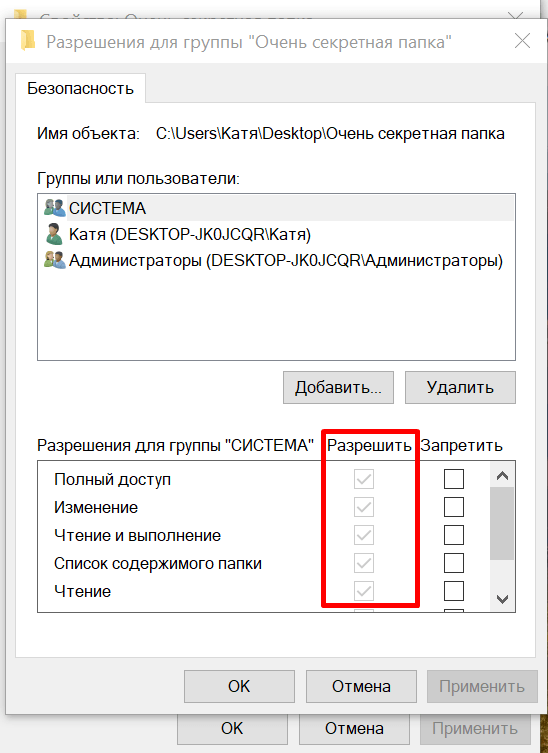
Закрываем доступ к папке для отдельных пользователей
Распространенные ошибки
В ряде случаев пользователи могут сталкиваться с ошибками во время активации, которые не позволяют им заполучить лицензионную ОС или софт. К счастью, причин, почему бывают ошибки немного и все они без проблем решаются.
Рассмотрим основные и наиболее частые причины ошибок и их решения:
Неактуальная версия KMSAuto – разработчики Windows и Office постоянно выпускают обновления к своему продукту и потому пользователю важно использовать только последние версии активатора, ведь старый софт попросту не сможет работать с той же новой версией Windows.
Несовместимость активатора с версией Windows – как уже говорилось, есть три вида KMSAuto и вам нужно использовать сборку конкретно под вашу систему.
Блокировка со стороны антивирусной программы – в таком случае требуется просто отключать ее на время процесса активации и лучше всего, добавить KMSAuto в исключения, чтобы в дальнейшем антивирус не блокировал работу сервиса.
Платные утилиты
Многие люди желают поставить пароль на папку, и при этом быть полностью уверенным в том, что доступ к ней категорически никто не получит. Конечно, бесплатные утилиты выполняют свою работу хорошо, но если сравнить их с платными аналогами, то сразу всё станет на свои места.
Платные программы имеют более надёжную защиту и расширенный функционал, поэтому на них можно положиться больше. Рассмотрим одну из таких утилит, ради примера.
Hide Folders
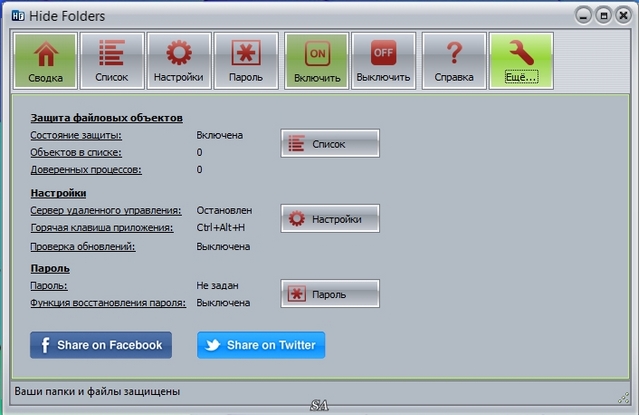
Представленная утилита – отличное решение для надежной защиты файлов и папок.
Программа позволяет скрывать файлы, блокировать и запрещать к ним доступ из конкретных мест. Огромным достоинством программы является удаленное управление: через сеть Интернет можно разрешать/запрещать доступ к тем или иным объектам.
Защита диска с помощью встроенного Bitlocker
Первое, чем можно воспользоваться при необходимости защитить свои данные – это воспользоваться встроенной в Windows функцией Bitlocker, которая достаточно надежно защитит ваш диск. Для этого нужно выполнить несколько простых действий:
Начнется шифрование диска и после его окончания доступ к диску можно будет получить только после ввода пароля, заданного вами. На изображении зашифрованного диска в Проводнике появится изображение замка.
При пользовании функцией Bitlocker нужно быть предельно внимательными, так как потеряв пароль и ключ восстановления, работать с этим диском вы сможете только после его полного форматирования, при котором, соответственно, все данные будут удалены. Еще необходимо помнить, что при переустановках Операционных Систем в том случае, если вы не расшифровали диск перед началом переустановки или не скопировали заблаговременно сертификат на сменный жесткий диск, получить доступ к своим данным вы более не сможете!
Установка пароля стандартными средствами Windows
Файл формата BAT
Есть ещё один отличный вариант, чтобы поставить любую папку на пароль, и защитить её содержимое. Подходит как для Windows 10, так и для уже не поддерживаемой версии Windows 7.
Особенность способа в том, что с его помощью можно поставить пароль на папку вообще без программ в Windows любой версии. Ничего скачивать и устанавливать не придётся. Нужен только bat файл и сама папка.
Смысл заключается в том, чтобы зашифровать нужную папку, скрыть её не просто паролем, но и вообще не отображать на дисплее. Для этого потребуется небольшой скрипт.
Преимущество метода в достаточно высоком уровне надёжности, а также в необходимости лишь единожды создавать этот файл. Но способ кажется не совсем простым, а у новичка он и вовсе может вызывать опасения. Если следовать инструкциям, всё получится.
Не зная, как создать bat файл и защитить папку надёжным паролем, повторите несколько шагов.
Первым делом откройте или создайте новую папку, куда хотите поместить все важные и ценные документы
Это можно сделать на рабочем столе, либо в другом каталоге, это уже не принципиально важно. Главное тут — заблокировать доступ надёжным паролем и скрыть папку от посторонних глаз
Внутри этой папки щёлкните по пустой зоне и создайте новый текстовый документ. Откройте документ и вставьте в него следующий скрипт:
Рекомендуется спрятать папку глубоко в компьютере, чтобы установить потом на неё пароль, и сделать её невидимой.
Дальнейшие действия такие:
- в этом скрипте найдите строку, где написано your_password goto FAIL;
- вместо your password придумайте и пропишите любой надёжный и безопасный пароль;
- нажмите на «Файл», далее «Сохранить как»;
- придумайте любое имя для документа;
- выберите расширение формата bat в открывающемся списке при сохранении;
- в итоге в папке останется текстовый документ и файл bat;
- текстовый документ просто удалите, он уже не нужен;
- кликнув 2 раза левой кнопкой по bat файлу, запустите его;
- при этом автоматически появится новая папка Private;
- все данные, которые вы хотите защитить, поместите внутрь этой папки;
- когда информация перемещена, ещё раз кликните по созданному файлу;
- появится чёрный экран с подтверждением блокировки папки;
- пропишите Y и нажмите на Enter.
После таких действий папка, как и всё её содержимое, исчезнет. Она будет скрыта от посторонних глаз.
Если нужно будет открыть эту папку, просто кликните дважды на bat и введите в новом окне придуманный ранее пароль.
Но минус метода в том, что надёжно защитить папку даже самым сложным паролем не получится. Дело всё в том, что взломать bat файл достаточно просто. Нужно его найти, кликнуть правой кнопкой, а затем нажать на «Изменить». И всё, информация с паролем в распоряжении у взломщика. Поэтому самым правильным решением будет скрыть данные как можно глубже в компьютере.
Принцип работы
В операционной системе Windows присутствует и постоянно функционирует клиентская служба управления ключами. Она работает на фоне постоянно и незаметно для пользователя. Она регулярно отправляет данные на сервер, где информация считывается. Это все можно назвать проверкой подлинности, которая успешно проходит если ОС лицензионная. Если же вы используете пиратскую версию, то многие возможности и функционал Windows будут ограничены.
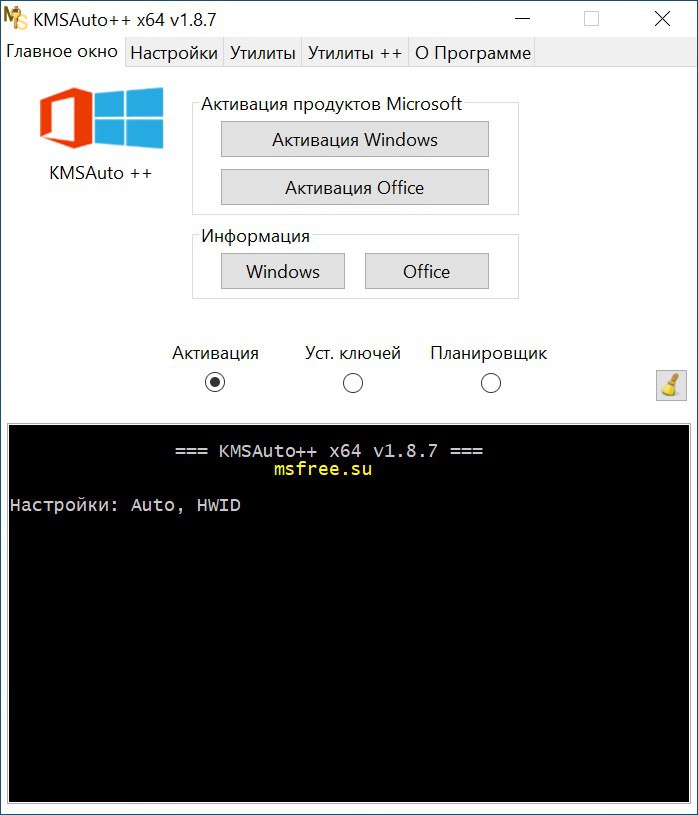
Также крайне важен и тот факт, что данный процесс проверки подлинности от KMSAuto работает на фоне и никак не влияет на производительность системы.
Как выбрать лучший пароль?
Как поставить пароль на жесткий диск в Windows 10 и ниже средствами системы?
В самих же ОС семейства Windows имеется собственный инструментарий для выполнения шифрования диска или отдельно взятого раздела с установкой комбинации протекции. Как поставить пароль на жесткий диск во всех последних системах? Конечно же, для выполнения таких операций можно воспользоваться встроенным апплетом под названием Bitlocker. Сразу стоит отметить, что он одинаково хорошо работает и со стационарными дисками, и с внешними HDD. Суть использования этой утилиты состоит в том, что она шифрует все данные, а для доступа к ним (просмотра в дешифрованном виде, например, при подключении стационарного винчестера к другому компьютеру) как раз и потребуется ввести специальный ключ.
В «Проводнике» выберите из списка имеющихся дисков нужный раздел или подключенное внешнее устройство, через ПКМ задействуйте пункт включения Bitlocker, отметьте пункт использования пароля для разблокировки, введите и подтвердите пароль, а затем выберите один из трех вариантов его сохранения (на USB-девайсе, в файле или печать).
Лучше всего сохранить комбинацию на внешнем носителе, а не в файле, который будет присутствовать на жестком диске. После этого останется нажать кнопку старта шифрования и дождаться завершения процесса, для выполнения которого в зависимости от емкости диска или раздела может потребоваться достаточно много времени.
Как поставить пароль на жёсткий диск/флешку с помощью BitLocker
Bitlocker – это утилита, которая включена в состав Windows 7 и старше. С её помощью можно защитить разделы жёсткого диска или флешку. Если установить пароль описанным методом, доступ к данным на носителе нельзя будет получить, даже если он извлечён из компьютера и переставлен в другой. То есть, даже вне вашей системы ваша информация будет защищена при наличии, конечно же, надёжного пароля.
Bitlocker защищает информацию на жёстком диске/флешке и устанавливает пароль для доступа к ней. Данные останутся под защитой, даже если устройство будет подключено к другому компьютеру.
Чтобы поставить пароль на жёсткий диск/флешку, выполните следующее:
Нажмите правой кнопкой на раздел жёсткого диска/флешку, и перейдите в строчку «Включить Bitlocker».
Выключите BitLocker
Поставьте галочку на «Использовать пароль для снятия блокировки». Ниже напишите свой пароль, и повторите его. Придумайте надёжный пароль, и не забудьте его. После этого нажмите кнопку «Далее».
Не знаете сколько стоит реклама канала в Телеграмме? Думаете, что купить ее просто нереально? Сайт Avi1 раскроет Вам все секреты и предоставит актуальную информацию. Сделайте крайне выгодную покупку на данном ресурсе и развивайте свою страницу в сети Телеграм быстрым темпом с минимальными вложениями.
Придумайте пароль для жёсткого диска
Если вы поставите галочку «Автоматически снимать блокировку диска этого компьютера», то вам не придётся вводить пароль, чтобы просмотреть разделы жёсткого диска. Пароль понадобится только при установке носителя в другой компьютер. Это значит, что если вы хотите защитить свои данных от любопытных глаз, которые живут у вас дома, то галочку там ставить НЕ НАДО. Если у вас дома нет таких глаз, но вы опасаетесь, что кто-то может вынуть жёсткий диск и прочитать его в другом месте, то поставьте эту галочку. Однако для этого, в первую очередь, необходимо защитить с помощью BitLocker раздел, на котором установлена Windows.
Следующий этап – это сохранение данных для восстановления пароля, если вдруг вы его забыли. Рекомендую не пропускать данный этап, так как вы рискуете в этом случае. Перед тем, как поставить пароль на жёсткий диск, придумайте, как вы будет хранить данные для его восстановления. Их можно распечатать, сохранить в файл на компьютере или на флешке. Выберите необходимое и нажмите кнопку «Далее».
Сохраните файл для восстановления пароля в случае утери
Хранить файл для восстановления пароля на этом же компьютере будет глупо. Поэтому лучше запишите его на флешку или сохраните на другом компьютере. Берегите этот файл от посторонних и утери.
Нажмите кнопку «Начать шифрование» и дождитесь окончания процесса. Если диск большой по объёму, то это может затянуться надолго. В конце иконка диска приобретёт вид с замочком.
Дождитесь окончания процесса шифрования
Теперь вы знаете, как поставить пароль на жёсткий диск. Попробуйте открыть зашифрованный раздел, чтобы убедиться, что всё работает, как надо.
Способ второй: используем архиватор
Этот способ позволяет поставить пароль на папку или файл. Наверняка у вас на компьютере стоит как минимум один архиватор, например, WinRAR
. Тогда вы можете спрятать секретный файл или папку в архив и установить на него пароль. Для этого сделайте следующее:
- Нажмите правой кнопкой мыши по файлу или папке и выберите Добавить в архив
(Add to archive). - В отобразившемся окне в поле Метод сжатия
(Compression method) выберите Без сжатия
(Store). Так вам не придется тратить время на распаковку файла при открытии архива. - Затем нажмите на кнопку Установить пароль
(Set password). - В отобразившемся окошке введите пароль и подтверждение и нажмите ОК
. - Нажмите ОК
в основном окне. Будет создан архив с файлом или папкой. - Удалите оригинальный файл или папку.
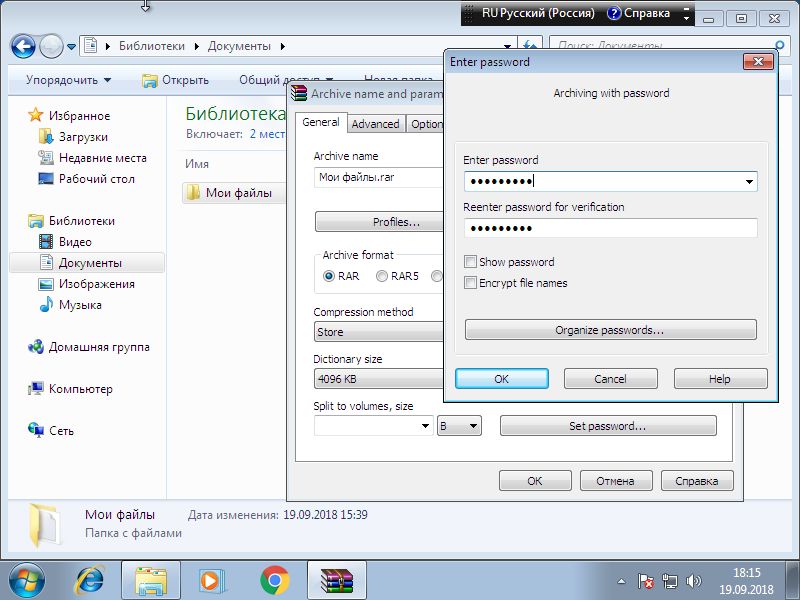
Теперь, чтобы получить доступ к файлу или папке, нужно сначала открыть архив. А при открытии архива — ввести пароль, который вы задали. Не забывайте про неприметные имена. Таким же образом можно поставить пароль на любой новый архив в Windows.
Заключение
Рассмотренные парольные способы защиты могут быть обесценены при безответственном отношении к выбору надёжного пароля. Необходимо отмести все лежащие на поверхности данные, в том числе относящиеся к конкретному пользователю личные (их может знать или узнать злоумышленник).
Считается, что пароль должен содержать большие и маленькие латинские буквы, а также цифры. Cgjhnkjnj82 удовлетворяет этим условиям. Как ни может показаться странным, его легко запомнить: это – не что иное, как Спортлото82, набранное при английской раскладке клавиатуры. Из этого примера ясен рекомендуемый принцип.
Что в итоге
Самый эффективный способ хранения конфиденциальной информации – использование стандартного средства BitLocker. Это замечательная утилита, которой, пожалуй, не найти аналогов, превосходящих по качеству. Второй способ, подразумевающий использование архиватора, можно считать наиболее предпочтительным, поскольку он не ограничивает доступ ко внешнему жесткому диску, а лишь к той информации, которую вы пожелаете запаролить.
Безусловно, если еще масса программ-шифровальщиков информации, но мы не стали акцентировать на них внимание, поскольку два способа, описанные в статье – наиболее оптимальные для большинства пользователей












![Как поставить пароль на папку в windows 10 – популярные способы [2020]](http://lakfol76.ru/wp-content/uploads/8/6/d/86d111ea3f3781b113281c2b580a4cd4.jpeg)















![Как поставить пароль на папку в windows? [wise folder hider]](http://lakfol76.ru/wp-content/uploads/7/3/2/73224effdfae0aac7133ebf64727d1e8.jpeg)
