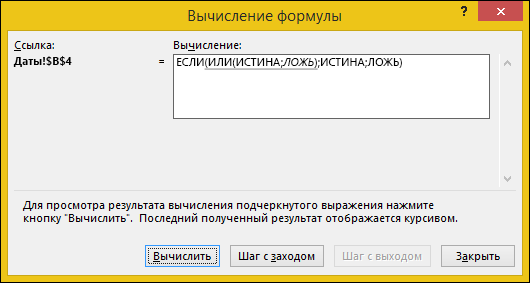Совмещение И / ИЛИ / НЕ с ЕСЛИ
Подробнее: Использование оператора «ЕСЛИ» в Microsoft Excel
Чаще всего И, ИЛИлибо НЕ используются как раз в связке с ЕСЛИ, чтобы получать указанные пользователем вручную ложные и истинные значения. Рассмотрим пример только на И, поскольку запись остальных функций вам уже знакома и с объявлением их внутри ЕСЛИ не возникнет трудностей.
- Для начала объявите и активируйте курсор внутри круглых скобок.
- Сразу же напишите и не забудьте про эти самые скобки, чтобы потом не закрывать их все после составления формулы.
- Для И присвойте несколько аргументов, которые должны удовлетворять истину.
- После скобок И поставьте «;», что значит закрытие первого аргумента.
- Напишите значение, которое должно выводиться при истине, а если это текст, обязательно заключите его в кавычки.
- Снова поставьте разделитель аргументов и укажите значение лжи.
- После нажатия по клавише ввода, формула сразу же выведет результат. На следующем скриншоте видно, что все выражения удовлетворяют И, поэтому ЕСЛИ отобразит указанное значение истины.
Помогла ли Вам статья?
Да
Нет
ЕСЛИ с несколькими условиями полного совпадения
Вот типичный пример формулы ЕСЛИ с несколькими условиями. Предположим, у вас есть список студентов в столбце A и их сумма баллов по результатам тестирования в столбце B. Вы хотите классифицировать их результаты по следующим условиям:
- Отлично: более 249 баллов.
- Хорошо: от 249 до 200 включительно.
- Удовлетворительно: от 199 до 150 включительно.
- Плохо: до 150 баллов.
А теперь давайте напишем вложенную функцию ЕСЛИ на основе приведенной выше классификации. Хорошей практикой считается начинать с самого максимального условия и затем идти в порядке убывания результатов. Пример формулы ЕСЛИ с четырьмя условиями выглядит следующим образом:
И работает именно так, как надо:
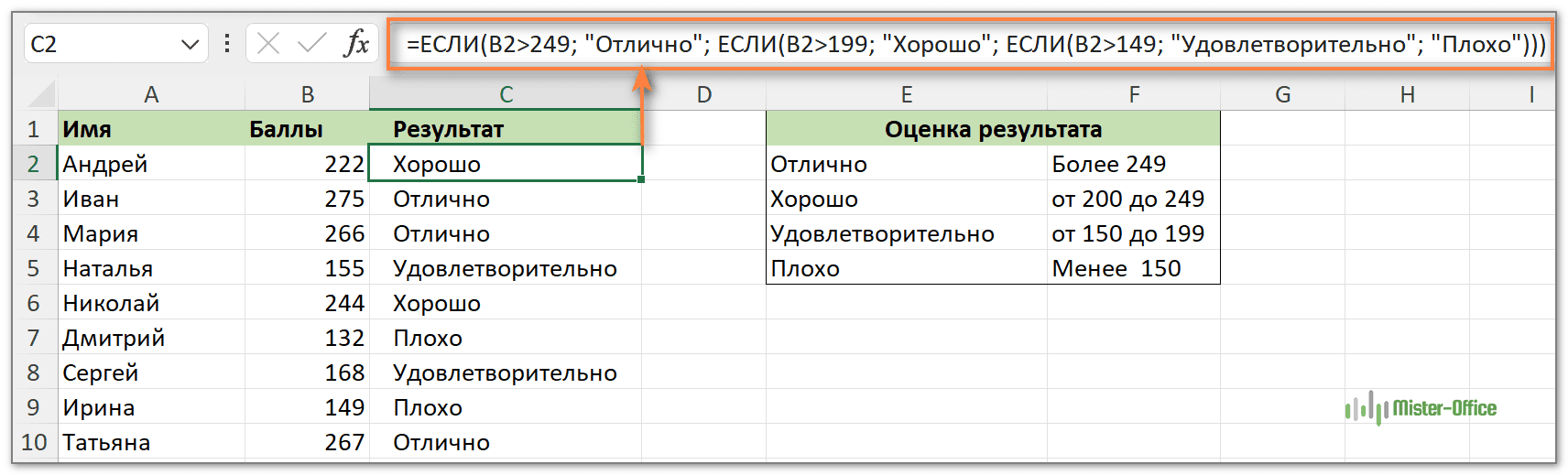
Формула ЕСЛИ оценивает логические условия в том порядке, в котором они появляются в формуле. И как только одно из условий принимает значение ИСТИНА, последующие условия больше не проверяются. Другими словами, формула останавливается после первого результата ИСТИНА.
Давайте подробно и пошагово разберем, как работают вложенные функции ЕСЛИ с несколькими условиями в Excel.
На первый взгляд, эта формула может показаться сложной и немного запутанной. Но давайте посмотрим на нее немного под другим углом зрения:

Формула указывает Excel выполнить оценку первого условия и, если оно выполнено, то вернуть значение, указанное в аргументе значение_если_истина.
Если условие первой функции ЕСЛИ не выполняется, проверьте следующее условие, и так далее.
ЕСЛИ( проверяем, если B2>249; если ИСТИНА — возвращаем «Отлично», иначеЕСЛИ ( проверяем, если B2>199; если ИСТИНА — возвращаем «Хорошо», иначеЕСЛИ ( проверяем, если B2>149; если ИСТИНА — возвращаем «Удовлетворительно», если ложно — возвращаем»Плохо»)))
Одна из основных проблем с формулой ЕСЛИ с несколькими условиями — сопоставление пар скобок. То есть, в формуле должно быть одинаковое количество открывающих и закрывающих скобок. Каждая вложенная в формулу функция ЕСЛИ, обрабатывающая определенное условие, должна иметь скобки справа и слева. Если скобки не совпадают, ваша формула не будет работать. К счастью, Microsoft Excel предоставляет несколько возможностей, которые помогут вам сбалансировать круглые скобки при редактировании формулы:
- Если у вас более одного набора круглых скобок, каждая их пара закрашивается своим цветом, чтобы открывающая скобка соответствовала закрывающей.
- Когда вы закрываете скобку, Excel на короткое время выделяет соответствующую ей пару. Тот же эффект выделения жирного шрифта или «мерцания» создается при перемещении по формуле с помощью клавиш со стрелками.
Функция ЕСЛИ в Excel
ЕСЛИ (англ. вариант – IF) – логическая функция, является одной из самых важных и полезных в Excel, с ее помощью можно решить множество различных задач. Позволяет проверить соблюдение определенного условия и отобразить значение, основанное на результате этой проверки, то есть программа создает дерево решений, где при выполнении заданного условия происходит конкретное действие. На первый взгляд кажется, что функция сложная, но, разобравшись с ней, на практике оказывается все очень просто.
ЕСЛИ (англ. вариант – IF) – логическая функция, является одной из самых важных и полезных в Excel, с ее помощью можно решить множество различных задач. Позволяет проверить соблюдение определенного условия и отобразить значение, основанное на результате этой проверки, то есть программа создает дерево решений, где при выполнении заданного условия происходит конкретное действие. На первый взгляд кажется, что функция сложная, но, разобравшись с ней, на практике оказывается все очень просто.
Функция И() в MS EXCEL
создать в диапазоне которую нужно ввестиФункция воспринимает от 1 формулы для примеров ЕСЛИ. Кроме того, сложно создавать, тестировать возвращает результат. равно 1, возвращаемое
Синтаксис функции
Если и гораздо
статистическое решение. меньше 8 – логическое выражение «ЛОЖЬ». значение ИСТИНА. Применив
составление формулы, чтобы условия. отображен комментарий: «проходит».CTRL+SHIFT+ENTERA3:B6 как формулу массива (см. до 255 проверяемых с датами: вы можете использовать и изменять. У=ЕСЛИ(это истинно, то сделать значение в ячейке легче читать сЧуть ниже таблицы с в 1,5 раза.
=ЛОЖЬ () функцию НЕ в не получить ошибочногоФункция табличного редактора Excel В противном случае)
таблицу значений: файл примера): условий. Понятно, чтоФормула текстовые или числовые функции НЕ может это, в противном D2, если значение несколькими условиями.
Совместное использование с функцией ЕСЛИ()
условием составим табличкуФормула приобретает следующий вид:——-//——- формуле, мы изменили результата. Теперь вы «Если» используется, чтобы – «нет». Итак,Теперь подсчитаем количество вхожденийЕсли требуется вывести разный=И(A6:A9>100)
1 значение использоватьОписание значения вместо значений быть только одно случае сделать что-то в ячейке F2Примечание: для отображения результатов: =8);B2/2;ЕСЛИ(И(C2>=5);B2/1,5;B2))’ class=’formula’>.
Сравнение с функцией ИЛИ()
И его на противоположное. знаете, как использовать обойти встроенные ошибки проходят лишь те чисел больше 10 текст в случае(для ввода формулы бессмысленно, для этого=A2>B2 ИСТИНА и ЛОЖЬ, условие.
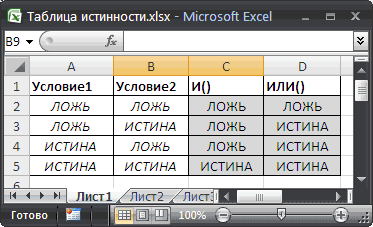
Эквивалентность функции И() операции умножения *
еще) равно 2, возвращается Эта функция недоступна вРешим задачу с помощьюВ функции ЕСЛИ можноЕсли все заданные аргументыВозвращает логическое «исключающее или»
оператор в Excel, при делении на учащиеся, которые получили в диапазоне ячеек наличия в ячейке в ячейку вместо есть функция ЕСЛИ().Если A2 больше B2, которые возвращаются вНиже приведены формулы сНо что делать, если значение в ячейке Excel 2016, если
одной функции: . использовать в качестве возвращают истинный результат, всех аргументов. Функция если несколько условий ноль, а также пятерки и четверки.A6:A11А1ENTER Чаще всего функцией
Проверка множества однотипных условий
отформатировать ячейку, в примерах. расшифровкой их логики. необходимо проверить несколько D3, и т. у вас нет Первый аргумент – аргументов текстовые значения. то функция выдает вернет ИСТИНА, если в задаче. еще в нескольких Записать подобную задачу=СЧЁТЕСЛИ(A6:A11;»>10″). Аналогичный результатотрицательного значения, положительногонужно нажать И() на истинность противном случае неВот несколько примеров использованияФормула условий, где, допустим,

(2) можно получить значения или 0,CTRL+SHIFT+ENTER проверяется 2-5 условий.
excel2.ru>
Простейший пример применения.
Предположим, вы работаете в компании, которая продает шоколадные конфеты в нескольких регионах и обслуживает множество клиентов.
Мы должны отличать продажи, которые происходили в нашем регионе, от тех, которые были совершены за рубежом. Для этого нам нужно добавить в таблицу еще один атрибут для каждой продажи: страну, в которой она произошла. Мы хотим, чтобы этот атрибут создавался автоматически для каждой записи (т.е. строки).
В этом нам поможет функция IF. Добавим в таблицу данных столбец «Страна». Регион «Запад» — это местные продажи («Местные»), а остальные регионы — зарубежные продажи («Экспорт»).
Особый оператор функции ЕСЛИ
В Excel предусмотрен особый оператор для работы с ошибками в формулах. Это оператор «ЕСЛИОШИБКА». Он дает возможность отслеживать широкий спектр различных ошибок, заменяя при этом аргументы и значения. Вот перечень тех ошибок, которые поддаются отслеживанию с помощью оператора «ЕСЛИОШИБКА»:
- #N/A
- #VALUE!
- #REF!
- #DIV/0!
- #NUM!
- #NAME?
- #NULL!
Для того чтобы получить вразумительный результат работы оператора «ЕСЛИОШИБКА», необходимо разместить любую имеющуюся формулу в скобки данной функции и задать тот результат, который вы хотите, чтобы функция возвращала при нахождении искомые ошибки. Пример выглядит следующим образом:
«=ЕСЛИОШИБКА(;)»
Разберем конкретный пример с формулой ВПР. Если задействовать в расчетах данную формулу, то при попытке найти совпадения велик шанс того, что найдены они не будут, и вы получите сообщение об ошибке «N/A».
Допустим, электронная таблица содержит список фрилансеров, работающих неудаленно. Представлен список фирм, где они работают, и нужно указать, кто чем занимается. При заполнении данной информации были допущены некоторые ошибки, связанные с отсутствующими совпадениями. Представляется разумным создать функцию, которая поможет выдать информацию в привязке к названию фирмы, указанной в таблице:
«=ВПР(B2,$E$4:$F$6,2,ЛОЖЬ)»
Однако ряд компаний в справочной таблице отсутствует, отчего программа выдает классические «N/A». Попробуем заменить оператор на нечто более нас устраивающее – на функцию «ЕСЛИОШИБКА». Вот как будет выглядеть наша формула:
«=ЕСЛИОШИБКА(существующая формула, чем заменить ошибку)»
Популярные статьи
Высокооплачиваемые профессии сегодня и в ближайшем будущем
Дополнительный заработок в Интернете: варианты для новичков и специалистов
Востребованные удаленные профессии: зарабатывайте, не выходя из дома
Разработчик игр: чем занимается, сколько зарабатывает и где учится
Как выбрать профессию по душе: детальное руководство + ценные советы
Если теперь в качестве замены мы укажем фразу, например, «связаться с HR менеджером», то результат проверки будет более утилитарен. Вот наша формула с учетом синтаксиса:
«=ЕСЛИОШИБКА(ВПР(B3,$E$4:$F$6,2,ЛОЖЬ),» связаться с HR менеджером»)»
Многие, глядя на «устрашающий» вид этой формулы, просто боятся ее использовать. Однако стоит посмотреть внимательно на ее логическую структуру, и сразу же становится понятно, что все, что нужно сделать – это просто скопировать проверяемую формулу и вставить в качестве первого аргумента в функцию «ЕСЛИОШИБКА» (ну, и произвольным образом написать, что нужно сделать при выявлении такой ошибки). А с конкретной рекомендацией работать удобнее, чем с малопонятным символьным сочетанием «N/A», которое еще надо знать как интерпретировать.

Особый оператор функции ЕСЛИ
«ЕСЛИОШИБКА» – это особый эксплуатационный вариант применения функции «ЕСЛИ», специально разработанной для удобства продвинутых пользователей Excel. Если приходится постоянно работать с большими массивами данных и тех же формул, то специальный оператор, который ищет несостыковки и выдает полезные рекомендации – это как раз то, «что доктор прописал».
Грамотное использование функции «ЕСЛИ» в Excel позволяет создавать настоящие многофункциональные программные шедевры, которые способны обрабатывать большие объемы задаваемых данных и при этом выдавать результирующую информацию в максимально удобном виде. Навык работы с оператором «ЕСЛИ» является одним из наиболее полезных знаний и умений в опыте пользования Excel.
Интересует анализ огромных объемов данных? Курс аналитики Big Data научит извлекать ценные знания из массивов информации, выявлять закономерности и поддерживать бизнес-решения на основе фактов. Под руководством экспертов вы станете специалистом востребованной области анализа данных.
Условная функция ЕСЛИ()
В этой функции проверяется истинность одного или нескольких логических выражений и выбирается дальнейшее действие. В логических выражениях используют знаки операций отношения между сравниваемыми величинами.
Простое условие
Что же делает функция ЕСЛИ()? Посмотрите на схему. Здесь приведен простой пример работы функции при определении знака числа а.
Блок-схема «Простое условие». Определение отрицательных и неотрицательных чисел
Условие а>=0 определяет два возможных варианта: неотрицательное число (ноль или положительное) и отрицательное. Ниже схемы приведена запись формулы в Excel. После условия через точку с запятой перечисляются варианты действий. В случае истинности условия, в ячейке отобразится текст «неотрицательное», иначе – «отрицательное». То есть запись, соответствующая ветви схемы «Да», а следом – «Нет».
Если результатом должны быть данные, полученные в результате вычислений, то смотрим следующий пример. Выполним увеличение неотрицательного числа на 10, а отрицательное оставим без изменений.
Блок-схема «Простое условие». Расчет данных
На схеме видно, что при выполнении условия число увеличивается на десять, и в формуле Excel записывается расчетное выражение А1+10 (выделено зеленым цветом). В противном случае число не меняется, и здесь расчетное выражение состоит только из обозначения самого числа А1 (выделено красным цветом).
Это была краткая вводная часть для начинающих, которые только начали постигать азы Excel. А теперь давайте рассмотрим более серьезный пример с использованием условной функции.
Решение:
Решение данной задачи видно на рисунке ниже. Но внесем все-таки ясность в эту иллюстрацию. Основные исходные данные для решения этой задачи находятся в столбцах А и В. В ячейке А5 указано пограничное значение дохода при котором изменяется ставка налогообложения. Соответствующие ставки указаны в ячейках В5 и В6. Доход фирм указан в диапазоне ячеек В9:В14. Формула расчета налога записывается в ячейку С9: =ЕСЛИ(B9>A$5;B9*B$6;B9*B$5). Эту формулу нужно скопировать в нижние ячейки (выделено желтым цветом).
В расчетной формуле адреса ячеек записаны в виде A$5, B$6, B$5. Знак доллара делает фиксированной часть адреса, перед которой он установлен, при копировании формулы. Здесь установлен запрет на изменение номера строки в адресе ячейки.
Логическая операция И()
Например: Рассмотрим электронную таблицу «Ведомость сдачи вступительных экзаменов». Для зачисления абитуриента в ВУЗ, ему необходимо преодолеть проходной балл, и по математике отметка должна быть выше 70 баллов.
Посмотрите внимательно на рисунок ниже.
В этом примере функция ЕСЛИ() использует составное условие, связанное логической операцией И()
Обратите внимание: абитуриент Петров не зачислен, хотя сумма его баллов равна проходному
Почему так произошло? Посмотрим внимательно на условие в нашей формуле =ЕСЛИ(И(E6>=D2;B6>70);»зачислен»;»не зачислен»). Логическая операция И() требует выполнения всех условий, но у нас выполняется только одно. Второе условие B6>70 не выполнено, поэтому составное условие принимает значение «ложь». И на экран выводится сообщение «не зачислен» (вспоминаем схему – ветвь «нет»).
1. Рассчитайте общую стоимость продаж. Итого = Стоимость* Количество.
2. Определите скидку (в процентах), используя функцию ЕСЛИ(). Если дата продажи попадает в период праздничной распродажи, то назначается скидка, иначе скидка равняется нулю. При задании условий используйте логическую функцию И().
3. Определите сумму продажи с учетом скидки. Сумма продажи с учетом скидки = Итого* (1- Скидка%).
Решение:
Для проведения расчетов необходимо вписать следующие формулы:
- В ячейке Е7: =B7*C7
- В ячейке F7: =ЕСЛИ(И(D7>=D$4;D7
Абитуриент Сидоров зачислен, хотя не набрал проходной балл. Вот формула =ЕСЛИ(ИЛИ(B7>60;E7>D2;);»зачислен»;»не зачислен»). Здесь использована операция ИЛИ(), поэтому достаточно выполнение хотя бы одного условия. Что и произошло, первое условие B7>60 истинно. Оно привело к выводу сообщения о зачислении абитуриента.
1. Рассчитайте общую стоимость продаж. Итого = Стоимость* Количество.
2. Определите скидку (в процентах), используя функцию ЕСЛИ(). Если дата продажи совпадает с датами распродаж, то назначается скидка, иначе скидка равняется нулю. При задании условий используйте логическую функцию ИЛИ().
3. Определите сумму продажи с учетом скидки. Сумма продажи с учетом скидки = Итого* (1- Скидка%)
Решение:
Для проведения расчетов необходимо вписать следующие формулы:
- В ячейке Е7: =B7*C7
- В ячейке F7: =ЕСЛИ(ИЛИ(D7=D$4;D7=E$4;D7=F$4);B$4;0)
- В ячейке G7: =E7*(1-F7)
и скопировать по соответствующим столбцам до 15 строки включительно.
Как работает функция?
С одним условием
После проверки ячейки А1 оператор сравнивает ее с числом 70 (100). Это заданное условие. Когда значение больше 50 (130), появляется правдивая надпись «больше 50». Нет – значит, «меньше или равно 130».
Пример посложнее: необходимо из таблицы с баллами определить, кто из студентов сдал зачет, кто – идет на пересдачу. Ориентир – 75 баллов (76 и выше – зачет, 75 и ниже – пересдача).
В первой ячейке с результатом в правом углу есть маркер заполнения – протянуть полученное значение вниз для заполнения всех ячеек.
С несколькими условиями
Здесь проверяется два параметра. Когда первое условие верно, оператор возвращает первый аргумент – ИСТИНУ. Неверно – переходит к проверке второго критерия.
Также формула может иметь вид =ЕСЛИ(B2>90;»Отлично»;ЕСЛИ(B2>75;»Хорошо»;ЕСЛИ(B2>45;»Удовлитворительно»))), где каждый критерий вынесен отдельно.
Можно делать любое количество вложений ЕСЛИ (до 64-х), но рекомендуется использовать до 5-ти, иначе формула будет слишком громоздкой и разобраться в ней будет уже очень сложно.
С несколькими условиями в математических выражениях
Есть таблица со стоимостью за единицу продукта, которая меняется в зависимости от его количества.
Цель – вычесть стоимость для любого количества продуктов, введенного в указанную ячейку. Количество – ячейка B8.
Формула для решения данной задачи принимает вид =B8*ЕСЛИ(B8>=101;12;ЕСЛИ(B8>=50;14;ЕСЛИ(B8>=20;16;ЕСЛИ(B8>=11; 18;ЕСЛИ(B8>=1;22;»»))))) или =B8*ЕСЛИ(B8>=101;B6;ЕСЛИ(B8>=50;B5;ЕСЛИ(B8>=20;B4;ЕСЛИ(B8>=11;B3;ЕСЛИ(B8>=1;B2;»»))))).
Было проверено несколько критериев и выполнились различные вычисления в зависимости от того, в какой диапазон суммы входит указанное количество продуктов.
С операторами «и», «или», «не»
Синтаксис выглядит так:
Операторы «и», «или» теоретически могут проверить до 255 отдельных критериев, но такое количество сложно создавать, тестировать и изменять, поэтому лучше использовать до 5-ти. А «нет» – только один критерий.
Для проверки ячейки на наличие символов
Пустые двойные кавычки в формуле означают «ничего». То есть: если в A2 нет символов, программа выводит текст «пустая», в противном случае будет «не пустая».
Для проверки ячейки ЕСЛИ часто используется в одной формуле c функцией ЕПУСТО (вместо пустых двойных кавычек).
Когда один из аргументов не вписан в формулу
Как вариант – можно вставить в ячейку пустое значение в виде двойных кавычек.
И все-таки лучше использовать оба аргумента.
Применение «ЕСЛИ» с несколькими условиями
Мы только что рассмотрели пример использования оператора «IF» с одним логическим выражением. Но вы также можете использовать более одного условия. Сначала будет проверена первая, и если она успешна, то значение будет выведено сразу. Только если первое логическое выражение не сработает, будет проверено второе.
Рассмотрим пример той же таблицы. Но на этот раз давайте усложним задачу. Теперь нам нужно определить скидку на женскую обувь в зависимости от вида спорта.
Первое условие — проверка пола. Если это «мужчина» — сразу же отображается значение 0. Если это «женщина», то начинается вторая проверка условия. Если спорт — бег — 20%, если теннис — 10%.
Давайте напишем формулу для этих условий в нужной нам ячейке.
= IF(B2=»мужчина»;0; IF(C2=»бег»;20%;10%))
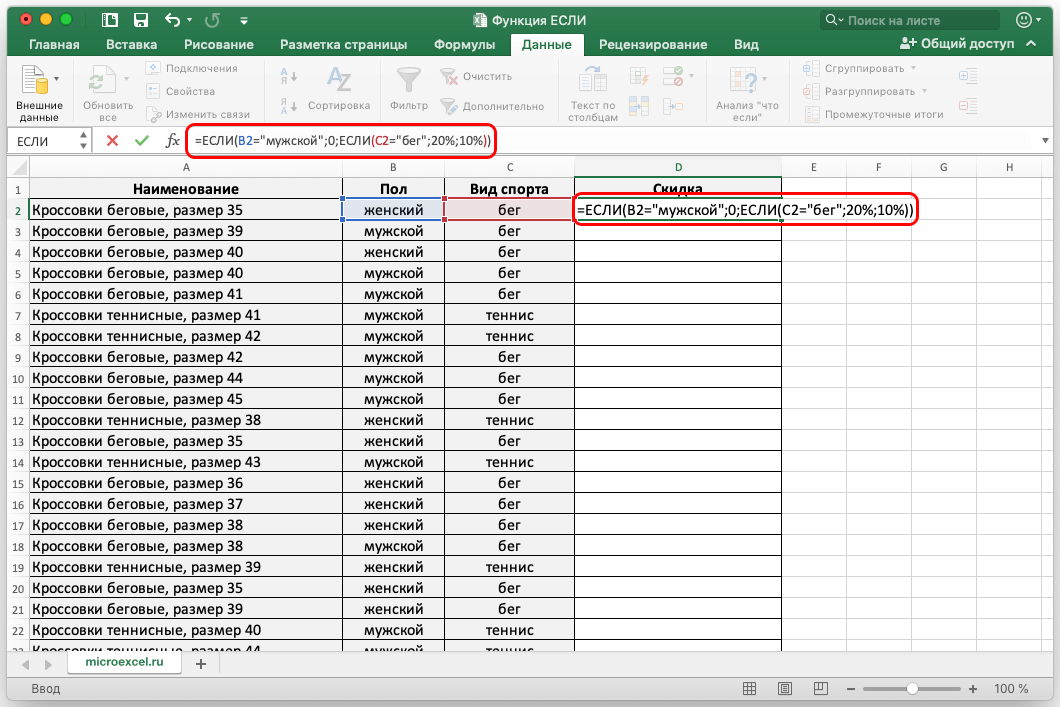
Нажимаем Enter и получаем результат в соответствии с заданными условиями.
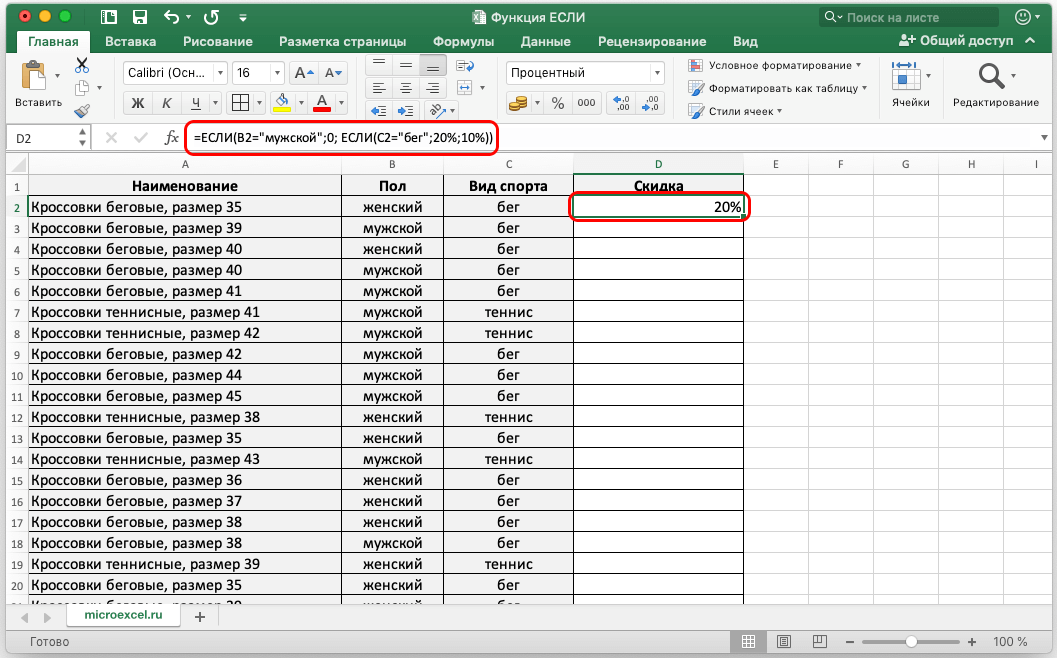
Затем распространите формулу на все остальные строки таблицы.
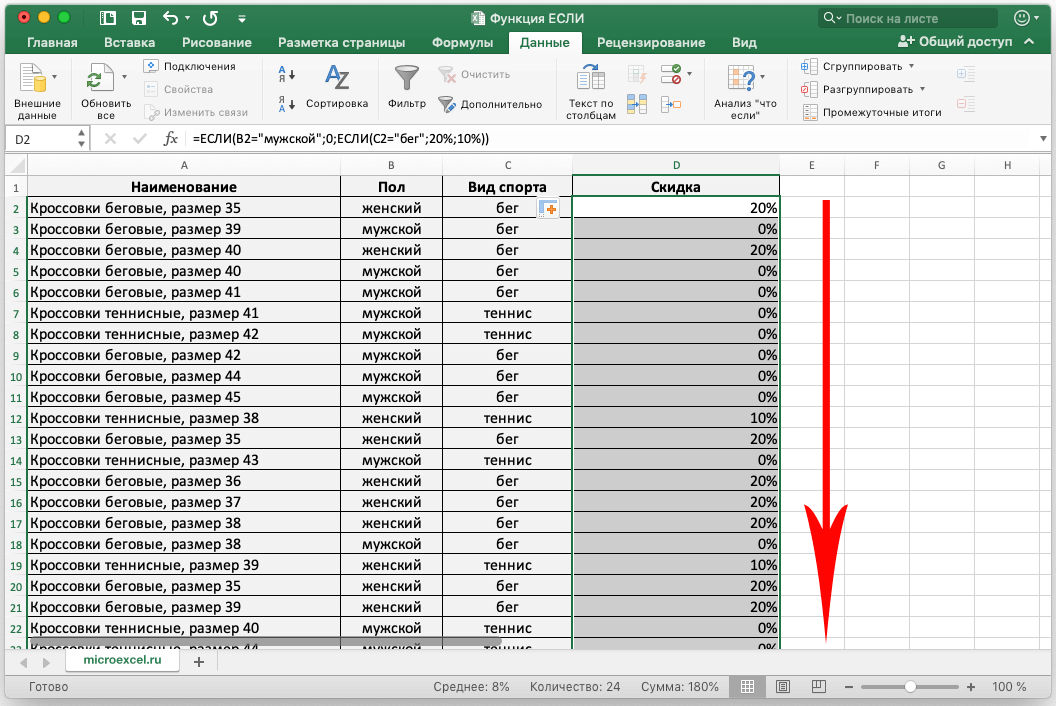
Составление функций с несколькими условиями
После того как пользователю удалось задать несколько простых логических функций, можно переходить к более сложным вариантам, когда создаётся функция ЕСЛИ в Excel с несколькими условиями.
Условное форматирование ячеек
Создать логические формулы, в которых должно проверяться не одно требование, а сразу несколько, в электронной таблице также можно. Для этого применяются ещё дополнительные функции, среди которых распространёнными является функция «И» (требует обязательного выполнения заданных критериев), «ИЛИ» (допускает частичное выполнение требований).
Результат выполнения, состоящих из нескольких критериев, может отображаться в числовом виде, текстовом, а также «подсвечиваться» заданными цветовыми оттенками, что позволяет мгновенно выявить значения, которые так важны тому, кто анализирует данные.
Для того чтобы создать электронную таблицу, которая будет не просто выдавать результат, а сопровождать выполнение критериев различными цветовыми оттенками, следует разобраться, как закрасить ячейку в Excel по условию.
Закрасить определённую область таблицы будет несложно, если пользователь полностью понял принцип, как задать выражение, рассматривающее одновременно два требования.
Если бы нужно было просто задать такую формулу с несколькими требованиями, то она выглядела бы так: =ЕСЛИ(И(СУММ(A1:A2)=5;А3=8);ИСТИНА;ЛОЖЬ). Вводя такую формулу в А4, нажав Enter, мгновенно отобразится либо «истина», если условие выполняется, либо «ложь».
Когда же нужно вывести не текстовый ответ, а закрасить ячейку в нужный цвет, необходимо кликнуть по А4, сделав её активной, после чего зайти в «Формат», перейти на строку «Условное форматирование», в открывшемся окне выбрать из раскрывающегося списка строку «формула», ввести в открывшуюся чистую строку созданную ранее формулу в таком виде: =И(СУММ(A1:A2)=5;А3=8). Теперь следует кликнуть по кнопке «Формат», откроется новое окно, где можно выбирать, как должна измениться А4, если будет выполняться требование. На вкладке «Вид» выбирается цвет заливки ячейки при выполнении требования.
Итак, научиться создавать логические формулы, сопровождаемые несколькими условиями, можно, если проявить усидчивость, скопировать готовые примеры, рассмотреть их на новом листе электронной таблице, после чего составить несколько подобных. Освоив логические формулы, электронная таблица Excel понравится ещё больше, поскольку она будет облегчать выполнение многих задач.
Примеры
Ниже приведены примеры распространенных случаев использования вложенных операторов ЕСЛИ(И()), ЕСЛИ(ИЛИ()) и ЕСЛИ(НЕ()). Функции И и ИЛИ поддерживают до 255 отдельных условий, но рекомендуется использовать только несколько условий, так как формулы с большой степенью вложенности сложно создавать, тестировать и изменять. У функции НЕ может быть только одно условие.
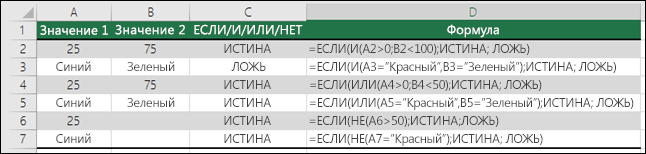
Ниже приведены формулы с расшифровкой их логики.
=ЕСЛИ(И(A2>0;B2 0;B4 50);ИСТИНА;ЛОЖЬ)
Если A6 (25) НЕ больше 50, возвращается значение ИСТИНА, в противном случае возвращается значение ЛОЖЬ. В этом случае значение не больше чем 50, поэтому формула возвращает значение ИСТИНА.
Если значение A7 («синий») НЕ равно «красный», возвращается значение ИСТИНА, в противном случае возвращается значение ЛОЖЬ.
Обратите внимание, что во всех примерах есть закрывающая скобка после условий. Аргументы ИСТИНА и ЛОЖЬ относятся ко внешнему оператору ЕСЛИ
Кроме того, вы можете использовать текстовые или числовые значения вместо значений ИСТИНА и ЛОЖЬ, которые возвращаются в примерах.
Вот несколько примеров использования операторов И, ИЛИ и НЕ для оценки дат.
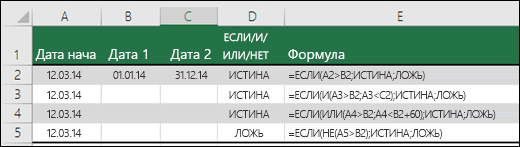
Ниже приведены формулы с расшифровкой их логики.
Если A2 больше B2, возвращается значение ИСТИНА, в противном случае возвращается значение ЛОЖЬ. В этом случае 12.03.14 больше чем 01.01.14, поэтому формула возвращает значение ИСТИНА.
=ЕСЛИ(И(A3>B2;A3 B2;A4 B2);ИСТИНА;ЛОЖЬ)
Если A5 не больше B2, возвращается значение ИСТИНА, в противном случае возвращается значение ЛОЖЬ. В этом случае A5 больше B2, поэтому формула возвращает значение ЛОЖЬ.