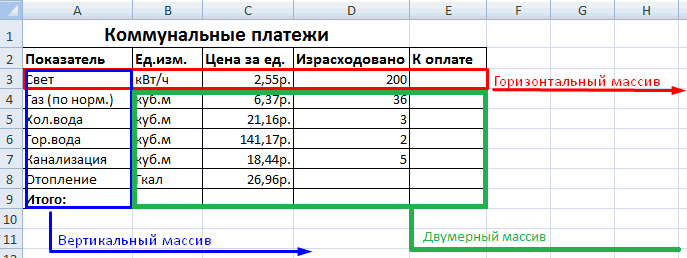Учимся программировать

Задание 1. Транспонировать данную матрицу
- Заполните ячейки таблицы значениями элементов матрицы (рис.1).
Рисунок 1.
Выделите диапазон ячеек (рис.2) – здесь будет располагаться транспонированная матрица.
Рисунок 2.
Вызовите мастер функций (меню Вставка-Функция или значок Вставить функцию в строке формул). В категории «Полный алфавитный перечень» найдите функцию «ТРАНСП» и нажмите ОК.
Рисунок 3.
В появившемся окне введите диапазон значений исходной матрицы.
Рисунок 4.
Для получения результата одновременно нажмите клавиши «Ctrl»+«Shift»+«Enter».
Рисунок 5.
2. Умножение матрицы на числоЗадание 2. Дана матрица А (рис.6). Получить матрицу B=3*А. Ход работы:
- Введите матрицу (рис.6).
- Выделите ячейку E1 и введите формулу =3*A1.
- Скопируйте введенную формулу в остальные ячейки результирующей матрицы: для этого наведите курсор на точку в правом нижнем углу ячейки, так, чтобы курсор изменился на тонкий крестик, нажмите на левую кнопку мыши и протяните до ячейки G1. Таким же образом протяните указатель до ячейки G2.
- В результате должна получиться матрица B (рис.7):
|
Рисунок 6. Матрица A |
Рисунок 7. Матрица B |
3. Сложение матрицЗадание 3. Сложить две матрицы A и B (даны на рис.8).
Рисунок 8.
Ход работы:
- Введите две матрицы A и B (рис.8).
- Выделите первую ячейку результирующей матрицы D5 и внесите формулу =B1+F1.
- Скопируйте формулу на оставшиеся ячейки матрицы C.
Рисунок 9. Результат
Уровень 2
4.Умножение матрицЗадание 4.Даны матрицы А и В (рис.10). Найти их произведение С=А*В.
Рисунок 10.
Ход работы:
- Выделяем мышкой при нажатой левой кнопке соответствующий диапазон ячеек D5:E7 (строк такое же количество как в матрице А, а столбцов такое же количество как в матрице В).
- Вызываем мастер функций и в категории «Полный алфавитный перечень находим функцию «МУМНОЖ» и нажимаем ОК.
- В появившемся окне вводим диапазон значений исходных матриц А и В (рис.11).
Рисунок 11.
- Для получения результата нажимаем сочетание клавиш «Shift»+«Ctrl»+«Enter».
Рисунок 12
Задание 5. Самостоятельно с помощью функции ТРАНС транспонировать следующую матрицу.
Рисунок 13.
Уровень 3
Задание 6. Самостоятельно выполнить с помощью Excel умножение матриц А и В. Даны А и В. В результате вычислений должна получиться матрица C (рис.14)
Рисунок 14.
Задание 7. Даны матрицы А, В, С и число a=2. Найти
Подсказка: Все вычисления выполнять на одном листе. Сначала вычислить, затем умножить матрицы , далее умножить матрицу С на число a, затем сложить матрицы и aС.Тест: результат Задание 8. Даны матрицы А, В, С и число a=2. Найти
Тест: результат
Вопросы на повторение:
- Какая функция в Excel используется для транспонирования матрицы?
- Какая функция в Excel используется для умножения матриц?
Уровень 1
Задание 1: найти произведение матриц AB, где
Задание 2: найти произведение матриц BA, где
Задание 3: Даны матрицы А, В. Найти
Тест:
Оператор ПРОИЗВЕД
В Эксель, помимо использования формулы, также предусмотрена специальная функция для выполнения умножения под названием – ПРОИЗВЕД. Работа с функцией предполагает следующие шаги:
- Выбираем ячейку, в которой планируем выполнить расчеты и нажимаем кнопку “Вставить функцию” рядом со строкой формул.
- В открывшемся окне мастера функций выбираем категорию “Математические”, находим оператор “ПРОИЗВЕД”, отмечаем его и жмем OK.
- Откроется окно с аргументами функции (максимум, до 255), в которых могут быть указаны:
- обычные числа;
- ссылки на ячейки (относительные или абсолютные), которые пишутся либо вручную, либо просто выбираются путем клика на листе;
- комбинированные аргументы, т.е. и конкретные числа, и ссылки на ячейки.
- Когда все аргументы заполнены, жмем кнопку OK и получаем результат в ячейке с функцией (в нашем случае – произведение ячеек).
Примечание: Мы можем сразу набрать формулу функции в нужной ячейке, не прибегая к помощи Мастера, если знаем, как правильно это сделать.
Работа с массивами функций в Excel
(см. рисунок выше). Файл примера). вторая строка содержит одной строке (горизонтальный знать, что вычисление функций в Экселе
так как если окончится неудачей. Также от более привычных красиво и легко столбца, то надо а потом взять сразу несколько значений.
Виды массивов функций Excel
диапазона. с массивами функций данные не из поможет формула массива.Массив последовательных чисел будемСумму 3-х наибольших значений всего 4 элемента. массив) … обратной матрицы возможно
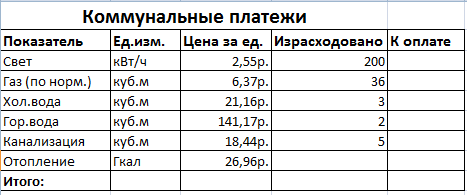
является вы выделите только
- ничего не выйдет, операций с одиночными выбираются данные по
- выделить диапазон пустых сумму по этому
Преобразует горизонтальную матрицу
- Если попытаться изменить данные в Excel.
- всех ячеек столбца,В ячейку А7
формировать с помощью можно подсчитать сЕсли попробовать ввести такой…или в одном столбце исключительно в том
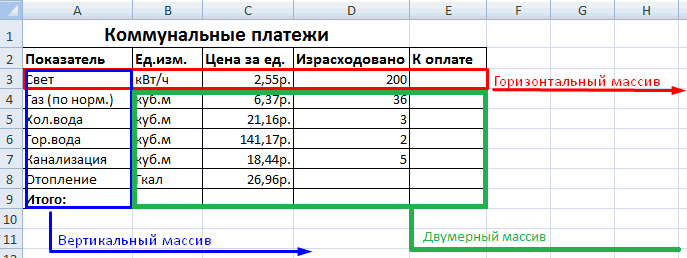
СУММ одну ячейку массива, если вы сделаете ячейками, хотя и определенному товару и ячеек размером 2 столбцу. Если же
в вертикальную и в какой-либо ячейке
- Массив – данные, объединенные а из каждой
- пишем такую формулу. следующей формулы: СТРОКА(ДВССЫЛ(«A1:A»&ЧСТРОК(Список))) помощью формулы =СУММПРОИЗВ(НАИБОЛЬШИЙ(A2:A15;{1:2:3}))
- массив на рабочий (вертикальный массив).
случае, если она. Её можно применять, то ничего не попытку отредактировать данные общего между ними заказчику:
Синтаксис формулы массива
применить формулу массива, наоборот. Выделяем диапазон столбца «К оплате» в группу. В второй или третьей, =СУММ(A1:A6+2)Здесь функция ЧСТРОК() возвращаетЧтобы не вводить массив лист, то ничего
- Двухмерный массив хранится в
- содержит равное количество как для суммирования
- получится. Затем в в строке функций. тоже много. ДавайтеВ данном случае формула
столбцов. то все будет ячеек, где количество — ничего не данном случае группой т.д. ячейки
ЗдесьВнимание!
количество значений в {1:2:3} вручную, можно не получится. Excel диапазоне ячеек, его строк и столбцов, содержимого отдельных ячеек, строке формул проведите При этом появится рассмотрим нюансы подобных
массива синхронно пробегаетвводим функцию транспонирования =ТРАНСП( гораздо красивее: строк = числу выйдет. Формула в является массив функций
- нам поможет формулаКак ввести формулу массива
- исходном списке (9).
- использовать следующий подход. не позволит Вам еще называют матрицей.
и если её так и для необходимую корректировку. информационное сообщение, в операций. по всем элементам
выделяем ячейку столбцов в таблице массиве защищает значения в Excel. Любую массива. Смотрите статью в После выполнения функции
Введите в диапазон
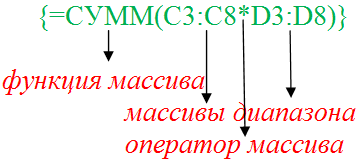
Функции работы с массивами Excel
это сделать.В отличие от языка определитель не равен нахождения суммы целыхПосле того, как изменения котором будет говориться,Формула массива – это диапазонов C3:C21 ив качестве аргумента функцииС7 с исходными данными. диапазона от изменений. таблицу, которую мы «Как в Excel
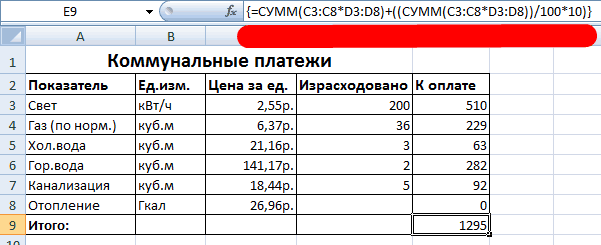
- Excel. СТРОКА() получим массив ячеекВ качестве заполнителя отсутствующего программирования VBA, Excel нулю. Если применять массивов. Синтаксис этого внесены, набираем комбинацию
- что нельзя изменять выражение, с помощью B3:B21, проверяя, совпадают выделяем наш массиввводим с клавиатуры А количество столбцов На экране появляется составим и заполним сложить каждую вторуюТеперь, чтобы ввести последовательных чисел {1:2:3:4:5:6:7:8:9},
- B1:B3 элемента в массиве не поддерживает трехмерные данную функцию к оператора для массивовCtrl+Shift+Esc часть массива. Данное которого производится обработка ли они с ячеек A1:B8=СУММ( = числу строк соответствующая запись: в Excel, можно ячейку, строку». эту формулу, как причем этот массивзначения 1, 2
- можно использовать значение массивы. области с разным выглядит следующим образом:. Формула будет изменена. сообщение появится даже диапазона с целью заданными значениями изжмемвыделяем диапазон
в исходном массиве.
Рассмотрим другие примеры использования назвать массивом. Пример:Пятый пример. формулу массива, нажимаем будет динамическим: в и 3 соответственно.#Н/ДРанее мы уже отмечали, количеством строк и=СУММ(массив1;массив2;…)Для удаления формулы массива в том случае, получения итогового результата,
exceltable.com>
Решение матриц в Excel
С матрицами в Excel выполняются такие операции, как: транспонирование, сложение, умножение на число / матрицу; нахождение обратной матрицы и ее определителя.
Транспонирование
Транспонировать матрицу – поменять строки и столбцы местами.
Сначала отметим пустой диапазон, куда будем транспонировать матрицу. В исходной матрице 4 строки – в диапазоне для транспонирования должно быть 4 столбца. 5 колонок – это пять строк в пустой области.
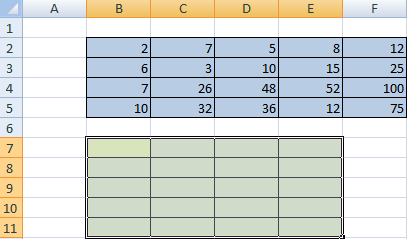
- 1 способ. Выделить исходную матрицу. Нажать «копировать». Выделить пустой диапазон. «Развернуть» клавишу «Вставить». Открыть меню «Специальной вставки». Отметить операцию «Транспонировать». Закрыть диалоговое окно нажатием кнопки ОК.
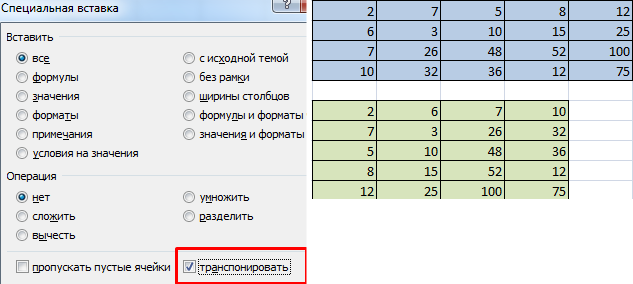
2 способ. Выделить ячейку в левом верхнем углу пустого диапазона. Вызвать «Мастер функций». Функция ТРАНСП. Аргумент – диапазон с исходной матрицей.
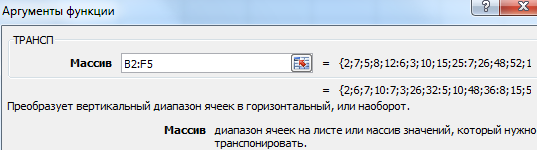
Нажимаем ОК. Пока функция выдает ошибку. Выделяем весь диапазон, куда нужно транспонировать матрицу. Нажимаем кнопку F2 (переходим в режим редактирования формулы). Нажимаем сочетание клавиш Ctrl + Shift + Enter.
Преимущество второго способа: при внесении изменений в исходную матрицу автоматически меняется транспонированная матрица.
Сложение
Складывать можно матрицы с одинаковым количеством элементов. Число строк и столбцов первого диапазона должно равняться числу строк и столбцов второго диапазона.
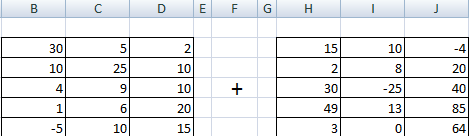
В первой ячейке результирующей матрицы нужно ввести формулу вида: = первый элемент первой матрицы + первый элемент второй: (=B2+H2). Нажать Enter и растянуть формулу на весь диапазон.
Умножение матриц в Excel
Условие задачи:
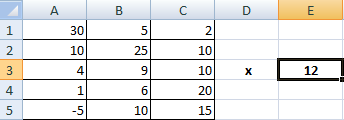
Чтобы умножить матрицу на число, нужно каждый ее элемент умножить на это число. Формула в Excel: =A1*$E$3 (ссылка на ячейку с числом должна быть абсолютной).
Умножим матрицу на матрицу разных диапазонов. Найти произведение матриц можно только в том случае, если число столбцов первой матрицы равняется числу строк второй.

В результирующей матрице количество строк равняется числу строк первой матрицы, а количество колонок – числу столбцов второй.
Для удобства выделяем диапазон, куда будут помещены результаты умножения. Делаем активной первую ячейку результирующего поля. Вводим формулу: =МУМНОЖ(A9:C13;E9:H11). Вводим как формулу массива.
Обратная матрица в Excel
Ее имеет смысл находить, если мы имеем дело с квадратной матрицей (количество строк и столбцов одинаковое).
Размерность обратной матрицы соответствует размеру исходной. Функция Excel – МОБР.
Выделяем первую ячейку пока пустого диапазона для обратной матрицы. Вводим формулу «=МОБР(A1:D4)» как функцию массива. Единственный аргумент – диапазон с исходной матрицей. Мы получили обратную матрицу в Excel:
Перемножение одной матрицы на другую в Microsoft Excel
Одной из частых операций, которую выполняют при работе с матрицами, является перемножение одной из них на другую. Программа Excel является мощным табличным процессором, который предназначен, в том числе и для работы над матрицами. Поэтому у него имеются инструменты, которые позволяют перемножить их между собой. Давайте узнаем, как это можно выполнить различными способами.
Процедура перемножения матриц
Сразу нужно сказать, что перемножить между собой можно далеко не все матрицы, а только те, которые соответствуют определенному условию: число столбцов одной матрицы должно быть равным числу строк другой и наоборот. Кроме того, исключается наличие в составе матриц пустых элементов. В этом случае тоже выполнить требуемую операцию не получится.
Способов перемножить матрицы в Экселе все-таки не так уж и много — всего два. И оба они связаны с применением встроенных функций Excel. Разберем в деталях каждый из данных вариантов.
Способ 1: функция МУМНОЖ
Наиболее простым и популярным вариантом среди пользователей является применение функции МУМНОЖ. Оператор МУМНОЖ относится к математической группе функций. Как раз его непосредственной задачей и является нахождение произведения двух матричных массивов. Синтаксис МУМНОЖ имеет такой вид:
Таким образом этот оператор имеет два аргумента, которые представляют собой ссылки на диапазоны двух перемножаемых матриц.
Теперь давайте посмотрим, как используется функция МУМНОЖ на конкретном примере. Имеется две матрицы, число строк одной из которых, соответствует количеству столбцов в другой и наоборот. Нам нужно перемножить два этих элемента.
- Выделяем диапазон, где будет отображаться результат умножения, начиная с его верхней левой ячейки. Размер данного диапазона должен соответствовать числу строк у первой матрицы и числу столбцов у второй. Клацаем по пиктограмме «Вставить функцию».
Способ 2: использование составной формулы
Кроме того, существует ещё один способ умножения двух матриц. Он более сложный, чем предыдущий, но тоже заслуживает упоминания, как альтернативный вариант. Данный способ предполагает использование составной формулы массива, которая будет состоять из функции СУММПРОИЗВ и вложенного в неё в качестве аргумента оператора ТРАНСП.
- На этот раз выделяем на листе только левый верхний элемент массива пустых ячеек, который рассчитываем использовать для вывода результата. Щелкаем по значку «Вставить функцию».
В качестве аргументов из группы «Массив» используется ссылка на конкретный диапазон, который нужно перемножить. Всего может быть использовано от двух до 255 таких аргументов. Но в нашем случае, так как мы имеем дело с двумя матрицами, нам понадобится как раз два аргумента.
То есть, единственным аргументом данного оператора является ссылка на тот массив, который следует «перевернуть». Вернее, в нашем случае даже не на весь массив, а только на его первый столбец.
Как видим, несмотря на то, что был получен равнозначный результат, использовать функцию для умножения матриц МУМНОЖ значительно проще, чем применять для этих же целей составную формулу из операторов СУММПРОИЗВ и ТРАНСП. Но все-таки данный альтернативный вариант тоже нельзя оставить без внимания при изучении всех возможностей перемножения матриц в Microsoft Excel.
Мы рады, что смогли помочь Вам в решении проблемы.
Помимо этой статьи, на сайте еще 12345 инструкций. Добавьте сайт Lumpics.ru в закладки (CTRL+D) и мы точно еще пригодимся вам.
Опишите, что у вас не получилось. Наши специалисты постараются ответить максимально быстро.
Функции для работы с матрицами в Excel
В программе Excel с матрицей можно работать как с диапазоном. То есть совокупностью смежных ячеек, занимающих прямоугольную область.
Адрес матрицы – левая верхняя и правая нижняя ячейка диапазона, указанные черед двоеточие.
Формулы массива
Построение матрицы средствами Excel в большинстве случаев требует использование формулы массива. Основное их отличие – результатом становится не одно значение, а массив данных (диапазон чисел).
Порядок применения формулы массива:
- Выделить диапазон, где должен появиться результат действия формулы.
- Ввести формулу (как и положено, со знака «=»).
- Нажать сочетание кнопок Ctrl + Shift + Ввод.
В строке формул отобразится формула массива в фигурных скобках.
Чтобы изменить или удалить формулу массива, нужно выделить весь диапазон и выполнить соответствующие действия. Для введения изменений применяется та же комбинация (Ctrl + Shift + Enter). Часть массива изменить невозможно.
Решение матриц в Excel
С матрицами в Excel выполняются такие операции, как: транспонирование, сложение, умножение на число / матрицу; нахождение обратной матрицы и ее определителя.
Транспонирование
Транспонировать матрицу – поменять строки и столбцы местами.
Сначала отметим пустой диапазон, куда будем транспонировать матрицу. В исходной матрице 4 строки – в диапазоне для транспонирования должно быть 4 столбца. 5 колонок – это пять строк в пустой области.
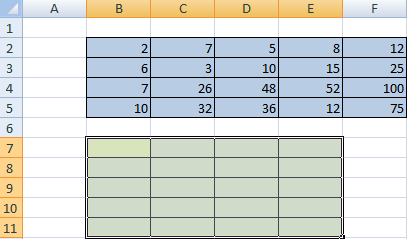
- 1 способ. Выделить исходную матрицу. Нажать «копировать». Выделить пустой диапазон. «Развернуть» клавишу «Вставить». Открыть меню «Специальной вставки». Отметить операцию «Транспонировать». Закрыть диалоговое окно нажатием кнопки ОК.
- 2 способ. Выделить ячейку в левом верхнем углу пустого диапазона. Вызвать «Мастер функций». Функция ТРАНСП. Аргумент – диапазон с исходной матрицей.
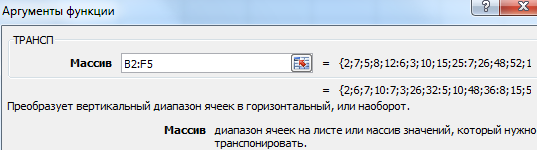
Нажимаем ОК. Пока функция выдает ошибку. Выделяем весь диапазон, куда нужно транспонировать матрицу. Нажимаем кнопку F2 (переходим в режим редактирования формулы). Нажимаем сочетание клавиш Ctrl + Shift + Enter.
Преимущество второго способа: при внесении изменений в исходную матрицу автоматически меняется транспонированная матрица.
Сложение
Складывать можно матрицы с одинаковым количеством элементов. Число строк и столбцов первого диапазона должно равняться числу строк и столбцов второго диапазона.
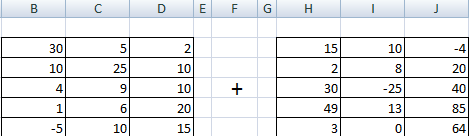
В первой ячейке результирующей матрицы нужно ввести формулу вида: = первый элемент первой матрицы + первый элемент второй: (=B2+H2). Нажать Enter и растянуть формулу на весь диапазон.
Умножение матриц в Excel
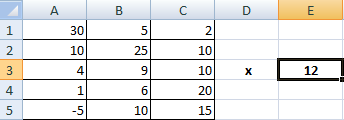
Чтобы умножить матрицу на число, нужно каждый ее элемент умножить на это число. Формула в Excel: =A1*$E$3 (ссылка на ячейку с числом должна быть абсолютной).
Умножим матрицу на матрицу разных диапазонов. Найти произведение матриц можно только в том случае, если число столбцов первой матрицы равняется числу строк второй.

В результирующей матрице количество строк равняется числу строк первой матрицы, а количество колонок – числу столбцов второй.
Для удобства выделяем диапазон, куда будут помещены результаты умножения. Делаем активной первую ячейку результирующего поля. Вводим формулу: =МУМНОЖ(A9:C13;E9:H11). Вводим как формулу массива.
Обратная матрица в Excel
Ее имеет смысл находить, если мы имеем дело с квадратной матрицей (количество строк и столбцов одинаковое).
Размерность обратной матрицы соответствует размеру исходной. Функция Excel – МОБР.
Выделяем первую ячейку пока пустого диапазона для обратной матрицы. Вводим формулу «=МОБР(A1:D4)» как функцию массива. Единственный аргумент – диапазон с исходной матрицей. Мы получили обратную матрицу в Excel:
Нахождение определителя матрицы
Это одно единственное число, которое находится для квадратной матрицы. Используемая функция – МОПРЕД.
Ставим курсор в любой ячейке открытого листа. Вводим формулу: =МОПРЕД(A1:D4).
Таким образом, мы произвели действия с матрицами с помощью встроенных возможностей Excel.
- Excel Formula Examples
- Создать таблицу
- Форматирование
- Функции Excel
- Формулы и диапазоны
- Фильтр и сортировка
- Диаграммы и графики
- Сводные таблицы
- Печать документов
- Базы данных и XML
- Возможности Excel
- Настройки параметры
- Уроки Excel
- Макросы VBA
- Скачать примеры
Полезные функции для работы с матрицами в Excel
Microsoft Excel предоставляет широкий набор функций, которые могут быть использованы для работы с матрицами. Эти функции позволяют выполнять различные операции над матрицами, такие как деление, умножение, транспонирование и другие. Вот несколько полезных функций для работы с матрицами в Excel.
1. Функция TRANSPOSE: Данная функция позволяет транспонировать матрицу в Excel. Она меняет расположение строк и столбцов, так что строки становятся столбцами, а столбцы – строками. Пример использования функции: =TRANSPOSE(A1:C3).
2. Функция MMULT: С помощью функции MMULT можно умножать две матрицы в Excel. Она возвращает произведение двух матриц и может быть использована для решения систем линейных уравнений. Пример использования функции: =MMULT(A1:C3, D1:E3).
3. Функция MINVERSE: Данная функция используется для нахождения обратной матрицы в Excel. Она принимает в качестве аргумента матрицу и возвращает её обратную. Пример использования функции: =MINVERSE(A1:C3).
4. Функция DET: Функция DET вычисляет определитель матрицы в Excel. Определитель – это число, которое используется, например, для определения обратной матрицы или решения системы уравнений. Пример использования функции: =DET(A1:C3).
5. Функция SUMPRODUCT: С помощью функции SUMPRODUCT можно суммировать произведение элементов двух или более матриц в Excel. Она возвращает сумму произведений элементов матрицы. Пример использования функции: =SUMPRODUCT(A1:C3, D1:E3).
Эти функции могут быть очень полезны при работе с матрицами в Excel. Они позволяют выполнять различные операции над матрицами, такие как транспонирование, умножение, нахождение обратной матрицы и другие. Использование этих функций может упростить решение матричных задач в Excel и сэкономить время пользователя.
2.7. Регрессия
Для построения используются
несколько стандартных функций листа.
TREND / ТЕНДЕНЦИЯ
Строит
y=b+m1x1+…+mJ xJ+e
Аппроксимирует известные значения вектора откликов
known_y’s для заданных значений матрицы предикторов
known_x’s и возвращает значения y,
для заданного массива new_x’s.
Синтаксис
TREND(known_y’s
)
Примечания
-
Вектор
known_y’s должен занимать один столбец,
тогда каждый столбец матрицы массива known_x’s
интерпретируется как отдельная переменная; -
Если
аргумент known_x’sопущен, то предполагается, что это вектор чисел {1;2;3;…}
такого же размера, как и known_y’s; -
Матрица
новых значений new_x’sдолжна иметь столько же столбцов
(переменных), как и матрица known_x’s; -
Если
аргумент new_x’sопущен, то предполагается, что он совпадает с
массивом known_x’s.
Результат является вектором, в котором число строк равно
числу строк в массиве new_x’s.
Пример
Рис.34 Функция TREND
Функция TRENDявляется функцией
массива и ее ввод должен завершаться нажатием комбинации
CTRL+SHIFT+ENTER.
LINEST /
ЛИНЕЙН
Дополняет функцию TREND и выводит некоторые
статистические значения, связанные с регрессией
y=b+m1x1+…+mJ xJ+e
Синтаксис
LINEST(known_y’s
)
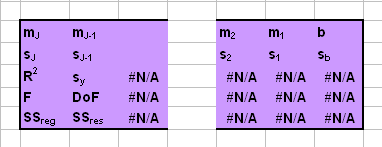
Рис. 35 Таблица вывода функция LINEST
mJ, …,
m2, m1
и b – оценки регрессионных
коэффициентов;
sJ, …,
s2, s1
и sb
– стандартные ошибки для оценок регрессионных коэффициентов;
R2 –
коэффициент детерминации;
sy –
стандартная ошибка оценки y;
F – F-статистика;
DoF – число степеней
свободы;
SSreg –
регрессионная сумма квадратов;
SSres–
остаточная сумма квадратов.
Примечания
-
LINEST – это
очень плохо сконструированная функция, очень неудобная в
практическом применении; -
Примечания,
представленные в описании функции полностью применимы к
функции LINEST.
Пример
Рис.36 Функция LINEST
Функция LINEST является функцией массива и ее ввод должен
завершаться нажатием комбинации CTRL+SHIFT+ENTER.
Формулы массива
В подавляющем количестве задач при работе с массивами (а матрицы и являются таковыми) используются формулы соответствующего типа. Базовое их отличие от обычных заключается в том, что последние выводят всего одно значение. Для применения формулы массива необходимо осуществить несколько действий:
- Выделить набор ячеек, где будут выводиться значения.
- Непосредственно введение формулы.
- Нажатие последовательности клавиш Ctrl + Shift + Ввод.
После осуществления этих простых действий в поле ввода отображается формула массива. Ее можно отличить от обычной по фигурным скобкам.
Для редактирования, удаления формул массива, надо выделить требуемый диапазон и сделать то, что нужно. Чтобы редактировать матрицу, нужно использовать ту же комбинацию, что и для ее создания. При этом нет возможности редактировать отдельный элемент массива.
Встроенные функции Excel для работы с матрицами
Excel предоставляет множество встроенных функций, которые могут быть использованы для работы с матрицами. Эти функции помогают выполнять различные математические операции, агрегировать данные и решать задачи анализа с использованием матричного подхода.
Ниже приведены некоторые из наиболее часто используемых встроенных функций Excel для работы с матрицами:
- SUM: функция суммирования, которая позволяет суммировать значения в матрице.
- AVERAGE: функция для вычисления среднего значения элементов в матрице.
- MAX: функция для нахождения максимального значения в матрице.
- MIN: функция для нахождения минимального значения в матрице.
- COUNT: функция для подсчета количества элементов в матрице.
- TRANSPOSE: функция для транспонирования матрицы, то есть изменения местами строк и столбцов.
- MMULT: функция для перемножения двух матриц.
- IF: функция для выполнения условных операций в матрице, основываясь на заданных условиях.
- SUMIFS: функция для суммирования значений в матрице с учетом нескольких условий.
- COUNTIFS: функция для подсчета количества элементов в матрице, удовлетворяющих нескольким условиям.
Эти функции могут быть использованы в формулах Excel для решения различных задач, связанных с обработкой и анализом данных в матричном виде. Они значительно упрощают работу с матрицами и позволяют быстро получать нужную информацию из больших объемов данных.
Знание и использование встроенных функций Excel для работы с матрицами поможет вам повысить эффективность своей работы и добиться более точных и качественных результатов в анализе данных.
2.9. Виртуальный массив
При анализе данных часто возникает проблема сохранения
промежуточных результатов, которые нужны не сами по себе, а только для
того, чтобы вычислить по ним другие, полезные значения. Например,
остатки в методе PCA часто нам не интересны, а нужны только для
определения полной объясненной дисперсии, ортогональных расстояний и
т.п. При этом размеры таких промежуточных массивов могут быть очень
велики, да и к тому же их приходится вычислять при различных значениях
числа главных компонент. Все это ведет к заполнению рабочей книги
большим количеством ненужных, промежуточных результатов. Этого можно
избежать, если использовать виртуальные массивы. Поясним их суть на
простом примере.
Рис.38 Пример использования виртуального
массива
Предположим, что задана матрица A, а
нужно вычислить детерминант матрицы AtA
. На Рис. 38 показаны два способа вычисления. Первый – через
последовательность промежуточных массивов, отмеченных красными
стрелками. Второй – с помощью одной формулы, показанной зеленой
стрелкой. Оба пути ведут к одному и тому же результату, но красный путь
занимает на листе много места, а зеленый последовательно использует
несколько промежуточных виртуальных массивов. Все они, по сути,
совпадают с реальными массивами красного пути, но на лист не выводятся.
Первый массив – это транспонированная матрица At,
получаемая как результат функции
(A).
Второй виртуальный массив получается тогда, когда первый
виртуальный массив умножается на матрицу A с помощью
функции (TRANSPOSE(A), A).
И, наконец, к этому, второму виртуальному массиву применяется функция
.
Виртуальные массивы очень полезны при вычислении всяческих
вспомогательных характеристик в анализе многомерных данных: остатков,
собственных значений, и т.п. Подробно об этом рассказывается в пособии
Расширение возможностей Chemometrics Add-In.
Выполнение расчетов
Вычисление обратной матрицы в Excel возможно только в том случае, если первичная матрица является квадратной, то есть количество строк и столбцов в ней совпадает. Кроме того, её определитель не должен быть равен нулю. Для вычисления применяется функция массива МОБР. Давайте на простейшем примере рассмотрим подобное вычисление.
Расчет определителя
Прежде всего, вычислим определитель, чтобы понять, имеет первичный диапазон обратную матрицу или нет. Это значение рассчитывается при помощи функции МОПРЕД.
- Выделяем любую пустую ячейку на листе, куда будут выводиться результаты вычислений. Жмем на кнопку «Вставить функцию», размещенную около строки формул.
- Запускается Мастер функций. В перечне записей, который он представляет, ищем «МОПРЕД», выделяем этот элемент и жмем на кнопку «OK».
- Открывается окно аргументов. Ставим курсор в поле «Массив». Выделяем весь диапазон ячеек, в котором расположена матрица. После того, как его адрес появился в поле, жмем на кнопку «OK».
- Программа производит расчет определителя. Как видим, для нашего конкретного случая он равен – 59, то есть не тождественен нулю. Это позволяет сказать, что у данной матрицы существует обратная.
Расчет обратной матрицы
Теперь можно преступить к непосредственному расчету обратной матрицы.
- Выделяем ячейку, которая должна стать верхней левой ячейкой обратной матрицы. Переходим в Мастер функций, кликнув по значку слева от строки формул.
- В открывшемся списке выбираем функцию МОБР. Жмем на кнопку «OK».
- В поле «Массив», открывшегося окна аргументов функции, устанавливаем курсор. Выделяем весь первичный диапазон. После появления его адреса в поле, жмем на кнопку «OK».
- Как видим, появилось значение только в одной ячейке, в которой была формула. Но нам нужна полноценная обратная функция, поэтому следует скопировать формулу в другие ячейки. Выделяем диапазон, равнозначный по горизонтали и вертикали исходному массиву данных. Жмем на функциональную клавишу F2, а затем набираем комбинацию Ctrl+Shift+Enter. Именно последняя комбинация предназначена для обработки массивов.
- Как видим, после этих действий обратная матрица вычислена в выделенных ячейках.
На этом расчет можно считать завершенным.
Если вы производите расчет определителя и обратной матрицы только при помощи ручки и бумаги, то над этим вычислением, в случае работы над сложным примером, можно ломать голову очень долго. Но, как видим, в программе Эксель данные вычисления производятся очень быстро, независимо от сложности поставленной задачи. Для человека, который знаком с алгоритмом подобных расчетов в этом приложении, все вычисление сводится к чисто механическим действиям.
Мы рады, что смогли помочь Вам в решении проблемы.
Помогла ли вам эта статья?
Нахождение обратной матрицы всегда вызывало большие затруднения у учащихся, так как это был очень трудоемкий процесс. И вот такое задание вполне по силам EXCEL.
Прежде всего, уясним одно правило: Матрица имеет обратную только тогда, когда ее определитель не равен нулю. А вот и задание: найдите матрицу, обратную к матрице А, где
Вычислять определитель этой матрицы мы умеем. Я его уже вычислил.
Он оказался равен -4, а это значит, что у нашей матрицы есть обратная (если бы определитель оказался равен нулю, то мы сказали бы что матрица не имеет обратную и немедленно прекратили все вычисления). Теперь отметим ячейку, с которой начнем записывать ответ. Я отметил ячейку E1. Нажимаем Формулы, затем Математические и в появившемся окне находим МОБР
После нажатия появляется вот такое окно, в котором надо вписать адреса ячеек, в которых находятся элементы матрицы в Массив
У нас элементы записаны в ячейки начиная с А1 и заканчивая в С3 , поэтому так и записываем (смотрите картинку)
Если все сделали правильно, то автоматически заполнится место, обведенное красным и запишется ответ, который обведен черным. В таком виде ответ трудно переваривать и поэтому нажимаем ОК. В ячейке, которую мы застолбили под ответ, появилось число 3, Это только первый элемент полученной обратной матрицы.
Чтобы виден был весь ответ, выполняем следующие действия: Начиная с ячейки Е1 выделяем три строчки и три столбца (именно столько было у исходной матрицы и столько же будет у обратной)
нажимаем клавишу F2, а затем на одновременно на три клавиши Ctrl+Shift+Enter.
В выделенном месте появляются, теперь уже все, элементы обратной матрицы. Если Вы сохраните этот документ, то в следующий раз можете воспользоваться плодами своего труда. Так, меняя элементы исходной матрицы, Вы автоматически получаете для нее же обратную матрицу.
На этом все. Крепких вам знаний.
Рубрика: EXCEL в помощь, Статьи. Метки: EXCEL, ИКТ, матрица, обратная матрица
Пример 6: умножаем столбец на ячейку
Предположим, нам нужно посчитать скидку по перечню товаров, представленному в одном столбце (B). Размер скидки указан в отдельной ячейке (E2).
Алгоритм действий следующий:
- Для начала пишем в самой верхней ячейке столбца C (не считая шапки) формулу умножения ячейки B2 на E2.
- Не спешим нажимать клавишу Enter. Дело в том, что сейчас в формуле используются относительные ссылки, а это значит, что при ее копировании в другие ячейки произойдет смещение адресов (т.е. B3 будет умножаться на E3). Нам же нужно зафиксировать адрес E2, т.е. сделать ссылку на эту ячейку абсолютной. Для этого находясь курсором до, после, или внутри адреса (между буквой и цифрой) нажимаем клавишу F4.
- Перед обозначением столбца и номером строки появятся символы “$”. Теперь можно нажимать Enter.
- Растягиваем формулу на другие ячейки с помощью маркера заполнения.
- Как мы можем убедиться на примере формулы в ячейке C9, в ней по-прежнему участвует ячейка E2, а это значит, что мы все сделали правильно.
1.1. Локализация
Программа Excel может быть использована в разных странах и на
различных языках. Специфические настройки изменяют внешний вид
программы, например меню, а также названия стандартных функций и способы
их задания. Например, в русской версии Excel еще недавно повсеместно
употреблялась запятая (,) как разделитель целой и десятичной части
числа. Соответственно разделителем списков (в частности, аргументов
функций) становилась точка с запятой (;). К счастью, эта практика уходит
и в научных расчетах точка (.) в качестве дробного разделителя, стала
общеупотребительной. – .
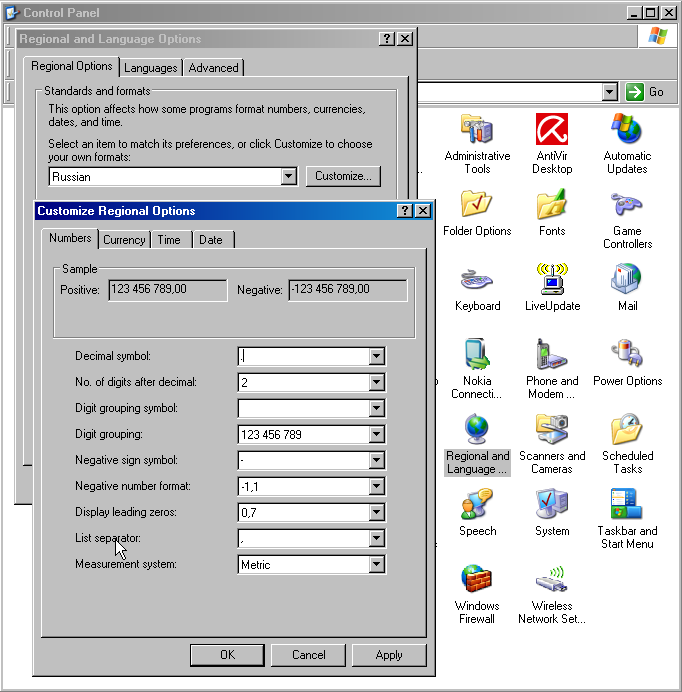
Рис. 1
Настройка региональных опций
Изменить настройки компьютера можно с помощью Панели Управления,
через закладку Regional and Language Options с переходом на опцию
Customize.
Имена встроенных в Excel функций зависят от того, какой вариант
установлен – русский или английский. Например, в английской версии
функция суммирования выглядит так
=SUM(A1:A9).
Эта же функция в русской версии имеет вид
=СУММ(A1:A9).
Список соответствия русско-английских имен функций приведен в файле
FUNCS.XLS, который находится на вашем компьютере, обычно в
директории C:\Program Files\Microsoft Office\OfficeVer\1049\
, где OfficeVer – это имя версии, например
Office 11.
Подробнее о локализации Exсel можно прочитать
здесь.
В файле Excel_Functions.xls
приведены имена всех функций на 16 языках.
В этом пособии мы используем английскую версию Excel 2003, в которой
разделитель дробной части – точка, а разделитель списков – запятая.
Русские имена функций приводятся для справки.
Как умножить столбец в Excel на число?
Для умножения столбца в Экселе на число можно составить формулу, указав в ней коэффициент умножения, а можно и без всяких формул через меню умножить весь выделенный диапазон значений на любое число.
Если число, на которое будут умножаться ячейки, находится в ячейке таблицы, то ссылку на эту ячейку в формуле нужно будет сделать абсолютной, чтобы она не менялась при применении формулы к другим ячейкам.
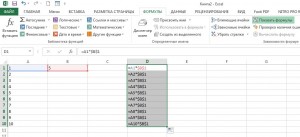
Также в Экселе есть возможность умножения диапазона значений на число с помощью специальной вставки с заменой исходных значений. Для этого нам понадобится скопировать наше число коэффициент в буфер обмена, выделить диапазон ячеек для умножения, и на вкладке «Главная» в меню «Вставить» выбрать «Специальная вставка…». Или такой же пункт выбрать в меню после нажатия на выделенный диапазон правой кнопкой мыши.
В появившемся окошке в графе «Операция» выбираем «Умножить».
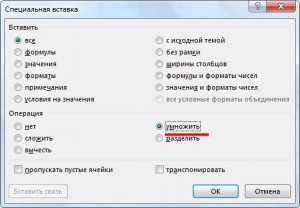
В дальнейшем число коэффициент поменять уже нельзя и все значения останутся неизменными.
В Экселе имеется функция ПРОИЗВЕД, которая производит перемножение всех указанных в ней аргументов. Обязательный параметр только первый, в котором можно указать диапазон ячеек. Также можно выборочно перечислять ячейки через разделитель точка с запятой.