Что делать, если произошла неожиданная остановка приложения Камера
Чаще всего ошибки на Андроид происходят в оперативной памяти устройства и вызваны некорректной работой приложений. В таком случае вам поможет перезагрузка смартфона, так как при перезагрузке оперативная память полностью очищается. Нажмите и удерживайте кнопку включения аппарата, затем в появившемся меню выберите «Перезагрузка».
Можно удалить обновления приложения «Камера», если оно ранее обновлялось, и установить их заново через Play Market. Для этого:
Если стандартному приложению всё равно не удалось подключиться к камере и вы до сих пор наблюдаете надпись «В приложении Камера произошла ошибка», вы можете установить стороннюю камеру из Play Market. На сегодняшний день в магазине приложений более чем достаточно вариантов от сторонних разработчиков. Откройте Play Market и в строке поиска напишите «Камера», после чего вы сможете выбрать приложение из предложенного списка и установить.
Все мы сталкивались с подобным — когда ранее работавшее как часы приложение начинает создавать бесконечные проблемы. Поработав немного, оно по какой-то причине начинает «виснуть» или «вылетать». Т.е. появляются системные сообщения типа: «Приложение не отвечает, закрыть приложение?», либо «Приложение было внезапно остановлено». Возникает классический и отнюдь не риторический вопрос: Что делать? Продолжать терпеливо сносить потерю времени, данных и невосстанавливаемых нервных клеток? Нет, читаем дальше и постараемся интегрировать нижеследующие шаги в стандартную процедуру при возникновении подобных неприятностей.
1. Закройте приложение.
Когда вы «закрываете» приложение нажатием на кнопку «Домой», на самом деле вы его не закрываете, оно продолжает работать в памяти. Чтобы закрыть работающее приложение, необходимо вызвать список «Последние приложения», удерживанием кнопки «Домой», и из этого списка смахнуть приложение «свайпом» в сторону. Закрытие приложения обеспечит его стабильную работу и разгрузит оперативную память телефона.
Иногда сбои в работе приложения могут происходить из-за того, что размер его кэша превышает выделенный размер, или при кэшировании произошла ошибка. Чтобы очистить кэш, необходимо пройти в меню «Настройки», затем в подменю «Приложения», выбрать вкладку «Все», найти требуемое приложение. При выборе приложения открывается подменю «О приложении», выбрать в нём «Очистить кэш».
3. Очистить данные приложения.
Если предыдущие два шага не работают, вернитесь во вкладку «О приложении», выберите пункт «Стереть данные». При этом удаляться ваши пользовательские настройки, приложение вернется в настройки по умолчанию. Вам придется все восстанавливать вручную, так что запишите где нибудь требуемые пароли и конфигурацию ваших настроек. Обычно, после этого шага восстанавливается нормальная работа приложения.
4. Удаление и повторная установка.
Если ничего из вышеперечисленного не помогает, воспользуйтесь старым проверенным методом: удалите приложение и установите его заново. С некоторыми приложениями без этого просто нельзя обойтись. Но даже и здесь не будет полной гарантии. Неправильная работа некоторых приложений может быть вызвана наличием критической ошибки, содержащейся в их исходном коде.
5. Установите обновления.
И наконец, всегда проверяйте ваши приложения на наличие обновлений. При установке обновлений исправляются обнаруженные разработчиками баги и системные ошибки. Также, всегда проверяйте свой Android на наличие новых версий. Причина ошибки может скрываться в самой платформе, а не в приложении.
Как исправить ошибку
Если телефон упал и его модуль камеры просто отвалился, здесь уже ничего не поделаешь, остается нести в сервисный центр. Если он случайно побывал в воде, можно попробовать просушить, но это редко когда приносит желаемый результат. Самостоятельно устранить ошибку реально, если дело в конфликте программного обеспечения (ПО).
Удаление данных приложения «Камера»
Способ работает, если телефон «жив» и запускается. Данные – это файлы, в которых сохраняется история пользования приложением. В случае с «Камерой» это: настройки режимов, эффектов, папок, куда сохраняются снимки и так далее. При удалении данных приложение «обнуляется», становится таким, как при первом запуске. Вместе с «историей» уходят и ошибки, мешающие нормальной работе.
- Выключают и включают телефон по новой.
- Во время перезагрузки зажимают кнопки «Power» и «Домой» в течение примерно 7 секунд, пока гаджет не завибрирует.
- Открывают «Настройки» – «Приложения» – «Камера» – «Память».
- Жмут «Стереть данные» и «Очистка кэша».
Далее устройство перезагружают и проверяют, удалось ли восстановить работоспособность камеры.
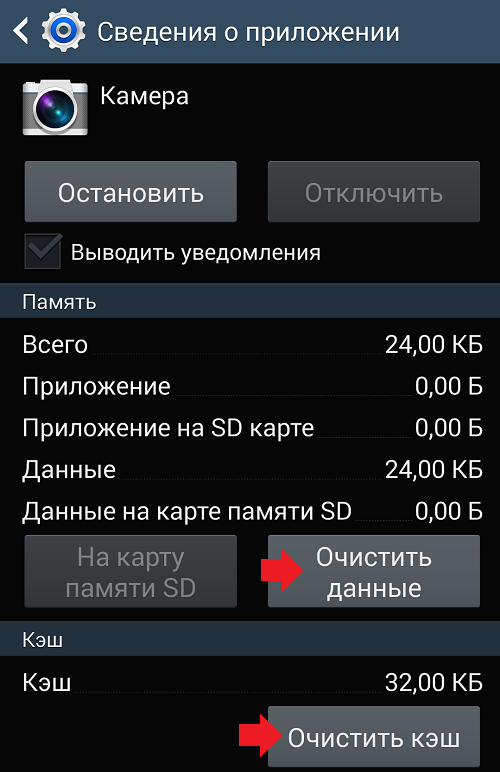
Полная чистка кэша
Кэшем называют область на диске или в памяти устройства, куда записывается часто используемая информация приложения. Это множество файлов, которые со временем захламляют телефон. Если камера на Самсунге начала сбоить – пора чистить кэш задействовав функционал Recovery. Порядок действий:
- Выключают смартфон.
- Нажимают на качельку громкости (увеличить звук), зажимают ее и одновременно жмут кнопку «Power».
- После включения телефона «Power» отпускают.
- Такая комбинация приведет к загрузке Recovery Mode. Там, используя качельку громкости, выбирают пункт «Wipe cache partition» и подтверждают действие нажатием на «Power».
После очистки кэша аппарат перезагружают, выбрав в меню пункт «Reboot system now».
Подчистить временные файлы можно и при помощи файлового менеджера:
- Смартфон подключают к ПК или открывают встроенный менеджер.
- В памяти телефона заходят в папку «Android» – «Data» – «com.sec.android.gallery3d» – «cache». Там будет несколько файлов, которые и нужно удалить.
 Recovery на Самсунге.
Recovery на Самсунге.
Проверка работы устройства в безопасном режиме
Пользователи смартфонов ставят на свои девайсы множество различных программ, не подозревая, что они могут влиять на нормальную работоспособность камеры. Чтобы проверить, так ли это – телефон запускают в безопасном режиме, в котором загруженные приложения просто не будут работать.
Как загрузить аппарат в безопасном режиме (работает на ОС Андроид старше 4 версии):
- Выключают телефон.
- Включают.
- Во время загрузки, когда появится надпись «Samsung», зажимают кнопку «Громкость вниз» пока смартфон не включится.
- Если все верно, в углу экрана отобразится надпись «Безопасный режим».
Сброс данных
Сброс настроек телефона до заводских – это тяжелая артиллерия. Крайний способ, который поможет решить системную проблему, но приведет к «обнулению» системы, то есть удалятся все личные данные. Сбросить данные можно несколькими путями, и все они актуальны для гаджетов Гранд Прайм и серии Galaxy (S3, 4, S5 mini и другие модели).
Сброс через меню:
- Заходят в «Меню».
- «Настройки».
- Пункт «Резервное копирование и сброс настроек». На некоторых прошивках называется «Архивирование и сброс».
- Жмут «Сброс данных».
- Выбирают «Сброс устройства». Если телефон защищен паролем, то система попросит ввести его или PIN-код.
- Жмут «Удалить все». Смартфон начнет стирать все данные, а потом перезагрузится.
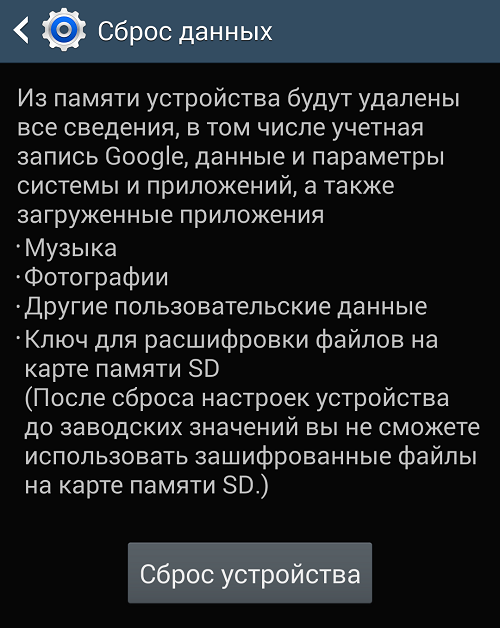
Сброс через Recovery:
- Выключают аппарат.
- Зажимают кнопки «Power», «Домой» и «Громкость вверх».
- Когда телефон начнет вибрировать кнопку «Power» отпускают.
- Кнопки «Домой» и «Громкость вверх» удерживают до тех пор, пока не загрузится экран Recovery.
- Там, пользуясь качелькой громкости, подсвечивают пункт «Wipe data / factory reset». Для входа в него жмут «Power».
- Далее выбирают опцию «Delete all user data».
- Когда телефон сбросит все настройки, в меню Recovery выбирают пункт «Reboot system now», что приведет к перезагрузке устройства.
Сброс через приложение набора номера:
- Заходят в панель набора номера (зеленый значок на главном экране, на котором нарисована трубка).
- Вводят «*2767*3855#».
Сброс настроек до заводских – крайняя мера. Вместе с параметрами удалятся все личные файлы, поэтому перед процедурой рекомендуется сохранить всю необходимую информацию, продублировав ее, например, на компьютер.
4. Очистите данные и кеш приложения.
Если проблема не исчезла, следующим шагом должно стать удаление временных данных, используемых уязвимыми приложениями.
Очистка кеша для приложения камеры
Кэш приложения камеры содержит файлы, которые помогают ему работать более эффективно. Файлы кэша созданы для простоты использования и повышения скорости работы пользователей. Однако файлы кеша могут быть повреждены, что может вызвать ошибки, которые могут помешать вам использовать камеру.
Очистка файлов кеша помогает удалить такие поврежденные данные. Кеш не содержит важных данных; единственный эффект от его очистки — увеличение времени загрузки в приложении камеры на короткое время.
Вот как очистить кеш для приложения «Камера»:
- Зайдите в Настройки .
- Выберите Приложения и уведомления > Просмотреть все приложения X.
- Выберите камеру .
- Нажмите Force Stop, чтобы закрыть приложение.
- Выберите Хранилище и кеш .
- Коснитесь Очистить кеш .
Теперь, когда кеш пуст, откройте камеру и посмотрите, исчезла ли ошибка.
Галерея изображений (3 изображения)
Расширять
Расширять
Расширять
Закрывать
Изображение 1 из 3
Изображение 2 из 3
Изображение 3 из 3
var images=document.getElementsByClassName(«gallery-2-images»);
for(var i=0;i
Если удаление кеша камеры не помогает, попробуйте удалить файлы данных приложения камеры. Файлы данных содержат ваши личные настройки, поэтому при удалении данных создается впечатление, будто вы открываете приложение впервые. Очистка файлов данных камеры не приведет к удалению ваших фотографий.
Выполните тот же список шагов, что и выше, но на этот раз выберите Очистить хранилище . После завершения процесса откройте камеру и проверьте, работает ли она должным образом.
Очистить кеш и хранилище для приложения «Галерея»
Ваше приложение «Галерея» связано с вашей камерой. Если в галерее есть какие-либо ошибки, это может повлиять на вашу камеру и в конечном итоге отобразить сообщение об ошибке. Вы можете выполнить ту же процедуру для приложения камеры, что и выше, чтобы очистить данные и кеш приложения Галерея. Затем посмотрите, действительно ли проблема была в этом приложении.
Выполните ту же процедуру, что и выше:
- Зайдите в Настройки .
- Выберите Приложения и уведомления > Просмотреть все приложения X.
- Выберите Галерея .
- Нажмите « Принудительно остановить», чтобы закрыть приложение.
- Выберите Хранилище и кеш .
- Коснитесь Очистить кеш .
Если очистка кеша галереи не решает проблему, попробуйте очистить данные галереи. Ваши фотографии хранятся в другом месте, поэтому вам не нужно беспокоиться о их случайном удалении. Однако это может сбросить параметры, которые вы настроили в приложении.
Безопасный режим
Одна из особенностей всех Android-гаджетов – наличие безопасного режима, который позволяет провести первичную диагностику аппарата. Таким образом можно выяснить, почему не работает камера на телефоне.
Перейти в безопасный режим на Самсунге можно следующим образом:
- Выключить телефон.
- Включить смартфон, дождаться появления на экране логотипа «Samsung».
- Зажать кнопку регулировки громкости (уменьшение звука) и держать, пока ОС Андроид не запустится полностью.
- Если внизу экрана отобразится надпись «Безопасный режим», значит, вы все сделали правильно.
Смысл безопасного режима на Самсунге заключается в том, что работает только ограниченное количество приложений. Все сторонние программы блокируются.
Примечание. Подробней у безопасном режиме читайте здесь.
Если в данном режиме камера на смартфоне запускается, это говорит о проблемных сторонних приложениях, которые, скорей всего, были установлены недавно. В этом случае необходимо
- Запустить телефон в стандартном режиме (выйдя из безопасного режима)
- По одному удалять новые приложения, пока камера не начнет снова запускаться.
Если же в безопасном режиме камера все равно не работает, переходим к следующей главе.
Как устранить ошибку
В зависимости от того, что стало причиной сообщения «Error», нужно определить, что дальше делать. Рассмотрим универсальные алгоритмы.
Проверяем камеру другими приложениями
Откройте панель задач, и просмотрите список запущенных приложений. Если среди них есть те, которые влияют на появление ошибки, закройте их.
Перезагрузка гаджета
Если это не помогло, перезагрузите девайс полностью, чтобы все открытые программы деактивировались и не мешали запуску друг друга.
Тест телефона в безопасном режиме
Если предыдущие простые советы помогли решить проблему, не стоит забывать о ней. Проведите калибровку отдельных опций телефона в безопасном режиме. Для этого включите встроенную программу для съемки, переключайте между собой имеющиеся режимы:
Также проверьте настройки, свойственные каждому отдельному режиму.
Камера занята программой
В официальном магазине софтов Google Play достаточно много софтов, которые запрашивают разрешение на использование драйверов съемки.
Загрузите любое, и попробуйте его открыть. Если все запустилось без проблем, то выполните действия по инструкции:
Если у Вас остались вопросы или есть жалобы — сообщите нам
- запустите настройки Android с помощью «шторки» или значка на рабочем столе;
- кликните там по строке «Приложения»;
- выберите «Все»;
- найдите в перечне камеру;
- откройте;
- кликните «Очистить кэш»;
- выходите из настроек и перезапускайте софт.
Удаление кэша
Если интерфейс все равно показывает сообщение о некорректном запуске, выполните следующее:
- запустите режим Recovery (одновременно нажмите кнопки «Домой» и увеличения или уменьшения громкости);
- там через кнопки регулировки звука опуститесь на пункт «Wipe cache partition»;
- там выберите «Delete»;
- подтвердите зажатием кнопки питания на несколько секунд.
После выполнения действия перезапустите девайс и попробуйте запустить программу съемки в режиме фото или видео.
Сброс и восстановление устройства
Если классические инструменты не решили проблему, есть крайний вариант — откат аппарата до заводских настроек. Принцип и эффективность заключаются в том, что с внутренней памяти устройства удаляются все пользовательские элементы:
- приложения;
- настройки;
- фото, видео, аудио, контакты, журнал вызовов и прочее.
Вы фактически заново настраиваете устройство, и тогда все некорректные настройки и вирусы будут ликвидированы из носителя. Чтобы выполнить сброс:
- зайдите в настройки;
- опуститесь до пункта «Восстановление и сброс»;
- выберите там сброс настроек;
- подтвердите;
- дождитесь окончания процесса очистки;
- заново настройте телефон, используя подсказки на экране.
Перед сбросом переместите важные компоненты и файлы на облако, флешку или ПК.
Удаление сторонних приложений
Поскольку виной ошибке на экране Android именно посторонние программы, потребляющие модули камеры и вспышки, удалите их с памяти телефона. Это возможно делать прямо с рабочего стола. Зажимаете на несколько секунд, потом ярлык выделяется и перетаскиваете его вверх — в корзину. Последний шаг — подтвердить удаление.
На каких моделях Самсунг сбой камеры происходит чаще всего?
При анализе отзывов в Интернете можно выделить несколько моделей смартфонов Самсунг, у которых чаще всего происходит сбой камеры. Кратко разберем причины и что делать в таких ситуациях.
Проблема может произойти на смартфонах серии Galaxy, но чаще всего на таких моделях:
S7 и S7 Edge . Как правило, неисправность связана со Smart Stay. Особенность опции в том, что она поддерживает дисплей во включенном состоянии, пока пользователь использует телефон. Ряд владельцев утверждают, что при активной опции происходит сбой задней камеры на Самсунг. Они не знают, что делать. Для решения вопроса можно войти в меню настроек дисплея и включить Smart Stay. Такое действие позволяет временно решить проблему. Чтобы устранит сбой камеры на Самсунге навсегда, нужно своевременно делать обновление. Возможно, в новой версии ПО проблема уже исправлена.
S6 и S6 Edge . Чаще всего проблема связана со сторонним приложением, которое мешает работе камеры и вызывает ее сбой. Для устранения неисправности нужно войти в безопасный режим (как это делать, рассмотрено выше). Если проблема исчезла, необходимо удалить лишние приложения, а если нет — делать сброс настроек или нести аппарат мастерам.
S5 . Если возникает сбой камеры на таких Самсунг, распространенная причина — аппаратная ошибка. При этом некоторые устройства этой серии имеют реально неисправный модуль камеры. В таком случае нужно делать шаги, которые рассмотрены выше. Если ничего не помогает, проблема может носить механический характер и тогда единственный путь — обращение в сервисный центр.
S3 и S4 . Появление ошибки сбой камеры на Самсунге этих моделей часто появляется из-за программной составляющей. Чаще всего неисправность устраняется путем очистки кэша и последующего перезапуска смартфона. Если это действие не помогло, можно сделать ту же манипуляцию, но через Recovery. Алгоритм действий рассмотрен выше.
S8 . Сбой камеры на Самсунг этой модели может происходит по программной причине или из-за повреждений, к примеру, попадания воды в корпус или механических воздействий. В случае программного сбоя нужно делать шаги, которые рассмотрены выше. Если речь идет о механической причине, единственный путь — сервисный центр, ведь перед вмешательством в телефон обязательна его диагностика.
Теперь вы знаете, что значит сбой камеры на телефоне Samsung, и как правильно действовать при возникновении таких обстоятельств. Практика показывает, что чаще всего причина неисправности лежит в программной составляющей, поэтому приведенные выше шаги должны сработать. Если речь идет о механическом повреждении или дефекте, без помощи мастеров уже не обойтись.
На каких моделях Самсунг сбой камеры происходит чаще всего
Если отталкиваться от отзывов в интернете, такой проблемой страдают устройства серии Галакси, конкретно такие модели:
- S7/S7 Edge. Обычно ошибку вызывает опция «Smart Stay», которая поддерживает экран включенным. Решение – отключить ее в настройках;
- S6/S6 Edge. В случае с этой моделью проблема вызывается сторонними программами, влияющими на работу «Камеры». Неисправность устраняется через безопасный режим;
- S Причина кроется в аппаратных ошибках. Пробуют методы из статьи, если не помогают – проблема механического характера (встречается заводской брак). Остается нести гаджет в сервис;
- S3/S4/S8;
- Grand Prime.
Если камера сбоит из-за программных ошибок – их реально исправить самостоятельно. Также некоторые пользователи отмечают, что проблему решает временное изъятие аккумулятора из телефона. Если имеет место механическое повреждение (или попадание воды) – это прямой путь к мастерам.
Способ 2: Глобальная чистка кэша через рекавери
- Выключите телефон, а затем одновременно зажмите кнопки “Громкость вверх”, “Питание” и “Домой”.
- Дождитесь появления на экране надписи с именем вашего устройства и тогда отпустите кнопки.
- Используя клавиши для управления громкостью, выделите строку “Wipe cache partition”, а затем нажмите кнопку включения.
Несколькими секундами позже вы сможете перезагрузить телефон, выбрав там пункт “reboot system now”.Каждый Android-гаджет имеет так называемый безопасный режим, который позволяет провести его диагностику. Аппарат загружается с ограниченным набором приложений и если проблему вызывает какая-нибудь сторонняя программа, то в этом режиме проблема “Предупреждение: сбой камеры» должна исчезнуть. Все очень просто и вы сейчас убедитесь в этом. Во многих случаях подобные инструменты используют возможности камеры и она оказывается постоянно занятой. В результате она отказывается запускаться. Дальше вам нужно удалять приложения по одному, чтобы найти виновника.Итак, переходим к тяжелой артиллерии. Если ничего из вышеперечисленного не помогло, и предупреждение “Сбой камеры” не исчезло, тогда необходимо выполнить полный сброс устройства.
Имейте в виду, что все имеющиеся данные в памяти будут удалены, так что сохраните их, к примеру, на компьютере. Если вам неизвестно как это делать, тогда ознакомьтесь с инструкцией на нашем сайте.
Вы видите сообщение: «Внимание: Отказ камеры», то это, на первый взгляд, свидетельствует о наличии серьёзной проблемы. На самом деле, проблема не столь серьёзна и её можно быстро решить
В этом случае причины неполадки кроются скорее в программном, чем аппаратном обеспечении. Мы можем посоветовать всем владельцам S4 попробовать несложные действия для устранения вышеуказанной проблемы, прежде чем предпринимать что-либо более существенное. Ниже приводятся несколько советов, как решить проблему с камерой.
Содержимое статьи
Очистите кэш и данные приложения «Камера»
Находясь в главном экране, перейдите в «Меню», затем в «Настройки». Далее откройте «Менеджер приложений», дважды свайпните влево, чтобы выбрать вкладку «Все». Сделайте прокрутку до значка «Камера» и нажмите на него, после чего нажмите на иконку «Принудительное закрытие (Force close), потом на «Очистить кэш» и «Удалить данные». Имейте в виду, что все ваши предпочтения и настройки при этом также будут удалены. Когда вы сделаете все указанные действия, перезагрузите смартфон и проверьте, как работает камера.
Сброс до заводских настроек
Если очистка кэша и данных камеры не помогла, то тогда вам необходимо проделать последующие действия
Но прежде чем приступать к ним, мы советуем вам сделать резервную копию всей важной для вас информации, находящейся внутри телефона.. Итак, сначала вам нужно будет нажать на клавишу «Меню» в главном экране
Выберите «Настройки» и найдите вкладку «Аккаунты». Нажмите на иконку «Reset» (сброс), потом нажмите на «Factory data reset» (Удаление всех данных на устройстве), и затем выберите пункт «Удалить все». Такие действия приведут к удалению всех настроек и данных, имеющихся в ОС Android, хотя некоторые папки и разделы останутся нетронутыми. Вы можете удалить их, сделав следующие шаги.
Итак, сначала вам нужно будет нажать на клавишу «Меню» в главном экране. Выберите «Настройки» и найдите вкладку «Аккаунты». Нажмите на иконку «Reset» (сброс), потом нажмите на «Factory data reset» (Удаление всех данных на устройстве), и затем выберите пункт «Удалить все». Такие действия приведут к удалению всех настроек и данных, имеющихся в ОС Android, хотя некоторые папки и разделы останутся нетронутыми. Вы можете удалить их, сделав следующие шаги.
Очистка кэш-раздела
Прежде всего, выключите телефон. Затем нажмите и удерживайте клавиши «Громкость вверх», «Домой» и «Вкл.» до тех пор, пока устройство не начнёт вибрировать. Теперь можно отпустить кнопку «Вкл.», но продолжать удерживать «Громкость вверх» и «Домой» до того момента, когда на дисплее появится надпись «Режим восстановления Android». Нажмите на клавишу «Громкость вниз», чтобы выбрать пункт «Очистка кэш-раздела», потом нажмите на кнопку «Вкл.» для подтверждения выбора. Данные действия приведут к очистке кэш-раздела. Файлы, которые нельзя было удалить посредством сброса до заводских настроек, теперь были удалены. Мы надеемся, что это должно будет решить вашу проблему.
Исправляем сбой приложения
В зависимости от компании производителя или версии прошивки, данная ошибка может называться по другому. Например, в Lenovo сбойным оказывается процесс com.android.phone
, а в моделях с Android 7.0 указывается “В приложении Телефон произошел сбой”
(BQ, Vertex, OUKITEL). В любом случае, решения для этих проблем схожие. Постарайтесь по пунктам выполнить все нижеуказанное.
№1 Проверяем дату
Первым делом выполните перезагрузку телефона с выниманием батареи и сим-карты, возможно сбой единичен. Далее проверьте правильность настроек даты и времени в устройстве, попробуйте убрать галочку с автоопределения. После проверьте, возможно сбой уйдет.
№2 Обновление ПО
Также проверьте, что бы на вашем Андроиде были все актуальные обновления системы. Для этого откройте “Настройки”
– “Об устройстве”
– “Обновление ПО”
. Жмите “Обновить”
, что бы проверить актуальность прошивки. Желательно установить галочку напротив автообновления.
№3 Делаем сброс данных
Дальнейшим шагом будет обычный сброс информации для одноименных системных программ. Для этого откройте “Настройки”
– “Диспетчер приложений”
– вкладка “Все”
. Там ищите все активные процессы “Телефон”
, открываете их и скидываете кэш, данные и останавливаете. После всех сбросов – перезагрузите смартфон.
№4 Очистка и проверка смартфона
- Если вышеописанное не помогает, попробуйте очистить свое устройство. Для начала удалите весь ненужный софт. Бывает такое, что приложение “Телефон” конфликтует с определенной программой. Переустановите другое стороннее ПО – мессенджеры, фоторедакторы, медиаплееры и т.д. Тут нужно говорить про метод перебора.
- Обязательно проведите проверку девайса мобильным антивирусом. Сейчас в Play Market их в избытке – Dr.Web Light, Kaspersky, ESET, AVG, 360 Security, Avast и др. С их помощью выполните глубокую проверку.
- Примените инструмент удаления кэша и остаточных файлов из Андроид. Например, в Самсунге для этого предусмотрена опция Smart Manager.
№5 Использовать альтернативные варианты
Само по себе, приложение “Телефон” является системной опцией. Однако её можно заменить вполне достойными сторонними аналогами. Опять же, в Маркете выбор “звонилок” достаточно большой – DRUPE , Дозвонщик и контакты (от Asus),
Многие пользователи смартфонов компании Samsung сталкиваются проблемами и одной из самых распространенной из них является ошибка “Предупреждение: сбой камеры”. При этом перезагрузка не помогает и владельцы устройств Samsung Galaxy ищут другое, более эффективное решение.
К счастью, мы владеем даже несколькими способами, которые позволяют восстановить работоспособность камеры смартфона. Начнем с самого простого, а затем, если проблема останется нерешенной, то перейдем к тяжелой артиллерии.
Наиболее распространенные причины
Прежде чем приступать к поискам решения проблемы, необходимо разобраться, почему не удалось подключиться к камере. Первой и наиболее распространенной причиной считается обновление прошивки. Эта процедура автоматически приводит к сбою важнейших настроек телефона, которым и объясняется некорректная работа камеры. Второй не менее популярной причиной считается «заражение» вирусами. Очень часто телефон, на котором не установлена антивирусная программа, пишет ”не удалось подключиться к камере”. В этом случае нужно “почистить” его и обязательно скачать надежный антивирус.
К некорректной работе камеры может привести и механическое повреждение гаджета. Вследствие случайного падения смартфона может повредиться модуль, ответственный за функционирование камеры. Большинство производителей размещают такие модули на внешней стороне прибора. В результате попадания пыли и грязи может произойти сбой в работе опции.
Никакое другое приложение не использует камеру
Такие приложения, как Instagram, Snapchat, WhatsApp и т. д., имеют встроенный интерфейс камеры, чтобы делать фотографии и делиться ими. Если какое-либо другое приложение активно использует интерфейс камеры в фоновом режиме, у вас могут возникнуть проблемы с основным приложением «Камера» на телефонах Galaxy.
Откройте меню многозадачности (проведите вверх и удерживайте или используйте последнее меню, если вы используете кнопки навигации) и удалите приложения с помощью камеры на вашем телефоне.
to90=”(max-width: 325px) 100vw, 325px” src=”https://www.guidingtech.com/wp-content/uploads/remove-app-from-multitasking-menu.jpg”>
to90=”(max-width: 325px) 100vw, 325px” src=”https://www.guidingtech.com/wp-content/uploads/open-camera-info-menu-fix-camera-failed-on-samsung.jpg”>
to90=”(max-width: 325px) 100vw, 325px” src=”https://www.guidingtech.com/wp-content/uploads/force-stop-camera.jpg”>
to90=”(max-width: 325px) 100vw, 325px” src=”https://www.guidingtech.com/wp-content/uploads/open-camera-info-menu-fix-camera-failed-on-samsung.jpg”>
to90=”(max-width: 325px) 100vw, 325px” src=”https://www.guidingtech.com/wp-content/uploads/allow-camera-permission-to-samsung.jpg”>
to90=”(max-width: 325px) 100vw, 325px” src=”https://www.guidingtech.com/wp-content/uploads/disable-power-saving.jpg”>
to90=”(max-width: 325px) 100vw, 325px” src=”https://www.guidingtech.com/wp-content/uploads/enable-camera-access-fix-camera-failed-on-samsung-scaled.jpg”>
to90=”(max-width: 325px) 100vw, 325px” src=”https://www.guidingtech.com/wp-content/uploads/check-internal-storage-fix-camera-failed-on-samsung.jpg”>
Если на вашем телефоне есть слот для карты micro-SD, вы можете переместить в него большие мультимедийные файлы и освободить память. Кроме того, вы можете удалить ненужные медиафайлы или загрузить фотографии и видео в Google Фото или OneDrive.
Чем вызван сбой
Если при запуске камеры в смартфоне Samsung, девайс пишет «сбой камеры», то вероятная причина в накоплении ошибок. Стоит понимать, что камера – это и приложение, и физический модуль, который непосредственно фотографирует. Если он сломается физически, то надписей о сбоях не появится – камера просто не включится или приложение запустится, но экран будет черный. Единственный вариант при аппаратной поломке исправить положение – обратиться в сервисный центр.
Вторая причина появления ошибки на смартфонах Самсунг Галакси – это сбой приложения. К сожалению, система Android, на которой работают устройства корейского производителя и многих производителей несовершенна. По мере пользования она накапливает данные, это может вызвать сбой
Как исправить положение читайте дальше – важно понимать – это вполне реально сделать самостоятельно и сразу обращаться к сомнительным мастерам не стоит












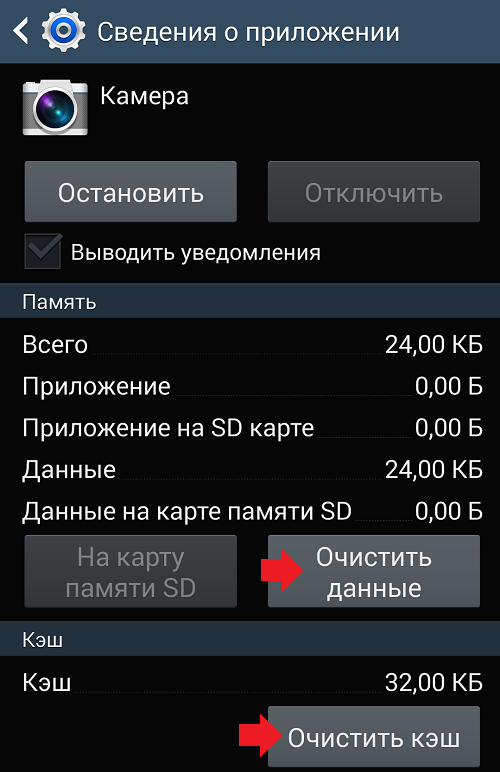




![Сбой камеры на самсунг – что делать и методы решения проблемы [2020]](http://lakfol76.ru/wp-content/uploads/c/e/4/ce459a6b46bddf02e8372f755405c101.png)





![Предупреждение о сбое камеры на устройствах samsung galaxy [fixed] - vgev](http://lakfol76.ru/wp-content/uploads/0/7/9/0798e47c082ad8be3a14d550edd34fb0.jpeg)







