Причины и способы решения
Само объяснение того, почему завис iPad у каждого пользователя может быть своё. Хотя в общем его можно охарактеризовать, как отсутствие реакции на нажатия клавиш и попытку вывода устройства из спящего режима. Под эту категорию попадают сразу несколько случаев:
- Не происходит отклик на действия пользователя (нажатие клавиш или прикосновение к экрану сенсора)
- Отсутствие требуемого перехода к экрану Home
- Длительная задержка в режиме сна
- Невозможно выключить устройство и т. д.
Способы решения проблемы будут крайне отличаться друг от друга: все зависит от того, по какой именно причине завис iPad.
Устройство зависло в момент открытия той или иной программы
Иногда пользователю приходится столкнуться с таким неприятным явлением, как проблемная программа. Бывает, что она «тормозит» работу планшета при каждом ее открытии.
 Запуск некоторых приложений может вызывать проблемы в работе вашего устройства
Запуск некоторых приложений может вызывать проблемы в работе вашего устройства
Если это произошло впервые, прежде всего, стоит попробовать принудительно прекратить работу открытого приложения:
- Нажать и удерживать кнопку «Сон/Пробуждение» до появления бегунка красного цвета, после чего можно убрать палец с кнопки;
- Нажать и удерживать позицию «Домой» в течение не менее чем шести секунд;
- Если экран «Домой» так и не появился, то следующим действием должна стать перезагрузка (см. ниже).
Столкнувшись с «зависанием» при открытии приложения не единожды, стоит удалить и переустановить его из раздела «Купленное» в AppStore. Если программа хранит важную информацию, то обязательно нужно сделать резервную копию до удаления.
Отсутствие реакции на действия, некорректная работа функций управления
Оптимальное решение в этом случае — это перезагрузить устройство. Действие выполняется следующим образом:
- Выключить устройство методом удержания кнопки «Сон/Пробуждение» до появления бегунка;
- Теперь нужно плавно провести пальцем по бегунку для выключения устройства;
- Последующее включение выполняется нажатием кнопки «Сон/Пробуждение» до появления «яблочного» логотипа.
Отсутствие реакции на действия, если есть изображение
В принципе, это решение при возникновении ситуации, когда iPad завис на логотипе Apple, очень схоже с предыдущим, правда, оно гораздо проще и поэтому предпочтительнее для пользователей. Для этого нужно удерживать кнопку «Домой» и «Сон/Пробуждение» одновременно в течение не менее десяти секунд. В некоторых случаях способ абсолютно бесполезен, но иногда помогает, что даёт владельцу возможность почувствовать себя опытным и умелым пользователем.
https://youtube.com/watch?v=duM38ym-OD4
Отсутствие изображения на экране
Может быть устройство просто не заряжено. Десять минут в сети и попытка запуска быстро прояснит положение: если на экране отобразится красный значок аккумулятора, то iPad нуждается в дальнейшей зарядке. После этого устройство будет работать вполне корректно.
Тёмный экран с «яблоком»
Причин тому, что iPad завис на яблоке, существует несколько. В частности вероятными вариантами являются:
- Сбои во время обновления версии ОС
- Неправильная установка одного или нескольких приложений
- Попадание инородных частиц внутрь устройства (влаги, пыли и т. д.)
- Программные неисправности, недавно установленной версии iOS.

Плохой новостью для пользователя является то, что большинство случаев некорректной работы связано со следующей причиной.
Зависание устройства при обновлении
Поскольку iPad завис при обновлении прошивки, то здесь нужно избавиться от нынешней версии ПО и вернуть предыдущую. Для этого понадобится сам iPad, кабель и компьютер с уже имеющимся на нём приложением iTunes.
Последовательность действий такова:
- Подключить планшет к компьютеру с помощью кабеля;
- Запустить приложение iTunes на персональном компьютере;
- Зажать кнопки «Домой» и «Включение» на планшете;
- Дождаться включения, выключения и повторного включения iPad;
- Во время повторного включения сместить палец с «Включение», но продолжить зажимать «Домой»;
- Убрать палец с кнопки «Домой» после соединения с приложением;
- Дождаться окончания установки необходимого ПО;
- После того как программа спросит о необходимости обновления или восстановления, выбрать второе.
 Подключение iPad к компьютеру следует осуществлять через USB
Подключение iPad к компьютеру следует осуществлять через USB
Если ни один из вариантов не дал ответа на вопрос: «Завис iPad: что делать?» или пользователю не хочется разбираться с проблемой самостоятельно, то необходимо отнести устройство в сервисный центр.
Отключение обновлений контента
Еще одним методом для устранения проблем с зависанием является уменьшение нагрузки на устройстве за счет закрытия и деактивации различных программ на айпаде. Учтите, что приложения, установленные на вашем айпаде, время от времени обновляются и подгружаются, при этом расходуется заряд аккумулятора. Чтобы реально снизить нагрузки активных приложений, нужно зайти в главное меню «Настройки» и выбрать параметр «Основные», а далее выполнить отключение параметра «Обновление контента».
После этого ваш айпад будет работать стабильно, без подвисаний, так как фоновые загрузки приложений не будут происходить вообще. Если возникнет необходимость обновить контент или программу, сделайте это вручную. Обычно к такому методу прибегают в том случае, если оперативная память на айпаде слишком мала, да и основная в основном заполнена. Поэтому, уменьшив количество старых и не совсем важных программ, вы разгрузите работу на iOS.
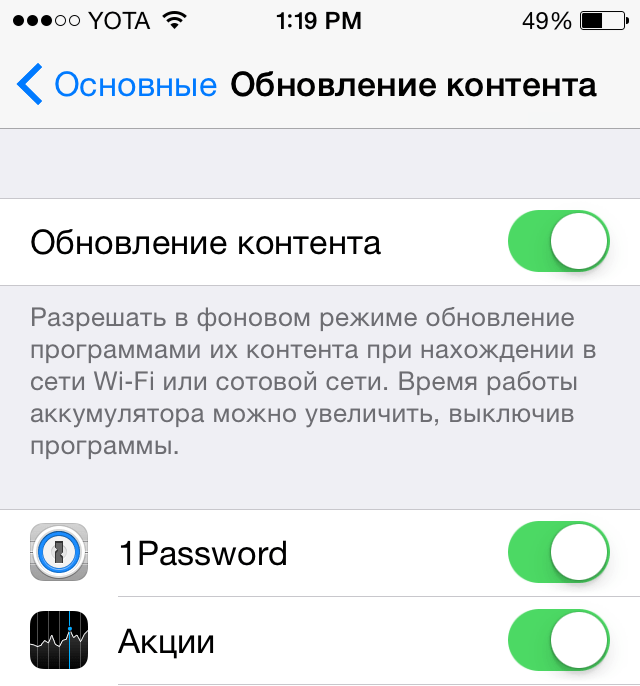
Если вы хотите очистить ваш айпад, чтоб он начал работать как в самом начале, то сначала сделайте резервную копию данных с него, а затем выполните полный сброс устройства через функцию, имеющуюся в айпаде. В итоге планшет обновится и будет работать как часики.
Выполняем программную перезагрузку
Эта процедура потребуется, если на планшетнике выйдут из строя кнопочные элементы. Она вполне реальна, если прибегнуть к режиму Assistive Touch. С целью ее активации выполните следующее:
- Перейдите к основным настройкам, а затем – к пункту универсального доступа.
- Сделайте функцию активной.
- Ожидайте всплытие программного элемента на дисплее планшетника.
- Щелкайте по нему и выберите аппаратный пункт.
- Нажмите на элемент блокировки экрана и не отпускайте до всплытия обычной кнопки включения.
- Смахните последнюю направо и ожидайте 100%-го выключения планшетника.
Чтобы включить аппарат, достаточно просто поставить его на подзарядку.
Заметим, что программная операция далеко не всегда решает проблему. Допустим, если на планшетнике не функционирует хотя бы один кнопочный элемент, использовать его будет крайне затруднительно. Поэтому в подобной ситуации потребуется отнести аппарат в ремонтную мастерскую. Замена элемента стоит недорого, но зато его функциональность будет восстановлена.
В ряде ситуаций неисправности бывают столь серьезными, что этими двумя способами их не исправить. Если вы захотите, чтобы ваш iPad заработал как прежде, конечно, прибегните к этим способам. После восстановления операционки вы вновь сможете получать удовольствие от корректной работы вашего планшетника. А в особо сложных ситуациях на помощь придут профессионалы из мастерских по ремонту
Только обращайте внимание, чтобы фирмы были сертифицированы Apple
Теперь вы знаете, как перезагрузить iPad, если система заключила.Полностью перезапустить девайс версии 2,3, мини или любой другой достаточно просто. Выполняется это в несколько шагов и не грозит потерей важных данных. С этой целью не потребуется айтюнс или другая программка. Перезапуск девайса и полная перезагрузка осуществляется средствами самого планшетника.
Как понизить прозрачность
Многие пользователи планшетов не знают как понизить прозрачность. Во-первых, прозрачность — это особый многослойный эффект объемности, который придает объектам на картинке или матовость или четкость. Чтобы снизить прозрачность в целях уменьшения расхода энергии айпада, нужно зайти в меню «Настройки», где в разделе «Основные» выбрать функцию «Универсальный доступ», а затем в параметре «Увеличение контраста» включить опцию «Понижение прозрачности».
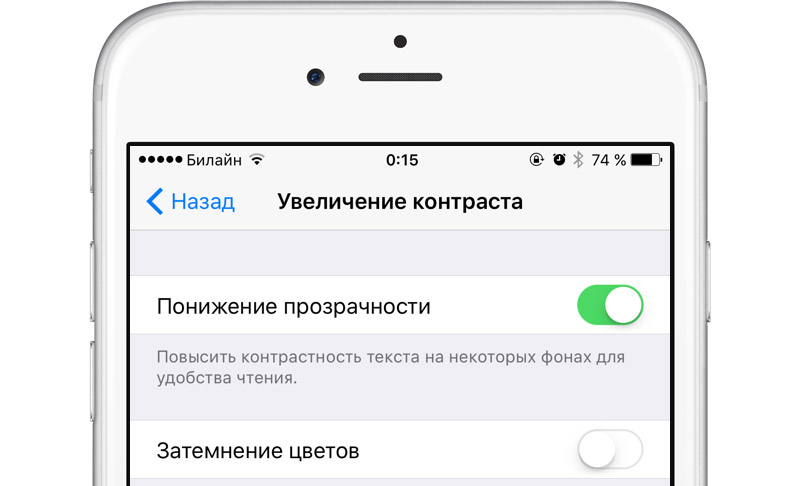
Обычно данная опция по умолчанию включена. После того, как прозрачность будет понижена, производительность iOS увеличится, при этом открытие страниц, загрузка фотографий или документов будет проходить быстрее, без подвисаний, а кнопки будут более послушными и отзывчивыми.
Электронные устройства часто сбоят, доставляя своим владельцам некоторые неудобства. Проблема связана с ошибками в программном обеспечении и сбоями в работе электронных модулей. В результате умная электроника виснет, лишаясь функциональности. Завис Айпад – что делать? Это не самая серьезная проблема, а для ее решения имеется немало инструментов. Как возвратить к жизни внезапно повисшее устройство?
Перезагрузка с восстановлением iPad
Если у Вас iPad завис как перезагрузить Вы не знаете и у него есть множество намеков на плохую работоспособность — можно попробовать полностью восстановить планшет. После данной процедуры будет два варианта:
- Вы восстановите версию iPad с сохраненной резервной копии;
- Будете пользоваться планшетом с нуля, как новым.
Для этого выключите гаджет приемлемым способом (см. выше). После этого:
- Подключаем iPad к своему компьютеру. Включать планшет не нужно.
- Открываем iTunes (версия программы должна быть свежей).
- Нажимаем на планшете кнопку Home и удерживаем ее.
- Следуйте указаниям iTunes, нажмите «Восстановить iPad».
- Дожидаемся завершения восстановления, затем выбираем вариант использования iPad.
Перечисленные способы помогут быстро перезагрузить iPad. Восстановление планшета рекомендуется в случаях, когда на нем много лишних приложений, их кэша. Бывает, что память занята неизвестными данными. Даже удалив программы и все файлы вручную — не удается восстановить должный объем свободного пространства. Восстановление решает все проблемы.
Бывает такое, что iPad зависает, перестает реагировать на нажатие кнопок или прикосновение к сенсорному экрану или не выходит из режима сон или наборот не выключается.
Все эти проблемы могут возникать вследствие зависания iPad. В данной статье будет рассмотрено основные проблемы и способы решения.
Первой проблемой, которая будет разобрана в статье, будет зависание программы на iPad, которая перестает отвечать на любые действия с вашей стороны. Чтобы принудительно закрыть программу вам необходимо нажать кнопку «Режим сна» и держать пока не появится бегунок красного цвета. После того как он появится, следует отпустить кнопку. Далее нужно нажать кнопку «Домой» и удержать ее в течение нескольких секунд. Не стоит пробовать перетаскивать бегунок! Если данный способ вам не поможет, то необходимо принудительно перезагрузить iPad. Данное действие будет описано чуть ниже.
 Второй проблемой, при которой iPad зависает и не выключается является полное нереагирование iPad на определенные ваши действия или некоторые функции в разделе управления перестают работать должным образом. Тогда вам необходимо принудительно перезагрузить устройство. Для этого вы должны выполнить следующие действия: нажать кнопку «Режим» сна и удерживать ее пока не возникнет на экране красный бегунок. Далее вам необходимо плавно провести пальцем по этому бегунку, чтобы выключить ipad. Если это не помогает, то можно просто нажимать и удерживать кнопку «Режим сна» пока ipad не появится на экране логотип «яблоко ».
Второй проблемой, при которой iPad зависает и не выключается является полное нереагирование iPad на определенные ваши действия или некоторые функции в разделе управления перестают работать должным образом. Тогда вам необходимо принудительно перезагрузить устройство. Для этого вы должны выполнить следующие действия: нажать кнопку «Режим» сна и удерживать ее пока не возникнет на экране красный бегунок. Далее вам необходимо плавно провести пальцем по этому бегунку, чтобы выключить ipad. Если это не помогает, то можно просто нажимать и удерживать кнопку «Режим сна» пока ipad не появится на экране логотип «яблоко ».
Второй способ менее предпочтителен, потому что так вы осуществите принудительное выключение, а с такой техникой лучше обращаться помягче. Третьей и самой распространенной проблемой является зависание iPad при открытом изображении. Вам в данном случае необходимо сбросить устройство, одновременно нажав кнопки «Режим сна» и «Домой» и удерживать около десятка и более секунд.
Самой сложной проблемой в разрешении является проблема отсутствия изображения на экране iPad, при этом iPad зависает и не выключается. Если изображение отсутствует, то не надо поддаваться панике и просто включите устройство на зарядку. Если через двадцать минут не сможете его запустить и на экране нет значка красного аккумулятора, тогда необходимо подключить iPad к компьютеру и попробовать восстановить его с помощью iTunes. Для восстановления необходимо зайти в программу iTunes и щелкнуть на панели «Восстановить ».
Бывает такое, что iPad не отображается в программе, то тогда с помощью той же программы принудительно нужно включить режим восстановления. Надеюсь, эти советы вам помогут, если у вас iPad зависнет и не будет выключаться.
Почему зависает iPad
Любое устройство зависает в первую очередь по причине загруженности памяти. Процессор не может справиться с объемом поступающей информации, а в оперативной памяти не хватает места для хранения данных, нужных чипсету в данный момент. Часто это связано с большим количеством запущенных приложений, особенно в том случае, когда владелец одновременно пользуется несколькими из них, забывая закрывать софт по окончанию работы.
Совет! Во избежание таких неприятных ситуаций рекомендуется не открывать много приложений и принудительно чистить оперативную память. Самый простой вариант – не просто свернуть приложение, а совсем его выключить.
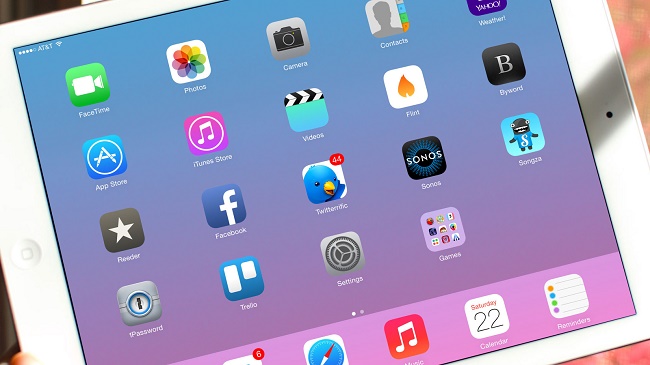
Иногда причиной того, что завис Айпад, может стать сбой в работе системы или некачественное обновление. Последнее происходит редко с техникой Apple, так как чаще всего разработчики тщательно проверяют работоспособность прошивки перед тем, как отправить ее в «массы». Однако даже у яблочного бренда бывают сбои. Самый большой из них – это кривое обновление на Айпад 2. Тогда многие пользователи столкнулись с некачественной работой операционной системы.
Еще один момент, который может вызвать сбой – установка приложения. Несмотря на то, что в AppStore попадают только качественные приложения, бывает, что и они могут вызвать проблемы. Если девайс завис после установки приложения, стоит удалить его и проверить – стал ли аппарат работать после этого лучше. Перезагрузить Айпад стоит в той ситуации, когда он завис, медленно работает, не запускает приложения, греется.
Часть 2 , Как выключить, чтобы перезагрузить iPad
Способ 1
: Есть несколько способов выключить и перезагрузить iPad.
Чтобы выключить iPad, вам нужно всего лишь нажать и удерживать кнопку питания. Кнопка питания или режима сна / пробуждения обычно находится на верхней части устройств iPad. Хотя Apple выпустила несколько серий iPad, таких как iPad Pro, iPad Air и iPad mini, кнопка включения не сильно изменилась.
Шаг 1
, Чтобы перезагрузить iPad, нажмите и удерживайте кнопку «Питание» в течение нескольких секунд, пока не появится экран отключения питания.
В последнем документе Apple кнопка Power или Sleep / Wake называется «Side».
Шаг 2
, Проведите ползунок слева направо и выключите iPad. Подождите, пока экран полностью не станет черным.
Шаг 3
, Затем снова нажмите и удерживайте кнопку «Питание». Отпустите кнопку «Питание», когда логотип Apple появится на экране iPad. Введите свой PIN-код для входа в iPad после завершения процедуры запуска.
Внимание
: Хотя вы обычно используете Touch ID для разблокировать свой iPad , вам необходимо получить доступ к устройству с помощью PIN-кода после перезагрузки iPad
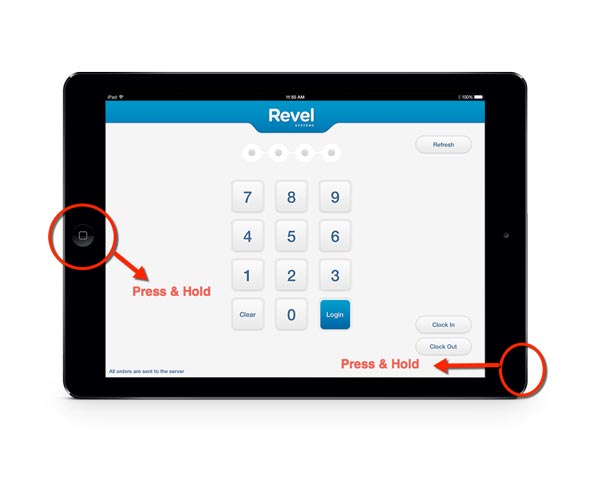
Способ 2
: Выключите и перезапустите iPad с помощью Assistive Touch
Assistive Touch — это простой способ выключения iPad без использования кнопки питания. С помощью этой виртуальной кнопки вы можете выполнять множество команд, например переходить на экран выключения питания, делать снимки экрана, открывать экран многозадачности, активировать Siri и многое другое.
1. На iPad работает iOS 10 и более ранние версии
Шаг 1
, Чтобы включить кнопку «Вспомогательное касание», перейдите в «Настройки»> «Общие»> «Специальные возможности»> «Вспомогательное касание» и переместите переключатель, чтобы включить его.
Шаг 2
, Прикоснитесь к плавающей кнопке «Вспомогательное касание» на любом экране, нажмите «Устройство», а затем удерживайте значок «Экран блокировки», пока не появится экран отключения питания.
Шаг 3
, Переместите слайд, чтобы выключить iPad. Затем нажмите кнопку «Питание» на несколько секунд, чтобы снова включить iPad. Или вы можете подключить свой iPad к источнику питания, чтобы перезагрузить его.
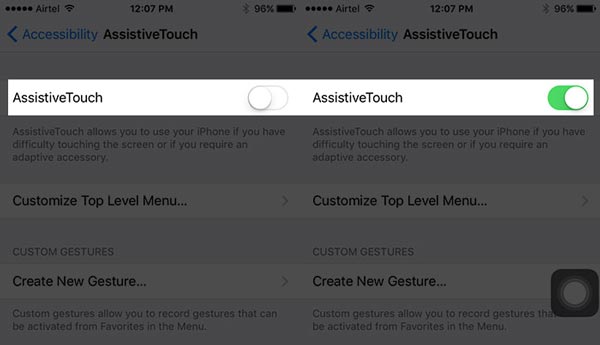
2. Для iPad под управлением iOS 11 и новее
Если ваш iPad обновился до iOS 11, перезапустить iPad с помощью Assistive Touch проще.
Шаг 1
, Убедитесь, что ваш iPad имеет заряд батареи не менее 50% и включен режим «Вспомогательное касание».
Шаг 2
, Нажмите плавающую кнопку «Вспомогательное касание», перейдите в «Устройство»> «Дополнительно» и нажмите значок «Перезагрузка». Затем в окне подтверждения снова нажмите «Перезагрузить», чтобы запустить процесс.
Шаг 3
, Ваш iPad выключится и автоматически включит 30 секунд спустя. После запуска введите пароль для доступа к iPad.
Следующие шаги помогут вам перезагрузить iPad. Однако, если ваш iPad держит цикл перезагрузки Зайдите сюда.
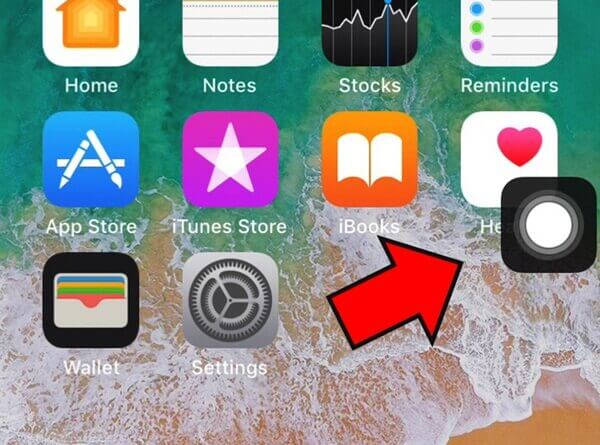
Повторная прошивка устройства
Если iPad завис на яблоке, не выключается и не включается, то даже жесткая перезагрузка не поможет устранить проблему. В этом случае нужно делать восстановление устройства через iTunes. Но прежде чем приступать к восстановлению убедитесь, что у вас есть резервная копия данных, так как в процессе выполнения операции вся информация с iPad будет стерта.
Если резервная копия готова, то можно приступать к восстановлению устройства. Сначала попробуйте выполнить его в режиме Recovery Mode:
- Запустите iTunes, подключите iPad кабелем USB.
- Нажмите «Восстановить iPad».
iTunes самостоятельно найдет и начнет скачивать нужную версию прошивки. Вы можете ускорить процесс восстановления, если предварительно скачаете прошивку на компьютер. Чтобы выбрать её, щелкните по кнопке «Восстановить», предварительно зажав клавишу Shift.
Одна из самых неприятных проблем с iPad 2 – это зависание, особенно когда это случается достаточно часто. Когда iPad 2 «виснет» или притормаживает, он обычно вылетает из приложений, которые конфликтуют друг с другом или с приложением, которое имеет поврежденную память. В редких случаях, когда завис iPad , может наблюдаться конфликт с операционной системой, а в еще более редких ситуациях операционка может оказаться поврежденной.
Вы не знаете, что делать, если айпад завис? Не переживайте, все поправимо. Повисший гаджет, который почему-то не выключается, можно реабилитировать. Кстати, зависнуть могут и айподы, и другие виды девайсов от Apple. Сейчас поговорим о том, что делать в таких трудных ситуациях, и как исправить эту проблему.
Чтобы аппарат снова начал включаться или выключаться, предпримите следующие шаги:
Внимание! Все данные, хранящиеся в приложении, будут стерты при его удалении. Если вы сохраняете важную информацию в программке, не забудьте выполнить backup
исходные настройкирезервной копии
Теперь вы знаете, как почистить айпад, и что делать при сбросе всех его настроек. Самое главное – позаботьтесь о backup заранее. Почищенный таким образом гаджет должен восстановить свою нормальную работу. Если ваш планшет продолжает блокироваться или зависать после восстановления заводских настроек по умолчанию, вы можете обратиться в службу поддержки Apple или отнести девайс в магазин Apple.
Как реанимировать iPad, зависший в «Hello» или «Slide to Upgrade»
Устранение неполадок iPad, зафиксированных во время процесса настройки, обновления или активации.
IPad, как правило, является одним из самых долговечных и бесшумных планшетов на рынке, но, как и бой компьютер, он может иметь проблемы. И каждая из них, будь то зависание на экране активации или любая другая, являются большой проблемой, особенно если вы недавно выполнили обновление до последней версии операционной системы iOS или сбросили iPad до «заводских настроек». Хорошей новостью является то, что вы в такой ситуации имеете возможность запускать iPad и работать. К сожалению, плохая новость заключается в том, что вам, возможно, потребуется восстановить iPad из самой последней резервной копии.
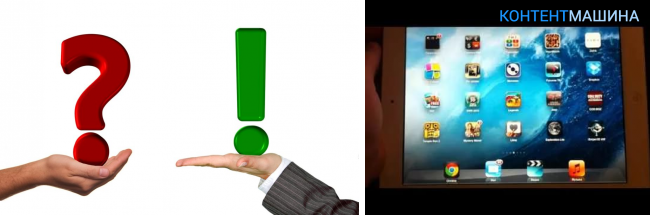
Первое — попробуйте жесткую перезагрузку. При ней на автомате произойдет отключение девайса. После чего, вероятно, он сможет вернуться к своему обычному режиму работы.
Многие юзеры не понимают, что нажатие кнопки «Сон / Пробуждение» в верхней части iPad фактически не выключает устройство, что является важным первым шагом на пути устранения неполадок. Если вы находитесь на экране «Привет» или экране «Слайд-апгрейд», могут возникнуть проблемы с обычной перезагрузкой. Жесткая перезагрузка — это когда вы приказываете iPad немедленно отключиться без какого-либо подтверждения:1
Сначала нажмите кнопку «Сон / Пробуждение» и продолжайте удерживать кнопку нажатой.2
Если на экране появляется запрос «Слайд на выключение», отпустите кнопку «Сон / Пробуждение» и следуйте инструкциям кнопок. Это обычная перезагрузка.3
Если вы не видите «Слайд до выключения» через несколько секунд, просто продолжайте удерживать кнопку нажатой. Примерно через полминуты iPad автоматически выключится. Это «жесткая» перезагрузка. Единственная разница между мягкой перезагрузкой и жесткой перезагрузкой заключается в том, что система не потребовала от вас подтвердить выключение устройства. Жесткая перезагрузка — это безопасный режим, который может быть установлен в случаях, когда iPad не сможет запросить подтверждение, например, зависание в течение периода активации или во время обновления.4
После того, как произойдет выключение iPad, подождите около десяти секунд, а затем нажмите и удерживайте кнопку Wake.Suspend, и iPad снова включится. Вы можете поднять палец, когда на экране появится логотип Apple.
Надеемся, что простая перезагрузка устройства в 90% случаев устранит проблему с зависанием вашего девайса. Если проблемы все еще проявляют себя и iPad зависает после выполнения всех вышеприведенных рекомендаций, вы можете попробовать повторить эти шаги. Но вместо того, чтобы сразу включить iPad, вы можете подключить его к ноутбуку или к компьютеру на час-другой, чтобы он зарядился. Это, скорее всего, устранит любые проблемы, и девайс сможет благополучно выключиться.
Обновлено: 10.10.2019
103583
Как это сделать на новых моделях
На актуальных версиях прошивки и аппаратной части процесс сброса почти идентичный, за исключением структуры главного меню, названий некоторых пунктов и пары новых возможностей. Попробуем найти отличия и сбросить iPad на заводские настройки в новых версиях iOS.
Сбрасываем настройки
Давайте пошагово разберемся, как это сделать:
- Открываем главное меню, находим пункт «Основные» (в новой версии нужно сразу вводить пароль, независимо от того, какой тип сброса будет выбран в дальнейшем).
- Тапаем «Сбросить все настройки».
- Подтверждаем свое согласие.
Устройство перезагрузится, после чего станет доступным уже с заводскими параметрами.
Таким образом, можно сбросить все настройки на iPad, не трогая никаких данных. Пользуйтесь этим методом, если заметили подтормаживания планшета после каких-то манипуляций в настройках или догадались, что проблема может быть связана с неправильными параметрами. Проделав работу, вы не теряете ничего, кроме времени, потраченного на настройку гаджета. Документы, музыка, фото, программы и прочие данные останутся нетронутыми. А о сохранности контента стоит беспокоиться перед тем, как сделать полный сброс iPad с удалением файлов.
Использование такого сброса является универсальным, так как вы сможете удалить все настройки сразу, в отличие от частичных вариаций восстановления заводского ПО. Если не хотите настраивать абсолютно все заново, попробуйте неполный сброс, если знаете область неисправности. Если ничего не помогает и лаги присутствуют даже после сброса, то проблема не только в настройках – попробуйте полностью сбросить iPad.
Сбрасываем настройки и контент
Для полного удаления любого вмешательства пользователя в iPad нужно в меню, описанном в предыдущем разделе, выбрать пункт «Стереть контент и настройки». Но прежде подстрахуйтесь – перенесите все важные файлы на компьютер, сделайте резервную копию.






![Как перезагрузить iphone или ipad [инструкция]](http://lakfol76.ru/wp-content/uploads/f/4/b/f4b60954fcbd1bedf7c2d8583d69572b.jpeg)























