Как войти в Safe Mode
На современных планшетах, работающих на Андроид 4.4 и более новых версиях, применяется единая схема, как включить безопасный режим. Это можно сделать штатной процедурой управления питанием. Для этого достаточно нажать кнопку включения/выключения. В появившемся на дисплее меню со списком действий нужно длинным тапом активировать опцию Выключение. Планшет выдаст окно с подтверждением активации Safe Mode, безопасного режима.
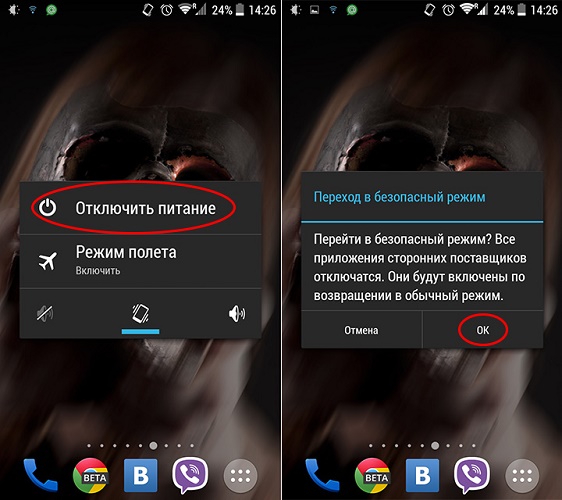
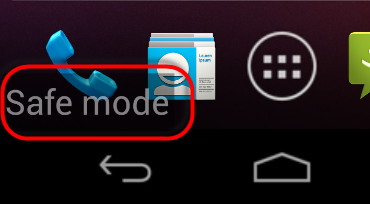
Если простая и понятная схема перевода планшета в безопасный режим не подошла, аппарат нужно выключить. После можно попробовать следующие варианты действий (при включении).
- После вибрации, свидетельствующей о начале загрузки, нажать одновременно две кнопки изменения громкости и удерживать до окончания процесса.
- Нажать громкость вниз, держать до полной загрузки планшета. На отдельных моделях Хуавей, Асус необходимо нажимать громкость вверх.
- Начать нажатие и удержание громкость вниз (или вверх) только при отображении лого производителя на экране.
- Нажать и фиксировать громкость вниз и кнопку включения до полной загрузки планшета.
- Зажимать две кнопки громкости только после появления лого бренда на экране.
На отдельных аппаратах использование одного из выше приведенных вариантов действий вызывает не вход в безопасный режим, а появление экранного меню. Именно здесь нужно выбрать пункт Safe Mode регулятором звука и активировать его клавишей питания.
Модели, у которых есть аппаратная кнопка Меню или Домой, входят в Safe Mode после ее нажатия в начале загрузки. Такой функционал присутствует у аппаратов Самсунг, некоторых Асус. Факт загрузки Андроида безопасном режиме подтверждается текстом в полупрозрачной полоске внизу экрана.
Причины перманентной работы операционной системы в Safe Mode
Если описанный выше способ не дал желаемого результата, то это свидетельствует о том, что по какой-либо причине система не может запустить тот или иной процесс или службу в штатном режиме. Чаще всего причина кроется в отсутствии или некорректной работе критически важных компонентов hardware (материнская плата, видеокарта, процессор и т.д.) или драйверов, которые запускаются и сразу же прекращают свою работу. В случае, если система загружается только в безопасном режиме из-за неисправности тех или иных комплектующих, исправить проблему программными методами вряд ли получиться, и единственным вариантом станет их физическая замена или ремонт.
Определить точные причины неисправности помогут логи системы. Для доступа к ним необходимо правой кнопкой мыши кликнуть по иконке «Компьютер», которую можно найти на рабочем столе или в меню «Пуск», а в выпадающем контекстном меню выбрать пункт «Управление».
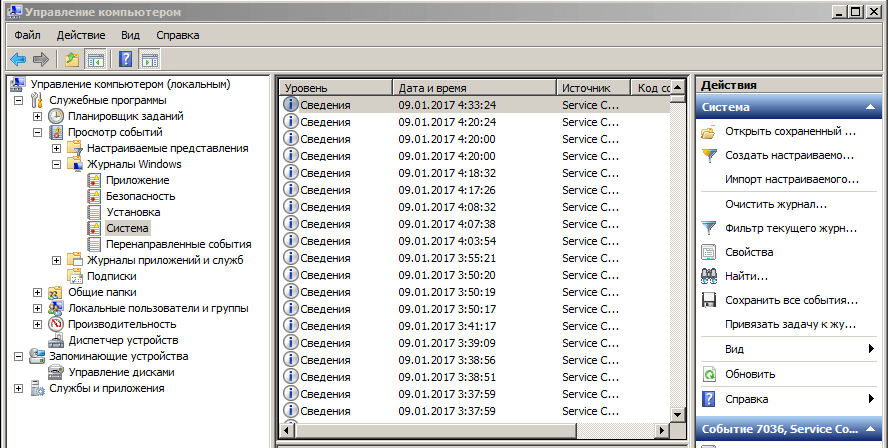
Вторая часть статьи будет посвящена другому важному аспекту защиты на Windows 7 и других ОС этого семейства — предупреждения системы безопасности, которые иногда приводят к некорректной работе приложений или полностью блокируют их
Способы включения безопасного режима
Осуществить переход в Safe Mode можно и самостоятельно, причем несколькими способами, которые зависят не столько от версии ОС, сколько от производителя мобильного устройства.
Использование сервисного меню
Самый востребованный метод. Для вызова сервисного меню нужно просто нажать кнопку включения и удерживать её нажатой на протяжении 5 секунд.
После появления сервисного меню не отпускаем кнопку ещё несколько секунд, пока не появится предложение осуществить вход в безопасный режим. После подтверждения ОС перезагрузится без сторонних приложений. Но удалять их, производить чистку смартфона, изменять настройки возможность останется.
Для смартфонов Honor, ZTE, Huawei
Здесь первый способ неприменим. Запуск Android в безопасном режиме осуществляется на этих аппаратах следующим образом:
- выключить гаджет (зажать кнопку Power, когда высветится сервисное меню – выбрать пункт «Выключить»);
- зажать кнопку снижения уровня громкости;
- включить смартфон;
- после появления на дисплее логотипа изготовителя телефона отпустить кнопку;
- после этого устройство должно перейти в безопасный режим.
СОВЕТ. Если совет не сработал, попробуйте удерживать кнопку громкости не непосредственно перед включением гаджета, а после появления заставки.
Для смартфонов Samsung, Meizu
У этих брендов запуск Android в безопасном режиме осуществляется по-особому алгоритму:
- выключаем смартфон;
- включаем его, после появления заставки зажимаем клавишу регулировки громкости звучания в сторону уменьшения (иногда одновременно следует зажимать кнопку включения);
- телефон должен войти в Safe Mode.
После диагностики аппарата, выявления проблем и их устранения можно выключить безопасный режим, для чего просто выполните стандартную перезагрузку.
ВНИМАНИЕ. На некоторых смартфонах (например, отдельных моделях Honor) манипуляции с кнопками никакого эффекта не дают
Чтобы перезагрузить Android-телефон в безопасном режиме, приходится подключать его к компьютеру, предварительно установив специальную утилиту HiSuite.
Как предотвратить автоматический переход в безопасный режим
Автоматический переход в безопасный режим может быть связан с работой конкретного приложения, обычно, последнего из загруженных. Если устройство продолжает возвращаться в безопасный режим — удалите недавние приложения. Для определения последних загруженных программ проделайте следующее:
- Откройте настройки телефона и найдите пункт «Приложения» (также «Все приложения»).
- Нажмите на опцию «Сортировка» и выберите «Время установки».
- На экране отобразятся все приложения в порядке их загрузки: последние загруженные будут в начале списка.
- Нажмите на иконку нужного приложения, в открывшемся списке выберите «Удалить» (Обычно, эта опция находится в конце или начале списка).
Если переход в безопасный режим произошел автоматически из-за недостатка оперативной памяти на устройстве, то после перехода в стационарный режим работы обязательно удалите ненужные приложения. Если вы используете все установленные приложения, можно попытаться очистить кэш или удалить обновления некоторых программ, которые также занимают дополнительную память на телефоне:
- Перейдите в раздел «Приложения» в настройках вашего устройства.
- Выберите интересующую вас программу, нажмите на её иконку, чтобы отобразить полную информацию.
- В списке найдите пункт «Память» и нажмите на него.
- Внизу экрана появится кнопка «Очистить», нажмите на неё, в открывшемся меню выберите «Очистить кэш».
В более ранних версиях Андроид для очистки кэш-памяти приложения достаточно нажать на его иконку в разделе «Приложения» и выбрать «Очистить кэш» в открывшемся списке.
Также программой, содержащей вредоносный код, может быть та, которая запускается одновременно с загрузкой Андроида. Чтобы отменить автоматическую загрузку приложения:
- Откройте всю информацию о нем через меню «Приложения» в настройках.
- В открывшемся списке опций найдите параметр «Автозапуск» и отключите его, нажав на строку с названием опции.
Рекомендуется запустить антивирусную проверку, чтобы точно удалить все подозрительные файлы.
Перезагрузка гаджета
Способы выхода из безопасного режима в системе Android
Переход устройства в безопасный режим даже в случае автоматического его включения не является критической ситуацией, а предусмотрен, скорее, как профилактическая мера и способ обхода проблемных и вредоносных приложений. Поэтому в большинстве случаев Вам помогут эти способы выхода из безопасного режима в андроид :
- выключение через панель уведомлений доступно в случаях, когда отображается оповещение о работе безопасного режима и его нажатие позволяет вернуть девайс к обычному функционированию;
- стандартная перезагрузка смартфона, если он поддерживает такую функцию, или же выключение и последующее включение с помощью кнопок на корпусе может помочь вывести гаджет из безопасного режима;
В устройствах на базе операционной системы Android имеется так называемый безопасный режим, в котором отключаются все приложения, которые вы загрузили и установили самостоятельно. Системные приложения в данном режиме работают.
Безопасный режим необходим для того, чтобы, к примеру, проверить работоспособность своего сенсорного телефона без сторонних приложений или для удаление вирусного приложения.
Часто бывает так, что пользователи загружают безопасный режим случайно, что сделать действительно возможно. И возникает вопрос — как выключить безопасный режим? В данном случае мы расскажем, что нужно делать на смартфоне Samsung Galaxy.
Итак, безопасный режим включен, о чем говорит соответствующая надпись в нижней части рабочего стола.

Для перезагрузки в нормальном режиме вам необходимо вызывать панель уведомлений, что можно сделать, проведя пальцем от верхней части экрана к нижней (так называемый свайп).
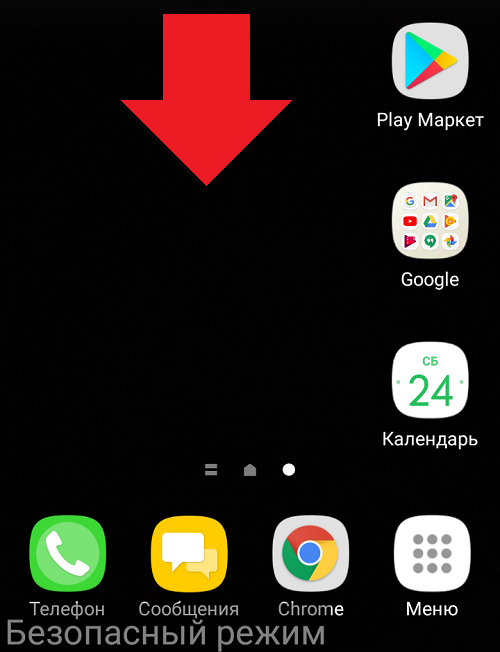
Вы увидите панель уведомлений, а в ней надпись «Безопасный режим включен». Нажмите на эту надпись.
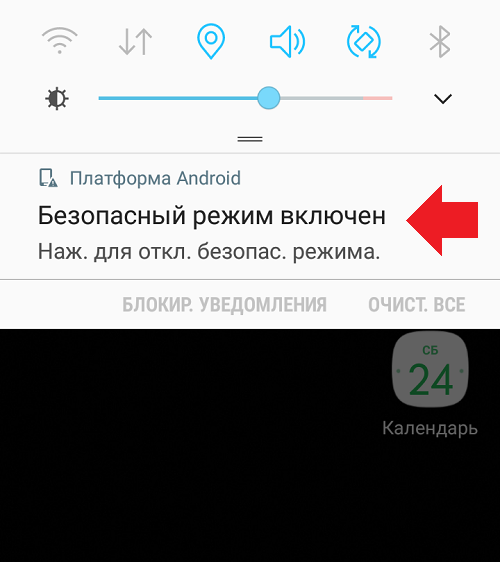
Для отключения безопасного режима вам будет предложено перегрузить устройство. Нажмите на кнопку и дождитесь перезагрузки.
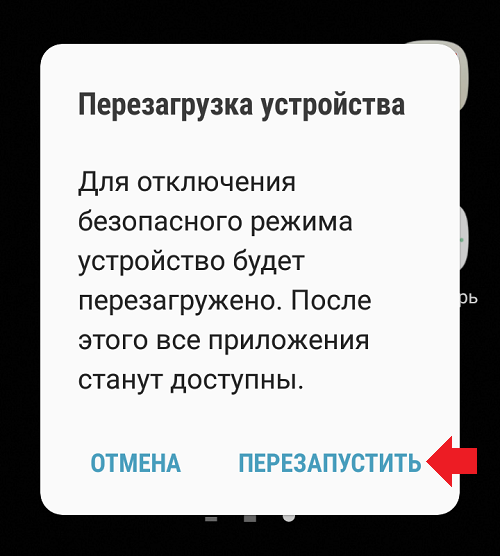
Устройство будет загружено в обычном режиме.
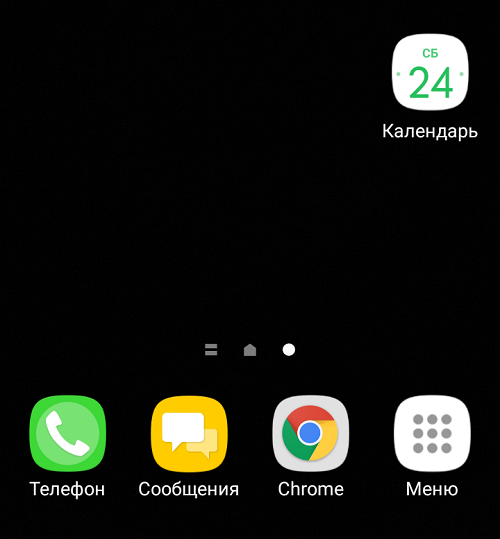
Есть и другой способ выхода из безопасного режима: отключите свой смартфон стандартным образом.
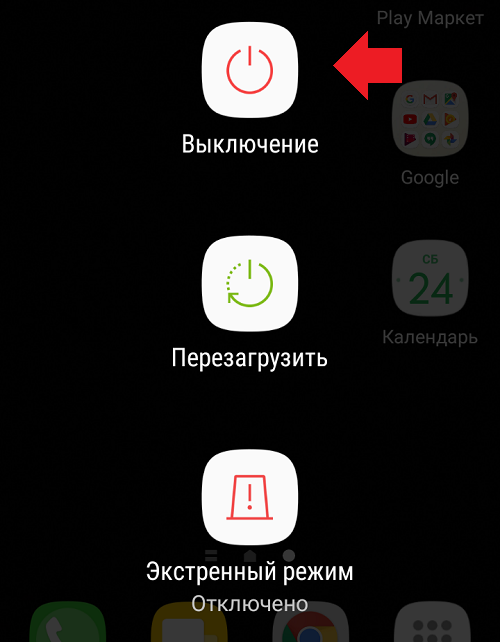
Затем включите устройство, нажав на клавишу включения и, когда появится надпись Samsung Galaxy, отпустите ее, нажмите и удерживайте кнопку увеличения звука порядка 5 секунд — этого должно хватить, но если что-то не получилось, удерживайте дольше.
- Начните с нажатия кнопки питания на несколько секунд.
- После этого нажмите « Выключить», пока не появится «Перезагрузка в безопасном режиме» .
- На следующем шаге нажмите значок безопасного режима, чтобы открыть его.
- Ницца! Вы находитесь в ожидаемом режиме.
- Перезапустите устройство, чтобы выйти из этого режима.
- Начните с нажатия кнопки питания в течение нескольких секунд.
- Если появится меню, выберите « Перезагрузить» и нажмите « ОК».
- Когда мобильный телефон вибрирует и появляется логотип SAMSUNG Galaxy S10, который удерживает громкость вниз.
- Отпустите эту клавишу, если появится безопасный режим .
- Отлично! Безопасный режим должен быть на экране.
Если Вам помогло это решение, поделитесь им с другими чтобы помочь им, и подписывайтесь на наши страницы в Facebook, Twitter and Instagram
- Удерживайте кнопку питания в течение нескольких секунд.
- Затем нажмите « Выключить», пока не появится «Перезагрузка в безопасном режиме» .
- Теперь вы должны нажать Безопасный режим дважды, чтобы открыть его.
- Большой! Вы находитесь в ожидаемом режиме.
- Перезапустите устройство, чтобы выйти из этого режима.
- Удерживайте кнопку питания в течение нескольких секунд.
- Когда появится меню, выберите « Перезагрузить» и нажмите « ОК».
- Если устройство вибрирует, отображается вверх, чтобы удерживать громкость вниз.
- Отпустите эту кнопку, когда появится безопасный режим .
- Большой! Безопасный режим должен быть на экране.
Если Вам помогло это решение, поделитесь им с другими чтобы помочь им, и подписывайтесь на наши страницы в Facebook, Twitter and Instagram
Способы выхода из безопасного режима в системе Android
What Is Safe Mode?
Safe mode is defined as an operating system (OS) environment meant for diagnostics, malware investigations in a PC, and unwanted application removal, which works by loading Windows or any other OS without any drivers, except for the essential ones.
Safe mode may be used when there is a significant system issue preventing Windows from functioning normally. One can diagnose Windows by utilizing safe mode, allowing you to figure out what might prevent the operating system from working correctly.
Here, the operating system only downloads the essential drivers or services. This resolves the problems that are responsible for the instability of the system. During this period, diagnostic programs and utilities are at your disposal.
Based on the settings applied, there might or might not be an option for networking. As the drivers for such devices are not loaded by default, audio is often turned off, and the visual resolution is frequently set to a minimal value. In this mode, it is possible that some extra functions, like scanners, network drives, as well as higher-level application programs, may not function properly.
When you have resolved the issue, you may restart the computer, and Windows will load properly. This mode may be opened either automatically or manually, depending on the circumstances. One must undertake these actions to launch a Windows PC in safe mode manually:
- Select the Start button, and click Settings in the drop-down menu that appears.
- Choose Recovery once you have Update & Security selected.
- Choose the option to restart now under the section labeled Advanced startup.
- The computer will restart, and you will be presented with the Select an option screen.
- From this menu, pick Troubleshoot, Advanced Options, Startup Settings, and Restart.
- Following the restart of your computer, you will be presented with a selection of several alternatives.
- To start your computer in safe mode, choose 4 or hit the F4 key. You may also choose option 5 or click the F5 key to enter Safe Mode with Networking if you need to use the Internet.
How is safe mode different from normal mode?
When a computer starts up (during boot-up) in normal mode, the operating system will activate device drivers connected to the hardware setup. This will enable each hardware device to interface with the operating system and work appropriately. As a result, drivers for network devices, printers, scanners, and graphics cards are all readily accessible to users.
However, the functioning of the computer only needs some of these components to be present. When trying to diagnose an issue with the operating system, having a large number of drivers might become an impediment. This is particularly true when the driver count is high.
Windows and numerous other operating systems (including Mac OS) offer a distinct version of the operating system that is only used for diagnostic reasons. In this instance, just the basic and necessary configuration of drivers required for operation is loaded. This enables diagnostic testing to be performed on the system sans interference from any other hardware or software; hence, the source of the problem may be readily pinpointed.
To summarize, the default mode of operation for an operating system on a computer is referred to as normal mode, which is not a precise technical word. On the other hand, safe mode is a diagnostics mode used to diagnose faults inside a computer system.
How to exit safe mode?
Simply restarting your smartphone or computer is enough to get you out of safe mode and back into regular mode. However, if, for whatever reason, the computer continues to automatically boot into safe mode even after being restarted, users may take these steps:
- While holding down the Windows key, press the R key.
- In the box labeled Open, type msconfig and click the OK button.
- Choose the Boot tab from the menu.
- Remove the checkmark from the box labeled Safe Boot in the Boot settings menu.
See More: What is CAD (Computer Aided Design)? Definition, Types, and Applications
Способы отключения
Существует несколько методов покинуть Safe-режим и вернуть смартфон в стандартный режим работы. Выбор конкретного способа зависит от особенностей модели вашего Samsung и версии операционной системы. На одних устройствах будет достаточно перезагрузиться, а на других потребуется выполнить более сложные манипуляции.
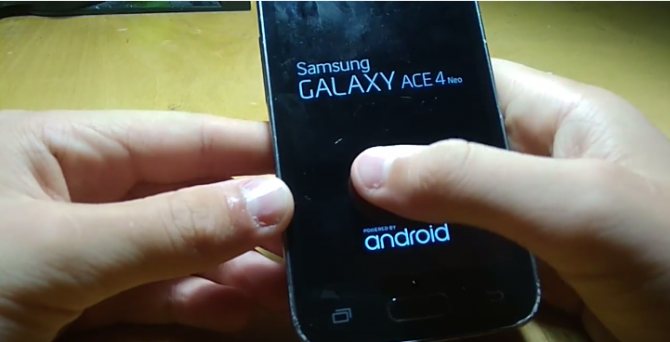
Перезагрузка
Как бы то ни было, первым делом нужно попробовать перезагрузить телефон. Причем желательно это делать через последовательное выключение и включение гаджета:
- Зажмите кнопку питания.
- Выберите опцию «Выключить».
- После того, как экран погаснет, удерживайте кнопку питания до повторного включения.
Подобная инструкция срабатывает на большинстве современных смартфонов Samsung. Впрочем, есть и исключения, когда после перезагрузки устройство продолжает оставаться в Safe Mode. Если вам не удалось покинуть режим безопасности, то воспользуйтесь одним из альтернативных вариантов решения проблемы.

Ручное отключение
Порой, чтобы выключить режим безопасности, бывает недостаточно просто перезагрузить устройство. На старых моделях Samsung приходится выполнять дополнительные действия, хотя поначалу инструкция будет выглядеть идентично:
- Выключите смартфон.
- Зажмите кнопку питания.
- Когда на экране появится логотип «Samsung», зажмите клавишу увеличения громкости. Удерживайте ее до полного включения аппарата.
С высокой долей вероятности вам удастся покинуть Safe Mode и вернуться к привычным сценариям использования мобильного устройства. Если ничего не получится, не торопитесь переходить к следующему пункту. Еще раз внимательно изучите инструкцию. Помните, что верхнюю качельку громкости нужно нажимать только после появления надписи производителя на экране. Также не забывайте удерживать кнопку до полного включения гаджета. В противном случае операцию нужно повторить.

Отключение батареи и SIM-карты
Как правило, убрать безопасный режим удается одним из способов, рассмотренных выше. Следующие варианты решения проблемы являются более радикальными, а потому требуют пояснения. Итак, если вы используете старую модель смартфона со съемным аккумулятором, то стоит попробовать извлечь батарейку и всю периферию, действуя по следующему алгоритму:
- Выключите телефон.
- Извлеките аккумулятор, SIM-карту и карту памяти (при наличии).
- Поставьте батарейку и периферийные элементы на место, а затем включите устройство.

Извлечение батарейки позволяет сбросить некоторые параметры, включая выбор режима функционирования. Также после перезагрузки в соответствии с инструкцией, которая была представлена выше, есть вероятность неправильного отображения даты и времени. В дальнейшем эти параметры необходимо самостоятельно отредактировать через настройки телефона.
Сброс к заводским настройкам
Если Safe Mode не отключается на модели со встроенным аккумулятором, то выйти из ситуации можно будет только через сброс смартфона до заводских настроек. Перед этим настоятельно рекомендуется еще раз попытаться перезагрузить гаджет или выполнить ручной выход из режима безопасности.
Сброс настроек – это радикальная мера, которая приводит к удалению всех данных на смартфоне. Обычно операция выполняется через настройки устройства, но в Safe Mode такая возможность заблокирована. Придется идти другим путем:
На компьютере или другом смартфоне откройте страницу сервиса Find My Device.
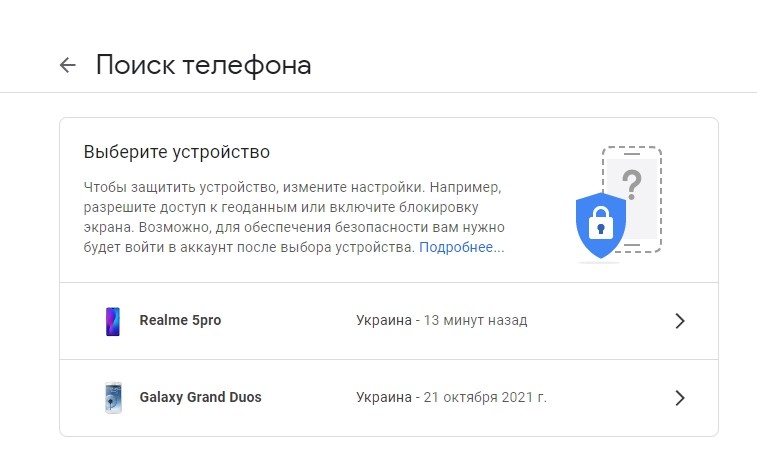
- Авторизуйтесь в учетной записи Google, которая используется на «Самсунге».
- Выберите свой смартфон среди отобразившихся на экране устройств.
- Нажмите кнопку «Очистить устройство» и подтвердите выполнение операции.
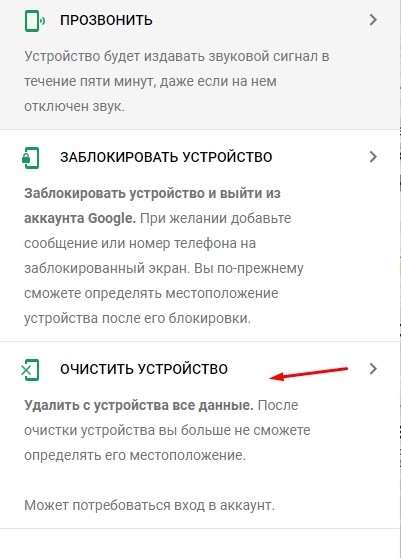
В течение 1-2 минут аппарат перезагрузится, после чего включится абсолютно «чистым». Вам придется заново авторизоваться в Гугл-аккаунте, а также вручную установить все приложения. Мультимедийные файлы вроде фото и видео тоже будут удалены.
Решение популярных проблем
Безопасный режим на устройстве Виво сам по себе способен вызвать неприятности, но их значимость невелика, а устранение не займет более пяти минут. В первую очередь рассмотрим проблему с пропажей виджетов на рабочем экране после возврата в обычное состояние смартфона. Эта ситуация возникает часто, особенно на более старых моделях Vivo, а решается повторным добавлением нужных элементов на рабочий стол. Виджеты ни в коем случае не могут удалиться с гаджета полностью, так как Safe Mode никак не взаимодействует с ними.
Также существует более серьезная проблема – невозможность автоматического выхода из безопасного режима после перезагрузки. В таком случае вернуться к привычной работе устройства удастся иными способами:
- извлечь аккумулятор, а затем вернуть его обратно;
- полностью разрядить батарею до автоматического отключения, после чего поставить гаджет на зарядку и включить;
- выполнить сброс настроек (это будет самый крайний способ, и прибегать к нему целесообразно лишь в случае, если смартфон наотрез отказывается нормально функционировать).
Что такое безопасный режим?
Скорее всего, вы сталкивались Безопасный режим в какой-то момент времени во время использования различных компьютеров, планшетов и телефонов. Но знаете ли вы, что в Android есть встроенный безопасный режим, к которому вы можете получить доступ? По сути, это упрощает попытку устранения любых проблем, которые могут беспокоить ваш телефон, чтобы вернуть его в рабочее состояние.
Учитывая популярность телефонов Samsung, для компании имеет смысл интегрировать эту функцию в свои телефоны. Это включает в себя Galaxy S23, который является последним и самым мощным смартфоном компании на сегодняшний день. И если вам нужно запустить Galaxy S23 в безопасном режиме, вам повезло.
Как убрать безопасный режим Samsung с ОС андроид 2.3 и ниже
Относительно старые устройства, особенно произведенные в Китае, могут не поддерживать стандартные режимы загрузок. Чтобы определить, как убрать безопасный режим на телефоне самсунг, придется немного поэкспериментировать и выполнить следующие манипуляции.
Возможные комбинации клавиш для выхода из безопасного режима:
- По завершению работ, выключите устройство. После этого необходимо заново включить его и, нажав кнопку громкости, удерживать до полного включения.
- В некоторых случаях «работает» нажатие на кнопку громкости в положении «вверх» или «вниз».
- Удерживайте кнопку питания до появления логотипа вашего смартфона. После этого сразу же нажимайте на громкость, одновременно отпустив клавишу питания.
- При включении необходимо удерживать центральную кнопку меню на тех устройствах, где она предусмотрена.
Больше информации об относительно редких моделях самсунг и по другим производителям, поддерживающим ОС Андроид можно получить по тематическому запросу в интернете.
Разработчики Андроид позволили пользователю изменять интерфейс и функции своего смартфона по многим параметрам. «Safe Mode» позволяет исправить внесенные изменения, если софт несет в себе вирусную угрозу или несовместим с вашей версией операционной системы. такая «скорая помощь» не подразумевает серьезного вмешательства, не отменяет гарантии и не требует открытия прав суперпользователя для Андроид. Предложенная информация расскажет, как выйти из этого режима после проведения всех необходимых манипуляций.
Безопасный режим Андроид — специальный режим работы операционной системы Android, служащий для определения и устранения ошибок и неисправностей, вызванными установленными приложениями на мобильном устройстве. «Безопасный режим» на Андроид телефоне или планшете позволит диагностировать проблему на мобильном устройстве.
Далеко не все пользователи знают о существовании в операционной системе Android безопасного режима, и о том, что можно воспользоваться данной функцией для решения некоторых проблем, возникающих на смартфоне или планшете.
В процессе использования смартфона или планшета, на устройстве могут появляться ошибки, зависания, аппарат может перезагружаться. В этом случае, необходимо выявить проблему для того, чтобы мобильный девайс снова стал работать в обычном режиме, без сбоев.
Загрузка в Безопасном режиме (Safe Mode) в операционной системе Android работает подобным образом, как . На мобильном устройстве загружаются необходимые системные приложения, все другие программы: лаунчеры, виджеты и т. д., которые автоматически запускаются при старте системы, будут отключены.
После перехода в безопасный режим, на экране устройства вы не увидите многих приложений от сторонних разработчиков.
В случае возникновения проблем на устройстве, ничего не остается, как зайти в безопасный режим Андроид, для выяснения причины сбоев в работе телефона. Заодно пользователь оценит быстроту работы «чистого» Android, не обремененного различными сторонними приложениями.
Основные причины, побуждающие пользователя, для входа в безопасный режим Андроид:
- Для проверки приложений, влияющих на работу смартфона или планшета.
- Для удаления программы, если ее не удается удалить обычным способом.
- Невозможно войти в меню устройства из-за действий вируса.
Если смартфон или планшет избавился от проблемы в безопасном режиме, то тогда станет ясно, что причиной неполадки было одно из установленных приложений. Пользователю останется только выявить проблемную программу.
Снова войдите в обычный режим работы телефона, включайте по очереди приложения, проверяйте работу устройства. Подобным образом можно выявить приложение, негативно влияющее на работу мобильного устройства.
Конечно, это не панацея от избавления неполадок, в некоторых случаях понадобится сброс смартфона до заводских настроек, или проведение более серьезных операций.
В этой статье вы найдете инструкции о том, как войти в безопасный режим на Андроиде, и о том, как отключить безопасный режим на Андроиде.
Отключение предупреждений системы безопасности для отдельных файлов
При запуске исполняемых файлов (форматов как exe, msi, bat и т.п.) по умолчанию перед пользователем появляется уведомление, требующее подтверждения действия и содержащее информацию об издателе программы. В целом это полезная функция, которая также может служить важным инструментом администрирования, но в некоторых случаях, например, при наличии в автозапуске пользовательских скриптов, эта мера защиты является избыточной и приводит к нарушению работы тех или иных приложений.
К счастью, для любого «проблемного» файла эту опцию можно отключить, для чего потребуется войти в его персональные настройки: ПКМ по файлу — «Свойства».
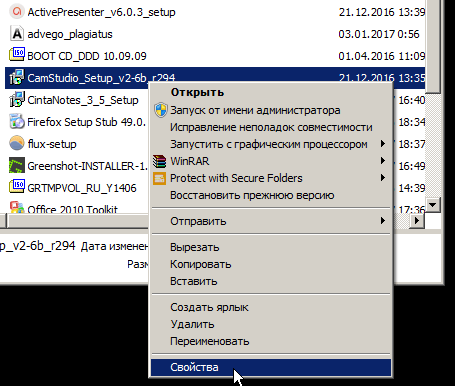
Необходимая опция находится на вкладке «Общие» и активируется при помощи кнопки Разблокировать.
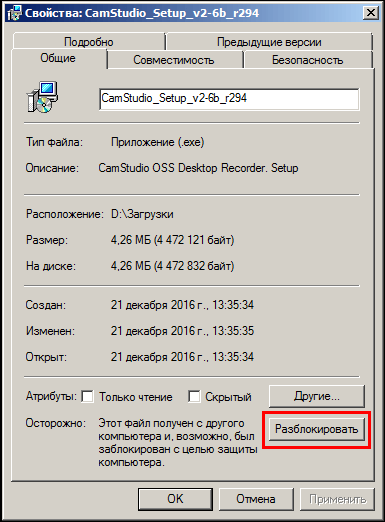
В результате все последующие запуски этого исполняемого файла не будут сопровождаться оповещением системы безопасности.
Чтобы не проделывать данную процедуру для множества файлов, достаточно загружать их на диск в формате exFAT или FAT32.
Когда рекомендуется активировать безопасный режим в Samsung?

Операционная система Android обычно активирует этот режим, когда обнаруживает угрозы на устройстве Samsung или высокий риск нестабильности системы. Особенно это происходит в следующих трех ситуациях:
При установке незащищенного и внешнего приложения из Play Store
Приложения, загружаемые не из официальных магазинов, обычно вызывают сложности, например, при загрузке apk-файла с сомнительного сайта. Это потому что пиратские файлы apk модифицируются, чтобы включать вредоносный контент например: спам, трояны или другие типы вредоносных программ, захватывающие ваши данные и наносящие вред вашему телефону.
Когда система Android обнаруживает приложения такого типа, она активирует безопасный режим, чтобы предотвратить их запуск и причинение вреда.
При обнаружении вируса или другого вредоносного ПО
Вредоносные программы и компьютерные вирусы создают серьезную угрозу целостности вашего Samsung и являются одной из основных причин, побуждающих Android входить в безопасный режим для защиты телефона и ваших файлов. Чтобы предотвратить это, Рекомендуется обновлять антивирус вашего телефона. и подключайте его только к безопасным сетям.
Проблемы с обновлением системы Android
В какой-то момент у вас могла возникнуть проблема с подключением при загрузке файлов обновления Android или у одного из них возникла критическая проблема с целостностью. Этот Это вызвано ударом по вашему смартфону или ошибкой в программном обеспечении..
В этих ситуациях безопасный режим — единственный, который поможет вам исправить ошибку, восстановить систему и снова безопасно обновиться.
Как вы могли заметить, активировать и деактивировать безопасный режим в Samsung не так уж и сложно, хотя все будет зависеть от вашей версии. Кроме, Вы можете активировать его, когда батарея вашего мобильного телефона разряжается очень быстро. и вы не знаете, почему.
Безопасный режим позволяет вашей системе не иметь никаких угроз и вы можете сохранить свою личную информацию с полной уверенностью.
Безопасный режим – что это такое
Безопасный режим – это состояние гаджета, которое возникает из-за сбоя в работе какого-либо программного обеспечения. Он используется для загрузки по умолчанию. Если телефон начинает работать в Safe Mode, то вся персонализация, которая была ранее установлена на устройстве, пропадает. Любые приложения, загруженные пользователем самостоятельно, будут выглядеть как удаленные. В таком режиме отображаются только приложения и файлы, которые установлены в гаджет производителем. Все, что загружено вручную становится не доступно для пользования.
Работа в безопасном режиме защищает гаджет от сбоев из-за вредоносных приложений
Важно! Как только гаджет войдет в нормальный режим, все функции снова восстановятся. Разработчики используют безопасный режим обычно для того, чтобы удалить или отладить работу приложения, которое может мешать работе гаджета
Пользователю не удастся установить новое ПО или запустить ранее скачанное. О том, что гаджет функционирует в безопасном режиме, будет свидетельствовать знак «Safe Mode»
Разработчики используют безопасный режим обычно для того, чтобы удалить или отладить работу приложения, которое может мешать работе гаджета. Пользователю не удастся установить новое ПО или запустить ранее скачанное. О том, что гаджет функционирует в безопасном режиме, будет свидетельствовать знак «Safe Mode».
Разработчики выделяют три основных правила, связанных с работой телефона в Safe Mode:
- Это особенный способ загрузки операционной системы. Он используется только для предоставления доступа к системным приложениям.
- Загрузка при активированном безопасном режиме все равно происходит. Исключением будет только критическая поломка гаджета.
- Если после включения Safe Mode так и остались проблемы с работой устройства, нужно искать причину сбоя в аппаратной поломке.
Главная функция, которую должен выполнять безопасный режим, заключается в проверке на возможные вирусы всех программ и приложений, скачиваемых пользователем.
Отправка сообщений SOS
Чтобы сообщение SOS с указанием местоположения было отправлено, вы должны сначала указать контакт, которому оно будет отправлено, в настройках. Для этого перейдите в настройки телефона и выберите раздел « Дополнительные функции » . Затем нажмите Отправить сообщения SOS . Затем вам нужно включить упомянутую функцию с помощью кнопки в верхней части экрана.
При первом запуске мы увидим информацию об использовании кнопки питания. После этого на экране отобразятся условия, с которыми вам следует ознакомиться. На следующем шаге вам нужно будет указать получателя, которому будет отправлено сообщение. Затем нажмите Добавить получателя, а затем выберите его из контактов или введите номер (опция создания контакта).
Кроме того, вы можете выбрать параметры, которые позволяют прикреплять изображения и аудиозаписи к таким сообщениям. Важно отметить, что вам не нужно включать безопасный режим, чтобы использовать эту функцию. Чтобы отправить сообщение, нужно нажать кнопку питания 3 раза
В свою очередь, при включенном безопасном режиме мы также можем выбрать опцию, называемую разделением местоположения. Затем, если мы указали экстренный контакт, мы можем быстро отправить сообщение с нашим местонахождением. Если мы не выбрали такой контакт раньше, нам нужно будет указать получателя перед отправкой.























