Проверьте наличие мусора внутри зарядного порта.

Мусор внутри зарядного порта, такой как пыль, ворсинки или любые другие посторонние частицы, может привести к тому, что Samsung A10 / A10S будет заряжаться медленно или вообще не заряжаться. Вам нужно будет очистить порт зарядки, так как проблема будет только обостряться, если о ней не позаботятся. Тем не менее, вы должны быть осторожны при очистке порта зарядки. Вот как это сделать.
Во-первых, используйте фонарик или фонарик, чтобы проверить внутри порта, нет ли там ворсинок или мусора.
Выключите устройство.
Используйте зубочистку или любой острый предмет, кроме металлических, чтобы осторожно и осторожно удалить кусок. Будьте осторожны, так как любое повреждение контактов для зарядки заставит вас заменить весь порт зарядки, даже если он не был неисправным при запуске.
Для тех, кто знает, как это сделать, возьмите ватный тампон, смочите его в изопропиловом спирте и почистите порт. Поскольку спирт легко испаряется, он унесет с собой остатки и коррозию.
Оставьте свой Samsung A10 / A10S бездействующим на некоторое время и подключите зарядное устройство, чтобы проверить, исчезла ли проблема с быстрой зарядкой Samsung A10 / A10S или нет.
Поскольку спирт легко испаряется, он унесет с собой остатки и коррозию.
Оставьте свой Samsung A10 / A10S бездействующим на некоторое время и подключите зарядное устройство, чтобы проверить, исчезла ли проблема с быстрой зарядкой Samsung A10 / A10S или нет.
Включение процентов заряда, с использованием стороннего приложения
Если включение отображения процентов с помощью скрытых настроек на вашем аппарате не сработало, то потребуется установить специальное приложение, например «Аккумулятор в процентах».
Можно выбрать любое другое, которых в магазине Google Play предостаточно. Наберите в поисковой строке Google Play «процент заряда» и выберите понравившееся приложение.
Приложение «Аккумулятор в процентах» выводит состояние заряда в левой стороне области уведомлений. Размер и цвет отображения цифр настраивается в программе.
С этим еще читают:
- Как установить Android Q-бета на смартфон? Третья версия Android Q-бета стала доступна для установки на устройствах Pixel и 15 других моделей. Последнее обновление включает ряд функций, недоступных ранее. В частности появилась так
- Как стереть информацию на Android, чтобы никто не смог ее восстановить С появлением флагманских моделей каждый год, возникает новая дилемма, которая преследует покупателей и продавцов смартфонов. Как стереть свой телефон Android перед продажей или обменом? На
- Как настроить прокси на Android Владельцы Android смартфонов и планшетов, активно использующие их для выхода в интернет, часто озадачиваются вопросом «Можно ли использовать на своем устройстве соединение через прокси
- Долгое ожидание скачивания в Play Market: что делать? Пользователи Android устройств, при установке приложений из Google Play Market, иногда сталкиваются с проблемой, когда установка не происходит и сам процесс бесконечно зависает на стадии
- Как на Андроиде заблокировать нежелательный номер Практически каждый, кто активно пользуется мобильной связью, сталкивается с проблемой нежелательных звонков. Это могут быть звонки от рекламных контор, коллекторских агентств, вызовы от
Инструкции. Советы. Руководства
Как включить проценты зарядки на Самсунг
Приобретая новенький смартфон, мы вынуждены его настраивать под свои нужды и предпочтения. Так как по умолчанию настройки далеко не всегда являются приемлемыми
Важно не только изменить рабочий стол, но и сменить некоторые системные параметры. В этой статье вы прочитаете о том, каким образом поставить проценты зарядки на ваш смартфон Самсунг
Панель с индикаторами на смартфонах Самсунг
В верхней части наших смартфонов Samsung всегда отображается несколько маленьких иконок или индикаторов. Включение любой технологии — Wi-Fi, Bluetooth, Передача данных — сопровождается появлением соответствующего значка. На ней также отображается индикатор заряда.
В большинстве мобильных телефонов Android есть возможность настроить вид этого индикатора. Мы можем сделать так, чтобы отображалась только маленькая батарейка. Или сделать так, чтобы отображение оставшегося заряда аккумулятора было представлено в процентах.
Как поставить отображение процентов зарядки в Samsung
Во многих современных моделях смартфонов Samsung «с магазина» процент заряда показан в виде маленькой батарейки в правом верхнем углу экрана.
Такое представление остатка энергии батарейки не даёт понять, сколько часов мы ещё можем пользоваться устройством
Особенно это важно знать при низком показателе. Большинство пользователей ещё мало знакомы с системой Android. Для них мы подготовили простую инструкцию:
Для них мы подготовили простую инструкцию:
- Выберите иконку настроек на главном экране;
На этом же окне с настройками можно изменить способ отображения уведомлений на Самсунге.
После изменения этих параметров окно можно закрыть.
Способ установить проценты зарядки на Samsung S7
Как мы уже говорили, в разных моделях Самсунг могут быть разные способы изменения параметров зарядки. Для владельцев мобильных телефонов Samsung S7 и S8 процесс вывода уровня заряда в процентах является одинаковым.
Это можно сделать так:
- Снова переходим в настройки телефона. Для этого откройте меню быстрого доступа (смахните «шторку» Android);
- Выберите кнопку с шестерёнкой ;
Сразу же после активации этого параметра вверху экрана вы сможете увидеть процентные доли энергии аккумулятора вашего телефона Samsung.
Экономия аккумулятора на Samsung
Теперь, когда мы поставили проценты зарядки на смартфоне, можно знать, когда нам следует начать тщательнее экономить заряд. Так как его уровень снижен до минимума. Для мобильных устройств данного бренда была разработана полезная утилита — Samsung Max. Загрузить её можно в Play Market по этой ссылке.
Это приложение умеет многое:
- Управлять вашими приложениями;
- Хранить данные приложений, которые установлены в смартфоне;
- Проверить файловую систему мобильного телефона на вирусы и жучки, отслеживающие ваши действия;
- Полностью контролирует заряд, который расходуют приложения. Для самых потребительных приложений можно ограничить трафик, если это допустимо;
- Пользователь получит самый точный график с потреблением Интернет-трафика приложениями на Самсунге;
- Включать режим « Инкогнито » в приложениях для препятствия отслеживания ваших действий рекламными платформами.
Всё это и не только вы получите, установив на телефон Samsung Max.
| Преимущества приложения: | Недостатки приложения: |
|---|---|
| Можно включать функцию процентной индикации, экономии трафика и ограничивайте его как для смартфона, так и для отдельного приложения. | Приложение не ориентировано для планшетов (нет горизонтальной ориентации экрана). |
| Можно устанавливать лимит трафика можно на разные промежутки времени. | Потребляет немало оперативной памяти (до 200 Мб). Но их разработчики обещают скоро устранить. |
Все способы экономии заряда батареи на Realme
Экономия батареи нужна в большинстве случаев, если мы хотим, чтобы мобильный гаджет дожил до конца рабочего дня. Опыт производителей и их различные настройки побуждают разрабатывать свои собственные инструменты для экономии заряда. Теперь, когда Realme обновляются или запускаются с ReаlmeUI, у нас появляется все больше возможностей для экономии заряда батареи.
Пользователи часто не интересуются возможностями своего гаджета, поэтому многие интересные функции попросту теряются, что заставляет их сильно увеличивать миллиамперы батареи. Однако на уровне ReаlmeUI есть парочка способов, позволяющих мобильному гаджету работать намного дольше от зарядного устройства.
Режим экономии батареи
Девайсы Reаlme с ReаlmeUI позволяют включить экономию энергии. При этом яркость экрана уменьшится, а время выключения будет установлено на 15 секунд. таким же образом отключена фоновая синхронизация — еще одна функция, которая потребляет много заряда батареи. Когда батарея выше 60%, режим энергосбережения выключится само.
Супер режим экономии батареи
В качестве более экстремального метода экономии при включении «супер режим экономии заряда батареи», он переходит в светлый режим , что позволяет нам получить максимум 6 ярлыков приложений, которые мы можем использовать. Такой режим позволяет сэкономить заряд батареи, а еще включает предыдущие ограничения.
Использование приложений
В этой функции мы можем включить или отключить автоматический запуск и фоновую активность того или иного приложения. Если мы знаем, что приложение потребляет слишком много батареи, мы будем сильно контролировать его использование, когда оно нам совсем не нужно.
Контроль расхода энергии
В опции использования аккумуляторной батареи мобильного гаджета мы видим какое потребление выполняет каждое установленное приложение. Мы можем заполучить доступ к истории данных за сегодня, вчера и 2 дня назад. Это хороший способ отслеживать расходы, когда батарея разряжается слишком быстро, не зная на то причины.
Варианты экономии заряда батареи
Это интеллектуальная функция, которая при включении само определяет сценарии использования, применяя разные стратегии энергосбережения. Когда пользователь, например, спит, терминал автоматически активирует энергосбережение.
Режим производительности
При входе в эту настройку пользователь сможет максимально сэкономить батарею. Для этого он должен активировать Функция «Без повышения производительности». Таким вот образом, терминал не будет тратить больше ресурсов на игры или другие типы приложений во благо общего времени автономной работы.
Приложение быстрого замораживания
Эта настройка позволяет снизить расход заряда батареи на замораживание неактивных приложений, которые находятся в фоновом режиме. Замороженные приложения не смогут отправлять и получать сообщения или читать информацию с мобильного гаджета в фоновом режиме. Этот вариант не рекомендуется для постоянно используемых приложений, таких как WhаtsApp или приложения для соцсетей, но для других мы используем их не так часто.
Вопросы и ответы
Почему процент батареи меняется?
Если процент заряда батареи нестабилен, например, скачок со 100% до 30% за считанные минуты, есть еще одна проблема с вашим телефоном. Это может быть связано с повреждением водой или неисправной батареей. Существует несколько советов по устранению неполадок, связанных с разрядкой аккумулятора Galaxy, которые также применимы к данной модели.
Почему мой символ батареи не показывает, что он заряжается?
Другая распространенная проблема смартфонов Galaxy заключается в том, что они не хотят время от времени заряжаться. Для этого попробуйте беспроводное зарядное устройство, если у вас есть один доступный или другой шнур. Если это не помогает, аккуратно очистите порт зарядки, но убедитесь, что вы не повредите ни один из компонентов. Пыль и пыль будут покрывать соединения, затрудняя зарядку телефона. Это особенно характеризуется шатким соединением (вы можете перемещать зарядное устройство из стороны в сторону, даже если оно подключено к вашему телефону).
Источник
Как это сделать
Закончив вводную часть, можем перейти к рассказу о том, как изменить размер и другие настройки зарядного значка. Операция выполняется несколькими методами. Вы можете воспользоваться как встроенными средствами смартфона, так и сторонним ПО.

Через встроенные средства
Стандартные возможности операционной системы Андроид ограничены. Единственное, что может сделать пользователь – изменить дизайн зарядной иконки:
Откройте настройки телефона.
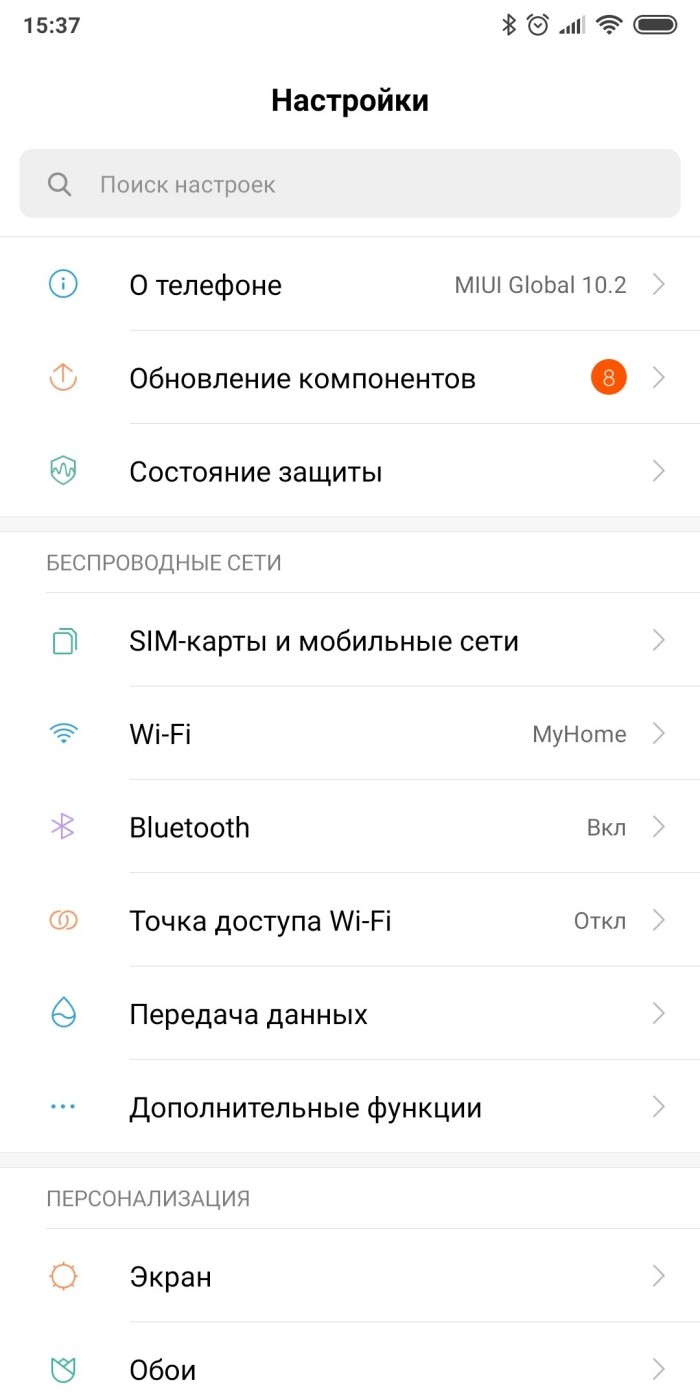
- Перейдите в раздел «Батарея».
- Активируйте опцию «Уровень заряда батареи».
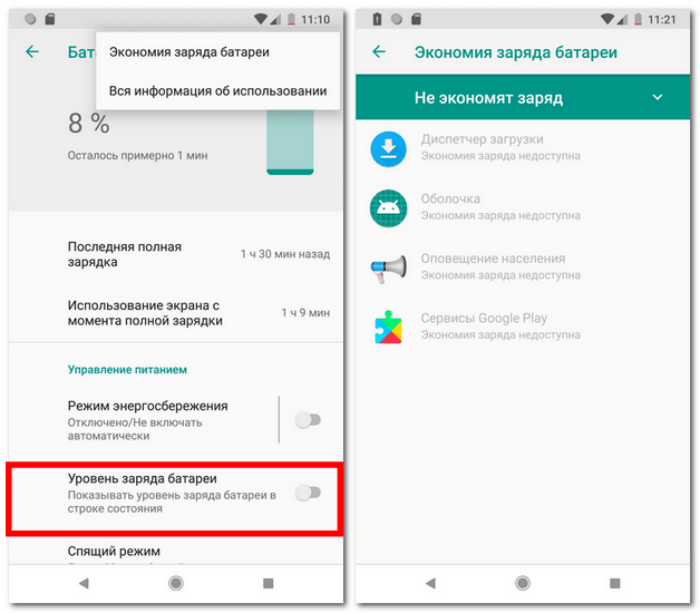
Выполнив эти несложные действия, вы будете знать количество процентов, на которые заполнен аккумулятор вашего смартфона. Однако проблема видимости значка останется. Решить ее можно путем установки виджета, демонстрирующего всю необходимую информацию:
Откройте рабочий стол смартфона.

- Задержите палец на свободной области экрана.
- Перейдите в раздел «Виджеты».
- Выберите виджет, на котором показывается заряд.
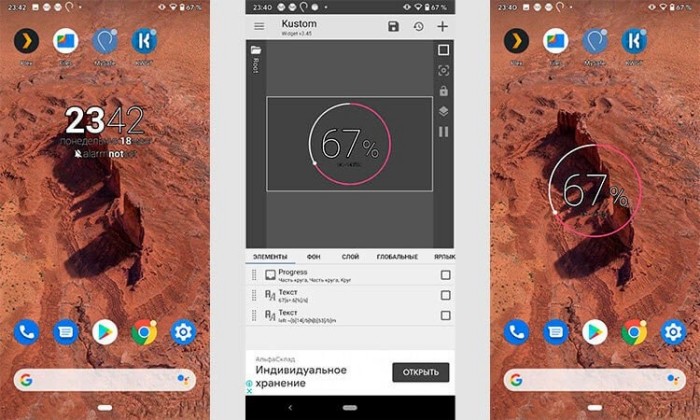
Разместите элемент интерфейса в любом удобном для вас месте.
Теперь степень зарядки будет отображаться не только в правом верхнем углу экрана, но и на одном из рабочих столов смартфона. Как правило, размеров виджета оказывается даже тем, кто страдает нарушениями зрения.
При этом сам виджет может отсутствовать по умолчанию, в связи с чем проблему приходится решать за счет установки стороннего софта.
Приложение Super Status Bar
Если среди виджетов вам не удалось обнаружить элемент интерфейса, показывающий проценты аккумулятора, установите на свой телефон приложение Super Status Bar. Далее останется выполнить несколько простых шагов:
- Запустите приложение.
- Выдайте все запрашиваемые разрешения.
- Нажмите кнопку «Старт».
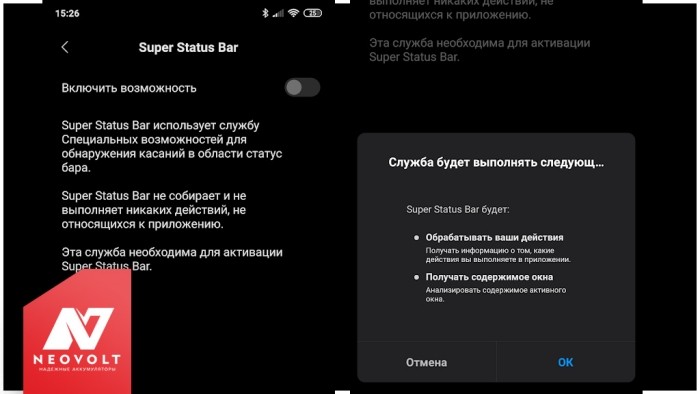
- Ознакомьтесь с базовыми возможностями S
- Перейдите в раздел «Статус бар».
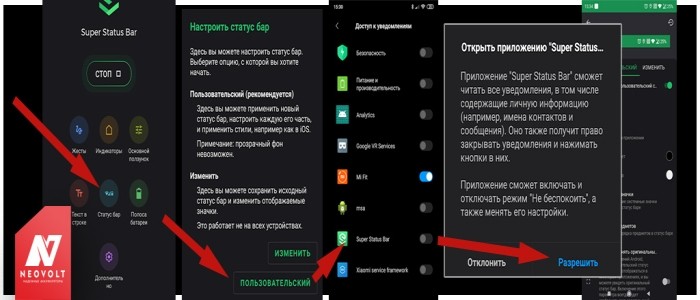
- Выберите подходящее оформление статус-панели.
- Откройте вкладку «Значки».
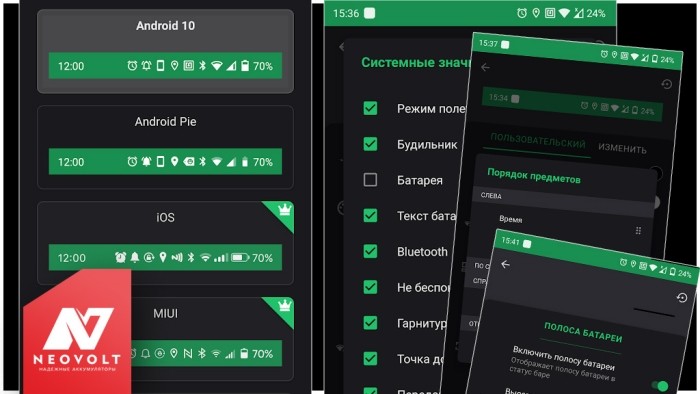
Выберите иконку аккумулятора и отрегулируйте ее размер.
Как откалибровать батарею смартфона на Android?
Есть способы с полной разрядкой (пока сам не выключится) и последующей полной зарядкой смартфона до максимального значения
Этот способ не плох и может сработать, но лучше уделить внимание тому методу, который на форумах поддержки дают специалисты Google
Для начала подключите зарядное устройство к смартфону и выполните зарядку
Важно, чтобы зарядка была полной, и даже после достижения значения 100 процентов он все равно был подключен к питанию не менее восьми часов. Отключать кабель нельзя. Поэтому проще всего включить такую зарядку на ночь
Поэтому проще всего включить такую зарядку на ночь.
После этого надо отключить зарядное устройство и выключить смартфон. После того, как он выключиться снова подключите к нему кабель зарядки и продолжайте зарядку минимум в течение часа.
Отключите зарядку и если смартфон не включился автоматически, включите его. После этого дайте ему немного полежать во включенном состоянии с разблокированным экраном.
Через 10-15 минут снова выключите его и еще на час подключите к зарядке в выключенном состоянии. После этого смартфон можно будет включить и пользоваться им как обычно.
Как уже было сказано выше, такой метод должен решить проблему работы батареи или отображения ее состояния, если она является софтверной. В том случае, если это не помогает, вам прямая дорога в ремонт (только выбирайте качественный сервис) или к производителю, чтобы решить вопрос по гарантии.
Как и спорткар без бензина, современный смартфон при всем его качестве, мощности и универсальности просто ничто без нормального аккумулятора. Если он не работает так, как должен, и нет уверенности, что при 50 процентах он будет работать столько же, сколько работал до этого — это не жизнь, а мучение. Емкого вам аккумулятора!
Как включить процент зарядки батареи в процентах Android
На многих Android телефонах и планшетах заряд батареи в строке состояния отображается просто как «уровень заполненности», что не очень информативно. При этом обычно имеется встроенная возможность включить показ заряда батареи в процентах в строке состояния, без сторонних приложений или виджетов, но эта функция скрыта (за исключением последних версий системы).
В этой инструкции — о том, как включить показ заряда батареи в процентах встроенными средствами Android 4, 5, 6 и 7 (при написании проверялось на Android 5.1 и 6.0.1), отдельно — на последних Android 9 Pie и новее, на телефонах Samsung Galaxy а также о простом стороннем приложении, которое имеет одну единственную функцию — переключает скрытую системную настройку телефона или планшета, отвечающую за отображение процентов зарядки. Может быть полезным: Быстро разряжается батарея на Android, Как узнать текущую емкость аккумулятора Android.
Примечание: обычно даже без включения специальных опций оставшийся процент заряда аккумулятора можно увидеть, если сначала вытянуть сверху экрана шторку уведомлений, а затем — меню быстрых действий (рядом с батареей появятся цифры заряда).
Включение отображения заряда батареи в процентах на чистом Android 9
В последних версиях Android включить показ процента заряда батареи в строке состояния можно с помощью простой настройки (если у вас такая отсутствует — используйте методы из следующих разделов). Шаги для включения:
- Зайдите в Настройки и нажмите по пункту «Батарея».
- Включите пункт «Уровень заряда батареи».
Это все необходимые действия — нужная информация должна сразу появиться вверху экрана вашего смартфона.
Батарея в процентах на Андроид встроенными средствами системы (System UI Tuner)
Первый способ обычно работает почти на любых Android устройствах с актуальными версиями системы, где пункт включения заряда в процентах в настройках отсутствует. Причем метод работает даже в тех случаях, когда производителем установлен свой лаунчер, отличный от «чистого» андроида.
Суть способа — включить опцию «Показывать уровень заряда батареи в процентах» в скрытых настройках System UI Tuner, предварительно включив эти самые настройки. Для этого потребуется выполнить следующие шаги:
- Откройте шторку уведомлений так, чтобы видеть кнопку настроек (шестеренку).
- Нажмите и удерживайте шестеренку, пока она не начнет вращаться, а затем отпустите её.
- Откроется меню настроек с уведомлением о том, что «Функция System UI Tuner была добавлена в меню настроек». Учитывайте, что шаги 2-3 не всегда получаются с первого раза (отпускать следует не сразу, как началось вращение шестеренки, а спустя где-то секунду-две).
- Теперь в самом низу меню настроек откройте новый пункт «System UI Tuner».
- Включите параметр «Показывать уровень заряда батареи в процентах».
Готово, теперь в статусной строке на вашем Андроид планшете или телефоне будет показываться заряд в процентах.
Батарея в процентах на Samsung
На телефонах Samsung Galaxy присутствует встроенная функция включения отображения заряда батареи в процентах, но находится она не в самом очевидном для начинающих расположении:
- Зайдите в Настройки — Уведомления. На следующем экране нажмите по пункту «Строка состояния».
- Включите пункт «Показать процент зарядки».
После этого ваш Samsung Galaxy будет показывать процент заряда рядом со значком батареи в правом верхнем углу экрана, как и требовалось.
Использование приложения Battery Percent Enabler (Батарея с процентом)
Если по какой-то причине вам не удается включить System UI Tuner, то можно использовать стороннее приложение Battery Percent Enabler (или «Батарея с процентом» в русской версии), которое не требует специальных разрешений или root-доступа, но надежно включает показ процентов заряда батареи (причем, просто меняется та самая системная настройка, которую мы изменяли в первом способе).
- Запустите приложение и отметьте пункт «Батарея с процентом».
- Вы сразу видите, что в верхней строке стал отображаться процент батареи (во всяком случае у меня было так), но разработчик пишет, что требуется перезагрузить устройство (полностью выключить и включить).
Готово. При этом, после того, как вы изменили настройку с помощью приложения, вы можете удалить его, процент заряда никуда не исчезнет (но придется заново установить, если потребуется отключить показ зарядки в процентах).
Использование приложения
Поставить проценты зарядки можно не только встроенными средствами телефона, но и при помощи специальных приложений вроде «Аккумулятор процентах». Вы с легкостью найдете его в магазине Play Market. Там же есть масса других похожих программ, способных аналогичным образом справиться с поставленной задачей.
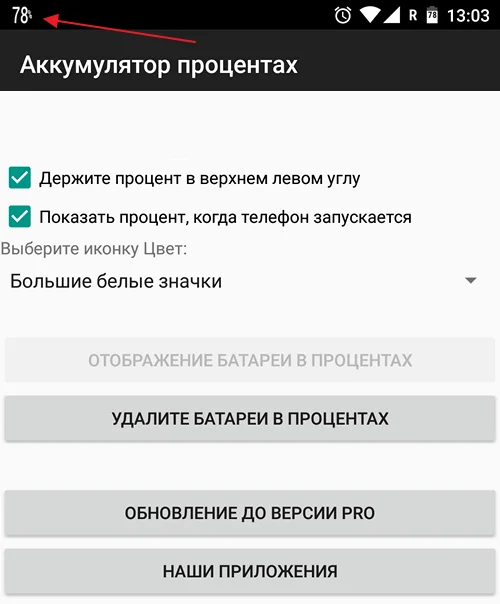
Для отображения процента необходимо запустить приложение и отметить галочкой пункт, отвечающий за показ точного уровня заряда. Для всех программ действует примерно одинаковый алгоритм, поэтому его можно использовать вне зависимости от того, какую утилиту скачал владелец Samsung Galaxy A7 (2018).
Одновременно с этим стоит пояснить, что процент будет показан отдельно от иконки батареи. Многим данный факт может показаться непривычным и неудобным. Кроме того, для постоянного отображения заряда требуется разрешить стороннему приложению работать в фоновом режиме.
Поделитесь страницей с друзьями:
Как прошить Samsung Galaxy A7 (2018)
Как получить root-права для Samsung Galaxy A7 (2018)
Как сделать сброс до заводских настроек (hard reset) для Samsung Galaxy A7 (2018)
Как разблокировать Samsung Galaxy A7 (2018)
Как перезагрузить Samsung Galaxy A7 (2018)
Что делать, если Samsung Galaxy A7 (2018) не включается
Что делать, если Samsung Galaxy A7 (2018) не заряжается
Что делать, если компьютер не видит Samsung Galaxy A7 (2018) через USB
Как сделать скриншот на Samsung Galaxy A7 (2018)
Как сделать сброс FRP на Samsung Galaxy A7 (2018)
Как обновить Samsung Galaxy A7 (2018)
Как записать разговор на Samsung Galaxy A7 (2018)
Как подключить Samsung Galaxy A7 (2018) к телевизору
Как почистить кэш на Samsung Galaxy A7 (2018)
Как сделать резервную копию Samsung Galaxy A7 (2018)
Как отключить рекламу на Samsung Galaxy A7 (2018)
Как очистить память на Samsung Galaxy A7 (2018)
Как увеличить шрифт на Samsung Galaxy A7 (2018)
Как раздать интернет с телефона Samsung Galaxy A7 (2018)
Как перенести данные на Samsung Galaxy A7 (2018)
Как разблокировать загрузчик на Samsung Galaxy A7 (2018)
Как восстановить фото на Samsung Galaxy A7 (2018)
Как сделать запись экрана на Samsung Galaxy A7 (2018)
Где находится черный список в телефоне Samsung Galaxy A7 (2018)
Как настроить отпечаток пальца на Samsung Galaxy A7 (2018)
Как заблокировать номер на Samsung Galaxy A7 (2018)
Как включить автоповорот экрана на Samsung Galaxy A7 (2018)
Как поставить будильник на Samsung Galaxy A7 (2018)
Как изменить мелодию звонка на Samsung Galaxy A7 (2018)
Как отключить уведомления на Samsung Galaxy A7 (2018)
Как отключить Гугл ассистент на Samsung Galaxy A7 (2018)
Как отключить блокировку экрана на Samsung Galaxy A7 (2018)
Как удалить приложение на Samsung Galaxy A7 (2018)
Как восстановить контакты на Samsung Galaxy A7 (2018)
Где находится корзина в Samsung Galaxy A7 (2018)
Как установить WhatsApp на Samsung Galaxy A7 (2018)
Как установить фото на контакт в Samsung Galaxy A7 (2018)
Как сканировать QR-код на Samsung Galaxy A7 (2018)
Как подключить Samsung Galaxy A7 (2018) к компьютеру
Как установить SD-карту на Samsung Galaxy A7 (2018)
Как обновить Плей Маркет на Samsung Galaxy A7 (2018)
Как установить Google Camera на Samsung Galaxy A7 (2018)
Как включить отладку по USB на Samsung Galaxy A7 (2018)
Как выключить Samsung Galaxy A7 (2018)
Как правильно заряжать Samsung Galaxy A7 (2018)
Как настроить камеру на Samsung Galaxy A7 (2018)
Как найти потерянный Samsung Galaxy A7 (2018)
Как поставить пароль на Samsung Galaxy A7 (2018)
Как включить 5G на Samsung Galaxy A7 (2018)
Как включить VPN на Samsung Galaxy A7 (2018)
Как установить приложение на Samsung Galaxy A7 (2018)
Как вставить СИМ-карту в Samsung Galaxy A7 (2018)
Как включить и настроить NFC на Samsung Galaxy A7 (2018)
Как установить время на Samsung Galaxy A7 (2018)
Как подключить наушники к Samsung Galaxy A7 (2018)
Как очистить историю браузера на Samsung Galaxy A7 (2018)
Как разобрать Samsung Galaxy A7 (2018)
Как скрыть приложение на Samsung Galaxy A7 (2018)
Как скачать видео c YouTube на Samsung Galaxy A7 (2018)
Как разблокировать контакт на Samsung Galaxy A7 (2018)
Как включить вспышку (фонарик) на Samsung Galaxy A7 (2018)
Как разделить экран на Samsung Galaxy A7 (2018) на 2 части
Как выключить звук камеры на Samsung Galaxy A7 (2018)
Как обрезать видео на Samsung Galaxy A7 (2018)
Как проверить сколько оперативной памяти в Samsung Galaxy A7 (2018)
Как обойти Гугл-аккаунт на Samsung Galaxy A7 (2018)
Как исправить черный экран на Samsung Galaxy A7 (2018)
Как изменить язык на Samsung Galaxy A7 (2018)
Как открыть инженерное меню на Samsung Galaxy A7 (2018)
Как войти в рекавери на Samsung Galaxy A7 (2018)
Убедитесь, что вы используете оригинальный кабель или замените его
USB-кабель является одним из наиболее часто используемых аппаратных компонентов во время зарядки аккумулятора. Это связано с тем, что он напряжен, скручен, согнут и подвергается ряду нагрузок, и, вероятно, он сломается одним из первых.
Проверьте наличие порезов по всей длине USB-кабеля. Если есть разрез, проверьте, помогает ли соединение концов. Если нет, вам все равно понадобится другой USB-кабель.
Если разрезов нет (хотя напряженная часть остается неизменной), отсоедините старый кабель и используйте новый кабель или, если он у вас есть в запасе. Проверьте, заряжается ли Samsung A10 / A10S другим кабелем, при этом все остальное, начиная от источника питания, зарядного блока и зарядного порта телефона, остается прежним. Через 2-3 минуты проверьте, начал ли телефон заряжаться, и если он делает это с той же скоростью, что и изначально. Если это то, что происходит, виноват старый USB-кабель, который вы использовали.
В случае, если новый USB-кабель не влияет на скорость зарядки, это не проблема, и вам нужно будет перейти к следующему методу, чтобы проверить, что не так.
Видеоинструкция
А это — инструкция для прошивки TouchWiz. Откройте «Настройки» с помощью одноименной иконки, которая, как правило, расположена на рабочем столе.
Выберите раздел «Дисплей».
Нажмите на «Строка состояния».
Пункт «Показать процент зарядки» выключен. Включите его, нажав на переключатель.
Смотрим в статус-бар, видим уровень заряда в процентах и радуемся.
Инструкция на тот случай, если ничего не получается. Откройте раздел с настройками, посмотрите в верхнюю часть окна — здесь вы увидите строку поиска.
Нажимаете на нее и указываете поисковое слово «процент» (указывайте без кавычек). И сразу же показывается нужный пункт меню.
Осталось только нажать на него и включить функцию.
Источник


























