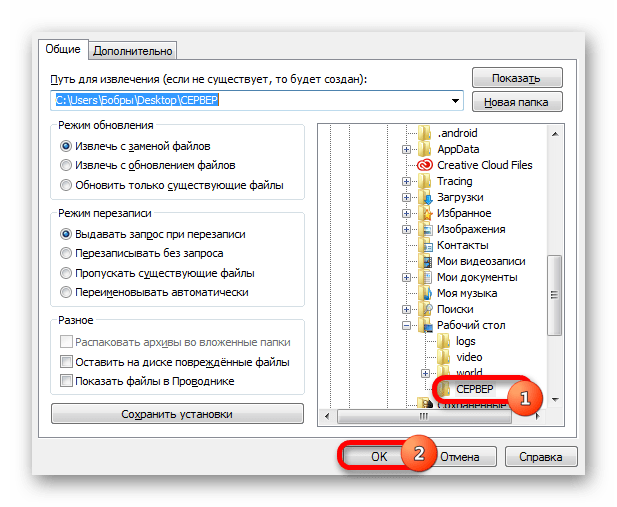О приложении
Кто создал?
Разработкой Badoo занималась одноименная компания, главный офис которой находится в Нью-Йорке, районе Сохо. Социальная сеть была создана в 2006 году для того, чтобы люди могли удобно и мобильно общаться, находить новые знакомства, искать вторую половинку, не вставая с дивана. У разработчиков это отлично получилось! На данный момент программа распространена во всем мире, переведена на 25 разных языков, а общее количество пользователей превысило 125 миллионов человек! Помимо Badoo студия трудилась и над утилитами по созданию кодов для улучшения языков программирования.
Функционал и интерфейс
Если вы в приложении в первый раз, то для начала понадобится указать пол и возраст (разрешена регистрация исключительно с 18 лет). Также укажите то, ради чего вы зарегистрировались в социальной сети: поиск новых друзей, общение, желание пойти с кем-то на свидание. Еще можно авторизоваться через Facebook, что освобождает пользователя от регистрации и позволяет ему мгновенно заходить в свой профиль без ввода пароля.
В Badoo вы сможете купить привилегии с помощью пополнения счета! Достаточно вложить немного денег – и ваш аккаунт будут просматривать гораздо больше пользователей.
После входа в профиль перед вами открывается окно вашего профиля. Здесь можно посмотреть статистику, увидеть популярность, а также процент заполнения профиля. Для начала добавьте одну фотографию, а еще лучше три, ведь тогда у пользователя появляется возможность просматривать все чужие фотографии (довольно странная система, но она работает). В настройках вы сможете отрегулировать возраст, заполнить поля об образовании и работе. Рекомендуем заполнить графу «О себе», ведь так вы быстрее найдете напарника по увлечениям!
Сам интерфейс делится на четыре разных вкладки, одна из которых – «профиль». О ней мы уже рассказали выше.
Следующая вкладка – поиск пользователей по местоположению. Вы можете выбрать поиск ближайших к вам профилей или найти людей из определенной страны или города (благо, Badoo работает почти по всему миру, поэтому вполне можно найти новых друзей из других стран и обмениваться с ними впечатлениями). Также присутствует несколько фильтров, по которым отбираются пользователи: возраст, пол, статус (онлайн, новые пользователи).
Второе окно слева – знакомства. Тут система самостоятельно составляет список людей, которые могут быть вам интересны. Перед вами будут отображаться их аватары, которые вы можете оценить, проявив свой интерес к пользователю. Если же фотография вам не понравилась, то можно провести влево, и Badoo подберет для вас другого человека!
В меню знакомств отображается возраст и имя предлагаемого вам человека. Отрегулировать пол и возраст вы сможете в настройках.
В третьей вкладке непосредственно вы общаетесь и добавляете в контакты понравившихся вам людей! Здесь вам приходят оповещения о присланных симпатиях (аналог «лайков») и оценках.
В целом, интерфейс очень напоминает сеть для публикации фотографий, Instagram. Все исполнено в белых тонах, переключение между вкладками осуществляется точно также. Единственные отличия – использован другой шрифт, отличается вид профиля.
Знакомства – наше все!
Встретили на улице красивую девушку? Если она зарегистрирована в Badoo, то вы с легкостью сможете ее найти! Приложение отслеживает то, где вы были, и отображает пользователей, которые в тот момент находились рядом.
Перейдем к недостаткам. Их тут немного:
- Плохо работают оповещения. Часто на телефоне не появляются уведомления о новых событиях и важных сообщениях. Еще есть проблема, когда пользователю приходит оповещение о новых событиях, но на самом деле это не так.
- Когда у пользователя сменяется главная фотография, то другим людям отображается старая. Но через сутки эта проблема исчезает.
Оптимизация
Приложение оптимизировано неплохо, не влияет на работоспособность устройства, не «ест» аккумулятор и ОЗУ, не засоряет файлы реестра.
В программе очень красиво проработана анимация, поэтому даже просто переключаться между вкладками становится приятнее.
Хамачи как пользоваться играть скачать с официального сайта бесплатно
Всем привет! Поговорим про программу Hamachi, которая может делать виртуальные локальные сети через интернет. Множество геймеров пользуются этим вариантом потому что это просто, понятно и функционально.
При помощи легких настроек возможно подключиться к любой сети Хамачи. Нужно знать ь ее идентификатор и пароль. Соединение происходит через сервер эмулятора, а трафик идет через интернет.
Создание собственной сети
Любой пользователь данного продукта имеет возможность создавать собственные сети самостоятельно и приглашать туда клиентов. Сделать это можно из главного окна, либо в личном кабинете официального сайта. Бесплатная подписка дает возможность подключения до 5 клиентов одновременно, а при покупке платных пакетов, их число увеличивается до 32 и 256 человек.
Регистрируемся в программе Hamachi
Изначально Hamachi распространяется бесплатно, однако если вы хотите получить расширение слотов и дополнительные преимущества, потребуется приобрести одну из доступных подписок. Здесь уже не обойтись без создания личного профиля, на который и будет установлена лицензия. Давайте поочередно разберем два метода регистрации.
Способ 1: Регистрация в бесплатной версии
Окно программы
Установка этого программного обеспечения не займет у вас много времени, а вся процедура выполняется точно так же, как в ситуации с другими приложениями. Сразу по завершении инсталляции можно запустить Hamachi, чтобы выполнить следующие действия:
- При первом запуске отобразится запрос на вход или появится ошибка «Login Error», где нужно нажать на кнопку «Регистрация».
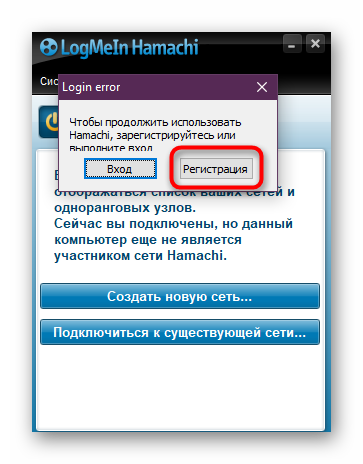
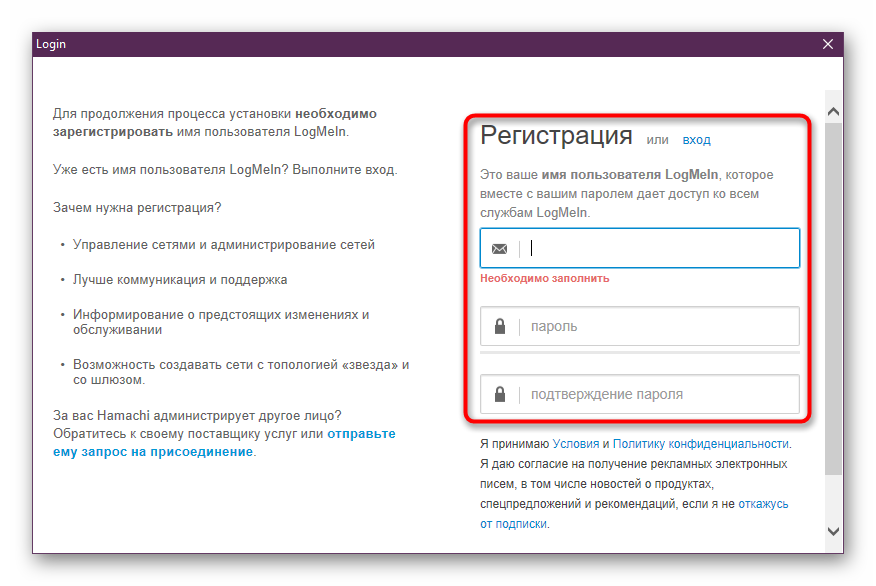
После появится кнопка «Создать учетную запись».
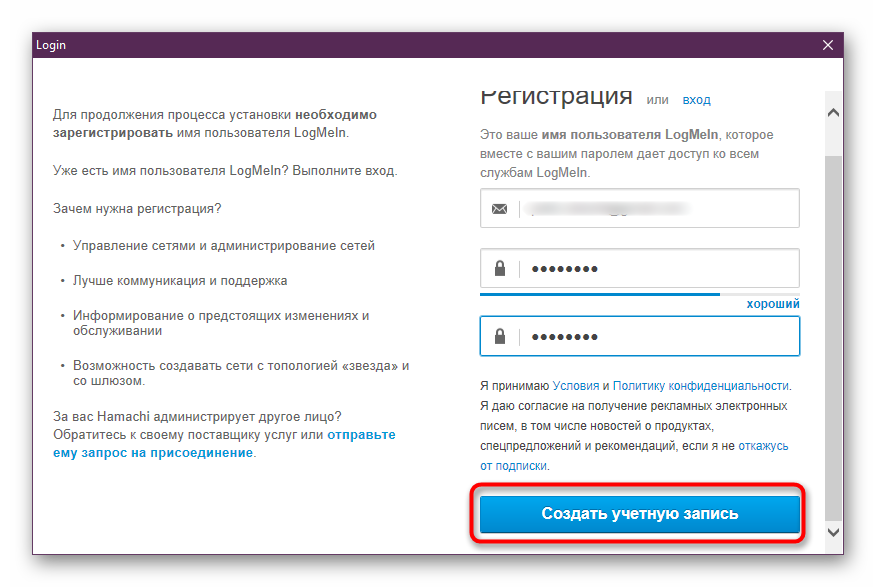
Обратите внимание, что по умолчанию на указанную почту будут приходить рекламные письма. Если вы не хотите их получать, нажмите на надпись «откажусь от подписки» и отметьте галочкой появившийся пункт
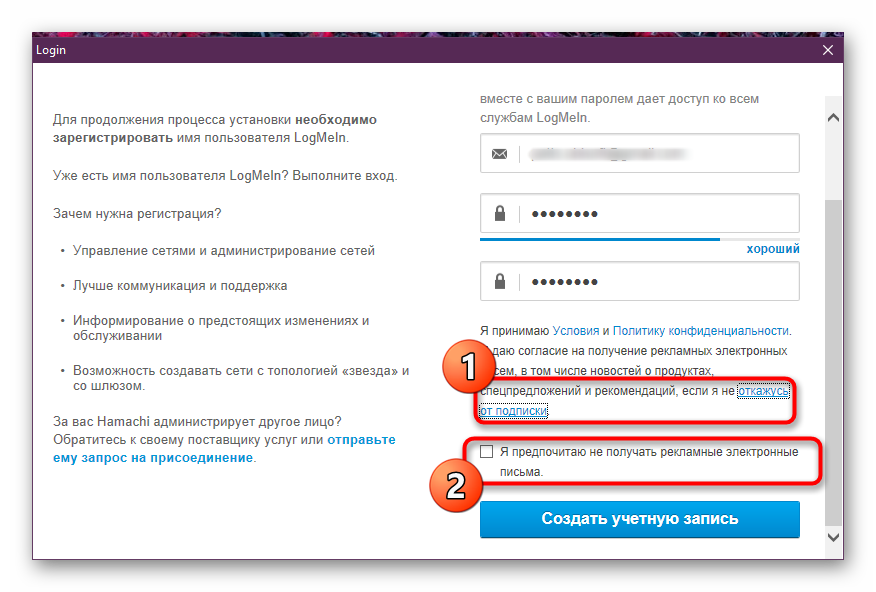
Когда регистрация будет успешно завершена, на экране отобразятся общие настройки учетной записи, которые можно изменить.
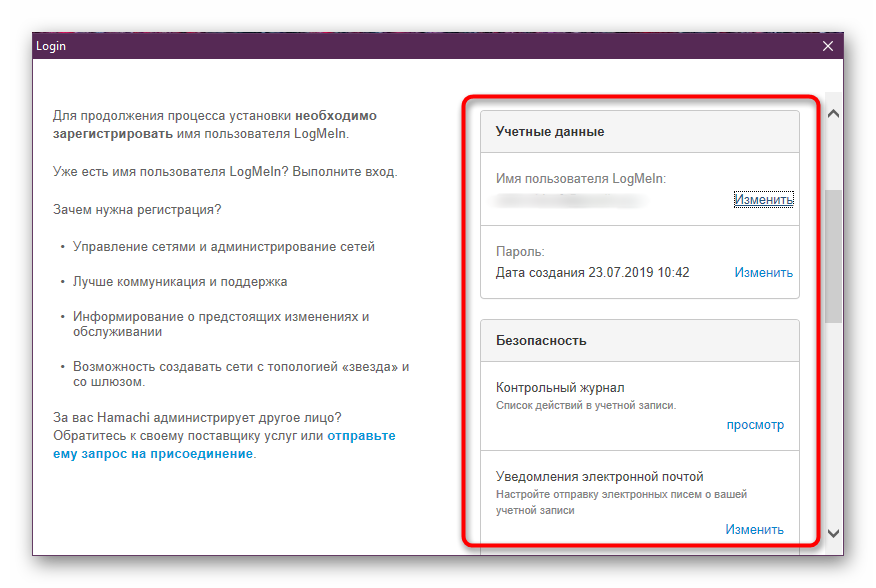
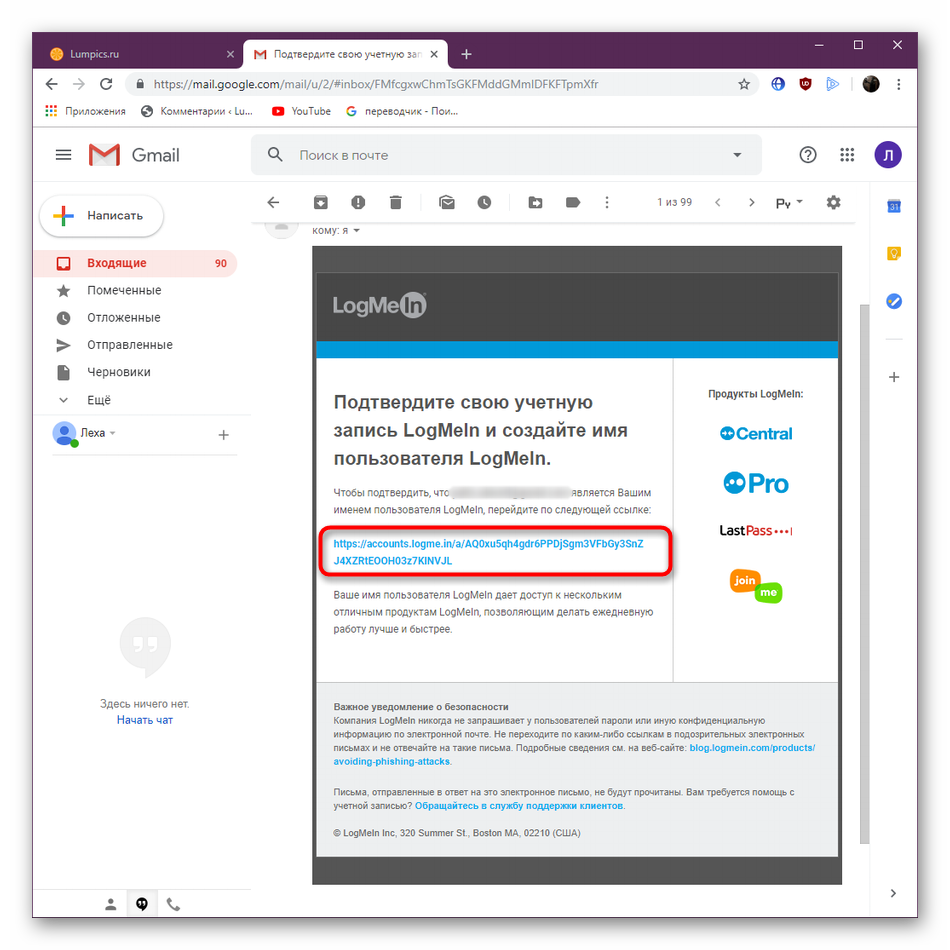
У некоторых пользователей нет возможности или просто отсутствует надобность использовать саму программу для регистрации. Тогда проведение этой же операции доступно и на сайте, что выглядит следующим образом:
- Перейдите по указанной выше ссылке, чтобы попасть на главную страницу сайта разработчика. Здесь нажмите на кнопку «Sign Up», которая расположена справа вверху.
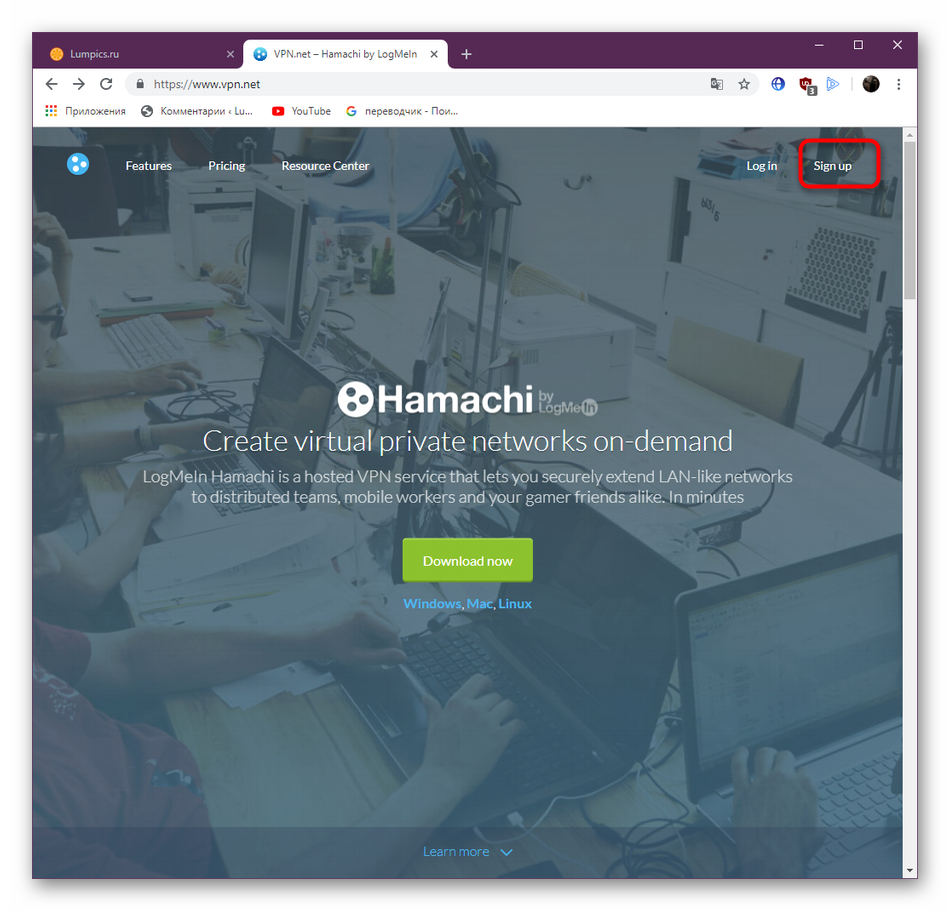
Введите те же данные, о которых шла речь в предыдущей инструкции. Помимо этого, поддерживается вход через аккаунт Rescue (софта от этого же производителя).
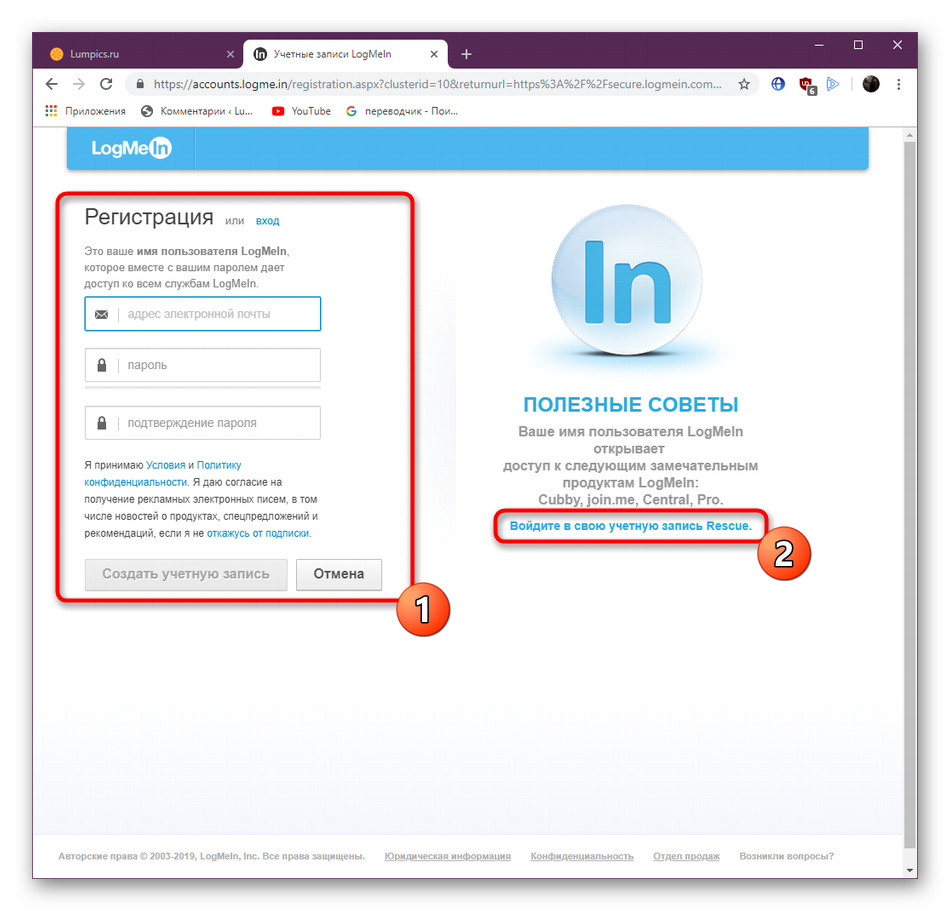
Если у вас есть профиль на Rescue, но вы не вошли в него, сделайте это после автоматического перехода на сайт.
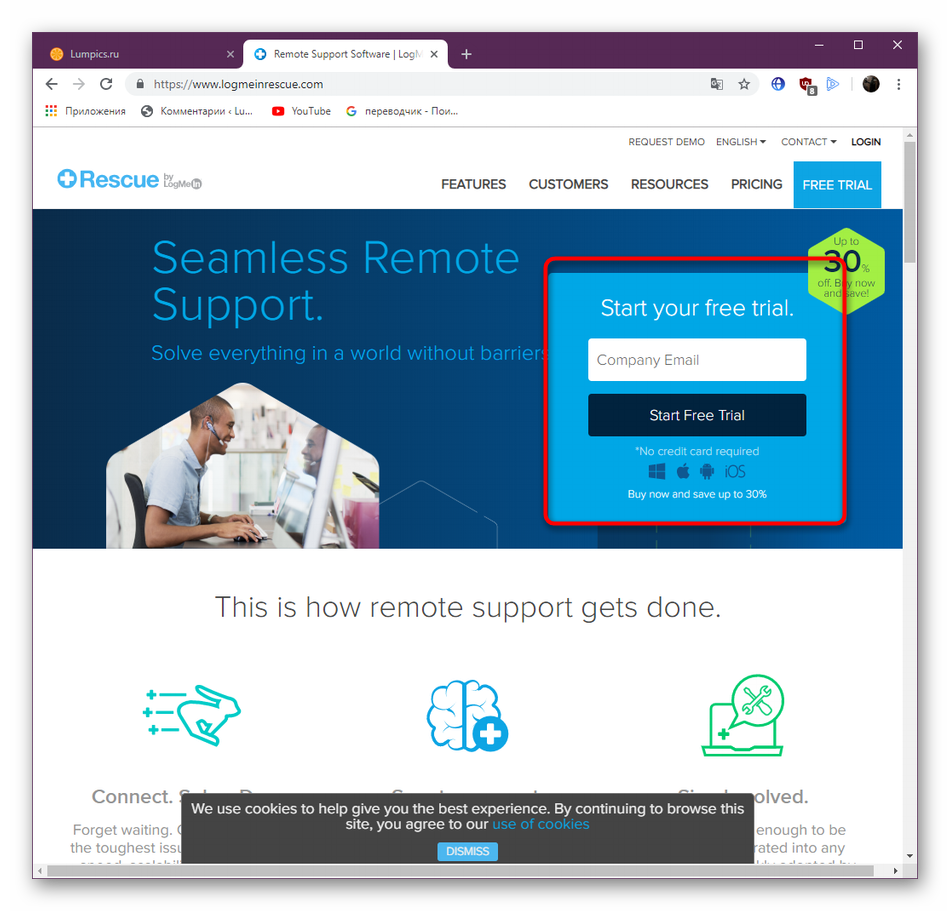
Все остальные действия осуществляются так же, как в случае с окном в программе — вы подтверждаете электронный адрес, а затем происходит автоматическое перенаправление на личную страницу, которая откроется на официальном сайте. Там и осуществляются все настройки и управление Hamachi.
Способ 2: Регистрация при приобретении подписки
Если вы собираетесь сразу приобретать одну из подписок Hamachi, то проще будет пройти регистрацию на шаге покупки, чтобы не выполнять дополнительных действий и потратить немного меньше времени. При этом следует сразу же активировать почту, чтобы платеж прошел, поэтому убедитесь в том, что вы можете сейчас войти на используемый почтовый сервис. Далее потребуется следовать такой инструкции:
- На сайте VPN.net перейдите в раздел «Pricing».
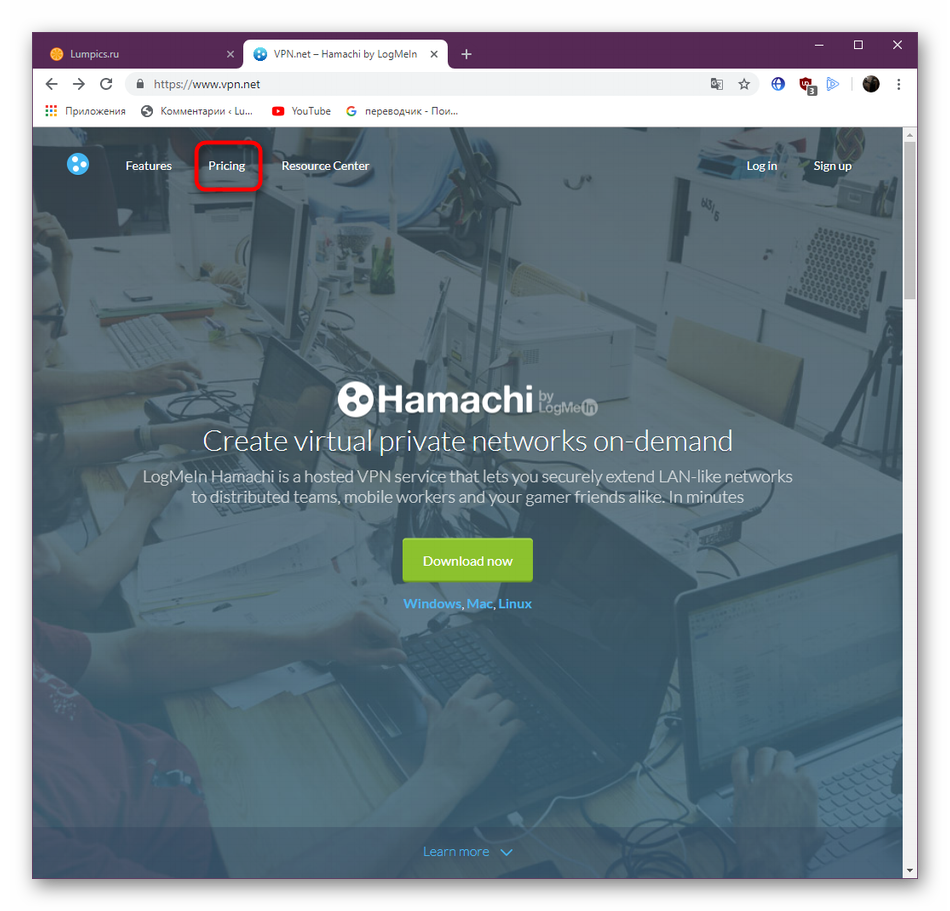
Здесь выберите один из тарифных планов, который будет подходить именно вам.
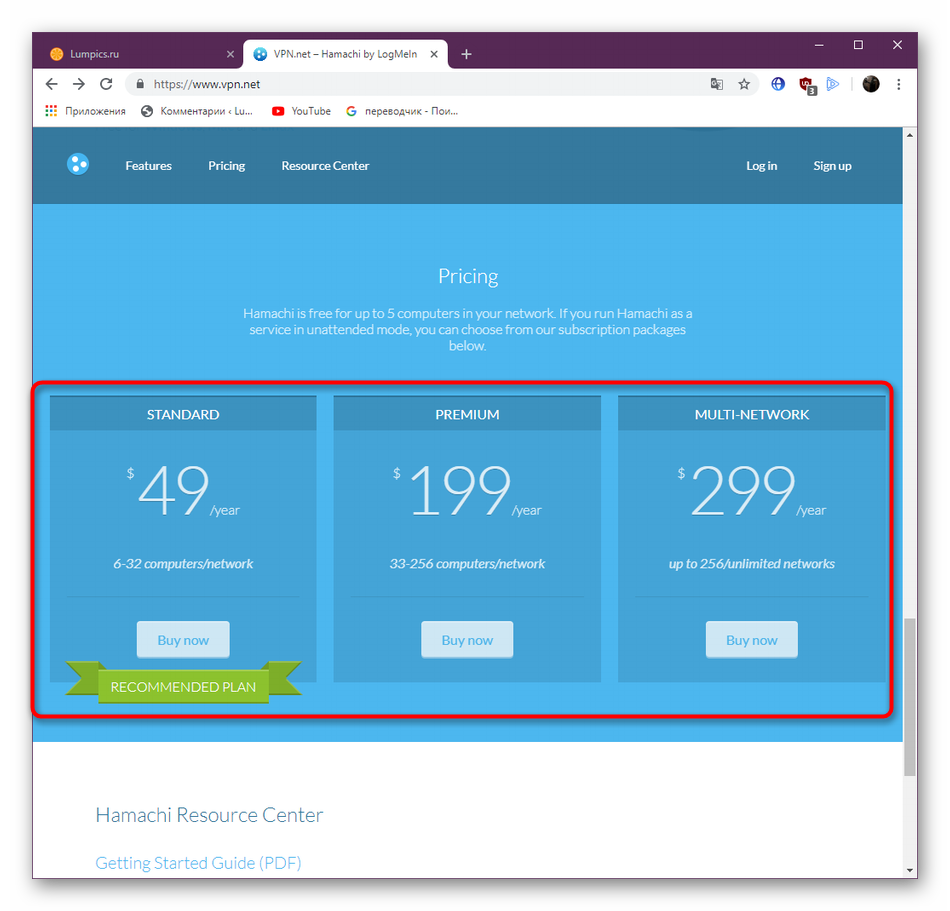
В новой вкладке убедитесь в том, что количество копий и версия указана верно, а затем нажмите на «Продолжить».
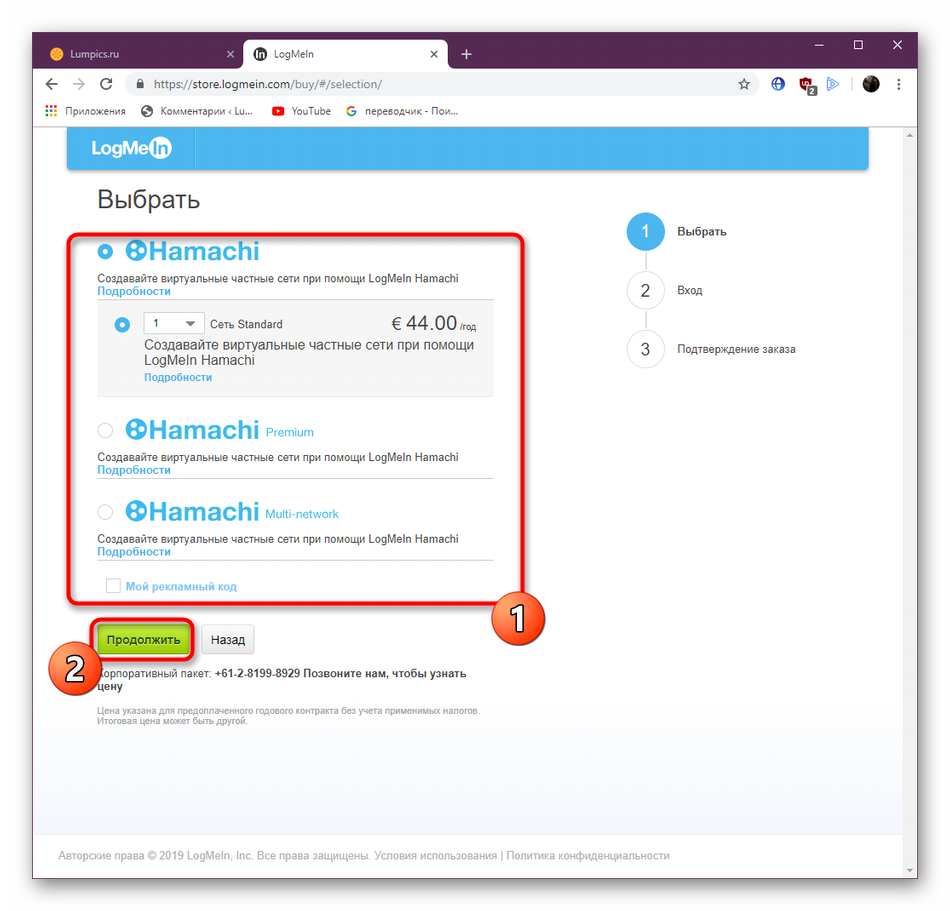
Пройдите процедуру регистрации так, как это было показано в методе выше.
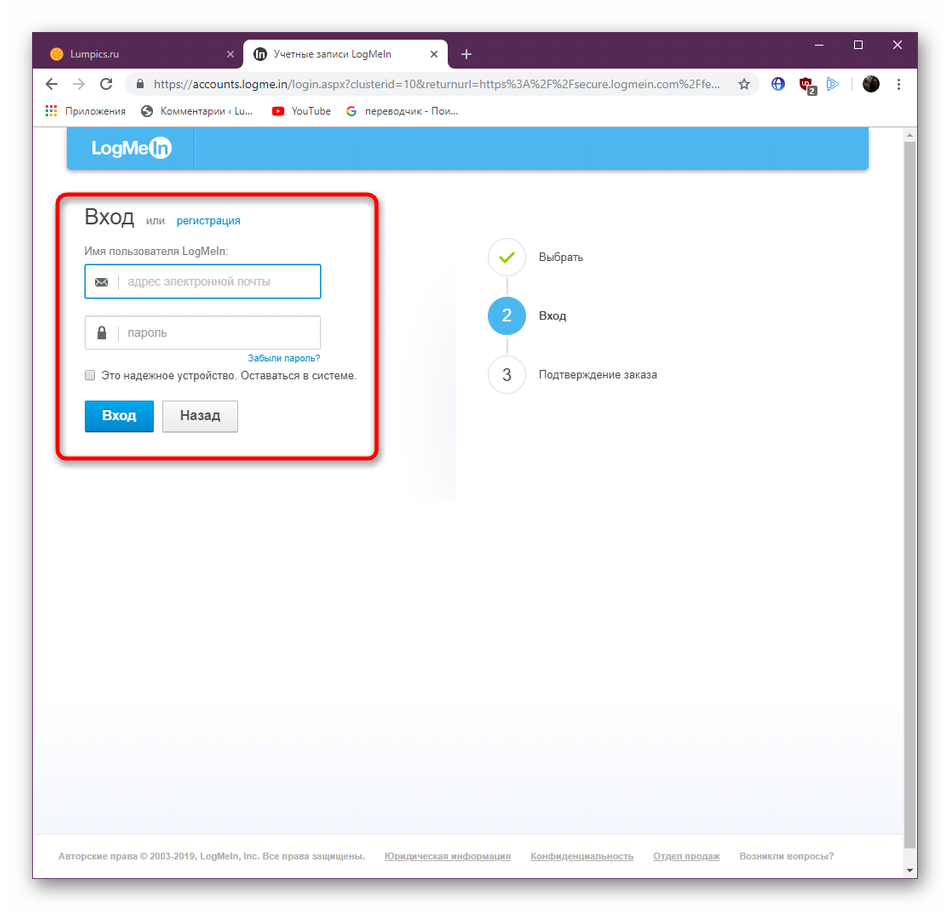
Заполните основную платежную информацию и переходите далее.
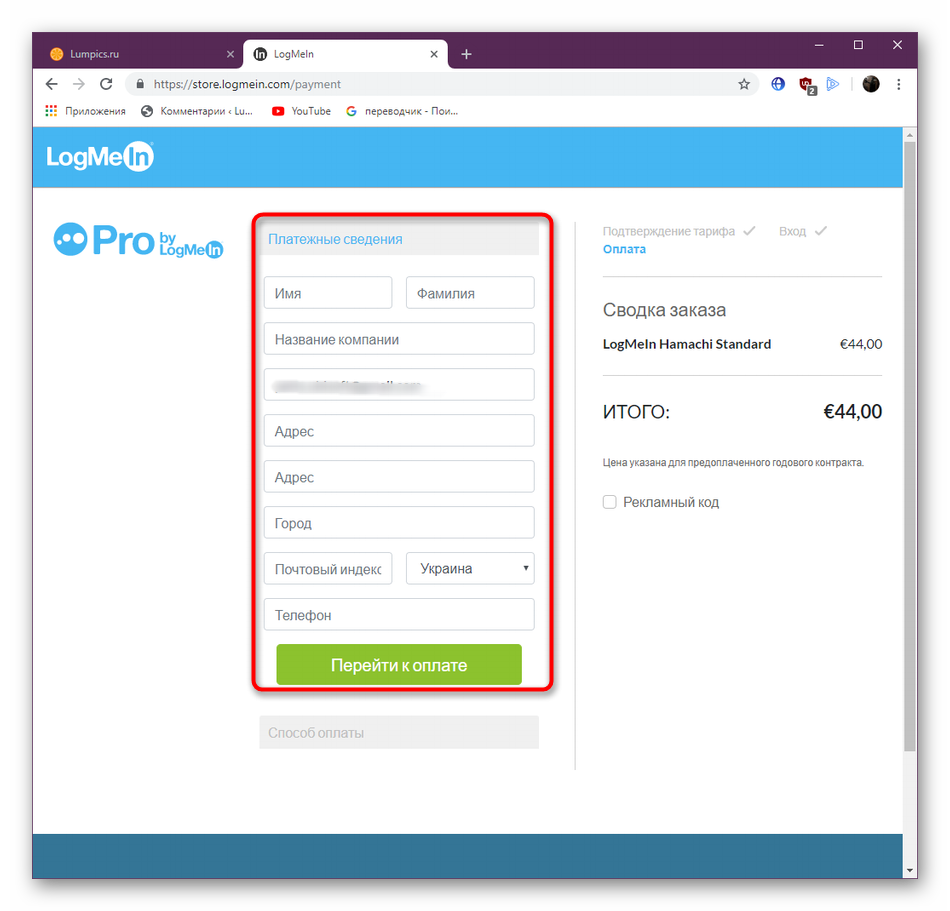
Выберите доступный способ оплаты. Сейчас присутствует только платежная карта (Visa / MasterCard) или PayPal.
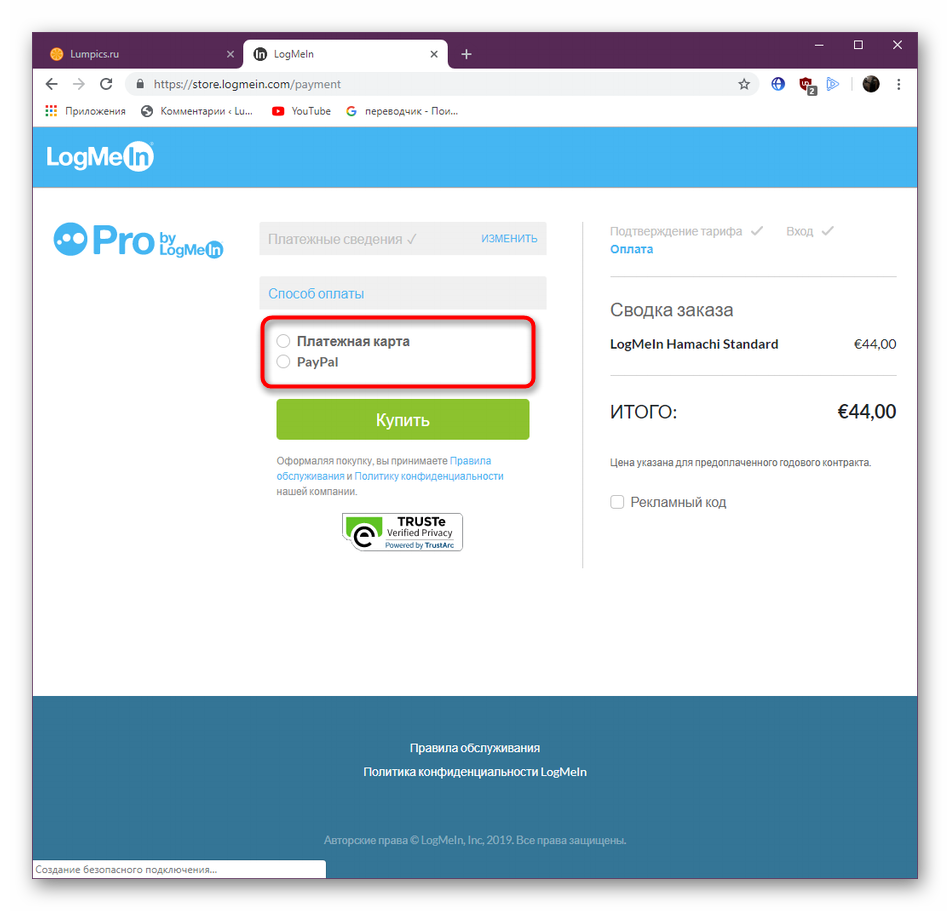
Заполните данные для оплаты и кликните на «Купить».

Затем платежку нужно будет подтвердить, что уже зависит от типа используемого банка. Прохождение оплаты обычно осуществляется в течение часа, однако это может затянуться до пяти рабочих дней, что тоже связано с банком. При возникновении каких-либо трудностей сразу же обращайтесь в службу поддержки.
После успешного входа в Hamachi можно смело переходить к использованию. Если вы начинающий пользователь, советуем ознакомиться с кратким руководством, где расписаны основные инструменты и функции, которые пригодятся во время взаимодействия с этим софтом. Там же вы найдете описания решений популярных неполадок, возникающих при запуске или использовании этого приложения.
Теперь вы знакомы с методами регистрации в Hamachi. Осталось только подобрать оптимальный вариант, чтобы быстро и без каких-либо проблем создать новую учетную запись.
Как создать сервер при помощи Хамачи
Для работы нам потребуется непосредственно программа Hamachi, сервер популярной компьютерной игры и ее дистрибутив. Сначала мы создадим новую виртуальную локальную сеть, после настроим сервер и проверим результат.
Создание новой сети
1. После загрузки и установки Хамачи, видим небольшое окно. На верхней панели переходим во вкладку «Сеть» – «Создать новую сеть», заполняем необходимые данные и осуществляем подключение.
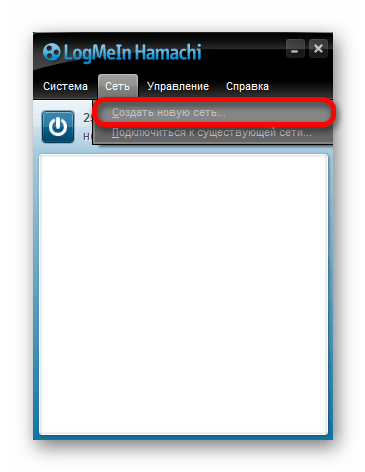
Установка и настройка сервера
2. Рассматривать установку сервера будем на примере Counter Strike, хотя принцип во всех играх похожий. Скачаем пакет файлов будущего сервера и распакуем в любую, отдельную папку.
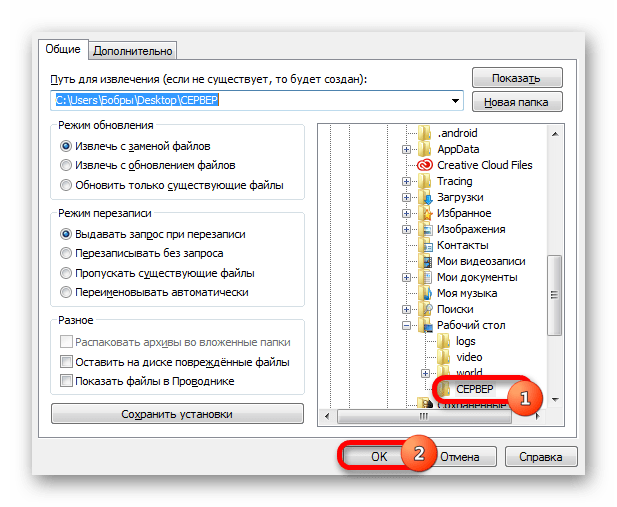
3. Затем отыщем там файл «Users.ini». Чаще всего он расположен по следующему пути: «cstrike» – «Addons» – «amxmodx» – «configs». Открываем при помощи блокнота или другого, удобного текстового редактора.
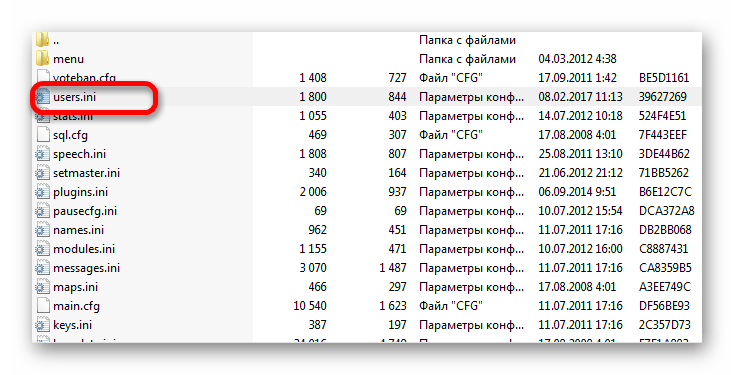
4. В программе Хамачи копируем постоянный, внешний IP-адрес.
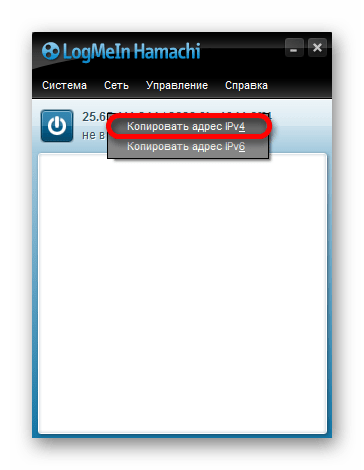
5. Вставляем его самой последней строкой в «User.ini» и сохраняем изменения.
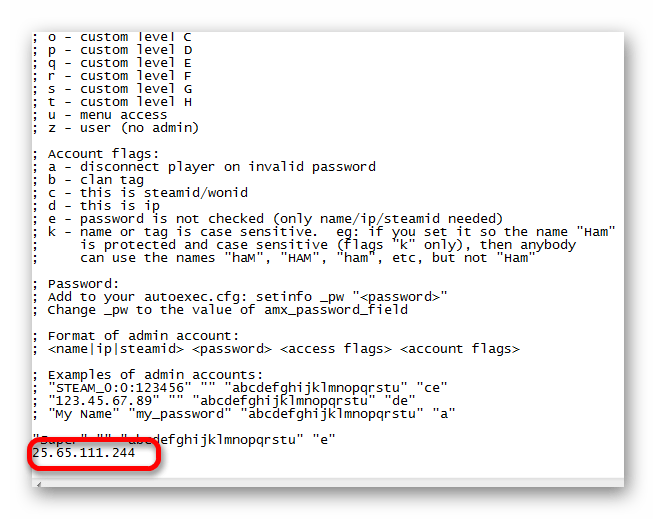
6. Открываем файл «hlds.exe», который запускает сервер и корректируем некоторые настройки.
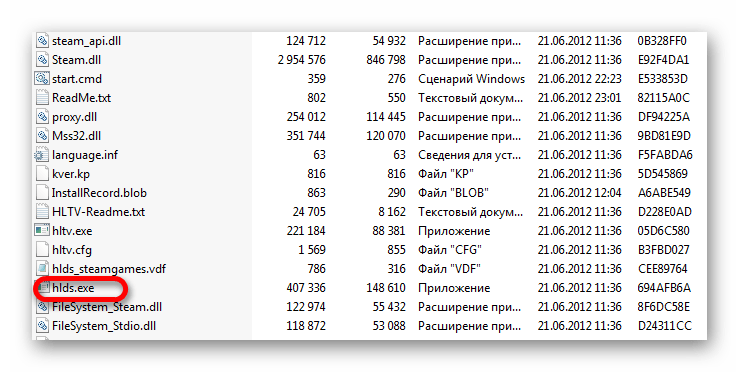
7. В появившемся окне, в строке «Server Name», придумаем имя для нашего сервера.
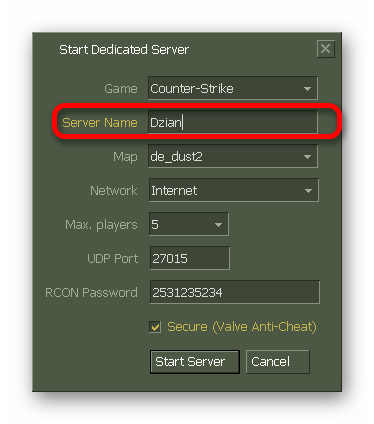
8. В поле «Map» выбираем подходящую карту.
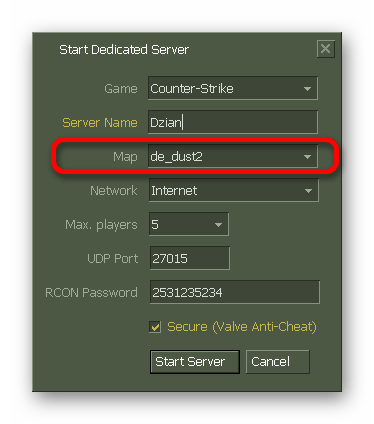
9. Тип подключения «Network» меняем на «LAN» (для игры по локальной сети, включая Хамачи и другие подобные программы).
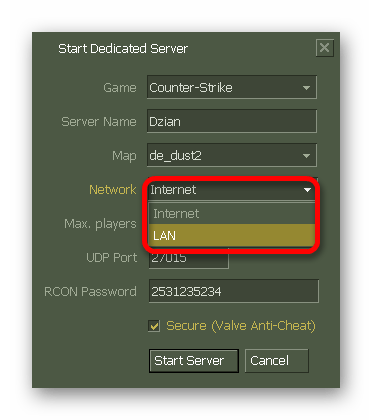
10. Установим количество игроков, которое не должно превышать 5 для бесплатной версии Hamachi.
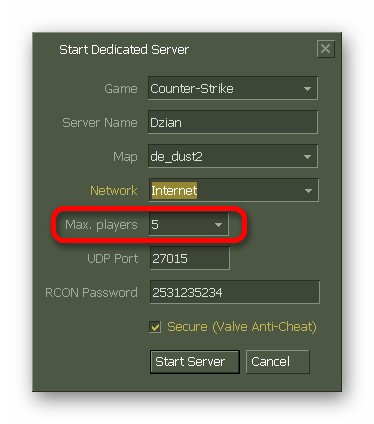
11. Запустим наш сервер при помощи кнопки «Start Server».
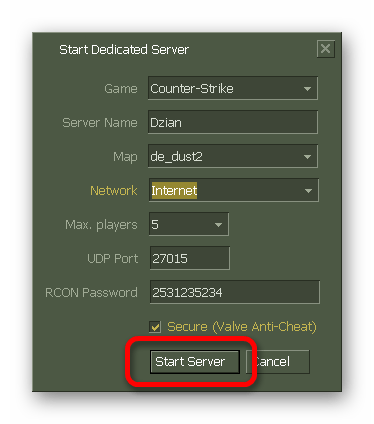
12. Здесь нам потребуется снова выбрать нужный тип подключения и на этом предварительная настройка окончена.
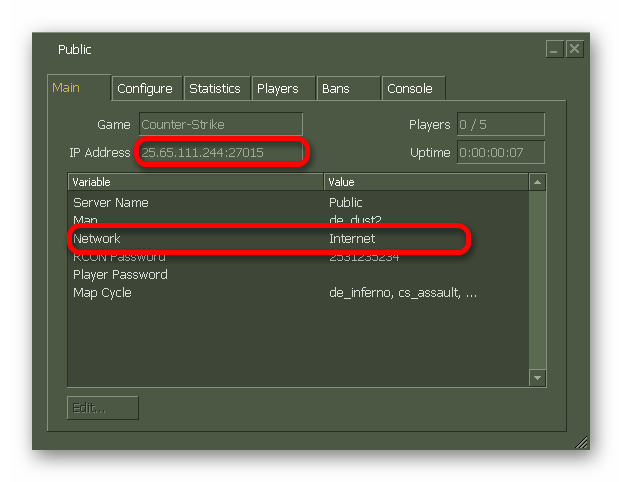
Запуск игры
13. Установим игру к себе на компьютер и запустим ее. Выберем «Найти сервер», и перейдем во вкладку локальные. Выберем нужный из списка и начнем игру.

Если все сделали правильно, через несколько секунд сможете наслаждаться увлекательной игрой в компании своих друзей.
Мы рады, что смогли помочь Вам в решении проблемы.
Опишите, что у вас не получилось. Наши специалисты постараются ответить максимально быстро.
Шаг № 4: Включаемся в игровой режим
В принципе параметра «сетевая игра» в последней версии Хамачи, как и предыдущем выпуске 1.0 3.0. не существует. Как же тогда пользоваться этой программкой для создания игрового режима? Все тем же старым проверенным способом.
Для начала создаем локальную сеть (см. шаг № 3) и обеспечиваем потенциальных игроков всей информацией о ней (название, пароль). Затем каждый из пользователей подключается к сети Хамачи, входит в одну и ту же версию игры и выбирает для нее параметр игры через сеть (например, «онлайн-игра»). И вуаля – гейм начинается.
Как видите, пользоваться Hamachi v2.2.0.303 может научиться каждый! Стоит лишь уделить такому «обучению» несколько минут своего времени!
Как играть через Хамачи
Итак, вы все правильно сделали и программа установлена, настроена, сети созданы/добавлены, игроки ждут… Возникает закономерный вопрос: «А как же играть через Хамачи?!»
Все предельно просто. Для начала, через чат, договоритесь об игре с кем-либо из соперников. Затем, не выключая Хамачи, оба игрока запускают игру на своих компьютерах, входят в сетевой режим (в каждой игре он может называться по-разному: «мультиплеер», «коллективная игра», «сетевая игра», «онлайн игра» и т.д.) и выбирают вариант игры «локальная сеть» (в разных играх также может называться по-разному). Далее (по договоренности заранее) один игрок создает сервер, а второй геймер к нему подключается, вбивая в нужные поля логин и ip-адрес оппонента, которые есть в Хамачи. Как видите, проще некуда! Однако, не забудьте учесть, что у обоих игроков на компьютерах должна быть установлена одинаковая версия игры (с учетом вариантов и модификаций репаков, патчей и дополнений), иначе с соединением и игрой могут быть проблемы!
При покупке подписки
Как использовать постоянный пароль в Teamviewer
Еще один вариант создания аккаунта подразумевает переход к нужной странице через покупку услуг. Поскольку за часть возможностей Хамачи нужно платить (больше 5 компьютеров в сети, новые топологии сети, управление через личный кабинет), вы можете заранее выбрать подходящий тариф:
- На странице https://www.vpn.net/ нажмите Pricing.
- Выберите один из трех тарифных планов и нажмите Buy now.
- После клика на кнопку «Продолжить» вы окажетесь на странице авторизации, через которую можно перейти ко вкладке «Регистрация» и выполнить действия из нашей первой инструкции.
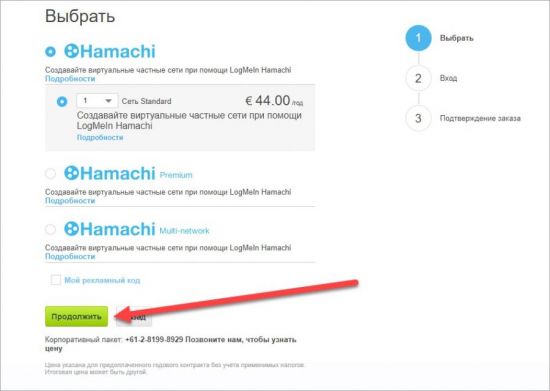
Шаг 3: Проброс портов
В тех же самых дополнительных настройках указываем два порта:
- Локальный UDP-адрес – 12122
- Локальный TCP-адрес – 12121
Далее вам нужно зайти в настройки роутера и пробросить эти порты. Проброс нужен для того, чтобы роутер при обращении на выделенный порт перебрасывал на ваш компьютер. Для начала нам нужно выставить статический локальный IP вашего компа, чтобы он не изменился через какое-то время. Можно это конечно сделать через настройки маршрутизатора, но проще это сделать локально на компе:
- Опять нажимаем на кнопки «Win» и «R» и вводим:
- Давайте узнаем IP адрес нашего роутера, для этого вам нужно зайти в «Состояние» того подключения, через которое вы подключены к маршрутизатору. Если это Wi-Fi, то заходим в состояние беспроводной сети. У меня подключение идет по проводу, поэтому я выбрал его.
- Кликаем по кнопке «Сведения» и смотрим в строку «Шлюз по умолчанию» – запомните эти цифры, или куда-то запишите.
- Теперь переходим в «Свойства» этого подключения.
- Кликаем один раз по четвертому протоколу и далее переходим в «Свойства»:
- IP-адрес – первые три цифры устанавливаем как у вашего роутера, далее последнюю можете выбрать любую из диапазона от 10 до 254. Я выбрал 120.
- Маска подсети – просто нажимаем по ней, и она установится автоматом.
- Основной шлюз – вписываем IP роутера.
- DNS – я использовал ДНС от Google: 8.8.8.8 и 8.8.4.4. Вы можете выбрать другие.
- Два раза нажимаем «ОК».
Теперь нам нужно зайти в админку роутера и пробросить два порта, которые мы создали ранее в Хамачи: TCP (12121) и UDP (12122). И обязательно при пробросе указать IP-адрес нашего компа – ведь на него будет идти переадресация.
Для входа в интерфейс вам нужно будет ввести в адресную строку IP или DNS адрес маршрутизатора. Чаще всего используют адреса: 192.168.1.1 или 192.168.0.1. Далее нужно будет ввести логин и пароль от аппарата. Напомню, что все эти данные есть на этикетке под корпусом. Если у вас есть сложности с входом в админку интернет-центра – читаем эту инструкцию.
Старая прошивка
«Переадресация» – «Виртуальный сервер» – нажимаем по кнопке «Добавить».
Вводим «Порт сервера» как 12121, далее вводим IP нашего компа, указываем протокол «TCP» и «Сохраняем параметры». Создаем такой же проброс и для UDP порта со значением порта «12122».
Новая прошивка
«Дополнительные настройки» – «Переадресация NAT» – «Виртуальные серверы» – нажимаем по кнопке «Добавить». Указываем внешний порт, вводим IP адреса вашего компа и указываем протокол. Создаем оба правила для TCP и для UDP. Порты указываем такие же, как в Хамачи.
«Интернет» – вкладка «Переадресация портов» – кликаем по кнопке добавить.
Указываем порт, протокол и IP вашего компа. Напомню, что правило нужно создать для обоих протоколов.
D-Link
На классической прошивке находим «Межсетевой экран» и переходим в «Виртуальные серверы».
В темной прошивке данный раздел находится в «Расширенных настройках».
Кликаем, чтобы добавить правило и вводим все нужные данные. Ещё раз повторюсь, что надо добавить два проброса: TCP и UDP, и не забыть про IP ПК.
Старая прошивка
Нажимаем по щиту, переходим в «Межсетевой экран» и кликаем по кнопке «Добавить правило».
В строку «IP-адрес назначения» – вписываем айпишник компа. Далее ниже указываем протокол и вводим номер порта. Создаем два правила.
Новая прошивка
Переходим в раздел «Переадресация» и кликаем по кнопке «Добавить правило». Нам нужны следующие строчки:
- Выход – тут нужно указать IP адрес компа. Если этого сделать невозможно, то выбираем устройство из списка по названию. Если вы не можете выбрать свой ПК или ввести IP, то нужно зарегистрировать устройство в сети. Для этого переходим в «Список устройств» в разделе «Незарегистрированные устройства», кликаем по вашему ПК, вводим название и нажимам по кнопке «Зарегистрировать».
- Протокол – указываем протокол.
- Тип правила – одиночный порт
- Открытый порт – вводим номер
Добавить нужна два правила для каждого протокола.
«Переадресация» – «Виртуальный сервер» – вводим IP, протокол и указываем внешний номер порта. Создаем два привила.
Переходим в «Applications & Gaming» – «Single Port Forwarding» – указываем параметры как на картинке ниже.
«Расширенные настройки» – «Виртуальный сервер».
Вводим нужные значение и добавляем два правила.
Через официальный сайт
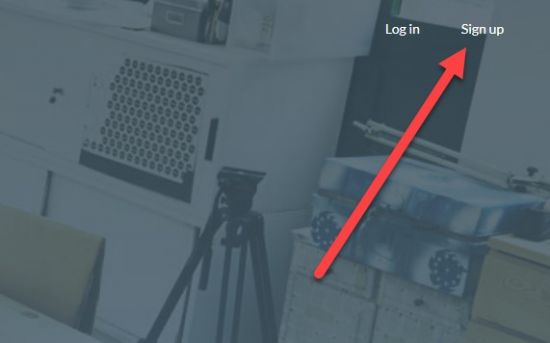
В обоих случаях вы окажетесь на одной и той же странице для создания учетной записи LogMeIn, которая в дальнейшем будет использоваться при работе с сервисом Hamachi. Рассмотрим процедуру регистрации более детально:
- На странице регистрации укажите электронную почту. Она не должна быть зарегистрирована в сервисе ранее.
- Ниже впишите пароль. Следите за индикатором надежности под строкой. Наилучшую безопасность сервис обеспечит вашему аккаунту при выборе пароля с пометкой «Отличный». При составлении защитной комбинации можно использоваться цифры, латинские буквы верхнего и нижнего регистров.
- Еще ниже укажите пароль повторно. Нажмите кнопку «Создать учетную запись».
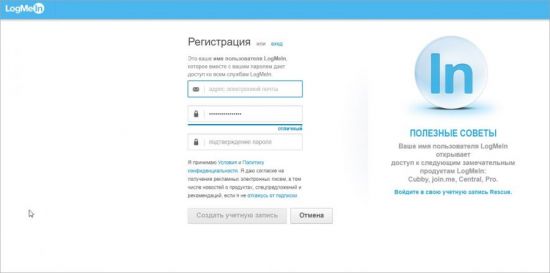
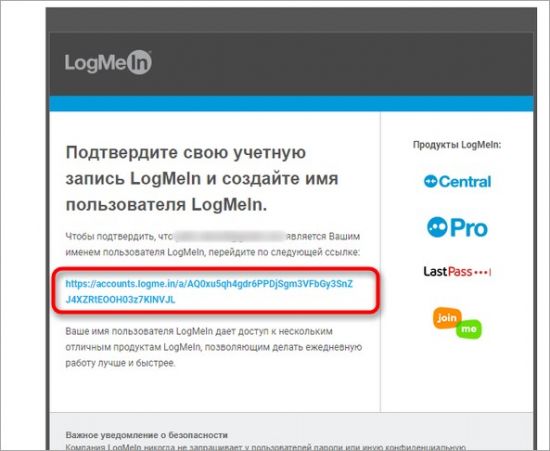
Когда учетная запись будет подтверждена, вы получите доступ к основным настройкам LogMeIn: изменение логина, пароля, настройка уведомлений, обращение в поддержку и так далее.
Если у вас есть аккаунт Rescue (софт от производителя LogMeIn), то вы можете использовать его для авторизации в Hamachi.
Если вы хотите авторизоваться в сервисе, то перейдите к странице https://www.logmein.com/ru и нажмите кнопку «Вход». Затем впишите электронную почту (логин) и пароль от аккаунта. Для подтверждения нажмите «Вход». Если вы авторизуетесь со своего личного девайса, то поставьте галочку в пункте «Это надежное устройство», чтобы не вводить данные от профиля повторно.
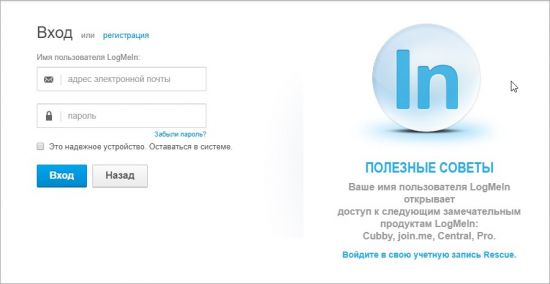
Для восстановления доступа воспользуйтесь ссылкой «Забыли пароль?» с той же страницы. Затем впишите привязанную электронную почту, чтобы получить письмо со ссылкой на восстановление учетной записи. Придумайте новый пароль, кардинально отличающийся от предыдущей комбинации.
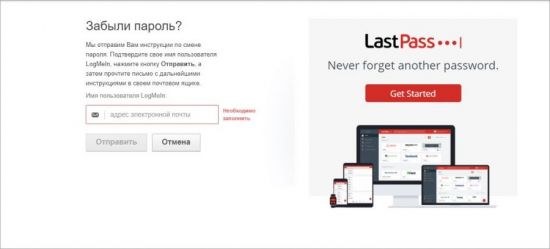
Настройка туннелей
Cупермодератор Форума Арканкм-Клуб — Saruman. Дополнение.
Практика и тесты работы Arcanum в сети показывают, что:
- существуют случаи индивидуальной несовместимости между пирами сети hamachi;
- шифрование и компрессия данных сказываются на быстродействии и глючности сетевой игры в отрицательную сторону.
Для устранения означенных проблем и повышения качества игры требуется выполнить следующие действия:
1. Открыть окно настроек Хамачи, щелкнув левой клавишей мышы по кнопке-шестерне.
2. В окне Window установить галку на опции Show «Advanced…» peer menu item.
3. Открыть меню Tunnel Configuration, шёлкнув правой клавишей и выбрав пункт Anvanced на любом пире.
4. Установить параметры Encryption и Compression в положение «off» и подтвердить, нажимая «OK» все установленные настройки.
5. Произвезти данную настройку для каждого пира (игрока) сети.
Для того чтобы было возможным установить прямое сетевое соединение с другим абонентом, Hamachi предоставляет каждому пользователю уникальный постоянный внешний ip-адрес, который в дальнейшем и будет использоваться в качестве основного средства при подключении.
Принцип работы программы
Сначала хотелось бы вкратце объяснить, как устроена программа, как она работает. Hamachi создает виртуальную локальную сеть (или приватную сеть), которая для компьютера воспринимается так, будто он по LAN-проводу подключен к другому компьютеру (или нескольким). В результате открывается доступ к удобному обмену файлами и другими возможностями. Но зачастую программу используют для игр с локальным мультиплеером или для сетевых игр, которые не были куплены, а скачаны из неофициальных ресурсов.
По своей сути программа позволяет создавать приватный VPN сервер на несколько устройств через протокол UDP. Сам по себе он размещен в интернете, но обмен данными идет без промежуточных узлов, поэтому задержки невысокие.
Детальная информация о принципе работы Hamachi есть на англоязычной Википедии и на технических порталах. Вы можете даже поискать блоги на русском языке.
В программе
Поскольку использовать VPN можно только через официальное приложение Hamachi, вам все равно придется его качать. Поэтому вы можете не регистрироваться через сайт, а сделать это непосредственно в программе. Для начала вам необходимо скачать инсталлятор. Откройте ссылку https://www.vpn.net/ и нажмите кнопку Download now. Сайт предлагает разные версии для операционных систем Windows, Mac или Linux.
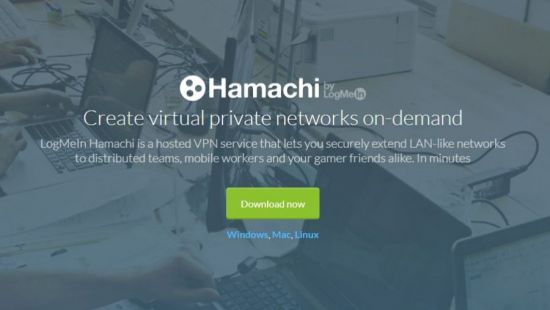
После загрузки запустите файл и следуйте указаниям из инструкции. Установка Hamachi ничем не отличается от инсталляции любой другой программы. На первом этапе выберите русский язык, затем согласитесь с условиями лицензии, выберите папку на жестком диске и дождитесь окончания процедуры.
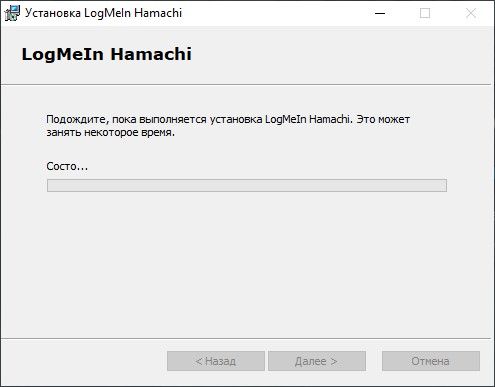 Для корректной работы рекомендуется перезагрузить ПК после инсталляции, а также запускать Hamachi от имени администратора.
Для корректной работы рекомендуется перезагрузить ПК после инсталляции, а также запускать Hamachi от имени администратора.
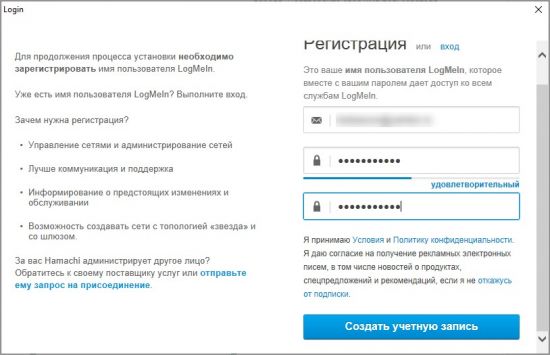
Чтобы зайти в Hamachi с помощью созданного аккаунта, выполните те же действия, но на странице регистрации переключитесь ко вкладке «Вход». На той же странице осуществляется и восстановление утерянного или взломанного пароля.
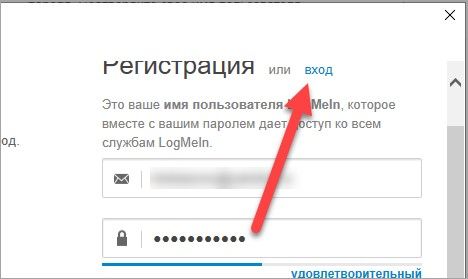
После входа через программу вам остается настроить подключение. Если вы хотите лично создать сеть, то укажите идентификатор для поиска и пароль, который нужно вводить пользователям для присоединения.
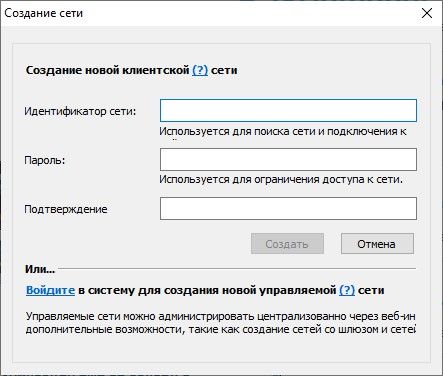
Если вы хотите присоединиться к уже существующей сети, то перейдите к соответствующему окну и введите ID с паролем, затем кликните на «Подключиться».
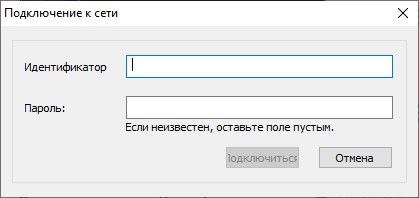
Как пользоваться последней версией v2.2.0.303 «Хамачи»? Свежая инструкция в деталях
Как только вышла версия 3.0 Hamachi, разработчики этого программного обеспечения, открывающего доступ к виртуальной локальной сети через Интернет, рекомендовали установить на компьютер новую версию утилиты. Еще больше возможностей для создания собственных ресурсов и доступа к сетевым играм в режиме LAN. Было бы странно отказаться от такого предложения. Единственное, что обновленный Hamachi требует некоторой работы по его использованию. Но благодаря подробным инструкциям со свежими фотографиями это не должно быть слишком сложно.
В отличие от предыдущих версий, установить Hamachi v2.2.0.303 на компьютер с Windows и получить доступ к его функциям недостаточно. Сначала необходимо изучить процесс регистрации учетной записи на официальном сайте программы и воспользоваться возможностью скачать и использовать обновления утилиты Hamachi в качестве «подарка», пусть и в пробном режиме. Процесс записи занимает всего несколько минут и выглядит следующим образом
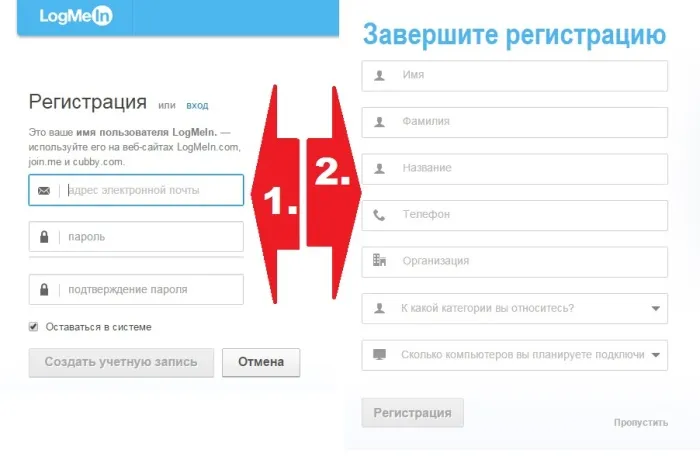
После ввода всех данных вам нужно будет подтвердить учетную запись с помощью электронной почты, указанной в регистрационной форме. Далее вам нужно будет загрузить и установить Hamachiv 2.2.0.303. Этот процесс не отличается от загрузки и установки стандартной программы Windows, поэтому его могут выполнить даже студенты. Далее действуйте следующим образом.
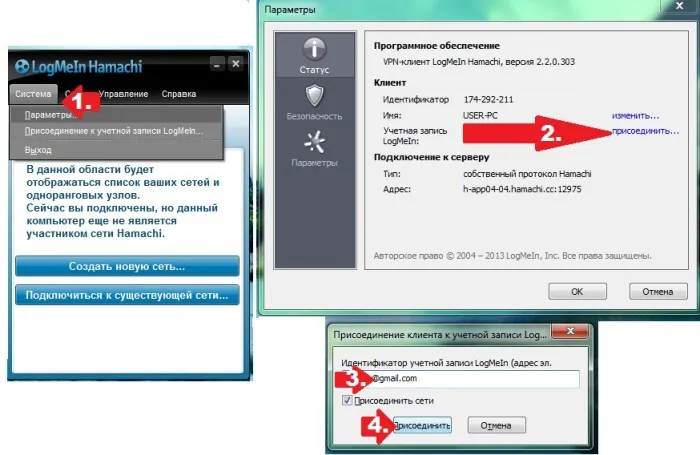
- открываем Хамачи, выбираем вкладку «Система», а в ней пункт «Параметры»;
- напротив строки «Учетная запись LogMeIn» жмем ссылку «Присоединить»;
- вводим в появившемся окошке e-mail из формы регистрации и нажимаем кнопку «Присоединить»:
- входим в учетную запись на официальном сайте и в разделе «Компьютеры» скачиваем и устанавливаем на ПК программу LogMeIn.