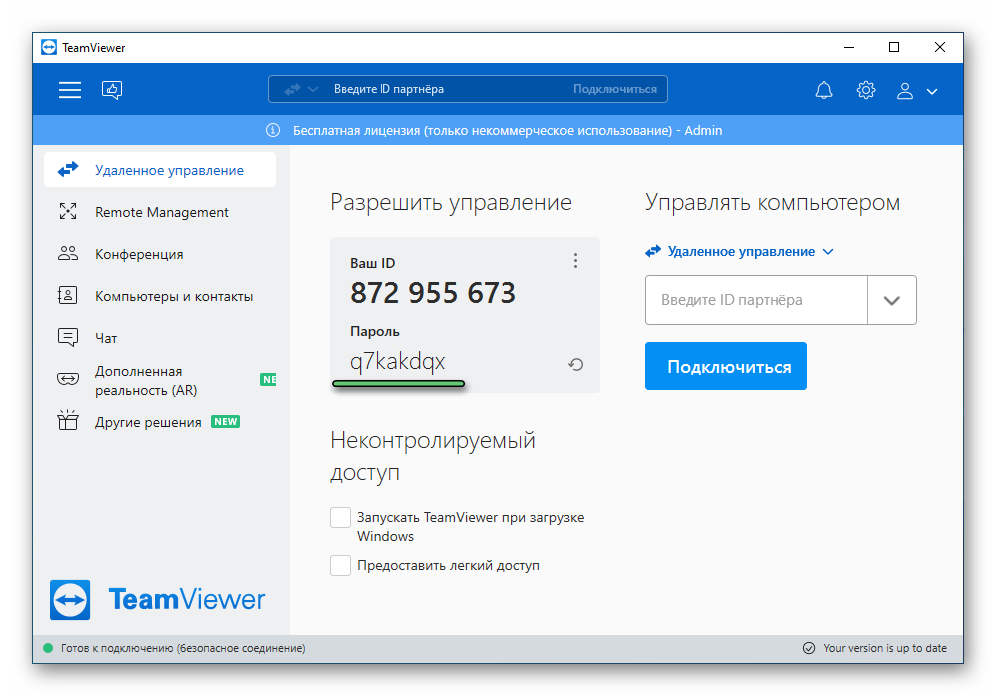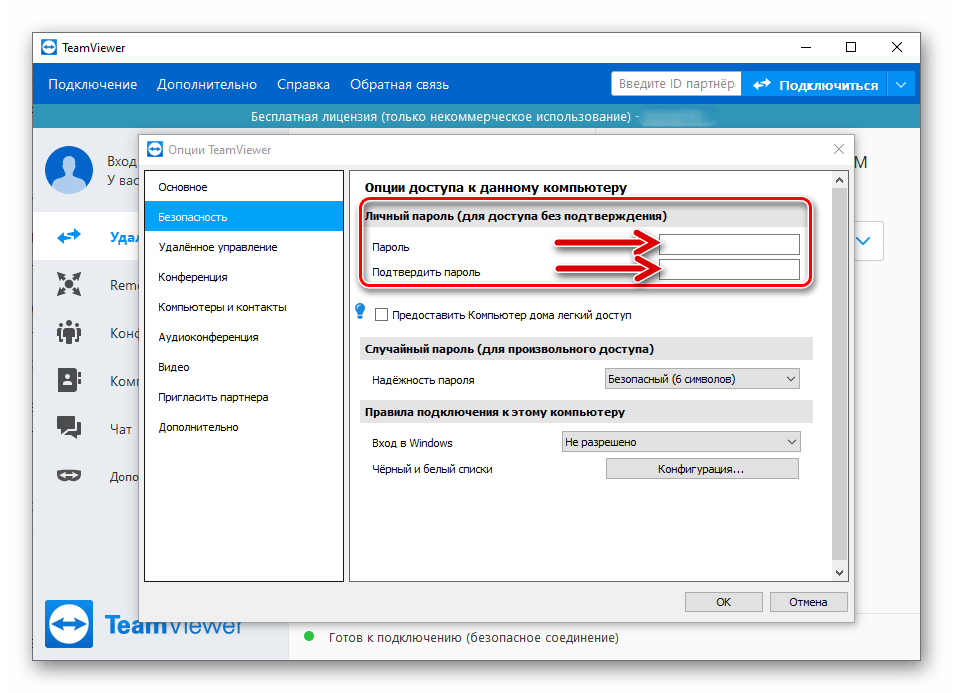Как отключить пароль при выходе из режима сна
Также может потребоваться убрать запрос пароля Windows 10 при выходе компьютера или ноутбука из сна. Для этого в системе предусмотрена отдельная настройка, которая находится в (клик по значку уведомлений) Все параметры — Учетные записи — Параметры входа. Эту же опцию можно изменить с помощью редактора реестра или редактора локальной групповой политики, что будет показано далее.
В разделе «Требуется вход» (на некоторых компьютерах или ноутбуках такой раздел может отсутствовать) установите «Никогда» и после этого, выйдя из сна компьютер не будет снова запрашивать ваш пароль.
Есть и еще один способ отключить запрос пароля при данном сценарии — использовать пункт «Электропитание» в Панели управления. Для этого, напротив используемой в настоящий момент схемы, нажмите «Настройка схемы электропитания», а в следующем окне — «Изменить дополнительные параметры питания».
В окне дополнительных параметров кликните по «Изменить параметры, которые сейчас недоступны», после чего измените значение «Требовать введение пароля при пробуждении» на «Нет». Примените сделанные настройки. Не на всех системах в параметрах электропитания вы найдете такой пункт, если он отсутствует — пропускаем этот шаг.
Как отменить изменения
Чтобы снова вернуться к стандартным настройкам и получать при входе временный пароль, ничего дополнительно устанавливать не надо. Данный вопрос также решается через настройки в меню программы, в принципе так же, как и изменялся постоянный пароль. Для этого зайдите во вкладку «Дополнительно», далее выбираете «Опции» и из общего списка вам нужен раздел настроек «Безопасность». В открывшемся окне вы увидите несколько подкатегорий, в том числе и ваш постоянный пароль. Чтобы изменить действующий пароль или придумать дополнительный для других пользователей, нажмите «Управление дополнительными паролями» и выберите необходимую опцию, а если нужно настроить временный, тогда пункт «Случайный пароль». После чего подтвердите ваше решение, и при следующем входе у вас программа снова будет запрашивать пароль.
Включить или отключить всегда запрашивать пароль при подключении к удаленному рабочему столу
Пользователи ПК могут запускать mstsc.exe или используйте приложение Microsoft Remote Desktop для подключения к ПК с Windows и управления им из удаленного места на удаленном устройстве. При подключении к удаленному рабочему столу вы можете использовать другое устройство для подключения к своему ПК и иметь доступ ко всем своим приложениям, файлам и сетевым ресурсам, как если бы вы физически присутствовали за рабочим столом; и вы можете увеличить количество подключений к удаленному рабочему столу на машину.
Вы можете включить или отключить «Всегда запрашивать пароль при подключении к удаленному рабочему столу к ПК с Windows 11/10» одним из двух способов при соблюдении следующих предварительных условий:
Мы обсудим два метода в этом разделе следующим образом:
Через редактор локальной групповой политики
Чтобы включить или отключить параметр «Всегда запрашивать пароль при подключении к удаленному рабочему столу на ПК с Windows 11/10 через редактор локальной групповой политики», выполните следующие действия:
- Нажмите клавишу Windows + R, чтобы вызвать диалоговое окно «Выполнить».
- В диалоговом окне «Выполнить» введите gpedit.msc и нажмите Enter, чтобы открыть редактор локальной групповой политики.
- В редакторе локальной групповой политики используйте левую панель, чтобы перейти по указанному ниже пути:
Конфигурация компьютера > Административные шаблоны > Компоненты Windows > Службы удаленных рабочих столов > Узел сеансов удаленных рабочих столов > Безопасность
- В этом месте на правой панели дважды щелкните политику Всегда запрашивать пароль при подключении, чтобы изменить ее свойства.
- В открытом окне политики установите переключатель в положение «Включено», «Не настроено» или «Отключено» в соответствии с вашими требованиями.
- Нажмите Применить > ОК, чтобы сохранить изменения.
- Выйдите из редактора локальной групповой политики.
- Перезагрузите компьютер.
Вы можете использовать удаленный рабочий стол (RDP) в Windows Home; поэтому для пользователей домашней версии вы можете добавить функцию редактора локальной групповой политики, а затем выполнить инструкции, как указано выше, или вы можете использовать метод реестра ниже.
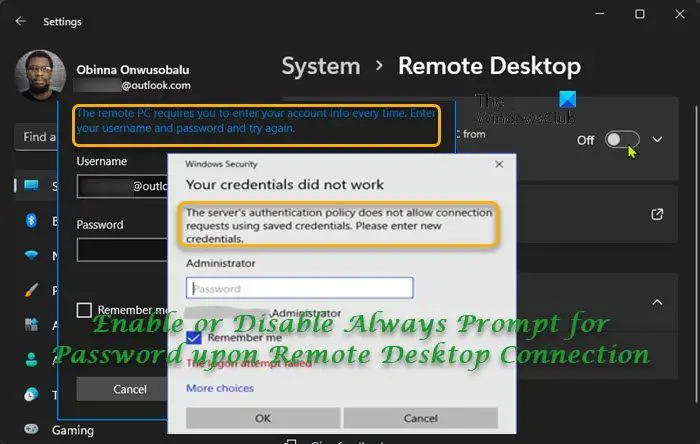
Как в TeamViewer сделать постоянный пароль
| 336 | Контакты Поиск. | |
| 113 | Каждый пользователь ПК хоть раз да пользовался программой для удаленного доступа TeamViewer. | |
| 348 | TeamViewer: идентификация отклонена, что делать. TeamViewer не готов, проверьте подключение — что делать? | |
| 417 | Бывают моменты, когда вы находитесь где-то на расстоянии от дома, у вас есть доступ к сети Интернет и есть острая необходимость получить доступ к домашнему компьютеру. Потратив немного времени на настройку вы сможете получать доступ и управлять домашним ПК так, как будто находитесь за ним. | |
| 174 | Браузер — быстрый браузер с защитой от мошенников и вредоносных сайтов. |
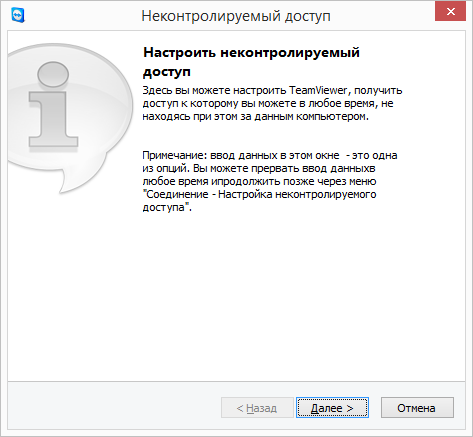
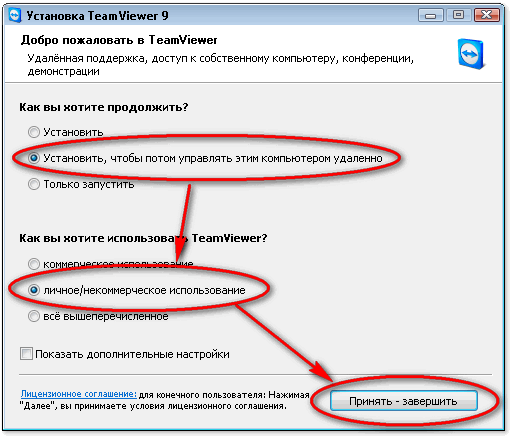
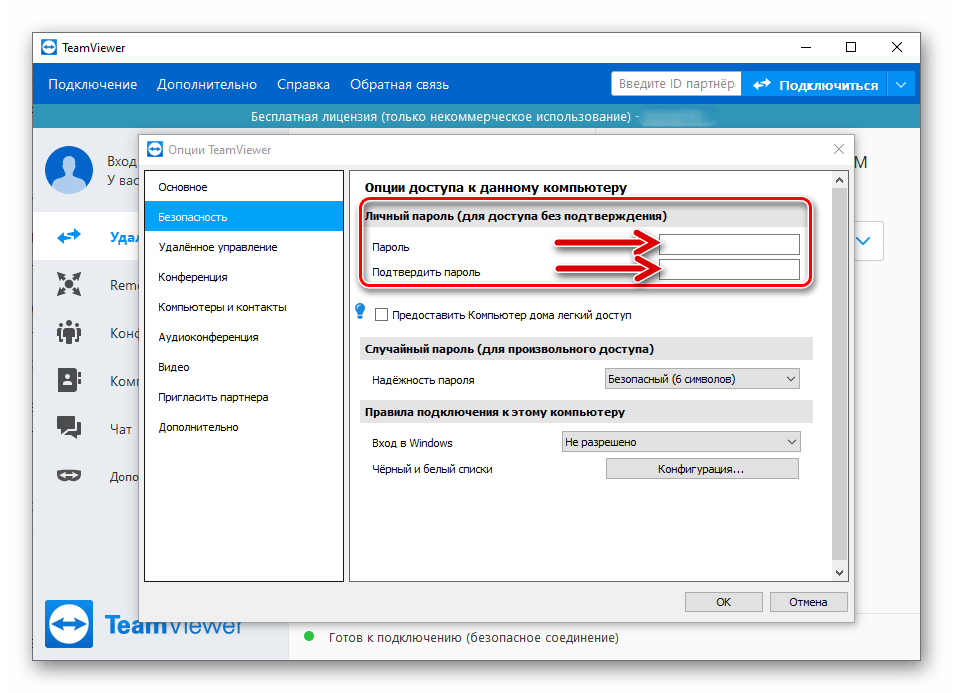
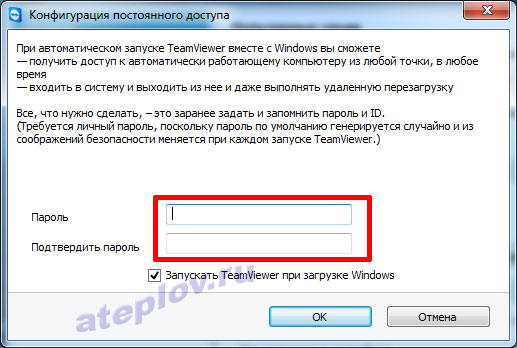
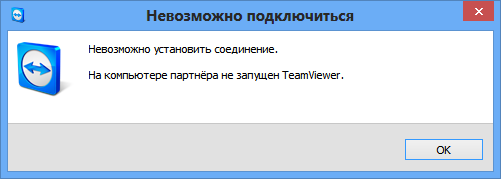
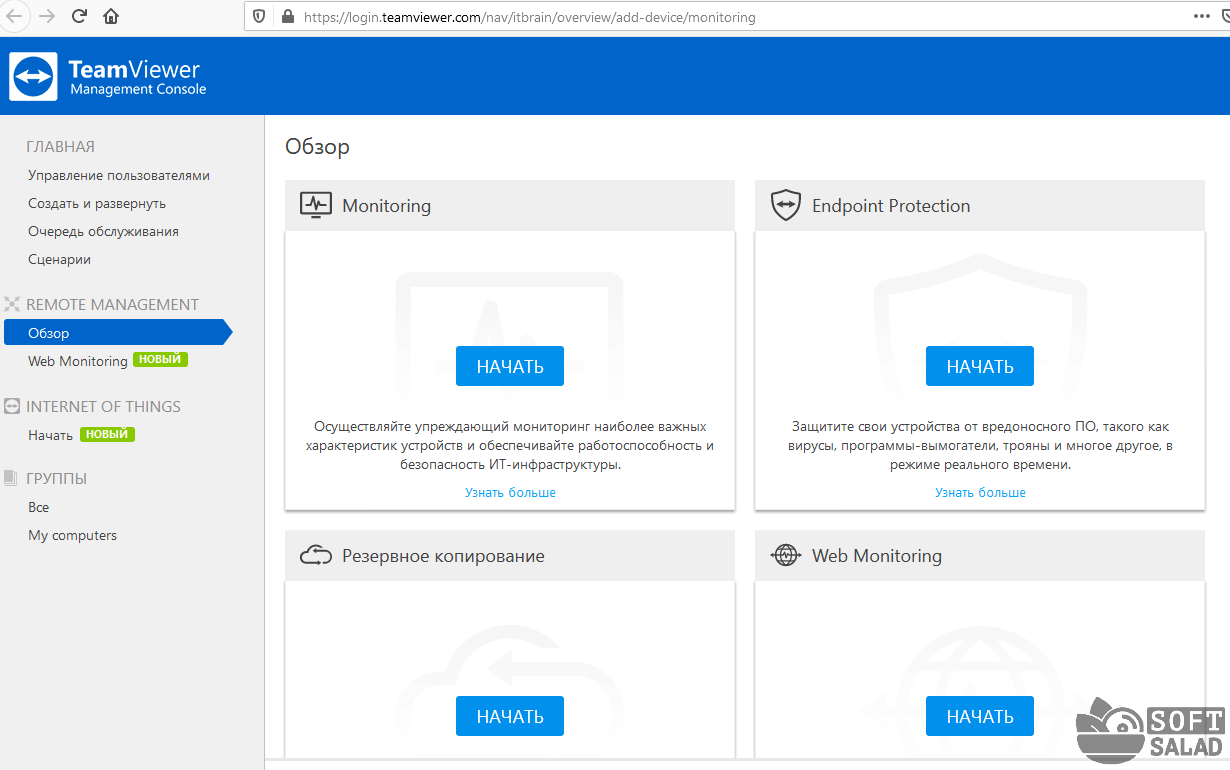
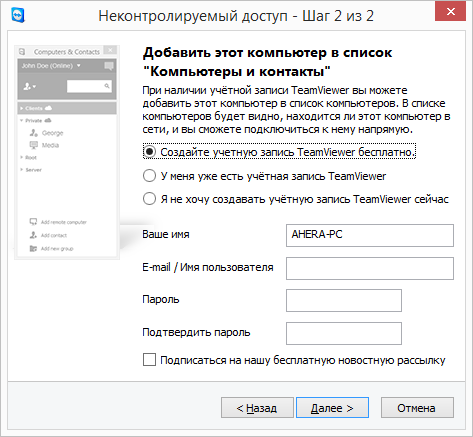
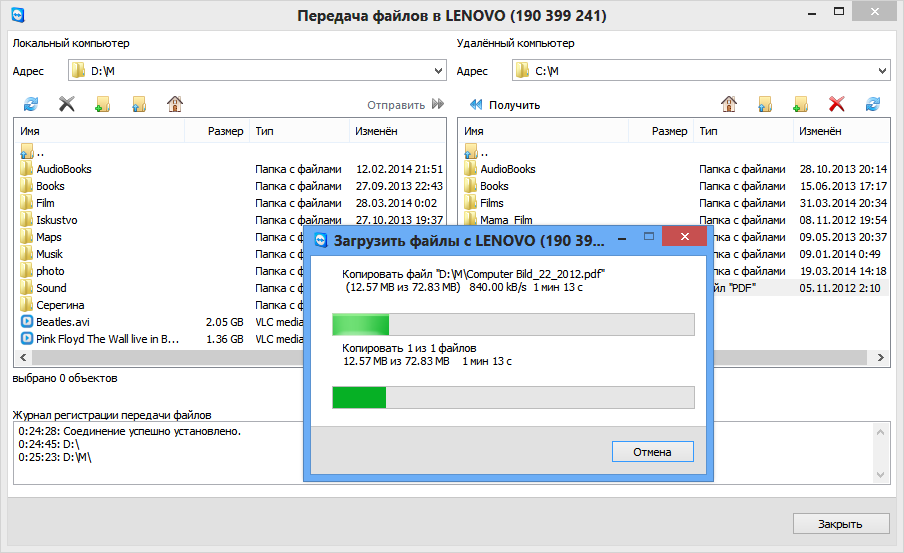
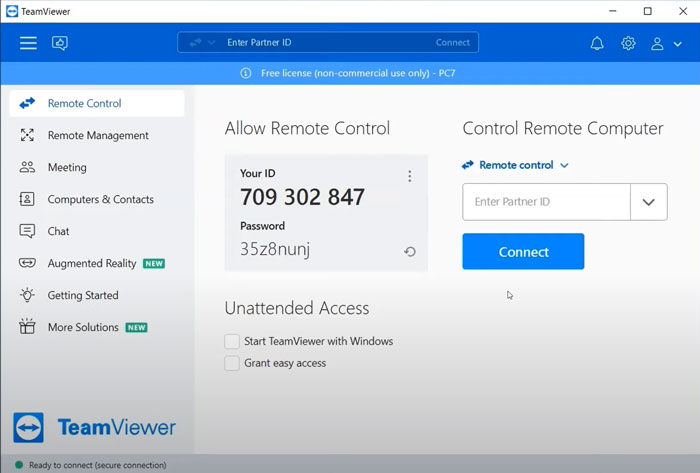
Политика проверки подлинности сервере не допускает подключение сохраненными учетными данными
При подключении к RDP хосту или ферме RDS с помощью сохраненного пароля может появится ошибка:
Windows Security Your credentials did not work The server’s authentication policy does not allow connection requests using saved credentials. Please enter new credentials.
Политика проверки подлинности на сервере не допускает запросы на подключение с использованием сохраненных учетных данных.
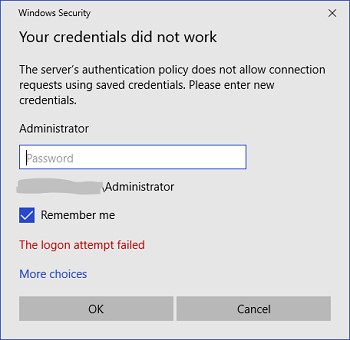
В этом случае на удаленном сервере нужно отключить параметр “Always prompt for password upon connection” в разделе Computer Configuration -> Administrative Templates -> Windows Components -> Remote Desktop Services -> Remote Desktop Session Host -> Security.
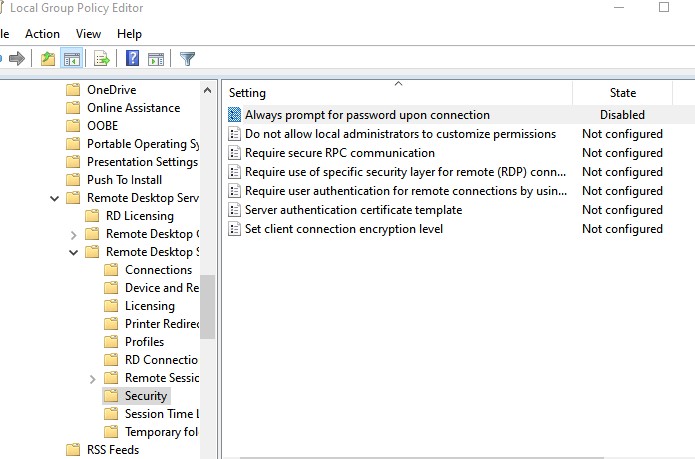
Если эта политика включена, RDP хост всегда запрашивает у клиента пароль для подключения.
Можно включить этот параметр через реестр:
Ввод сетевого пароля: где его взять? Методика определения и отключения.
Достаточно часто (особенно в небольших офисах с установленными локальными сетями) можно наблюдать картину, когда вроде все машины, подключенные к локальной сети, работаю нормально, но при доступе к какому-то определенному терминалу требуется ввод сетевого пароля. Где его взять? У сисадмина, как считает большинство юзеров. Как бы не так! А если в системе администратор вообще никаких паролей не устанавливал? Что делать тогда? Ответы на эти вопросы знают не только рядовые пользователи, но и даже некоторые начинающие системные администраторы. Но ничего особо сложнон тут нет.
Ввод сетевого пароля windows 7: зачем это нужно?
Конечно, никто не спорит о том, что в офисах при наличии достаточно большого количества компьютеров, подключаемых к локальной сети, использование паролей доступа, как на уровне прямого ввода, так и на уровне удаленного доступа, оправдано.
Но вот зачастую, даже если на всех терминалах установлена операционная система windows 7, в сети они вроде бы «видят» друг друга, но когда, например, производится попытка отправки документа на печать с использованием сетевого принтера, даже при корректных настройках ничего не получается, поскольку требуется ввод сетевого пароля. Где его взять? Администратор сети не в курсе. На самом деле решение данной проблемы есть, и оно достаточно простое.
Как узнать ввод сетевого пароля? Просмотр данных
Сами данные паролей скрыты от глаз пользователя любого уровня (будь он хоть частный юзер, хоть админ, система все равно не дает ему увидеть скрытые данные).
Тем не менее, выход есть. Если взять в расчет, что все папки, включая регистрационные данные, невидимы, нужно просто включить в том же «Проводнике» режим отображения таких объектов. Но и в этом случае найти папку с паролями будет достаточно сложно.
На самом деле все намного проще, и сил тратить не нужно на ввод сетевого пароля. Где его взять и найти интересующий нас параметр? Элементарно! Следует всего лишь использовать команду rundll32.exe keymgr.dll, KRShowKeyMgr в командной строке, запущенной от имени админа.
Как отключить сетевые пароли или изменить их?
В начальном варианте вызываем раздел «Выполнить» (Run) из стандартного меню «Пуск» или с использованием сочетания Win +R.
Затем в самой вызванной консоли прописываем команду Controluserpasswords2 и нажимаем клавишу ввода. В появившемся меню снимаем галочку с требования пароля для выделенных учетных записей (на windows 10 не работает!).
Те же самые действия можно произвести из «Панели управления», где нужно обратиться к разделу центра управления сетями и общим доступом, а в текущем (общем) профиле установить галочку на пункте использования общего доступа с парольной защитой.
Настройки политики безопасности
В самом оптимальном варианте, когда требуется ввод сетевого пароля (где его взять, что ввести, включить или отключить службу), можно использовать и еще одно достаточно действенное средство – редактирование групповых политик с установкой разрешений доступа к тем или иным функциям системы на уровне администратора или локального юзера.
Для доступа используется команда gpedit.msc, а в самом редакторе — раздел конфигурации компьютера, где нужно найти директорию проверки сетевой безопасности «LAN Manager» и уже в ней активировать параметры отправки LM и NTLM.
Итог
Собственно, на этом – все. Если есть проблема с сетевым паролем, его использование следует просто отключить. Если потребуется, на windows 7 и ниже можно установить новое сочетание. Но это придется делать на всех машинах, синхронизированных по сети, и при условии, что на всех установлена именно седьмая модификация системы.
Само собой разумеется, что в параметрах редактора групповых политик можно изменить и применить некоторые дополнительные настройки, которые могут быть отнесены к определенной группе или классу пользователей, работающих на одном и том же терминале.
fb.ru
Какой KMSAuto использовать
На данный момент существует целых три сборки утилиты KMSAuto и каждую из них требуется использовать для активации различных продуктов:
- Ultimate – наиболее востребованная и универсальная сборка, при помощи которой активируют современные операционные системы, а также пакет офисных программ. Эта версия имеет наибольшее число функций и инструментов.
- Lite – также используется для активации современных ОС и ПО, однако обладает более простым дизайном, меньшим набором функций и ее не требуется устанавливать на ПК. Помимо этого, данная версия способна работать без Фреймворка.
- Helper – сборка для активации старых операционных систем, но при помощи нее можно получить лицензию на все версии Microsoft Office.
Как отключить общий доступ с парольной защитой
Ограничение заключается в том, что использовать общие системные файлы персонального устройства (компьютера или ноутбука) могут только те пользователи, профили которых защищены отдельным уникальным паролем. Чтобы обмениваться информацией с юзерами других ПК, эту функцию следует отключить.
Внимание! Определенные рамки необходимы, чтобы сделать использование операционки безопасным, защитить от вирусов и просмотра посторонними. Открытый доступ означает полное отсутствие таких барьеров
Если этот момент опасений не вызывает – создана безопасная сетевая среда, необходимо зайти в систему с правами Администратора для совершения дальнейших действий.
С Панели управления
Отключить ненужный функционал можно через раздел Панель управления. Инструкция по настройке:
кликнуть по кнопке Пуск на рабочем столе компьютера либо нажать на клавиатуре клавишу Windows;
перейти на блок «Центр управления сетями и общим доступом» – Control Panel/Network and Sharing Center;
- в левой части открывшегося окна выбрать пункт по смене данных расширенных настроек по общему доступу к нужным папкам и документам;
- перейти на строку «Все сети»;
затем блок «Общий доступ с паролем», найти пункт «Отключить»
После этого кликнуть по кнопке на экране «Сохранить изменения»
Важно – выполнять действия можно только в профиле «Администратор»
Удалить пароль гостевой учетной записи
Если предыдущий вариант не дал нужного результата, можно попробовать удалить пароль с гостевого профиля. Этапы работы с настройками:
открыть окно «Выполнить» (одновременно нажать на клавиатуре сочетание горячих кнопок «Windows» и «R»), в строку ввести lusrmgr.msc, нажать «Enter» или «ОК»;
выбрать блок «Локальные группы и пользователи», затем по профилю гостевого аккаунта кликнуть правой клавишей мыши;
в контекстном меню нажать на пункт «Установить пароль».
В новом окне выбрать вкладку «Установить пароль для гостя», затем в поле «Новый пароль» убрать все значения – оставить пустым. Подтвердить клавишей «ОК».
Удаление защищенного паролем доступа из учетных записей пользователя
Дополнительный способ удаления встроенной защиты – использование Редактора реестра. Инструкция по отключению:
открыть поле «Выполнить», одновременно зажав комбинацию горячих кнопок «Windows» и «R», в пустую строку ввести команду control userpasswords2 и кликнуть «Enter»;
появится поле «Аккаунты пользователей»;
в блоке «Пользователи для этого персонального компьютера», во вкладке «Гость» перейти на строку «Сбросить пароль».
Место, где требуется внести информацию о новом пароле, оставляют пустым (важно, чтобы не осталось ни одного символа, включая пробелы). После этого операцию подтверждают клавишей «ОК»
Изменение записи реестра
Редактор реестра – это внутренняя программа операционной системы Windows 10, которая позволяет внести коррективы, просмотреть данные или удалить. Вручную изменить информацию можно, но следует быть осторожным – исправить системные ошибки достаточно сложно. Этапы настроек:
- открыть стандартное окно «Выполнить» (одновременно кликнуть «Win» и «R» на клавиатуре персонального устройства);
- в пустое поле ввести regedit и подтвердить поиск нужного раздела;
открывшееся окно будет поделено на две отдельные зоны – слева разделы, которые подлежат редактированию, справа подробная информация о выбранном пункте;
- для отключения необходимо найти строку ControlLsa (последовательно пройти по папкам HKEY_LOCAL_MACHINE, затем SYSTEM, CurrentControlSet);
- справа отобразится список характеристик, следует выбрать пункт «everyoneincludeanonymous», по нему кликнуть дважды.
В новом поле меняют значение в графе «Данные» на единицу, подтверждают операцию (клавиша «Enter» на клавиатуре или «ОК» на панели окна).
Проверить, не истекает ли срок действия пароля
Еще один способ – выяснить остаток по сроку действия внесенного в операционную систему пароля пользователя. Инструкция:
начать с панели «Выполнить», в пустую строчку ввести значение lusrmgr.msc, кликнуть «ОК»;
- в левой части открывшегося окна найти подпункт «Гость»;
- вызвать правой клавишей мыши контекстное меню раздела, перейти на «Свойства».
Далее необходимо установить флажок (если он отсутствует) рядом с фразой «Срок действия пароля не истекает».
Руководство по отключению случайной генерации
По умолчанию новый пароль создается при каждом запуске программы. Он отображается в главном окне, под графой с ID устройства.
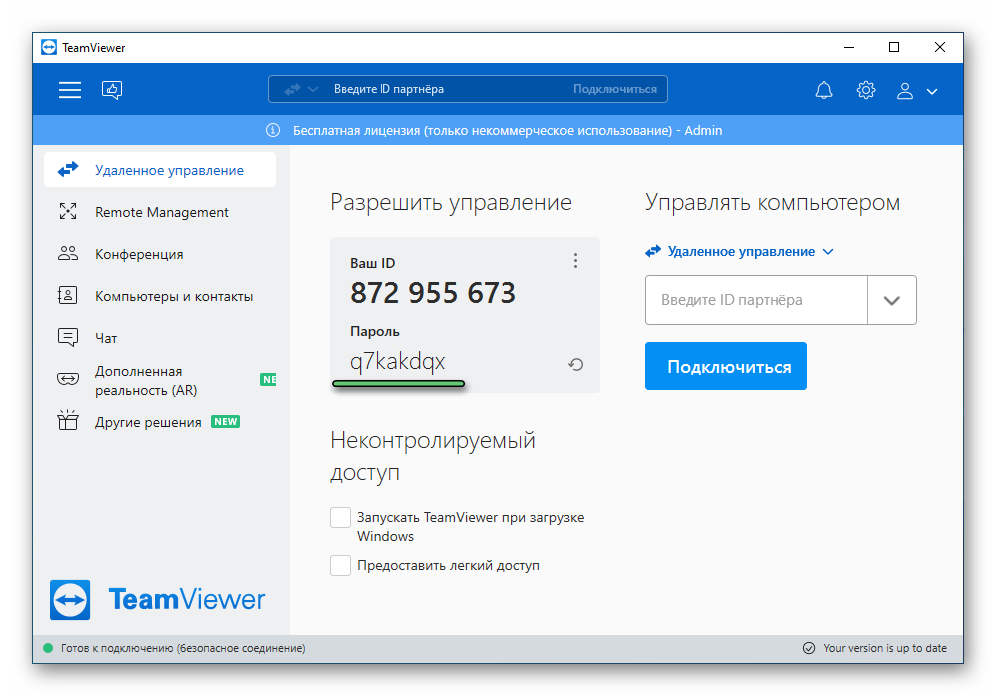
Как мы и упоминали ранее, сделано это для защиты пользователя, например, от хакерских атак. Ранее пользователи могли установить личный пароль, который не менялся с течением времени. В настоящий момент такая возможность тоже присутствует, но находится в не самом очевидном месте.
Сначала мы опишем способ установки личного пароля. Затем упомянем функцию «Неконтролируемый доступ», с помощью которой получится сильно упростить процедуру удаленного подключения к устройству, полностью убрав ввод пароля. А в конце статьи мы упомянем типовые проблемы и способы их решения.
Установка личного пароля
Ранее задать личный пароль можно было прямо на главном экране. Но сейчас эта опция скрыта в настройках. Добраться до нее получится следующим образом:
- В главном окне нажмите на иконку в виде шестеренки.Или вызовите основное меню, наведите курсор мыши на пункт «Дополнительно», а затем выберите «Опции».
- Нас интересует вкладка «Дополнительно». Откройте ее и нажмите «Показать…».
- Пролистайте список настроек, пока не найдете соответствующий раздел.
- Придумайте надежный пароль и введите его два раза.
- Кликните по кнопке «ОК» для подтверждения.
Мы рассказали о том, как настроить TeamViewer, чтобы не менялся пароль. На самом деле случайный пароль все равно будет меняться, но вы можете отказаться от его использования, вводя только личный пароль при подключении.
А теперь перейдем к рассмотрению достаточно полезной функции.
Настройка функции «Неконтролируемый доступ»
Еще данная функция называется «Легкий доступ». Ее смысл заключается в том, что связанные устройства в программе Team Viewer будут подключаться без необходимости дополнительного ввода пароля. При этом они все должны быть привязаны к одному аккаунту. Рассмотрим процедуру в пошаговом формате.
Первый шаг – регистрация:
В результате аккаунт будет создан, а вы автоматически авторизуетесь в приложении.
Следующий шаг – настройка самой функции:
- Перейдите ко вкладке «Удаленное управление», если открыта не она.
- Нажмите на опцию «Предоставить легкий доступ».
- Проверьте, что она активна (то есть отмечена маркером).
Также это можно сделать через настройки:
- Откройте настройки программы любым удобным способом, например, кликнув по «шестеренке».
- На новой странице посетите раздел «Безопасность».
- Активируйте опцию «Предоставить…» в разделе «Неконтролируемый доступ».
Последний шаг заключается в том, что вам нужно войти в ранее созданный аккаунт на другом устройстве:
- Опять кликните по человеческому силуэту и нажмите «Войти в систему».
- Введите данные от своего аккаунта и авторизуйтесь.
- Скорее всего, вас попросят подтвердить добавления нового устройства. Для этого откройте новое письмо на email-ящике и кликните по кнопке «Добавить в список доверенных устройств».
- На новой странице браузера нажмите на «Доверять».
- Заново авторизуйтесь в настройках программы, повторно введя пароль и нажав «Войти в систему».
Теперь для подключения вам будет достаточно указать только ID. Пароль требоваться не будет, если удаленный доступ идет между устройствами, привязанными к одному аккаунту.
В случае с мобильным приложение TeamViewer процедура авторизации несколько иная:
- На главном экране тапните по «шестеренке».
- Активируйте графу «Войти в систему…» в разделе «Учетная запись».
- Введите свой логин (email-ящик), пароль и тапните по синей кнопке.
- А теперь вернитесь к предыдущей инструкции и подтвердите добавление устройства, действуя с шага №3.
После этого и на смартфоне не потребуется ввод пароля для подключения к ПК.
Как установить TeamViewer на компьютер
Для начала нужно установить TeamViewer. Эту процедуру нужно выполнить на обоих компьютерах, на том к которому будут подключаться и на том который будет использоваться для подключения.
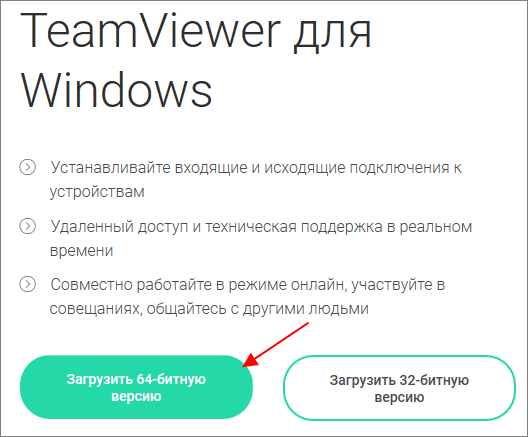
После запуска установщика программы TeamViewer можно выбрать один из двух вариантов: «Установить с настройками по умолчанию» и «Только запустить».
В первом случае будет выполнена полноценная установка TeamViewer на компьютер, а во втором только запуск программы для одноразового использования. Если планируете регулярно использовать TeamViewer, то лучше выполнить полноценную установку.
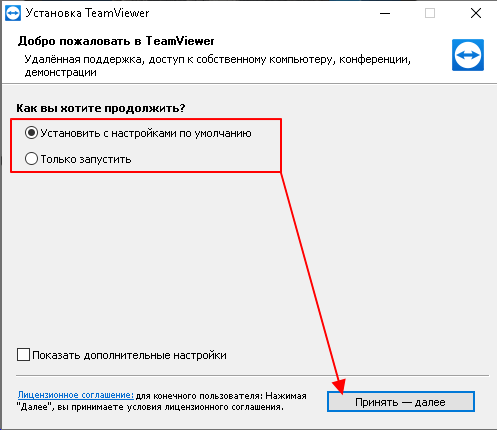
В конце установки нужно выбрать вариант «Я хочу использовать бесплатную версию в личных целях».
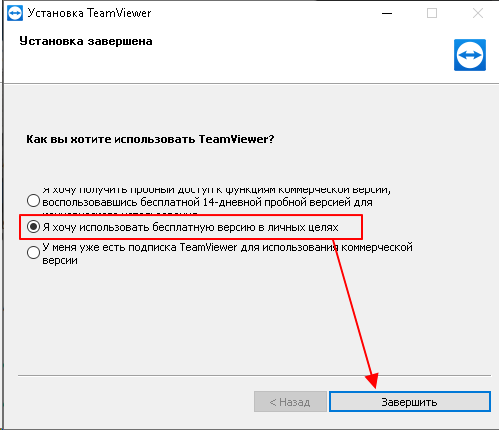
После завершения установки программа автоматически запустится и будет готова к работе.
Как убрать запрос на ввод кода?
Видео-инструкции по теме раздела смотрите тут:
Если в вашей домашней группе всего несколько устройств, и вы уверены в ее безопасности, ввод кода можно убрать. Как отключить запрос сетевого пароля на Windows 7/10, расскажу сейчас:
- Заходим в «Панель управления»;
- Режим просмотра ставим на «Крупные значки»;
- Переходим в раздел «Центр управления сетями…»;
- В дополнительных параметрах (раздел слева) ищем «Общий (текущий профиль)»;
- Ищем «Общий доступ к общедоступным папкам» и ставим галочку напротив «Включить общий доступ…»;
- Выбираем строку «Общий доступ с парольной защитой»;
- Отмечаем пункт «Отключить общий доступ с парольной защитой»;
- Сохраняем изменения соответствующей кнопкой.
Совместимость.
Существует несколько «долгоживущих» популярных операционных систем (разновидности UNIX, Windows, Windows Server), для которых наработана широкая номенклатура приложений. Некоторые из них пользуются широкой популярностью. Поэтому для пользователя, переходящего по тем или иным причинам с одной ОС на другую, очень привлекательна возможность запуска в новой операционной системе привычного приложения. Если ОС имеет средства для выполнения прикладных программ, написанных для других операционных систем, то про нее говорят, что она обладает совместимостью с этими ОС. Следует различать совместимость на уровне двоичных кодов и совместимость на уровне исходных текстов. Понятие совместимости включает также поддержку пользовательских интерфейсов других ОС.
Как подключиться к домашнему компьютеру с помощью TeamViewer
На первый взгляд здесь нет сложностей. Можно запустить программу и заняться своими делами, а в случае необходимости подключиться из любого места к домашнему ПК.
Этот способ правильный, но совсем удобный, так как придётся постоянно запускать TeamViewer и держать в памяти пароль.
Наиболее оптимальный вариант – это настройка TeamViewer с постоянным паролем для доступа к домашнему ПК. Это позволит избавиться от проблем, связанных с запоминанием пароля. Кроме того после настройки постоянного пароля сворачиваться программа будет в системный трей. Что согласитесь очень удобно.
Заходим в меню главного окна TeamViewer и выбираем «Подключение» и «Настроить неконтролируемый доступ». Вследствие этого откроется мастер настройки.
Ознакомьтесь с описанием, а после кликните «Далее».
Обязательно заполните все поля на этом этапе. В поле «имя компьютера» можно ничего не менять, а можно поставить «Name». В поле «пароль» нужно ввести, придуманный вами надёжный пароль, состоящий из не меньше шести знаков.
Регистрировать не нужно. Просто поставьте галочку напротив «Я не хочу создавать учетную запись…» и кликните «Далее».
Завершая этап настройки постоянного пароля, обязательно запомните или запишите свои пароль и уникальный ID.
Как только вы проделаете все манипуляции в настройках, TeamViewer при нажатии на крестик перестанет выключаться, а будет в ожидании подключения сворачиваться в трее.
Не стоит путать постоянный пароль с генерируемым автоматически.
Постоянный пароль должен быть строго конфиденциальной информацией равно, как и от аккаунта webmoney или электронной почты. Использовать этот пароль следует тогда, когда именно вам нужно подключение к своему ПК. Если же требуется разрешить гостевой доступ другому человеку, то дайте ему пароль, генерируемый программой. Когда сеанс закончиться сгенерируйте новый.
Работа завершена, и вы можете подключаться со своим уникальным паролем к своему компьютеру. Главное — помнить свой ID.
Заключение
Ключевые моменты по работе программы TeamViewer рассмотрены. Прочитав статью, вы легко настроите ее и сможете пользоваться на базовом уровне. Используйте виртуальную машину, чтобы понять, как работает программа, если нет возможности опробовать ее в действии.
TeamViewer является одной из лучших программ для настройки удаленного доступа между компьютерами. К основным ее достоинствам причисляются простота и доступность. Соединение налаживается буквально в два шага: сначала нужно указать ID партнера, а затем пароль. И здесь есть некоторые нюансы, о которых и пойдет речь ниже.
Как можно легко заметить, при каждом запуске программы генерируется новый пароль для доступа к компьютеру. С одной стороны, это повышает безопасность, ведь старые комбинации становятся неактивными. А с другой — это создает сложности при регулярном использовании программы на нескольких ПК.
Существует ли способ, как настроить TeamViewer, чтобы не менялся пароль? Ответ на данный вопрос будет положительным. В статье будет рассмотрен наиболее удобный способ для обычных пользователей.
Настройка программы
Для начала нужно изменить параметры Тимвивера на компьютере, к которому будет производиться подключение. Запустите на нем программу удаленного доступа. Входить в учетную запись при этом необязательно. Откройте в меню инструментов «Подключение»
.Далее, выберите «Настроить неконтролируемый доступ…»
. Во всплывшем меню нажмите «Продолжить»
. Задайте для TeamViewer постоянный пароль, заново его введите и щелкните ЛКМ по кнопке продолжения.В появившемся окне подтвердите действие. Теперь программа предложит вам привязать существующий аккаунт к этому компьютеру или создать новый. Данный шаг можно пропустить, он не является обязательным. Для этого выберите опцию «Я не хочу создавать…»
и кликните «Продолжить»
.В финале вам покажут ID текущего ПК, необходимый для доступа к нему. Просто нажмите «Завершить»
.
Подключение
С тем, как в TeamViewer установить постоянный пароль, все стало очевидно. Остается только разобраться непосредственно с процедурой подключения к удаленному компьютеру. Для начала необходимо установить и запустить программу для основного ПК
Обратите внимание на блок «Управлять компьютером». В поле ID партнера»
нужно ввести тот идентификационный номер, что отобразился в предыдущем шаге.Далее, нужно указать фиксированный пароль и нажать «Вход в систему»
Удаленный доступ на этом можно считать полностью настроенным.
Важно: необязательно держать программу TeamViewer запущенной на компьютере, чтобы к нему можно было подключиться. Для удаленного доступа действует специальная служба
Очень удобно, если Вам нужно оказать удалённую помощь другу или подключиться к своему домашнему компьютеру, в тот момент, когда Вас нет дома, а доступ к нему просто необходим по каким-то причинам! Радует то что, не возникнет проблем по поводу брандмауэра, так как, подключится к компьютеру, получится всегда и не какой брандмауэр мешать не будет.
Прежде чем начать использоваться TeamViewer
его естественно нужно скачать и скачать программу необходимо именно с официального сайта
, поясню почему.
TeamViewer, можно использовать бесплатно
, только в том случаи, если программа используется в некоммерческих целях. То есть – это то, что нам и нужно, мы же не собираемся удалённо обслуживать сервера или администрировать компьютеры какой-нибудь фирмы, правильно?
Вот некоторые действия, которые не стоит делать, если вы используете программу в некоммерческих целях:
1)
Подключаться к офисному/рабочему ПК из дома.2)
Подключаться с рабочего ПК к домашнему компьютеру.
В принципе это все! Не стоит этого делать, так как, если программа сочтёт, что её используют в коммерческих целях, то будут наложены существенные ограничения в её использовании!
После загрузки программы с официального сайта «teamviewer.com/ru/» запустите скачанный файл. Появится окно:
В данном окне нужно отметить пункт «Личное/некоммерческое использование
» и нажмите кнопку «Принять – завершить
» Теперь осталось дождаться окончание установки.
Как только установка программы будет завершена, кстати говоря, ждать долго не придётся, появится окно с краткими подсказками.
Проигнорируйте это окно, так как, об этом пойдёт речь ниже и подробнее. Нажмите кнопку «Закрыть» в нижнем правом углу. Теперь запустится сам TeamViewer и он уже готов к работе.