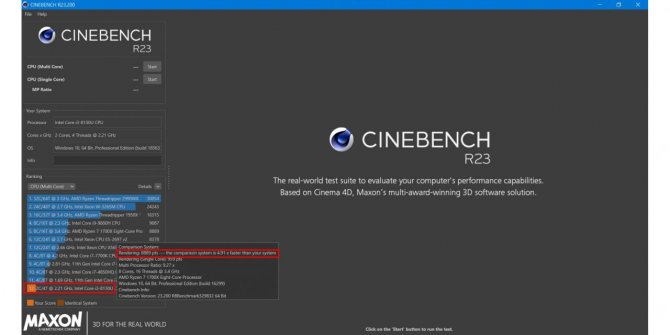среда, 9 апреля 2014 г.
Intel Turbo Boost: включить или отключить?
Intel Turbo Boost — это технология саморазгона процессора на время сильной нагрузки. Разгон происходит за счет использования малозагруженных ядер. Поэтому наибольший эффект заметен в однопоточных приложениях, но и на многопоточных тоже заметен. Подробнее технология описана в википедии.
А как проверить, есть Turbo Boost в процессоре или нет?
Запустите HWiNFO (как им пользоваться смотрите здесь и здесь). В окне System summary в панели Features надпись Turbo будет гореть зеленым — это значит он есть в процессоре.
Хочу проверить его в деле
Турбобуст разгоняет процессор только при нагрузке. Откройте любую программу, показывающую частоту процессора (CPU-Z, Speccy, OpenHardwareMonitor, тот же HWiNFO). Теперь попробуйте, например, архивировать большой файл. Вы увидите, что частота процессора заметно увеличилась.
Если этого не происходит, то попробуйте поставить план электропитания «Высокая производительность» и отключить, если есть, фирменные утилиты для экономии энергии.
А какие минусы?
На мой взгляд, главный минус — это повышенное потребление энергии и температура на время разгона. Впрочем, температура не должна подняться выше TDP.
Так и включать или отключать?
Температура заметно повышается только во время продолжительных и сильных нагрузок на процессор (игры, кодирование аудиовидео). Если у вас такие нагрузки есть:
- Если у вас ноутбук или комп со слабой системой охлаждения, то вам имеет смысл отключить турбо буст.
- Если же у вас с охлаждением все в порядке, то отключать не нужно.
Если вы используете ноутбук или комп для серфинга, офиса и редко сильно нагружаете его, то вам не нужно отключать турбо буст, потому что во время коротких нагрузок температура не сильно повышается, и можно не волноваться об этом. Зато с саморазгоном приложения (например архиватор) будут работать быстрее.
Если у вас ноутбук, вы его много используете в автономном режиме, то для увеличения времени на одной зарядке, вам лучше отключить турбо буст. Все-таки энергию он потребляет.
Замерять температуру (а так же частоту и другие параметры) удобно с помощью бесплатной программы Open Hardware Monitor. Можно отображать на графике: отмечаете флажками нужные значения и открываете график: View —> Show Plot.
Как отключить Turbo Boost?
Для отключения нужно в текущем плане энергопитания изменить максимальное состояние процессора.
Панель управления —> Оборудование и звук —> Электропитание —> Настройка плана электропитания —> Изменить дополнительные параметры питания —> Управление питанием процессора:
- Максимальное состояние процессора : от сети и батареи поставить значение ниже 100 (для отключения достаточно поставить 99).
- Минимальное состояние процессора : так же проверьте, чтобы значение было ниже 100.
То есть, если стоит 100 — турбо буст включен. Если меньше 100 — выключен.
Хочу отключить турбо буст, какое значение мне поставить?
Как я уже писал, для отключения будет достаточно 99%.
Т.к
у меня ноутбук, то мне важно, чтобы он не перегревался. Небольшими экспериментами я определил для себя, что 98% будет оптимально по критерию производительностьтемпература
Далее идут результаты тестирования.
Мой процессор — Intel Core i7-2670QM с частотой 2.20 ГГц. Максимальное состояние процессора в 98% уменьшает стабильную частоту до 1996 МГц (т.е. выше не поднимается).
Как понизить частоту и снизить температуру процессора
Рабочая частота моего процессора 4.4 ГГц, а в Turbo 4.7 ГГц. Это в своё время был топовый камень. Конечно же, учитывая совсем небольшую цену. Вам приходилось подбирать качественную материнскую плату. Это всё равно было дешевле, чем в конкурента (в лице Intel Core i7-4790K). Даже сейчас его продают в два раза дороже.
Схемы управления питанием
- Переходим в раздел классической панели управления Система и безопасность > Электропитание и нажимаем Настройка схемы электропитания (ещё нужно убедится, что Вы выбрали настройки активной схемы, у меня стоит Сбалансированная).
- В открывшихся настройках выбираем Изменить дополнительные параметры питания и в окне находим пункт Управление питанием процессора.
- В процентном соотношении указываем значение частоты Максимальное состояние процессора. Убедитесь, чтобы значение Минимальное состояние процессора не стояло больше нами установленного.
Указываю значение 80% и рабочая частота процессора изменилась с 4.40 ГГц на 3.80 ГГц. Мгновенно снизилась температура более чем на 15 °C. Это приличный результат без потери производительности. Чем меньше значение Вы установите, тем больше снизится температура.
Важно! Можно выполнить более тонкую настройку. Давайте включим возможность фиксации конкретной частоты процессора вместо процентов
Добавить значение можно, изменив один параметр в реестре. Всё же лучше быстро создать резервную копию реестра Windows 10.
- Откройте редактор реестра выполнив простую команду regedit в окне Win+R.
- Перейдите в расположение: HKEY_LOCAL_MACHINE SYSTEM CurrentControlSet Control Power PowerSettings 54533251-82be-4824-96c1-47b60b740d00 75b0ae3f-bce0-45a7-8c89-c9611c25e100.
- Значение параметра Attributes измените с 1 (установлено по умолчанию) на 2.
Теперь в схемах можно указать значение Максимальная частота процессора обязательно в МГц. Например, у Вас процессор с частотой 4.4 ГГц (это 4400 МГц), а Вам нужно ограничить до 4.0 ГГц (значит, вводите 4000). Зачем эту возможность скрывать известно только разработчикам.
Режим питания процессора
Можно перейти в расположение Параметры > Система > Питание и спящий режим. Если же выбрать Дополнительные параметры питания, тогда Вы попадаете в настройки электропитания.
Найдите ползунок Режим питания и сместите его на Оптимальное энергосбережение. В ноутбуках можно переключить режим нажав на иконку батареи в трее панели задач.
Что делать, если перегревается и выключается ноутбук? В большинстве случае пользователи ищут, как понизить частоту именно из-за перегрева. На первое можете время уменьшить рабочую частоту процессора. Но всё же рекомендуем провести диагностику и чистку. На компьютере можно обновить систему охлаждения.
Заключение
Собственно в схемах электропитания можно: указать максимальную частоту, на которой будет работать процессор в нагрузке (в МГц), наименьшую/наибольшую производительность процессора (в процентах) и выбрать режим охлаждения системы.
Что кроме скорости работы изменяется при разгоне
Более интенсивная работа требует больше энергии. Поэтому разгоняя процессор ноутбука, стоит учитывать, что батарея будет садиться быстрее. Для настольных машин нужен запас мощности блока питания. Также увеличивается нагрев микросхемы, поэтому, решив провести оверклокинг, позаботьтесь о том, чтобы была установлена мощная система охлаждения, штатный кулер вашего компьютера может не справиться с повышенной температурой.

Из сказанного выше можно сделать вывод: потребуются более мощные блок питания и система охлаждения, необходимо контролировать температуру и стабильность работы оборудования.
Как правильно осуществить разгон процессора на ноутбуке
Настройка и работа
Разгон процессора на ноутбуке, как и на десктопном ПК, преследует единственную цель — увеличить вычислительную мощность устройства. Самый простой способ, не требующий глубоких познаний в компьютерной технике — увеличение тактовой частоты.
Повысить частоту можно не в каждом процессоре, а только в адаптированном для разгона. Достигается это увеличением так называемого множителя. Процессоры с заблокированным множителем такую опцию не поддерживают, однако и стоят обычно дешевле разгоняемых.
В разных модификациях ноутбука внутри одного модельного ряда могут использоваться оба типа ЦП. Для уточнения нужно изучить спецификацию по устройству.
Зачем делается разгон процессора ноутбука
Часто выгоднее купить устройство дешевле и самостоятельно разогнать его. Это может быть и неактуально при покупке нового лэптопа, который справляется с поставленными задачами. Со временем устройство морально устаревает, так как системные требования приложений и в особенности игр постоянно возрастают.
Также следует учитывать, что структура кристаллов кремния накладывает свой отпечаток на производство процессоров. Своеобразный «потолок» — отметка в 4 ГГц. Выше такой частоты ни заводскую, ни разгоняемые производители обычно не повышают. Связано это с тем, что выше 4 ГГц стоимость каждой десятой доли возрастает в геометрической прогрессии.
Производители CPU идут другим путем и проблему мощности решают по-другому: увеличивают количество ядер, каждое из которых проводит собственные вычисления, а также количество потоков. Зная об этих особенностях разгона, можно отдавать себе отчет, насколько получится разогнать процессор в ноутбуке.
Разгон процессора ноутбука шаг за шагом
Если вы решили разогнать ноутбук, то следует учитывать, что растет не только тактовая частота каждого из ядер. Одновременно увеличивается энергопотребление и, соответственно, тепловыделение. Заряда батареи в автономном режиме хватит на меньший период. Для эффективного охлаждения может потребоваться более мощный кулер. Как вариант — можно использовать специальную охлаждающую подставку, которая питается от порта USB.
Простой разгон средствами Windows
В Windows 10 и более старых версиях разогнать процессор можно средствами самой операционной системы. Для этого нужно нажать кнопку «Пуск» и перейти на Панель управления, где найти пункт «Управление электропитанием». Если установить высокую производительность, то на ЦП будет подаваться большее напряжение и он будет работать немного быстрее.
Программный способ разгона с помощью специальных утилит
Узнать параметры используемого CPU можно с помощью утилиты CPU-Z, хотя она и не умеет разгонять его. Так можно получить полную информацию о детали и определить — на что стоит рассчитывать при разгоне.
Разгон процессора ноутбука через BIOS
Чтобы попасть в BIOS, нужно до загрузки операционной системы нажать кнопку F2, Del или Esc. Необходимый пункт меню может называться по-разному — например, CPU FSB Clock или CPU FSB Frequency. С помощью таких настроек можно немного поднять тактовую частоту шины, которая связывает ЦП с прочими компонентами. Тактовая частота самого CPU при этом не увеличивается.
Повышение производительности в этом случае незначительное. Добиться нестабильной работы системы сложно, так как здесь реализована полноценная «защита от дурака». Если задать неподходящие параметры, компьютер попросту выключится и перезагрузится с работоспособными параметрами. Шаг изменения шины в этих настройках обычно 1 МГц.
Нужно ли разгонять свой ноутбук
Благодаря стараниям маркетологов у многих пользователей сформировался стереотип, что по своим возможностям ноутбук не уступает стационарному ПК, в том числе в плане оверлокинга. Это не совсем верно: лэптопы выигрывают в плане мобильности и автономности, однако, в плане производительности остаются позади.
Более того, даже само понятие «Игровой ноутбук» не вполне корректно: портативный ПК предназначен для работы и только для работы, а не для развлечений и тем более игр. Малейшее увеличение напряжения при оверлокинге чревато перегревом.
И если в случае с десктопным ПК можно улучшить систему охлаждения, установив дополнительные кулера, то в случае с ноутбуком сделать это сложно: габариты «начинки» рассчитаны до миллиметра, и установить лишний вентилятор попросту некуда. Это учитывают и сами производители, страхуя пользователя от разгона процессора ноутбука, устанавливая неразгоняемые детали.
Выход из строя вследствие перегрева дорогостоящего процессора — слишком высокая цена за пару лишних мегагерц, которые ничего не решают.
Как разогнать процессор в BIOS/UEFI
Алгоритм одинаковый и для процессоров Intel, и для AMD.
Определите исходные характеристики системы
Запустите один из бенчмарков (Cinnebench, Fire Strike, Time Spy, встроенные инструменты CPU‑Z, AIDA64 и так далее) в режиме для одного и всех ядер процессора и определите исходные характеристики системы. Например, Cinnebench выведет не только оценку вашей системы в баллах, но и сравнит её с популярными моделями процессоров.
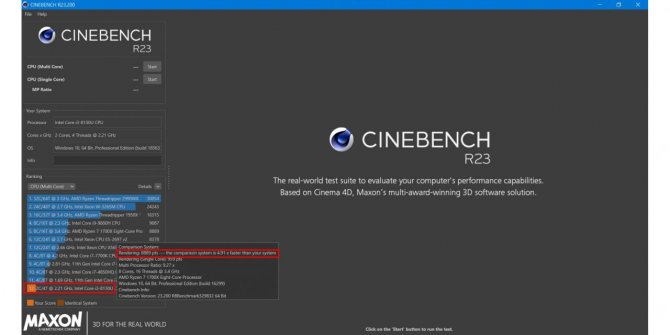
У CPU‑Z аналитика проще, но эти баллы вы сможете использовать в качестве отправной точки для оценки эффективности разгона.
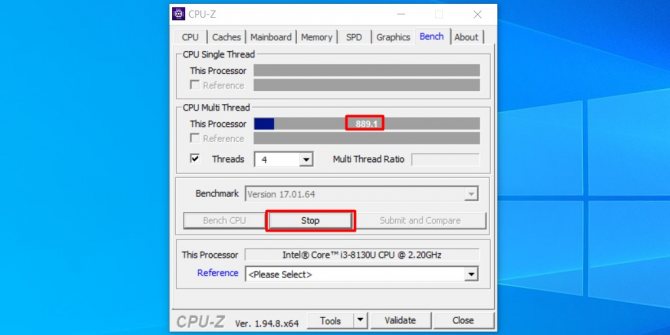
Также рекомендуем определить температуру процессора под нагрузкой. Эта информация выводится, например, в AIDA64 и некоторых бенчмарках.

Увеличьте один из параметров
В BIOS/UEFI найдите параметр CPU Core Ratio (CPU Ratio, название может отличаться в зависимости от версии ПО) и увеличьте его значение. Рекомендуем наращивать мощность постепенно, добавлять одну‑две единицы к множителю, чтобы риск выхода системы из строя был минимальным.
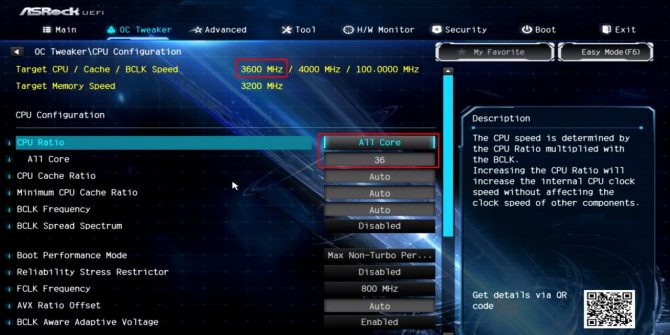
Сохраните настройки, и компьютер перезагрузится. Вы также можете наращивать производительность только для определённых ядер.
Посмотрите на результат после перезагрузки
Запустите тест в бенчмарке и оцените результаты: насколько повысилась производительность системы, стабильно ли она работает, как сильно нагревается процессор.
Максимально допустимую температуру для продуктов Intel ищите на этой странице: выберите семейство и модель процессора, найдите параметр T Junction.
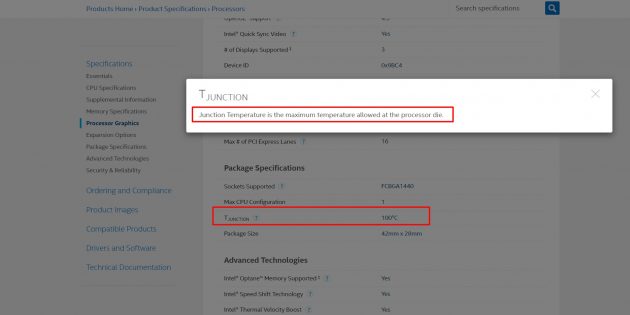
На сайте AMD можно ввести модель процессора и посмотреть на значение максимальной температуры в характеристиках.
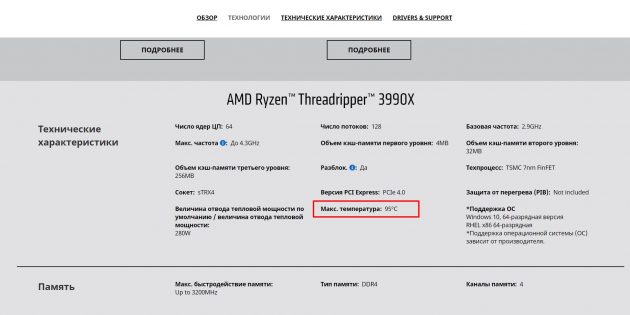
Повторите
Если система смогла загрузиться, продолжайте постепенно увеличивать значения CPU Ratio. Если после изменения параметров работа нестабильная, установите предыдущее значение.
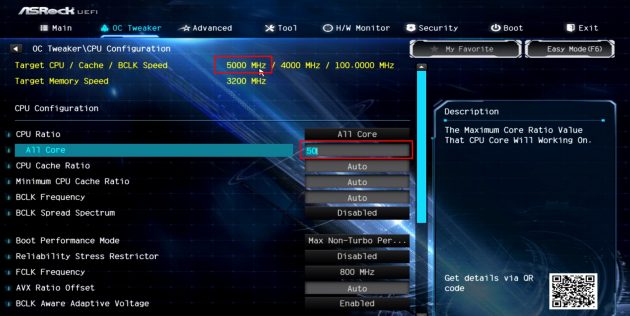
Затем постепенно увеличивайте другие доступные параметры: CPU Core Voltage, CPU Cache/Ring Ratio, CPU Cache/Ring Voltage и так далее. Можно наращивать значения и попарно (частоту вместе с напряжением), чтобы быстрее добиться нужных результатов.
Параллельно следите за температурой процессора. Она должна быть стабильно ниже максимальных значений.
Проведите нагрузочный тест
Запустите бенчмарк и оставьте его работать на полчаса‑час. Желательно в это время находиться рядом с компьютером и следить за изменением показателей. Если в какой‑то момент температура процессора достигнет критической отметки, система станет работать нестабильно или перезагрузится, сделайте ещё один шаг назад: уменьшите значения параметров в BIOS/UEFI и снова запустите бенчмарк на полчаса‑час.
Сравните результаты до и после разгона, чтобы узнать, насколько сильно выросла производительность вашей системы.
Установка опции «Максимальное состояние процессора» в дополнительных параметрах схемы электропитания
Первый способ — настроить схему электропитания, используемую при работе от батареи, задав максимальное состояние процессора ниже 100% — это отключит ускорение Turbo Boost (когда частота может повышаться выше номинальной частоты процессора) и, даже если мы выставим 99% в значительной мере повлияет на расход заряда и нагрев. Шаги будут следующими:
- Откройте Панель управления, для этого в Windows 11/10 можно использовать поиск в панели задач. В поле «Просмотр» установите «Значки» и откройте пункт «Электропитание».
- Нажмите по пункту «Настройка схемы электропитания» у той схемы, которую вы используете при работе от батареи (при условии, что это ноутбук и вы переключаете схемы питания).
- В следующем окне нажмите «Изменить дополнительные параметры питания».
- В дополнительных параметрах раскройте раздел «Управление питанием процессора», а затем задайте собственное значение в пункте «Максимальной состояние процессора». Его можно задать отдельно для питания от батареи и электросети.
- Примените сделанные настройки.
На этом процесс будет завершен — изменения должны начать действовать сразу.
Полезным будет настроить две или более схем электропитания: одну экономичную с ограничением частоты, другую — для случаев, когда нужна высокая производительность. Также вы можете ускорить переключение между имеющимися схемами электропитания: Программы для удобно переключения схем электропитания на ноутбуке или ПК.
К примеру, я на своем основном ноутбуке с горячим Core i7-10870H пишу статьи в бесшумном режиме с ограниченной частотой, и температура процессора держится в пределах 35-40 градусов, при этом каких-либо неудобств нет. А когда необходимо монтировать видео — включаю схему электропитания с высокой производительностью.
Способы включения ядер процессора на Windows 10
Как запустить все ядра процессора на Windows 10? Способов несколько, поэтому рекомендуется воспользоваться самым, по мнению пользователя, простым.
Через «Диспетчер устройств»
Пошаговая инструкция не отличается особой сложностью:
- Перейти в меню «Пуск» и найти программу «Диспетчер устройств».
- Дождаться открытия ее основного окна.
- Найти вкладку «Процессоры» и раскрыть ее.
- Просмотреть количество процессоров (ядер).
Обратите внимание! Очень часто люди ищут, как увеличить ядра на компьютере Windows 10, и постоянно думают, что это делается через «Диспетчер устройств». Данная утилита может только лишь показать их количество, а также обновить или удалить драйвера аппаратного оборудования
При помощи изменения конфигурации системы
Тут все просто. Метод подходит для операционных систем различной разрядности. Проделать нужно следующее:
- Перейти в меню «Пуск» и выбрать пункт «Выполнить». Также утилиту можно запустить при помощи сочетания клавиш «Win + R».
- Ввести команду «msconfig» и нажать «Ок».
- Войти во вкладку «Загрузка» окна «Конфигурации системы».
- Выбрать нужную ОС и нажать на «Дополнительные параметры».
- Указать максимальное количество ядер (процессоров) и максимальное количество памяти.
- Сохранить настройки.
- Вернуться в предыдущее окно и установить галочку «Сделать эти настройки загрузки постоянными».
- Выйти из программы и перезагрузить свой компьютер.
Включать число активных ЦП можно в утилите «Конфигурации системы»
Альтернативный способ через BIOS
Пошаговая инструкция:
- Перейти в БИОС при запуске ПК или ноутбука.
- Найти раздел «Advanced Clock Calibration».
- Выбрать параметр «All cores» («Все ядра»).
- Сохранить настройки и выйти.
Обратите внимание! Данный способ не рекомендуется использовать тем, кто не имеет ни малейшего понятия о работе БИОС
В реестре
Проверить, а не изменить количество ядер, можно и в утилите «Редактор реестра». Для этого:
- Переходят в меню «Пуск» и выбирают пункт «Выполнить». Также утилиту можно запустить при помощи сочетания клавиш «Win + R».
- Вводят команду «regedit» и нажать «Ок».
- Проходят путь: HKLMHARDWAREDESCRIPTIONSystemCentralProcessor.
- Просматривают всю необходимую информацию.
Разгон с помощью программ и через БИОС, что лучше
Разгон процессора можно провести двумя методами:
- С помощью программ или утилит. Их легко можно скачать в сети, часто они идут в комплекте на диске с драйверами для материнской платы. Такой способ немного проще, но не лишен недостатков. Увеличение скорости начинается только после запуска Windows. Сама программа отбирает ресурс процессора хоть и незначительно.
- Разгон через БИОС. В этом случае придется разобраться с настройками, причем, как правило, меню БИОСа не русифицировано. Зато система увеличивает производительность сразу после включения. Кроме того, запустившаяся операционная система является отличным тестом стабильности. Если что-то не так, то лучше умерить свой аппетит и снизить скорость.
Что такое минимальное и максимальное состояние процессора в Windows 7 Power Management?
Эти параметры определяют диапазон состояний производительности (или P-состояний), которые будут использовать Windows. Фактически, это будет варьировать тактовую частоту процессора и, если поддерживается, напряжение и скорость FSB – увеличить их для удовлетворения требований рабочей нагрузки или уменьшить их, чтобы снизить потребление энергии и тепловую мощность.
Чтобы разработать, большинство процессоров поддерживают несколько P-состояний, которые представляют собой комбинацию частотного умножителя (также известного как идентификатор частоты или FID) и напряжения питания (идентификатор напряжения или VID). Тактовая частота процессора является продуктом скорости FSB, умноженной на FID , поэтому, выбирая более низкий множитель, можно также уменьшить тактовую частоту. Некоторые процессоры 1 также могут сокращать скорость FSB пополам, что приводит к тому, что известно как SuperLFM (Super Low-Frequency Mode).
Количество поддерживаемых P-состояний зависит от процессора, но обычно около 5-10. Поскольку Windows позволяет в общей сложности 100 различных значений для состояния процессора, это означает, что не каждое значение приведет к использованию другого P-состояния. Другими словами, переход от 100% до 99% или даже 90% может не повлиять на тактовую частоту. Кроме того, в зависимости от того, какие P-состояния поддерживаются, фактическая тактовая частота может значительно отличаться от того, что вы можете ожидать от этого процента; Указание 50% в параметрах мощности Windows не обязательно означает, что ваш процессор будет работать с тактовой частотой 50%. Например, на моем Core 2 Duo T9550 с номинальной тактовой частотой 2,66 ГГц установка состояния процессора на 50% не дает тактовой частоты 1,33 ГГц, как и следовало ожидать. Вместо этого Windows выбирает самый низкий поддерживаемый множитель (FID 6), что приводит к тактовой частоте ~ 1,6 ГГц (FSB 266 МГц × множитель 6 = 1596 МГц) или 60% от номинальной тактовой частоты, о чем свидетельствует изображение ниже , 2
Кроме того, даже если минимальное состояние установлено на 1%, мой процессор не опустится ниже ~ 800 МГц (SuperLFM), который является самой низкой поддерживаемой тактовой частотой (FSB 133 МГц × множитель 6 = 798 МГц); Это 30% от номинальной тактовой частоты.
Согласно имеющейся документации:
Интеллектуальный выбор процентных значений для параметров питания Windows включает в себя поиск того, какие P-состояния поддерживает ваш процессор, решение минимальной и максимальной тактовой частоты, которую вы хотите использовать, а затем ввод процентов, которые приводят к этим тактовым частотам. Нет единого правильного ответа, так как все зависит от ваших целей – хотите ли вы максимизировать производительность или время работы от батареи, снизить температуру или что-то еще. Экспериментируйте и посмотрите, что лучше для вас. Лично я обнаружил, что минимальные и максимальные значения составляют 5% (достаточно низкие, чтобы заставить самый низкий множитель независимо от процессора) и 100%, соответственно, дают наилучшие результаты. Да, даже на батарее. Хотя может показаться логичным установить максимальное состояние процессора на менее чем 100% на батарею, по моему опыту, лучше, чтобы процессор потратил некоторое время в самом высоком P-состоянии, а затем быстро вернулся в режим ожидания, чем это было возможно Проводить больше времени в каком-то промежуточном состоянии.
Для расширенной настройки утилиты, такие как RMClock, позволяют отключать некоторые P-состояния, а также разгонять и под-или перенапрягать ваш процессор. Хотя я лично этого не пробовал, я видел рекомендации только для включения двух P-состояний – наименьшего возможного множителя (SuperLFM, если поддерживается) для холостого хода, и максимально возможного множителя (при самом низком стабильном напряжении) для всего остального , Разумеется, что-то, с чем можно подумать, если вы заинтересованы в таких вещах. Пока вы не разгоняете или не перенапрягаете, наихудший сценарий – это BSOD и перезагрузка.
1 Например, Intel Core 2 Duos, но не, я считаю, более новые процессоры Core i-series. 2 Я использую TMonitor для мониторинга тактовой частоты процессора и wPrime, чтобы довести процессор до максимально допустимой скорости.
Включение дополнительных параметров
Разработчиком установлен режим, при котором один из показателей не отображается в предыдущем разделе настроек – ограничитель частотных данных процессора. Чтобы найти и настроить этот раздел, необходимо выполнить следующие шаги:
запустить инструмент «Выполнить», нажав одновременно сочетание горячих клавиш «Win» и «R», в пустое поле ввести команду «regedit», подтвердить запрос;
откроется дополнительное рабочее окно, в правой части которого нужно пройти по разделам: «Hkey_LocalMachine /System /CurrentControlSet /Control / Power / PowerSettings /54533251-82be-4824-96c1-47b60b740d00 /75b0ae3f-bce0-45a7-8c89-c9611c25e100».
Внимание! Чтобы упростить процедуру, можно скопировать указанный путь и вставить в адресную строку открытого рабочего окна. После ввода строки нажать «Enter», на мониторе откроется нужный подраздел;
два раза нажать на пункт «Attributes» правой клавишей мышки;
установить значение «2».
Последний этап – закрыть окно настроек, перезапустить компьютер в принудительном порядке.