Основные понятия
Стоит помнить, что тактовая частота процессора измеряется в герцах, но обычно сообщается либо в мегагерцах (МГц), либо в гигагерцах (ГГц).
Также стоит помнить, что если вы используете стандартные методы проверки частоты, вы нигде не встретите такого слова, как «частота». Скорее всего вы увидите следующее (пример) — «Intel Core i5-6400 3,2 ГГц». Давайте по порядку:
«Intel» — это название производителя. Вместо него может быть «АМД».
«Core i5» — это название линейки процессоров
Вместо этого вы могли написать что-то совсем другое, но это не так важно.
«6400» — это конкретная модель процессора. Ваш тоже может отличаться.
«3,2 ГГц» — это частота.
Частоту можно найти в документации к устройству. Но данные там могут немного отличаться от реальных, т.к. Врачи говорят средний. И если до этого с процессором проводились какие-то манипуляции, то данные могут сильно различаться, поэтому рекомендуется получать информацию только программно.
AIDA64
AIDA64 — функциональная программа для работы с компонентами компьютера. Программное обеспечение платное, но есть демо-период. Чтобы увидеть данные о процессоре в режиме реального времени, этого будет вполне достаточно. Интерфейс полностью переведен на русский язык.
Инструкция выглядит так:
- В главном окне перейдите в «Компьютер». Это можно сделать как через центральное окно, так и через левое меню.
- Аналогично заходим в «Ускорение».
- В поле «Свойства ЦП» вы найдете пункт «Имя ЦП», в конце которого будет указана частота.
- Так же частоту можно посмотреть в пункте «Частота процессора». Вам нужно только посмотреть на «исходное» значение, которое заключено в круглые скобки.
CPU-Z
CPU-Z — программа с простым и интуитивно понятным интерфейсом, позволяющая более подробно увидеть все характеристики компьютера (включая процессор). Распространяется бесплатно.
Чтобы увидеть частоту, достаточно открыть программу и в главном окне обратить внимание на строку «Спецификация». Там будет написано название процессора и в самом конце будет отображена реальная частота в ГГц
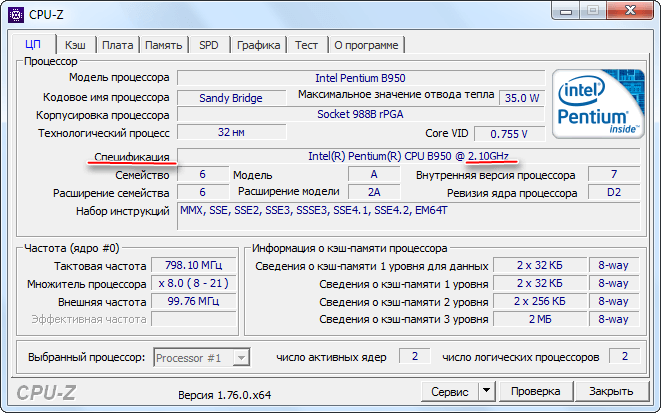
BIOS
Если вы никогда не видели интерфейс БИОС и не знаете, как там работать, лучше оставьте этот способ. Инструкция выглядит так:
- Для входа в меню БИОС необходимо перезагрузить компьютер. Прежде чем появится логотип Windows, нажмите клавишу Del или клавиши F2–F12 (необходимая клавиша зависит от характеристик вашего компьютера).
- В разделе «Основные» (открывается по умолчанию сразу при входе в БИОС) найдите строку «Тип процессора», в которой будет указано название производителя, модель и, в конце, текущая частота.
Стандартные средства системы
Самый простой способ из всех, т.к не требует установки дополнительного ПО и входа в БИОС. Узнать частоту стандартными средствами Windows:
- Зайдите в «Мой компьютер».
- Щелкните правой кнопкой мыши в пустом месте и перейдите в «Свойства». Кроме того, вы можете щелкнуть правой кнопкой мыши кнопку «Пуск» и выбрать «Система» в меню (в этом случае вам не нужно переходить в «Мой компьютер).
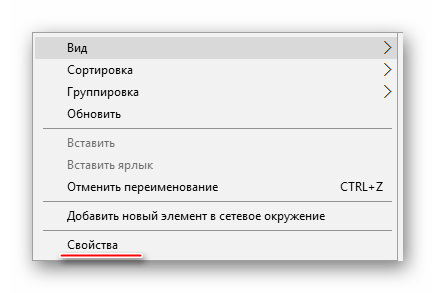
Откроется окно с основной информацией о системе. В строке «Процессор», в самом конце, пишется текущая мощность.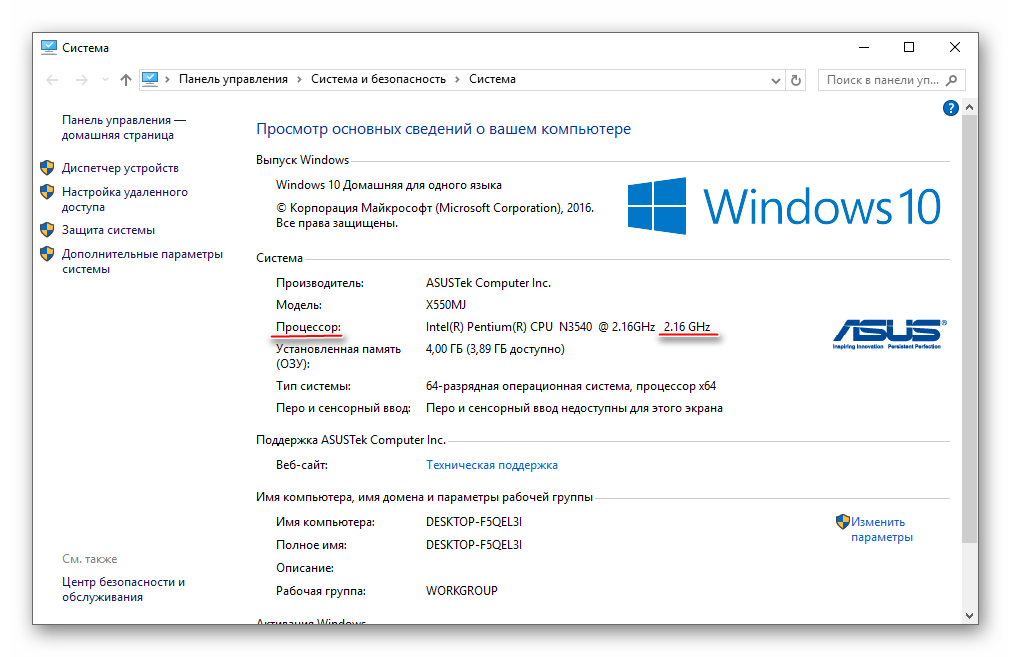
найти текущую частоту очень просто. В современных процессорах этот показатель уже не является самым важным фактором с точки зрения производительности.
Описание тактовой частоты процессора
Фактически частота ЦП, на которой он работает, является величиной, зависящей от двух важных параметров:
- скорости работы системной шины (front side bus или FSB);
- величина множителя, применяемого в ЦП в настоящее время.
Итоговая величина получается умножением одного параметра на другой. То есть каждый параметр может влиять общую частоту. Например, у процессоров Intel Core i7-4700 значение FSB равно 100 МГц, а множитель может меняться от 23 до 23 в зависимости от режима работы ЦП. Что соответствует реальному значению тактовой частоты процессора от 2300 МГц до 3300 МГц.
Обозначение и измерение частоты процессора
Частота обозначается на корпусе процессора или в его документации. Сразу следует отметить, что в этих местах указывается её штатная величина для ЦП. Измерение её реального показателя для ЦП может производиться либо средствами операционной системы, либо при помощи сторонних программ.
Влияние показателя
Частота является базовой величиной, влияющей на производительность компьютерной системы в целом. Это один из основных параметров, определяющий быстродействие ПК. Влияние других параметров (числа ядер, объёма кэш памяти и т.д.) проявляется не более, чем в 20% случаев.
Фактически для увеличения производительности системы можно попытаться увеличить значение тактовой частоты ЦП в тех пределах, которые будет позволять аппаратная часть компьютера.

Как изменить опорную частоту ЦП
Опорная частота ЦП (центрального процессора) является одним из главных параметров, определяющих его производительность. Изменение опорной частоты ЦП может быть полезным в случае необходимости повышения производительности или снижения энергопотребления.
Для изменения опорной частоты ЦП вам понадобится зайти в BIOS (Basic Input/Output System) вашего компьютера. BIOS является программой, управляющей взаимодействием операционной системы с аппаратной частью компьютера. Изменение настроек опорной частоты ЦП в BIOS требует определенных навыков и внимания, поэтому следуйте инструкциям внимательно, чтобы не повредить вашу систему.
Шаг 1: Загрузите компьютер в режиме BIOS
Перезагрузите компьютер и в процессе загрузки нажмите нужную клавишу для входа в BIOS. Клавиша может отличаться в зависимости от производителя компьютера или материнской платы (например, это может быть клавиша F2, Del, Esc или другая). Обычно на экране появляется соответствующее сообщение с указанием клавиши.
Шаг 2: Найдите раздел с настройками процессора
После входа в BIOS найдите раздел с настройками процессора. Обычно этот раздел называется «Advanced» или «CPU Settings». Возможно, вам придется просмотреть разные вкладки или меню, чтобы найти нужный раздел.
Шаг 3: Измените опорную частоту ЦП
В разделе с настройками процессора найдите параметр, отвечающий за опорную частоту ЦП. Обычно этот параметр называется «CPU Frequency», «CPU Clock Ratio» или просто «Clock Ratio». Изменение опорной частоты ЦП в BIOS может осуществляться в виде выбора определенных значений или ввода числа.
Внимание: Изменение опорной частоты ЦП может привести к проблемам стабильности работы системы или повреждению компонентов, поэтому будьте осторожны и небольшими шагами увеличивайте частоту. Если система перестанет стабильно работать, вернитесь к стандартным настройкам в BIOS
Шаг 4: Сохраните изменения и выйдите из BIOS
После изменения опорной частоты ЦП сохраните настройки и выйдите из BIOS. Обычно для сохранения изменений используется клавиша «F10» или «Esc». Если вам будет предложено выбрать способ сохранения (например, «Save Changes and Exit» или «Discard Changes and Exit»), выберите «Save Changes and Exit». Компьютер перезагрузится с новыми настройками.
Теперь вы знаете, как изменить опорную частоту ЦП. Помните, что это довольно сложная операция, требующая знания особенностей вашей системы и определенных навыков работы с BIOS. Будьте внимательны и осторожны при изменении опорной частоты ЦП, и при необходимости проконсультируйтесь с профессионалами.
Другие способы
Рассмотренных способов уже должно хватить с избытком. Если вам всё равно мало, то вот ещё
Обратите внимание, что некоторые из упомянутых программ вам нужно будет сначала установить.
С помощью lshw:
sudo lshw -c cpu
Более точно:
sudo lshw -c cpu | grep capacity
С помощью dmidecode:
sudo dmidecode -t processor
Более точно:
sudo dmidecode -t processor | grep "Speed"
Оверклокеры обращают внимание, что только команда dmidecode показывает правильные значения, если процессор разогнан.
С помощью графического аплета Conky можно получи такую наглядную картину:
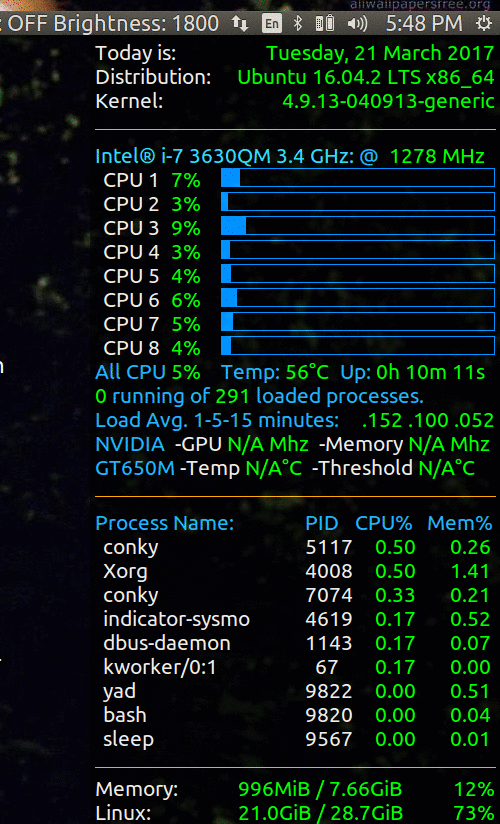
Индикатор частоты процессора indicator-cpufreq:
Как посмотреть характеристики процессора без специальных программ
Свойства системы
Это самый простой и очевидный способ, дающий возможность посмотреть какой процессор стоит на компьютере Windows 7/10
Откройте командой control /name Microsoft.System раздел Панели управления «Система» и обратите внимание на данные напротив строки «Процессор». Там будет указан производитель, торговая марка (в данном примере интеловский Core) и тактовая частота ЦП
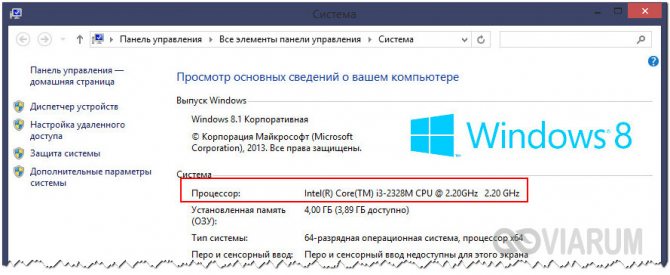
В Windows 10 эти же сведения доступны в подразделе «О системе», в блоке «Характеристики устройства» приложения «Параметры».
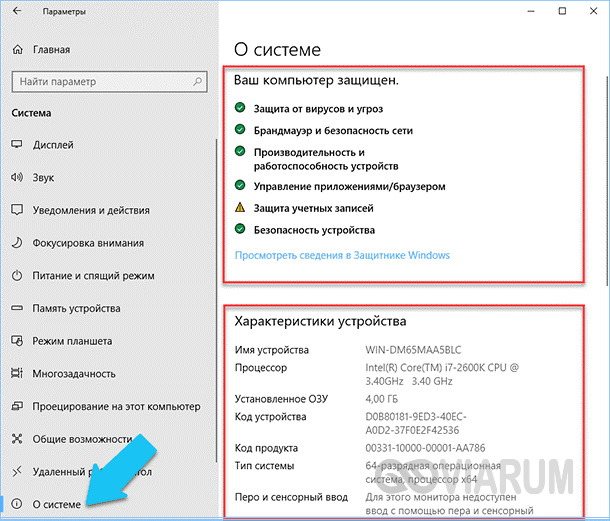
Штатная утилита «Сведения о системе»
Если отображаемой в свойствах системы информации недостаточно, воспользуйтесь встроенной утилитой «Сведения о системе». Помимо марки и тактовой частоты она позволяет посмотреть, сколько ядер на компьютере Windows 7/10. Запускается утилита командой msinfo32 в окошке «Выполнить». Производитель, марка, частота и количество ядер будут указаны рядом с пунктом «Процессор».
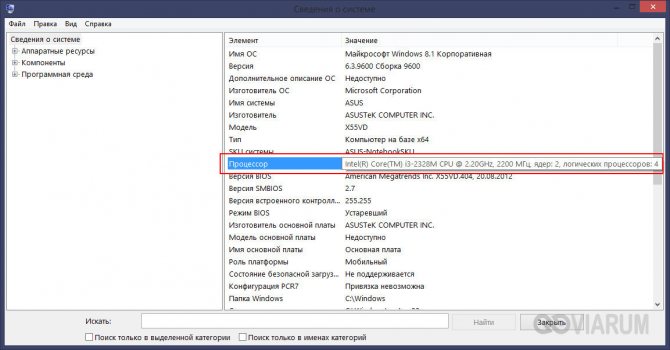
Диспетчер задач
Для получения сведений о CPU можно использовать самый обычный Диспетчер задач. Откройте его любым удобным вам способом, переключитесь на вкладку «Производительность» и клацните по иконке ЦП. В верхней части будут указаны производитель, марка и тактовая частота исследуемого компонента, а в нижней под графиком – количество ядер, логических процессоров, сокетов (гнезд), а также данные об использовании ресурсов.
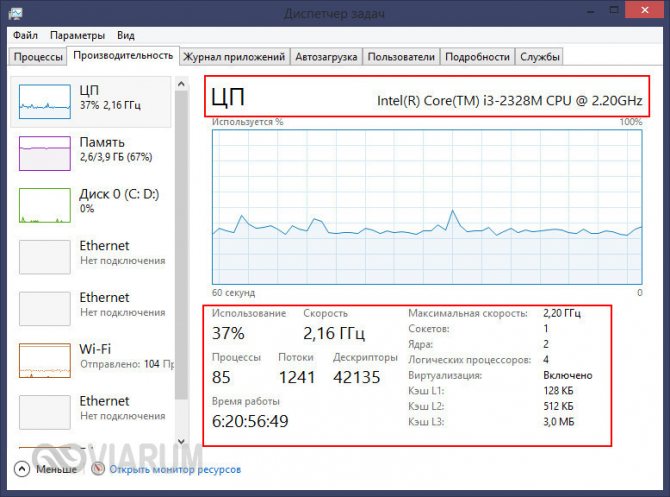
Диспетчер устройств
Теперь посмотрим, как узнать какой процессор стоит на компьютере с помощью Диспетчера устройств. Вызовите его через контекстное меню кнопки Пуск и разверните в открывшемся окне пункт «Процессоры». Здесь вы получите представление не только о производителе, марке и частоте ЦП, но и о количестве логических ядер на интеловских процессорах, использующих технологию Hyper Threading
Обратите внимание на число записей – это не процессоры и даже не физические ядра, это ядра логические, которых в процессорах Intel в 2 раза больше, чем реальных физических
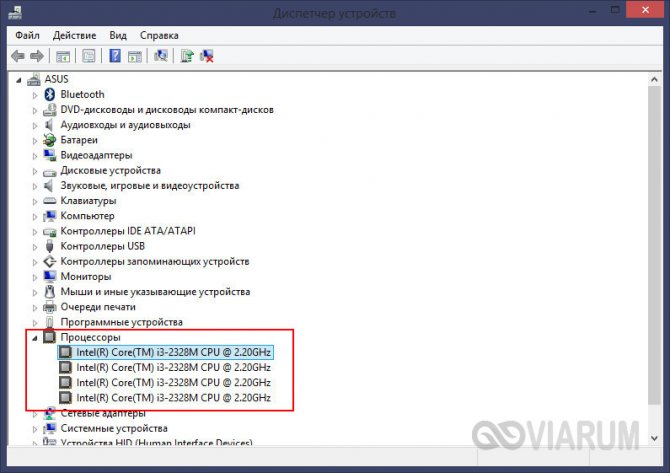
У процессоров AMD количество физических и логических ядер одинаково. Такая же картина наблюдается, если конкретный процессор линейки Intel не поддерживает технологию Hyper Threading.
DirectX
Следующим инструментом, позволяющим получить базовую информацию о CPU, является средство диагностики DirectX. Предназначено оно, к слову, для определения версии набора API DirectX, но способно выводить и другие полезные сведения. Чтобы открыть диагностическую панель, выполните в окошке Run (Win + R) команду dxdiag и посмотрите данные, указанные в строке «Процессор». С помощью средства диагностики DirectX легко узнать, сколько ядер у интеловского процессора Windows 7/10, для этого значение CPUs нужно разделить на два.
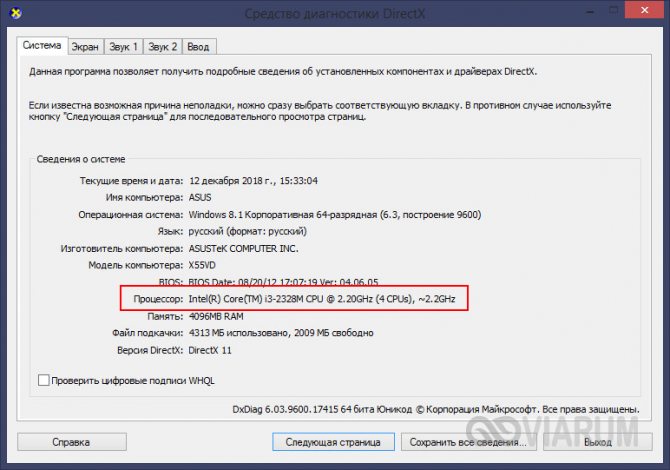
Командная строка и PowerShell
Источником сведений о процессоре может послужить обычная командная строка, точнее, выполненная в ней команда winsat cpu –v. Утилита winsat служит для оценки производительности компонентов, выводя, между прочим, базовые о них сведения. Запущенная с параметром cpu и ключом –v, она показывает различные сведения, в том числе данные о производителе, марке, частоте, количестве физических (Number of Cores) и логических (Number of CPUs) ядер.
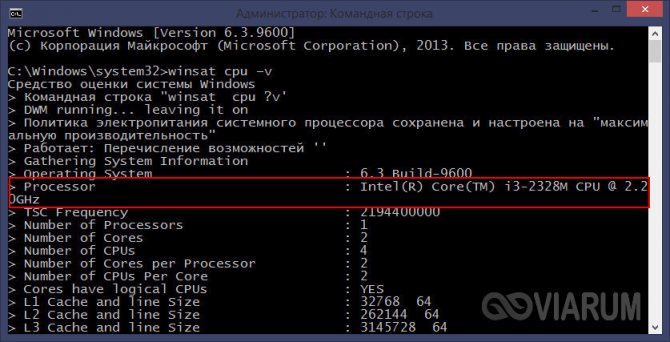
Для получения сведений о процессоре можно также применить команду systeminfo.
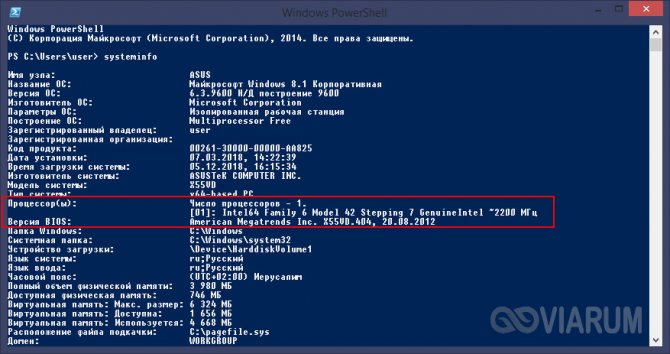
Если командной строке вы предпочитаете консоль PowerShell, используйте классы WMI. Откройте консоль и выполните в ней такую команду:
Get-CimInstance -ClassName CIM_Processor | fl Name, Description
В результате получите краткое описание, данные о производителе и тактовой частоте.
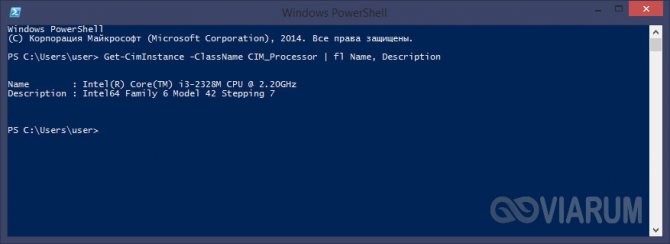
Базовые технические характеристики процессора, само собой, доступны и в BIOS. Поскольку этот способ трудно назвать рациональным, прибегать к нему имеет смысл только в том случае, когда компьютер не загружается или на нём отсутствует операционная система. Вход в BIOS обычно осуществляется нажатием клавиш Delete, F2 или F10 в момент включения ПК. Информацию же о процессоре и прочих компонентах «железа» следует искать в главном разделе «Main» или в отдельном разделе «System Info».
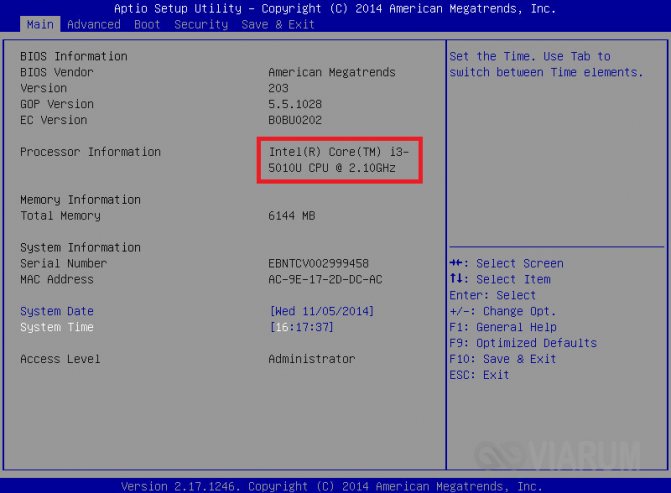
Мифы о высокой частоте процессора
Миф 1: Чем выше частота процессора, тем быстрее компьютер работает.
На самом деле, частота процессора лишь один из множества факторов, влияющих на общую производительность компьютера. Хотя высокая частота может улучшить быстродействие в некоторых случаях, она не является единственным или даже самым важным фактором.
Миф 2: Частота процессора определяет его мощность.
На самом деле, мощность процессора зависит не только от его частоты, но и от таких факторов, как архитектура, количество ядер, объем кэш-памяти и другие технические характеристики. Высокая частота процессора может быть важна для выполнения некоторых задач, но не всегда она является определяющим фактором его мощности.
Миф 3: Увеличение частоты процессора приведет к нагреву и перегреву компьютера.
На самом деле, увеличение частоты процессора может привести к увеличению его тепловыделения, но современные процессоры обычно имеют системы охлаждения, которые способны справиться с этим. Правильное охлаждение системы, подходящая конструкция корпуса и эффективное использование теплопроводящих материалов позволяют предотвратить проблемы с перегревом компьютера.
Миф 4: Имея процессор с высокой частотой, я могу выполнять все задачи быстрее и более эффективно.
На самом деле, частота процессора имеет значение только для тех задач, которые являются CPU-зависимыми. В то же время, другие факторы, такие как объем оперативной памяти, производительность жесткого диска и графической карты, могут быть более важными для выполнения различных задач. Поэтому не всегда процессор с высокой частотой является лучшим выбором.
Миф 5: Чем выше частота процессора, тем больше энергии он потребляет.
На самом деле, энергопотребление процессора зависит не только от его частоты, но и от других факторов, таких как напряжение питания и эффективность архитектуры. Некоторые процессоры с высокой частотой могут потреблять меньше энергии, чем те, у которых частота ниже, но архитектура более устаревшая.
В итоге, высокая частота процессора может быть важной для некоторых конкретных задач, но она не является панацеей и не гарантирует заметного улучшения производительности компьютера в целом. Поэтому при выборе компьютера или процессора стоит учитывать и другие факторы, такие как объем оперативной памяти, тип жесткого диска и возможности графической карты
Как посмотреть частоту процессора
Надо отметить, что есть ещё частота Turbo boost/Turbo core, до которой процессор тоже может ускоряться автоматически с некоторыми ограничениями, но только она нигде не указывается, кроме спецификаций процессора, потому что это уже почти разгон. К ограничениям можно отнести то, что материнская плата будет следить хватает ли питания, охлаждения и максимальную частоту будут брать не все ядра.
Например, базовая частота процессора Ryzen 2600x составляет 3.6 ГГц, но в Turbo Boost он может разгоняться до 4.2 ГГц. Эту информацию уже можно узнать только на сайте производителя или путем экспериментов.
1. Диспетчер задач
Самый простой способ узнать текущую частоту процессора — открыть диспетчер задач в вашей операционной системе. Здесь на вкладке производительность есть пункт Скорость, где указано на какой частоте работает процессор сейчас, а также есть график, по которому вы можете понять её изменения.
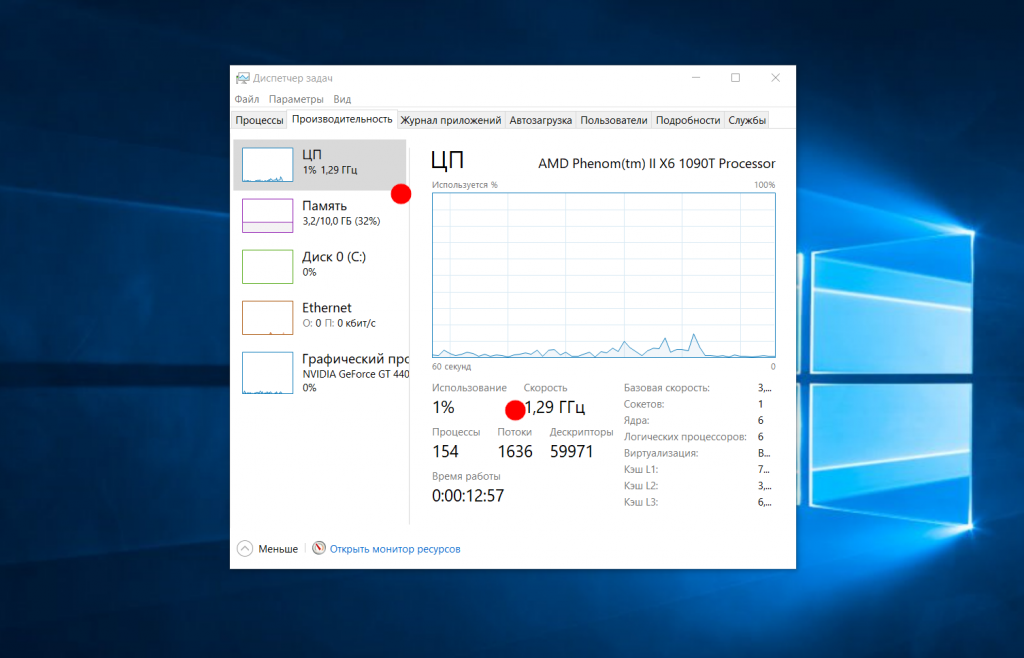
Напротив пункта базовая скорость указывается максимальная рабочая частота, которую процессор может брать автоматически. Для моего процессора это 3.2 ГГц.
2. Свойства системы
Базовую частоту процессора также можно посмотреть через свойства системы. Для этого кликните правой кнопкой мыши по значку Этот компьютер на рабочем столе, а потом выберите Свойства. Или нажмите сочетание клавиш Win+Break:
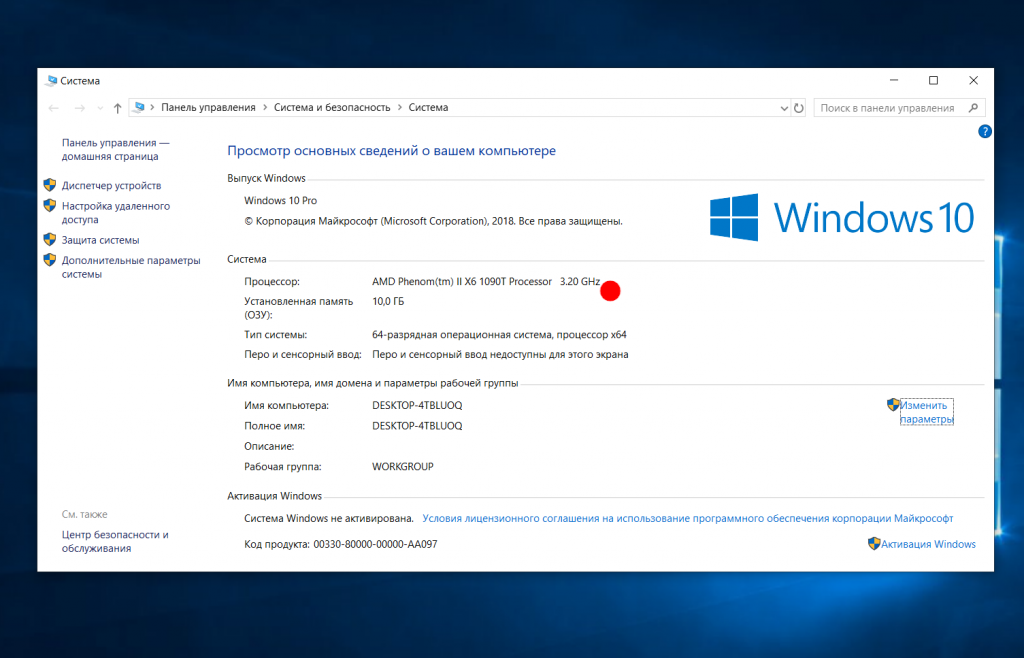
Здесь будет указана модель вашего процессора, а также его базовая частота.
3. Командная строка
Для просмотра информации о системе в командной строке можно использовать утилиту wmic. Нажмите сочетание клавиш Win+R и наберите cmd для запуска командной строки, затем выполните:
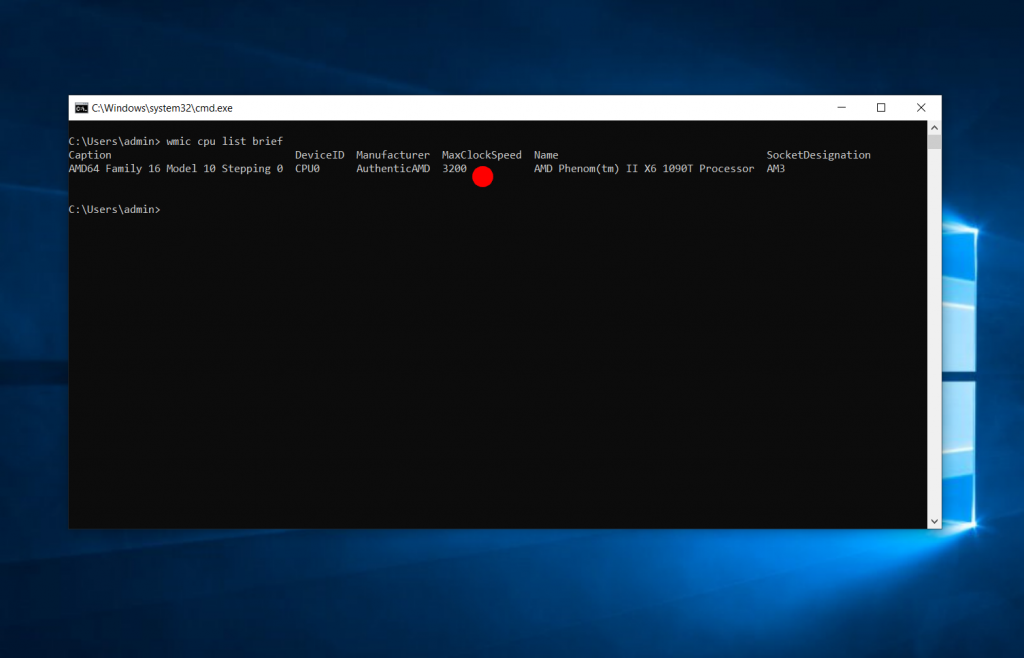
Здесь базовая частота процессора будет отображаться в поле MaxCpuSpeed. Также команда выведет семейство процессора, сокет и другую дополнительную информацию.
4. CPU-Z
Если вы хотите получить более подробную информацию в одном месте, вам понадобятся сторонние утилиты, например CPU-Z. Здесь вы можете увидеть текущую частоту процессора, а также множитель частоты:
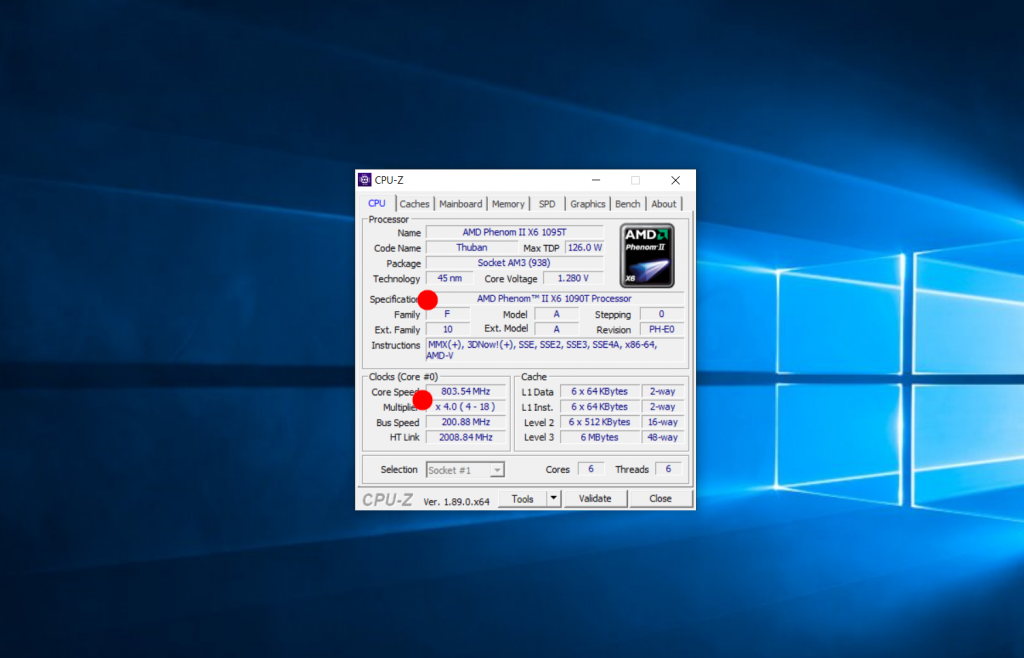
Множитель — это внутренний показатель, который используется для разгона. Частота процессора рассчитывается умножением частоты шины (Bus speed) на множитель. В программе отображаются все эти параметры. Максимальная рабочая частота обычно выводится около названия процессора в пункте CPU Specifications.
5. BIOS
Если на компьютере не установлена операционная система, а вы хотите узнать частоту процессора, это можно сделать в BIOS. Обычно частота выводиться на главном экране BIOS. Здесь вы можете видеть рабочую частоту напротив пункта CPU Speed:
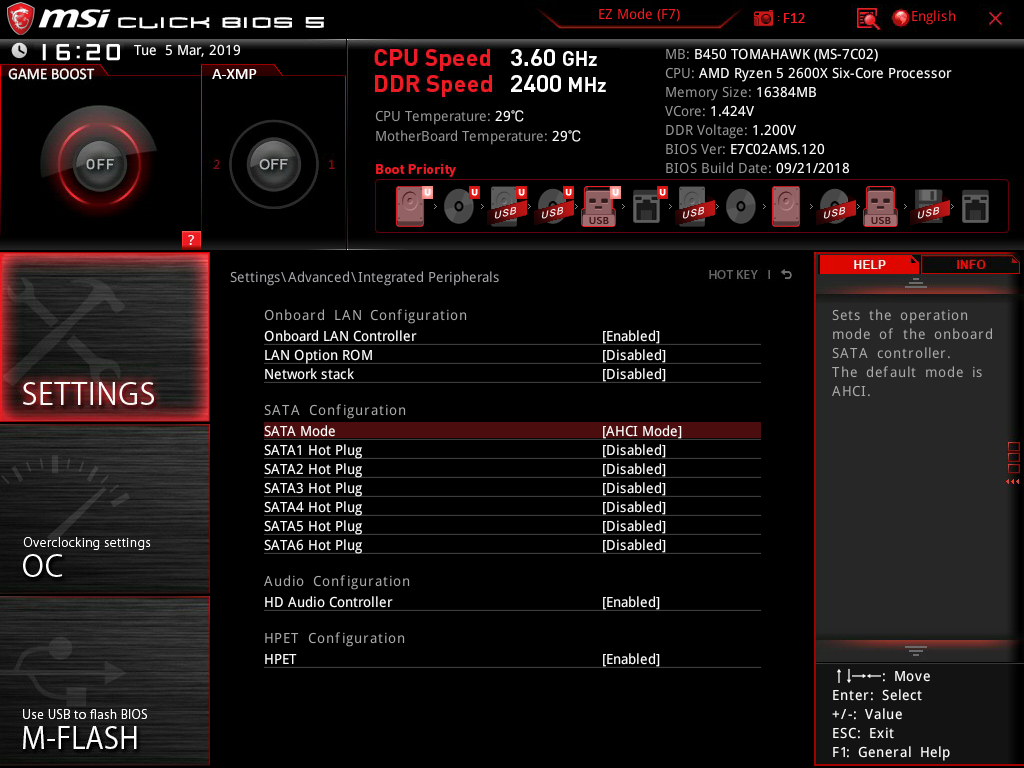
Методы получения информации
Метод определения в 2 клика
Метод работает в Windows 10. Итак. потребуется 2 клика:
- Правой кнопкой кликаем по меню пуск
- В открывшемся списке выбираем левой кнопкой “Система”.
Всё. В открывшемся окне в поле “Процессор” видим название своего процессора.
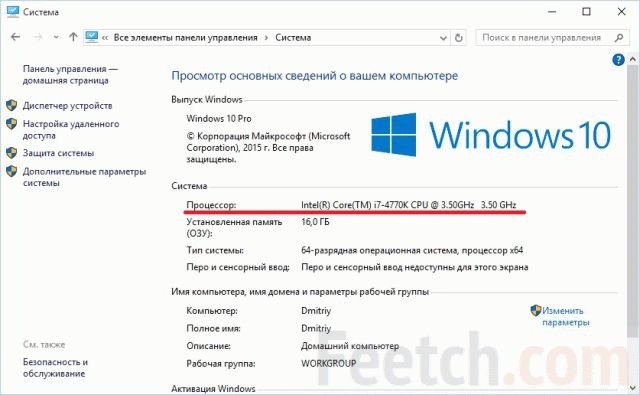
Через диспетчер устройств
Этим способом можно узнать только базовые характеристики, но зато ничего лишнего устанавливать не потребуется.
Делаем это пошагово:
- открываем пуск и находим панель управления, входим
- находим папку «оборудование и звук»
- там одной из первых надписей должна быть «устройства и принтеры» и как один из подразделов «диспетчер устройств»
- дальше совсем просто; в открывшемся окне находим слово «процессоры» и жмём; открывшийся сложный список и продемонстрирует название вашего процессора и некоторые основные характеристики (тактовая частота, количество ядер и так далее)

Через диспетчер задач
Это тоже очень лёгкий и быстрый метод.
- Нажимаем одновременно клавиши Ctrl Alt Del и открываем диспетчер задач.
- Далее необходимо открыть вкладку “Производительность”.
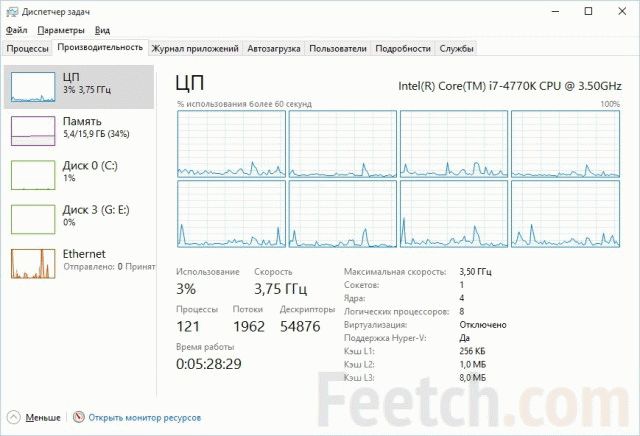
Тут мы можем посмотреть и количество ядер, причём как физических, так и логических, и частоту процессора, и его кэш.
Сторонние утилиты
Установка специальной программы может ответить на интересующий вопрос. Такие программы бывают платными и бесплатными и предоставляют пользователю гораздо больше необходимых сведений о компьютере, чем просто данные о процессоре. Перечислим две самые распространённые:
- CPU-Z. Эта программа не стоит денег и представляет информацию о процессоре, установленных модулях оперативки, графической системе и материнской плате. Единственное «но» – она на английском, но информация вполне понятна. В любом случае в первые несколько раз можно найти перевод.
- AIDA64. Раньше эта программа называлась Everest. Эта модель платная, зато более полная и переведена на русский. В ней можно найти всю перечисленную ранее информацию. Кроме того, она продемонстрирует температуру нагревающихся элементов, для того чтобы контролировать «здоровье» компьютера.
Приведём в пример программу CPU-Z:

Определение процессора в мобильном компьютере
Для того чтобы узнать, какой у вас процессор на планшете с платформой Android нужно найти либо документацию устройства, которая лежит неизвестно где, либо установить программу CPU/RAM/DEVICE Identifier или AnTuTu. Кроме данных о процессоре вы получите доступ к другой информации об устройстве. Сюда входят параметры экрана, сведения о плате, графическом движке и ядре планшета. Это довольно популярные и простые в навигации программы.
Для примера рассмотрим скриншот из AnTuTu:
Теперь, выяснив необходимое о процессоре, получив доступ к другим важным данным своего компьютера, вы можете с лёгкостью определять, какие программы «по зубам» устройству, а установку каких стоит отложить до лучших времён. Так же вы сможете сравнить своё устройство с другими и определить, что стоило бы модернизировать.
i7z
Самой наглядной программой для просмотра частоты центрального процессора в реальном времени является i7z.
Установка в Ubuntu, Linux Mint, Kali Linux, Debian и их производные:
sudo apt install i7z
Для установки в Arch Linux, BlackArch и их производные:a
sudo pacman -S i7z
Запуск:
sudo i7z
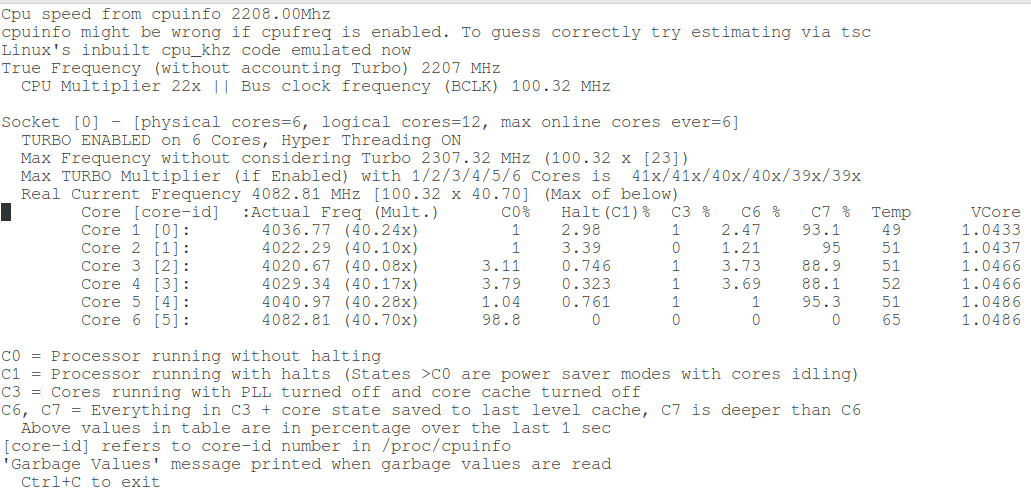
Программа постоянно обновляет данные и интерактивно показывает такие характеристики процессора для каждого ядра как:
- текущую частоту
- текущую загруженность
- напряжение в данный момент
В самом верху показана базовая частота процессора из cpuinfo, у меня на скриншоте это 2208.00Mhz.
Затем идёт настоящая частота (без учёта Turbo).
Также показан CPU Multiplier и Bus clock frequency (BCLK).
Далее идёт информация о сокетах — обычно в домашних компьютерах только один сокет, он обозначается цифрой 0. Также сказано, сколько ядер и сколько логических ядер.
Строка мультипликатор (Max TURBO Multiplier) содержит информацию о том, как умножается частота шины (Bus clock frequency (BCLK)) при Турбо ускорении (Turbo Boost) в зависимости он нагрузки на ядра. В моём скриншоте 41x/41x/40x/40x/39x/39x показывает умножение при нагрузке на соответствующее число ядер 1/2/3/4/5/6. То есть при нагрузке на 1 или 2 ядра, умножение будет 41x, соответственно максимальная частота 100.32 * 41 = 4113,12, то есть максимальная частота 4.1 Гигагерц. При нагрузке на шесть ядер: 100.32 * 39 = 3912,48, то есть максимальная частота 3.9 Гигагерц.
Real Current Frequency — это реальная текущая частота.
Далее идёт таблица со следующими полями:
- Core — номер ядра
- Actual Freq (Mult.) — текущая частота
- C0% — Загруженность процессора в процентах
- Halt(C1)% — Работа процессора с остановками (Состояния когда >C0 означает режимы энергосбережения с холостым ходом)
- C3 % — Ядра, работающие с PLL, отключены, и кэш ядра отключён
- C6 % — Как C3 + состояние ядра сохраняется в кэше последнего уровня
- C7 % — как и C6, но глубже
- Temp — температура в данный момент на каждое ядро
- Vcore — напряжение в данный момент на каждое ядро
Данные в таблице меняются каждую секунду. соответствует числу core-id в /proc/cpuinfo
Сообщение ‘Garbage Values’ выводиться когда считываются «мусорные» (которые невозможно интерпретировать) значения.
Внешний вид i7z основан на ncurses. Обычно программ запускается без опций, но при желании вы можете настроить ведение журнала и отключить интерфейс.
i7z поддерживает следующие опции:
Дописать файл журнала:
i7z --write a
Или:
/i7z -w a
Вместо дозаписи, начать журнал заново (старый стирается):
i7z --write l
Или:
/i7z -w l
Или:
/i7z -l filename
Указать определённый сокет для печати:
i7z --socket0 X
Чтобы выводить информацию о центральном процессоре на втором сокете:
i7z --socket1 X
Чтобы отключюить ncurses GUI (графический интерфейс):
i7z --nogui
Пример: чтобы печать информацию о процессорах в двух сокетах и также заменить файл журнала:
i7z --socket0 0 --socket1 1 -logfile /tmp/logfilei7z -w l
Программа i7z очень наглядная и, пожалуй, самая удобная, если нужно посмотреть информацию о центральном процессоре на данный момент, но у неё есть свои недостатки. Для некоторых современных моделей неправильно определяется поколение процессора. Из-за особенностей программы показывать только ядра (а не логические ядра), при нагрузке на одно ядро может возникнуть ситуация, что это ядро будет отсутствовать в списке. То есть система явно загружена, вентилятор шумит, частоты на максимуме, но i7z показывает, что все ядра в простое. Поскольку система время от времени переключает нагрузку на другое ядро при интенсивном использовании однопоточным процессом, то активное ядро, то появляется, то пропадает в i7z. Поскольку i7z уже 5 лет не обновляется, шансов, что эти баги будут когда-либо исправлены, немного.
Зависимость частоты процессора от количества ядер
Фактически число или количество ядер на частоту никакого влияния не оказывает. Однако, есть некоторые особенности работы многоядерных систем, связанные с этим. Вообще-то изначально многоядерность планировалась, как дальнейшее достижение всё большей производительности. Но со временем стало понятно, что быстродействие современных ЦП в тривиальных задачах и так более, чем достаточное.
И на первое место в большем количестве задач стали выходить не сколько вопросы производительности, сколько вопросы энергосбережения. Последние требовали снижения частоты, поскольку, как показала практика, чаще снизить частоту выгоднее, чем поддерживать её в каком-то постоянном значении.
До 2015 года все многоядерные ЦП имели единые значения скорости работы для каждого ядра. И только появление в 2015 году семейства Skylake позволило устанавливать для каждого ядра своё быстродействие. Для всех последующих поколений (шестое и более поздние) понижать или повышать частоты можно для каждого ядра в отдельности. Методы, как понизить частоту или повысить её для каждого ядра в отдельности, такие же, как и для процессора в целом. Современные твикеры позволяют вести тонкую настройку частоты каждого ядра.
То есть теперь вопрос, что важнее: скорость или потребление решается уже на уровне ядра.
Как узнать текущую частоту процессора в реальном времени?
Такая информация часто указывается или на самом устройстве, или на заводской коробке к нему.Если по каким-либо причинам вы не нашли такие данные или сомневаетесь в их достоверности, есть несколько верных способов грамотно и быстро узнать частоту компьютера ⁄ ноутбука.
- Обычный способ – через Windows-интерфейс. Идем по пути: Мой компьютер → Свойства → Процессор. В этом пункте часто обозначается и название, и частота, и другие полезные характеристики. Но этот способ не особо информативен.
- Мы советуем использовать именно второй метод – специализированные программы. Там всегда указаны большее количество данных.
Рассмотрим самые простые и доступные приложения подобного плана:
- WhySoSlow – бесплатный анализатор с хорошими функциональными характеристиками – отлично справляется с мониторингом ЦП. Имеет набор полезных помощников для отслеживания ошибок и управления системой, прост в установке и управлении, не имеет сложных настроек.
- CPU-Z – не менее отличный вариант. Утилита портативна, не занимает место на диске, выдает приличное количество информации о центральном процессоре, проста в управлении. Подойдет даже новичкам.
- AIDA64 – еще один отличный мощный сервис. Поддерживает все версии Windows и Android + 170 различных девайсов. Данные выводятся в режиме реального времени, интерфейс графичен и дружелюбен, есть русский язык.
- PCMark – набор тестов производительности, в котором также доступна интересующая нас инфа. Комфортный в использовании и конфигурациях интерфейс, простая установка, грамотная функциональность, поддержка Windows (от XP до 10), Android, iOS.
Кроме того, используя программы сканирования узлов и компонентов, можно узнать количество ядер, точные версии + названия производителя и т.п.
Тест процессора и стресс-тест в программе CPU-Z
Среди разделов в главном окне программы есть кнопка «Тест». В данной вкладке можно начать тестирование своего ЦП. Доступно 2 режима тестирования:
- обычный — совершенно безопасен:
- стресс-тест — может загрузить железо настолько, что ядра не выдержат (так что нужно быть с этим аккуратней).
Чтобы начать тест, нужно сделать следующее:
- В основном окне кликните по разделу «Тест» сверху.
- Далее необходимо выбрать тип потока, который свойственен вашему ЦП: однопроцессорный или многопроцессорный.
- В конце нужно выбрать тип теста из предоставленных в нижнем левом углу. После того, как проверка начнется, ее можно прервать в любой момент вручную. Результаты можно сохранить в форматах HTML или TXT.






























