Как загрузить TeamViewer
Установку программы лучше провести с официального сайта teamviewer.com. Перейдя на сайт, можно сразу же будет скачать программу для личного пользования. Несмотря на то, что на сайте указано, что версия условно-бесплатная, устанавливается на компьютер полный дистрибутив, лишь без активации.
Перед тем, как скачивать, будет предложено выбрать версию устройства, на которое будет произведена установка, а именно:
- Android/iOS;
- Windows/Windows Mobile;
- Linux;
- Mac OS.
После выбора, установочный пакет автоматически скачается в папку «Загрузки» (или любую другую по выбору пользователя).
Программы для получения доступа к удаленному компьютеру
На просторах интернета вы сможете найти огромное количество программ, которые смогут предоставить вам эту функцию. Некоторые из них :
- Ammyy Admin – бесплатная программа, позволяющая получить доступ к удаленному компьютеру и управлять его данными в режиме реального времени.
- Mikogo – бесплатное программное обеспечение для обмена файлами и данными между двумя компьютерами.
- Radmin – аналог предыдущих программ, коммерческая основа.
- ?TeamViewer – комплекс программ для удаленного управления между компьютерами, обмена файлами и данными между компьютерами.
- Virtual Network Computing – программа для получения доступа к рабочему столу удаленного компьютера.
Описание:
Team Viewer – программа, разработанная в 2005 году. Удобная и простая в использовании, она используется на 15000000 компьютерах во всем мире. Программа позволит вам управлять компьютерами, отправлять и получать данные на компьютер и с него, где бы вы ни находились. Для использования данной программы нужно всего лишь подключения компьютеров к сети и сама программа, которую вы можете установить, а можете запустить без установки.
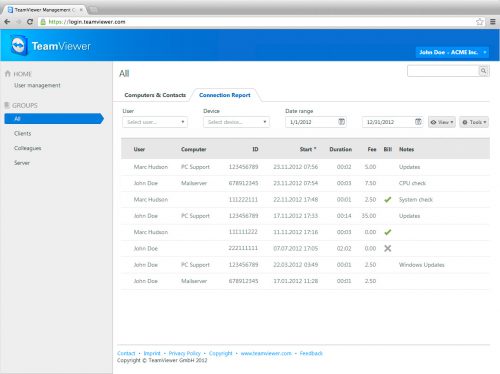
Возможности:
Программа достаточно функциональна и имеет огромное количество дополнительных возможностей, среди которых:
- Непосредственно доступ к удаленному компьютеру.
- Team Viewer работает на Windows, Linux, Mac OS, Android , iOS.
- Team Viewer бесплатная для личных пользователей. При коммерческом использовании необходимо купить лицензию.
- Совместный многопользовательский доступ к компьютеру. Вы можете пригласить друга или сотрудника к удаленному управлению с тем, чтобы, например, решить какую-либо проблему вместе, если вы сомневаетесь в своих возможностях.
- Team Viewer Management Console — функция управления пользователями, ведение журнала записей и добавления комментариев.
- К дополнительным возможностям относится печать документов с удаленного компьютера без преждевременного копирования их на компьютер, где вы находитесь, на принтер, подключенный к компьютеру, за которым вы в данный момент работаете.
- Также вы можете записать цикл операций, проведенных вами на удаленном компьютере, и использовать его в качестве документального подтверждения проделанной вами работы.
Интерфейс:
Интерфейс не составит вам труда привыкнуть к программе. Вам предоставляется огромный выбор языков. Запустив программу, Team Viewer предоставит вам ваш личный ID и пароль, который вы можете давать другим пользователям, если хотите, чтобы они получили доступ к вашему компьютеру. В главном окне вы увидите 2 вкладки: «удаленное управление», которое предоставляет три возможности (удаленное управление, передача файлов и VPN сеть) и «конференция». На верхней панели вы найдете три кнопки «подключение», «дополнительно» и «справка». Функция «Подключение» включает в себя добавление партнера, настройка запуска программы вместе с запуском Windows и выход из программы. В функции «Дополнительно» содержаться несколько пунктов, таких как опции, воспроизведение записанных сеансов, журнал и другое. В меню «Справки» вы можете найти ответы на вопросы по программе или обратиться с ними в Поддержку.
Отличие платной и бесплатной версии TeamViewer
Программа имеет, так называемый, проприетарный статус и распространяется бесплатно, однако расширенные функциональные возможности можно воспользовать, купив «Бизнес
«, «Премиум
» либо «Корпоративную
» лицензию. Указанные лицензии открывают следующие дополнительные возможности, которые отсутствуют в бесплатной версии:
- Ускоренная передача файлов в связке.
- Неограниченное количество поддерживаемых компьютеров-клиентов.
- Отчёты и уведомления о сеансах подключения.
- Использование программы на серверных устройствах.
- Доступ к удаленной печати данных.
- Планировка и проведение блиц-конференций.
- Интегрирование программы в самые популярные почтовые клиенты, в том числе Outlook.
- Возможность записи проведенных конференций.
- Доступ до общего хранилища файлов.
- Возможность подключения в режиме конференции до 25 участников.
- Доступ к использованию инструментов VoIP, видео, звуковых и текстовых чатов.
- Использование функции Wake-on-LAN.
Именно перечисленные дополнительные возможности TeamViewer
заставят ощутить существенное отличие платной и бесплатной версий программы. Платная лицензия приобретается преимущественно для использования в коммерческих целях, так как кроме вышеописанных функциональных возможностей, позволяет вручную изменять клиентские модули, устанавливать логотип компании, а также создать индивидуальное приветствие при входе в систему.
Программа TeamViewer предоставляет пробный или тестовый режим использования, который активируется после первого запуска программы и ввода идентификационного номера 12345. После ввода этого ID, для пользователя генерируется пароль, при помощи которого он сможет получить разовый доступ к тестовому ПК, однако с весьма ограниченными возможностями.
Самая дорогая версия программы
— «Корпоративная
«, предоставляет пользователям отдельную поддержку технической службы разработчика TeamViewer. Этой поддержкой можно пользоваться в течении 12 месяцев и оперативно получать ответы на вопросы, а также способы решения проблем, возникающих во время использования программы. Также «Корпоративная» версия программы позволяет установить TeamViewer при помощи пакета программы MSI, который осуществит массовую установку этой программы на несколько компьютеров находящихся в рабочей сети.
Программа TeamViewer для компьютера выручит вас неоднократно, ведь с ее помощь вы получите удаленный доступ к ПК ваших знакомых, родственников и даже клиентов. В некоммерческих целях эта программа абсолютно бесплатна, а значит, вы сможете легко пользоваться ею, если, к примеру, вашей маме нужна будет срочная помощь с компьютером.
Особенно хороша программа Тим Вивер для компьютера тем, что от вашего партнера за удаленным монитором не требуются особые навыки владения компьютером.
Все, что нужно будет сделать вашей маме, чтобы вы решили ее проблему – сказать вам ее персональный ID и пароль для соединения, и вы получите доступ к ее рабочему столу.
Как пользоваться TeamViewer
1. Запуск TeamViewer
Перед тем как запускать программу в Linux, необходимо запустить ее службу. Для этого используйте такую команду:
Вообще, это не так уж обязательно, но без этой службы к вашему компьютеру никто не сможет подключиться. В Windows достаточно запустить ярлык на рабочем столе. А в Linux чтобы начать использование teamviewer нужно запустить программу из системного меню:
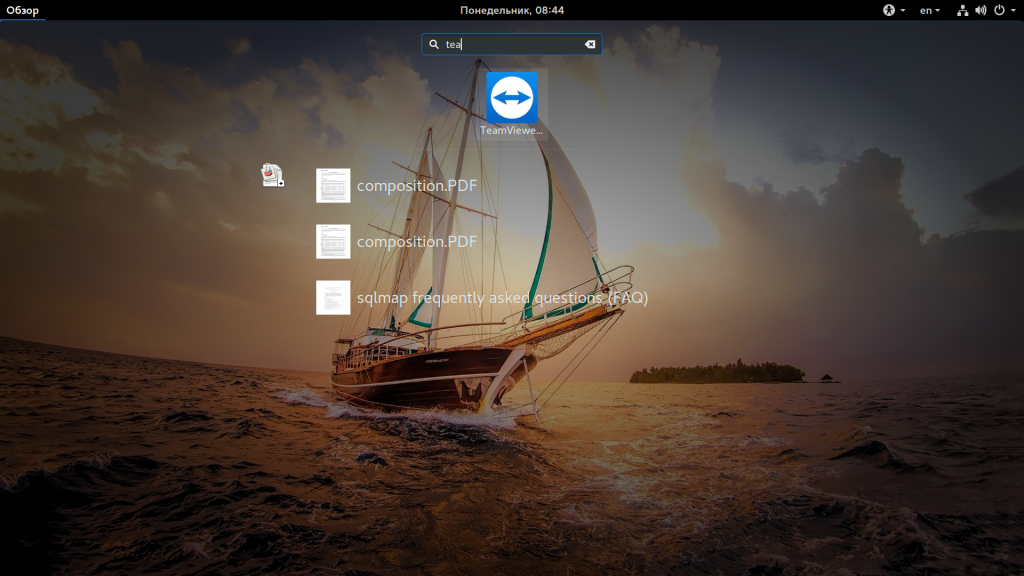
2. Интерфейс TeamViewer
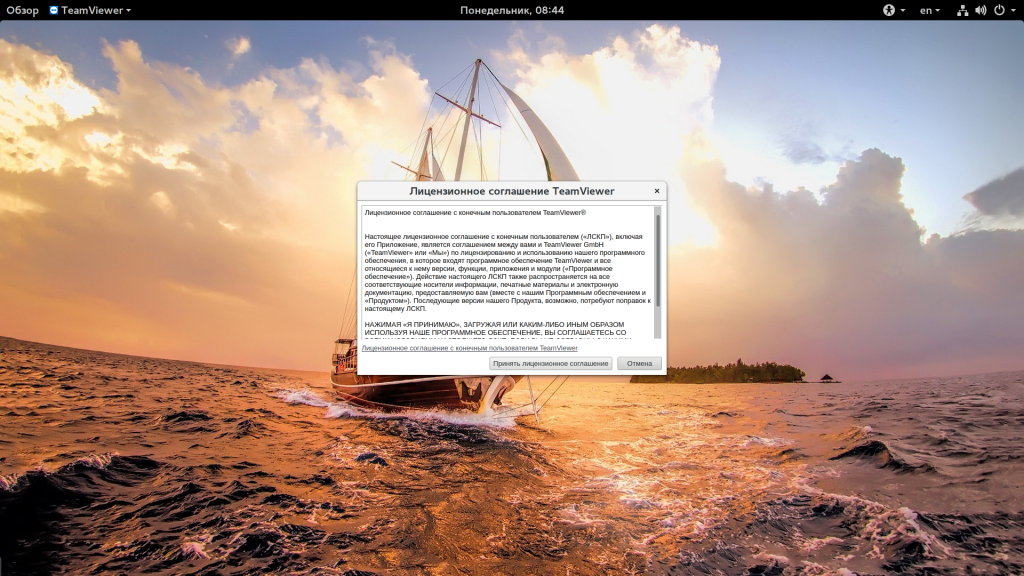
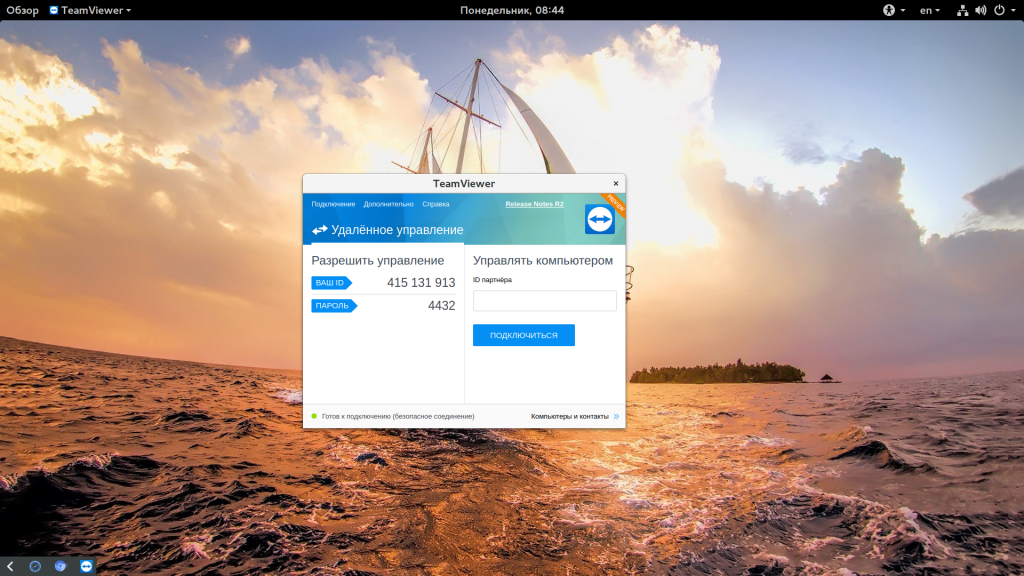
В новой, тринадцатой версии TeamViewer разработчики немного переделали интерфейс, теперь он написан на QT и выглядит гораздо приятнее в ОС Linux. Но в остальном интерфейс остался привычным:
- Меню — находится в верхней части окна;
- Область информации — содержит уникальный идентификатор и пароль, которые вам необходимы для подключения к удаленному компьютеру;
- Область подключения — содержит поле, куда нужно ввести уникальный идентификатор для подключения.
3. Удаленное подключение TeamViewer
Рассмотрим как подключиться к другому компьютеру Teamviewer. Чтобы подключиться к удаленному компьютеру наберите в области подключения ид партнера компьютера, к которому нужно подключится:
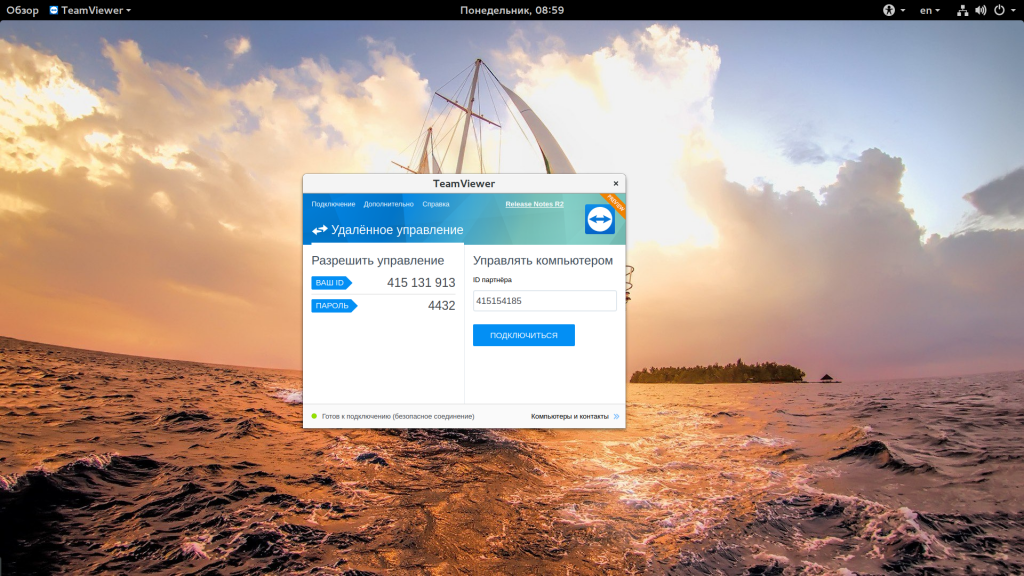
Затем программа запросит пароль, это четыре случайных цифры, которые вы можете узнать там же, где взяли идентификатор:
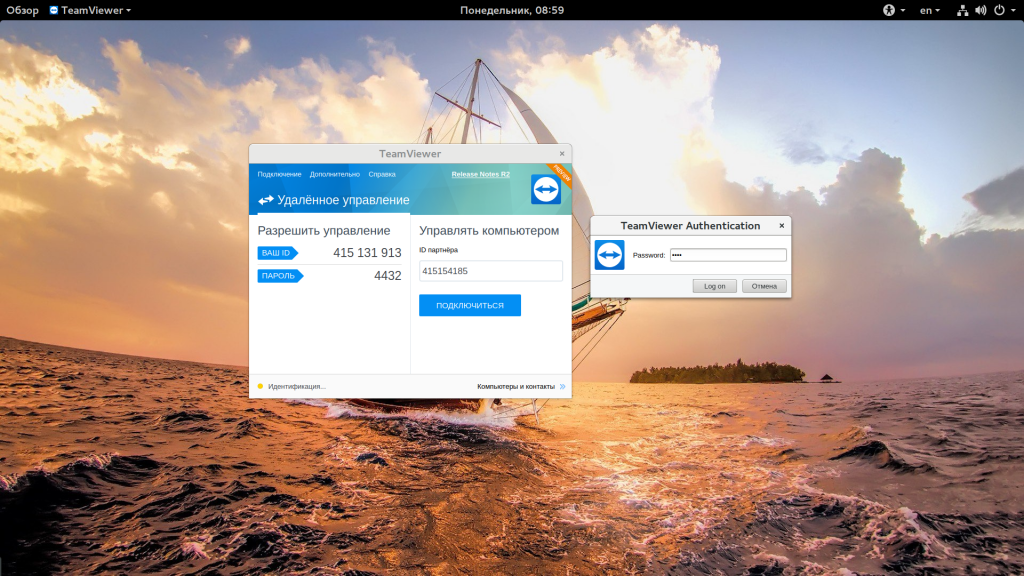
После подключения перед вами откроется рабочий стол удаленного компьютера. Но тут есть одно но, фоновое изображение будет отключено на время сеанса, чтобы снизить нагрузку на сеть и повысить скорость реакции.
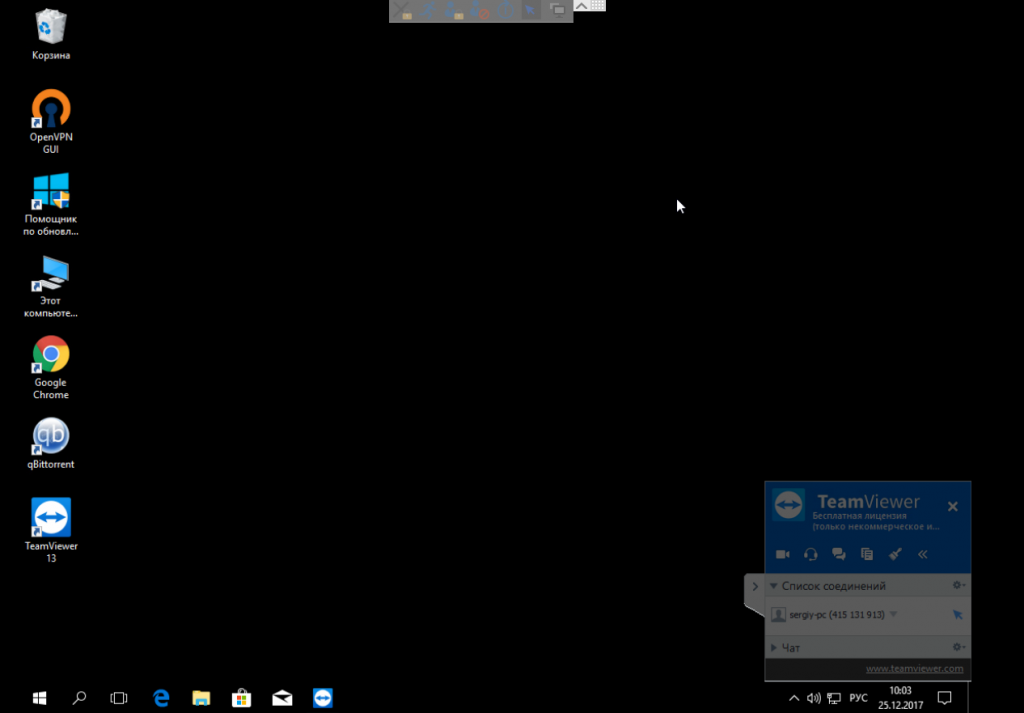
Если вы подключаетесь с Windows к Linux, то изображение рабочего стола останется, поскольку TeamViewer не может влиять на настройки системы. В версии для Windows, когда вы подключены к компьютеру доступен чат, голосовая связь и передача файлов, все эти возможности находятся на ярлыке подключения.
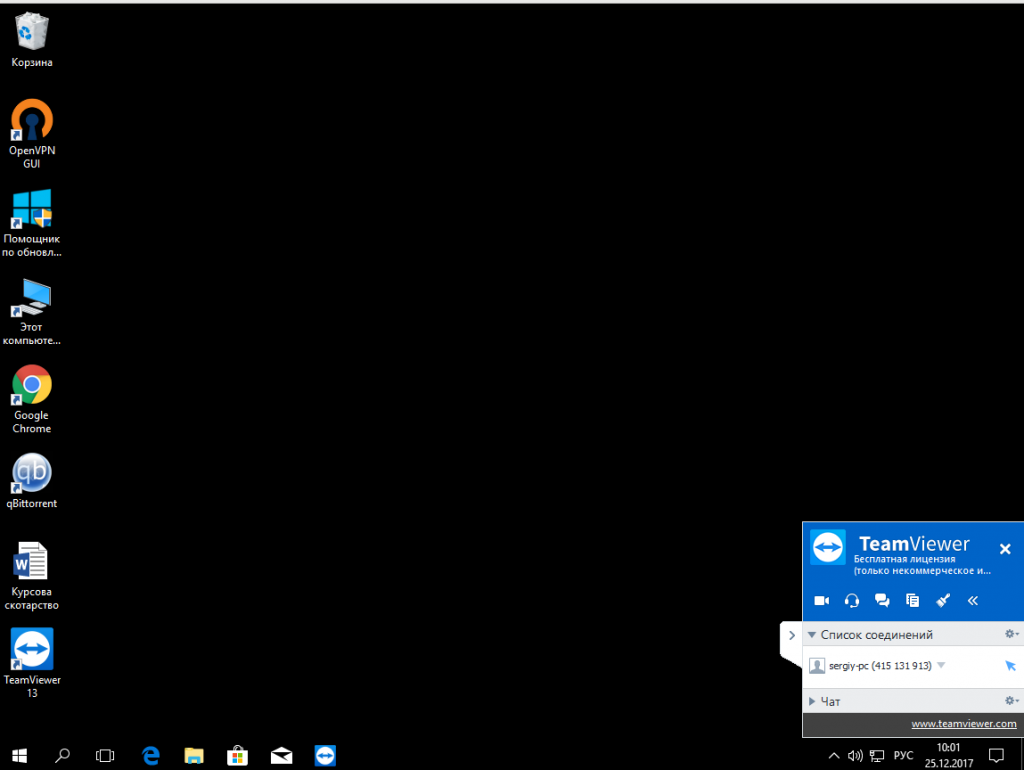
В Linux же такие возможности недоступны, возможно, в будущем их доработают. После подключения вверху окна появляется меню, с помощью которого можно делать много интересных вещей:
- Действия — посылать сигналы сочетаний клавиш, выполнять перезагрузку и выключение;
- Просмотр — оптимизация качества, изображения, скорости работы, масштаб;
- Общение — поменяться сторонами с партнером, голосовая связь, чат;
- Файлы — запись сеанса, снимок экрана, передача файлов.
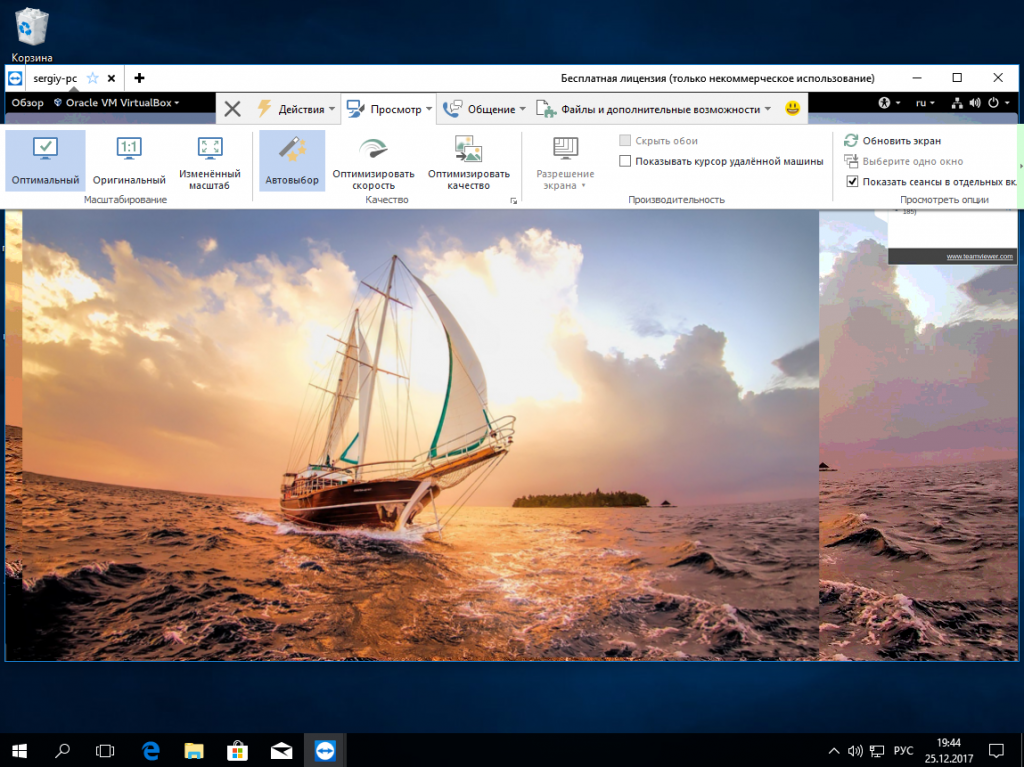
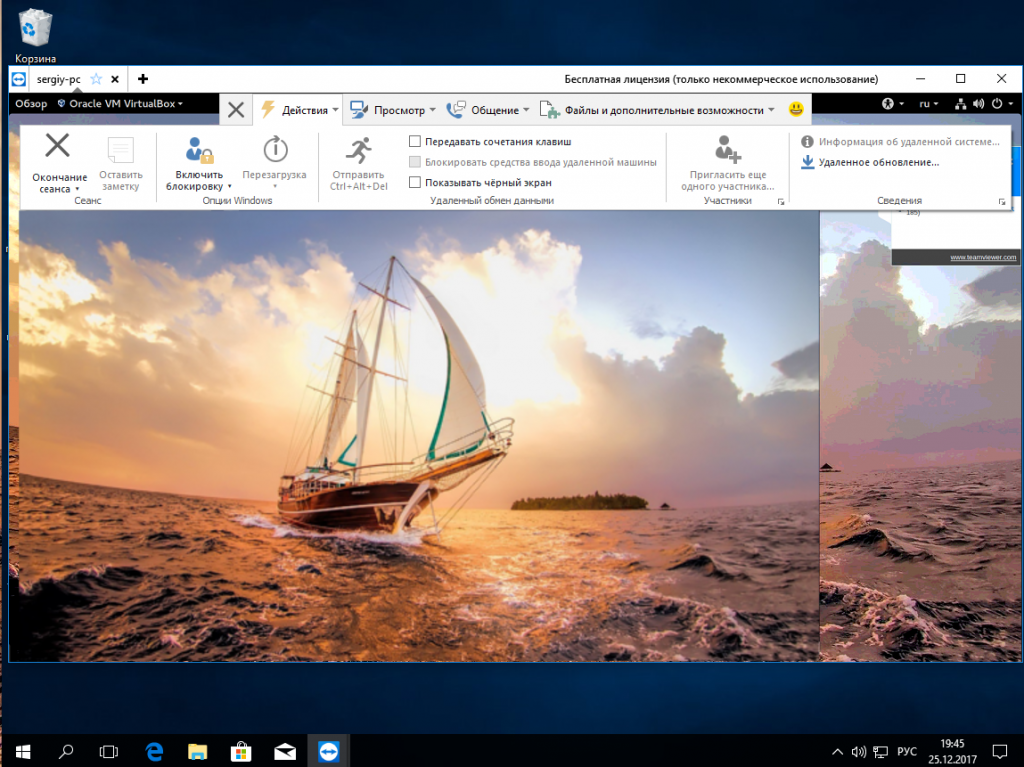
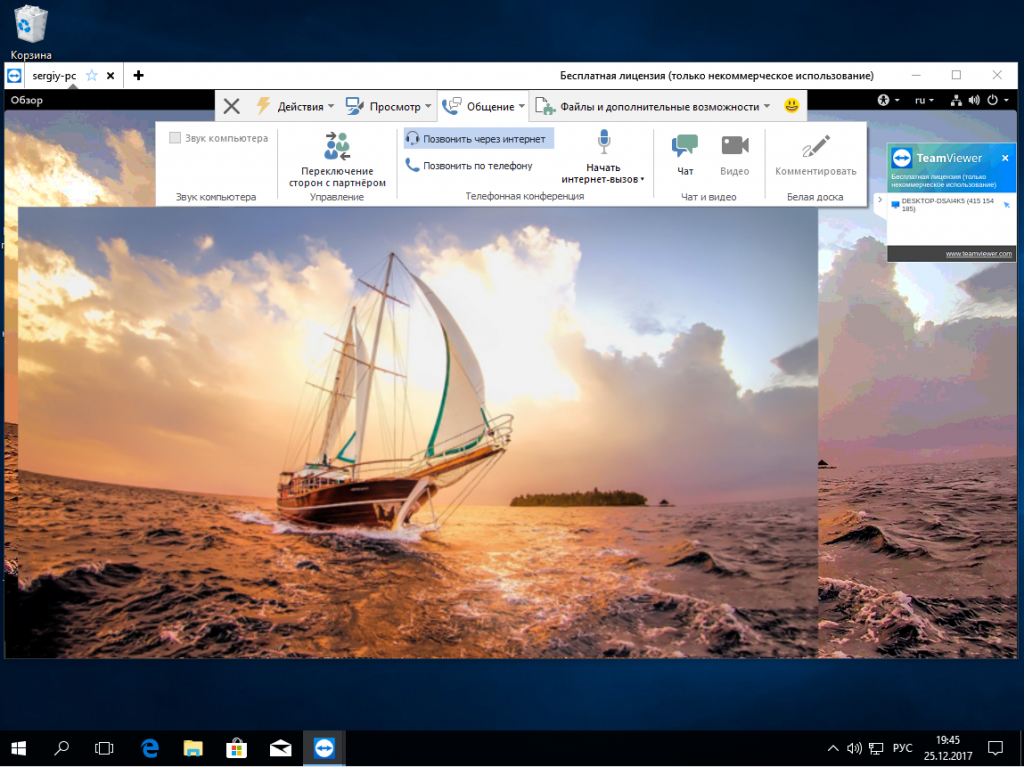
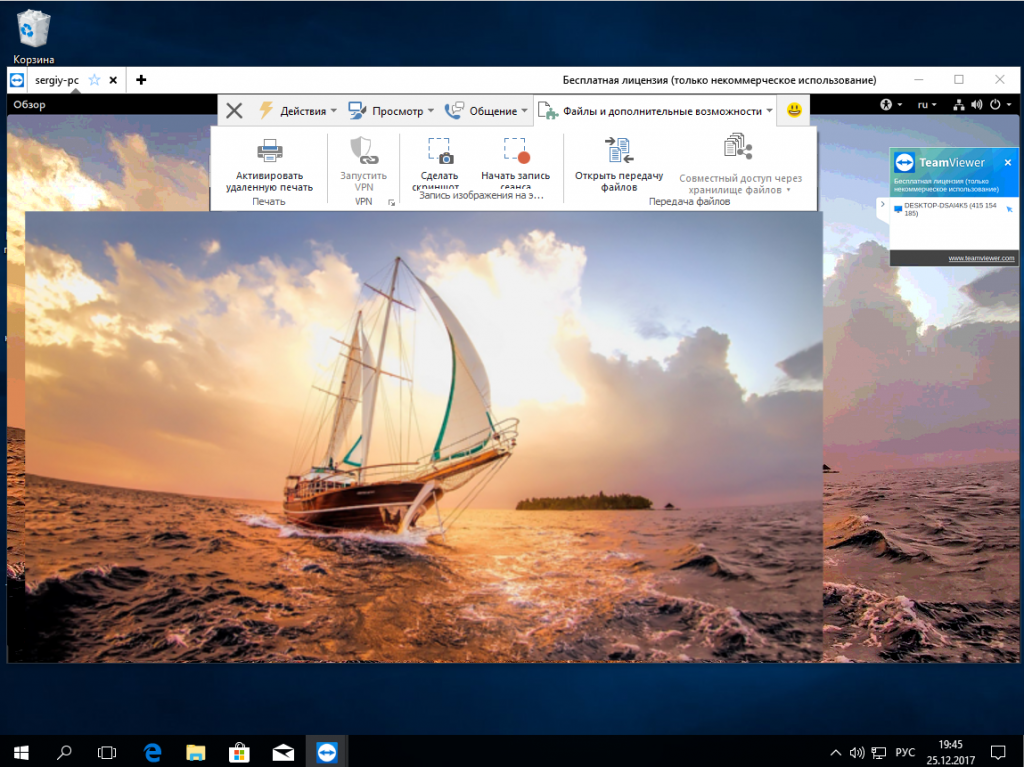
В Linux на данный момент доступна только передача сигнала Ctrl+Alt+Del, удаленная перезагрузка и, собственно, все.
4. Удаленное подключение с Android
Для Android есть приложение от разработчиков TeamViewer, оно не может выступать в качестве сервера, но вы можете выполнять удаленное управление Teamviewer. Для этого введите идентификатор партнера, а затем пароль:
Далее откроется тот же рабочий стол. Для управления используются касания:
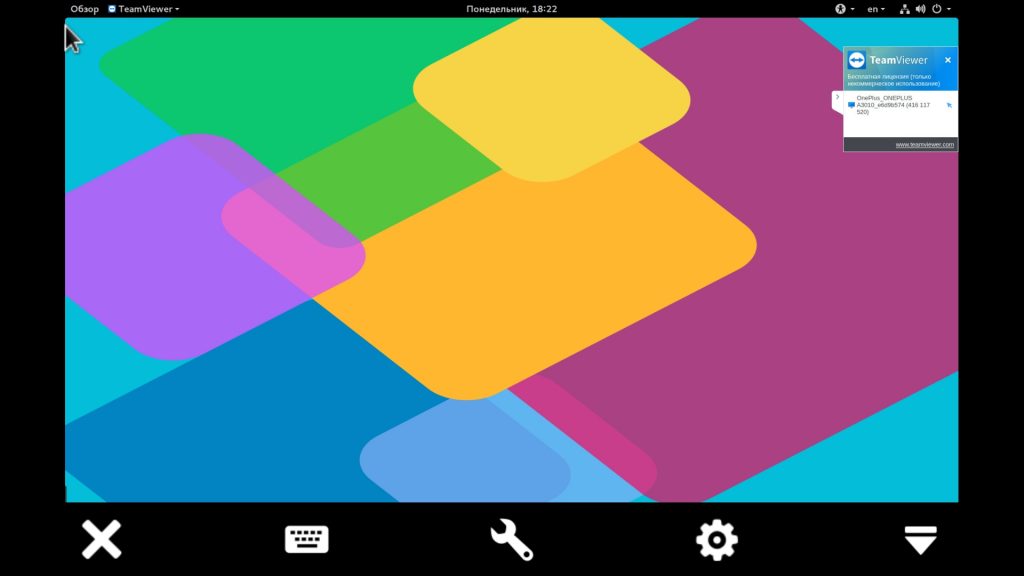
Коснитесь и тяните — для движения мышки;
- Длинное нажатие — правый клик;
- Двойное нажатие — захват;
- Жест щепок — масштабирование;
- Прокрутка двумя пальцами — прокрутка.
Это основные действия, которые вы можете выполнять, и думаю, этого вполне достаточно.
5. Учетная запись TeamViewer
Если вы часто пользуетесь программой для подключения к определенным компьютерам, то удобнее всего будет создать учетную запись на сайте программы, чтобы не вводить каждый раз ID партнера.
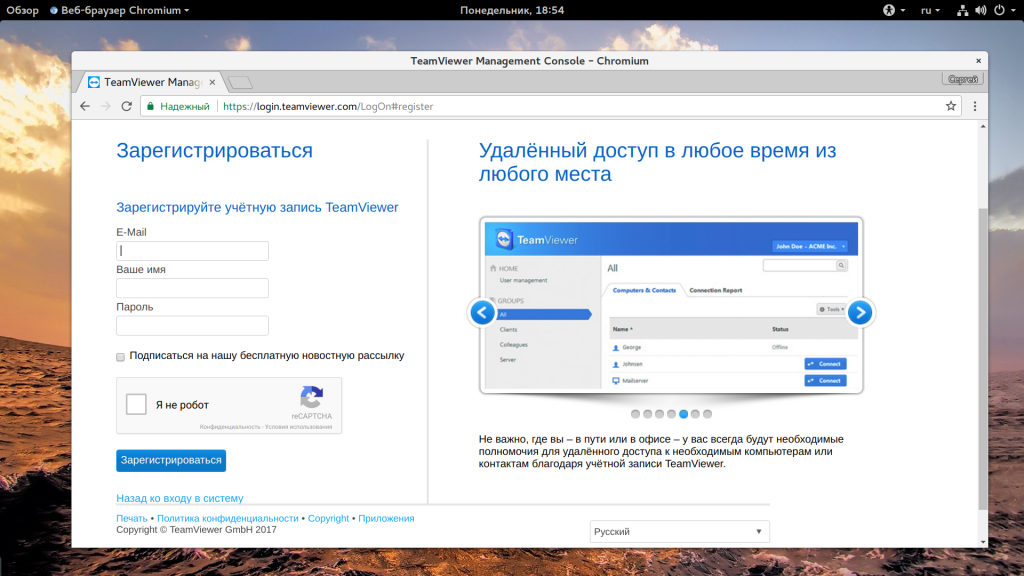
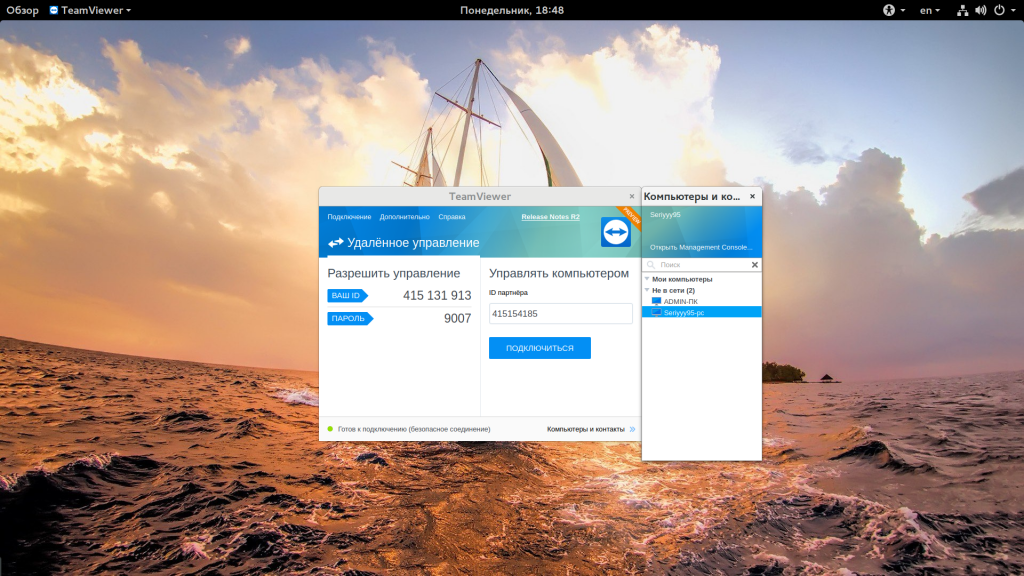
При подключении к устройств пароль уже не нужен.
TeamViewer: Начало работы с универсальными функциями
Получите доступ к огромному количеству различных функций непосредственно из интуитивно понятного и удобного интерфейса TeamViewer. Раздел удаленного управления на информационной панели является отправной точкой для доступа к различным функциям управления, таким как Wake-on-LAN или доступ к автономно работающим устройствам, для которых разработаны подробные руководства пользователя. Благодаря возможностям перекрестной совместимости многие пользователи смогут оценить преимущества мобильных соединений и изучить пошаговое руководство TeamViewer по получению доступа к компьютеру с мобильного устройства.
Раздел онлайн-совещаний на главной странице дает вам возможность инициировать и проводить оперативные онлайн-встречи с коллегами или клиентами. Данный раздел идеально подходит для просмотра всех совместных проектов. Для онлайн-совещаний, намечаемых заранее, в TeamViewer предусмотрена функция планирования, которая позволяет назначать онлайн-совещания TeamViewer с разными участниками и указывать наиболее подходящие для вас дату и время. Время или дата запланированного онлайн-совещания может быть изменена в любой момент.
Что важно знать?
Основная функция приложения – это удалённый доступ. Вы сидите за своим компьютером, но можете подключиться к другому компьютеру (или смартфону), чтобы что-то найти, показать, открыть и посмотреть. Например, со своего ноутбука заходите на компьютер родителей, чтобы наглядно показать, как заходить в браузер.
Главное, что нужно знать о том, как использовать TeamViewer – это как раз организация удалённого доступа. Когда вы открываете приложение, вы автоматически попадаете на вкладку «Удалённое управление».
Большинство пользователей даже не задумываются о других возможностях и вообще не нажимают на другие кнопки, а работают только в этой вкладке! Что же здесь такого важного?
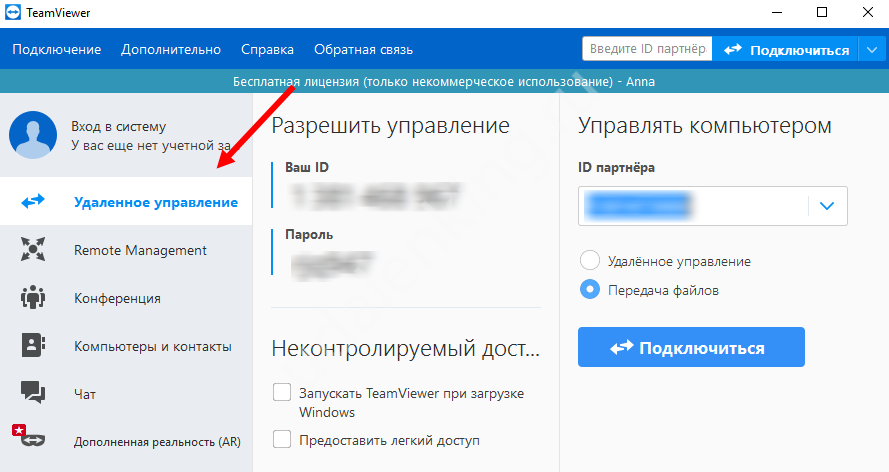
Перед вами несколько строчек текста – это ваш ID, личный идентификатор и пароль. Комбинация временная, постоянно меняется, так сделано для усиления безопасности.
Вы же хотите пользоваться Тайм Вивером для подключения к другим устройствам, где также установлена программа? Если да – обратите внимание на правую часть экрана, где находится поле «Идентификатор партнёра». Именно сюда вы будете вводить ID другого человека, чтобы подключиться к его компьютеру/смартфону
Он, в свою очередь, должен заранее назвать вам этот идентификатор. Пароль, как вы догадались, служит для подтверждения личности и завершения соединения
Именно сюда вы будете вводить ID другого человека, чтобы подключиться к его компьютеру/смартфону. Он, в свою очередь, должен заранее назвать вам этот идентификатор. Пароль, как вы догадались, служит для подтверждения личности и завершения соединения.
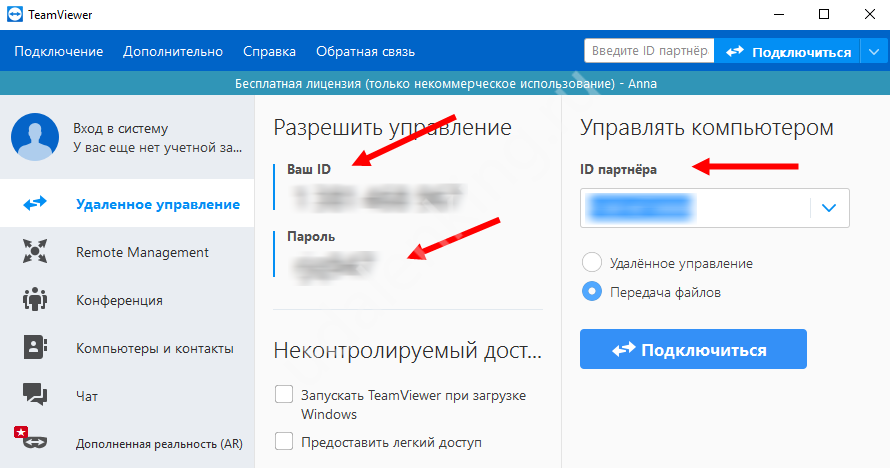
Вам нужно лишь сделать следующее:
- Свяжитесь с пользователем, к чьему устройству будете подключаться и узнайте пароль+идентификатор;
- Введите айди в соответствующее поле, не забыв отметить тип подключения – для управления устройством или передачи файлом;
- Впишите пароль в открывшееся окно и дождитесь установки соединения!
Это главное о том, как пользоваться Тимвьювером– возможно, вы даже не захотите читать дальше. Ведь ради этой функции обычно и загружают приложение!
Удаленное управление другим ПК
Для того чтобы начать удаленное управление другим компьютером через TeamViewer нужно взять ID и пароль у партнера, к которому мы будем подключаться. После этого сделать так:
- Переключиться в режим удаленного управления и ввести ID машины, с которой устанавливается соединение.
- Далее мы увидим маленькое окошко, в котором нужно будет ввести пароль и нажать кнопку «ОК».
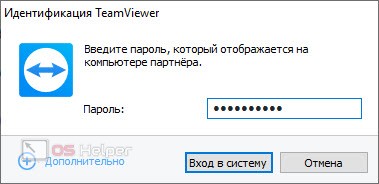
- После этого запустится сеанс удаленного управления, который предусматривает такие возможности:
- Голосовое и видеообщение (активируется при помощи вкладки «Общение» в верхнем меню).
- Добавление заметок на чужой рабочий стол.
- Перезагрузить удаленный компьютер или заблокировать его.
- Захватывать любые сочетания клавиш.
- Пригласить еще одного участника.
- Изменить масштаб просмотра, качество и разрешение экрана.
- Печатать файлы с удаленного ПК на своем.
- Сделать скриншот или записать рабочий стол на видео.
- Использовать VPN.
- Реализовать передачу файлов.
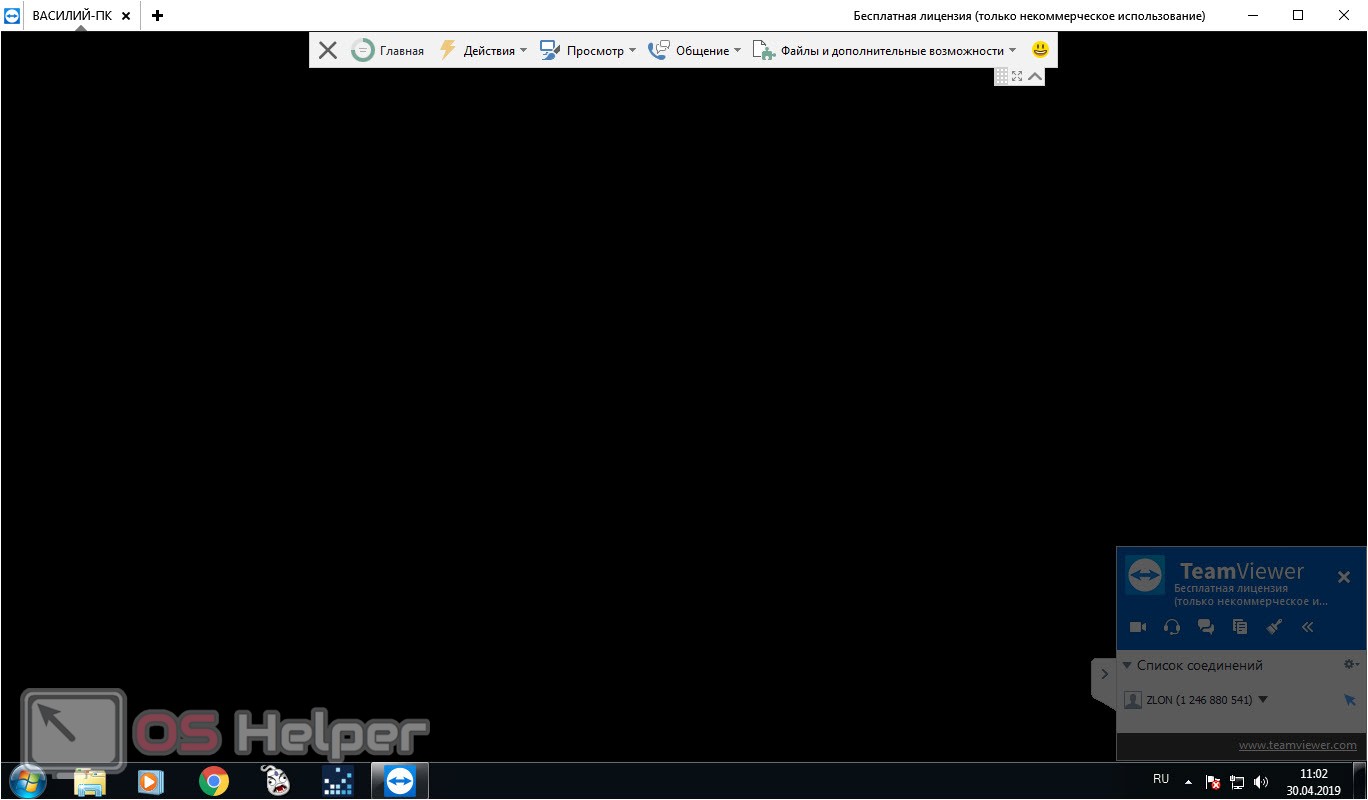
Кроме этого поддерживается еще ряд дополнительных функций, например, «белая доска», позволяющая рисовать на рабочем столе удаленного компьютера.
Отдельно хочется сказать и о передаче файлов. TeamViewer можно использовать для отправки огромных объектов (их размер ни чем не ограничен). Причем сделать это получится прямо во время сеанса удаленного управления. Радует также то, что скорость такой передачи очень высока. Кроме торрент-раздачи, ничего не сможет составить конкуренцию данному сервису.
Установка и запуск TeamViewer на ПК
Для установки и запуска программы Тим Вьювер существуют несколько способов. Каждый из них различается некоторыми особенностями, но в целом установить и запустить программу не трудно.
Сперва, нужно загрузить программу на ПК. Затем — установить. Процесс установки не займёт много времени.
- Загрузите и запустите файл TeamViewer_Setup.exe на вашем компьютере.
- Вы можете выбрать «базовую установку», «установку только для удалённого доступа к этому компьютеру» или же «одноразовое использование». Если вы планируете использовать программу для доступа к другим компьютерам, выберите «базовую установку».
- Далее выберите опцию для того, какой вы планируете использовать TeamViewer: для «коммерческого использования», «личного/некоммерческого использования» или оба варианта. Вы также можете выбрать отображение дополнительных настроек, если поставите галочку напротив.
- Выберите «Принять — завершить» и дождитесь окончания установки.
Теперь TeamViewer готов к запуску. Первый и, можно сказать, стандартный способ — кликнуть на иконку программы на рабочем столе.
В появившемся окне будет отображён ваш ID и Пароль. Данная информация понадобится вам для подключения.
Второй, менее традиционный способ заключается в запуске программы TeamViever с применением консоли Windows. Хотя большинство пользователей не то что не используют командную консоль, но даже не догадывается о её существование. Конечно, иногда возникают ситуации, когда по-другому запустить программу невозможно. Например, если компьютер заражён вирусом и доступа к программам нет, а восстановить работу ПК необходимо. Тут и пригодится консоль. Вызывается одновременным нажатием клавиш Win + R и введение команды «Cmd» или путём поиска в меню Windows. В появившемся тёмном окне пишется «Start «TeamViewer».
Третий способ — это использование онлайн-версии. В таком случае нет необходимости скачивать утилиту. Нужно лишь зарегистрироваться в системе. В разделе «Компьютеры и контакты» выбирается и устанавливается необходимое соединение.
Возможности приложения
Чтобы понять целесообразность установки TeamViewer quicksupport необходимо ознакомиться со всеми возможностями программы, и чем она может быть полезна для вас. Итак, при помощи данного модуля можно реализовывать на практике следующие действия:
- подключение дистанционно к другому компьютеру или иному техническому устройству;
- управление различными функциями в неограниченном трафике другим устройством удаленно, при помощи ПК;
- передача прав другому человеку на управление и настройку вашего девайса;
- отправка файлов любых форматов – сообщения, видео, фото, картинки;
- возможность перезапускать систему, обновлять, управлять всеми приложениями и программным обеспечением;
- производить запись, фиксировать активность пользователя;
- предоставление доступа сразу нескольким пользователям;
- управление несколькими мониторами одновременно;
- подключение системы VPN для частной сети.
Главным преимуществом такой программы является ее уникальная возможность заходить в любое устройство независимо от места вашего нахождения. Вы с легкостью можете передавать файлы между удаленным и локальным устройством, производить настройку системы, устанавливать либо удалять программы. Это может быть как ваше, так и чужое устройство, например, вам нужно помочь разобраться с определенной функцией на телефоне вашего друга. Подобная программа позволяет реализовать множество и задач и пока не имеет себе равных.
Онлайн-собрания и совместная работа
1. Голосовые и видеоконференции VoIP (Voice over IP). Сеансы удаленного доступа и удаленной конференц-связи, дополняются высококачественными решениями для IP-телефонии. Глобальная сеть TeamViewer позволяет одним щелчком мыши начать вызов непосредственно из вашего Wi-Fi-соединения с более высоким качеством звука, чем в телефонной сети.
Можно проводить видеоконференции высокого качества с любого компьютера, оснащенного веб-камерой с высоким разрешением. И пригласить на такую конференцию до 300 участников. Участники видеоконференции отображаются в виде небольших картинок, и можно увеличить такую картинку для отдельных участников, просто щелкнув ее клавишей мыши. Можно в любое время включить и выключить видеокамеру, полностью контролируя свою конфиденциальность.
Высокое качество потокового вещания и звука
2. Текстовый чат. Безопасный и гибкий обмен мгновенными сообщениями. Чтобы начать чат, достаточно щелкнуть мышью нужный контакт в списке “Компьютеры и контакты” или щелкнуть заявку на обслуживание, независимо от того, находится ли выбранный пользователь в сети или нет. Заказчики также могут отправлять сообщения, которые не связаны с заявками на обслуживание, с помощью приложения TeamViewer QuickSupport. Поскольку чаты TeamViewer полностью шифруются, все участники могут чувствовать себя комфортно, будучи уверенными в безопасности своей информации.
3. Групповые чаты и встречи сотрудников. Выберите до 25 контактов для однократного обмена сообщениями или настройте постоянный чат, чтобы оставаться на связи с коллегами. Можно даже переименовать постоянные группы чатов, чтобы их было удобнее искать. Кроме того, групповой чат на 300 участников встроен в инструмент Blizz.
Пользователи в автономном режиме могут просматривать новые сообщения, после входа в систему, и при этом, все участники имеют доступ к полной истории чата. Можно предоставлять общий доступ к своему экрану, передавать файлы, инициировать видеочаты и многое другое.
для чего нужен TeamViewer
Вкратце поясню для начинающих пользователей компьютера: …если, например, ваш друг, который разбирается в компьютерах и которому вы доверяете, живёт не в соседнем подъезде, а, скажем, на соседней улице, то, чтобы его и себя не утруждать переездами из-за незначительных аварий ПК, весьма логично использовать программное обеспечение TeamViewer для удалённого доступа: друг сможет зайти к вам в компьютер (и если вы не установите ограничений (об этом ниже) то он сможет выполнять практически какие угодно действия на вашем ПК! Относитесь к подобным решениям с осторожностью!
…или, например, при помощи TeamViewer мы запросто сможем заходить на свой второй-третий и т.д. компьютер… при этом сможем что-то подстроить, установить/удалить, либо обменяться файлами между машинами (компами).
Для тех же пользователей, которые предполагают оказывать посильную помощь друзьям, функционал TeamViewer имеет линейку возможностей «Конференция», которая включает опции «Демонстрация» «Видеозвонок» «Телефон»…и многое-многое другое…
…множество эффективных функций для комфортного управления сторонним компьютером с помощью удаленного доступа упрощают управление.
Эти функции и рассмотрим поподробнее:
Во-первых: при первом (и последующих) включениях TeamViewer будет предлагать создать личную учётную запись! мне думается, что нет ничего сложного и опрометчивого в регистрации своих учётных данных… к тому же регистрация даёт ряд преимуществ в управлении опциями программного обеспечения TeamViewer.
Если предполагаете воспользоваться TeamViewer, чтобы, к примеру, вам кто-то помог с настройками компьютера (а это значит получил доступ у вашим святая святых), либо обмениваться между компьютерами файлами — весьма логично (безопасности ради) ставить на секретные файлы (архивы) и папки пароли: как это делается в подробностях описано в этой статье Скрываем папки и файлы при помощи программы Wise Folder Hider Free.
Как понимаете, для удалённого доступа к стороннему компьютеру(ам) требуется, чтобы на всех ПК — которые предполагается связать между собой — было установлено программное обеспечение TeamViewer.
Установка
Как и почти любое другое приложение, TeamViewer необходимо скачать и проинсталлировать. Для загрузки установщика перейдите на главную страницу официального ресурса. После двойного клика по файлу операционная система предупредит об опасности запуска ПО, скачанного из интернета. Ответьте утвердительно на вопрос ОС. В главном окне инсталлятора поставьте галочку напротив надписи «Некоммерческое использование». После этого останется нажать на кнопку «Завершить» и дождаться окончания установки.
Когда процесс инсталляции завершится, на экране появится окно с небольшой справкой о TeamViewer 9. Как пользоваться программой, также будет написано здесь. Если вы никогда не сталкивались с приложениями подобного типа, подсказки желательно изучить. Когда вы закроете окно справки, запустится уже сама программа, полностью настроенная и готовая к работе.
Установка приложения
После загрузки установочного файла TeamViewer_Setup_ru.exe следует его запустить и выбрать пункт «Установить
», это действие предоставляет возможность подключения к компьютеру. Далее в окне «Окружение
» нужно выбрать способ использования «Личное/некоммерческое
».
Во вкладке «Лицензионное соглашение
» следует принять оба пункта, иначе продолжить установку не удастся. Далее необходимо выбрать тип установки и указать разрешается удаленно подключаться к данному устройству или нет, рекомендуется выбрать полный доступ.
Затем следует отметить пункт «Показать дополнительные настройки
» и при необходимости выбрать требуемые опции, после чего нажать Далее, что приведет к стандартному завершению установки. ТимВивер устанавливается в систему как обычное приложение, а по окончании его установки на рабочем столе и в области уведомления появляется ярлык для запуска.























![Удаленное управление компьютером [teamviewer — тим вивер]](http://lakfol76.ru/wp-content/uploads/f/2/e/f2e42ffaded61e8697e7927d24dc4817.jpeg)




