Как поменять звук местами в Windows 10?
Основным способом настройки оборудования служит внесение изменений параметров в системе компьютера. Производители постоянно вносят изменения и дополнения в набор функций. С каждой новой версией программного обеспечения добавляются новые опции. В Windows 10 производители добавили функцию замены колонок. При желании можно настроить данный параметр для изменения качества выводимого звука. Если вы впервые столкнулись с подобной функцией, воспользуйтесь пошаговым планом регулировки работы:
- Если колонки расположены близко, можно попробовать поменять их местами вручную. Для этого понадобится переключить провода от оборудования к компьютеру, просто поменяйте местами совместимость проводов и разъёмов подключенной техники.
- Иногда оборудование расположено далеко, поэтому переключение проводов будет достаточно сложно выполнить, особенно если подключено сразу несколько колонок. В таком случае придется обратиться к системным настройкам выведения звука через компьютер.
- Для начала зайдите в раздел «звук» через меню «пуск». После этого нажмите на кнопку настроек, чтобы проверить основные показатели работы динамиков. При необходимости отрегулируйте подачу сигнала на оба устройства.
- После этого необходимо скачать специальное приложение Equalizer с официального источника. Произведите установку, следуйте указаниям на экране.
- Затем откройте установленное приложение. В папке «config» создайте текстовый документ с надписью «COPY: L=R, R=L», сохраните файл.
- Вернитесь в основное меню приложения и добавьте текстовый документ в соответствующую строку(обычно на ней расположен зелёный плюс).
- Нажмите на кнопку пуска в данной строке, затем зайдите в параметры звука и проверьте правильность замены.
Данная инструкция позволит быстро поменять колонки местами без дополнительных затрат на замену контактов. При этом не понадобится изменять конструкцию техники.
Источник звука сам работает некорректно

Нарушение правил использования наушников часто приводит к нарушению их работы, и в частности к звучанию. Также проблемы возникают в работе основного источника звука. Редко, но все же происходят ошибки драйверов. Ошибки программ и сбои в работе операционной системы вызывают помехи в виде шумов и треска.
Проблему можно обнаружить, проверив устройство при помощи подключения различных гарнитур. Если их работа будет одинаково неприемлемой – неприятные звуки будут слышны во всех наушниках, значит, проблема скрывается именно в драйвере устройства.
Если вы привыкли слушать музыку на очень высокой громкости, также можете заметить появление шипения и треска. Как правило, так происходит, если вы приобретаете недорогие наушники.
Недостаточно мощное электропитание – ещё одна причина посторонних шумов при звучании наушников (такая проблема иногда встречается у владельцев ноутбуков, которые ещё не разобрались со всеми его особенностями). Устранить эту проблему просто, воспользовавшись следующими подсказками.
На своём ноутбуке зайдите в «Панель управления», далее в «Система и безопасность» и, наконец, в «Электропитание», и выберите режим «Высокая производительность». По окончании настройки проверьте качество звука в наушниках.
Тематические материалы:
5 лучших наушников Defender
 , 5 лучших наушников Fischer-audio
, 5 лучших наушников Fischer-audio
 , Вред наушников: влияние на слух человека
, Вред наушников: влияние на слух человека
, Если вода попала на наушники или внутрь разъема мобильного телефона
, Как сделать звук в наушниках громче: на компьютере и телефоне
, Как соединить порванные провода наушников
, Как улучшить качество звука в наушниках
, Какое сопротивление наушников лучше
, Простые и эффективные способы увеличения баса в наушниках
Какой шум, какое подавление?
Представьте ситуацию: вы программируете в офисе, а рядом менеджеры по продажам шарашат холодными звонками по базе клиентов. Пять человек с утра до вечера галдят свои продажные скрипты. Сосредоточиться невозможно, мозги вытекают.
Даже если вы наденете очень плотные наушники, то этот гомон всё равно будет проникать под амбушюры и долетать до ваших ушей. Он будет тише, чем обычно, но он будет. Сознание всё равно будет переключаться на этих людей.
Чтобы полностью отсечь внешние шумы, наушники должны быть очень плотными и тяжёлыми, как будто тебя душат подушкой. Или можно использовать беруши — специальные мягкие вкладыши в ушные каналы (их часто используют люди, которые работают в громких помещениях — клубах, на концертах и т. д.). Но всё это довольно неприятно, а сидеть с «бананами в ушах» непрактично.
Можно заглушить окружающий шум, перебив его музыкой в наушниках или другим шумом — например, шумом моря или оживлённого кафе. Один шум заглушит другой, и голоса менеджеров в вашей голове как будто пропадут. Но продолжительное прослушивание громкого шума может навредить слуху.
Чтобы нам помочь, инженеры изобрели активное шумоподавление — это технология, которая помогает носителю наушников заглушить окружающие шумы.
Причины тихого звука в микрофоне
К наиболее распространенным причинам тихого звука относят нестабильное соединение между оборудованием и звуковой картой, устаревшее программное обеспечение либо его отсутствие, а также неправильные настойки. Если громкость уменьшилась резко, следует проверить контакты на наличие следов окисления. Существует вероятность повреждения кабеля.
Проблема с драйверами может наблюдаться с начала использования микрофона либо возникнуть после очищения компьютера, установки дополнительных программ, случайном заражении ПК вирусным ПО и т. д. В первом случае нужно установить или обновить утилиты самостоятельно. В операционной системе Windows сделать это можно через встроенные средства.
Для обновления драйверов в Windows 10 придерживайтесь следующей последовательности действий:
- Щелкните на пиктограмму в виде лупы в нижнем левом углу экрана. Значок расположен рядом с иконкой «Пуск».
- Найдите диспетчер устройств через поисковую строку. Откройте его.
- Выберите раздел «Аудиовходы и выходы». Раскройте его. В перечне найдите название модели подключенного микрофона, нажмите по нему правой кнопкой мыши. В выпадающем меню кликните по строке «Свойства».
- Выберите вкладку «Драйвер». Нажмите на «Обновить».
Иногда системе не удается найти новую версию драйверов, хотя она есть. Чтобы исправить эту проблему, удалите устройство из списка. В диспетчере нажмите на вкладку «Действие» в верхнем меню и выберите «Обновить конфигурацию оборудования». Если это не помогло, загрузите драйвер самостоятельно. Избегайте программ для автоматического обновления. Перейдите на сайт производителя микрофона и скачайте ПО оттуда. Это сократит вероятность заражения ПК вирусами.
Изображение Gerd Altmann с сайта Pixabay.com.
При наличии вредоносных программ на компьютере чаще всего страдает не только качество звука. ПК начинает работать медленнее, пользователи жалуются на низкую скорость интернета, порчу файлов, незнакомые задачи в диспетчере и т. д. В этом случае усилить звук поможет простая проверка компьютера антивирусом. Опытным пользователям желательно использовать несколько подобных программ, чтобы добиться максимального результата. Однако антивирусы могут конфликтовать друг с другом, поэтому перед применением нового ПО следует удалить старое.
Иногда причиной тихого звука становятся конструктивные особенности микрофона. В бюджетных устройствах производители используют самые недорогие комплектующие и максимально упрощают схему. В результате покупатели сталкиваются либо с низкой громкостью, либо с сильным фоновым шумом. В данном случае исправить положение может только покупка нового устройства либо использование усилителя, так как сделать микрофон громче через настройки не получится.
Если производитель установил поролоновую защиту на прибор, вы можете попробовать снять ее. Это снизит шумоподавление, но повысит чувствительность устройства. В среднем такой способ помогает поднять громкость на 10–15%.
Лучшие программы для усиления звука
Стандартное звуковое ПО windows не всегда бывает достаточным для получения лучшего результата. Раскрыть весь аудио потенциал помогут сторонние программы для управления и усиления звука. Как я уже писал, таких утилит не мало, можно растеряться при выборе. Поэтому хочу посоветовать лучшие, на мой взгляд, программы.
Sound booster
Простая при использовании утилита направлена на максимальное усиление звука. Недостаток — платная услуга. Есть пробный период 2 недели. Кто-то качает нелегально.
Положительные стороны утилиты для тихих аудиоустройств:
- Увеличивает громкость до 500%;
- Позволяет настроить звучание, чтобы оно было чистым;
- Очень простой интерфейс;
- На русском языке;
- Можно настроить на автозапуск с виндовс;
- Можно придумать и настроить свои сочетания горячих клавиш для управления звуком наушников или колонок.
Примечание автора! Я бы не советовал выкручивать регулятор на 500%, угробите динамики.
Viper4windows
Очень интересная программа с широким функционалом. Здесь можно усиливать громкость, выбирать профили для различного использования, а также режимы для разных моделей наушников. Плюс хороший эквалайзер, возможность выравнивания звука, работы с любыми частотами, да много чего, играть с ним можно долго и интересно. Кроме того, утилита бесплатна, можно пользоваться на русском языке. Хотя некоторые писали о необходимости дополнительно перенести специальный файл в папку программы. У меня все заработало на русском языке сразу. Плюсы даже перечислять не буду. Благодаря этой программе вы можете сделать звучание любого уровня на оборудование любого уровня (ну почти). То есть эффект домашнего кинотеатра через наушники и т.д. И абсолютно бесплатно. Ссылка на 4pda.
Основные причины появления шума и методы решения
Причины некорректной работы:
- разрыв оболочки или металлических жил кабеля;
- естественный износ электрических и электронных компонентов в наушниках;
- окисление металлических контактов;
- чрезмерный уровень сигнала, подаваемого от усилителя;
- использование некорректных или устаревших драйверов звуковой карты;
- активация режима экономии аккумулятора ноутбука;
- некорректная настройка параметров микрофона.
Износ наушников
Корпус наушников может сломаться в результате падения или силового воздействия. Обломки пластика повреждают проводку и динамики, восстановление изделий экономически нецелесообразно (за исключением моделей класса Hi-Fi). После осмотра необходимо подключить оборудование к другому источнику сигнала, шумы и тональность должны оставаться неизменными. В противном случае необходимо проверить разъемы звуковой карты или проигрывателя.
Плохой контакт с разъемом
На качество сигнала оказывает воздействие контакт между металлическим штекером и разъемом. Слой грязи или масла ухудшает проводимость, что негативно сказывается на звуковом фоне. Может возникать посторонний гул либо наблюдаться спорадическое кратковременное пропадание сигнала. Пользователю необходимо протереть поверхности обезжиривающим раствором (изопропиловым спиртом или бензином для зажигалок), а затем проверить исправность оборудования.
Слишком высокий уровень громкости
При чрезмерном увеличении громкости сигнала появляются искажения, вызываемые перегрузкой усилителя и динамиков в наушниках. Для устранения неисправности следует снизить параметр через панель управления либо переключателем, установленным на корпусе динамика или соединительном кабеле. Если хрипы прослушиваются при пониженной громкости (до 50% от максимума), то следует проверить шнур со штекером на предмет повреждений.
Это Вас заинтересует: как сделать музыку в наушниках громче
Старые драйвера звуковой карты на ПК
Для работы звуковой карты необходимы драйвера, которые автоматически устанавливаются операционной системой. Производители оборудования (например, Creative или ASUS) выпускают оболочки с расширенным набором функций, которые используют как стандартные, так и модифицированные версии драйверов Windows. Пользователю рекомендуется периодически проверять обновление на сайте производителя аппаратуры и загружать свежую версию ПО. При использовании старых драйверов возможна некорректная работа звукового канала с появлением высокочастотных шумов.
Популярный контент: как настроить микрофон в доте
Функция экономии заряда
Некоторые пользователи отмечают появление фоновых шумов при активации режима экономии заряда, позволяющего продлить ресурс батареи, снизить потребление электроэнергии. Чтобы отключить функцию, необходимо войти в меню электропитания, расположенное в панели управления. Изменение настроек происходит без перезагрузки компьютера или ноутбука, но в ряде случаев необходим перезапуск системы. Если устранить помехи не удалось, то можно вернуть параметры в прежнее состояние и продолжить поиск неисправности.
Уменьшение усиления
Операционная система Windows поддерживает программное усиление сигнала от микрофона. Завышение параметра приводит к наводкам, которые слышны собеседнику, а также отдаются эхом в динамиках наушников. Пользователь может самостоятельно снизить коэффициент, подбирая значение опытным путем. Для настройки необходимо войти в меню настройки и изменить параметр (измеряется в дБ).
Отключение эффектов
Для гашения шумов следует перейти в панель управления, выбрать в списке доступных мультимедийных устройств микрофон. В разделе улучшения качества работы поставить отметку напротив поля отключения эффектов. Одновременно следует выполнить процедуру и для динамиков, перезагрузка ПК не требуется.
Полезный материал здесь: эхо в микрофоне как убрать
Регулировка звука в самой системе или на колонках/наушниках
Если вы пользуетесь наушниками на персональном компьютере с подключением колонок, то регулятора громкости будет 2. Один от самих колонок, который управляется вручную. Другой принадлежит системе ПК (ноутбука). Даже если вы вывернете колёсико регулятора громкости динамика до упора, звук останется тихим, потому что в настройках устройства он стоит не на 100% уровне. Или наоборот, когда мы добавляем звук в системе, а про регулятор колонки забываем.

Как проверить и задать уровень громкости в операционной системе ноутбука или ПК:
- Справа в трее найдите значок динамика;
- Наведите на него курсор, вы увидите маленькое всплывающее окно с процентом громкости динамиков;
- Щёлкните по значку левой кнопкой мыши, откроется регулятор;
- Задайте уровень 100%.
Тихий звук только наушников может быть из-за неисправности самих ушей. Попробуйте подключить их к другому устройству или к ноутбуку другие наушники, чтобы убедиться. Если колонки выдают нормальную громкость, а наушники шепчут, то проблема может быть от их неисправности или поломки гнезда.
Примечание автора! Неисправность гнезда заметна, если пошевелить штекер. Если меняется громкость, слышны помехи, значит с ним есть проблемы.
Эффективно ли это
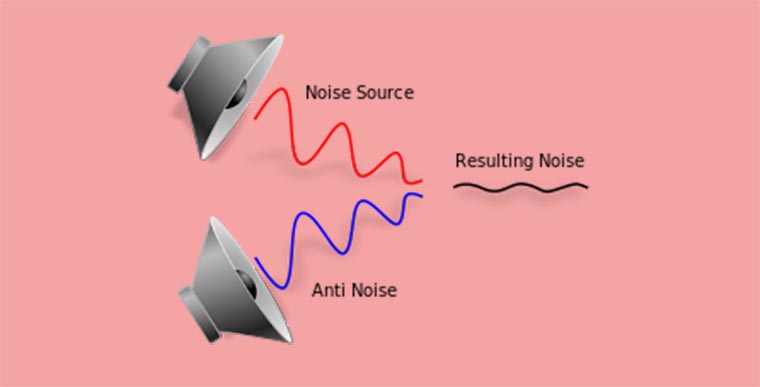
Многие напрасно считают систему активного шумоподавления маркетинговой уловкой. Да, от всех шумов система не оградит, но свою прямую функцию выполняет исправно.
Принято считать, что человек способен воспринимать звуки в диапазоне от 20 Гц до 20 КГц. Большинство современных «шумодавов» хорошо справляются с шумом от 100 Гц до 1 КГц. Этого вполне достаточно, чтобы избавить слушателя от разговоров других людей, шума транспорта и ветра.
Колебания в диапазоне ниже 100 Гц мы воспринимает не только ухом, но и телом, здесь никакое шумоподавление в наушниках не поможет. А что касается верхнего диапазона, то система способна превратить высокочастотный писк или свист в спокойное шипение.
В хороших шумоподавляющих наушниках можно почувствовать себя в тихом помещении, даже находясь на шумной улице.
Программные ошибки
Прежде чем подойти к программным ошибкам, нужно помнить, что в наш век большинство девайсов для своей работы требует собственного программного обеспечения. Чтобы аппаратура, воспроизводящая звук, «увидела» подключенные к ней наушники, нужно чтобы на ноутбуке, андроиде или iphone был установлен специальный драйвер.
Везде (на любых устройствах) должна быть проведена настройка всех параметров, отвечающих за звук. А для корректной работы беспроводных аксессуаров, нужно чтобы на оборудовании был включен bluetooth. И если пользователь сам в не состоянии провести все манипуляции, то всегда есть возможность обратиться к специалистам.
Но бывают ситуации, когда наушники вообще не играют, несмотря на установку всех необходимых драйверов и прошивки. Или работают, но тихо и с искажением. В этом случае нужно воспользоваться инструментами операционной системы, например, Windows 7, и провести более глубокие настройки.
Обновление драйвера аудиокарты
Драйверы связывают устройство с программным обеспечением, способствуют нормальной работе компонентов. Обычно драйверы обновляются совместно с операционной системой. Но если после переустановки Виндовса или его обновления звук стал тише, значит, драйверы аудиокарты работают некорректно.
Решить эту проблему можно, следуя инструкции:
Открыть поисковую систему в меню Пуск.
- Ввести запрос: Диспетчер устройств.
- Тапнуть дважды по результату.
- Найти и тапнуть в списке «Звук и другие устройства».
- Нажать ПКМ по драйверу, выбрать «Обновить».
Нажать на ссылку для обновления.
Запустится поиск.
Если на ПК уже имеется последняя доступная версия драйверов, появится уведомление об этом.
После поиска появятся обновления, система установит их автоматически. После завершения процесса пользователю нужно будет повторить операцию с разделом «Аудиовходы/аудиовыходы».
Проверка системных настроек
После подключения наушников пользователю нужно проверить системные настройки. Для увеличения громкости в «десятке» на соответствующем значке ползунок должен стоять в максимально поднятом положении. При отсутствии звука нужно выбрать другое устройство из списка, нажав на название над ползунком. Если базовые настройки не помогли решить проблему, остается регулировать углубленные настройки системы.
Пошаговая инструкция:
- Щелкнуть ПКМ по значку динамика на панели.
- Выбрать пункт «Звуки».
- Зайти во вкладку «Воспроизведение».
- Выбрать устройство вывода (динамики или наушники).
- Нажать один раз ЛКМ по названию, установить значение «По умолчанию».
- Выбрать источник, тапнуть «Свойства».
- Перейти во вкладку «Улучшения».
- Выбрать параметр «Тонокомпенсация», установить маркер рядом с ним.
Кликнуть «Применить».
После выполнения всех пунктов громкость наушников должна увеличиться.
Используйте усилитель или звуковую карту высокого качества
Если вы столкнулись с проблемой шума в наушниках на компьютере под управлением Windows 10, то одним из решений может быть использование усилителя или звуковой карты высокого качества.
Усилитель поможет усилить сигнал и улучшить качество звука, что может помочь в устранении шума. Вы можете подключить усилитель к компьютеру через порт USB или внутренне установить в компьютер звуковую карту с поддержкой высококачественного аудио.
Если у вас уже есть внешняя звуковая карта или усилитель, убедитесь, что устройство подключено и правильно настроено. Если у вас нет такого устройства, рекомендуется приобрести усилитель или звуковую карту от проверенного производителя с хорошей репутацией.
Прежде чем покупать новое устройство, обязательно прочитайте отзывы и рекомендации других пользователей, чтобы выбрать наиболее подходящий вариант для ваших потребностей.
В случае использования усилителя или звуковой карты высокого качества, возможно, вам также потребуется настроить параметры звука в операционной системе Windows 10. Убедитесь, что уровень громкости установлен на подходящем уровне и отключите возможность автоматической регулировки громкости.
Кроме того, вам может потребоваться настроить звуковые параметры в программе воспроизведения аудио. Разные программы могут иметь различные настройки звука, поэтому рекомендуется внимательно изучить настройки программы и попробовать изменить их для устранения шума.
Важно помнить, что использование усилителя или звуковой карты высокого качества может помочь в устранении шума в наушниках, но не всегда является идеальным решением. Если шум все еще присутствует после применения этих методов, возможно, проблема заключается в самом устройстве или в кабеле наушников
В таком случае, рекомендуется обратиться к специалистам или производителю устройства для получения дальнейшей помощи.
Источник звука сам работает некорректно
Нарушение правил использования наушников часто приводит к нарушению их работы, и в частности к звучанию. Также проблемы возникают в работе основного источника звука. Редко, но все же происходят ошибки драйверов. Ошибки программ и сбои в работе операционной системы вызывают помехи в виде шумов и треска.
Проблему можно обнаружить, проверив устройство при помощи подключения различных гарнитур. Если их работа будет одинаково неприемлемой – неприятные звуки будут слышны во всех наушниках, значит, проблема скрывается именно в драйвере устройства.
Если вы привыкли слушать музыку на очень высокой громкости, также можете заметить появление шипения и треска. Как правило, так происходит, если вы приобретаете недорогие наушники.
Недостаточно мощное электропитание – ещё одна причина посторонних шумов при звучании наушников (такая проблема иногда встречается у владельцев ноутбуков, которые ещё не разобрались со всеми его особенностями). Устранить эту проблему просто, воспользовавшись следующими подсказками.
На своём ноутбуке зайдите в «Панель управления», далее в «Система и безопасность» и, наконец, в «Электропитание», и выберите режим «Высокая производительность». По окончании настройки проверьте качество звука в наушниках.
Современные люди часто используют такие устройства как наушники и микрофон. Они облегчают общение в интернете, позволяя не только слышать, но и отвечать другому пользователю. Подключить все необходимые девайсы к компьютеру не составит труда, главное не забыть провести все необходимые настройки. Однако, несмотря на дружелюбность интерфейса, иногда возникают странные неполадки. Как убрать шум и шипение на ваших наушниках, возникающий в них при подключении к компьютеру? Информацию об этом будет полезно знать каждому.
Почему шипят наушники? Ответить на этот вопрос нам поможет информация об их внутреннем устройстве. Щелчки в наушниках, как и непонятное шипение возникают довольно часто. Это явление может носить временный или постоянный характер. Причин для такого поведения может быть несколько. Определение источника неполадок может стать для неподготовленного человека настоящей проблемой. Например, наушники могут шипеть из-за неверных настроек подключения
, но также это может быть вызвано вышедшими из строя контактами. Рассмотрим наиболее частые источники шумов и способы их устранения.
Одной из главных причин, оказывающих влияние на качество воспроизводимого звука, может стать звуковая карта. Операционная система не может корректно передавать сигналы, в результате чего звук начинает скакать, ломаться, шипеть и трещать. Сделать в этой ситуации можно только одно — заменить неисправную запчасть компьютера.
Только это позволит избавиться от неприятных звуков.
Неисправности заземления
Эта проблема реже остальных беспокоит пользователей. Разговор идет о заземлении розеток
, используемых для запитывания устройств от электрической сети. Из-за этого в наушниках могут возникать различные шумы, щелчки и треск.
Посторонние шумы в этом случае спровоцированы именно внутренними поломками устройства. Владельцу придется обратиться в сервисный центр или не обращать внимания на неполадки. Для остальных людей решением проблемы будет заземление розетки.
Провод
Какие еще причины могут вызывать столь неприятный эффект при подключении к компьютеру? Многое в этом вопросе будет зависеть от компании-производителя, изготовившего конкретную модель наушников. Сегодня существует два основных вида: беспроводные и проводные гарнитуры, это разделение имеет большое значение. Посторонние звуки, в основном, возникают в кабельных устройствах, подключенных при помощи штекера. В чем же скрывается источник неполадок? Повреждения или растяжения медной жилы кабеля могут провоцировать возникновение шумов и скачков звука.
Поврежденный провод передает искаженные сигналы звуковой карте, что и влияет в итоге на звук. Что делать, если хрипят наушники телефона? Устранить поломку можно при помощи удаления поврежденного фрагмента провода
или покупки новых наушников.
Разные версии блютуз передатчиков
Иногда можно услышать мнение, что шипение наушников, шум, происходит из-за несовпадения версий блютуз у основного устройства, гаджета.
Беспроводные наушники работают с протоколом BR/EDR, разработанном для передачи аудио, и версия Bluetooth на качество звукового сигнала не оказывает никакого влияния.
Влияние на аппаратную совместимость устройств, на качество звука, оказывают не версии блютуз, а кодеки, которые используются.

Если смартфон поддерживает популярные кодеки (ААС, aptX, LL, LDAC), а наушники — нет, то кодирование передаваемого сигнала произойдёт с помощью стандартного для всех Bluetooth устройств кодека SBC, и качество звука будет наихудшим.
Не работают наушники при подключении к USB-порту
У вас на компьютере/ноутбуке нормально работают динамики, а с наушниками возникла проблема: когда подключаете их к порту USB, не передают звук. Что делать, когда нет звука в наушниках?
- В панели задач на рабочем столе вашего ПК внизу справа в области уведомлений найдите значок динамиков. Кликните по нему ПКМ.
- В появившемся меню выберите «Устройства воспроизведения».
- У вас открылось окошко «Звук». При подключении устройства к USB-порту значок его должен появиться в окне. Если значка нет, значит, нужно подключить. Кликните на пустом поле окна ПКМ, выберите «Показать отключённые устройства».
- У вас появится значок устройства, но он будет неактивным, серым, с надписью «Отключено».
- Кликните ПКМ по значку, в меню выберите «Включить».
- Кнопка стала активной, на значке появилась галочка в зелёном кружочке, значит, всё выполнено. На кнопке динамиков при этом значок с галочкой изменится на значок с телефонной трубкой, значит, динамики в это время отключаются, не работают.
- Для настройки работы кликните по значку наушников ПКМ, в меню пройдите в «Свойства».
- Впишите в строке название, установите нужный значок.
- В строке «Применение устройства» должно значится «Использовать это устройство (вкл.)».
- Примените изменения и перейдите на вкладку «Уровни».
- В настройке Speakers переставьте регулятор на максимальное значение. Проверьте, чтобы значок громкоговорителя рядом с этим регулятором стоял в положении включённом (отсутствует на значке красный кружочек, означающий выключенное состояние).
- Пройдите по кнопке «Баланс», нужно также увеличить параметры до 100%, проверьте, чтобы значения регуляторов там были максимальными.
- Примените изменения, перейдите на вкладку «Дополнительные возможности», уберите там все галочки, так уберёте возможный шум.
- Пройдя на вкладку «Дополнительно», можете проверить звучание в разных форматах, выбрать одно из предлагаемых.
- Уберите галочки в разделе «Монопольный режим».
Вы настроили наушники, и они теперь у вас работают правильно. Если при следующем подключении к порту они опять оказались неактивны, щёлкните по ним ПКМ и в меню проставьте работу по умолчанию. После этого при каждом подключении наушники автоматически будут включаться.





























