Как узнать сохраненные пароли через браузер
После авторизации на сайте система предложит сохранить данные для входа. После подтверждения этого действия все данные будут сохранены на устройстве. При последующих обращениях к этому сайту система автоматически предложит информацию для авторизации. Благодаря этому нет необходимости каждый раз вводить пароль к своей учетной записи.
В некоторых случаях вам может потребоваться информация для входа на сайт. Например, если пользователь не помнит пароль, но ему необходимо войти в учетную запись на другом устройстве. Ключ доступа можно получить на компьютере или смартфоне, на котором ресурс уже зарегистрирован и данные сохранены.
Всю эту информацию можно получить прямо из браузера. Это можно сделать через компьютер или смартфон. Достаточно соблюдать последовательность действий. Но перед просмотром данных необходимо убедиться, что у вас установлена последняя версия браузера. Кроме того, если вы не включите функцию автосохранения, пароли не будут храниться на вашем устройстве.
На компьютере
Пароли сайтов в Google Chrome можно просмотреть прямо в браузере вашего компьютера. Для этого вам потребуется получить доступ к настройкам приложения. Пользователю также потребуется специальный пароль. В большинстве случаев используется ключ операционной системы. Без этих данных вы не сможете увидеть сохраненные пароли.
Чтобы узнать информацию об учетной записи, сохраненную через компьютер, вам необходимо:
- Запустите браузер Google Chrome.
- Щелкните значок с тремя точками, отображаемый в правом верхнем углу экрана.
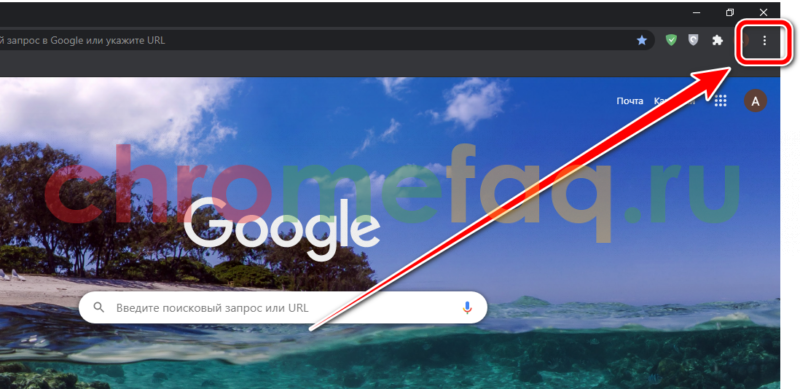
- Выберите из списка пункт «Настройки.

- На экране появится окно параметров браузера. Вам необходимо перейти в раздел «Автозаполнение». Открывается сразу при переходе в настройки. Если пользователь не видит этот раздел, он может нажать на свое имя в левой части окна.
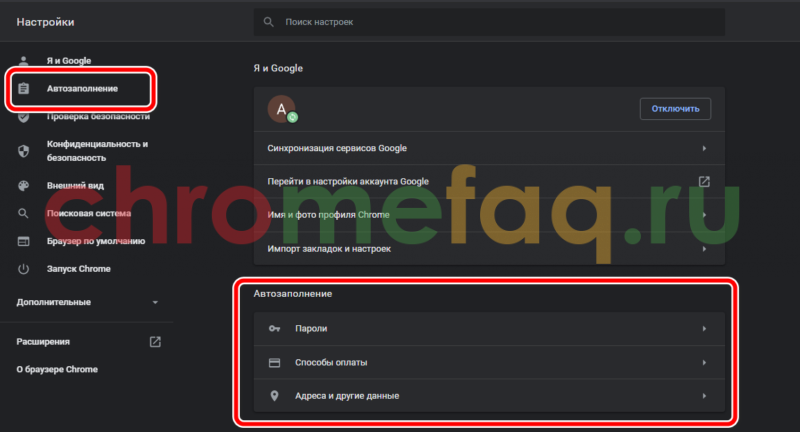
- Здесь находится вкладка паролей. Чтобы просмотреть все сохраненные ключи, нужно щелкнуть по соответствующему имени.
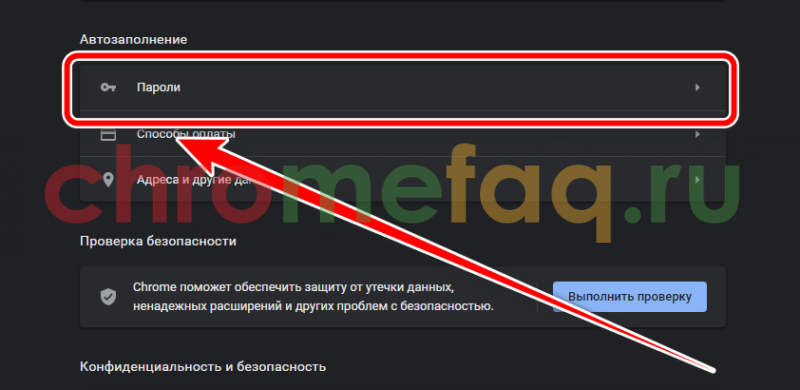
- После этого пользователь перейдет к настройкам пароля. Здесь вы можете включить или отключить сохранение данных, а также автоматический вход на сайты. Все логины и пароли находятся на одной странице. Для поиска определенного сайта вы можете воспользоваться поиском или найти его вручную.

- Чтобы просмотреть пароль от сайта, нужно нажать на значок глаза, который находится в соответствующей строке.

- Введите пароль для учетной записи операционной системы.
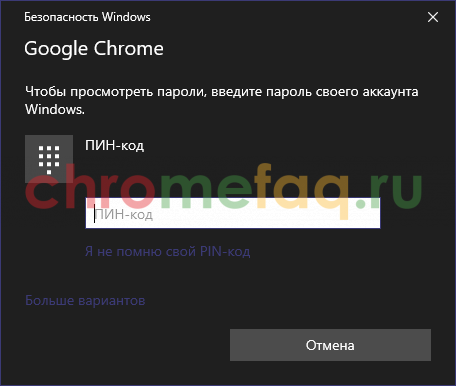
После ввода данных из учетной записи вы можете просмотреть все пароли со страницы. Просто нажмите на тот же значок глаза в строке, соответствующей сайту. Пароль от будет отображаться вместо точек.
На телефоне
Нет необходимости сохранять пароли отдельно на компьютере, а затем на смартфоне. Просто включите синхронизацию между устройствами. Таким образом, все данные будут автоматически перенесены с компьютера на телефон и наоборот.
После синхронизации вы можете просмотреть пароли, которые были сохранены на вашем компьютере, с помощью вашего смартфона. Это можно сделать на iPhone или Android. Последовательность действий незначительно отличается в зависимости от операционной системы устройства.
Android
Чтобы просмотреть пароли всех учетных записей в браузере Google Chrome на устройстве Android, вам необходимо:
- Запустите приложение Google Chrome.
- Щелкните значок с тремя точками, расположенный в правом верхнем углу экрана.

- Выберите из списка пункт «Настройки.
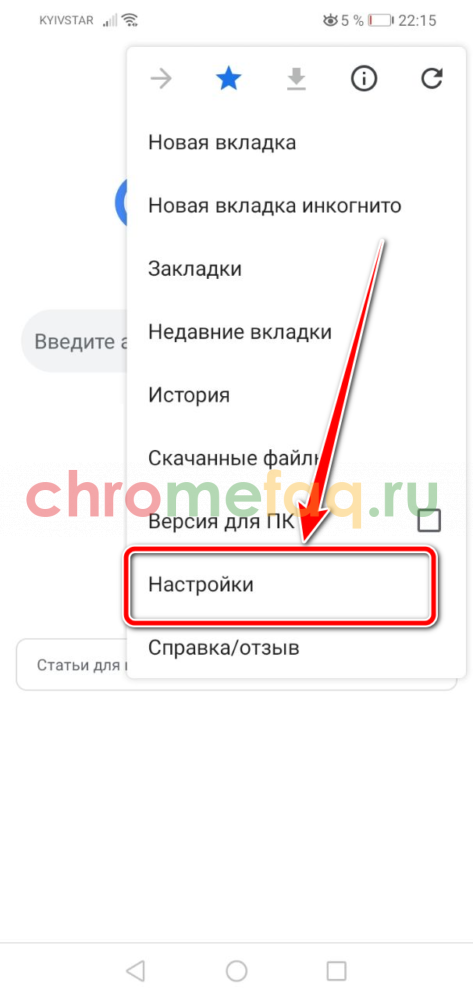
- Зайдите в раздел «Пароль».

- Как и на компьютере, в открытом окне пользователь может включить или отключить автосохранение и ввести пароль. Сохраненный пароль также можно посмотреть здесь. Для этого нужно кликнуть по названию ресурса.

- После этого нажмите на значок дисплея, который находится в открытом окне.

Пароль будет представлен вместо точек на той же странице. Вам может потребоваться ввести пароль вашего смартфона, чтобы просмотреть эту информацию
iPhone
Для пользователей iPhone действия аналогичны. Итак, следует:
- Запустите браузер.
- Чтобы просмотреть параметры, для этого щелкните значок с тремя точками в правом нижнем углу экрана.

- Выбираем пункт «Настройки».
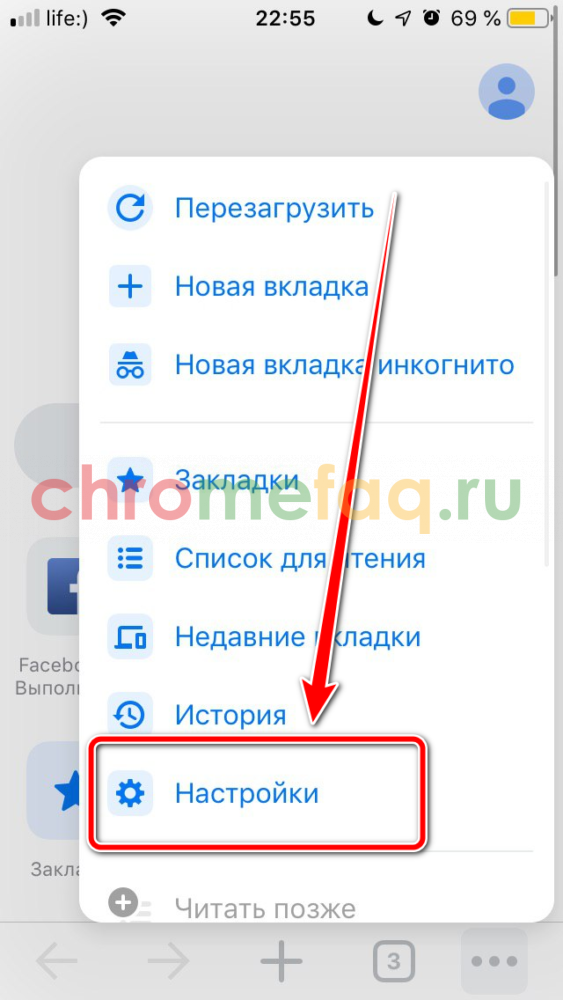
- Зайдите в раздел «Пароль».

- Если данные не отображаются, щелкните команду «Экспорт пароля». После этого вам нужно дождаться загрузки, которая займет несколько секунд.

- Выберите ресурс из списка.
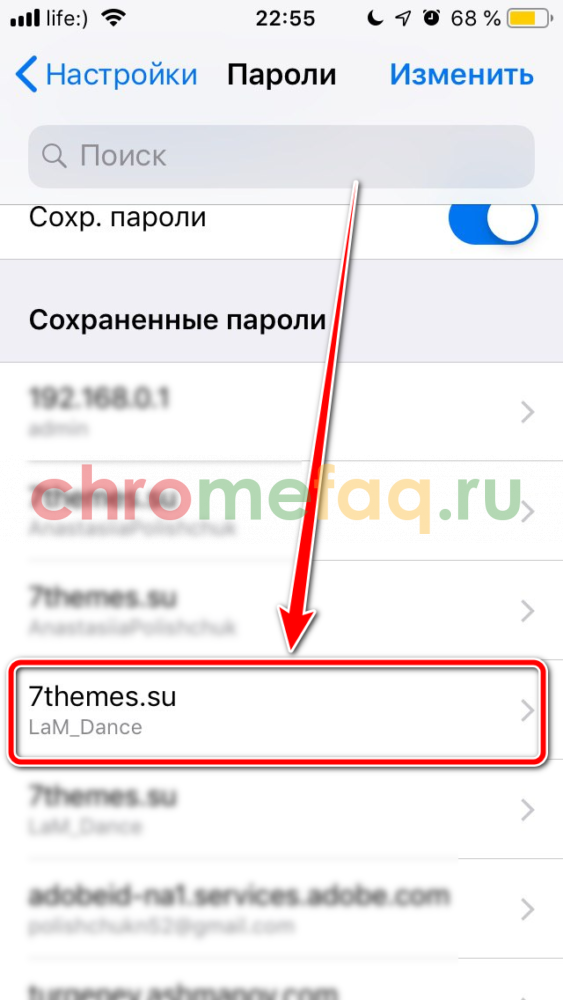
- Щелкните команду «Показать», чтобы просмотреть данные.

Информация об аккаунте отображается вместо точек. Для защиты информации используется пароль от самого смартфона.
Где найти, посмотреть сохранённые логины / пароли для сайтов и управлять ими
Логины и пароли, которые вы сохраняли в гугл можно посмотреть двумя способами и на данный момент они можно сказать ничем не отличаются. Рассмотрим их…
Способ №1: через меню Google Chrome
Это самый простой вариант, потому что не требуется лишних телодвижений делать
Вот вы и находитесь в разделе, где видите весь список сохранённых в браузере логинов и паролей от сайтов, на которых регистрировались и выполняли вход в свой аккаунт.
Здесь в колонке «Сайт» отображается адрес сайта, для которого сохранены логин и пароль. Далее идёт столбец «Имя пользователя», где указан сохранённый от аккаунта логин. Последний столбец «Пароль», ну и там понятно что указано :))
Теперь рассмотрим простые функции данного менеджера паролей. Поехали…
Как посмотреть пароль?
Как уже заметили, изначально пароли скрыты и чтобы их открыть нужно нажать на иконку глаза:
Сработает система защиты, чтобы кто угодно не мог подсмотреть ваши пароли и появится окно, где необходимо будет указать пароль для входа в Windows (а иногда ещё и логин, в зависимости от версии ОС). Если пароля нет, ничего не указывая, нажмите «ОК».
В результате пароль отобразится. Чтобы снова его скрыть, нажмите на глаз ещё раз.
Данное окно для подтверждения вашей личности появится один раз и затем несколько минут сможете подсматривать свои данные не ввода по новой пароля для входа в систему.
Как удалить связку логин / пароль для определённого аккаунта нужного вам сайта?
Если данные для входа в какой-либо из аккаунтов определённого сайта вам уже не нужны, то вы можете удалить их. Для этого кликните по кнопке меню напротив нужного сайта и нужного аккаунта в списке и выберите «Удалить».
Как найти логин и пароль от нужного сайта?
Если у вас сохранено мало данных, то поиск вам и не понадобится. Достаточно быстренько пролистать список и найти данные от нужного аккаунта. Но что делать если вы уже насохраняли сотни паролей?
В таком случае вы легко можете найти нужный вам через строку поиска, расположенную вверху:
Введите то, что хотите найти. Например, если ищите логин и пароль от какого-то сайта, то укажите в поиске сам адрес сайта. Причем не обязательно полностью, поиск понимает и ищет даже по части введённых данных. Пример:
Если ищите на каком сайте вы указали такой-то логин, то введите его частично или полность в строку поиска и гугл покажет все сайты, где он был зарегистрирован:
Google не выполняет поиск по паролям, поскольку изначально они закрыты от просмотра, как вы уже знаете.
Как увидеть сайты, для которых вы отключили сохранение паролей?
Google также отдельно отображает все ресурсы, для которых сохранение паролей было вами отключено. Вам нужно лишь пролистать список паролей в самый низ до заголовка «Сайты, пароли для которых не сохраняются»:
Только если общий список сайтов, где вы сохраняли данные большой, то листать придётся дольше
Для удаления сайта из этого списка, чтобы гугл вновь предлагал сохранять пароли к нему, кликните по крестику напротив него:
Итак, как работать с сохранёнными логинами / паролями через хром, думаю, понятно. Теперь перейдём к ещё ко 2-му способу
Способ №2: управление паролями через сервис passwords.google.com
Этот вариант просмотра и управления паролями практически идентичен первому, с одним отличием, о котором ниже упомяну. Ну и интерфейс немного другой
Итак, пароли вы можете посмотреть через специальный сервис:
passwords.google.com
Войдите в него, используя тот аккаунт гугл, в котором хранятся нужные вам пароли и перед вами будет отображён в начале весь список сайтов, для которых вы их сохраняли.
Кликнув по адресу сайта из списка, откроется окно с сохранённым логином и паролем для каждого аккаунта.
Точно также, кликнув по глазу , вы сможете отобразить сохранённый пароль. А кликнув по второй иконке,, сможете скопировать логин или пароль.
Ну а удаляется логин и пароль от нужного аккаунта соответствующей кнопкой Delete.
В отличие от просмотра паролей в самом браузер, через сервис passwords.google.com, все аккаунты с сохранёнными паролями группируются по адресу сайта.
Например, видим для сайта Google сохранены логины и пароли к 14 аккаунтам:
И кликнув уже по адресу, увидим списком данные от каждого.
А если взять просмотр паролей в самом хроме, то здесь сразу будет отображаться списком каждый аккаунт с сохранёнными данными:
Чтобы увидеть сайты, для которых вы отключили сохранение паролей, нажмите на шестерёнку:
Нажав на крест напротив нужного ресурса, вы удалите его из этого списка.
Здесь же в настройках сервиса можно также как и через браузер включать / отключать предложения сохранять пароли для сайтов:
Вот и разобрались со 2-м способом управления паролями Google…
Причины того, что хром не запоминает нужные данные
Личная информация пользователя, зашифрованная в виде латинских букв и числовых значений, может стать предметом, хранение которого производится во внутренней памяти браузера. Если расширение хром категорически отказывается воспринимать и перерабатывать полученный контент такого плана, причинами того становятся:
- неправильные настройки самого браузера;
- запрет в общих установках мультимедийного устройства, направленный на возможность сохранения каких-то конфиденциальных параметров;
- технические проблемы, запрет на показ всплывающих окон.
Довольно часто, когда человек пытается войти на какой-то сайт, используя кодовое значение, система выдаёт всплывающее окно и спрашивает можно ли сберечь эту шифровку. Если человек всплывающие окна отключил, то расширение ничего не будет уточнять, а значит, и хранить контент такой разновидности не сумеет. Человек, даже не осознав этого, мог запретить возможность сбережения данных конкретного типа, пользуясь настройками своего рабочего устройства или браузера. Исправляются проблематические ситуации такой разновидности несложно и сделать это просто без участия посторонних личностей.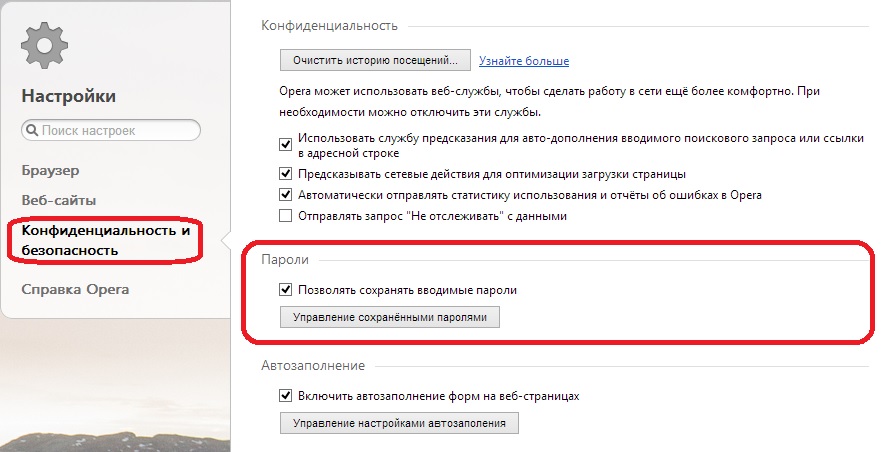
Настройки, позволяющие сохранять пароли
Для исправления недочётов личного характера, неверных установок, человеку, желающему включить запоминание личных данных в хроме, следует поступить таким образом:
- через рабочую панель открыть настройки;
- зайти в дополнительные установки или параметры конфиденциальности;
- выбрать подраздел сохранение паролей;
- нажать кнопку разрешить.
Такие действия стоит производить для начала внутри системы браузера, а потом в общих установках компьютера, телефона, планшета, ноутбука.
Если после этого система отказывается сохранять личный контент, с таким вопросом следует обратиться к специалистам. Сотрудники центра технического обслуживания помогут устранить проблему указанного характера, уложившись в краткие сроки. После вмешательства в настройки компьютера или телефона профессионалов, система должна сохранять заданные её индивидуальные информационные коды моментально.
Что делать, если Google Chrome не сохраняет пароли?
Если вы заметили, что браузер перестал сохранять пароли для некоторых сайтов (или же сразу для всех), прежде всего, проверьте – поставлена ли галочка рядом с надписью «Предлагать сохранять пароли для сайтов». Как это сделать, вы можете посмотреть выше – в пункте «Как включить сохранение паролей в Хроме».
Если галочка установлена, а данные все равно не сохраняются, можно попробовать другие способы восстановления функции.
Для начала проверяем – не находится ли сайт в исключениях. Для этого:
1. Переходим в «Настройки» браузера;

2. Жмем на «Показать дополнительные настройки»;
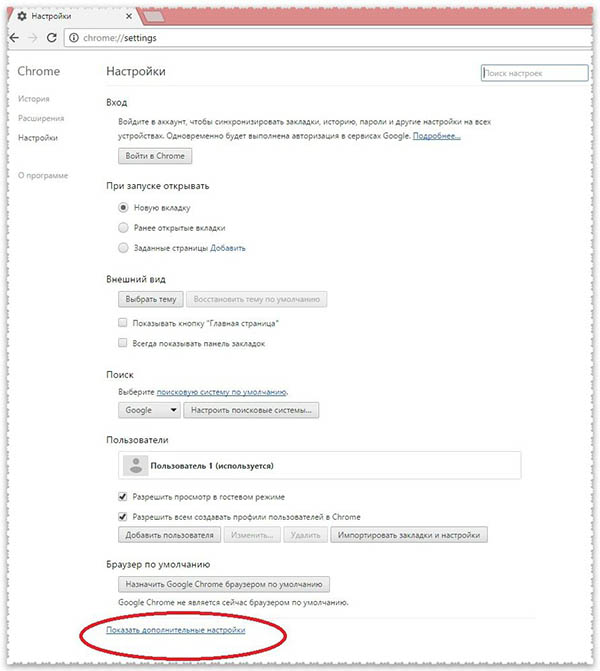
3. Кликаем на надпись «Настроить» рядом с предложением «Предлагать сохранять пароли для сайтов»;
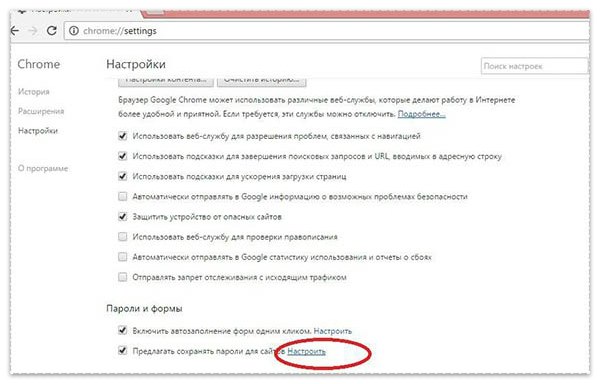
4. В окне «Сайты, пароли для которых не сохраняются» ищем название/url ресурса, данные к которому вы не можете сохранить, после чего нажмите на «крестик» (удалите его из списка) и на кнопку «Готово»;
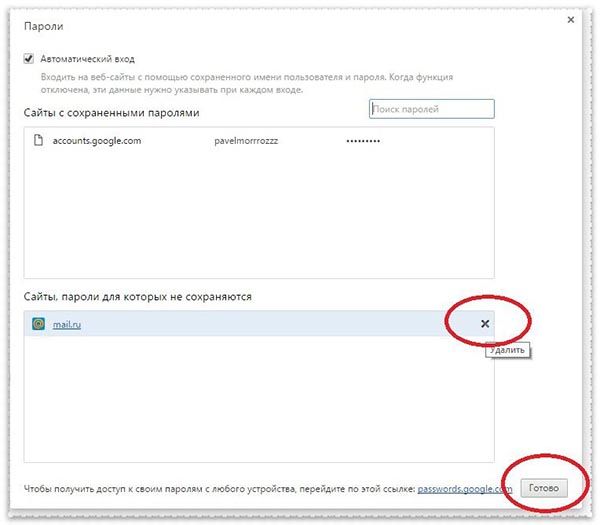
5. Перезапустите браузер и зайдите на необходимый сайт, авторизуйтесь на нем и подтвердите сохранение пары «логин-пароль».
Теперь нужно убедиться, что в браузере включены « ». Для этого:
1. Нажимаем на параметр «Настройки»;
2. Ищем заголовок «Личные данные» и нажимаем «Настройки контента»;

3. В появившемся окне выбираем параметр «Разрешать сохранение локальных данных «рекомендуется» и нажимаем «Готово»;
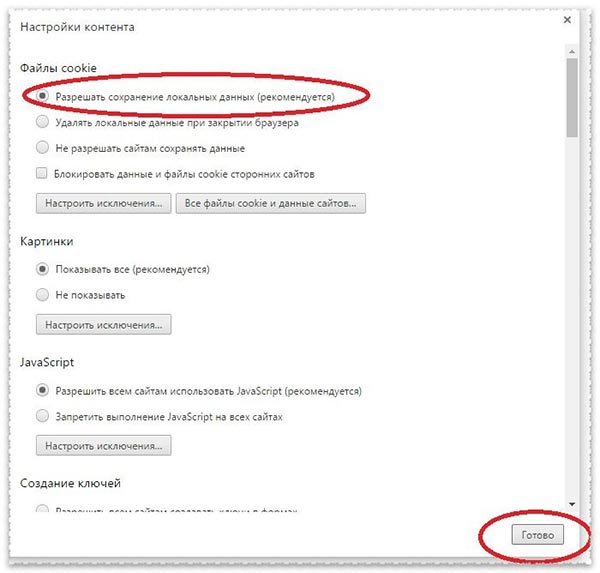
4. Перезапускаем браузер и проверяем функцию сохранения паролей.
Проблема осталась? Ну что ж, тогда попробуйте произвести следующие действия:
- Закройте браузер и нажмите одновременно на клавиатуре клавиши «Win» и «R»;
- В появившейся строке введите без кавычек «cmd /cren «%localappdata%GoogleChromeUser DataDefaultLogin Data» *.bak» и нажмите «Ок»;
- Запустите Гугл Хром, зайдите на необходимый сайт и в форме авторизации укажите свой логин, но неправильный пароль. Появится запрос на сохранение пароля, введите верный пароль от сайта и подтвердите сохранение.
Вот и все, теперь вы знаете не только, как посмотреть пароли в Гугл Хром, но и как включить/отключить функцию сохранения, а также многое другое.
Надеемся, что материал оказался Вам полезен.
Вполне объяснимое явление, особенно среди тех, кто уже не первый раз переустанавливает операционную систему из-за всяких вирусов. Давайте посмотрим, каким образом можно сохранить свои пассворды. Это бывает очень полезно, особенно тогда, когда вы зарегистрированы на многих сайтах.
Где находится файл с паролями
Вы можете просматривать пароли не только через браузер, но и локально на устройстве. Данные из доступа к учетной записи сохраняются как на вашем компьютере, так и на телефоне, в зависимости от того, где именно они были введены.
Так же, как пароли можно просматривать в браузере, их также можно открывать на устройстве. Но пользователю необходимо точно знать, где находится ключевой файл. Его расположение может отличаться в зависимости от выбранной операционной системы.
На компьютере
Файл паролей Google Chrome находится на вашем компьютере. Однако просто найти этот документ недостаточно. Это база данных. Поэтому для его открытия вам понадобится специальная программа Sqliteman. Также необходимо отключить антивирус, который будет мешать работе приложения. Далее необходимо следовать инструкции:
- Перейдите в «C: Users SomeUser AppData Local Google Chrome User Data Default».

- В открывшемся окне вам понадобится файл данных для входа.

- Его нужно открывать с помощью приложения Sqliteman. Щелкните файл правой кнопкой мыши и выберите «Открыть с помощью».
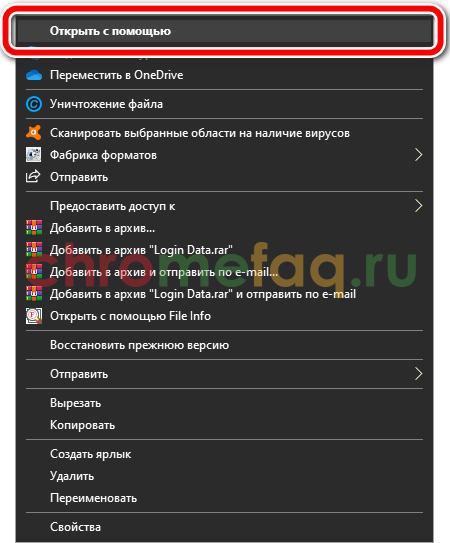
Выберите программу Sqliteman из списка. Если приложения нет в открытом окне, вам необходимо найти его на своем компьютере. На экране отобразится база данных со всеми паролями учетных записей, сохраненными в браузере Google Chrome.
Как посмотреть сохраненные пароли в браузерах сторонними программами
ChromePass. Самое популярное приложение для просмотра сохраненных паролей в браузерах. Программа имеет понятный интерфейс, и она позволяет посмотреть логин/пароль от сайта, дату создания аккаунта, надежность используемого пароля и некоторые другие данные
Приложение ChromePass работает только с браузерами на базе Chromium – это Google Chrome, Yandex Browser, Opera и ряд менее известных браузеров.Обратите внимание: Большинство антивирусов принимают ChromePass за вирусное приложение. Однако их опасения связаны с тем, что приложение получает доступ к просмотру паролей, а не из-за наличия в нем вирусов
Чтобы быть уверенными в «чистоте» приложения, загружайте его с официального сайта разработчиков.
Группа программ SterJo. Компания SterJo Software выпустила сразу группу приложений, способных демонстрировать пароли из браузеров. Некоторые из них показывают сохраненные пароли только в браузерах на Chromium, другие только из Microsoft Edge или Mozilla и так далее. Программы можно бесплатно загрузить на официальном сайте разработчиков.
Причины почему не сохраняются или браузер не предлагает это делать
Существует ряд причин, по которым программа не запоминает информацию для ввода. Если менеджер Chrome не работает, воспользуйтесь одним из вариантов решения.
Настройка опции «Предлагать сохранять»
Если обозреватель не собирает данные для заполнения, убедитесь, что эта функция включена. Для этого нажмите значок «Текущий пользователь», перейдите в «Пароли» и проверьте, что флажок напротив строки «Предлагать сохранения» активен.

Удаление из списка, для которых пароли не сохраняются
Если ранее Вы отклоняли предложение браузера сохранить логин и код при авторизации, адрес страницы автоматически добавляется в список тех, для которых конфиденциальная информация не собирается. Просмотреть этот перечень можно в разделе с сохраненными паролями. Напротив адреса каждого пункта находится крестик, нажав на который Вы удалите сайт из списка.

Включение всплывающих уведомлений
Функция может быть неактивна из-за того, что в браузере заблокированы всплывающие окна. Из-за этого сообщение с запросом сохранения на экране при посещении страницы не появляется.
В этом случае:
- Откройте настройки через меню Chrome, перейдите в раздел «Конфиденциальность и безопасность», выберите «Настройки сайтов».
- В нижней части странице откройте пункт «Всплывающие окна и переадресация», убедитесь в том, что флажок справа от строки «Разрешено» активен.
Дедовский метод
Итак, если вы считаете вышеописанный способ чем-то несуразным, то давайте посмотрим, как сохранить сохраненный пароль в «Хроме» так, чтобы его можно было использовать в любом месте и в любое время, независимо от того, где вы находитесь. Главное, чтобы был установлен нужный браузер и доступен интернет.
Довольно часто можно заметить, как пользователи ищут во всемирной паутине места, куда сохраняются данные. Так, если вы не совсем доверяете полной «механизации», можно лишний раз перестраховаться. Давайте посмотрим, где в «Хроме» сохраненные пароли остаются после работы с ними.
Конечно же, придется порыться немного на системном диске. Как правило, это «C». После этого найдите папку «Local». Там перейдите в Google, а оттуда в «UserData». Вот тут и хранятся все пароли, которые когда-то были введены. Просто скопируйте их на съемный носитель и по надобности загружайте по вышеописанному пути. Вот и все. Правда, иногда возникает потребность в удалении некоторых данных. Разберемся, как это сделать.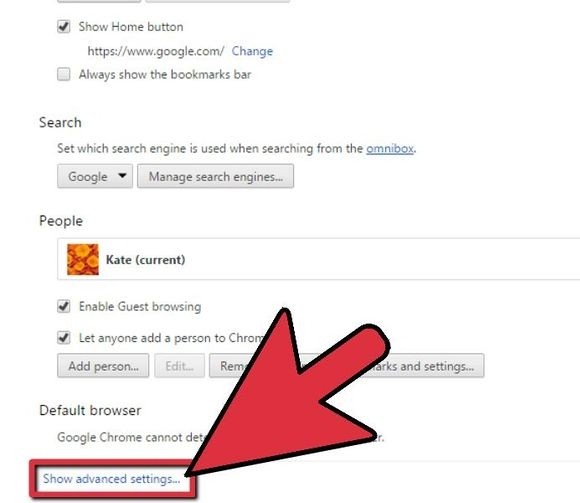
Как посмотреть сохраненные пароли в Mozilla Firefox
В отличие от перечисленных выше браузеров, Mozilla Firefox не базируется на Chromium, и у данного браузера имеется ряд серьезных отличий. Существенным недостатком с точки зрения безопасности можно считать, что просмотр паролей в Mozilla предполагается без необходимости ввода пароля от учетной записи Windows, в отличие от всех других браузеров.
- В правом верхнем углу браузера нажмите на три полоски, чтобы перейти в «Настройки»;
- Далее в левой части экрана выберите пункт «Защита»;
- В раскрывшихся настройках нажмите на пункт «Сохраненные логины»;
- Откроется список сохраненных логинов и паролей.
Обратите внимание: Интересной особенностью списка сохраненных паролей в Mozilla Firefox является наличие графы «Последнее использование». В ней отображается, когда в последний раз был произведен вход на конкретный сайт с использованием определенного логина и пароля
Как узнать сохраненные пароли через браузер
После авторизации на сайте, система предложит сохранить данные для входа. После подтверждения данного действия, все данные будут храниться на устройстве. При последующих входах на данный сайт, система автоматически предложит информацию для авторизации. Благодаря этому, не нужно каждый раз вводить пароль от своей учетной записи.
В некоторых случаях может понадобится данные для входа на сайт. Например, в том случае, если пользователь не помнит пароль, а войти в аккаунт нужно на другом устройстве. Ключ доступа можно достать на компьютере или смартфоне, на котором уже выполнялся вход на ресурс и данные сохранялись.
Всю эту информацию можно получить непосредственно с браузера. Сделать это можно через компьютер или смартфон. Достаточно соблюдать последовательность действий. Но прежде, чем просматривать данные, необходимо убедиться, что установлена последняя версия браузера. Кроме того, если не включит функцию автоматического сохранения паролей, они не будут храниться на устройстве.
На компьютере
Чтобы узнать сохраненные данные учетной записи через компьютер, следует:
- Запустить браузер Гугл Хром.
- Нажать на значок трех точек, который отображен в правом верхнем углу экрана.
- Выбрать пункт «Настройки» из списка.
- На экране отобразится окно с параметрами браузера. Необходимо перейти к разделу «Автозаполнение». Он открывается сразу при переходе к настройкам. Если же пользователь не видит данный раздел, он может нажать на его название в левой части окна.
- Именно здесь находится вкладка паролей. Для просмотра всех сохраненных ключей, необходимо нажать на соответствующее название.
- После этого пользователь перейдет к параметрам паролей. Здесь можно , а также автоматический вход на сайты. На этой же странице можно ознакомиться со всеми логинами и паролями. Для поиска конкретного сайта, можно воспользоваться поиском или же найти его вручную.
- Для просмотра пароля от сайта, необходимо нажать на значок глазика, который расположен в соответствующей строке.
- Ввести пароль учетной записи операционной системы.
После ввода данных от аккаунта можно просматривать все пароли от страницы. Достаточно нажать на тот же значок глазика в соответствующей строке с сайтом. Пароль от отобразится вместо точек.
На телефоне
Не обязательно сохранять пароли отдельно на компьютере, а затем на смартфоне. Достаточно включить синхронизацию между устройствами. Таким образом, все данные будут автоматически передаваться с компьютера на телефон и наоборот.
После синхронизации, можно просмотреть пароли, которые были сохранены на компьютере, при помощи смартфона. Сделать это можно на Айфоне или Андроиде. Последовательность действий будет незначительно отличаться в зависимости от операционной системы устройства.
Android
Для того, чтобы просмотреть все пароли от учетных записей в браузере Гугл Хром а устройстве под управлением Андроид, необходимо:
- Запустить приложение Гугл Хром.
- Нажать на значок трех точек, который расположен в правом верхнем углу экрана.
- Выбрать пункт «Настройки» из списка.
- Перейти к разделу «Пароли».
- Так же, как и на компьютере, в открытом окне пользователь может включать или отключать автосохранение и ввод ключа доступа. Здесь же можно посмотреть сохраненный пароль. Для этого необходимо нажать на название ресурса.
- После этого достаточно нажать на значок отображения, который находится в открытом окне.
Пароль будет представлен вместо точек на этой же странице. Для просмотра этой информации может понадобиться ввести пароль от смартфона
iPhone
Для пользователей iPhone последовательность действий будет схожей. Так, следует:
- Запустить браузер.
- Отобразить параметры, для этого нажать на значок трех точек в правом нижнем углу экрана.
- Выбрать пункт «Настройки».
- Перейти к разделу «Пароли».
- Если данные не отображены, следует нажать на команду «Экспорт паролей». После этого необходимо дождаться загрузки, которая занимает несколько секунд.
- Выбрать ресурс из списка.
- Нажать на команду «Показать» для отображения данных.
Данные учетной записи появятся вместо точек. Для защиты информации используется пароль от самого смартфона.
Как сохранить данные для входа принудительно
Если волнует тема, как сохранить пароль в Гугл Хром вручную, необходимо включить функцию автозаполнения, выполнив следующие действия:
- Запустить веб-обозреватель на устройстве.
- Раскрыть настройки, кликнув по значку с тремя точками.
- Перейти к разделу «Пароли».
- Вверху экрана находится строка «Сохранение паролей». Если ползунок сдвинут в выключенное положение, его нужно активировать.
Иногда пользователи сталкиваются с такой проблемой: что делать если браузер не сохраняет пароли. В таком случае рекомендуется обновить веб-обозреватель до актуальной версии. Если это не сработало, следует очистить кэш и проверить в настройках, активирована ли функция «Предлагать сохранение».
Также стоит почитать:
Proverki-Avto.ru G Murom RUS: как быстро отключить подписку и вернуть свои деньги
OneLove.Red Donetsk RUS: как отменить подписку, отзывы
Почему ООО «Информационные сети» списывают средства с банковской карты
Пример ООО Селена: как людям продают мусор и как вернуть деньги, отданные за мусор
Оплата на Алиэкспресс через Киви: как проводить операции в онлайн-магазине через российский кошелёк
Оплата долларами на Алиэкспресс: особенности и правила
Все об оплате картой Сбербанка Мир на Алиэкспресс в 2022 году (август)
Системное уведомление «Госуслуги сейчас откроются: причины и методы устранения проблемы
Почему могли списаться деньги с карты Сбербанка?
Теперь официально – vpn перестал работать в России июнь 2022
Порядок просмотра
Обратите внимание, что при смене пароля данные обновляются, и в системе сохраняется только последний вариант
На компьютере
Чтобы найти забытый пароль на стационарном ПК или ноутбуке, достаточно нескольких кликов мышкой:
- нажмите три точки в верхнем правом углу окна веб-обозревателя;
- выберите «Настройки»;
- кликните на пункт «Автозаполнение»;
- найдите в правой части окна список «Сохраненные пароли»;
- напротив каждого сайта вы увидите используемое имя пользователя (логин) и пароль;
- чтобы просмотреть кодовую комбинацию, нажмите на значок в виде глаза.
 Настройка паролей в Гугл Хром с ПК
Настройка паролей в Гугл Хром с ПК
Второй вариант получения доступа к зафиксированным в памяти веб-обозревателя паролям еще проще:
- с правой стороны адресной строки кликните на иконку пользователя в аккаунте Гугл;
- в верхней части всплывающего окна нажмите на значок ключа;
- найдите нужный пароль в нижней части страницы.
 Место хранения паролей в браузере Хром с компьютера
Место хранения паролей в браузере Хром с компьютера
На телефоне
Многих пользователей интересует, где находятся логины и пароли на телефоне. Найти их очень легко:
- «тапните» три точки в верхнем правом углу окна браузера;
- в выпавшем меняю выберите «Настройки»;
- выберите раздел «Пароли»;
- для управления сохраненными кодовыми комбинациями используйте список в нижней части страницы (вы можете просмотреть, удалить или изменить сохраненные данные).
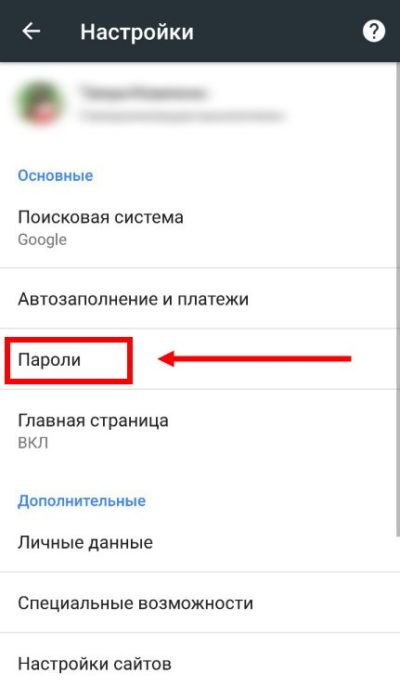 Отображение паролей в Гугл Хром на телефоне
Отображение паролей в Гугл Хром на телефоне
Чтобы найти забытый код, вы можете зайти через мобильный браузер в «Диспетчер паролей» онлайн. Здесь вы можете просмотреть не только сам пароль, но и логин, к которому он привязан.
Как посмотреть пароли в Chrome
Зачастую пользователь не задумывается о записывании логинов и паролей от различных сайтов, так как за него это делает браузер, однако возникают случаи, когда приходится проходить процесс авторизации на каком-либо веб-ресурсе с другого персонального устройства. Именно в такие моменты пользователь начинает вспоминать , который состоит из огромного количества цифр, букв, а также символов.
На помощь может прийти , в котором можно посмотреть все сохраненные пароли, а также логины.
Чтобы узнать забытые данные, вам нужно:
1. Открыть браузер и перейти в настройки;
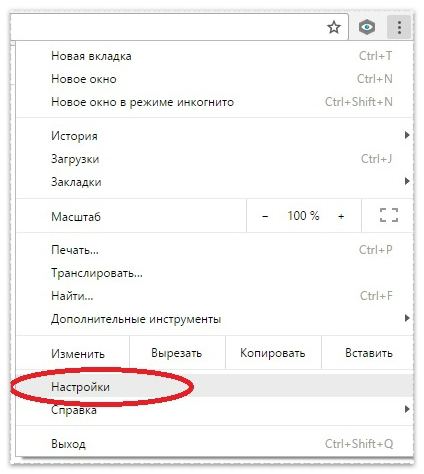
2. Нажать на надпись «Показать дополнительные настройки»;
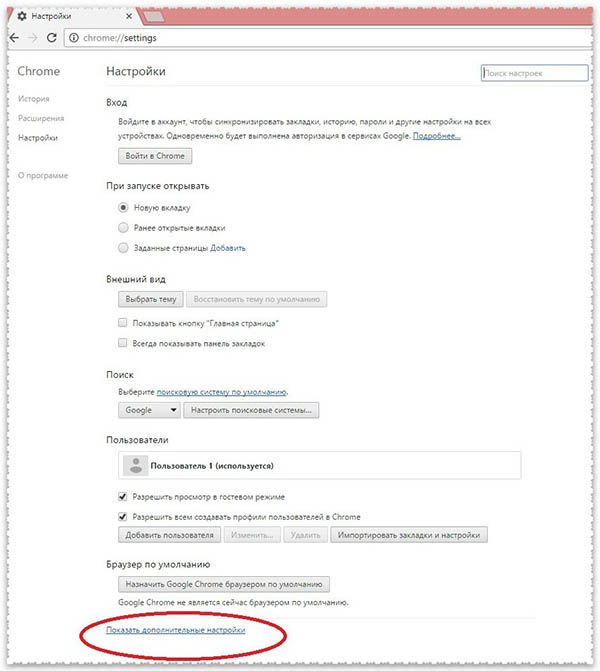
3. В пункте «Пароли и формы» нажать на слово «Настроить», расположенное рядом с надписью «Предлагать сохранять пароли для сайтов»;
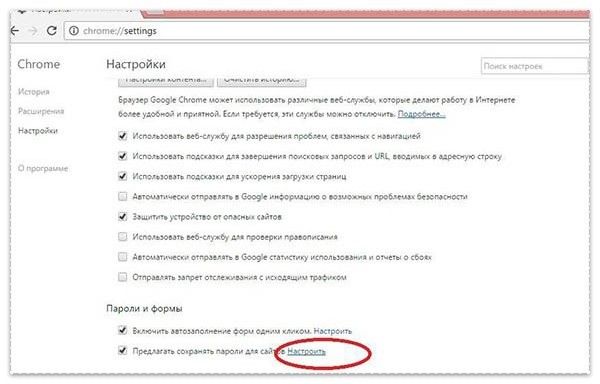
4. В появившемся окне, в поле под названием «Сайты с сохраненными паролями», нужно выбрать веб-ресурс, пароль от которого требуется узнать, и нажать на кнопку «Показать».
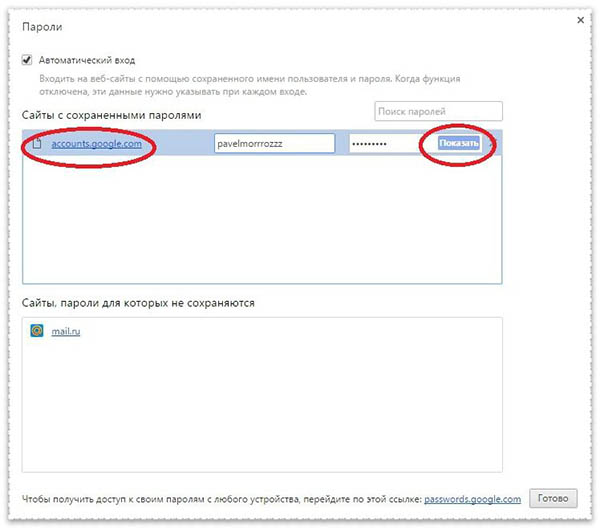
Поле «Сайты с сохраненными паролями» может оказаться пустым по двум причинам:
- Либо вы не сохраняли ни одной пары «логин-пароль» при регистрации или авторизации на сайте;
- Либо у вас отключена функция сохранения этих данных.
Экспорт из Google Chrome в файл
Экспорт через Google Chrome
Данный способ работает только в Google Chrome новее 65 версии! Для экспорта паролей из более старых версий (например, из под версий для Windows XP или Windows Vista) читайте следующий раздел.
Открываем настройки.
В настройках ищем и выбираем пункт «Пароли».
В разделе «Сохраненные пароли», нажимаем на три точки рядом, и выбираем пункт «Экспорт паролей».
После этого, выбираем место для сохранения CSV файла с паролями.
Внимание! Сохраняемые таким образом пароли будут сохранены без всякой защиты, и будут доступны любому, кто имеет доступ к данному файлу!
Экспорт через ChromePass
ChromePass — это утилита, разработанная программистом Nir Sofer
Скачать её можно с официального сайта разработчика (надпись Download ChromePass посередине страницы) — обратите внимание, что архив с программой защищен паролем
Некоторые антивирусы могут так же считать данную программу потенциально опасной и блокировать её работу. В таком случае, добавьте данную программу в исключения.
После скачивания, и запуска программы, она должна автоматически просканировать расположение файла с паролями Google Chrome, и отобразить их в окне программы. Для их экспорта, нужно:
- Выбрать меню «Edit», пункт «Select All».
- Затем выбрать меню «File», пункт «Save Selected Items»
- После этого, откроется окно сохранения файла с логинами и паролями. Для дальнейшего импорта в другой браузер, или на другом компьютере, следует выбрать тип файла «Chrome CSV File (*.csv)», и сохранить в любом нужном месте.

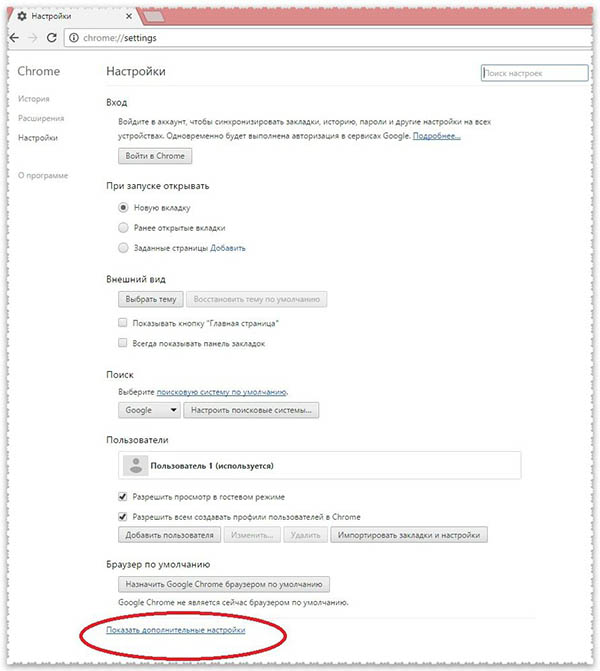













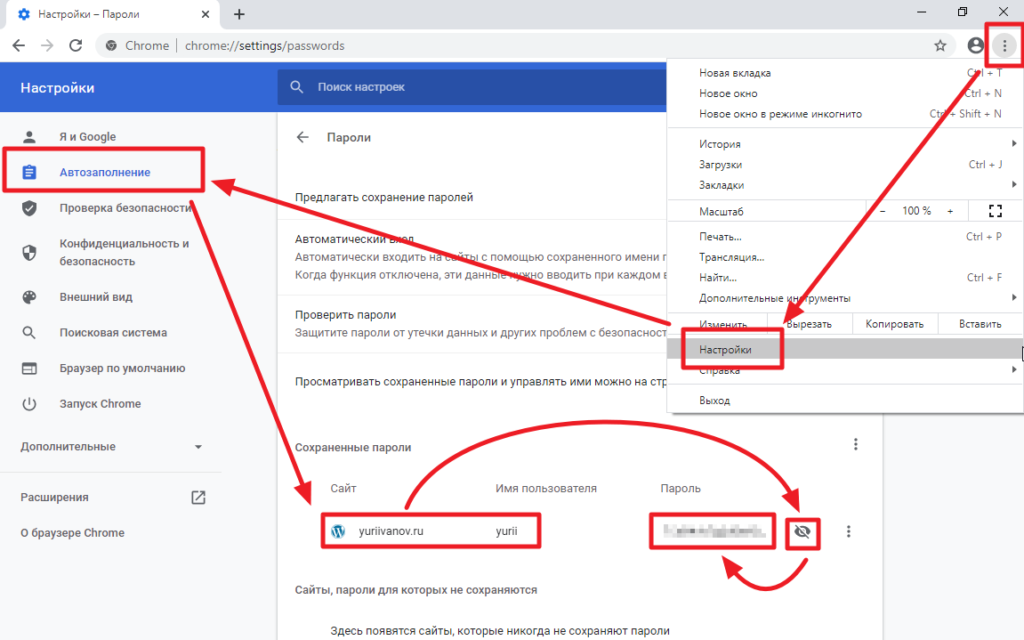
![Google chrome не сохраняет пароли [решение]](http://lakfol76.ru/wp-content/uploads/c/9/a/c9ac77158c6c73232fd3a9597efcf7f4.png)












