Инструкция как посмотреть остаток краски в принтере
Довольно часто пользователь сталкивается при печати с необходимостью посмотреть, сколько краски осталось в принтере, чтобы процесс не остановился в самое неподходящее время. Многие определяют остаток краски в буквальном смысле на глаз, а остальные полагаются только на правила определения уровня вещества, составленные профессионалами.
При этом посмотреть количество краски в принтере можно несколькими простыми способами, для которых практически не нужны никакие подручные средства или профессиональные навыки.

Посмотреть, сколько осталось красителя в принтере можно:
- применяя специальные приложения;
- на глаз, если краска выведена в открытый вид.
При этом многое зависит от того, какой тип принтера используется пользователем, к примеру, Samsung, Canon или же HP.
Как посмотреть, сколько краски осталось в принтере Samsung
Для того, чтобы посмотреть уровень краски в принтере Samsung через компьютер, следует обратить свое внимание на диск, который идет в комплекте с фирменным принтером
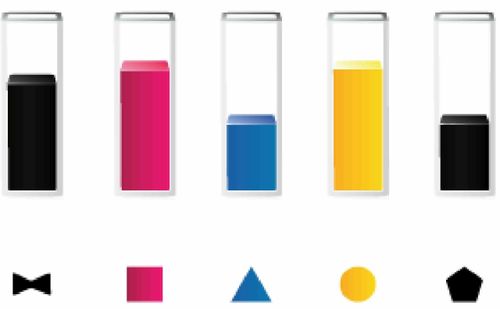
Остаток краски в принтере можно проверить таким образом:
- если имеется дисплей, то посмотреть количество оставшейся краски нетрудно, стоит только нажать на клавишу меню и дважды щелкнуть клавишей Enter, получив через секунду данные о состоянии устройства, где уровень указан в строке Toner Remaining;
- если дисплей в принтере отсутствует, то посмотреть, сколько осталось тонера можно только одновременным зажатием клавиш Отмена + Печать экрана + WPS примерно на восемь секунд, получив данные о состоянии технического средства;
- в том случае, если пользователю досталось многофункциональное техническое устройство, то он должен проделать цепочку несложных операций на принтере Меню – Настройки – Отчеты – Расходные материалы, а потом ознакомиться с остатком краски в графе Toner Remaining.

Каким образом посмотреть краску в принтере Canon
Для того, чтобы посмотреть краску в принтере Canon, следует разобраться с ее моделью, поскольку для каждой из них существуют собственные нюансы. Однако посмотреть уровень краски в принтере Canon можно и путем выполнения нескольких последовательных операций:
- отыскать «Панель управления»;
- войти в «Устройства и принтеры»;
- правой клавишей мыши перейти в контекстное меню;
- отыскать подпункт «Свойства»;
- на вкладке «Сервис» нажать клавишу «Статус принтера Canon»;
- получить информацию о том, сколько осталось чернил в принтере.
Кстати, посмотреть наличие краски в принтере Canon стоит своевременно, поскольку отсутствие ее может привести к белым полосам и нечеткостям или к проблемам с печатью.
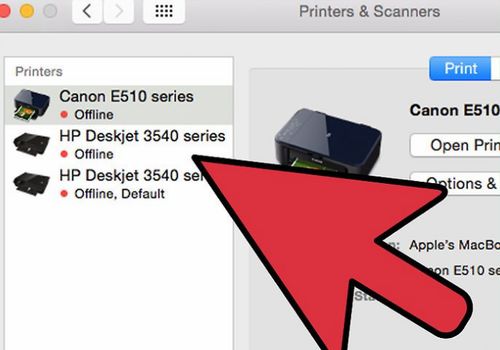
Это не вызовет проблем, если имеется краска для заправки картриджа, но если он не заправляется и нет средств приобрести новый, стоит попробовать один метод бывалых компьютерщиков. Следует выявить, какой цвет закончился, достать картридж и снять чиповую клипсу над кнопкой перезагрузки. Потом иголкой надавить на кнопку, а после, установив картридж на место, перезагрузить программу.
Все эти манипуляции обманут программу и позволят еще немного времени осуществлять процесс цветной печати.
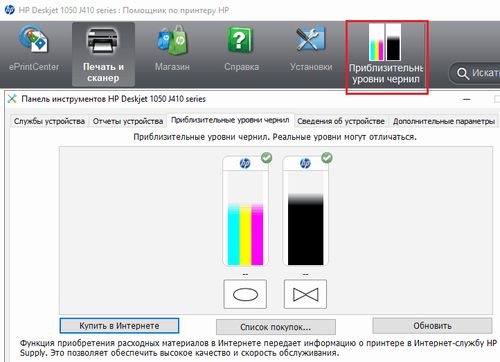
Как уточнить, сколько краски в принтере HP
Для того, чтобы быстро посмотреть сколько краски в принтере HP через компьютер, следует опять же обратиться к его инструкции. Чтобы посмотреть уровень краски в принтере НР, стоит уточнить, есть ли на нем программа Центр решения НР.
Если ее не имеется, то стоит установить ее, скачав на официальном сайте компании НР, а потом отыскать программу в подпункте Пуск и Параметры
После этого в разделе «Параметры печати» стоит найти пункты «Панель инструментов для принтера», а потом обратить внимание на «HP Toolbox принтера»

Определить, сколько осталось краски в принтере ХР можно по информации с вкладки «Уровень чернил», но показатель будет приблизительным.
Если программу использовать не хочется, то придется проделать ряд операций: Настройки — Функции – Службы принтера – Уровень краски. При этом стоит понимать, что идеальными станут показатели для «родного» картриджа, а для иных вариантов этот вариант может стать ошибочным.
Автор статьи: Антон Золотов
Поделись полезной ссылкой:
Определяем количество тонера
Как узнать о том, что в картридже закончился тонер? Обычно о том, что данное красящее вещество закончился, говорит поблекший цвет отпечатанных документов и наличие светлых полос, которые остаются по всему отпечатанному листу бумаги.
Подобный эффект, как правило, формируется вследствие неравномерного распределения остатков красящего вещества в ёмкости расходного материала. Возникает вопрос о том, что делать в этом случае? Столкнувшись с подобной неприятностью, для начала извлеките картридж и хорошенько потрясите его. Благодаря подобному действию оставшийся на стенках бункера порошок распределится более-менее равномерным образом, в результате чего его может хватить для печати ещё нескольких страниц. Такой визуальный способ оценки уровня тонера является самым простым и эффективным. Благодаря ему можно заранее перезаправить практически закончившийся расходный материал лазерного принтера, чтобы в нужную минуту он вас не подвёл.
Многие современные модели принтеров такого типа сигнализируют о том, что тонер начал заканчиваться при помощи специальной панели управления, на которую выводится соответствующее сообщение. Если экрана на аппарате нет, то на нем начинает светиться светодиодная лампочка (как правило, рядом с ней есть надпись toner либо сама лампочка выполнена в виде кучки тонера). Для расшифровки подобного сигнала, скорее всего, придётся воспользоваться инструкцией, прилагаемой к принтеру. Но точность показаний в данном случае будет гарантирована только в том случае, если расходный материал оргтехники является оригинальным и её владелец покупает новый картридж, когда тонер в старом полностью заканчивается.
С помощью клавиш на принтере можно напечатать страницу с информацией. Выполнить это очень просто, достаточно нажать кнопу «Отмена» или «Печать экрана» и держать ее 7-9 сек. Принтер после этой команды распечатает страницу, на которой будет отчет, где будет специальная графа «остатки тонера» (Toner Remaining) . Там будет указана подробная информация с расписанным количеством чернил в устройстве.
Узнать уровень краски в принтере можно с помощью специального программного обеспечения, которое устанавливается вместе с устройством для печати документов. Надо открыть панель управления в операционке Windows. Следующим шагом будет переход в раздел «Устройства и принтеры». Здесь выбрать необходимо пункт «Сервис» или « Настройка печати».
Вам откроется окошко, в котором вы увидите раздел с информацией об уровне краски в оборудовании. Данные показываются в специальном графике — уровень краски показан в виде столбцов разных цветов и уровень заправки картриджа.
Как проверить уровень чернил в принтере?
Если ваши распечатки выцветшие или пятнистые, возможно, пришло время заменить картриджи в печатающем устройстве. Когда струйный картридж почти пустой, он может высохнуть, и засорить сопло для чернил в печатающей головке. Это означает, что ваше устройство будет пытаться использовать больше чернил, чем обычно, что может привести к поломке принтера.
Популярные марки принтеров и способы проверки уровня чернил
Как проверить уровень чернил принтера на принтере Epson
Эти принтеры оснащены утилитой мониторинга состояния, которая проверяет уровень чернил Epson на вашем принтере. Вы можете получить доступ к этому, от принтера, доступ к которому можно получить с помощью меню «Пуск» или панели управления главного экрана в зависимости от модели вашего устройства. Здесь вы сможете увидеть множество потенциальных данных об ошибках, например, замятия бумаги. Однако, если струйный картридж, установленный в принтере — сломан, утилита не сможет рассчитать правильный уровень чернил (выдаст ошибку).
Как проверить, сколько чернил осталось на принтере HP
Если у вас есть компьютер с ОС Windows, вам нужно загрузить и запустить бесплатный инструмент HP Print and Scan Doctor. Это автоматически проведет диагностику неисправностей, чтобы выявить любые проблемы, которые могут возникнуть с вашим устройством. Чтобы проверить уровень чернил вашего принтера HP, откройте инструмент (утилиту) и нажмите «Параметры принтера / чернила». Это приведет к оценке уровня чернил и тонера. Для Windows 10, Android и iOS вам необходимо загрузить приложение HP Smart. Уровни чернил HP будут отображаться на главном экране приложения.
Как проверить уровень чернил принтера на принтере Dell
Получите доступ к уровням чернил вашего принтера Dell с панели управления на вашем ПК. Выберите «просмотр устройств и принтеров» под аппаратным и звуковым сопровождением и нажмите на свой принтер. Из параметров принтера вы сможете найти вкладку услуг и выбрать уровни чернил Dell. Здесь вы сможете распечатать тестовую страницу, чтобы более точно определить уровень остатка чернил в картриджах.
Как узнать, сколько чернил в принтере Lexmark
С принтером Lexmark вы сможете получить доступ к уровням чернил с вашего компьютера или на экране дисплея принтера. С вашего компьютера вам необходимо загрузить и открыть утилиту Lexmark P910 Series. После открытия щелкните вкладку картриджей, чтобы увидеть статус чернил Lexmark.
Как проверить уровень чернил на принтере Canon?
Чтобы проверить уровень чернил на принтере Canon, вам нужно запустить монитор состояния Canon IJ. Перейдите на вкладку обслуживания, которая приведет вас к экрану состояния просмотра. Здесь вы сможете решить любые проблемы с чернилами Canon.
Как проверить, сколько чернил осталось на принтере Brother?
Если у вас есть принтер Brother, вы можете найти монитор состояния либо с ЖК-экрана принтера, либо с панели управления вашего ПК. На принтере просто нажмите кнопку управления чернилами или картриджами, чтобы найти состояние объема чернил. Получите доступ к состоянию чернил с ПК с помощью утилиты Status Monitor Utility. Самый быстрый способ сделать это — дважды щелкнуть значок принтера в панели задач на рабочем столе. Если вы работаете с Mac, посетите Macintosh и введите следующий путь: HD / Library / Printers / Brother / Utilities.
Как проверить уровень чернил в принтере Kodak?
Проверка уровня чернил на принтере Kodak all-in-one очень проста, так как это можно сделать с панели приборов вашего принтера. Нажмите значок дома и щелкните стрелку вправо, которая приведет вас к обслуживанию. Отсюда вы можете проверить уровни, чтобы вы знали, когда придет время заменить картриджи.
Чувство уверенности в том, что ваш принтер всегда готов к работе. Посмотрите наш ассортимент высококачественных картриджей. Сотрудничая с нашей компанией вы получаете гарантированное качество печати картриджей и стабильную работу ваших принтеров, вы никогда не останетесь без печати. ЛЕНПРИНТ – это залог успеха вашего бизнеса!
Проверка уровня краски через драйверы принтера
В данном разделе мы рассмотрим способы проверки количества оставшейся краски в принтере с помощью драйверов, которые предоставляются производителями принтеров. Это позволит пользователям контролировать уровень краски и своевременно заменять картриджи, чтобы избежать прерывания печати.
Драйверы принтера – это специальные программы, которые позволяют операционной системе взаимодействовать с принтером. Они содержат различные функции, включая возможность отслеживания уровня краски. Для проверки количества оставшейся краски необходимо выполнить несколько простых шагов.
| Шаг | Действие |
|---|---|
| 1 | Откройте меню “Пуск” и выберите “Настройки”. |
| 2 | Перейдите в раздел “Устройства” и выберите свой принтер. |
| 3 | Щелкните правой кнопкой мыши на иконке принтера и выберите “Свойства”. |
| 4 | Во вкладке “Общие” найдите кнопку “Печать тестовой страницы” и нажмите на нее. |
| 5 |
Используя эти простые шаги, вы сможете узнать примерное количество оставшейся краски в принтере через драйверы. Мы рекомендуем регулярно проверять уровень краски и заменять картриджи вовремя, чтобы избежать прерывания работы принтера и обеспечить качественную печать.
Где можно найти информацию о доступном запасе краски в драйверах принтера?
Когда количество краски в принтере подходит к концу, важно знать, где найти информацию о количестве оставшейся краски. Знание этого позволяет своевременно заменить картридж и избежать перерывов в работе
Для доступа к информации о запасе краски в принтере, вам понадобится обратиться к драйверам принтера.
Драйверы принтера – это специальное программное обеспечение, которое управляет операцией печати и обеспечивает связь между компьютером и принтером. В зависимости от модели принтера и операционной системы, процедура поиска информации о запасе краски может незначительно отличаться. В большинстве случаев, однако, эту информацию можно найти в настройках драйвера принтера.
Чтобы найти информацию о доступном запасе краски, первым шагом откройте панель управления вашего компьютера. Далее, найдите и откройте раздел “Устройства и принтеры”. Здесь вы должны увидеть список установленных принтеров. Найдите ваш принтер в списке и щелкните правой кнопкой мыши на его названии. В контекстном меню, выберите “Свойства принтера”.
В окне “Свойства принтера” найдите вкладку “Обслуживание” или “Состояние”. Здесь обычно предоставляется информация о запасе краски в принтере. В зависимости от драйвера принтера, этот раздел может содержать дополнительные подробности, такие как оставшееся время печати или процент оставшегося запаса. Внимательно изучите эту информацию, чтобы определить, когда следует заменить картридж.
Если вы не можете найти информацию о запасе краски в разделе “Обслуживание” или “Состояние”, можно также обратиться к руководству пользователя принтера. Оно обычно содержит информацию о последовательности действий для нахождения этой информации в конкретной модели принтера. Также стоит учесть, что некоторые принтеры могут иметь специальные программы или приложения, которые предоставляют более подробную информацию о запасе краски.
Интерпретация данных об уровне чернил в настройках принтера
В этом разделе мы рассмотрим как правильно анализировать и понимать информацию о количестве чернил, предоставляемую драйверами принтера. Зачастую, принтеры оснащены специальными индикаторами или программными средствами, которые дают пользователю представление о том, насколько запас чернил у него остался.
- Визуальные индикаторы уровня чернил
Некоторые принтеры имеют светодиодные индикаторы, которые меняют цвет в зависимости от количества оставшихся чернил. Например, зеленый цвет может указывать на полный или достаточно заполненный картридж, а красный – на его почти полное пустое состояние. Именно эти индикаторы оцениваются простыми пользователями и используются для оценки остатка чернил в принтере.
Сообщения и предупреждения
Утилиты и программы мониторинга
Программный интерфейс принтера
Более продвинутые пользователи могут использовать программный интерфейс принтера для получения информации о количестве чернил. Здесь можно использовать команды или запросы для извлечения данных из принтера. Это обычно требует опыта работы с программированием и знаний о протоколах связи с принтером.
Как узнать статус картриджей принтера на компьютере
Шаг 1: Откройте программу управления принтерами на вашем компьютере. В зависимости от операционной системы, метод открытия программы может различаться. Обычно, вы можете найти ее в разделе «Пуск» или в «Настройках».
Шаг 2: В программе управления принтерами найдите раздел, посвященный состоянию картриджей. Обычно, он называется «Статус картриджей» или «Уровень чернил».
Шаг 3: В разделе о состоянии картриджей вы увидите информацию о состоянии каждого картриджа в вашем принтере. Она может включать в себя данные о количестве оставшихся чернил или состоянии картриджа (например, «полный», «неполный» или «пустой»).
Шаг 4: Если нужно узнать более подробную информацию о статусе картриджа (например, примерное количество оставшихся страниц), вы можете щелкнуть по соответствующему значку или выбрать пункт меню, который обычно называется «Свойства картриджа» или «Дополнительная информация».
Обратите внимание, что доступные опции и методы могут отличаться в зависимости от модели принтера и используемого программного обеспечения. Узнавая статус картриджей принтера на компьютере, вы можете своевременно заменить пустые картриджи или сделать заказ на новую печатающую пленку, чтобы продолжить печатать без проблем
Узнавая статус картриджей принтера на компьютере, вы можете своевременно заменить пустые картриджи или сделать заказ на новую печатающую пленку, чтобы продолжить печатать без проблем.
Что такое обнуление уровня тонера и зачем оно нужно?
Если вы занимаетесь самостоятельной заправкой картриджей, вы неизбежно столкнетесь с необходимостью обнуления уровня тонера. Дело в том, что программное обеспечение принтера считает количество отпечатанных страниц, а не реальное количество краски, и когда оно достигает установленной отметки, появляется сообщение о том, что необходимо заменить картриджи.
Соответственно, если вы вручную пополните картриджи тонером, принтером все равно нельзя будет пользоваться, так как программа продолжает видеть «старый» картридж и думает, что он все еще пуст.
К счастью, конкретно принтеров марки Canon это ограничение не касается. Не смотря на всплывающее сообщение, вы можете продолжать отправлять документы на печать, пока не увидите, что тонер действительно подошел к концу. Владельцам принтеров Samsung, Xerox и Lexmark повезло меньше.
Если всплывающее предупреждение вызывает раздражение и хочется от него избавиться, есть вариант потратить небольшую сумму (около 300 рублей) и поставить на картридж новый чип.
Если вы стали счастливым обладателем самообнулящегося картриджа, беспокоиться об этой проблеме вам не придется, так как он снабжен чипом, корректно считывающим текущий уровень тонера.
Существуют также «замороженные» чипы для картриджей, которые всегда показывают уровень тонера как максимальный, а потому их можно спокойно дозаправлять, если принтер перестал печатать. Недостаток очевиден – вы не сможете отслеживать текущую ситуацию, и краска всегда будет заканчиваться внезапно.
Как проверить уровень чернил в различных марках струйной печатной техники
Сегодня многие производители для удобства пользователей предоставляют в комплекте с продаваемым аппаратом специальное программное обеспечение. В задачу таких драйверов как раз и входит мониторинг состояния краски.
Устройства от НР
Многие модели оснащены цифровым интерфейсом, отображающим уровень чернил и тонера. На ЖК-экране рядом с иконкой капли или значком картриджа есть индикатор заполнения ёмкости. В случае со струйной техникой последних будет несколько.
- Контроль чернил посредством ПО HP Smart. Есть несколько вариантов проверки уровня чернил. В фирменном магазине платформы Windows загружаем приложение HP Smart и после запуска добавляем устройство из представленного списка. На главном экране должны появиться индикаторы заполнения ёмкостей.
- HP Print and Scan Doctor. Скачиваем с официального ресурса Hewlett-Packard программу и устанавливаем её, следуя подсказкам мастера-помощника. После запуска открываем раздел «Принтер» и кликаем на подпункте «Уровни расходных материалов» (SupplyLevels).
- Средства ОС. Открываем строку поиска комбинацией клавиш Win + S. Вводим НР и выбираем нужную модель из представленного списка. Если необходимого устройства не оказалось, то кликаем на «Центр решений НР». Затем нажимаем на «Обслуживание принтера». На главном экране должны появится ёмкости с указанием уровня чернил.
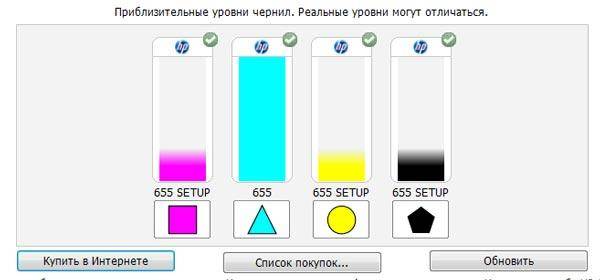
Устройства от Epson
Если после подключения принтера операционная система не смогла найти подходящие драйвера, то их необходимо скачать вручную с официального ресурса Epson. Вводим в строке поиска модель устройства и загружаем дистрибутив на ПК.
Устанавливаем драйвера: приложение для обслуживания принтера инсталлируется в автоматическом порядке. Запускаем программу, после чего рабочий ярлык должен переместиться в панель задач. Кликаем по нему, переходим на вкладку «Сервис» и открываем раздел StatusMonitor.
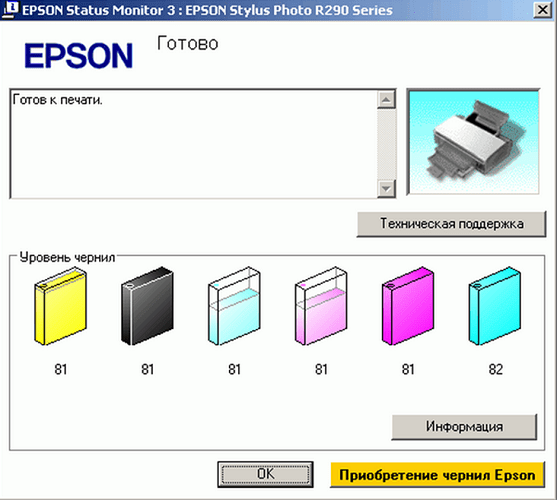
Появятся несколько разноцветных фигур, визуально указывающих на уровень оставшихся чернил. Если один из картриджей сломан или не аккредитован брендом, то точность показаний заметно снижается. Уровень чернил также указывается в момент подачи файла на печать во всплывающем окне. При необходимости можно обновить данные в приложении, нажав на кнопку Update.
Устройства от Canon
Загружаем драйвера для принтера с официального сайта бренда, если ранее они не были установлены. Вводим модель устройства в поисковом запросе и скачиваем дистрибутив. Инсталлируем софт, выполняя указания мастера-помощника. Далее необходимо открыть настройки принтера.
Вызываем поисковую строку комбинацией клавиш Win+ S, вводим «Принтеры и сканеры» и нажимаем на этом пункте в выдаче. Затем кликаем на названии устройства и открываем «Управление». Должен появиться монитор состояния Canon.
Вызвать настройки принтера также можно посредством стороннего софта. К примеру, из Word или Photoshop. Достаточно открыть пункт «Печать» и перейти в «Свойства оборудования».
Далее переходим на вкладку «Обслуживание» и нажимаем на пункт «Сведения о состоянии принтера». Откроется диаграмма, где указан уровень заполнения картриджа чернилами. При отправке файла на печать системное окно всплывёт автоматически. То же самое произойдёт, когда уровень чернил будет приближаться к критическим значениям.

При необходимости можно получить более подробную информацию о картриджах, нажав на пункт «Данные о чернилах». Бренд уточняет, что использование стороннего оборудования отражается на точности показаний и работе устройства в целом.
Основные вопросы о принтерах
Принтер начал полосить или выдал предупреждение что закончился картридж.
Вероятнее всего закончилась краска или тонер. Что делать, куда бежать, как в дальнейшем избежать остановки печати в самый неподходящий момент?
Часто пользователь даже не знает, какого типа у него принтер, поэтому периодически на наш телефон поступают такие звонки:
— «Здравтсвуйте. Вы продаете или заправляете картриджи для принтера?»
— «Да. А какой именно у вас принтер: струйный или лазерный?»
— «Кажется струйный… Хотя я не уверен(а). А как определить?»
— «Как называется ваш принтер?»
— «….а вот …. ЛазерЖет …»
Последовательность действий и решений зависит от типа вашего печатающего устройства. Давайте для начала разберемся какой у вас принтер или МФУ.:
Это пример лазерных принтеров и картриджей к ним
У «черно-белых» лазерных принтеров как правило один большой картридж (около 30 см в днину) с черным порошком-тонером. У цветных лазерных принтеров 4 картриджа.
Ниже пример струйных принтеров и картриджей к ним:
Если у вас закончился лазерный картридж, то чтобы запустить принтер нужно:
1) Купить новый оригинальный картридж, что весьма накладно.
2) Купить новый совместимый картридж.
Если у вас закончился струйный картридж, то чтобы продолжить печать вариантов больше:
1) Если вы являетесь ценителем качества и надежности, а экономия не на первом месте – купить и установить новый оригинальный картридж.
2) Купить и установить новый совместимый струйный картридж
Цена их существенно ниже, но в этом случает необходимо обратить внимание на качество и производителя чернил. Эти картриджи, так же как и оригинальные — отработают один раз
5) Купить и установить систему непрерывной подачи чернил (СНПЧ). Можно сделать это самостоятельно или это можем сделать мы за дополнительную плату. СНПЧ в этом случае заправляется чернилами из бутылочек, что довольно просто и не дорого.
Подводя черту под всем вышеперечисленным, выскажу свое субъективное мнение: струйный принтер — это отличный выбор для печати в домашних условиях или для офиса и вот почему:
1) Цена струйного принтера или МФУ невысока по сравнению с лазерным принтером, тем более струйный принтер вне конкуренции если необходима печать больших форматов, А3 и более.
2) Стоимость отпечатка на струйном принтере сравнима и даже ниже чем стоимость лазерного отпечатка. Тут нужно помнить про «восстановление» лазерного картриджа и цену альтернативных чернил.
4) Печать качественных фотографий в домашних условиях возможна только на цветном струйном фотопринтере, в том числе печать на холстах и различных CD / DVD дисках.
1) Струйный принтер требует использования качественных чернил. Мы предлагаем чернила OCP (Германия), Ink-Mate (Корея) и Inktec (Корея). Это качественные чернила проверенные временем.
2) При простоях возможно засыхание печатающей головки. Рекомендуется напечатать раз в неделю что-либо чтобы избежать засыхания печатающей головки принтера. Если цветная печать вам не нужна, печатаете очень редко или у вас бухгалтерия – лазерный принтер Ваш выбор однозначно.
Если все же после заправки струйного картриджа принтер все равно отказывается печатать — прочтите эту статью, возможно вы сможете быстро решить проблему.
Коротко о статистике неисправностей
В целом основные причины появления неисправностей принтеров любых марок и моделей заключаются в низком качестве деталей, низком уровне технологии изготовления, плохой сборке, небрежной эксплуатации оргтехники, механических повреждениях различных комплектующих устройства, а также ошибках пользователя и отсутствии должных профилактических работ. Частой неполадкой при отсутствии надёжной системы охлаждения являются локальные перегревы.
Занимаясь самостоятельной диагностикой принтера, вам следует принять во внимание, что поиск неисправностей следует проводить от самых простых элементов к более сложным и дорогостоящим. Для этого необходимо составить примерный план всех работ. Если имеется перечень уже исправленных компонентов, то воспользуйтесь методом последовательного исключения деталей, которые вы подозреваете в отказе
Причины отказов в электронике печатающей техники чаще всего бывают связаны с ошибочным уровнем напряжения, отсутствием контакта, нарушением временной диаграммы работы компонента или узла и т.п
Если имеется перечень уже исправленных компонентов, то воспользуйтесь методом последовательного исключения деталей, которые вы подозреваете в отказе. Причины отказов в электронике печатающей техники чаще всего бывают связаны с ошибочным уровнем напряжения, отсутствием контакта, нарушением временной диаграммы работы компонента или узла и т.п
Несмотря на трудоемкость, диагностика оргтехники является очень важной, если вы не хотите каждые 3-4 месяца тратиться на покупку нового принтера или МФУ





























