Как исправить неполадку Steam при подключении к серверам
Перегруженные сессиями серверы — довольно распространенная проблема, поэтому сразу самый полезный совет: просто подождите несколько часов. Однако, если проблема вас беспокоит и вам необходимо срочно обратиться в Steam, способы решения проблем будут приведены ниже, каждый хорош по-своему.
Настройка подключения к серверу с помощью ярлыка:
- Если у вас есть ярлык Steam на рабочем столе, вы можете создать для него другой ярлык, в этом случае оставьте исходный без изменений.
- Щелкните правой кнопкой мыши только что созданный ярлык и выберите «Свойства».
- Перед вами будет много параметров, но нам нужно поле «Объект», пусть оно будет записано туда в экзешник, в конец строки добавьте «-tcp». Вот как они рекомендуют решать проблему в этих. Поддержка пользователей.
- Запустите приложение, и после нескольких попыток вы сможете войти в систему. Если этот метод не работает, попробуйте следующий.
Некоторые ошибки Steam при подключении к серверу можно решить следующим образом:
- Запустите подсказку от имени администратора, для этого кликните правой кнопкой мыши по меню «Пуск», появится подсказка, которая запускается от имени «Администратора».
- Введите в командной строке следующее: netsh winsock reset — и используйте с кнопкой Enter. Чтобы изменения вступили в силу, перезагрузите компьютер и попробуйте снова войти в систему. Помогает многим игрокам.
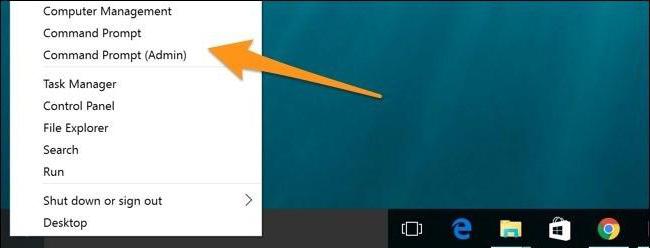
Также на некоторых форумах люди говорят, что смена пароля положительно влияет на эту ситуацию. Попробуйте несколько раз ввести неправильный пароль, затем сбросьте пароль через приложение Steam, установленное на телефоне.
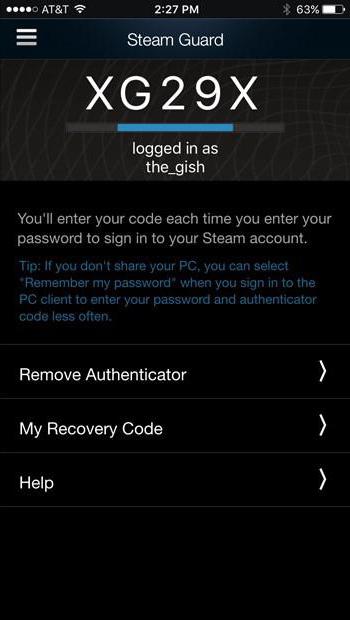
Причины проблем с подключением к Стим
Варианты происхождения неполадки будем разбирать в порядке частоты возникновения — от самых распространённых до относительно редких.
Причина 1: Проблемы с интернет-соединением
Первое, что нужно проверить – работает ли у вас интернет вообще. Это можно определить по значку сетевого подключения в нижнем правом углу Windows. Если около него не расположено никаких дополнительных значков, значит, скорее всего, все нормально. Но не лишним будет открыть в браузере пару разных сайтов и посмотреть на скорость их загрузки. Если все работает быстро, значит, проблема не связана с вашим подключением к интернету.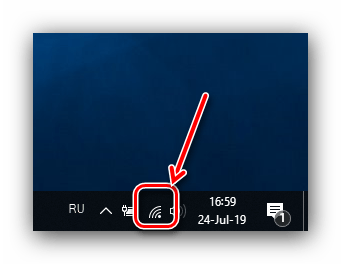
Если же около значка статуса подключения есть дополнительные обозначения в виде желтого треугольника с восклицательным знаком или красного крестика, проблема именно в интернет-соединении. Необходимо попробовать вытащить кабель подключения к интернету из компьютера или роутера и вставить его обратно. Также может помочь перезагрузка оборудования — и маршрутизатора, и компьютера. В случае если эти действия не помогут, стоит обратиться в техподдержку вашего провайдера, потому что проблема может быть на стороне компании, предоставляющей услуги доступа к интернету.
Причина 3: Поврежденные файлы конфигурации
В папке со Стимом есть несколько конфигурационных файлов, которые могут помешать нормальному функционированию Steam. Эти файлы необходимо удалить и посмотреть, получится ли войти в учетную запись после этого.
-
Перейдите в папку с файлами приложения: найдите на «Рабочем столе» ярлык Steam, выделите его, кликните правой кнопкой мыши и выберите «Открыть расположение файла».
Также можете воспользоваться простым переходом с помощью «Проводника» Windows — откройте его и введите в адресную строку путь:Если вместо диска C: Стим установлен на другой раздел или накопитель, нужно ввести его букву.
-
Далее найдите в каталоге следующие файлы и безвозвратно удалите их сочетанием клавиш Shift+Del:
- После удаления перезапустите Steam и попробуйте зайти в свою учетную запись. Стим автоматически восстановит, а точнее, пересоздаст эти файлы, так что можно не бояться нарушения работоспособности программы, используя подобный метод.
Если это не помогает, переходим далее.
Причина 4: Файервол Windows или антивирус
Возможно, доступ к интернету перекрыт брандмауэром Windows или антивирусом, установленным на вашем компьютере.
- В случае с антивирусом вам нужно удалить Steam из списка запрещенных программ, если он там присутствует.
Подробнее: Как добавить файл и/или программу в исключения антивируса
- Универсальный метод доступа к брандмауэру – через «Панель управления». Вызовите оснастку «Выполнить» сочетанием Win+R, затем впишите команду control и нажмите «ОК».
- В режиме отображения крупных значков (можно переключить из выпадающего меню в правом верхнем углу) найдите пункт «Брандмауэр Защитника Windows» и кликните по нему.
- В меню слева кликните на «Разрешения взаимодействия с приложением» и перейдите к нему.
- Отыщите в списке приложений позицию «Steam» и проверьте, проставлены ли напротив неё галочки.
Если позиция отмечена – всё нормально, работа приложения разрешена, и причина проблемы в другом.
Причина 5: Повреждения файлов клиента
В некоторых случаях причиной проблемы могут быть повреждения файлов программы по вине пользователя или вследствие активности вредоносного ПО. Единственным вариантом устранения этой неполадки является полное удаление клиента Steam с последующей установкой его заново.
Подробнее:Как удалить СтимУстановка Steam на компьютер
Возможной причиной повреждения данных может быть выход из строя жесткого диска компьютера, поэтому если наблюдаются признаки подобной проблемы, имеет смысл перенести папку Стима на другой физический накопитель.
Урок: Перенос Steam на другой диск
Заключение
Мы рассмотрели основные причины, по которым может не работать подключение к Steam, и описали способы устранения неполадки. Как видим, избавиться от этой проблемы довольно просто.
Помогла ли Вам статья?
Да
Нет
Когда не удалось подключиться к сети Steam
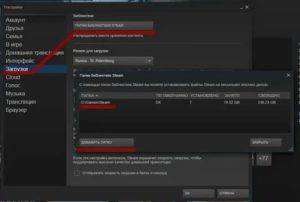
К сожалению сразу определить почему не удается подключиться к сети Steam нельзя, потому что причиной тому могут быть разные неполадки.
Мы предлагаем вам список возможных ошибок подключения к Steam, устранив которые, вы наверняка решите проблему.
1.Возможно проблема с подключением в серверах Steam
В периоды большой нагрузки на сервера Стим, бывают случаи, что пользователи не могут подключиться к Steam даже при том, что с вашим компьютером и связью все в порядке.
Иногда даже двое друзей, которые сидят под одним wi-fi с разных ПК по разному сталкиваются с этой проблемой: один спокойно подключается к сети Стим, а второй не может, потому что ему выдает ошибку.
Как решить эту проблему:
- Первый вариант – подождать. Со временем нагрузка на сервера упадет и вам тоже выпадет возможность подключиться.
- Можно попробовать подключиться с отключенным параметром TCP. Для этого, нажмите правой кнопкой на ярлыке Стим и выберите “Параметры”. Дальше, в поле “Объект” в конце строки допишите: -tcp (как показано на скриншоте).
После нажмите “Применить” и попробуйте снова подключиться к Стим.
2. Проблемы с роутером
Иногда причиной, по которой ваш компьютер не подключается к Стим, может быть ваш роутер.
Элементарный глюк или слетевшие настройки могут быть помехой для подключения.
3. Clientregistry.blob файл
В папке, где установлен ваш Стим клиент, есть файл с таким названием и, иногда, его удаление помогает решить проблему с подключением к Стиму.
5. Брандмауэр Windows
Для владельцев этой операционной системы давно знакома проблема, когда встроенный “защитник” блокирует некоторые программы, которые, по его мнению, могут навредить компьютеру.
7. Ваш антивирус
В пятом пункте мы говорили о встроенном “защитнике” на вашем компьютере, который создает проблемы для подключения к сети Steam. Но иногда и установленный вами антивирус, мешает корректной работе игрового приложения.
Как решить эту проблему:
Зайдите в свойства вашего антивируса и найдите там разделы с карантином или с правами доступа для некоторых программ. И проверьте нет ли в карантине файлов из установочной папки Стим или не заблокирована ли полностью работа этого приложения вашим антивирусом.
8. Настройки сети
Иногда неполадки при подключении к серверам Steam возникают из-за настроек DNS-серверов, которые указаны в ваших параметрах сети.
Повреждённые и битые файлы
Иногда поврежденные файлы могут быть основной причиной ошибки. Это происходит по совершенно другим причинам. Они могут быть повреждены вредоносной программой, самим пользователем или антивирусной программой, которая удаляет эти файлы без возможности их вернуть.
В связи с этим мы рекомендуем вам полностью удалить Steam и переустановить его. В качестве альтернативы вы даже можете установить Steam на другой жесткий диск, но это следует делать только в том случае, если физический диск поврежден.
Выключение компьютера вредно — правда ли это? В двух словах рассказываем, как правильно ухаживать за нашим железным другом….
Не удалось подключиться к сети steam, что делать и как исправить — ПК Консультант
Компьютерные игры давно считаются основным двигателем прогресса компьютерной индустрии. Первый раз в магазин за обновкой пользователей отправил великий Doom (конец 1993 года), потом последовали Half-Life (ноябрь 1998), FarCry (март 2004) и Crysis (ноябрь 2007).
Но мысль о том, что деньги можно зарабатывать не только на продаже игр, но и на их дистрибуции, появилась относительно недавно. 12 сентября 2003 года Valve выпустила джина из бутылки и открыла доступ к сервису Steam.
Однако, несмотря на многочисленные и очевидные достоинства, его до сих пор преследует множество технических проблем: неработоспособность клиента, слёт лицензии, спонтанная блокировка аккаунта и множество других.
Но самой неприятной является ошибка подключения к сети Steam, когда пользователь оказывается полностью отрезанным от сервиса. О причинах ошибки и способах её устранения мы сегодня и поговорим, ведь в части проблем можно попробовать разобраться своими силами.
Подключение к сети Steam
Установка пиратских версий игр
В них для обхода механизмов защиты используется модифицированный клиент Steam, либо перед запуском игры активизируется фоновый процесс, который «обманывает» программу. Но если вы попытаетесь при таких условиях запустить честно купленную игру, она откажется работать.
Если ваш любимый Касперский или Dr.Web гордо отрапортовал о том, что предотвратил несанкционированный доступ к компьютеру или заблокировал доступ в сеть для steam_api.dll, радоваться рано.
Название файла может быть немного другим, но сути дела это не меняет.
В официальном клиенте Steam угроз не может быть по определению, а защита, которая набрасывается на безобидные файлы, вряд ли достойна вашего внимания.
Решение проблемы. Посмотрите журнал событий вашего антивируса, и если в числе заблокированных оказались нужные файлы, занесите их в исключения. Также не лишне задуматься о выборе другой системы защиты. Иногда игровой трафик фаервол воспринимает как нежелательный и блокирует ему доступ в сеть. Тогда либо принудительно разрешите его, либо на время игры отключите брандмауэр. Это снизит защищённость компьютера, но позволит до выяснения причин блокировки подключиться к сети.
Решение проблемы блокировки доступа в сеть для steam_api.dll
Проблемы с логином и/или паролем
В них может быть виновато множество факторов, причём официальные представители Valve признают наличие проблемы. И если вы не хотите вступать в длительный диалог с технической поддержкой, придётся заниматься настройкой подключения клиента самостоятельно.
Решение проблемы. Нажмите правой кнопкой мыши на иконке клиента, выберите вкладку «Свойства», и в строке «Объект» пропишите в конце «-tcp –login XXX YYY», где XXX – ваш логин, а YYY – пароль. То есть у вас должно получиться примерно так: «C:Program Files (x86)SteamSteam.exe tcp –login Sasha_Push Onegin».
Сбой сетевых адаптеров
Чаще всего это случается на современных материнских платах с несколькими встроенными сетевыми адаптерами. Другими словами, если в системе одновременно активны Ethernet-контроллер, Wi-Fi и Bluetooth, клиент Steam к серверу может и не подключиться.
Решение проблемы. Откройте «Центр управления сетями и общим доступом», нажмите «Изменение параметров адаптера» и отключите каждое неиспользуемое устройство (щелчок правой кнопкой мыши на иконке, пункт «Отключить»).
Изменение параметров адаптера
Настройка параметров сетевого адаптера
При работе браузера или Скайпа они не проявляются, но при запуске клиента Steam, работающего по собственным правилам, ошибочные параметры могут закрыть ему доступ в интернет.
Решение проблемы. Откройте настройки используемого сетевого адаптера (см. предыдущий пункт). Снимите галочку с пункта «Планировщик пакетов QoS». Далее в свойствах протокола TCP/IPv4, в строке «Предпочитаемый DNS-сервер» пропишите адрес «8.8.8.8».
Настройки используемого сетевого адаптера
Свойства протокола TCP/IPv4
Переустановка
Если ни один из вышеупомянутых методов не решил проблему с сетью Steam, то последним решением будет удаление и повторная установка приложения. Возможно проблема в основных файлах приложения, из-за которой оно не может подключиться к серверам компании. И эту проблему можно устранить только удалив и заново установив приложение.
Обратите внимание, что при удалении Steam игры тоже удалятся и их нужно будет переустановить. Вы можете сохранить этот контент, создав резервную копию папки steamapps из директории вашего приложения Steam
Если вы боитесь потерять сохранения, то просто найдите их на своем компьютере и сделайте резервную копию. Сохранения могут лежать в разных местах, в зависимости от игры. Поэтому тут нужно будет погуглить, где находятся сохранения той или иной игры. Но если у вас подключены облачные сохранения в Steam, то бэкап уже существует на серверах компании и опасаться нечего.
Откройте «Параметру» в меню «Пуск», выберите «Приложения». Выберите Steam из списка и нажмите «Удалить».
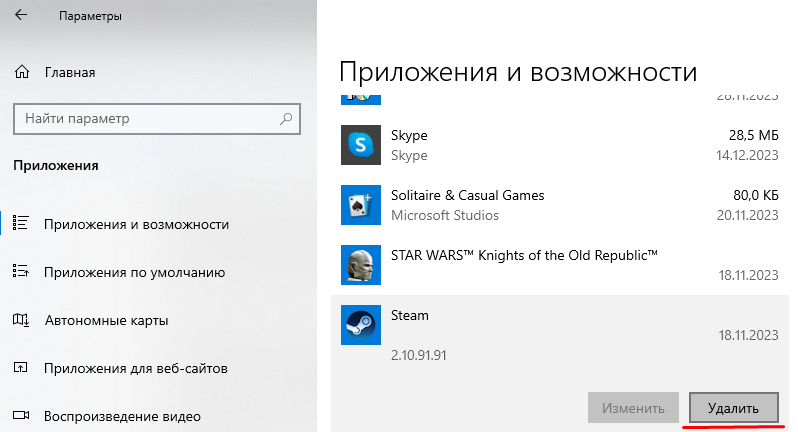
После удаления Steam перейдите на веб-сайт Steam, загрузите и установите свежую копию приложения на ваш компьютер.
Если ваша ошибка не исчезает после нескольких попыток подключить приложение к интернету, используйте вышеупомянутые методы, чтобы решить проблему. Эти методы устраняют практически все причины ошибки. Если же ничего из этого не помогло, то напишите в поддержку Steam.
Post Views: 84
Неправильные настройки сети
Когда Стим не видит интернет, но он есть – неприятно. Хочется открыть приложение и поиграть, пообщаться с друзьями! Часто причиной возникновения ошибки становятся неверные настройки операционной системы – доступ к интернету блокируется автоматически для определенных программ.
Трудности можно исправить – если Стим не заходит в в сеть, просто поставьте корректные настройки:
- Жмите на кнопку меню «Пуск» и переходите в панель управления;
- Открывайте раздел «Центр управления сетями и общим доступом»;
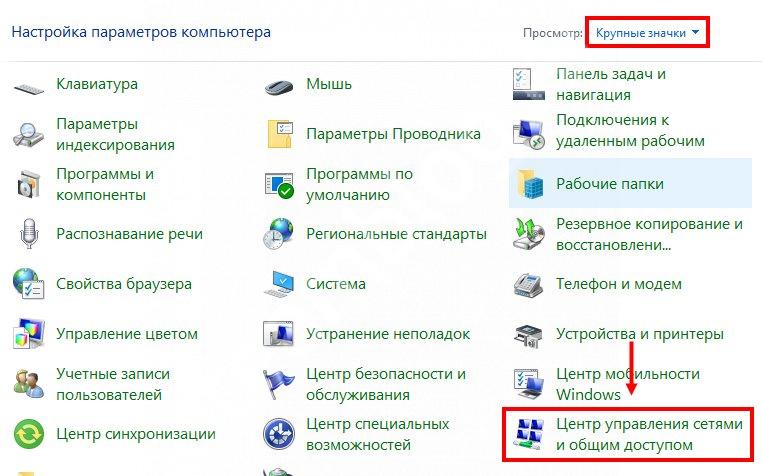
- Кликните по разделу «Изменение параметров адаптера»;
- Найдите нужную сеть и кликните правой кнопкой мышки;
- В открывшемся окне есть кнопка «Свойства», нажимаем;
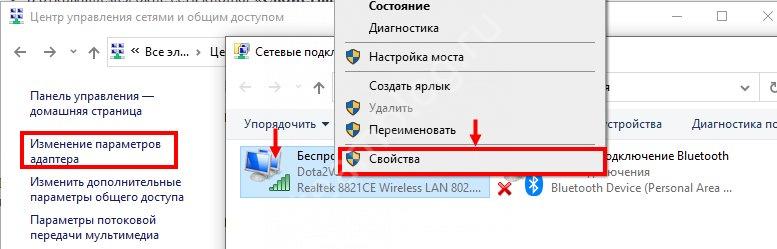
- Ищем строчку «Планировщик пакетов QoS» и убираем птичку напротив;
- Переходим к разделу «IP версии 4 TCP/IPv4» и выделяем курсором;
- Снова жмем на значок «Свойства»;
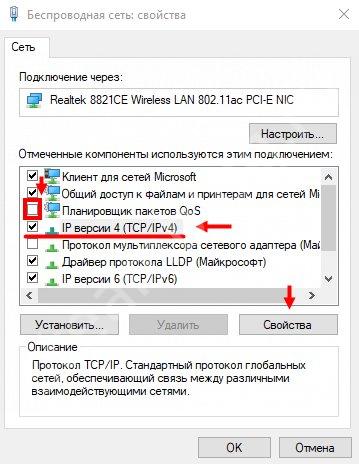
Находим вкладку «Альтернативная конфигурация» и прописываем «8.8.8.8» или «4.4.4.4» в строке «Предпочитаемый DNS-сервер»;
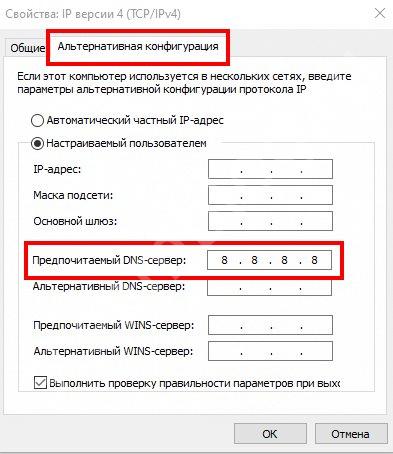
Жмем «ОК».
Что делать, если Стим не видит интернет – узнали. Проблема решается за несколько минут. Наши советы обязательно пригодятся, поэтому сохраняйте статью в закладки. В любой момент с легкостью восстановите приложение и сможете играть в любимые игры!
Проверка подключения к интернету
 Перезагрузка роутера иногда помогает восстановить нормальную работу интернета
Перезагрузка роутера иногда помогает восстановить нормальную работу интернета
Если Стим не соединяется с серверами, необходимо обязательно проверить наличие соединения с интернетом. Довольно часто сервис перестает соединяться с серверами из-за отсутствия подключения к глобальной сети. Убедиться в том, что интернет не работает, можно двумя способами:
- При помощи значка на панели задач. Он располагается в правой части экрана внизу. Если около него есть красный крестик или восклицательный знак, значит соединение с сетью отсутствует.
- Используя браузер. Еще один способ быстро проверить, есть ли интернет — попробовать открыть любую страничку. Если она не будет открываться, значит подключения нет.
Многие люди не знают, что делать при отсутствии соединения с сетью. Можно попробовать самостоятельно восстановить работу интернета. Для этого нужно отсоединить Ethernet-кабель от ПК и вставить его обратно. Если соединение не восстановилось, нужно перезагрузить роутер. Для этого надо просто вытащить его из розетки и повторно подключить.
Если ни один из вышеописанных способов не помог восстановить работу сети и сервиса Стим, значит придется позвонить провайдеру. Возможно, проблема связана с ремонтными работами на линии.
5 лучших возможных исправлений ошибки «Не удалось подключиться к сети Steam»
Решение № 1. Проверьте, работает ли ваше интернет-соединение
Прежде чем мы начнем исправлять вещи под капотом, вы должны убедиться, что ваше интернет-соединение работает правильно. Есть несколько вещей, которые вы должны проверить в этом разделе.
- Посмотрите, можете ли вы получить доступ к другим веб-сайтам, используя то же соединение. Если вы можете получить доступ к другим веб-сайтам, но продолжаете видеть не удалось подключиться к сетевой ошибке Steam в Steam, это означает, что ваша сеть не разрешает доступ к сети Steam. Эта ситуация может быть временной или постоянной. Таким образом, вы можете связаться со своим провайдером и все исправить.
- Если вы не можете получить доступ к Интернету, это может быть еще одна проблема. В этом случае вы должны убедиться, что WiFi-роутер или модем работают правильно. Вы можете отключить адаптер питания, подождать несколько секунд и снова подключить питание, чтобы перезагрузить маршрутизатор. Он должен быть в состоянии решить ошибку в течение нескольких минут.
Как только вы обнаружите, что ваше интернет-соединение работает нормально, вы можете перейти к следующим решениям. Вот идея: вам не нужно следовать приведенным ниже решениям для проблемы с подключением к Интернету.
Решение № 2. Проверьте, работает ли клиент Steam с правами администратора
Иногда вы можете видеть не удалось подключиться к сетевой ошибке Steam потому что клиент Steam не имеет доступа ко всем ресурсам. Поэтому, чтобы исправить ситуацию, вы можете открыть клиент Steam с правами администратора. Вот что вы можете сделать.
- Найдите Steam в меню «Пуск».
- Щелкните правой кнопкой мыши Steam и выберите параметр «Запуск от имени администратора».
- При появлении запроса разрешите параметр
Кроме того, вы можете перейти в папку, в которой хранится Steam, и найти файл Steam.exe. Вы можете щелкнуть файл правой кнопкой мыши и выбрать вариант запуска от имени администратора. Если вы увидели проблему с сетью Steam из-за отсутствия доступа к ресурсам, этот шаг должен решить проблему. В большинстве случаев этот шаг является отличным способом решения проблемы.
Решение № 3. Обновите сетевые драйверы
Несовместимые или проблемные сетевые драйверы также могут привести к тому, что Steam в первую очередь покажет сетевую ошибку. Поэтому вам следует попробовать обновить драйверы до последней возможной версии. К счастью, это не утомительная задача благодаря утилите управления устройствами в Windows.
- Откройте «Начать поиск» и найдите «Диспетчер устройств».
- В окне вы можете увидеть список устройств, подключенных к вашему ПК.
- В подразделе «Сетевые адаптеры» выберите адаптер подключения Ethernet.
- Щелкните правой кнопкой мыши запись и выберите параметр «Обновить драйвер».
Вам нужно подождать, пока ОС Windows найдет последнюю версию драйвера и установит ее на ваш компьютер. Кроме того, вы можете загрузить последние версии драйверов программного обеспечения с официального веб-сайта и быстро выполнить работу.
Кстати, иногда запуск обновленных драйверов может вызвать сетевую ошибку. Например, если вы начали видеть ошибку после обновления сетевых драйверов, это может быть причиной. В этом случае мы предлагаем вам откатить драйверы до предыдущей версии. Вы можете сделать то же самое из утилиты диспетчера устройств.
Решение №4. Обновите Windows
Некоторые внутренние ошибки ОС Windows могут быть причиной не удалось подключиться к сетевой ошибке Steam на клиенте Steam. Итак, вы должны убедиться, что у вас установлена последняя версия Windows. Это можно сделать через утилиту Windows Update.
Знаете ли вы, что Центр обновления Windows также заботится о драйверах? Таким образом, если на вашем ПК возникали какие-либо ошибки с программными драйверами, вы можете решить их с помощью чистого Центра обновления Windows.
Решение № 5. Переустановите Steam
Если упомянутые выше решения не решают вашу проблему, лучше всего переустановить клиент Steam. Если причиной ошибки является внутренняя проблема с клиентом Steam, окончательным решением должна быть новая установка.
Чтобы удалить Steam, вы можете перейти в панель управления и использовать кнопку «Удалить». Затем вы можете скачать официальную инсталляционный пакет с сайта Steam. Весь процесс не займет больше нескольких. Но вам, возможно, придется загрузить все игры, которые вы уже скачали.
Будьте уверены, вы сможете получить доступ к сети Steam после новой установки.
Запуск блокируется антивирусом
Некоторые антивирусы или брандмауэры могут занести Стим в черный список, из-за чего пользователь не может зайти в Стим. Если говорить об антивирусах, то разблокировка утилита может осуществлять по-разному. Единственное, что объединяет антивирусы – это то, что в случае блокировки программы она будет находиться в разделе «заблокированных» или «запрещенных». В стандартном ПО ситуация аналогичная. Чтобы разблокировать Стим во встроенном брандмауэре Windows требуется:
- Перейти в раздел «настройки»: меню «пуск», а далее графа «параметры».
- В поисковой строке вбить название «брандмауэр» и выбрать пункт о взаимодействии брандмауэра с приложениями.
- В открывшемся окне пользователь увидит все процессы, обрабатываемые защитником.
- Найдите строчки, где имеется название Steam.
- Проверьте, стоят ли галочки над всеми пунктами меню. Если они стоят над названием Стим, значит, брандмауэр разрешает программам и компонентам работать на ПК. При отсутствии галочек, необходимо проставить их самостоятельно.
Как исправить ошибку Невозможно подключиться к сети Steam?
1. Устраните неполадки с сетевым подключением
- Начните перезагружать маршрутизатор (не забудьте отключить шнур питания и оставить его выключенным на 30 секунд).
- открыть новый Системный символ окна, щелкнув значок увеличительного стекла на панели задач. затем введите порядок внутри этого.
- Теперь введите или скопируйте и вставьте следующие команды одну за другой и нажимайте Enter после каждой: ipconfig/release ipconfig/all ipconfig/flushdns ipconfig/renew netsh winsock сброс
- После завершения процессов перезапустите Steam, чтобы проверить, работает ли он сейчас.
2. Убедитесь, что ваш сетевой драйвер обновлен.
- Щелкните правой кнопкой мыши значок «Пуск» на панели задач и выберите «Диспетчер устройств».
- расширить сетевые адаптеры категорию и щелкните правой кнопкой мыши сетевой адаптер, чтобы выбрать обновить драйвер из контекстного меню.
- Затем перезагрузите компьютер после обновления, чтобы изменения вступили в силу. Затем попробуйте Steam, чтобы увидеть, как он работает.
Совет эксперта: Некоторые проблемы с ПК трудно исправить, особенно когда речь идет о поврежденных репозиториях или отсутствующих файлах Windows. Если у вас возникли трудности с исправлением ошибки, возможно, ваша система частично повреждена. Мы рекомендуем вам установить Restoro, инструмент, который проанализирует вашу машину и определит, что не так. Нажмите здесь, чтобы скачать и начать ремонт.
После обновления драйверов проверьте, есть ли у вас ожидающие обновления Windows. Если да, пусть скачают и применят.
Кроме того, если ваша система обновлена, скорее всего, Не удается подключиться к сети Steam сообщение об ошибке исчезнет.
3. Переустановите Steam
- спасти паровые приложения каталог, если вы хотите сохранить все установленные игры.
- затем откройте Настройки удерживая вместе Windows + I, перейдите к Приложения с последующим Приложения и функции.
- Найдите приложение Steam, затем нажмите на трехточечное меню и выберите désinstaller.
- Перейдите на веб-сайт Steam, чтобы загрузить и переустановить их приложение, а затем повторить попытку.
4. Проверьте свой брандмауэр
- Ouvert безопасность окна напиши свое имя внутри Функция поиска Windows и нажав на лучший результат.
- Гнев Межсетевой экран и защита сети и выберите Разрешить приложение или функцию через брандмауэр Защитника Windows опцию.
- Находить Пар в списке и убедитесь, что флажок рядом с ним установлен, затем нажмите ХОРОШО.
5. Отключить VPN / использовать раздельное туннелирование
Если вы используете VPN, остановите его и попробуйте перезапустить Steam. Если ваш VPN вызвал конфликт со Steam, это может быть самой причиной Не удается подключиться к сети Steam Ошибка.
В этом случае вы можете либо приостановить работу VPN и проверить, нормально ли ведет себя Steam, либо использовать раздельное туннелирование.
Раздельное туннелирование — это замечательная функция, которая позволяет исключить определенные приложения или службы на вашем ПК из VPN-туннеля.
Поэтому, если вы добавите Steam в список исключений, а VPN вызывает ошибку, он может даже не отключить вашу VPN.
Хорошим примером службы VPN, совместимой с разделенным туннелем, является частный доступ в Интернет. Благодаря этому компетентному VPN-решению у вас будет надежное шифрование для вашей сети. Кроме того, вы можете выбирать из бесконечных серверов, чтобы избежать сетевых ошибок в вашем сервисе Steam.
Приведенные выше решения должны решить Не удается подключиться к сети Steam ошибка без особых усилий.
Однако, если вам нужна дополнительная помощь, ознакомьтесь с нашей статьей «3 быстрых способа исправить ошибку отсутствия подключения к Интернету в Steam».
Вы также можете узнать, как предотвратить отключение Интернета в Steam, когда вы играете в игру, требующую подключения к Интернету.
Сообщите нам в разделе комментариев ниже, какой метод работал лучше всего для вас и насколько легко его было применить. Спасибо за чтение!
Все еще есть проблемы? Исправьте их с помощью этого инструмента:
В этом месяце Restoro скачали 0 читателей.
Решение №4 (переустановка клиента)
Последним решением является переустановка клиента. Но помните, что переустанавливать программу нужно правильно, а поэтому следуйте общим рекомендациям:
-
- Сначала вам нужно сохранить все свои установленные игры и сейвы. Для этого просто скопируйте папку steamapps в любое место на момент переустановки;
- Теперь можете смело удалить клиент через панель управления/удаление программ со своего компьютера;
- Скачайте новый Стим с официального сайта, после чего установите его (желательно по пути, не содержащем кириллицы);
- Проверьте, чтобы диск, на который вы устанавливаете Стим, содержал достаточное количество свободной памяти — несколько гигабайтов;
- После установки Стима вставьте скопированную заранее папку steamapps в место, где хотите, чтобы хранились все ваши игры;
- Запускайте клиент. Через несколько минут он восстановит вашу библиотеку и все данные.

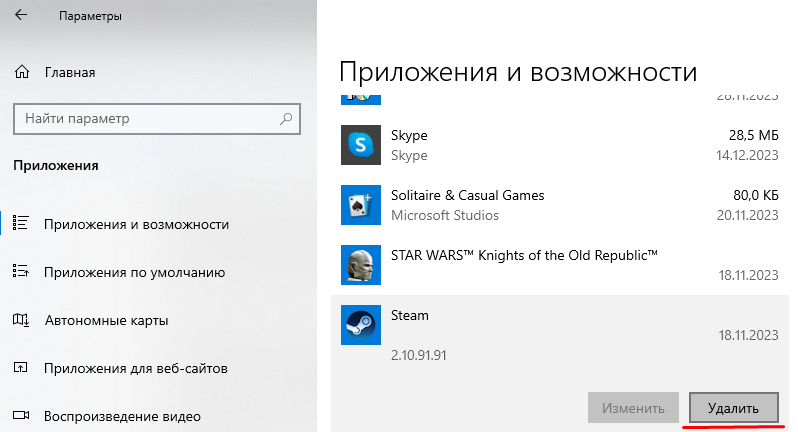
![Не удалось подключиться к сети steam. [исправлено] - ru atsit](http://lakfol76.ru/wp-content/uploads/5/4/1/5413f76656913ec24459fd765f1f3e79.jpeg)















![[solved] how to fix steam connection error in 2024](http://lakfol76.ru/wp-content/uploads/d/0/3/d03d51117f37976a34e2aa766e314230.jpeg)


![Не удалось подключиться к сети steam [решено] - votguide.ru](http://lakfol76.ru/wp-content/uploads/2/a/6/2a65e6db531fe85b11f5c90795cb3ef2.jpeg)
![Не удалось подключиться к сети steam [исправлено]](http://lakfol76.ru/wp-content/uploads/4/f/a/4fa183db64579230c6a1602644e10996.webp)





![Не удалось подключиться к сети steam. [исправлено]](http://lakfol76.ru/wp-content/uploads/7/8/7/7876d5e087bb6fbd8921a521ddf7251e.jpeg)