Подключение к другому USB-порту
Если принтер использует проводное соединение с компьютером, то причиной может быть неисправный USB-порт. Подключите Canon к другому порту, чтобы Windows смог инициализировать настройку драйвера и перезагрузите ПК еще раз. Если ошибка остается, проверьте в Диспетчере устройств, отображается ли желтые восклицательные знаки во вкладках, связанных с контроллерами USB и принтерами.
Откройте Диспетчера устройств командой devmgmt.msc из окна Win + R.

Щелкните на раскрывающее меню, связанное с контроллерами USB и посмотрите, есть ли оборудование с желтым восклицательным знаком. При их наличии, щелкните правой копкой мыши на соответствующей записи и выберите пункт «Удалить».
Затем выключите компьютер, и отсоедините кабель принтера от USB-порта. После следующей загрузки системы подключите принтер к другому USB-порту. Windows активирует USB-порт и повторно запустит установку драйвера. Попробуйте что-либо распечатать на Canon и посмотрите, прерывается ли печать ошибкой, что устройство не отвечает.
Как исправить ошибку 5200 на принтере?
1) Чистка и заправка
Самая частая причина ошибки 5200 банальна – недостаточный уровень чернил. Вам следует проверить уровень красочных материалов как в черных, так и цветных картриджах. Если где-то уровень слишком низкий, дозаправка должна помочь. Даже если черный картридж заправлен полностью, а цветные – пустые, будет продолжать появляться ошибка. Нужно просто измерять уровень и сразу станет понятно в этом проблема или нет.
2) Манипуляция с картриджем и печатной головкой
Печатающая головка и сами картриджи могут время от времени забиваться, из-за чего поступление чернил прекращается и возникает ошибка.
Как исправить ошибку 5200 Canon:
- Отключаем принтер от питания и ждем 10-20 секунд.
- Вынимаем картриджи из принтера и аккуратно их очищаем вручную.
- Вставляем обратно и проверяем результат.
Если не сработало, нужно очистить печатающую головку:
- На странице «Очистка» выбираем пункт «Очистка печатающей головки».
- Выбираем группу чернил, с которыми будет проводиться очистка.
- Запускаем процедуру кнопкой «Пуск».
- Активируем «Печать шаблона проверки» и узнаем сработало это или нет.
- Если проблема не ушла, следует извлечь печатающую головку и хорошо промыть ее под теплой водой.

В разделе «Элементы начальной проверки» будут дополнительные советы, что нужно сделать перед началом процедуры.
3) Сброс до заводских настроек
Прежде чем делать вывод о физической поломке, стоит попробовать сбросить настройки принтера.
Инструкция по сбросу принтера Canon до заводских настроек:
- Выключаем принтер кнопкой «Вкл.» на корпусе.
- Ожидаем выключения принтера. Как только он будет отключен, зажимаем 2 клавиши: «Стоп» и «Вкл». Их нужно удерживать на протяжении 3 секунд, а затем отпустить кнопку «Стоп».
- Продолжаем держать кнопку «Вкл» и 5 раз с интервалом по 2 секунды нажимаем на кнопку «Стоп». Каждый раз будет срабатывать индикатор желтого цвета.
- Отпускаем все кнопки и должен засветиться дисплей, только на нем не будет ничего написано. Значит инициализация прошла успешно.
- Как только индикатор перестанет мигать, нажимаем на кнопку выключения и ждем пока принтер выключится.

Перечисленных мер должно быть достаточно для устранения ошибки 5200 на большинстве принтеров Canon. Если же это не так, стоит заменить картриджи или печатающую головку на новые. Обычно это уже делается в сервисном центре, но если есть под рукой подходящая, вы сможете быстро диагностировать и исправить проблему.
Как обнаружить проблему с принтером Canon?
Если ваш принтер Canon не отвечает, важно правильно обнаружить и определить возможную причину проблемы. Для этого вы можете выполнить следующие шаги:. 1
Проверьте подключение: убедитесь, что все кабели между принтером и компьютером правильно подключены. Попробуйте переподключить кабели и убедитесь, что они надежно закреплены
1. Проверьте подключение: убедитесь, что все кабели между принтером и компьютером правильно подключены. Попробуйте переподключить кабели и убедитесь, что они надежно закреплены.
2. Проверьте состояние индикаторов: внимательно осмотрите светодиодные индикаторы на принтере. Если индикаторы мигают или горят красным, это может указывать на проблему, которую следует решить.
3. Проверьте состояние бумаги: убедитесь, что в принтере достаточно бумаги и она правильно размещена в лотке. Если бумага закончилась или зажевалась, это может привести к проблемам с печатью.
4. Перезапустите принтер: попробуйте полностью выключить принтер и затем снова включить его. Иногда простой перезапуск может решить некоторые проблемы со связью или настройками.
5. Проверьте драйверы: убедитесь, что у вас установлены последние драйверы для вашего принтера Canon. Проверьте сайт производителя для загрузки последней версии драйвера и установите его, если необходимо.
Если после выполнения этих действий принтер Canon по-прежнему не отвечает, возможно, возникла более серьезная проблема, требующая вмешательства специалиста. В этом случае рекомендуется обратиться в сервисный центр или связаться с технической поддержкой производителя.
Как осуществить сброс ошибки P08 в принтере Canon
Даже если Вы не пользовались цветным картриджем, чернила в нем могли легко закончиться. Ведь расходники тратят красящее вещество не только на печать, но и на автоматическое самообслуживание во время включения МФУ. Когда в картридже закончится красящее вещество, он перестанет охлаждаться, и спустя какое-то время появится ошибка P08 (5200). Как только это произойдет, в первую очередь, заправьте картриджи чернилами. Установите обратно расходники и попробуйте создать несколько отпечатков. Если все хорошо, ошибка пропадет, и принтер вновь начнет функционировать.
Не помогло? Тогда при помощи ПК войдите в «Принтеры и факсы». Найдите там модель Вашего устройства и нажмите на нем правой кнопкой мыши. В появившемся меню выберите настройки печати. Далее перейдите на вкладку обслуживания МФУ и несколько раз попробуйте сделать «Тест дюз». Принтер по-прежнему не отвечает? Тогда снова вытащите картриджи, и протрите контакты расходников и принтера. Установите картриджи и проверьте работу принтера. К тому же не будет лишним провести глубокую очистку расходников принтера Canon.
Внимание: Сброс ошибки P08 (5200) в принтерах с СНПЧ Canon G1400, G1410, G2400, G2411, G2415, G3400, G3410, G3415 и т.д. осуществляется обычным пополнением чернила
Если сопла головки не полностью прогорели, МФУ начнет нормально функционировать.
В отдельных случаях можно попробовать сбросить счетчик абсорбера принтера и уровня чернила в картриджах. Ошибки не особо связанные с Р08, но иногда это может помочь вернуть работоспособность печатающему устройству. Также не помешает выполнить следующие действия:

- выключите принтер кнопкой и зажмите клавишу остановки печати (на ней изображен треугольник в круге);
- параллельно зажмите и удерживайте кнопку «Power»;
- отожмите «Стоп/Сброс» и ее же нажмите два раза;
- теперь отожмите кнопку «Power» и дождитесь загрузки принтера (если есть сегментный дисплей, на нем появится «0» – это означает, что принтер вошел в сервисный режим);
- как только аппарат включится, четыре раза кликните на кнопку сброса и подтвердите действие, нажатием кнопки отключения МФУ.
Принтер выключится. Снова включите его и приступите к отпечатыванию материалов. Если устройство не включается, тогда отключите его от электросети на несколько минут. Как только оно немного отдохнет, подключите и попробуйте напечатать тестовую страницу.
Еще один способ устранения ошибки P08 (5200) заключается в сбросе настроек принтера при помощи ресеттера (программатора, декодера или обнулителя). Но это самая крайняя мера. К ней нужно прибегать только в том случае, если ничего из вышеуказанного не помогло, при этом Вы твердо уверенны, что картриджи 100% в рабочем состоянии.
Если ничего не повлияло на ошибку, и принтер продолжает выдавать сообщение с индексом 5200 (P08), тогда поможет лишь замена картриджа (скорее всего цветного), так как в нем прогорели сопла печатающей головки. Что касается принтера со штатной СНПЧ, то его нужно будет отнести в СЦ на диагностику и замену печатающей головки.
Основные причины неработоспособности принтера
Существует несколько основных причин, по которым принтер Canon может перестать работать:
1. Отсутствие питания. Проверьте, подключен ли принтер к электросети и включен ли его выключатель. Убедитесь, что шнур питания надежно подключен и нет плохого контакта.
2. Неправильная установка или повреждение картриджей. Проверьте, правильно ли установлены картриджи в принтере и нет ли у них механических повреждений. Если картриджи изношены или присутствует повреждение, замените их на новые.
3. Засорение печатающей головки. Периодически принтеру требуется очистка печатающей головки. Если не проводить это регулярно, печатающая головка может засориться и стать причиной неравномерного печати или цветовых искажений. Процедура очистки головки обычно описана в руководстве пользователя принтера.
4. Неисправность программного обеспечения. Если ваш компьютер не распознает принтер Canon, убедитесь, что установлены правильные драйверы принтера и программное обеспечение не повреждено. В таком случае рекомендуется переустановить драйверы или обратиться в службу технической поддержки Canon.
5. Проблемы с подключением. Если принтер Canon подключен к компьютеру по USB-кабелю, проверьте, что кабель надежно подключен к обоим устройствам и не поврежден. Если принтер работает через сеть, убедитесь, что он подключен к Wi-Fi и не возникли проблемы с сетевыми настройками.
6. Требуется обслуживание или ремонт. Если ни одна из вышеуказанных причин не помогла исправить неработоспособность принтера, возможно, устройству требуется обслуживание или ремонт. В таком случае рекомендуется обратиться в авторизованный сервисный центр Canon.
Очистка печатающей головки и ленты
Если ваш принтер Canon перестал отвечать или работает неисправно, возможно, проблема вызвана загрязнением печатающей головки или ленты. В этом случае рекомендуется провести очистку данных элементов.
Для очистки печатающей головки используйте следующие шаги:
Откройте крышку принтера и дождитесь, пока каретка остановится в середине.
Аккуратно отсоедините кабель питания от принтера.
Слегка смочите ватный диск или чистую ткань водой или спиртом.
Осторожно протрите печатающую головку, двигая диск или ткань в горизонтальном направлении.
После очистки убедитесь, что печатающая головка полностью просохла.
Подключите кабель питания обратно к принтеру.
Для очистки ленты следуйте этим рекомендациям:
Отключите принтер от источника питания.
Откройте крышку принтера и осторожно выньте ленту.
Намочите чистую ткань водой или спиртом и аккуратно протрите поверхность ленты.
Дайте ленте высохнуть полностью.
Установите ленту обратно на свое место.
Закройте крышку принтера и подключите его к источнику питания.
После проведения очистки печатающей головки и ленты, проверьте функциональность принтера. Если проблема не решена, возможно, потребуется обратиться в сервисный центр Canon или обратиться за помощью к профессиональным техникам.
Программные неисправности
Для работы с обычным (стандартной комплектации) офисным/домашним принтером нужен персональный компьютер (ПК), обеспечивающий взаимодействие пользователя с печатающей машиной. Сам же компьютер должен «уметь» работать с подключенным к нему оборудованием, и для этого существует программное обеспечение (ПО) в виде драйверов и специализированных программ. Поэтому именно с их установки/восстановления и нужно начать.
Установка драйверов
При покупке любой модели принтера Canon пользователю также предоставляют ПО для работы с ним. Если драйверы и прикладные программы были утеряны, их всегда можно скачать с официального сайта Canon (canon.ru). Достаточно указать на сайте модель принтера, после чего выбрать версию и разрядность (32/64 бит) операционной системы компьютера, а затем скачать предложенное ПО.
Чтобы проверить, установлены ли драйверы на компьютере, нужно выполнить следующие шаги (пример для Windows 7):
- Подключите (или переподключите) USB-кабель от принтера в компьютер. Если Windows не распознает новое устройство, об этом на экран будет выведено сообщение, что является свидетельством отсутствия драйверов. В ином случае — переходим к следующим шагам.
- Откройте меню «Пуск» и перейдите в «Панель управления».
- Далее зайдите в «Оборудование и звук», после — «Устройства и принтеры».
- Во вновь открывшемся окне должны отображаться принтеры и прочие устройства, зарегистрированные системой, т.е. для них были установлены драйверы. Если в списке отсутствует значок с названием подключаемого принтера Canon, нужно установить драйвер.
После установки ПО во вкладке «Устройства и принтеры» появится значок. После этого нужно проверить, работает ли принтер. Можно отправить любой документ на печать или распечатать пробную страницу. Для этого нужно:
- Кликнуть правой кнопкой мыши по значку принтера и выбрать «Свойства принтера».
- Затем перейти на вкладку «Основные».
- Снизу отобразится кнопка «Печать пробной страницы». Нажимаем на нее и ждем печать.
Даже если тестовая печать прошла успешно, распечатка какого-либо документа все равно может не выполниться. Это происходит в случае, когда ОС обращается к не подключенному принтеру, на который установлены драйверы (принтер, использовавшийся на данном компьютере ранее), и который выбран в качестве печатающего оборудования по умолчанию. Чтобы выбрать по умолчанию вновь подключенную машину, достаточно нажать правой кнопкой мыши на ее значок в окне «Устройства и принтеры» и выбрать «Использовать по умолчанию».
Если распечатка не удалась — идем дальше.
Запуск службы и установка принтера по умолчанию
В любой версии Windows есть специальные служебные программы, называющиеся службами. Одна из этих программ отвечает за работу с печатающими устройствами. Если она в данный момент не работает, то и печати ожидать не следует. Чтобы включить службу нужно:
- Зайти через «Пуск» в «Панель управления»;
- Выбрать «Система и безопасность»;
- Затем — «Администрирование»;
- Далее — открыть «Службы»;
- Откроется большой список служб, где нужно найти «Диспетчер печати»;
- Кликнуть правой кнопкой мыши по этой службе;
- В открывшемся окошке — найти раздел «Состояние»;
- Если после этой надписи следует «Остановлена», нажать снизу кнопку «Запустить»;
- Также рекомендуется выбрать в разделе «Тип запуска» пункт «Автоматически»;
- После нажатия кнопки «Применить» вновь попробовать распечатать тестовую страницу.
Переустановка ПО
Случается так, что даже с наличием драйверов и с включенной службой «Диспетчер печати» принтер отказывается печатать. Здесь можно попробовать переустановить ПО, удалив предыдущее. Вот инструкция:
- Запустите установщик драйвера с диска или со скачанного файла. Если в самом начале программы имеется пункт «Удалить драйверы», «Восстановить» и т.п. (зависит от возможностей драйвера), нужно выбрать его и следовать инструкциям.
- Удалить драйверы можно и вручную, для чего нужно сначала щелкнуть правой кнопкой мыши по значку «Мой компьютер», а затем выбрать «Свойства».
- С левой стороны будет ссылка «Диспетчер устройств». Перейдите по ней.
- Откроется список различных устройств. Здесь нужно найти пункт с названием подключенного принтера и два раза кликнуть по нему.
- В новом окне перейдите во вкладку «Драйвер», а затем нажмите кнопку «Удалить устройство».
После всех манипуляций драйвер нужно установить заново, а затем проверить работоспособность принтера.
Переустановите программное обеспечение/драйвер принтера Canon
Если установка драйвера/программного обеспечения принтера Canon повреждена, может появиться сообщение об ошибке. В этом контексте переустановка приложения/драйвера принтера может решить проблему. Но перед этим убедитесь, что в системе или принтере не настроен временной интервал (например, если принтер организации настроен только на печать в рабочее время).
- Во-первых, отключите принтер от системы (если он подключен через USB).
- Теперь щелкните правой кнопкой мыши Windows и выберите «Приложения и функции».
- Затем удалите все приложения Canon (драйвер, Canon IJ Network Tool и т. д.). Обязательно удалите драйверы MP, драйверы XPS и программу расширенного обследования (если она установлена).Удалите приложения Canon в настройках Windows.
- После этого щелкните правой кнопкой мыши Windows и выберите «Настройки».
- Теперь откройте «Устройства» и на левой панели перейдите на вкладку «Принтеры и сканеры».
- Затем выберите любой из принтеров Canon и нажмите «Удалить устройство».Удалить принтер Canon в принтерах и сканерах
- Теперь подтвердите удаление принтера и повторите то же самое для всех принтеров Canon.
- Снова щелкните правой кнопкой мыши Windows и выберите Диспетчер устройств.
- Теперь в строке меню разверните «Вид» и выберите «Показать скрытые устройства».Показать скрытые устройства в диспетчере устройств
- Затем разверните «Принтеры» и щелкните правой кнопкой мыши принтер Canon.
- Теперь выберите «Удалить устройство», а затем установите флажок «Удалить программное обеспечение драйвера для этого устройства».Удалите принтеры Canon в диспетчере устройств.
- Затем нажмите кнопку «Удалить» и после этого повторите то же самое для других принтеров Canon в диспетчере устройств (если он есть). В случае, если принтер также имеет функции сканера, обязательно удалите его в разделе «Устройства обработки изображений» в диспетчере устройств.
- Теперь перезагрузите систему и после перезагрузки загрузите последнюю версию драйвера принтера Canon с регионального веб-сайта Canon.
- Затем запустите загруженный драйвер Canon от имени администратора и следуйте инструкциям по установке драйвера.
- После установки перезапустите систему и после перезапуска проверьте, устранена ли проблема с состоянием ошибки принтера Canon.
Исправления попробовать
Ниже приведены несколько методов, которые помогли многим пользователям принтеров Canon. Вам не нужно пробовать их все; просто пройдите вниз по списку, пока не найдете тот, который работает для вас.
- Сделайте некоторые основные проблемы
- Запустите средство устранения неполадок принтера
- Перезапустите службу диспетчера очереди печати.
- Настройте правильный порт принтера для вашего принтера
- Обновите драйвер принтера
Метод 1: сделать некоторые основные проблемы
Ваш принтер Canon может быть неправильно подключен к вашему соединению. Так что стоит проверить подключение вашего принтера.
Если вы используете USB-кабель для подключения принтера:
- Проверьте, правильно ли подключен кабель. Если это не так, снова подключите кабель и убедитесь, что он правильно подключен к портам вашего принтера и компьютера.
- Подключите принтер напрямую к компьютеру без использования концентратора.
- Попробуйте подключить кабель к другому USB-порту компьютера и посмотрите, подходит ли вам это.
- Вам также может понадобиться поэкспериментировать с другим кабелем и посмотреть, есть ли проблемы с кабелем, который вы используете.
Если вы используете сетевой принтер:
- Проверьте подключение к сети, а также сетевые устройства, такие как маршрутизатор и модем.
- Просмотрите состояние сетевого подключения вашего принтера и проверьте, правильно ли он подключен к сети.
- При необходимости подключите или замените сетевой кабель, если принтер использует проводное подключение.
- Для беспроводного принтера попробуйте повторно подключить принтер к домашней или рабочей сети.
Возможно, вам придется обратиться к руководству по эксплуатации вашего принтера для получения инструкций при повторном подключении сетевого принтера.
Если вы подключаете принтер через Bluetooth:
- Убедитесь, что ваш принтер достаточно близко к компьютеру.
- Попробуйте повторно подключить принтер к компьютеру и посмотрите, решит ли это вашу проблему.
Обратитесь к руководству по вашему принтеру за информацией о том, как перенастроить принтер и компьютер
Запустите средство устранения неполадок принтера
Встроенное средство устранения неполадок Windows может проверить ваш принтер Canon и устранить проблемы. Чтобы запустить средство устранения неполадок принтера:
1) нажмите Ключ с логотипом Windows, затем введите «устранение«. Нажмите Устранение проблем или же Поиск проблемы в результатах.
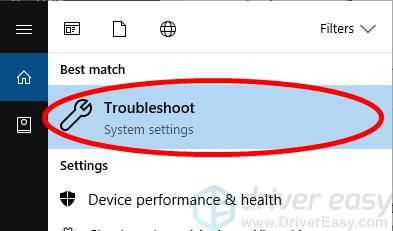
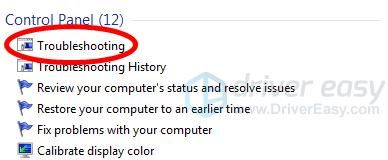
2) Откройте средство устранения неполадок:
а) Если вы используете Windows 10, щелчок принтер а потом Запустите средство устранения неполадок.
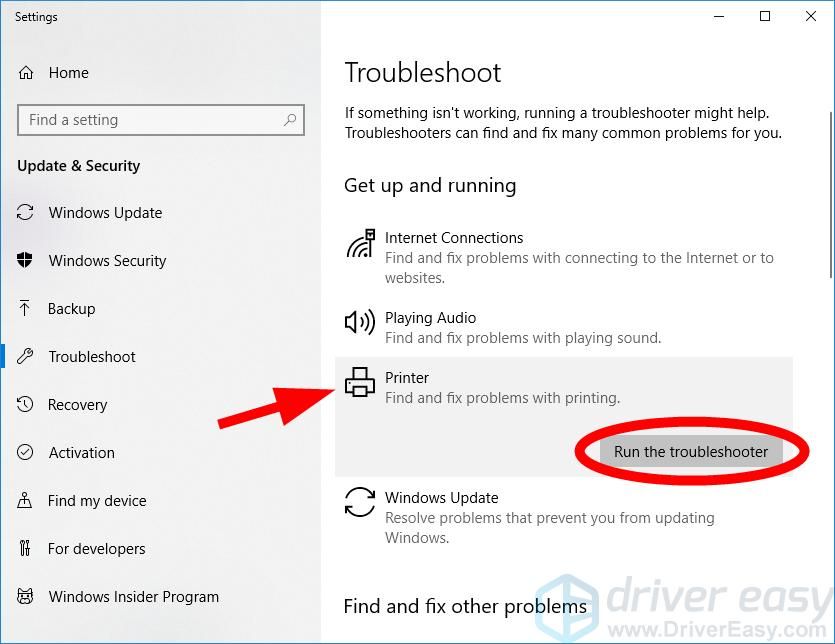
б) Если вы на Windows 7, щелчок Использовать принтер.
3) Следуйте инструкциям на экране для устранения неполадок.
перезапустите службу диспетчера очереди печати
Служба диспетчера очереди печати на вашем компьютере управляет заданиями печати и связью между вашим принтером и компьютером. Ваш принтер Canon может не отвечать, потому что эта служба на вашем компьютере не работает должным образом. Вы должны сбросить эту службу, чтобы увидеть, исправляет ли это ваш принтер.
Чтобы сбросить этот сервис:
1) На клавиатуре нажмите Ключ с логотипом Windows
а также р одновременно вызвать окно «Выполнить».
2) Тип «services.mscИ нажмите Войти на вашей клавиатуре. Откроется окно «Услуги».
3) Нажмите Спулер печати, затем нажмите Запустить снова.
4) Проверьте, может ли ваш принтер печатать.
Настройте правильный порт принтера для вашего принтера
Ваш Canon может не отвечать, потому что вы используете неправильный порт для вашего принтера. Чтобы изменить настройки вашего порта принтера:
1) На клавиатуре нажмите Ключ с логотипом Windows
а также р одновременно на клавиатуре, чтобы вызвать окно «Выполнить».
2) Тип «контрольИ нажмите Войти на вашей клавиатуре.
3) Под Просмотр по, Выбрать Большие иконки.
4) Нажмите Устройства и принтеры.
5) Щелкните правой кнопкой мыши на своем принтере Canon, затем нажмите Свойства принтера.
6) Нажмите Изменить свойства.
7) Нажмите на порт затем проверьте порт, который:
- Содержит название вашего принтера;
- Имеет «USB» или же «DOT4”В описании, если вы подключаете свой принтер через USB;
- Имеет «WSD«,»сеть» или же «IP”В описании, если вы используете сетевой принтер.
После этого нажмите Применять.
![]() Нажмите на генеральный вкладку, затем нажмите Распечатать тестовую страницу чтобы убедиться, что вы сделали правильные изменения.
Нажмите на генеральный вкладку, затем нажмите Распечатать тестовую страницу чтобы убедиться, что вы сделали правильные изменения.
Если вы этого не сделали, повторите шаги 7 и 8, пока ваш принтер не будет работать правильно.
Память заполнена.
Вследствие недостатка памяти не удается отправить или принять факс, или невозможно отсканировать оригинал.
Если задание отправки или печати помещено в очередь, дождитесь его завершения.
Если полученные документы сохраняются в памяти, напечатайте или удалите их.
При отправке оригинала с несколькими страницами разделите их на несколько пакетов.
При отправке факса уменьшите разрешение сканируемого оригинала.
При сканировании измените формат файла для уменьшения его размера.
Отсканированный оригинал не может быть сохранен на запоминающем устройстве USB вследствие недостатка памяти.
Удалите ненужные данные для очистки места на запоминающем устройстве USB или подключите другое устройство USB.
Запуск средства устранения неполадок
Если в состоянии принтера по-прежнему отображается ошибка, что он не отвечает, попробуйте запустить средство устранения неполадок. Windows оснащен набором встроенных инструментов, предназначенных для устранения проблем в различных категориях.
Нажмите сочетание Win + R для вызова окна «Выполнить», наберите control и кликните на «ОК».
В Панели управления переключите просмотр на крупные значки и перейдите в раздел «Устранения неполадок».
На левой панели откройте пункт «Просмотр всех категорий».
Щелкните на вкладку Принтер, чтобы запустить диагностику устройства.
На первом экране нажмите «Дополнительно» и установите флажок, чтобы автоматически применить исправления.
Дождитесь завершения диагностики, и перезагрузите компьютер.
Если используете Windows 10, откройте раздел «Устранения неполадок» командой ms-settings:troubleshoot из окна «Выполнить».
В правой части окна разверните вкладку Принтер и запустите средство.
Когда ваш принтер Canon не отвечает
Всегда сначала проверяйте очевидное:
- Включен ли принтер и находится ли он в состоянии готовности?
- Надежно ли соединение при использовании кабеля?
- При использовании USB-подключения убедитесь, что ваш USB-порт работает. Попробуйте другой USB-порт, если он доступен.
- Если используется беспроводная связь, правильно ли работает маршрутизатор или точка доступа?
Принтер может не отвечать в двух случаях:
При первой установке нового принтера Canon
Причин может быть несколько:
Возможность подключения. Сегодня во многих принтерах используется беспроводная технология, поэтому проблема может быть связана с настройкой сетевого маршрутизатора, точек доступа или самой конфигурации принтера.
Чтобы попытаться разрешить беспроводное подключение, выполните следующие действия на принтере (сначала получите пароль маршрутизатора или точки доступа, если применимо):
- Нажмите кнопку «Настройка», выберите «Настройка беспроводной локальной сети» и нажмите «ОК».
- Выберите «Простая настройка» и подтвердите, нажав «ОК».
- Выберите «Точка доступа» и введите пароль при появлении запроса, а затем «ОК».
- Загрузите установочный носитель Canon на свой ПК и запустите программу для установки программного обеспечения Canon в вашей системе с помощью простой установки. Теперь процесс установки должен найти ваш принтер в сети. Затем завершите установку, нажав кнопку «Далее».
Это довольно простой однократный процесс. Если ваш принтер работает нормально, а беспроводной маршрутизатор или точка доступа обмениваются данными, вы сможете успешно выполнить тестовое задание на печать после его завершения.
Если установка вашего принтера предусматривает проводное подключение, убедитесь, что кабель совместим как с портом компьютера, так и с принтером, а также надежно подключен. Сетевые принтеры обычно включают кабели Ethernet, которые должны быть высокого качества. Не сокращайте время установки с помощью нестандартных кабелей, которые могут вызвать проблемы или снизить производительность.
Программное обеспечение. Возможно, ваша операционная система или драйверы устарели или отсутствуют. Даже если вы использовали прилагаемый установочный носитель, поставляемый с принтером, с момента создания этого носителя могут быть сделаны важные обновления. Чтобы обновить систему и установить последние версии драйверов, выполните следующие действия.
Постоянные проблемы с принтером Canon, который не отвечает
Настройка принтеров для печати с беспроводным подключением сегодня является нормой. Это упрощает настройку и устраняет неприятные проблемы с кабелями и интерфейсом, а также приводит к возможным возникновениям ошибки «Принтер Canon не отвечает».
Для решения этой проблемы можно предпринять несколько шагов:
- Перезагрузите компьютер. Обычно это восстанавливает потерянные соединения с беспроводными устройствами.
- Выключите и снова включите принтер и даже точку доступа или беспроводной маршрутизатор, к которым подключен принтер.
- Проверьте конфигурацию вашего принтера. Возможно, вам назначен неправильный порт для принтера.
Нажмите «dev» в окне поиска Windows и выберите «Устройства и принтеры», чтобы использовать диспетчер устройств:
Дважды щелкните свой принтер Canon, затем щелкните Принтер и выберите Свойства
В этом представлении вы можете получить доступ к нескольким вкладкам для проверки конфигурации вашего принтера Canon:
Общие — покажет местоположение принтера, например ваш IP-адрес.
Порт — сведения о вашем IP-адресе, включая тип порта, с возможностью обновления этой информации по мере необходимости. Некоторым принтерам для правильной работы требуются определенные назначения портов.
Если после того, как вы убедились, что все настройки и конфигурации вашего принтера верны, вы по-прежнему получаете сообщение об ошибке «Принтер Canon не отвечает», пришло время проверить вашу систему на предмет текущего состояния программного обеспечения.
Обновляйте устройства ПК и повышайте безопасность в Интернете Всего за 9,99 доллара США в месяц. Поддержка драйверов | ONE поможет вам сэкономить время и нервы при решении распространенных проблем с устройствами Windows, а также предоставит дополнительные функции оптимизации и безопасности. Попробуйте поддержку водителей сегодня
Обновление и переустановка драйверов принтера
Следуйте этим шагам, чтобы обновить или переустановить драйверы принтера Canon:
Шаг 1: Перейдите на официальный веб-сайт Canon и найдите раздел «Поддержка» или «Драйверы и загружаемые материалы». Введите модель своего принтера для поиска соответствующих драйверов.
Шаг 2: Выберите операционную систему, которая установлена на вашем компьютере. Скачайте последнюю версию драйвера принтера для вашей операционной системы.
Шаг 3: После завершения загрузки запустите файл драйвера и следуйте инструкциям мастера установки. Убедитесь, что вы выбрали правильную модель принтера и операционную систему перед установкой драйвера.
Шаг 4: После установки драйвера перезагрузите компьютер. Это поможет обновить настройки системы и установить драйверы правильным образом.
Если обновление драйверов не решило проблему с принтером, вы можете попробовать переустановить драйверы. Для этого выполните следующие действия:
Шаг 1: Нажмите правой кнопкой мыши на значок «Мой компьютер» на рабочем столе и выберите «Управление». В открывшемся окне выберите «Устройства и принтеры» или «Устройства».
Шаг 2: Найдите свой принтер Canon в списке устройств и щелкните правой кнопкой мыши по его значку. Выберите «Удалить устройство» или «Удалить». Подтвердите удаление принтера.
Шаг 3: Перейдите на официальный веб-сайт Canon, найдите раздел «Поддержка» или «Драйверы и загружаемые материалы» и скачайте последнюю версию драйвера для вашего принтера и операционной системы.
Шаг 4: После загрузки запустите файл драйвера и следуйте инструкциям мастера установки. Убедитесь, что вы выбрали правильную модель принтера и операционную систему перед установкой драйвера.
После завершения установки драйверов перезагрузите компьютер. В большинстве случаев, обновление или переустановка драйверов помогает восстановить нормальную работу принтера Canon. Если проблема с принтером все еще не решена, рекомендуется обратиться к специалисту или службе поддержки Canon для получения дополнительной помощи и рекомендаций.
Не удается обнаружить точку доступа.
При попытке автоматической настройки с использованием WPS беспроводной маршрутизатор не определяется в течение указанного периода времени.
Подключитесь снова, соблюдая ограничение по времени.
SSID или ключ сети беспроводного маршрутизатора был введен вручную, однако запись была неправильной.
Проверьте SSID и ключ сети, затем снова введите их правильное значение.
Не удается обнаружить беспроводной маршрутизатор вследствие проблем с настройками сети, к которой следует подключиться.
Проверьте, правильно ли настроен аппарат и готов ли он к подключению к сети.
Если проблема не устранена, проверьте настройки безопасности на беспроводном маршрутизаторе.
Отключение антивируса и брандмауэра
Антивирусное и другое программное обеспечение, которое выполняет роль «защитника» от вредоносных файлов и программ, при неправильной настройке, и само может стать причиной, отказа принтера печатать любые документы. Если совсем недавно был установлен новый антивирус, выполнено подключение к сетевому устройству, присоединен и настроен новый принтер, то этот факт следует проверить в первую очередь.
Зайти в режим управления брандмауэром можно так:
- Открываем панель управления, а в ней находим подраздел под именем «Система и безопасность».
- Заходим в раздел «Брандмауэр Windows».
- Слева в колонке выбираем пункт «Включение и отключение» или аналогичный к нему, если используете не Windows 7.
- Отключаем «Firewall» на некоторое время, чтобы проверить печать.
- Если проблема подтверждена, то можно навсегда заблокировать «Файервол» или настроить исключение для своего принтера.




























