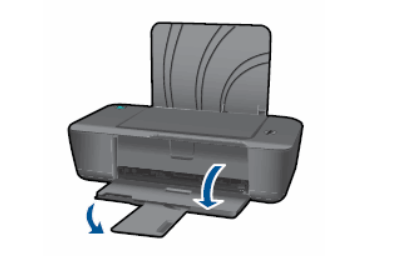Порядок действий при замене
Хотя оригинальные расходные материалы HP отличаются высоким качеством, важно вовремя менять израсходованный контейнер
Установка бумаги
Почему это важный этап? После установки нового тонера принтер автоматически запускает процесс выравнивания, который требует наличия бумаги в подающем лотке. Также производитель рекомендует напечатать тестовую страницу, чтобы убедиться в качестве печати.
Как правильно выбрать и разместить бумагу в принтере HP:
Подберите нужный тип бумаги. Для большинства обычных задач подойдет стандартная офисная формата А4.
Откройте подающий лоток принтера. Он находится на верхней или передней части устройства. В некоторых моделях HP лоток может выдвигаться или раскрываться.
Положите стопку бумаги в подающий лоток. Убедитесь, что она плотно прилегает к краям, но не слишком туго
Важно, чтобы бумага легла ровно, чтобы избежать замятий при подаче.
Настройте направляющие так, чтобы они касались краев бумаги, но не сжимали ее.
Закройте лоток принтера.
После того, как бумага установлена, вы можете приступить к процессу замены картриджа. Помните, что наличие бумаги в принтере обеспечивает корректное выравнивание нового картриджа и позволяет проверить качество печати после установки.
Установка и выравнивание картриджа
- Включите принтер и откройте крышку. Подождите, пока каретка остановится в центральной части устройства.
- Чтобы вытащить старый тонер, нажмите на его верхнюю часть и слегка потяните.
- Извлеките новый контейнер из упаковки. Снимите защитную ленту, но избегайте контакта с золотистыми контактами или соплами.
- Вставьте его в каретку. Убедитесь, что он расположен под правильным углом, затем нажмите вверх, чтобы закрепить.
- Закройте крышку принтера.
Принтер автоматически начнет процесс выравнивания. Это может занять несколько минут.

Проверка картриджа
После установки нового контейнера важно проверить его работоспособность. Напечатайте тестовую страницу или документ с текстом и графикой
Это позволит увидеть, все ли цвета печатаются правильно, и нет ли каких-либо проблем с качеством отпечатков.
Замена картриджа в принтере HP — это простая процедура, которую может выполнить любой пользователь. Однако следует помнить, что регулярное обслуживание принтера и правильная установка расходников обеспечивают стабильное качество печати, продлевают срок службы устройства.
Как поменять картридж в струйном принтере (HP, Canon)
Струйные модели устройств марок HP и Canon в своей конструкции используют преимущественно одинаковый тип картриджа. Следовательно, размещаются, достаются и вынимаются чернильницы по одному принципу.
Получение доступа к картриджу
Каждая чернильница установлена в каретке и зафиксирована там специальным защелками. Каретка в рабочем положении расположена справа, а доступ в таком месте руками затруднителен. Поэтому сперва необходимо выдвинуть каретку в центральное положение, чтобы вынуть расходники.
- Уберите все листы с лотка для бумаги и закройте его.
- Включите принтер кнопкой на корпусе, начнется подготовка принтера к печати, каретка начнет двигаться.
- Сразу откройте крышку, за которой скрываются картриджи.
- Через некоторое время каретка должна выехать в центр. Теперь можно беспрепятственно извлечь оба картриджа.
Также можно попробовать в выключенном состоянии выдвинуть каретку руками.
Снятие старого картриджа
Действуйте аккуратно, чрезмерно не давите и резко не дергайте, так как есть риск повредить крепежные элементы.
- Пальцами нажмите по самому краю картриджа, пока он резко не «выскочит» с отчетливым щелчком.
- Потяните за картридж точно в том направлении, куда он смотрит.
Как вставить картридж
- Распакуйте чернильницы, аккуратно снимите все защитные пленки, при этом не трогая руками ни сопла, ни контактную группу.
- Вставляются расходники в обратном извлечению порядке. Под углом всуньте деталь до упора, а затем защелкните, немного поднажав вверх и вперед. Успешным считается результат, когда прозвучит щелчок.
Покупка нового картриджа для принтера HP
Чтобы правильно установить новый картридж в свой принтер HP, необходимо выполнить несколько шагов. Все зависит от модели принтера HP. Некоторые принтеры HP используют струйные картриджи, а другие – лазерные.
Для замены картриджа в принтере HP необходимо:
- Определить модель принтера HP.
- Приобрести новый картридж, совместимый с вашей моделью принтера HP.
- Включить принтер HP и подождать, пока он не станет готовым к работе.
- Открыть крышку принтера HP и найти картридж, который требуется заменить.
- Аккуратно извлечь старый картридж.
- Установить новый картридж, расположив его в правильной позиции.
- Закрыть крышку принтера HP и дождаться, пока он не закрепит картридж.
Теперь, когда вы знаете, как правильно установить новый картридж в свой принтер HP, вы можете быть уверены, что ваши печатные работы всегда будут высокого качества.
Выбор подходящего картриджа для вашего принтера HP
Правильная замена картриджа в вашем принтере HP очень важна для получения качественной печати. Чтобы поставить новый картридж правильно, сначала нужно выбрать подходящую модель.
Принтеры HP поддерживают несколько типов картриджей, в зависимости от модели принтера. Наиболее распространенные типы – это картриджи для лазерных принтеров и картриджи для струйных принтеров.
Если у вас лазерный принтер HP, то для его замены вам понадобится тонерный картридж. Тонерный картридж содержит тонер – специальный порошок, который используется для формирования изображения на бумаге
При выборе нового картриджа для лазерного принтера HP, обратите внимание на совместимость с моделью вашего принтера и уровень запаса тонера
Если у вас струйный принтер HP, то для его замены вам понадобится чернильный картридж. Чернильный картридж содержит чернила, которые используются для печати на бумаге
При выборе нового картриджа для струйного принтера HP, обратите внимание на совместимость с моделью вашего принтера и цвет чернил
Перед покупкой нового картриджа для принтера HP, обязательно проверьте модель вашего принтера и проверьте совместимость с выбранным картриджем
Важно выбрать подходящий картридж, чтобы ваш принтер работал наилучшим образом
Рекомендации по приобретению оригинальных картриджей HP
Зачем ставить новый картридж HP?
- Качество печати: оригинальные картриджи HP обеспечивают высокое качество печати, точность передачи цветов, а также четкость и чистоту текста.
- Надежность и совместимость: использование оригинальных картриджей HP гарантирует совместимость с вашим принтером и устраняет риск несоответствия, который может возникнуть при использовании совместимых или подделок.
- Долговечность: оригинальные картриджи HP характеризуются высокой степенью надежности и долговечности, что обеспечивает бесперебойную работу принтера в течение длительного времени.
- Гарантия производителя: использование оригинальных картриджей HP позволяет сохранить гарантию на ваш принтер в полной силе.
Как установить новый картридж HP?
Установка нового картриджа в принтер HP проста и требует всего нескольких простых шагов:
Откройте крышку принтера и дождитесь, пока корзина с картриджами переместится в середину принтера. Аккуратно извлеките старый картридж, удерживая его за корпус. Поставьте старый картридж в упаковку для последующей утилизации. Возьмите новый оригинальный картридж HP и аккуратно снимите защитную полоску
Обратите внимание на цветной индикатор на корпусе нового картриджа, чтобы установить его в правильное положение в принтере. Поставьте новый картридж в принтер, аккуратно прижимая его до щелчка и убедитесь, что он правильно зафиксирован
Закройте крышку принтера и дождитесь, пока корзина с картриджами переместится обратно.
Следуя этим рекомендациям, вы сможете установить новый оригинальный картридж HP в свой лазерный принтер и наслаждаться качественной печатью и оптимальной работой вашего устройства.
Исправляем ошибку с обнаружением принтерного картриджа
Некоторые пользователи сразу попробуют перезагрузить принтер или вытащить и заново вставить чернильницу. Такие действия иногда помогают, однако в большинстве случаев они не приносят никаких результатов, поэтому и следует осуществить более сложные процессы, связанные с очищением контактов и исправлением системных сбоев. Разберемся со всем по порядку.
Способ 1: Проверка контактов
Сразу хочется обратить внимание, что практически всегда ошибка возникает после заправки или замены картриджей. Если вами были приобретены новые чернильницы, сравните их контакты с теми, что расположены на самом устройстве, ведь они обязательно должны совпадать
Сделать это можно достаточно просто:
- Переведите держатель в состояние замены после поднятия крышки и достаньте блок картриджей.

Переверните их и убедитесь, что контакты совпадают.
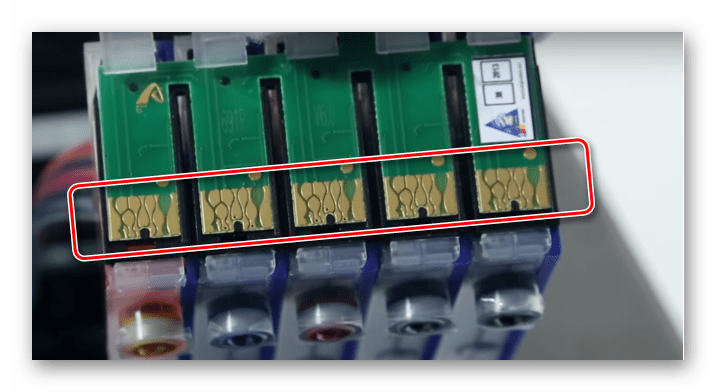
Если все нормально, рекомендуется провести очистку контактов, ведь иногда они окисляются или загрязняются после заправки. Лучше всего для этого подойдет обычный ластик или спиртовая салфетка. Просто аккуратно протрите каждый чип, затем вставляйте блок чернильниц обратно в МФУ или принтер до появления характерного щелчка.

Диагностировать следует и электрические элементы в самом девайсе. Доступ к ним вы получите сразу же после того, как достанете картридж
Убедитесь в том, что на них нет посторонних предметов, при необходимости осторожно уберите пыль и другие загрязнения чистой салфеткой
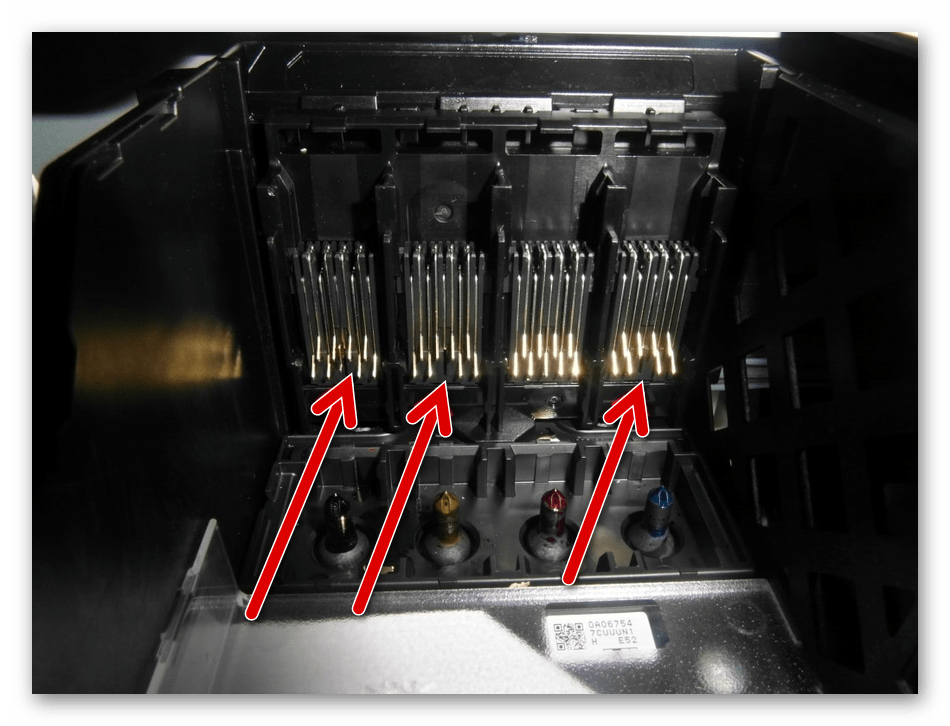
Проверьте, насколько качественно зафиксирован блок в держателе. Малейший отход контактов может вызывать сбои в процессе печати. Если картриджи закреплены неплотно, возьмите небольшую бумажку, сложите ее в нужное количество раз и подложите между креплением и чернильницей. Таким образом вы надежно зафиксируете детали внутри устройства.

Способ 2: Обнуление картриджей
Иногда на компьютере появляется уведомление об окончании краски в картридже. В большинстве случаев такая проблема возникает после замены или заправки чернильницы, ведь устройство считает расходы не по оставшемуся объему чернил, а по количеству израсходованной бумаги. Для начала мы рекомендуем ознакомиться с уведомлением. Чаще всего там будут написаны инструкции, которые вам необходимо выполнить для продолжения печати.
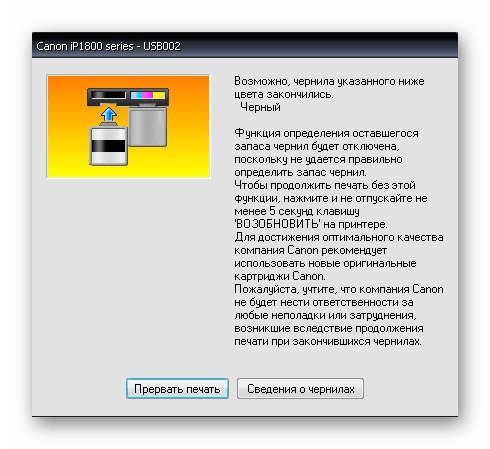
Если приведенная разработчиками инструкция не помогла или она не отображается, ознакомьтесь со следующим руководством.
- Во многих МФУ или принтерах со встроенным дисплеем на картриджах присутствует специальная кнопка обнуления. Зажмите ее на несколько секунд, чтобы произошел автоматический сброс уровня чернил. Конечно, аппарат при этом должен быть обязательно включен.

Далее прочтите то, что отобразится на дисплее, и выполните инструкции.
Произведите данную процедуру со всеми оставшимися в блоке чернильницами.
В том случае, когда ПЗК нет кнопки сброса, обратите внимание на саму плату соединения. Иногда на ней находится два небольших контакта, расположенных рядом друг с другом
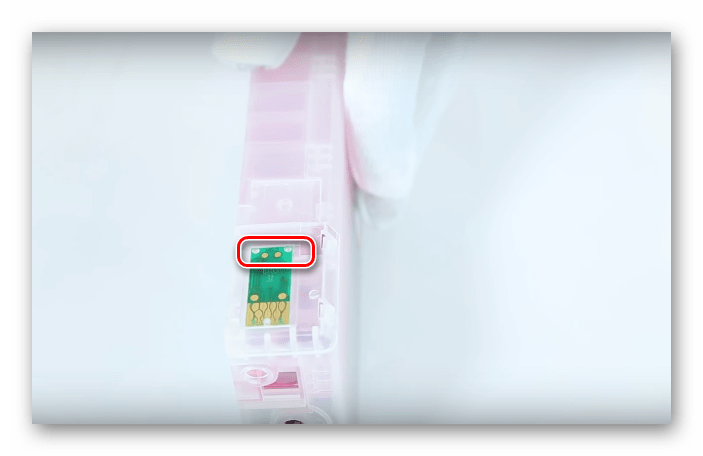
Возьмите плоскую отвертку и одновременно замкните их, чтобы произошел автоматический сброс уровня краски.
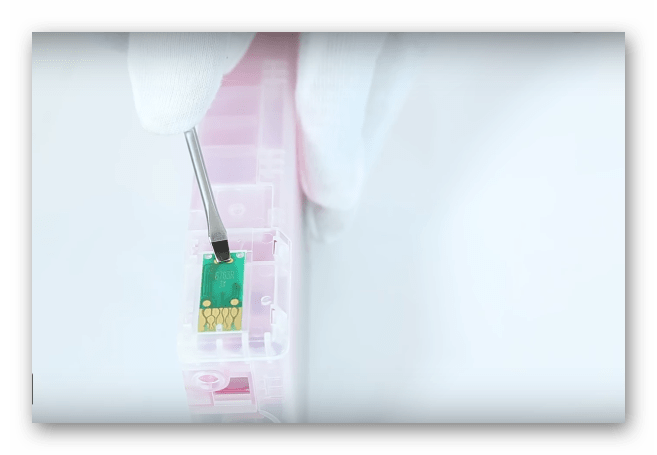
После этого блок можно аккуратно вставить обратно в принтер.
Обратите внимание на фотографию ниже. Там вы видите пример платы со специальными контактами и без них

Если они отсутствуют на вашем ПЗК, процедура сброса довольно простая:
- Откройте верхнюю крышку печатающего устройства, чтобы получить доступ к блоку чернильниц.
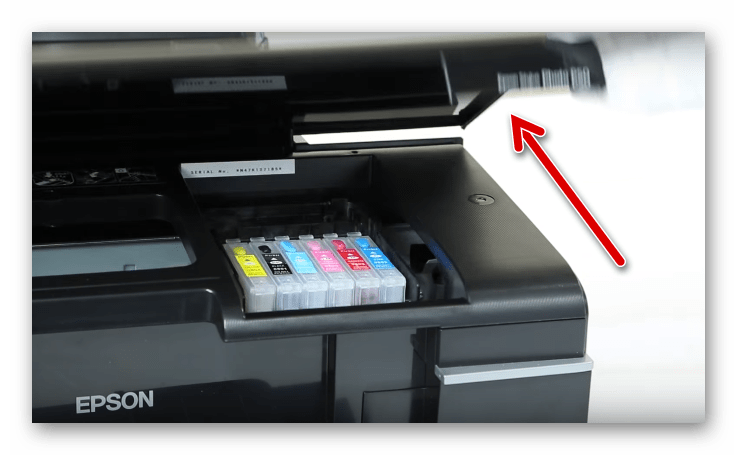
Извлеките оттуда необходимую в соответствии с руководством к вашей модели девайса. Последовательность действий часто изображена даже на самой крышке.

Вставьте картридж обратно до появления характерного щелчка.

Подтвердите замену, выполнив инструкцию, отобразившуюся на дисплее, если таков имеется на вашем продукте.
Устанавливаем картридж обратно
Установку картриджа следует проводить в обратном порядке.
Не включать устройство в сеть, пока картридж не будет установлен.
Убедиться, что новый картридж чистый.
Осторожно вставить его в пустой отсек, не запихивая при этом силой. Если сам бокс застрял и не проходит, не стоит пытаться впихнуть его, лучше полностью вытащить и попытаться заново.
Защелкнуть все фиксаторы и проверить крепления.
Закрыть крышку.
Включить устройство в розетку.
После подключения прибора к сети следует дождаться, пока принтер опознает новый расходник, и надпись «замените тонер» не исчезнет с дисплея.. С последним могут возникнуть проблемы, если используются не оригинальные расходные материалы
В таких случаях рекомендуется сбрасывать настройки самого устройства, вводить комбинации (у каждой модели они свои), но даже это может не помочь. Впрочем, сама эта надпись чаще всего никак не сказывается на работе самого устройства, которое продолжает исправно печатать даже с надписью «замените тонер»
С последним могут возникнуть проблемы, если используются не оригинальные расходные материалы. В таких случаях рекомендуется сбрасывать настройки самого устройства, вводить комбинации (у каждой модели они свои), но даже это может не помочь. Впрочем, сама эта надпись чаще всего никак не сказывается на работе самого устройства, которое продолжает исправно печатать даже с надписью «замените тонер».
Не пытайтесь исправить сложную техническую неисправность самостоятельно, это может привести к серьезным поломкам, к тому же вы можете получить травму, поцарапавшись об острые края.
https://youtube.com/watch?v=WBImQsNitrM
Замена тонера выполняется быстро, в ней нет ничего сложного, но всегда могут возникнуть внештатные ситуации. Специалисты рекомендуют менять расходные материалы не самостоятельно, в большинстве случаев выезд специалиста экономит много времени, а, в конечном итоге, и средств. В некоторых случаях удобнее заплатить за услугу, чем решать, что делать с кучей документов, стоящих в очереди на распечатку в принтере, который парализован из-за неумелых действий сотрудника.
Советы по замене
Меняйте деталь только на подготовленном рабочем месте, особенно если это картридж с жидкими чернилами. Чернильные капли запросто могут попасть на чистые места и с трудом отмываться. Простелите клеенку на стол и работайте только над ей. Также надевайте резиновые перчатки, дабы не запачкать руки.
Брать картридж необходимо только за корпус, не трогая пальцами разные микросхемы, вращающиеся валы
Неосторожное прикасание к фотовалу и соплам печатающей головки могут легко испортить будущую печать, из-за чего снова придется менять элемент.
Держать чернильницы вне принтера не рекомендуется, если только они не новые и не заклеены защитными пленками. В ином случае от контакта с воздухом чернила на соплах засохнут
Поэтому оперируйте правилом – если достали чернильницу, то вставьте обратно как можно быстрее.
Без острой необходимости извлекать картридж с печатающего аппарата не стоит. Вынимайте только для заправки, прочистки или полной замены.
Сбой программного обеспечения
Повредить драйвера принтера могли вредоносные программы, сам пользователь или сбои в работе операционной системы. Если из-за сбившегося программного обеспечения принтеру не удаётся распознать картридж, драйвера сначала полностью удаляются, а затем устанавливаются заново.
Софт лучше брать с инсталляционного диска, который шёл в комплекте с принтером, или скачать с официального сайта производителя бренда. С помощью установщика сначала удаляется старый драйвер, а затем, следуя подсказкам, ставится новая программа.
В современных многофункциональных устройствах есть своя ОС, хранящая в своей памяти пользовательские настройки. Иногда МФУ не может определить ёмкость с чернилами из-за сбоя в своей операционной системе. В этом случае нужно вернуть настройки к заводским через программу «Toolbox». Нужно зайти в «Параметры устройства», выбрать «Службы» и кликнуть на «Восстановить».
Шаг 1: Открытие крышки принтера HP
Перед установкой картриджа в принтер HP необходимо открыть крышку устройства. Это позволит вам получить доступ к месту установки картриджей и выполнить все последующие шаги правильно.
Для открытия крышки принтера HP следуйте следующим инструкциям:
Включите принтер, если он еще не включен.
Подождите, пока устройство завершит инициализацию и будет готово к работе.
Осторожно поднимите верхнюю крышку принтера, чтобы получить доступ к области установки картриджей.
Убедитесь, что крышка полностью открыта и продержите ее в открытом положении до момента установки картриджа. Это поможет предотвратить повреждение принтера или картриджей.
Важно: При открытии крышки принтера будьте осторожны, чтобы не задеть внутренние компоненты устройства или разобрать его. Действуйте аккуратно и с уверенностью, соблюдая указанные инструкции
Проверка работы принтера после замены
Даже после установки нового оригинального расходника не всегда первые листы будут отпечатаны в максимальном качестве. Необходимо, так сказать, прогнать пару тестовых листов и убедиться, что вся информация на странице хорошо видна, а цвета не искажены.
Печать пробной страницы
Функция доступна для каждого устройства, может выполняться комбинацией кнопок на корпусе и с помощью компьютера.
- Подключите принтер к компьютеру.
- Нажмите Windows+R.
- Выполните команду «control printers».
- Найдите в списке принтер, перейдите в свойства.
- На вкладке «Общие» нажмите «Пробная печать».
В зависимости от производителя и модели печатающей техники пробный лист может содержать самую разную информацию. Где-то пробник имеет вид технических характеристик/состояния принтера. А где-то выходит полноценный прорисованный лист с разными артефактами – линиями, буквами, цифрами, диаграммами и т. д.
Нормальным считается результат, когда все линии четкие без перерывов, буквы и цифры хорошо прорисованы, цвета четкие не бледные, оттенки соответствуют заявленным.
Устранение дефектов печати
Есть два способа восстановления качества печати – программный и ручной. Сперва стоит попробовать реанимировать печать программно. Для этого нужно воспользоваться функциями прочистки, выравнивания, калибровки и т. д. через свойства принтера. Функция может иметь самое разное название и расположение. Но на примере принтеров Canon, необходимые опции находятся в свойствах на вкладке «Обслуживание».
Если программные методы не помогли, то следует промыть головку картриджа вручную, использую чистящие жидкости. Но очищать картридж с абсолютно новым дюзами нет необходимости, проблема, скорее всего, в другом.
Вставляем картридж в принтер HP
Сама задача установки чернильницы не вызывает проблем, однако из-за различного строения продукции HP могут возникнуть определенные трудности. Мы возьмем за пример модели серии DeskJet, а вы, исходя из конструктивных особенностей вашего устройства, повторите приведенную ниже инструкцию.
Шаг 1: Установка бумаги
В своих официальных руководствах производитель рекомендует сначала заправить бумагу, а потом уже переходить к установке чернильницы. Благодаря этому вы сможете сразу выполнить выравнивание картриджей и приступать к печати. Давайте коротко рассмотрим, как это делается:
- Откройте верхнюю крышку.

То же самое сделайте и с приемным лотком.
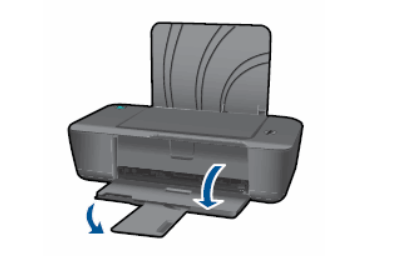
Отодвиньте верхнее крепление, которое отвечает за ширину бумаги.
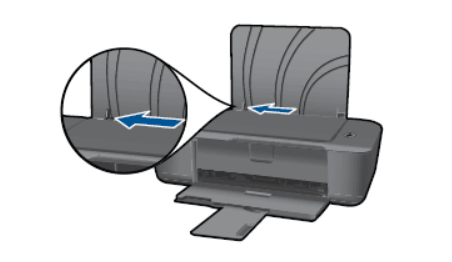
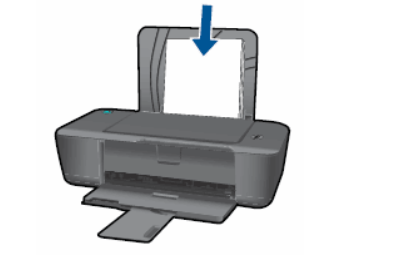
Закрепите ее направляющей ширины, но не сильно, чтобы захватывающий ролик смог свободно брать бумагу.

На этом процедура загрузки бумаги окончена, можно вставлять емкость и проводить ее калибровку.
Шаг 2: Монтирование чернильницы
Если вы собираетесь приобретать новый картридж, обязательно убедитесь в том, что его формат поддерживается вашим оборудованием. Список совместимых моделей находится в инструкции к принтеру или на его официальной странице на сайте HP. При несовпадении контактов чернильница не будет обнаружена. Теперь, когда у вас есть подходящее комплектующее, выполните следующие действия:
- Откройте боковую панель, чтобы получить доступ к держателю.

Аккуратно нажмите на старый картридж, чтобы снять его.
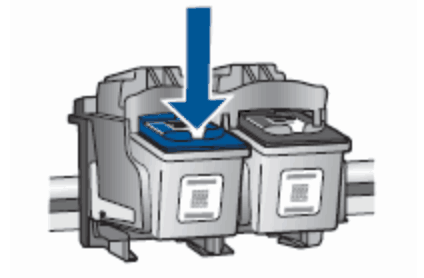
Извлеките новый компонент из упаковки.

Снимите защитную пленку с сопла и контактов.
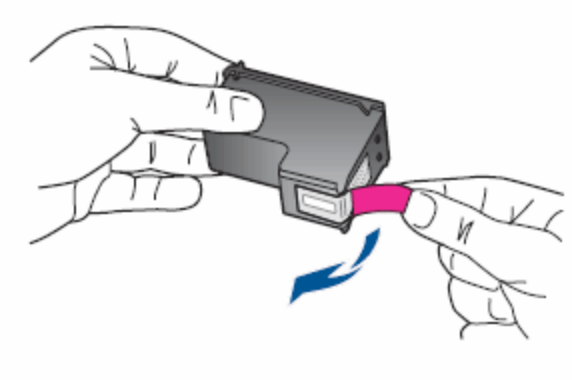
Установите чернильницу на свое место. О том, что это произошло, вы узнаете при появлении соответствующего щелчка.
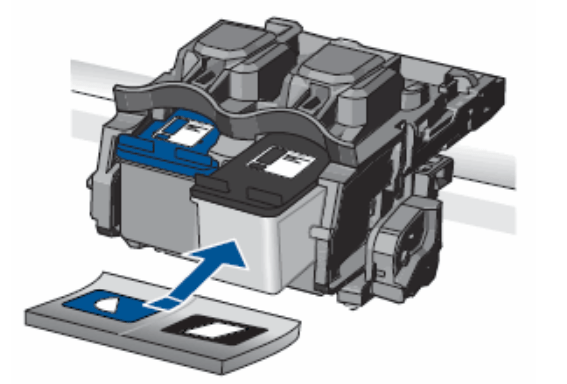
Повторите данные действия со всеми остальными картриджами, если это необходимо, после чего закройте боковую панель.

На этом установка компонентов выполнена. Осталось только произвести калибровку, после чего можно переходить к печати документов.
Шаг 3: Выравнивание картриджей
По завершении инсталляции новых чернильниц оборудование не сразу распознает их, иногда оно даже не может определить правильный цвет, поэтому и необходимо осуществить выравнивание. Делается это посредством встроенной в программное обеспечение функции:
- Подключите девайс к компьютеру и включите его.
Перейдите в «Панель управления» через меню «Пуск».
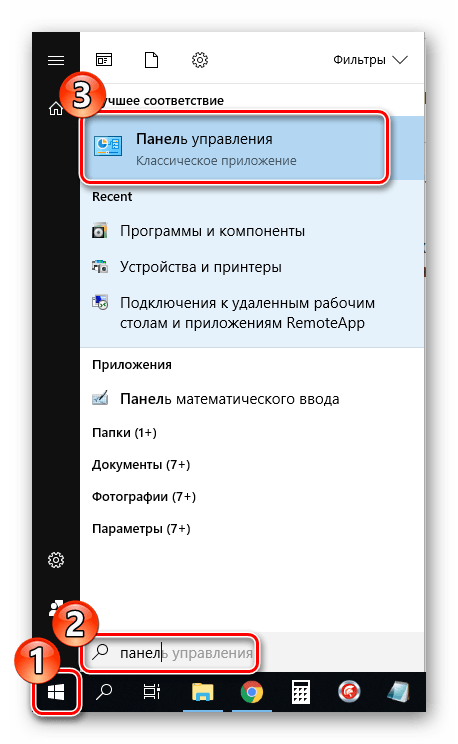
Откройте категорию «Устройства и принтеры».
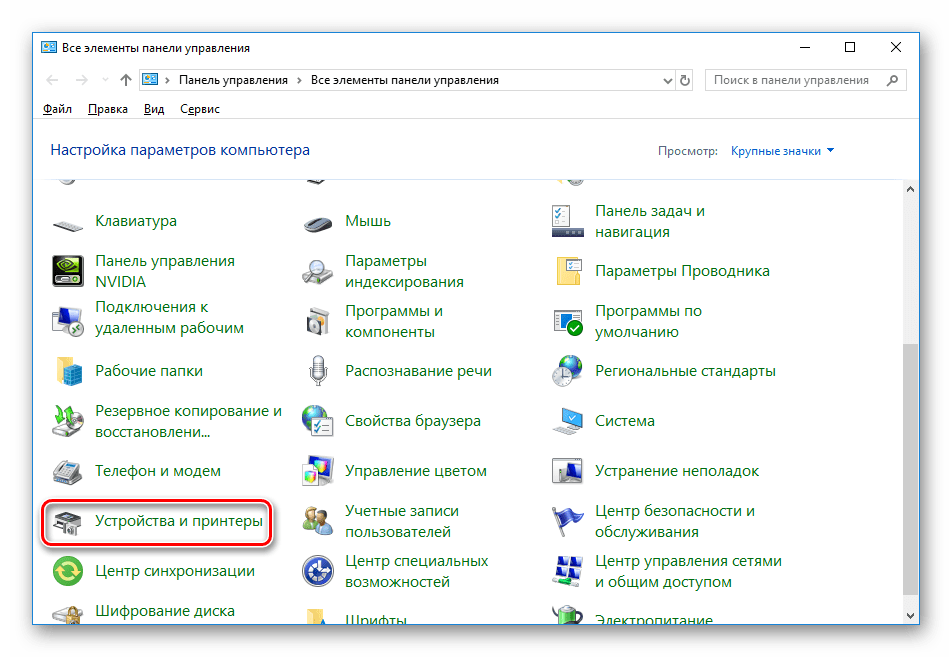
Нажмите правой кнопкой мыши на своем принтере и выберите пункт «Настройка печати».
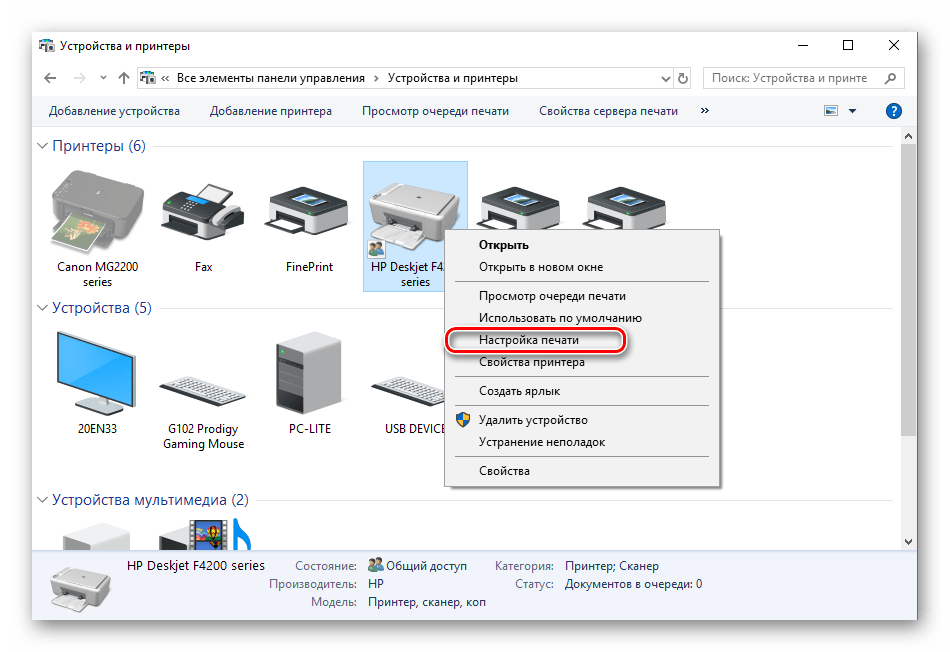
В открывшемся окне отыщите вкладку «Службы».
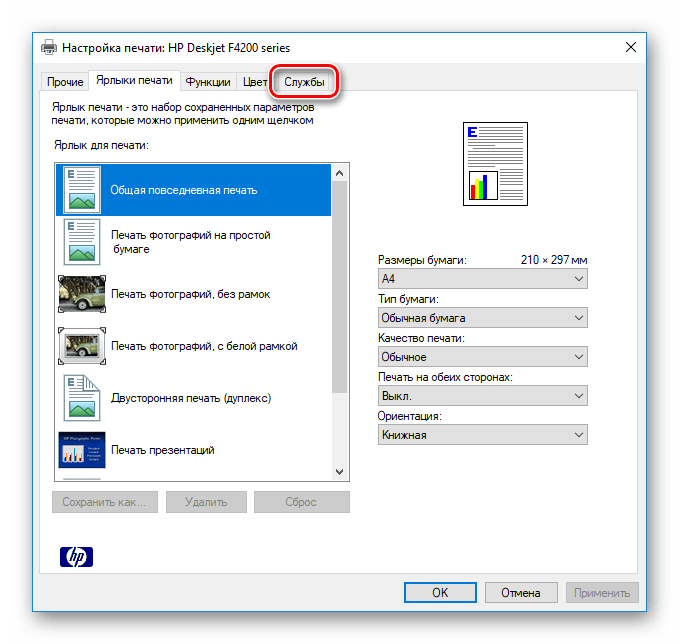
Выберите инструмент обслуживания «Выравнивание картриджей».
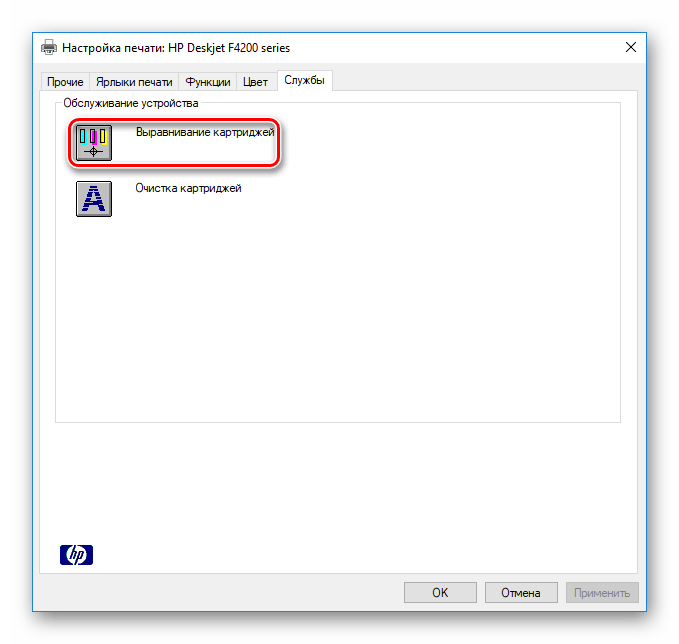
Следуйте инструкциям, которые будут показаны в Мастере выравнивания. После окончания вам достаточно переподключить принтер и можно переходить к работе.
С процедурой установки картриджа в принтер справится даже неопытный пользователь, не обладающий дополнительными знаниями или навыками. Выше вы были ознакомлены с развернутым руководством по этой теме. Надеемся, наша статья помогла вам легко выполнить поставленную задачу.
Установить картридж на место после заправки или покупки нового — процедура, которую самостоятельно вынуждены производить многие пользователи. Это вовсе не сложное действие, справится может даже начинающий. Но у неопытных пользователей возникает ряд вопросов по этому поводу. Рассмотрим, как правильно поменять картридж в струйном или лазерном печатном устройстве.
Как вставить картридж в принтер HP, Canon, Samsung
Однокомпонентная конструкция представляет собой моноблок: все детали и рабочие узлы размещаются в герметичном корпусе.
Включите устройство в сеть. Откройте дверцу (иногда требуется зажать кнопку сброса и потянуть на себя крышку), обычно вслед за этим картридж автоматически выдвигается в центр. Теперь вы легко сможете достать его, слегка потянув вверх и на себя. В ряде моделей требуется разблокировка. Для этого требуется выполнить одно из действий:
- вдавить внутрь фиксатор,
- открыть упорный механизм,
- зажать синюю кнопку сброса, которая расположена сбоку каретки.
Откройте коробку непосредственно перед установкой. Не удаляйте пластиковую упаковку!
Совет: мелкодисперсный порошок мог слежаться во время хранения, поэтому рекомендуем легонько встряхнуть контейнер 5-6 раз, расположив его горизонтально.
Печатная головка находится в нижней части, она защищена специальной пленкой с цветным ярлычком. Снимите ее перед установкой, не прикасаясь руками к деталям.
Поместите новый блок внутрь и зафиксируйте. Если есть упорный механизм либо фиксатор, убедитесь, что он защелкнулся. Делайте все без усилий и резких движений. Правильно установленный печатный блок легко скользит по направляющим.
Важно! Расположите его в таком же положении, как старый. Нельзя устанавливать вверх ногами!. Закройте дверцу
Компьютер проводит диагностику, это может занять несколько секунд, после чего предложит напечатать тестовую страницу. Сделайте это, чтобы убедиться в правильности установки
Закройте дверцу. Компьютер проводит диагностику, это может занять несколько секунд, после чего предложит напечатать тестовую страницу. Сделайте это, чтобы убедиться в правильности установки.
Необходимые инструменты для установки картриджа
Перед началом установки картриджа в принтер HP вам понадобятся следующие инструменты:
- Новый картридж HP. Убедитесь, что у вас есть новый картридж, соответствующий модели вашего принтера HP.
- Упаковка картриджа. Перед установкой картриджа из упаковки удалите все защитные материалы и пленку с картриджа.
- Принтер HP. Конечно, вам нужен сам принтер HP, в котором будет устанавливаться картридж.
- Светильник или фонарик. Возможно, потребуется дополнительное освещение, чтобы увидеть место установки картриджа в принтере.
- Чистая салфетка или тряпочка. При необходимости вы сможете использовать салфетку или тряпочку для очистки любых грязных или пыльных поверхностей на принтере или картридже.
Проверьте наличие всех необходимых инструментов перед началом установки картриджа. Они помогут вам безопасно и эффективно установить новый картридж в ваш принтер HP.