Управление правами на канале в Дискорд
Каналы в Discord являются категориями сервера. Их может быть много. И каждому могут назначаться свои права. Это станет очень удобно, когда вы немного освоитесь с этой программой. И будете часто ею пользоваться. Роли в отдельном канале могут быть настроены независимо от сервера.
- Выберите свой канал ПКМ и нажмите «Настройки канала»;
Настройки канала в Дискорде
Слева выберите в меню «Права доступа»;
Настройка прав доступа для канала Дискорд
В строке «Роли/участники» нажмите на крестик, чтобы добавить участника;
В списке укажите нужного пользователя;
Справа в окне выберите соответствующие параметры для этого участника. Нажав на крестик, вы запретите ему право, галочка — разрешение;
Активация/деактивация прав участника Дискорд
Такие же параметры доступны отдельно для всех созданных вами ролей.
Вам остаётся определиться с правами и присвоить их категории людей. А также настроить роли.
Способ 4: Спойлер
Функциональность Дискорда позволяет выделить текст в спойлер, который отображается только после нажатия по нему в переписке. Это помогает скрыть длинные ссылки или определенные фрагменты текста, которые стоит прочитать только тем, кто интересуется данной темой. В общем, существует огромное количество ситуаций, которые требуют добавления к надписи спойлера, поэтому каждый активный пользователь должен хотя бы поверхностно ознакомиться с этой функцией, поддерживающейся как в мобильном приложении, так и на компьютере.
Помимо этой статьи, на сайте еще 12351 инструкций. Добавьте сайт Lumpics.ru в закладки (CTRL+D) и мы точно еще пригодимся вам.
Как сделать цветным текст имени пользователя
Разработчики предусмотрели опцию, позволяющую делать имена пользователей в Дискорде разноцветными и тем самым выделить разных участников в окне чата. Такая опция упрощает визуальное определение ролей, присвоенных тому или иному участнику. Чтобы оформить текст имени цветным в Дискорде, следуйте простой инструкции.
- Войдите в программу Discord.
- Создайте сервер, если это не было сделано ранее. Для этого жмите на символ плюса в кружочке с левой стороны, кликните на кнопку Создать сервер, введите его название и жмите Создать.
- Кликните на кнопку вновь созданного сервера.
- Найдите стрелку вниз возле названия сервера слева вверху.
- Перейдите в раздел Настройки сервера.
- Жмите на кнопку со знаком «Плюс» и создайте новую роль.
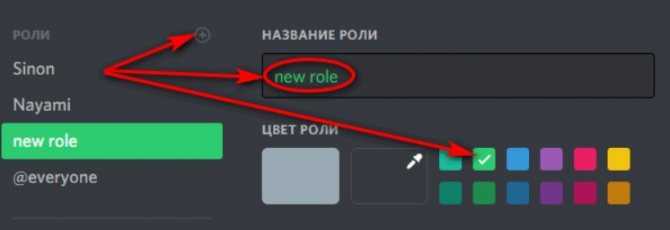
- Задайте название и выберите цвет текста для имени в Дискорде.
- Сохраните изменения.
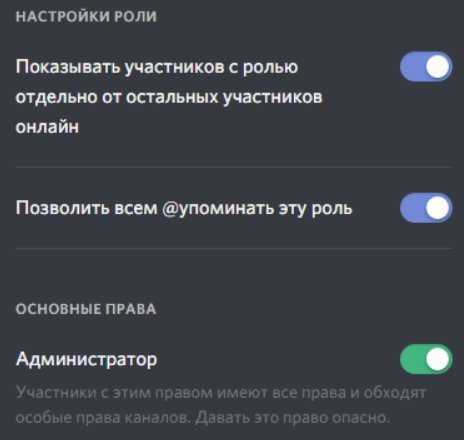
Теперь вы знаете, как сделать цветной текст в Дискорде применительно к имени в чате. Что касается сообщений, здесь ситуация немного сложнее. На этом вопросе остановимся ниже.
Discord Font Formatting
Is it possible to create custom Discord font formats within the Discord App? The answer is yes, although it may be a bit “finicky” at times due to the font limitations within Discord.
You can use a font generation service such as Lingojam to create the font’s you want, and get results like this:
I tried pasting a few of these fonts into Discord, and while it appeared to work for the cursive-looking fonts, it didn’t work for the “block” font since Discord turned the “O” characters into an emoji:
The main takeaway here is… it is absolutely possible to format custom fonts within Discord, but you may encounter issues depending on the fonts you choose.
There have also been reports that this no longer works for long sentences of text, so beware of any potential font issues for long strings of words.
Fortunately, formatting short strings of text to use in short titles or sentences still appears to work great, so you can go ahead and use your custom fonts there.
How do you make fancy text in Discord?
Whether you want to place emphasis on a point, outline a title or simply add a little bit of character to your Discord text, you may be wondering how to create different types of text from the standard font. The good news is that Discord developers have developed Markdown to be able to format text in ways such as italics, bold, and even more! Here’s how to do it:
How to bold text
If you want to create bolded text in your Discord chat, all you will need to do is simply place two asterisks at the start of the text, and place two at the end of the text (here is an example: **bolded text**). On a standard English keyboard, the asterisk can be typed by pressing the ‘SHIFT’ key and the ‘8’ key one after the other. Result: bolded text.
How to italicize text
When you think of ‘fancy font’ italicized certainly fits the bill! You can use italics for a number of reasons, such as to help make your text read in a more conversational way, or to help reinforce a point that you are making.
Just like with bold text, you’ll need to incorporate the help of asterisks to indicate to Markdown that you’d like a particular section of text to be italicized. However, instead of placing two asterisks on either side of the selected text, all you will need to do is place one asterisk on either side, so that it would look a little something like this: *italicized text*. Result: italicized text.
How to underline text
You can also choose to underline certain words or headlines in Discord! To do this, all you will need to do is place two underscores at the start of the text, and two underscores at the end of the text which will tell Markdown that it needs to underline the selected text. If you’ve done it correctly, it should look a little something like this: __underlined text__. Result: underlined text.
How to strikethrough text
If you want to cross out, in other words strikethrough, some text, then you can do this too! This is useful if you need to check some things off a list, especially when editing text at a later date. There’s plenty of other good uses to. To strikethrough your text, you need to add two tildes either side of your next. That’ll look like this: ~~strikethrough text~~. The result of this should be strikethrough text.
Как изменить цвет текста в мессенджере «Дискорд»
Создатели не включили такую функцию в возможности приложения, как уже было сказано выше. Но существует опция, с помощью которой можно изменить код, следовательно, и текст сообщений. Сделать их разноцветными под силу людям, разбирающимся в программировании. В рамках блока, который ограничивается в начале тремя символами обратного апострофа:
`
с указанием языка разметки, а в конце тремя аналогичными символами апострофа, могут быть изменены язык и разметка, использующиеся для написания кода. Детали этого синтаксиса будут приведены далее в статье.
Обратный апостроф на клавиатуре ПК вызывается нажатием на клавишу «ё» в английской раскладке.
В Discord без проблем пользователь может настраивать вручную команды, управляющие текстом, с целью создания разноцветных символов. Эта функция включена в разные сервисы-редакторы, включая популярную программу Notepad.
Какое форматирование можно применять
Можно применять большинство базовых способов форматирования. Можно сделать жирный текст в Дискорде, применив стандартные виды редактирования — напрямую через набор сообщения, без применения сторонних программ. Форматирование можно комбинировать, например, курсив с жирным текстом, подчёркивание с изменением цвета, что даёт пользователю большой простор для творчества.
Отправляемые отформатированные сообщения можно набирать через любые устройства. Это связано с использованием определённого синтаксиса, поддерживающегося на многих платформах и Операционных Системах, в том числе — Android, Mac, Windows (начиная с версии 10), IOS, при скачивании официального мессенджера Дискорд, без использования веб-версии.
Final word
Well that just about wraps it up for Discord text formatting. As you can see, there are a lot of ways to utilize and customize your text within Discord. Whether you just wanted to figure out a single text formatting feature, or just happy to learn about everything on offer, hopefully you found exactly what you need.
Now you can go off and make a strong point with some bold red text, or talk about your favorite shows with the safety of the spoiler tag to avoid putting a damper on someone’s day. The code block feature in particular makes programming chat much easier as you can correctly format your code in order to discuss it in detail. So, go ahead and make use of these Discord text formatting features!
Другое форматирование текста в Discord
Теперь, когда вы научились использовать зачеркивание в Discord, вы также должны узнать о различных других стилях форматирования, с которыми вы можете повеселиться.
1. Жирный текст
Возможно, вам подойдет текстовый формат «Жирный». Его можно использовать для выделения или чрезмерного выделения определенного слова или фразы. Вы можете использовать этот текстовый формат в Discord, используя Звездочка (*) символ. Этот символ можно вставить в чат, нажав кнопку Shift + 8 сочетание клавиш на клавиатуре.
Чтобы изменить формат текста на полужирный, вам нужно вставить две звездочки символ в начале текста и два символа в конце текста. Вы можете получить лучшее представление, посмотрев на скриншот, приведенный ниже.
2. Курсив текста
Формат текста, выделенный курсивом, также служит для выделения части текста. Выделенный текст может быть отдельным высказыванием или известной фразой.
Цель выделения курсивом и полужирным шрифтом почти одинакова, поэтому, чтобы выделить текст курсивом, вам снова придется использовать Звездочка ‘*’ символ. Но для этого нужно вставить только один символ звездочки перед текстом и один после текста.
3. Подчеркнутый текст
Подчеркивание определенной части текста выделяет ее среди другой части текста. И вы можете подчеркнуть текст, включив два знака подчеркивания ‘_’ символ до и после текста.
4. Тег спойлера
Теперь этот тип текста может быть действительно важным и полезным. Это может быть полезно, чтобы скрыть текст, предупреждая других о спойлере
Потому что писать ‘Осторожно, спойлеры’ непосредственно перед тем, как настоящий спойлер может не всегда служить своей цели. Поэтому, когда вы используете тег спойлера, текст, содержащий спойлер, будет скрыт, и читателю придется щелкнуть эту скрытую часть, чтобы открыть текст
Чтобы использовать тег спойлера, вам просто нужно ввести две вертикальные полосы или символ вертикальной черты ‘|’ до и после текста спойлера.
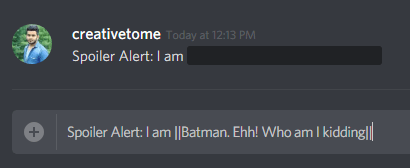
Это то, что мы называем идеальным предупреждением о спойлерах.
5. Пустые строки
Самое неприятное, когда вы в конечном итоге отправляете сообщение, пытаясь перейти к следующей строке, нажав ENTER. Но вы можете решить эту проблему, включив пустые строки между ними. Для этого нужно просто нажать Комбинация клавиш Shift+Enter, вместо того, чтобы просто нажать клавишу ВВОД.
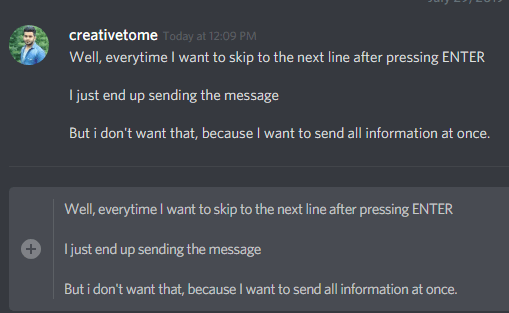
6. Однострочные кодовые блоки
Однострочные блоки кода помогают выделить одну строку текста. Он делает это, предоставляя тексту другой шрифт и придавая ему черный фон. Таким образом, этот стиль форматирования лучше всего подходит для выделения цитаты или чего-то совершенно другого.
Чтобы использовать этот стиль форматирования, вам нужно использовать один надгробный акцент. ‘`’ символ до и после текста. Вы можете найти этот символ на той же клавише, которая используется для ввода тильды. ‘~’ символ.
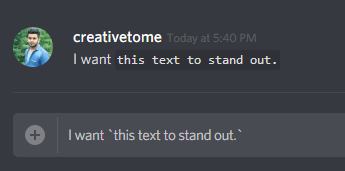
7. Многострочные блоки кода
Этот стиль форматирования почти аналогичен предыдущему. Единственное отличие состоит в том, что с блоками кода «Несколько строк» вы можете выделить несколько строк, а не одну.
Для этого введите три символа серьезного ударения ‘`’ до и после текста вместо одного. Кроме того, чтобы разбить текст на разные строки или вставить пустую строку, используйте комбинацию клавиш Shift+Enter, как мы уже обсуждали.
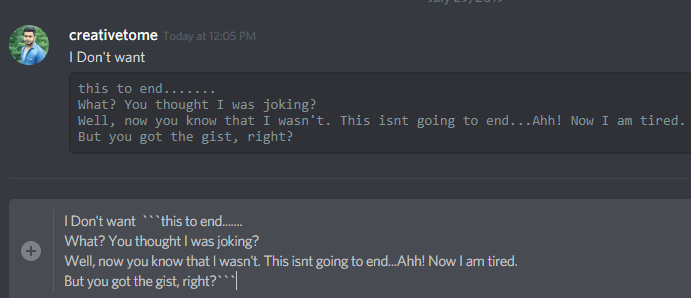
8. Комбинируйте разные текстовые форматы
Поскольку вы уже научились использовать 4 основных текстовых формата, пришло время научиться комбинировать различные текстовые форматы. Чтобы комбинировать разные стили форматирования, вам просто нужно комбинировать символы разметки, используемые в этих конкретных форматах. Возьмем пример. Если вы хотите сочетать стиль форматирования полужирный и подчеркнутый в одном и том же тексте, вам придется комбинировать их символы разметки.
Итак, для этого вам нужно включить два символа подчеркивания ‘_’ и две звездочки ‘*’ символы до и после текста.
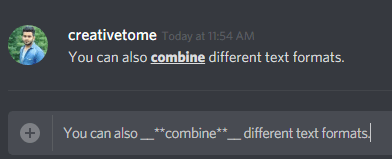
Довольно просто, не так ли?
Еще в Дискорде: Как создать сервер Discord и пригласить людей
Подводя итог
Использование различных стилей форматирования, включая зачеркивание в Discord, помогает нам более четко донести наше сообщение. Кроме того, это привлекает больше внимания людей к нашему сообщению
И привлечение внимания людей с помощью привлекательных текстовых форматов действительно важно, особенно когда сотни людей отправляют сообщения одновременно
Форматирование текста
Участники текстовых чатов могут с помощью специальных символов изменить шрифт в своих сообщениях. Доступны следующие основные шрифты:
- курсив;
- жирный;
- подчеркнутый;
- перечеркнутый.
Для изменения шрифта в своих сообщениях, необходимо правильно использовать комбинации специальных символов. Для простоты и наглядности приведем следующую таблицу.
| Шрифт | Пример | Результат |
| Курсив | *111* или _111_ | 111 |
| Жирный | **222** | 222 |
| Подчеркнутый | __333__ (здесь используется по два нижних подчеркивания с каждой стороны) | 333 |
| Перечеркнутый | ~~444~~ |
ВАЖНО! Для успешного выполнения команд по форматированию текста важно вписывать специальные символы и выделяемый отрывок без пробелов.
После ввода текста и выделения необходимых фрагментов с помощью указанных выше специальных символов нажмите ENTER и в отправленном сообщении текст будет изменен.
В Дискорде доступна возможность комбинирования 4-х основных шрифтов. В данном случае необходимо правильно комбинировать специальные знаки. Исчерпывающий список комбинированных шрифтов (которого нет даже на официальном сайте Дискорда) смотрите в таблице ниже.
| Шрифт | Пример комбинации | Результат |
| Жирный курсив | ***111*** | 111 |
| Подчеркнутый курсив | __*222*__ (здесь используется по два нижних подчеркивания с каждой стороны) | 222 |
| Перечеркнутый курсив | ~~*333*~~ | |
| Подчеркнутый жирный | __**444**__ (здесь используется по два нижних подчеркивания с каждой стороны) | 444 |
| Перечеркнутый жирный | ~~**555**~~ | |
| Подчеркнутый перечеркнутый | __~~666~~__ (здесь используется по два нижних подчеркивания с каждой стороны) | |
| Подчеркнутый жирный курсив | __***777***__ (здесь используется по два нижних подчеркивания с каждой стороны) | 777 |
| Перечеркнутый жирный курсив | ~~***888***~~ | |
| Подчеркнутый перечеркнутый жирный | ~~__**999**__~~ (здесь используется по два нижних подчеркивания с каждой стороны) | |
| Подчеркнутый перечеркнутый курсив | ~~__*000*__~~ | |
| Подчеркнутый перечеркнутый жирный курсив | __~~***1111***~~__ (здесь используется по два нижних подчеркивания с каждой стороны) |
При комбинации специальных символов нет разницы в том, какой знак стоит ближе к форматируемому тексту. К примеру: комбинации ~~*Дискорд*~~ и *~~Дискорд~~* приведут к одному результату – слово “Дискорд” будет оформлено перечеркнутым курсивом.
Выделить текст с обеих сторон символами, которые используются для форматирования, и при этом сделать так, чтобы они отображались в тексте, возможно. При этом форматирование будет отменено. Для этого перед отрывком, в котором будут использоваться специальные знаки, нужно поставить знак бэкслеш. Выглядит он так “\” (без кавычек).
How do you color text in Discord?
It’s important to be aware that Discord does not offer full-text highlighting, as in, you won’t be able to simply select a color from a dropdown list – but there are ways to work around it. The main way that you can achieve syntax highlighting is by creating a code block, and then directing it towards a highlighting code entered into Highlight.js (which is a syntax highlighter). This will cause the text to become ‘wrapped’ in the syntax language, which will turn them into a different color. You can find the syntax highlighting languages for different colors online, but to get you started, here is an example of how to change your discord text to the color red:
Syntax highlighting language for red is ‘Diff’, so to color your text red, you will need to add three backticks, one dash, the text, and then end it with three backticks again. When done correctly it will look like this: “`diff-the text you would like to turn red’’’ after that, all you’ll need to do is hit send.
Discord strikethrough — How to strikethrough on Discord
When you want your word or sentence to appear as if it has been crossed out, strikethrough is used. A horizontal line passes through the center of the text. This would be the <strike> tag in HTML.
How to strikethrough: The tilde (~) key is made use of to strikethough text on Discord.
Place two tilde keys at the start and end of the text you desire to strikethough.
The tilde is on the same key as the backtick (`) on standard keyboards, to the left of the number ‘1’ key.
Press and hold ‘Shift + `’ twice to generate ‘~~’
You can also select the text and hold down » to strikethrough text when making use of Discord on PC.
Your text will look similar to the block given below.
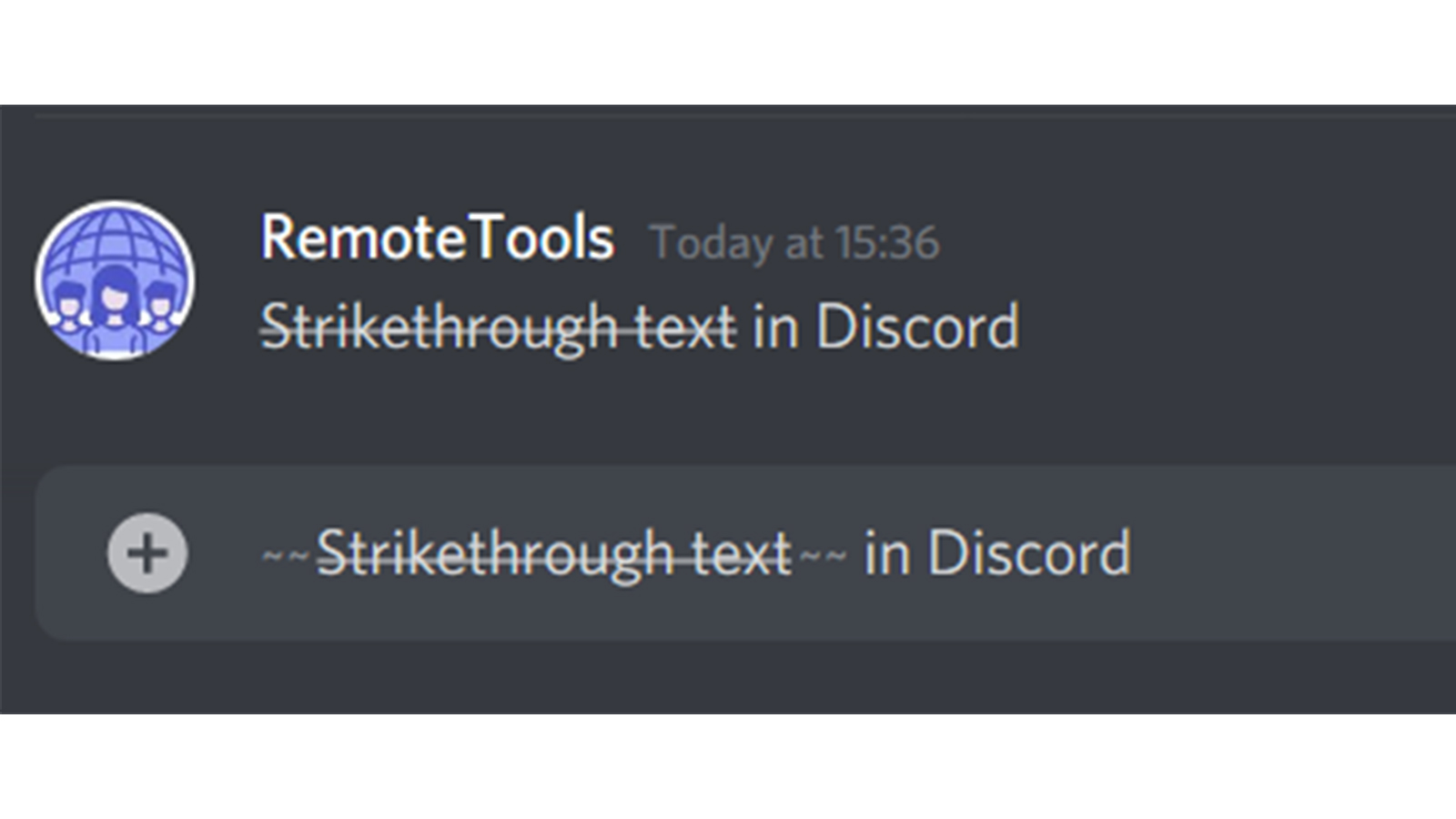
How do you paste code in Discord?
Pasting code in Discord is easy as can be. Here are the two most common ways to do it:
Block display code
This method is best for when your code is very long and will run over more than one line.
- First, type in three backticks, and then paste your code into Discord, pressing shift while doing it in order to indicate to Markdown that you want to begin a new line.
- Then, close the pasted code with three backticks.
- Hit send, and your text will now display as the chosen code block you pasted.
Line display code
This method is best for shorter code, or if you want to use code in conversation, such as to share an example of single-line code.
- Type into the textbox one backtick, and then paste your code.
- End the code using just one backtick.
- Hit send, and the message will show the pasted code.
Форматирование текста в Дискорде
Многим покажется описанное ниже форматирование текста в Discord весьма неудобным. Впрочем, на практике запомнить все тонкости этого не составит труда
Да и положительный момент в этом имеется: пользователи не будут без нужды увлекаться форматированием и отвлекать внимание от главного – от игры. Как нетрудно заметить после первого запуска программы, здесь не имеется отдельной панели инструментов для форматирования текстового сообщения, как это реализовано в некоторых текстовых мессенджерах. Однако для того, чтобы выделить кусок текста или весь текст тем или иным образом, нужно заключить этот кусок в определенные значки – так называемые префиксы
Однако для того, чтобы выделить кусок текста или весь текст тем или иным образом, нужно заключить этот кусок в определенные значки – так называемые префиксы.
Список доступных префиксов давно известен:
- *этот текст будет выделен курсивом*;
- **этот текст будет выделен жирным**;
- ***этот текст будет выделен жирным курсивом***;
- _этот текст будет подчеркнутым_;
- ~~а этот текст будет зачеркнутым~~;
- <этот текст будет содержать в себе ссылку без автоматического подхватывания содержащихся на ресурсе картинок>.
Можно также комбинировать начертание. К примеру, если захочется выделить текст одновременно и подчеркнутым, и курсивом, то потребуется набрать вот так: _*вот этот текст*_. Что же касается того, как цитировать в Discord сообщение от другого пользователя, то для этого будет достаточно оформить текст вот так: ‘этот текст будет процитирован’.
Как видно, запоминать ничего особенного не придется. Возможно, что первое время и потребуется прибегать к «шпаргалке», однако довольно быстро все будет получаться и само собой, без каких-либо подсказок. Но вот что касается выделения своего послания именно цветом, то стоит признать: инструментов, позволяющих сделать цветным текст своего сообщения, в Дискорде просто не существует.
Intricate colored text formatting and color combinations in Discord
So far, we’ve dealt with highlighting an entire text in a single color. Now, in the next section of Discord text formatting tricks, we will see some cool ways to highlight words, add specific colors to specific words, numbers, etc.
Fix syntax to highlight the text yellow and cyan
The fix syntax, as we’d seen earlier, is used for highlighting text yellow. However, we can also add cyan text in the same block.
To do so, start with the three backticks, followed by the name of the syntax language, fix, and on the next line start typing your text, this will be in Yellow. Now, you can enter an equal sign (=) and continue typing. The text to the right of the equal sign will be cyan in color.
Your code block will look like this:
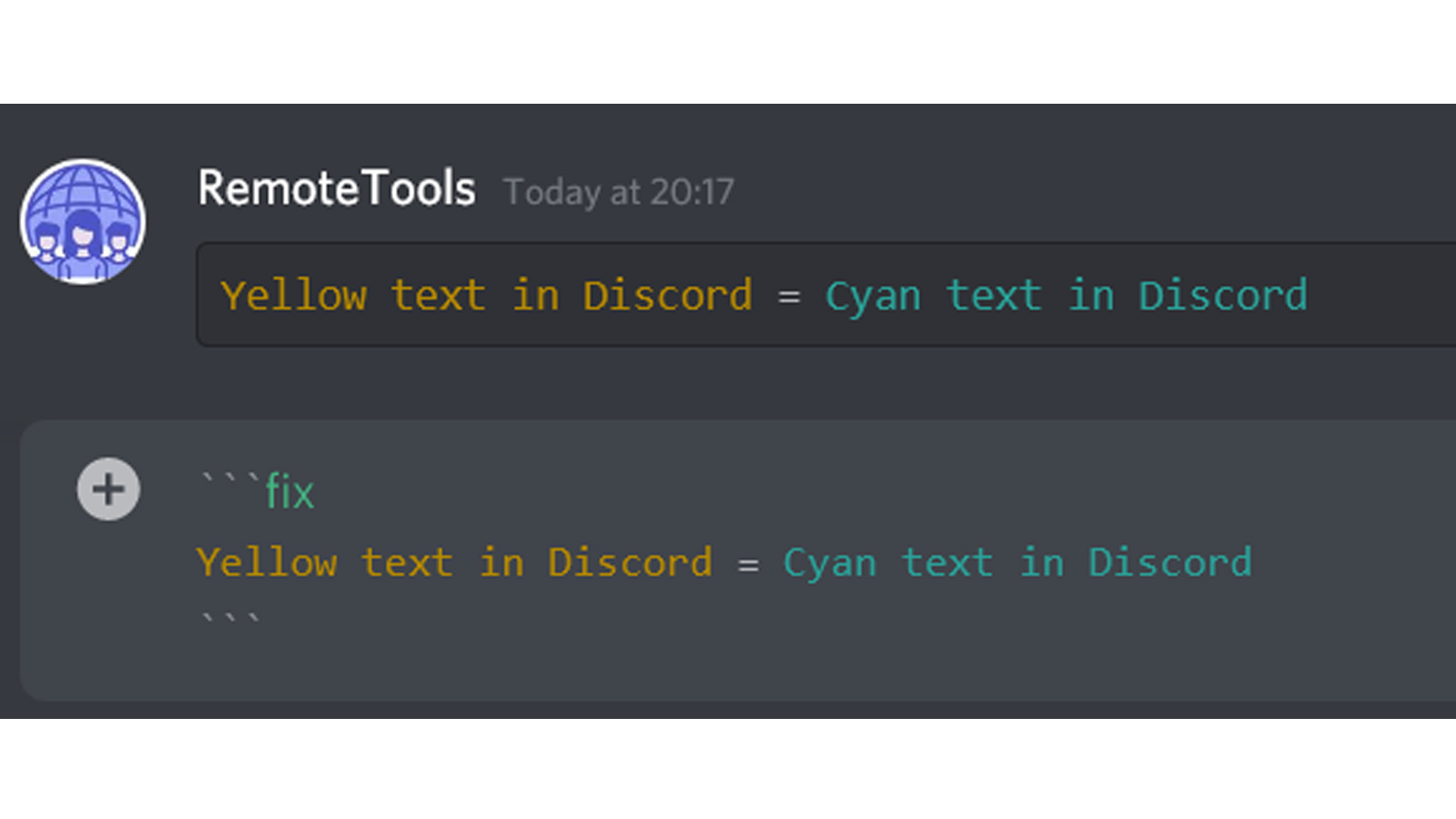
YAML syntax to add gray colored text in Discord
Using the yaml syntax, you can combine either green and gray, or use just gray text.
Type in three backticks, then yaml. After this, on the next line, you can start with your text. This will be green. Yaml syntax makes text grey after a hashtag, so you can either avoid the green text or combine it with the grey by putting a hash (#) symbol.
Your code block will look like this:
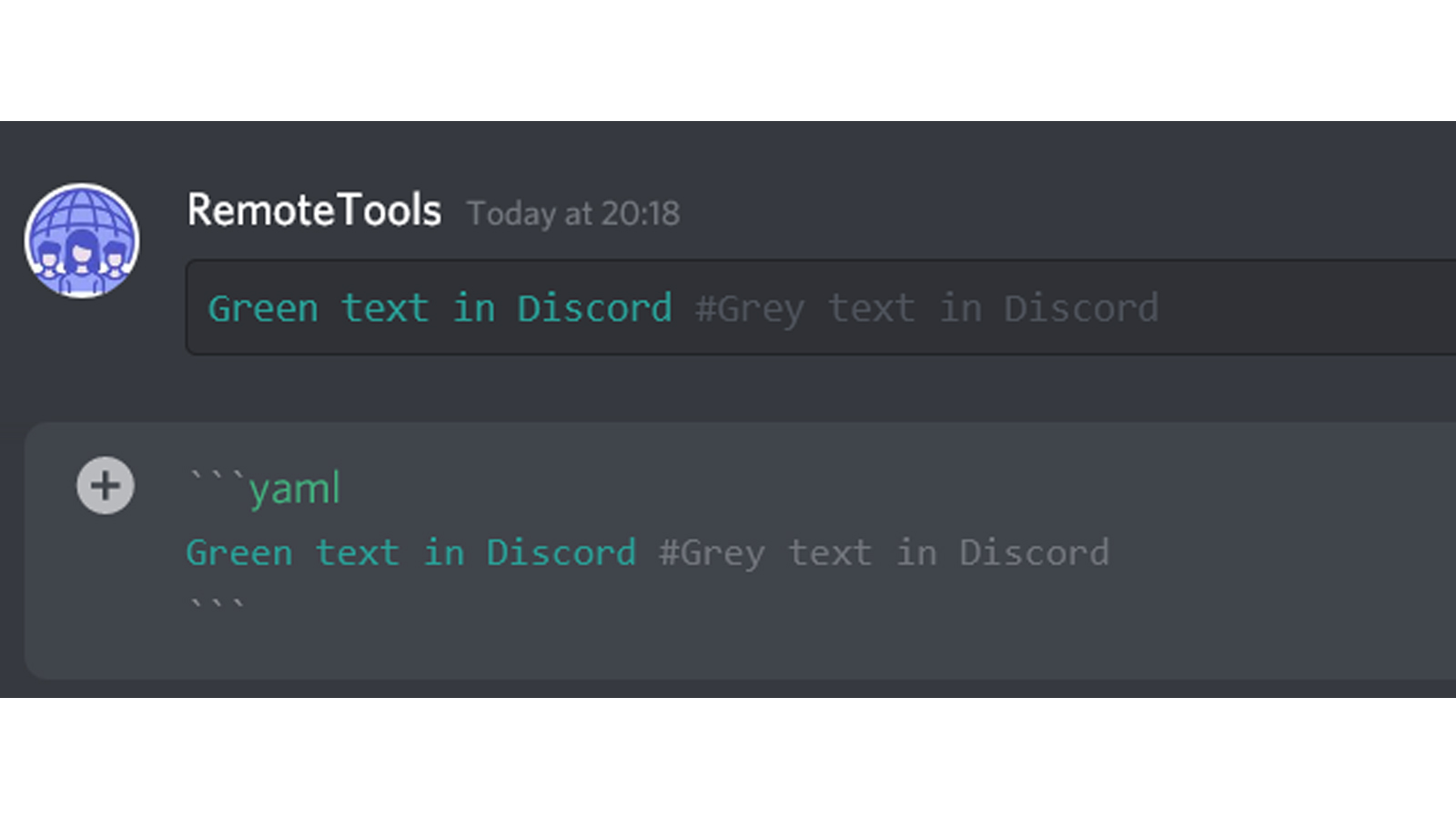
Diff to combine light green and red text in Discord
We have earlier made text red and light green separately using diff. Adding light green text to the same block is also possible.
After the three backticks, type ‘diff’. To make a line red, start that line with the hyphen or minus (-) symbol. To make a line light green, start it with the plus symbol (+). Close with the three backticks.
Your code block will look like this:
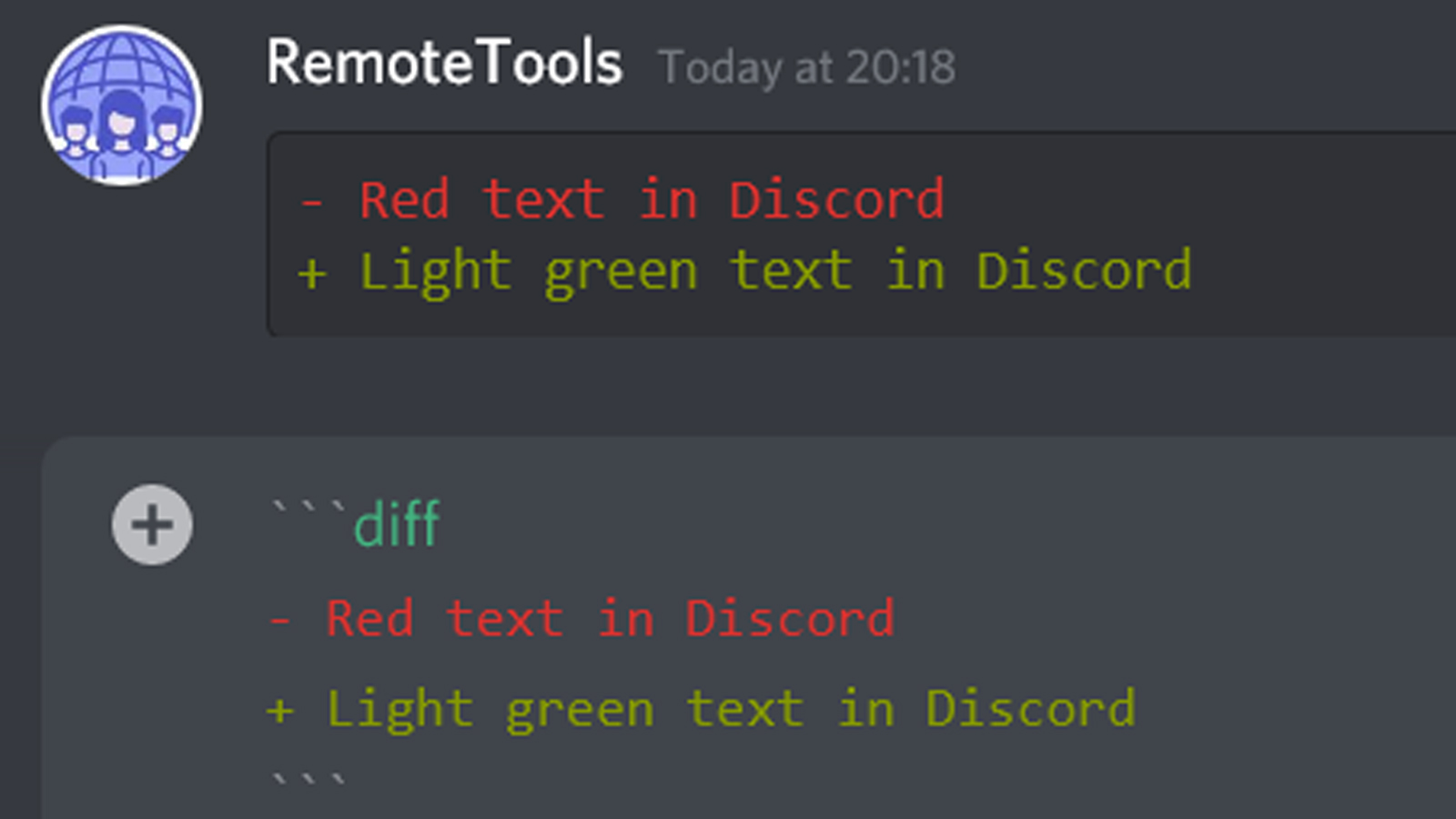
CSS syntax to combine orange-red and blue text
Using CSS syntax, we can combine orange-red and blue text.
The same rules apply, after the backtick, add the syntax name, css, and then type the text on the next lines. If you want to make the text orange-red, type it between square brackets [] and if you want to make it blue, type after a dot/full-stop/period, with no spaces. Close with three backticks.
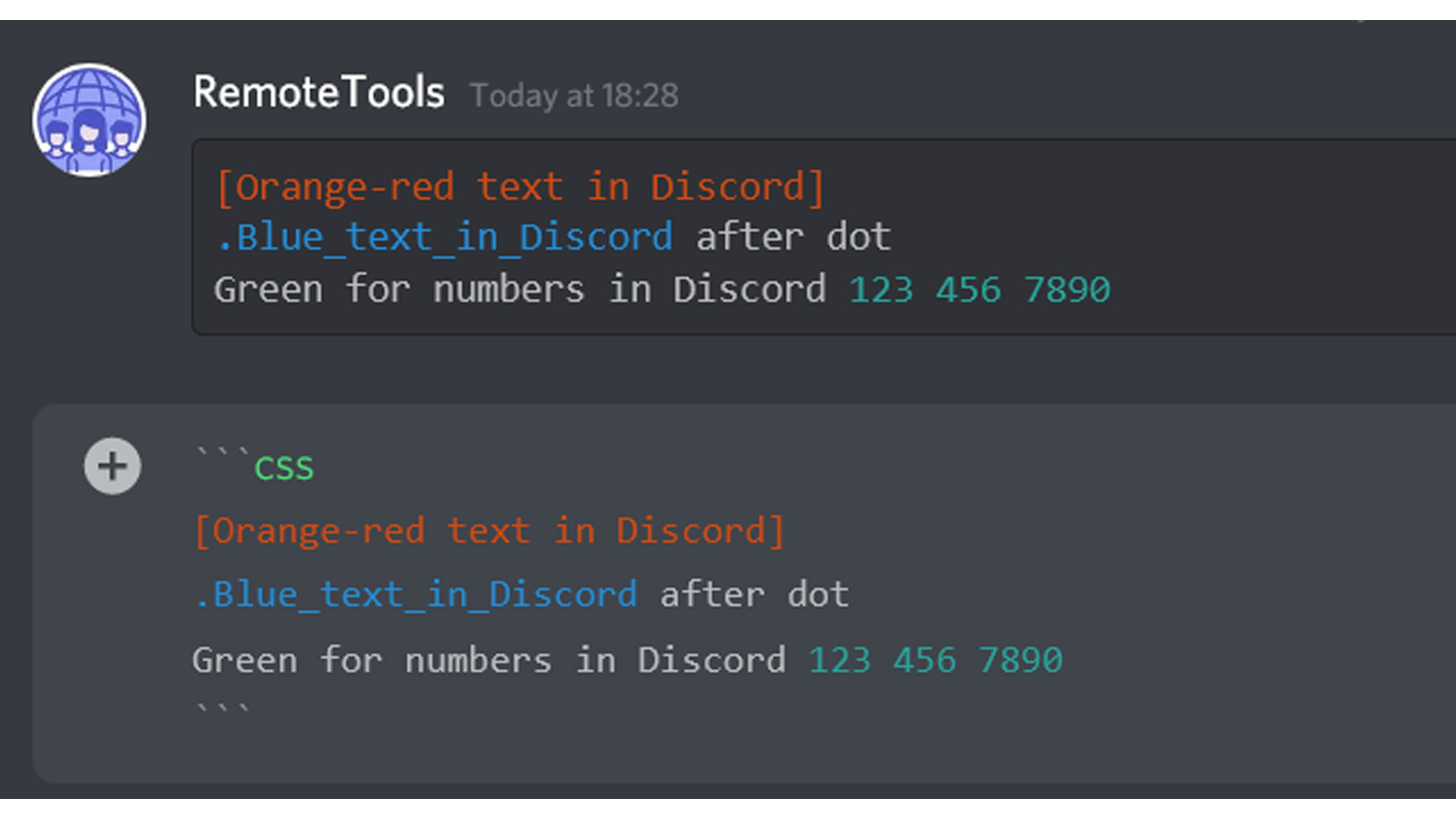
Как выделить текст цветом в Discord
Официально в Discord нет встроенной функции выделения текста с помощью цвета. Тем не менее, Hightlight.js работает в фоновом режиме, что позволяет пользователям добавлять некоторые общие, но ограниченные цвета в свои сообщения. Фактически, приведенный ниже обходной путь работает с подсветкой синтаксиса путем ввода имени языка синтаксиса после символов блока кода « ».
Как выделить текст красным цветом в Discord
В первой строке введите 3 обратных кавычки, а затем «diff» (выделение синтаксиса diff). во второй строке начните с одного дефиса, а затем укажите основное содержание. Если ваш контент занимает более одной строки, это не имеет значения; все они будут красными.
Тем не менее, если вы вручную разделяете свой контент, начиная с новой строки, вы должны использовать еще один дефис в самом начале новой строки, чтобы ваш контент оставался красным. В противном случае это будет белый цвет по умолчанию.
В конце вашего контента начните новую строку с другой части символов блока кода.
« `diff
-пример например например например например например
-Например
« »
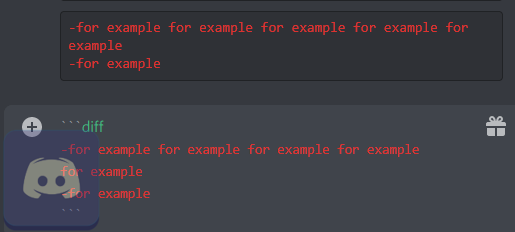
Как выделить текст зеленым цветом в Discord
Способ сделать ваше сообщение чата зеленым аналогичен способу добавления красного цвета, все, что вам нужно сделать, это заменить подчеркивание символом плюс +.
« `diff
+ например например например например например например
+ например
« »
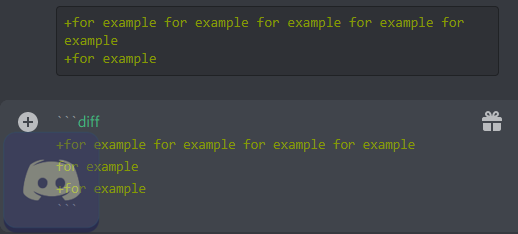
Как выделить текст синим цветом в Discord
Чтобы написать синий текст, вам нужно использовать «ini» (синтаксис ini) после символов блока кода « и заключить текст в квадратные скобки [].
« ini
« »
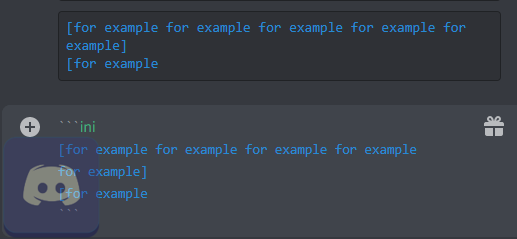
Или вы можете использовать «md» и # для создания синего цвета, как показано ниже:
« мкр.
#example пример пример пример пример пример пример
#пример
« »
Как выделить текст серым цветом в Discord
Подобно способу создания синего текста, вы можете создать серый с помощью символа «ini» и #.
« ini
#example пример пример пример пример пример пример
#пример
« »
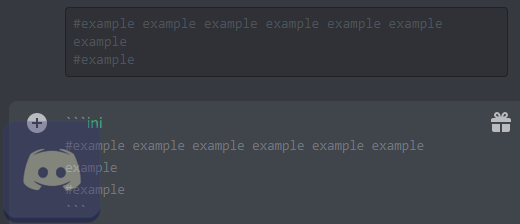
Как выделить текст оранжевым цветом в Discord
Если вы замените синтаксис «ini» для создания синего сообщения на «css» (синтаксис CSS) и оставите другие параметры неизменными, вы получите оранжевое содержимое сообщения.
« css
« »
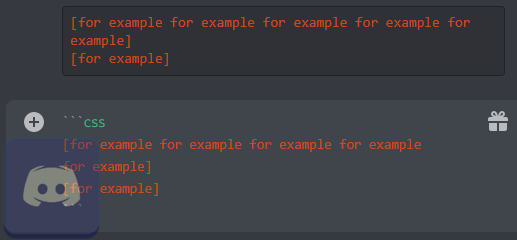
Как выделить текст голубым цветом в Discord
Метод создания голубого цвета аналогичен рисованию синего текста. Единственное отличие состоит в том, что вы должны использовать «json» (синтаксис JSON) вместо «ini» и вопросительные знаки «» вместо скобок.
« json
«например например например например например например например»
«Например»
« »
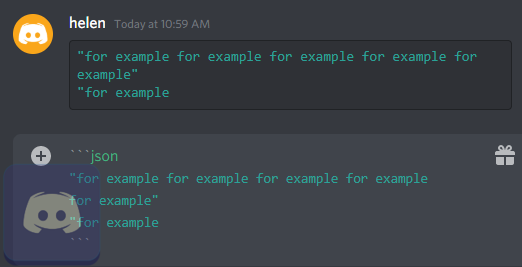
Или вы можете использовать «bash» (синтаксис bash) для замены «Jason». Он также даст вам голубой цвет.
Баш
«например например например например например например например»
«Например»
« »
Или вы можете полагаться на «мл» и вопросительные знаки.
« мл
«пример пример пример пример пример пример пример»
«пример»
« »
Или вы можете использовать синтаксис «yaml».
ямл
пример пример
пример
« »
Как выделить текст желтым цветом в Discord
Использование желтого цвета немного отличается от других цветов, указанных выше. В наборе желтого текстового кода допускается только один абзац без разрыва новой строки. Если вы хотите использовать желтый цвет для другого абзаца, вам нужно создать новый набор желтых текстовых кодов. И «исправление» (синтаксис FIX) используется в желтом коде.
исправить
например например например например например например например
« »
исправить
Например
« »
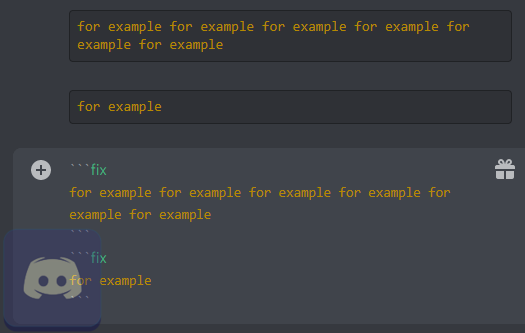
Примечание:
- Не должно быть пробелов после первой строки после «diff», «ini», «json», «bash», «fix», «ml», «md», «yaml» или «css».
- Язык синтаксиса «diff», «ini», «json», «bash», «fix», «ml», «md», «yaml» и «css» должен вводиться в нижнем регистре.
- Пробелы между символом и текстом не нужны, если только вы не хотите, чтобы пробел был до или после текста.
- В режиме блока кода вы можете использовать клавишу Enter только для начала новой строки.
- Если вы не можете получить желаемый цвет, просто скопировав и вставив указанные выше команды в Discord, рекомендуется вручную ввести их в Discord, особенно специальные символы (поскольку их формат в веб-браузере может отличаться от указанного в приложении Discord).
Вариант 2: Стандартное форматирование
Исходя из того, что выделенный в рамке текст нельзя сделать жирным или курсивом, некоторым пользователям предложенный вариант не подойдет. Специально для таких случаев я предлагаю альтернативу, но уже не такую красивую в плане внешнего вида.
-
Вам понадобится сначала написать текст, затем выделить его и на появившейся панели нажать по значку <>, чтобы добавить к сообщению выделение.
-
После его отправки вы увидите, что сам текст теперь написан на более темном фоне. Да, это нельзя назвать полноценной рамкой, но для акцента сгодится. Тем более, вы можете вместе с этим добавить курсив, перечеркнуть надписи или сделать их жирными, комбинируя все доступные варианты форматирования, поддерживаемые в десктопной версии Дискорда.
Вот такими нехитрыми методами осуществляется заключение текста в рамку при написании его в личных сообщениях или на текстовых каналах серверов. Используйте разные варианты оформления, когда это будет уместно.
Text Formatting
As a beginning point, I’ll teach you how to bold, italics, underline, etc., text. We’ll begin with the fundamentals before moving on to constructing code blocks for text coloring.
Check Discord gif profile pic
How to write Bold Letters
To make bold text in Discord, use two asterisks (*) at the beginning and end of the bold text. (for asterisk, press SHIFT+8)
**bold letters**
By typing like this, i.e., two asterisks at the front, two at last, and typing your words between them will make them bold.
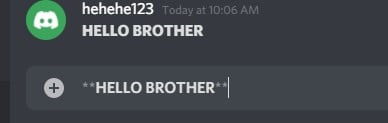
How to write in Italics
To type in italics or simple wording, to type in a diagonal way, you have to type the asterisk (to type *, you have to press SHIFT+8).
As for writing bold letters, we had typed asterisks to times, i.e., Two at the front and two at last, but for italics, we have enter asterisks once on each side.
*italics writing*
If you will write like this( *italics writing* )and writing whatever is inside those symbols, your text will look like this:
For more understanding, look at this picture:
How to underline in Discord
To underline Discord, it is simple and easy to do like those two types above.
You just need to enter two underscores( _ ), which is commonly found near the nine number on the keyboard, merging with ( – ); for underscores, you have to press SHIFT+ ( – ).
Check Best Discord Alternatives
And to underline words, you need to add two underscores( __ ) at the front and back of the words. For example, __Underline__.
For more understanding, we have provided a picture:
How to strikethrough in Discord
At last, to strikethrough the words or, in simple words, to cut through the words, you need a symbol of the tide(~), which is commonly found on the left side of the keyboard, right below the escape(ESC) button.
Add two tides at the front and backside of words to strikethrough them, for example:
~~StrikeThrough~~
This will help you strike through the words, or you can see in the picture for better understanding:
So this was the topic of Text formatting now; let’s jump into the Syntax Highlighting:
Check Discord Hype Squad Brilliance
Discord Color Text Formatting
Here we come to the most curious subject at the end. This is one of the most common questions people ask me: How can I write in different colors on discord.
You cannot write. At least no option supports this goal. However, you can convert the sentence you want to different colors by using the software language colors in the code block.
As you know, writing code is a very difficult thing. Reading a code is also very difficult. For this reason, some code languages are displayed in different colors so they are easy to read. Here we will learn to write in color using this feature. If you’re ready, let’s get started.
In the last part of our article about discord text effects, we will handle the colors.
Цитирование
Цитата Дискорд может быть одноуровневой или многоуровневой, что зависит исключительно от вашего желания. Если вы хотите выделить одно слово/строчку, используйте символ «>» перед вводимым текстом (без кавычек). После знака нужно поставить пробел.
Если предполагается многоуровневое цитирование, нужно поступить немного иначе. Как цитировать в Дискорде в таком случае?
Подробно рассказали вам, как выделить сообщение в Дискорде – есть несколько крутейших возможностей форматирования, доступных каждому пользователю! Сохраняйте статью в закладки, чтобы не потерять небольшие хитрости и воспользоваться ими при необходимости.
Основополагающие понятия
Дискорд — популярный голосовой чат, реализующий общение посредством записывающего устройства, развитой моторики рук. Разработчиками предусмотрена возможность внесения пользовательских поправок при написании текстовых сообщений.

Однако перед подробным рассмотрением, предлагаем вам ознакомиться с некоторыми особенностями программы:
- Создание/администрирование собственных комнат, каналов или серверов.
- Развитая система обмена данными, реализована система уведомлений об изменениях рабочей среды.
- Планируется усовершенствование режима стримера до стандартов популярных площадок (YouTube, Twich).
- Создание одиночные беседы или групповые чаты для обсуждения насущных проблем или перипетий геймерского характера.
- Строгая иерархия ролей в рамках рассматриваемого сервера.
- Возможность добавлять собственные наборы эмодзи, изменять аватарки учетной записи.
- Полное отсутствие рекламных баннеров.
Несмотря на то, что разработчики уделяют больше вниманию голосовой связи, специалисты предусмотрели несколько интересных «фишек» со сменой шрифта в Дискорде.
Источники раздора
Discord популярен в игровом сообществе. Он также используется в рабочей среде, но его репутация делает его популярной платформой для обмена сообщениями для геймеров. При этом приложение для обмена сообщениями никоим образом не ограничено и имеет функции, которые позволяют ему конкурировать с другими приложениями для обмена сообщениями, такими как Slack, Telegram и даже Skype.
Доступен в Windows, macOS. и Linux . Также есть приложение для iOS и Android. Приложение для обмена сообщениями поддерживает групповые сообщения, аудио- и видеозвонки, а также базовые текстовые сообщения. Он позволяет пользователям присоединяться к серверам, что делает его популярным среди геймеров и всех, кто ищет случайные сообщества для общения. Он также поддерживает Markdown, который позволяет пользователям стилизовать текст, отправляемый в сообщении.
Discord Code Block Commands
Yes, you heard it right. You can create a code block in Discord. Single line or polyline options are also available. Using the Backticks («) sign, you can create a code block that you can trade in seconds.
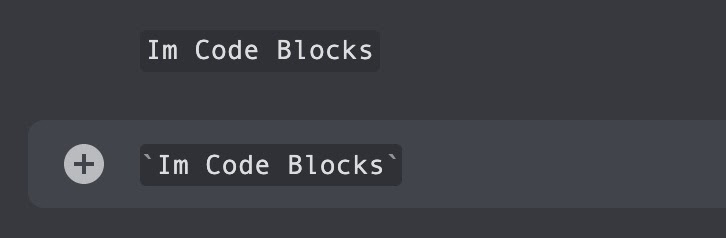
If you want to create a single-line code block, you need only one backtick. After you cover your sentence with backticks, your block code is ready to go. You need to submit your text to see the result.
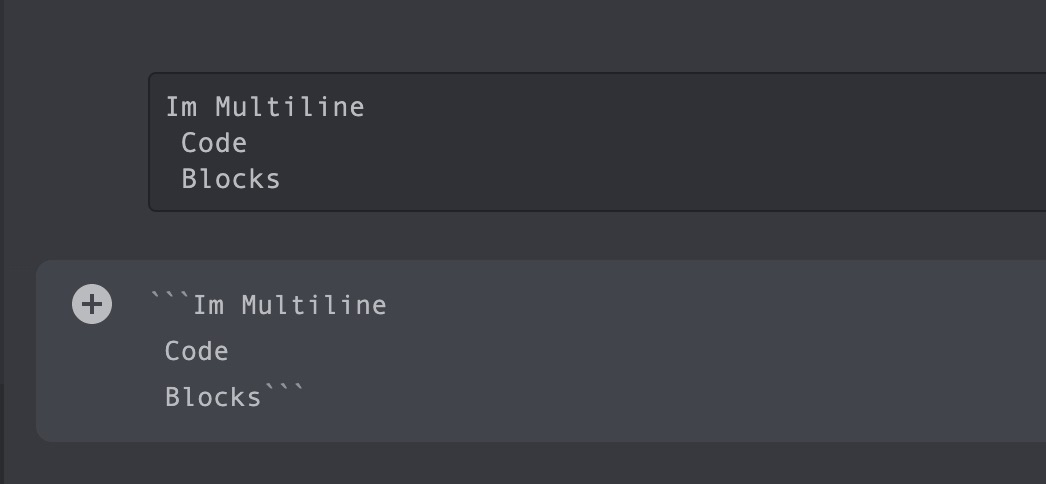
If you need a multi-line code block. You need to use 3 backticks. I have shown clearly how to do it in the picture above. If you still have problems, you can contact me.
So why is it important to create a code block?
You may think that since you are not a developer, you will not need a code block. But you are wrong. If you want to create colored text on Discord, you need to learn the code block structure.
Discord text formatting logic is generally straightforward. However, you need to be more careful than other markup commands to understand colors.

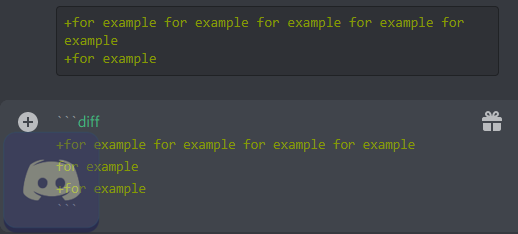



![Discord text formatting guide [2024 update] - pc strike](http://lakfol76.ru/wp-content/uploads/1/c/f/1cf74b20853505fffa92790e477b1664.png)

























