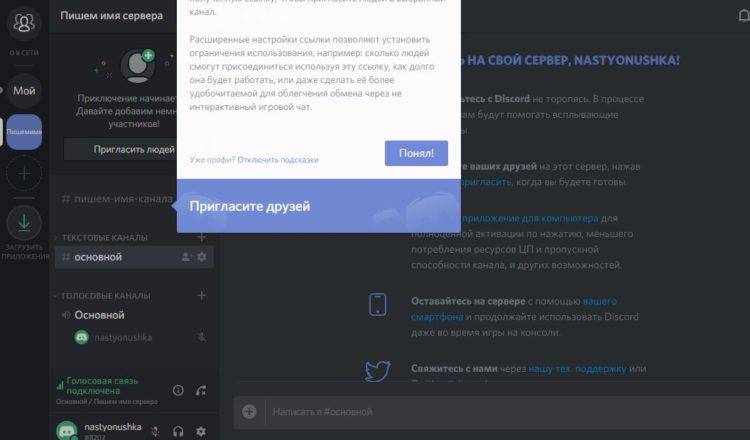Создание нового чата в Discord
Discord — это многофункциональная коммуникационная платформа. Изначально разработчики создавали его непосредственно для игроков, чтобы они могли обмениваться голосом, текстовыми сообщениями или даже звонить во время игры, независимо от своего географического положения.
Как создать AFK-канал в Discord? Вопрос, который интересует многих начинающих пользователей этого мессенджера.
Чтобы создать канал чата в приложении Discord, вам необходимо шаг за шагом выполнить следующие действия:
- Первое, что нужно сделать, это запустить на вашем устройстве программу Discord. Или зайти в утилиту прямо из браузера.
- Далее в главном окне с левой стороны будет список всех серверов, которые у вас есть. Заходим на сервер, на котором хотим создать чат, и щелкаем по нему левой кнопкой мыши.
- В раскрывающемся окне выберите вкладку «Создать канал» и щелкните по ней. На экране должно появиться небольшое окно, в котором система спросит, какой канал вы хотите создать — текстовый или голосовой, и предложит вам ввести имя создаваемого чата.
- Подтверждаем создание чата соответствующей синей кнопкой, расположенной в правом нижнем углу окна и вуаля, новый чат для общения готов!
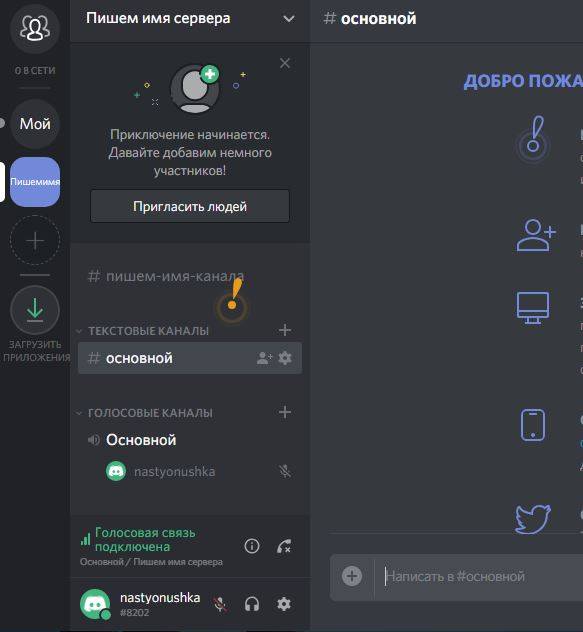
Теперь остается только добавить друзей на канал.
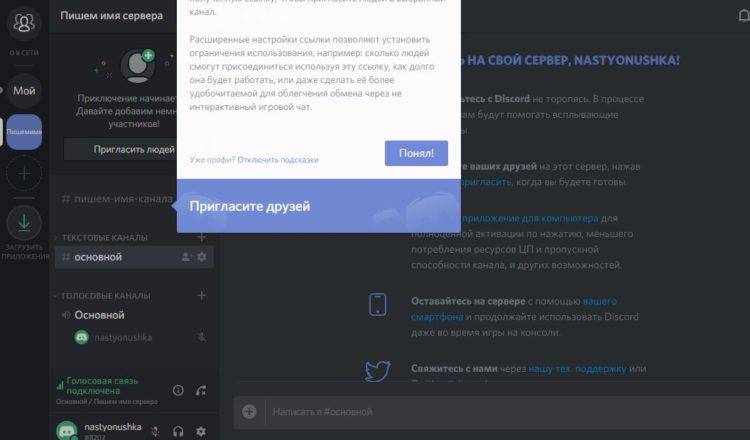
Фактически, это вся информация, необходимая для создания чата для общения в Discord.
Это может быть голосовой или текстовый канал в Discord — все зависит от выбора пользователя.
Как сделать групповой звонок в Дискорде
Для этого выберите нужную платформу и начните скачивание файла. После установки вы сможете использовать весь функционал Дискорда.
Групповые звонки
В Discord система звонков реализована примерно по той же схеме, что и в аналогичном программном обеспечении, использующем технологию VoIP. Групповые беседы — одна из «фишек» программы. С их помощью можно удобно общаться с друзьями, коллегами.
Способ 1: Через отдельный канал
Данный способ подразумевает создание отдельного канала на сервере, в который будут помещены участники. Он позволяет настраивать различные права и типы бесед, отключать возможность разговора для определенных участников.
Как сделать групповой звонок в Дискорде:
- На главной панели сервера выбрать свободный канал (либо создать новый).
- Если нужен приватный, то переместить ползунок в соответствующее положение. Здесь же вы можете ограничить доступ для всех пользователей, разрешив заходить на канал только людям с определенной ролью.
- Пригласить участников, предварительно разослав им «экспресс приглашения» с помощью иконки справа от названия канала. Либо попросить присоединиться (если они состоят в этой группе) текстом.
- При необходимости настроить права, громкость звука для каждого пользователя.
На специальных серверах каждый участник может свободно присоединиться к текущей беседе, без необходимости отправлять особое приглашение. Если на сервере несколько голосовых чатов, то между ними можно быстро перемещаться.
Дополнительно администратор может:
- Установить пароль на голосовой, текстовый канал.
- Запретить вход конкретному пользователю.
- Отключить возможность слушать или говорить у некоторых людей.
Выгнать из канала любого человека, перемещать пользователей.
Способ 2: Через список друзей
Можно осуществить, только если предварительно добавить всех участников будущего звонка в друзья. Чтобы создать групповой вызов, необходимо:
- На основной панели перейдите на вкладку «Друзья» и кликнув по синей кнопке «Добавить друга» введите его идентификационный номер (он же DiscordTag).
- После того как все участники добавлены, можно создать групповой вызов.
В верхнем правом углу экрана нажмите на кнопку с изображением блокнота «Новая группа ЛС» и отметьте всех необходимых участников.
Начать голосовое общение можно щелкнув по изображение трубки в верхней части окна.
Теперь вы знаете как совершать групповые звонки и общаться с несколькими пользователями голосом одновременно. Для более приватных бесед мы рекомендуем создавать специальные группы, если вы постоянно играете с друзьями, то для этих целей лучше использовать специальный аудио канал.
Как сделать опрос в вайбере
Процесс создания полностью идентичен в мобильной и компьютерной версии. Так что нет смысла создавать две пошаговые инструкции.
- Запустите вайбер на телефоне или компьютере.
- Зайдите в чат или сообщество, где планируете создать опрос.
- На нижней строчке кликните на изображение с диаграммой. Она выглядит как три вертикальных столбика.
- В появившемся окне введите в верхнее поле вопрос, а в нижних пропишите возможные варианты ответа для голосования.
- Кликните кнопку «Создать».
После публикации можете первым оставить свой голос, чтобы видеть изменения в количестве голосов.
Внесение изменений в опрос
Не всегда получается создать идеальный опрос с первого раза. Можно забыть добавить нужный пункт или придется удалить что-то. Исправлять недостатки нужно до того, как вы нажмете кнопку «создать» – позже придется создавать опрос заново, если нужно что-то исправить.
- Добавить новые пункты можно нажатием на кнопку +. При этом действии появится дополнительное поле для варианта ответа, так что вы можете прописать туда желаемое название.
- Удалить ненужное поле можно с помощью юкрестика, который расположен справа от каждого варианта ответа.
Помимо этого можно поменять местами пункты ответа, поставив что-то выше, а другое спустив вниз. Особенно актуально для случае, когда нужный вариант добавлен позже, чем он должен быть в списке.
Зажмите прямоугольник слева от строчки в мобильном телефоне или справа, если выполняете действие на компьютере. Удерживайте, и одновременно переносите выше или ниже в списке.
Закрепить опрос в шапке
Чем больше людей проголосует в опросе, тем более информативным он будет. Так что нужно разместить его на самом видном месте, где каждый подписчик сможет его быстро увидеть. Лучшее место – закрепленная шапка.
- Зажмите и удерживайте голосование.
- Позже появится меню, где нужно выбрать пункт «Закрепить».
- Кликните на эту кнопку и наслаждайтесь результатом.
При работе с компьютера последовательность действий отличается:
- Кликните правой кнопкой мыши на опрос.
- В меню, которое появится, выберите «Закрепить».
- Кликните ОК, чтобы подтвердить действие.
В закрепленной шапке может одновременно отображаться только одна запись. Если позже вы захотите закрепить что-то другое, опрос исчезнет из шапки и будет простой записью в чате.
Как создать новый приватный канал?
Запустите Discord и войдите на сервер, на котором у вас есть права администратора.
После входа увидите список чатов. Нажмите на значок с плюсом против них, чтобы вызвать мастер создания нового канала.
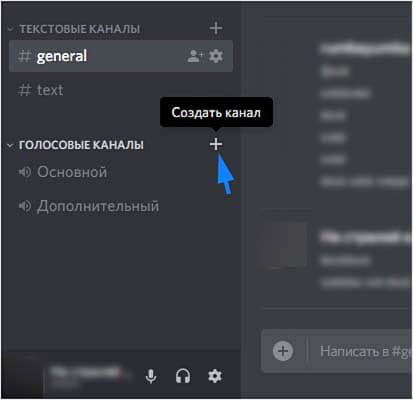
В следующем окне выберите, какой хотите создать – текстовый или голосовой. Выберите тип и назовите его, затем в нижней части окна отметьте флажком опцию «приватный канал». Затем нажмите на «Далее».
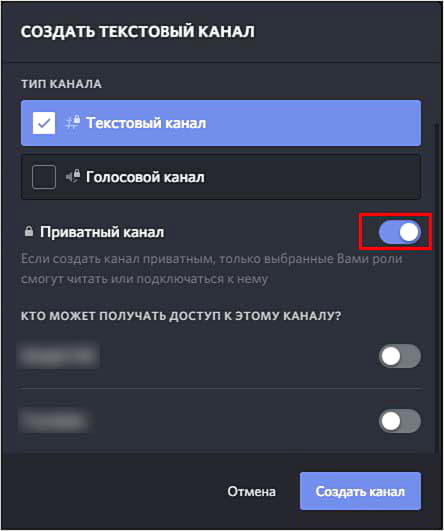
На следующем шаге появится возможность выбрать тех участников, которым хотите предоставить доступ. Это можно сделать двумя способами:
- добавлением выбранных пользователей вручную;
- назначением роли.
Если на сервере много посетителей и сообщество разделено на разные группы, можете назначить приватной комнате отдельную роль. Просто отметьте ее в списке. Это приведет к тому, что все участники, имеющие эту роль, сразу подключатся к нему.
После выбора участников или ролей щелкните на кнопку «Создать канал».
Плюсы создания сервера в Discord с телефона
Создание сервера в Discord с телефона имеет ряд преимуществ, среди которых:
- Мобильность – у вас есть возможность создать сервер и настроить его, даже если вы далеко от компьютера. Благодаря приложению Discord на вашем телефоне, вы можете создать сервер в любой удобный момент и месте.
- Простота – процесс создания сервера в Discord с телефона очень простой и интуитивно понятный. Вам не понадобятся специальные навыки или знания программирования, чтобы создать свой сервер.
- Быстрота – создание сервера в Discord с телефона происходит очень быстро. Вам достаточно запустить приложение на телефоне, зарегистрироваться или войти в свой аккаунт, и создать новый сервер всего в несколько кликов.
- Возможности управления – с помощью мобильного приложения Discord вы можете легко управлять своим сервером. Вы сможете создавать текстовые и голосовые каналы, устанавливать различные права доступа для участников и многое другое.
- Расширенные функции – на мобильном приложении Discord вы также сможете использовать различные расширенные функции, такие как создание и управление ботами, настройка уведомлений и многое другое.
Создание сервера в Discord с телефона – это удобный и быстрый способ начать собственное сообщество или присоединиться к уже существующему. Независимо от места и времени, вы всегда сможете оставаться на связи с друзьями и единомышленниками.
Создание канала
Перед тем, как рассказывать о создании канала Дискорд, опишем вкратце базовые принципы структуры мессенджера. Элементы приложения имеют разноуровневую организацию. К сообществам высшего уровня относятся серверы, создаваемые для определенных игр или групп людей, объединенных общими интересами (деловыми, дружескими, учебными и пр.).
Каждый сервер, в свою очередь, делится на несколько «комнат», представляющих собой беседы с ограниченным количеством участником. По аналогии с другими мессенджерами эти комнаты представляют собой групповые чаты. Общаться внутри чатов можно двумя путями:
- обмен текстовыми посланиями;
- общение голосом при помощи микрофона в режиме реального времени.
Создание голосового или текстового канала Дискорд осуществляется в соответствии со следующим алгоритмом:
- Зайти в программу.
- Кликнуть по аватарке выбранного сервера из левой панели.
- Нажать символ «стрелочка» около имени сервера, затем выбрать действие «Создать».
- Альтернативный вариант – кликнуть по значку «+».
- Внутри контекстного меню отметить «птичкой» нужный вид чата – текстовый или голосовой.
- Вписать название беседы внутри специального поля.
- Нажать иконку «Создать».
Новый групповой чат можно будет увидеть на левой панели мессенджера внутри соответствующего блока.
Создатели Дискорд предусмотрели возможность организации частного канала, заходить в который смогут только определенные роли. Приватная комната формируется в соответствии со следующим алгоритмом:
- Вернуться к процедуре создания группового чата и найти символ замка под именем беседы.
- Перевести переключатель около опции «Приватный» в активное положение.
- Перейти к редактированию списка пользователей, которые могут иметь доступ к чату.
- Из перечня ролей отметить нужные, активировав переключатели около выбранной роли.
- Нажать команду «Создать».
Далее приводятся рекомендации по настройке параметров группы.
Как создать свой сервер Дискорд на телефоне
Многие пользователи применяют для создания сервера приложение Дискорд. В этом случае подходы к решению задачи немного отличаются. Чтобы создать Discord-сервер, сделайте следующее:
- Войдите в программу Дискорд.
- Жмите на три полоски вверху.
- Кликните на символ плюса с левой стороны.
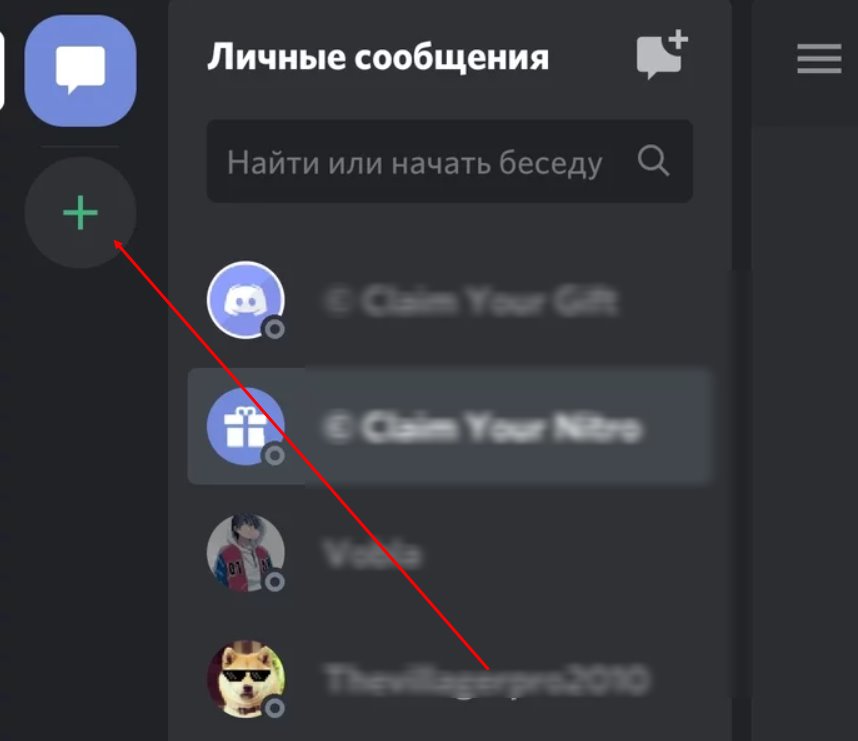
Выберите пункт Создать сервер.
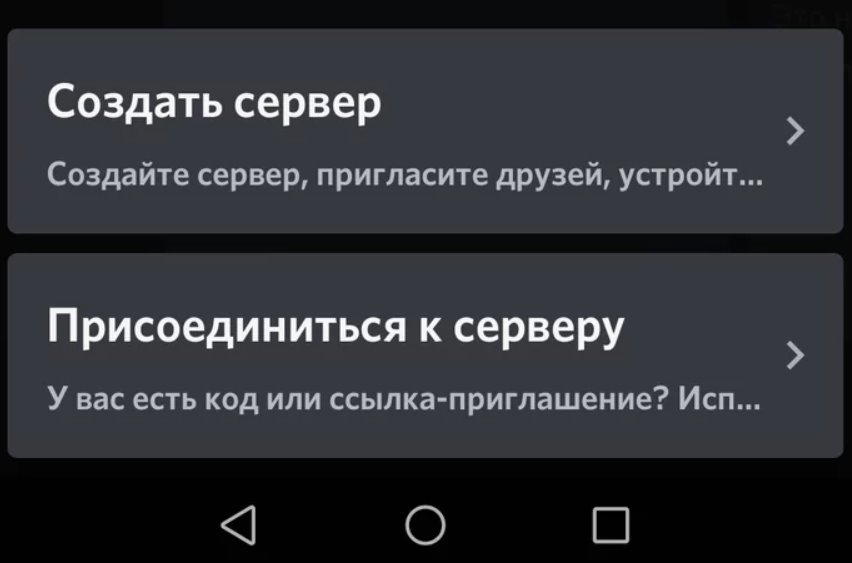
Жмите на кнопку Загрузить.
Выберите картинку, которую необходимо задать на Discord-сервер. Для этого можно использовать камеру, файлы на телефоне, Гугл Фото, Галерею или загруженные изображения.
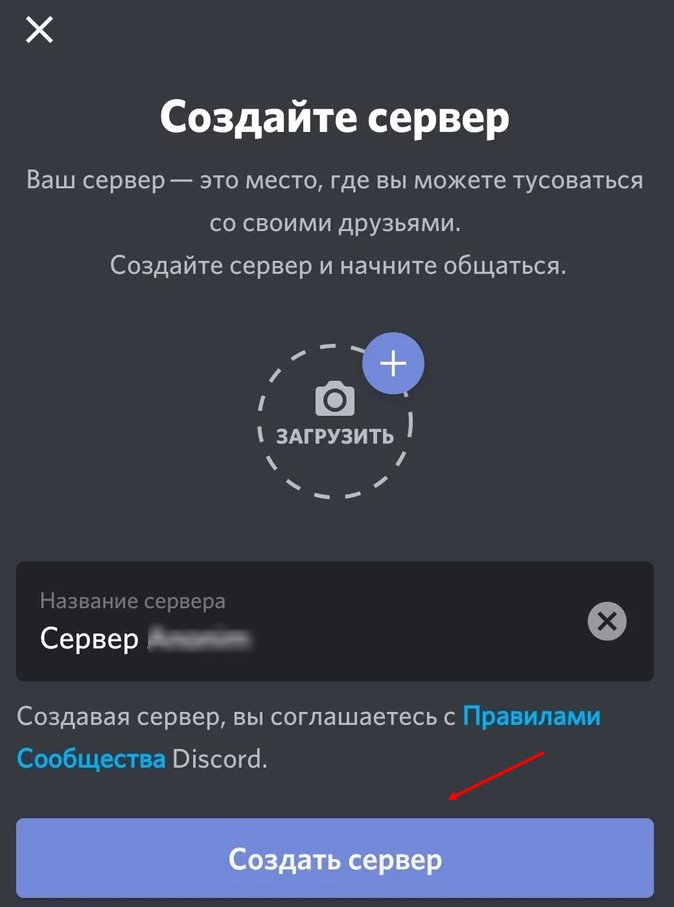
Задайте запоминающееся название.
Кликните на кнопку создания.
Как только вам удалось создать свой server в Discord, переходите к следующему этапу — настройкам. Здесь подходы очень похожи на те, что рассмотрены выше. Сделайте следующее:
- Жмите на три точки возле названия сервера в Дискорд.
- Войдите в раздел Настройки.
- Поочередно переходите в разные категории и вносите изменения.
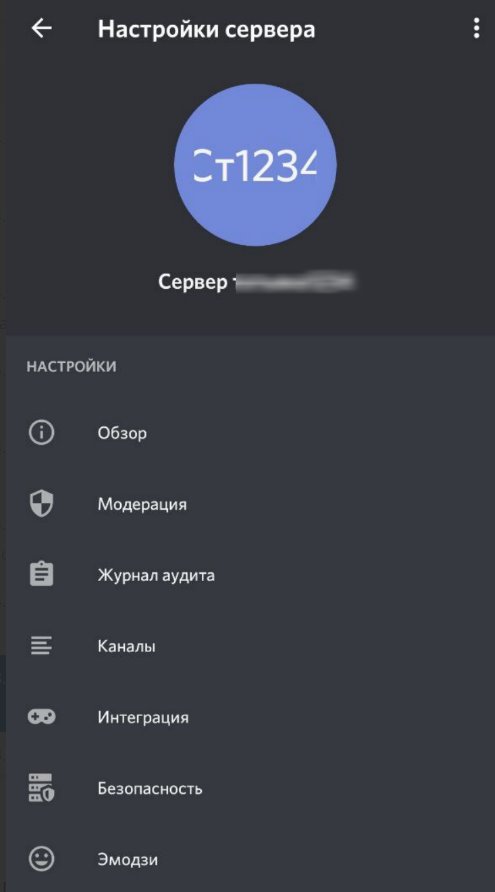 Начните с категории Обзор, где можно поменять название, изменить регион и задать другие параметры. Далее создайте свои правила модерации в одноименном разделе и тем самым защититься от нечистых на руку участников.
Начните с категории Обзор, где можно поменять название, изменить регион и задать другие параметры. Далее создайте свои правила модерации в одноименном разделе и тем самым защититься от нечистых на руку участников.
Сделать группу в Дискорде на телефоне
Алгоритм действий, позволяющий создать группу на телефоне, полностью аналогичен созданию через браузер. Именно поэтому затронем его только вкратце.
- Войдите в приложение на телефоне и нажмите на большой плюс, расположенный под списком серверов.
- Выберите «Создать новый сервер».
- Впишите название сервера, установите картинку и регион.
Приватная группа Discord
Прежде чем создать группу с ограниченным доступом на телефоне, подобно браузеру необходимо сначала сделать роли.
- Для этого перейдите в «Настройки сервера».
- Выберите пункт «Роли».
- И нажмите на значок, чтобы добавить новую.
- В открывшемся окне введите название роли, задайте цвет, также назначьте необходимые настройки. После чего нажмите сохранить.
- Далее перейдите в «Список участников» и выберите пользователя, которому нужно назначить образ.
- Напротив, нужной роли поставьте галочку.
Создатель сервера может забанить пользователя.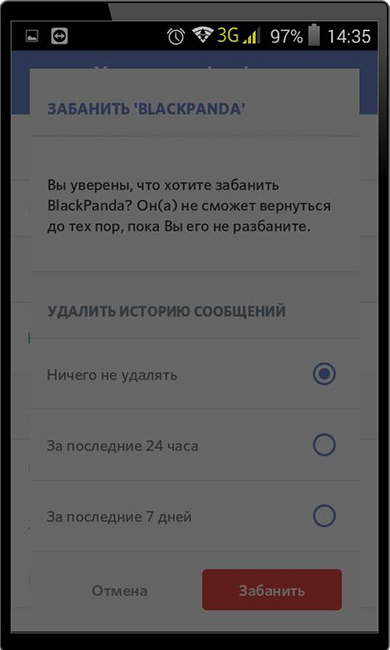
Также можно его «кикнуть», т.е. удалить из чата. Однако пользователь сможет вернуться на сервер, используя новое или старое приглашение, если оно не имеет срока истечения в использовании.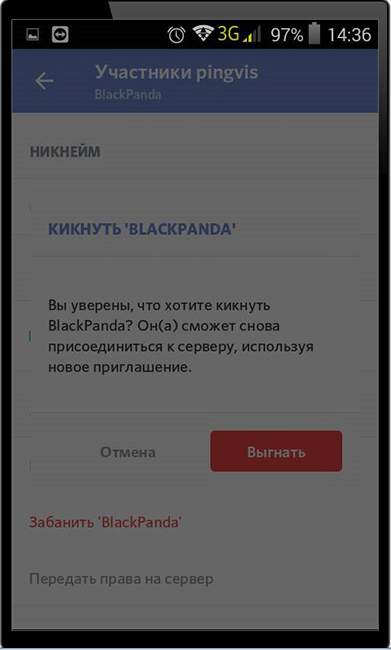
При необходимости здесь можно передать другому участнику права на сервер.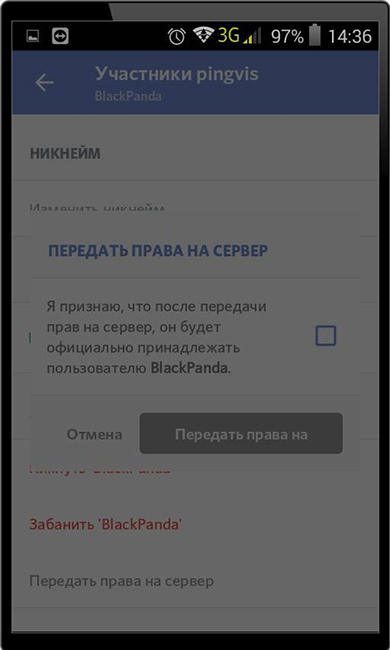
После проделанных действий, в Discord группы можно создать любых типов с приватным режимом.
- Например, чтобы создать голосовой канал, нажмите на плюс возле подписи «Голосовые каналы».
- В завершении поставьте настройки, ориентируясь на изображение, приведенное ниже.
Дискорд – уникальный мессенджер, который подойдет как геймерам, так и простым людям в повседневной жизни. Многочисленные особенности настройки серверов позволяют создать такую группу, которая подходит именно вам.
Как создать канал в Дискорде и настроить его
Как создать канал в Дискорде, настроить его и добавить участников? Раскроем все тайны возможностей мессенджера: составили подробный гайд по запуску собственного чата внутри сервера. Внимательно изучайте и начинайте общаться!
Как создать
Прежде чем создать свой канал в Дискорде, нужно пройтись по определению! Не все пользователи понимают, как работает мессенджер и что представляют собой определенные функции.
В иерархии Дискорда представлено несколько точек, высшей из них является сервер. Это своеобразное сообщество по интересам: вы создаете серверы для отдельных игр или групп людей – для учебной переписки/общению внутри семьи/для дружеского круга.
А внутри каждого сервера можно выделить несколько «комнат» . Здесь и кроется ответ на вопрос, как создать канал в Дискорд! Они представляют собой чаты для ограниченного числа людей, позволяют общаться внутри замкнутой группы. Если сравнивать с привычными мессенджерами – это отдельные групповые чаты.
С определением закончили! Пройдемся по видам, всего их два:
- Текстовый . Общение ведется классическим путем, по переписке;
- Голосовой . Участники разговаривают через микрофон (не запись сообщений, а онлайн-общение).
Попробуем создать голосовой канал в Discord или сделать текстовую группу? Следуйте инструкции:
- Откройте мессенджер;
- На панели слева найдите нужный сервер и жмите на аватар;
- Кликните по стрелке, расположенной рядом с названием и выберите пункт «Создать» ;
- Или найдите иконку в виде плюсика;
- Откроется небольшое меню – поставьте галочку напротив нужного типа (голосовой/текстовый);
- Задайте название в специальном поле;
Кликните на кнопку «Создать» .
Вы увидите, что новая группа появилась в меню Дискорда слева – посмотрите в соответствующем разделе.
Многих интересует возможность создать приватный канал в Дискорде: подключаться и читать смогут только выделенные роли. Давайте попробуем!
- Вернемся к процессу создания – дпод названием группы есть иконка с замочком;
- Найдите тумблер напротив кнопки «Приватный» и активируйте его;
- Появится меню «Кто может получить доступ» ;
- Из списка доступных ролей выберите нужные и включите тумблеры напротив каждой;
- Нажмите на кнопку создания.
Готово! Вы смогли сделать невидимый канал в Дискорде для избранных. Количество подобных групп не ограничено.
Первый этап завершен – пора поговорить о том, как настраивать группу. Вы еще многого не знаете!
Настройки и параметры
Любое сообщество можно менять по вкусу – в приложении есть масса параметров, позволяющих добиться персонализации. Поговорим о том, как настроить текстовый канал в Дискорд или внести изменения в работу голосового чата?
- Найдите группу на панели слева;
- Наведите курсор на название – справа появится иконка шестеренки;
- Нажмите на нее – будем двигаться по меню слева.
Перед вами несколько разделов. Подробно пройдемся по каждому, чтобы рассмотреть все возможности сообщества.
- Смена названия и тематики группы в Дискорде;
- Установка медленного режима (от 5 секунд до 6 часов). Выбирайте, насколько часто участники смогут писать сообщения;
- Активация NSFW. Еще один ответ на вопрос, как закрыть канал в Дискорде: доступ будут получать только пользователи, достигшие совершеннолетия. Фильтрация контента отключена.
- Можно просмотреть доступные роли и установить соответствующие права для каждой;
- Ранее мы рассказывали, как создать невидимую комнату в Дискорде – именно здесь можно определить полномочия допущенных участников.
- Можете просматривать список созданных приглашений;
- Есть кнопка создания нового.
Создавайте вебхуки для передачи данных с других платформ.
Последняя иконка – «Удалить». Вы можете за секунду избавиться от чата безвозвратно, восстановлению не подлежит.
Последнее, о чем стоит поговорить – приглашение пользователей!
- Нажмите на кнопку в виде человечка рядом с названием канала;
- Откроется список контактов – напротив каждого есть иконка «Пригласить» ;
Или скопируйте автоматически сформированную ссылку-приглашение и отправьте ее в чат другу.
Подробно рассказали, как сделать закрытый канал в Дискорде и создать открытую группу. Каждому сообществу по интересам нужно выделять чат для общения: функционал мессенджера позволяет сделать это за несколько секунд! Не пренебрегайте открывшимися возможностями, сделайте переписку приятной и простой.
Как сделать канал закрытым
Сделать скрытый канал в Дискорде не сложно даже неопытным пользователям. Последовательность действий подразумевает под собой следующий алгоритм:
Изначально пользователю требуется нажать на графическое изображение шестеренки, которое расположено возле наименования ранее созданного канала.
На следующем этапе выполняется переход в категорию прав доступа с целью внесения соответствующих настроек
Обратите внимание, важно задать, кто вправе создавать пригласительные ссылки, заниматься администрирование, читать и отправлять текстовые или голосовые сообщения в программном обеспечении Дискорд
Обратите внимание, пользователи не могут установить пароль на канал, поэтому рекомендуется пользоваться альтернативным методом. С его помощью можно закрыть интересующее сообщество в период его создания
Последовательность действий предусматривает под собой:
Нажимается графическое изображение плюсика, которое расположено возле канала.
Осуществляется переключение тумблера в положение активации
Обратите внимание, представленные роли могут подключаться к общению в любое время.
На следующем этапе выполняется перемещение ползунка возле роли в правую сторону.. Обратите внимание, закрытый тип канала отображается в общем списке, из-за чего видят все зарегистрированные пользователи
Однако авторизация возможна только при наличии разрешения от администрации
Обратите внимание, закрытый тип канала отображается в общем списке, из-за чего видят все зарегистрированные пользователи. Однако авторизация возможна только при наличии разрешения от администрации
Как создать Discord Server
Мы будем демонстрировать на настольной версии приложения Discord, но шаги должны быть в основном такими же на мобильных устройствах. Чтобы создать свой собственный сервер, откройте приложение Discord (если у вас его нет, загрузите его здесь) и создайте учетную запись, если у вас ее еще нет. Затем щелкните значок «плюс» в кружке в столбце выбора сервера в левой части экрана.
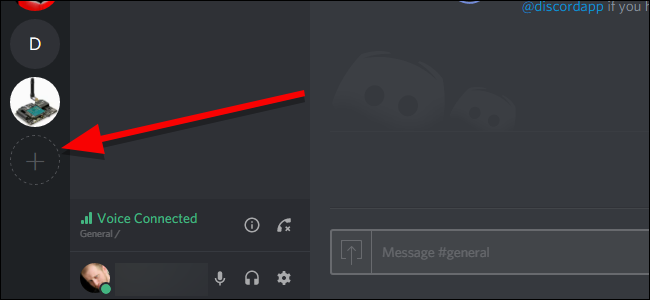
Нажмите «Создать сервер» слева.
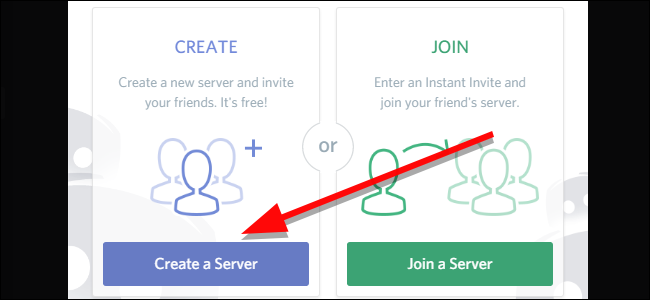
Дайте вашему серверу имя под именем сервера.
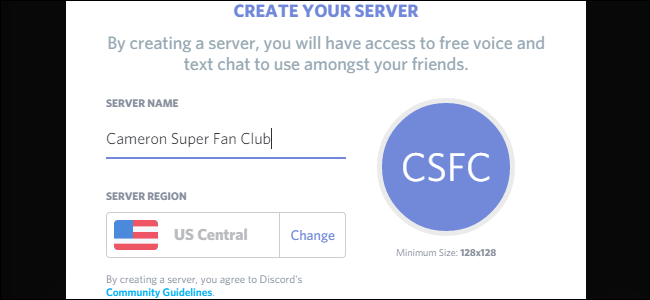
При желании щелкните круг справа, чтобы загрузить миниатюру изображения, представляющую ваш сервер. Если вы присоединяетесь к нескольким серверам, это будет основной способ различения между ними, поэтому выберите что-то уникальное, что сразу идентифицирует ваш сервер.
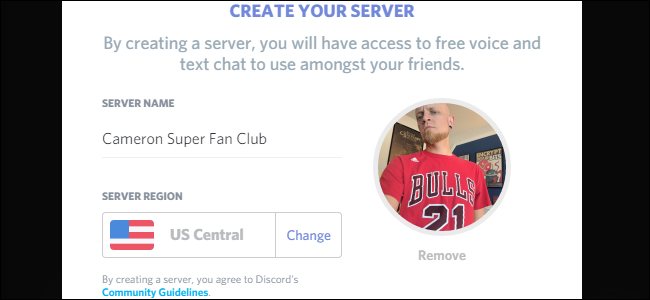
После того как вы приняли все свои решения, нажмите кнопку «Создать» в нижней части окна.
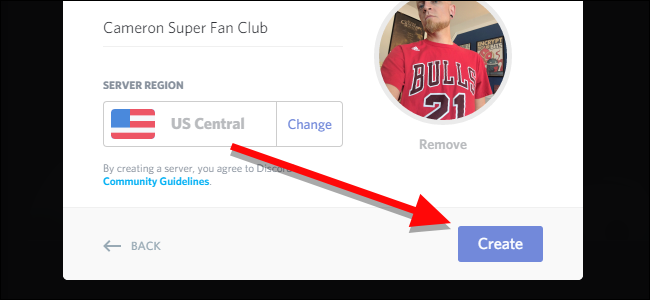
Это все, что нужно! Всего несколько коротких кликов, и вы получите свой собственный сервер Discord.
Теперь, когда вы создали свой сервер, вы хотите, чтобы он чувствовал себя как дома. Начните с приглашения друзей присоединиться к вам. Наведите указатель мыши на любой текстовый или голосовой канал и щелкните значок «Создать мгновенное приглашение».
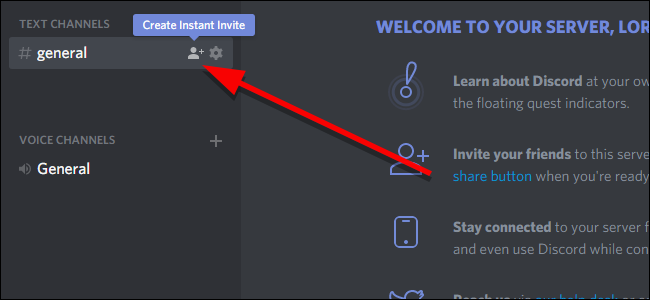
В появившемся окне вы получите временную ссылку для приглашения. Скопируйте это и поделитесь этим с любым, кого вы хотите добавить на свой сервер. Если у них еще нет учетной записи Discord, им будет предложено создать ее при регистрации. По умолчанию срок действия этих приглашений истекает через один день. Если вы щелкнете по значку шестеренки, вы сможете изменить срок его действия и даже ограничить количество пользователей, которые могут использовать ссылку.
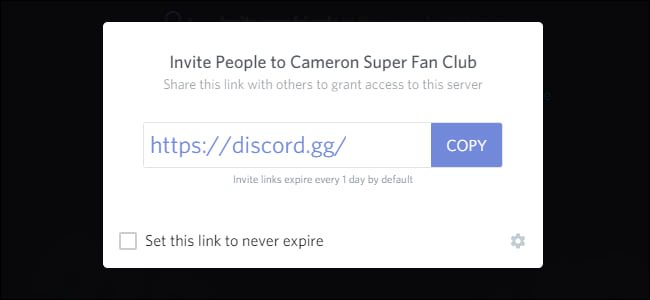
Вы также можете добавить все необходимые каналы текстового и голосового чата, щелкнув знак плюса рядом с каждым разделом в столбце каналов в левой части приложения.
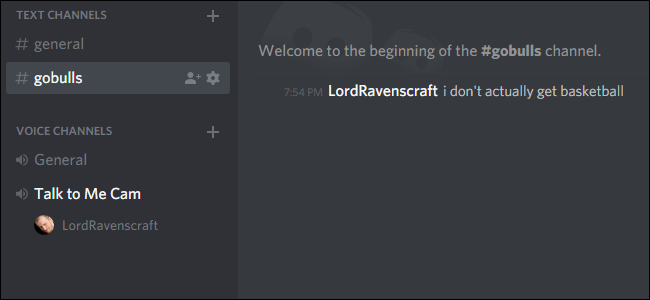
Discord может предложить гораздо больше, чем мы можем описать в одной статье, но с вашим собственным сервером вы готовы начать общаться с вашей командой, где бы вы ни находились, и, тем не менее, лучше всего для вас.
Защита информации
В Discord вы не можете установить пароль на канал, чтобы защитить его. Производители не предвидели такой возможности. Но опытным путем пользователи нашли выход — закрыть сообщество от посторонних. Для этого просто создайте частный канал с правильно назначенными ролями. Делается это так же, как и простой канал, есть только небольшие отличия. Для этого действуйте следующим образом:
- создать текстовый (или голосовой) канал, нажав на кнопку со знаком плюс;
- в открывшемся окне введите название;
- спустившись вниз, передвиньте ползунок в положение «Включено» рядом со строкой «Приватный канал»;
- тогда появится новая пустая строка, в которой вам нужно будет указать роль, которая имеет право присоединиться к сообществу;
- завершаем создание, нажав на кнопку «Создать».
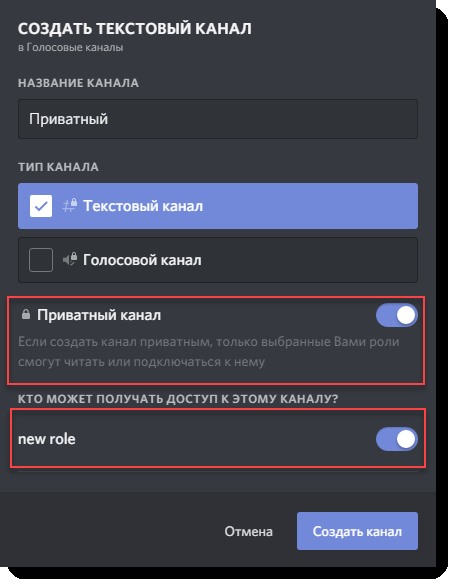 Закрытый канал отобразится в общем списке. Это увидят все пользователи. Но получить к нему доступ сможет только участник, получивший соответствующую авторизацию.
Закрытый канал отобразится в общем списке. Это увидят все пользователи. Но получить к нему доступ сможет только участник, получивший соответствующую авторизацию.
Почему именно Discord
Потому что есть все, что нужно для совместной работы, и это бесплатно.
Первым делом создал сервер для своей команды. Сразу настроил приватность (исключил все права для роли @everyone). При создании сервера становишься его админом, можно сделать админом любую другую роль или полностью передать сервер любому человеку.
Пригласить команду можно через invite-ссылку или из списка друзей Discord. Поэтому только ссылка, при этом — она протухает за сутки, поэтому не забывай обновлять.
Все новые участники при подключении не увидят никакой информации, если для роли @everyone права сняты, поэтому не забудь назначить им роль.
Текстовые каналы
Создал общий командный чат, канал для отчетов и планов на день. Создал каналы для каждой роли команды (@backend, @qa etc), чтобы ребята могли обмениваться картинками и ссылками не на всю команду. Хотя думаю, чаты по ролям все таки немного лишние, потому что все можно решить в общем чате.
Сами чаты поддерживают markdown, поэтому все привычные функции типа вставки кода, форматирования текста в наличии.
Вебхуки
К любому текстовому чату можно подключить вебхук и слать из внешних систем все то, что мы любим. В моем случае это Gitlab при MRах, Grafana при алертах об ошибках в сервисе и elastalert при срабатывании поисковых правил.
Настраивается супер изич, соответственно никаких прокси, как для тележки.
Поиск по истории
Поиск по истории заслуживает отдельного описания. Пока со мной не случился Discord, я думал, что по части поиска по истории Telegram лучший. Но, в Discord можно искать файлы, ссылки, картинки от конкретного человека, в определенный период времени, в конкретном канале или во всех etc. Теперь даже в Telegram этого остро не хватает.
Купить рекламу Отключить
А еще история поиска по истории.
Вывод — текстовые каналы великолепны в Discord, пока самое удобное, что я пробовал.
Голосовые каналы
Тут начинается настоящая магия. Основной функционал Discord — общение голосом во время игры. Я создал 5 голосовых каналов (количество каналов и участников в них на сервере не ограничено). И всё — в один клик ребята подключаются и мы уже слышим друг друга.
Нет ограничения по времени общения, можно разговаривать круглосуточно. Для тех, кто не привык всегда сидеть с включенным микрофоном, можно настроить режим рации — микрофон включается по нажатию любой клавиши (например, «пробел»). А еще админ может убавлять и прибавлять громкость отдельных участников и всячески развлекаться.
В голосовых каналах я провожу standup, планирование, ретроспективы, кикофф etc. Ребята обсуждают решение задач.
Все встречи делятся на два типа — спонтанные и плановые. Плановые встречи, как обычно, заносим в календарь и приглашаем друг друга. На встречах, инициатор шарит свой экран. Все договоренности фиксируем в произвольной форме в чате (чтобы все остальные, кого может затронуть вопрос тоже были в курсе).
Через неделю использования Discord ребята привыкли и полилась нормальная коммуникация по работе фич.
Пример. Особенно обрадовало, что некоторые вопросы раньше затягивались на пару дней (терялось в куче чатиков). В Discord с момента появления вопроса до его решения прошло около 10 минут.
Можно создать приватные голосовые каналы, если они нужны. Например, чтобы пригласить заказчика на сервер, а он видел только то, что ему можно видеть.
Видео
В Discord можно проводить видеовстречи, но максимум для десяти пользователей. Есть несколько прикольных фич: фокус на отдельном пользователе, переход между каналами и сохранение экрана трансляции.
Неудобно только то, что видео вынесено в личные сообщения. Что логично, зачем они геймерам на сервере, да?
Как создать сервер в Discord на Android
Чтобы использовать Discord, вам нужно всего лишь зарегистрироваться как пользователь и установить официальное приложение для Android, iOS, Mac, Windows и Linux. Существует версия для веб-браузера, которая интегрируется с Xbox и PlayStation. Поэтому, если у вас еще нет учетной записи Discord, загрузите Discord для Android и зарегистрируйтесь.
Создание сервера Discord на Android
Чтобы создать сервер в Discord для Android:
- Откройте приложение
- Войдите под своим именем пользователя.
- На главной вкладке нажмите на иконку с символом +.
- Нажмите «Создать свой», чтобы создать сервер с нуля.
- Нажмите на любой из доступных шаблонов, чтобы создать сервер темы.
- Следуйте инструкциям мастера в каждом конкретном случае.
- Указывает имя и/или изображение для сервера.
При создании сервера Discord вы получите пользовательскую ссылку. Вы можете поделиться этой ссылкой для соединения с вашим сервером и дальнейшего общения. Когда вы закончите создание сервера, вы увидите, что по умолчанию у вас есть общий канал для чата с текстовыми сообщениями и другой для голосового общения. Вы можете создавать больше каналов, категорий, приглашать людей в любое время и т. д.
Как сделать профессиональный сервер в Discord
Если ваша цель — создать профессиональный сервер Discord для размещения группы людей и упорядоченного управления вашими сообщениями, есть много чего, что можно сделать, чтобы превратить базовый сервер в профессиональный. Самый быстрый способ — выбрать шаблон в процессе создания сервера.
Создание профессионального сервера Discord
Как в примере выше, вместо того, чтобы нажимать «Создать свой», выберите тему из списка. Таким образом, вы можете создать сервер для геймеров, для вашей школы, института или университета, для учебной группы, для вашей группы друзей, для клуба художников и создателей или для местного сообщества… Если вы выберете один из этих шаблоны, сервер, который вы создадите, будет включать больше элементов, чем сервер по умолчанию.
Например, вместо простого текстового чата и голосового канала у вас будет несколько каналов для разговоров на разные темы. Рядом с предыдущим каналом также будет два или более голосовых канала, из которых можно выбрать, кто может присоединиться к разговору и на каких условиях. И, наконец, вы найдете информационные каналы, которые используются для обмена правилами поведения, о том, о чем можно и о чем нельзя говорить… Короче говоря, они могут использоваться как информационные доски с текстовыми ветками, созданными модератором, то есть, вами или кем-либо, кого вы считаете нужным.
Как создать сервер Discord с ботами
Особенность таких платформ, как Discord, заключается в том, что, помимо физических людей, вы можете находить и добавлять ботов в каналы и чаты. Боты — это программы, которые используются для обмена информацией, ответов на сообщения или выполнения задач по запросу пользователей. Есть самые разнообразные, и вы можете включить их на своем сервере.
Пригласите бота на свой сервер Discord
Чтобы добавить бота на свой сервер Discord:
- Перейдите на страницу бота, которого хотите добавить. Например, MEE6.
- Нажмите кнопку «Добавить в Discord» или «Пригласить в Discord».
- Откроется окно, позволяющее боту войти на ваш сервер.
- Затем появится список с вашими серверами.
- Нажмите «Настройка» под выбранным сервером, чтобы добавить своего бота.
- Установите или снимите галочку с разрешений, которые бот будет иметь на вашем сервере.
- Нажмите « Авторизовать», чтобы подтвердить разрешения.
Образец бота MEE6 полезен для управления сервером, когда вас нет дома. Он действует как администратор и отвечает за все, что связано с модерацией сообщений, разрешениями пользователей и, в конечном счете, за поддержанием порядка на вашем сервере Discord. Особенно, если у вас большая компания
Но обратите внимание на то, что сервер может содержать до 5000 разных пользователей
Вы найдете больше ботов на таких страницах, как:
- Discords
- Discord Bot List
- Top.gg
Когда бот находится на вашем сервере, у вас будет возможность настроить его по своему усмотрению. Например, в конфигурации сервера (Настройки) вы найдете роли каждого пользователя и ботов. Введите «Роли, затем бота и настройте его атрибуты. Особенно в разделе «Разрешения. Для ботов это работает так же, как и для пользователей.