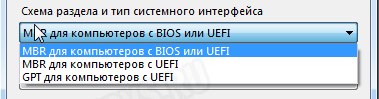Функционал
Многим для работы необходима загрузочная флешка с MS-DOS, раньше для создания такого типа загрузочной флешки необходимо было создавать специальные файлы поочерёдно записывать их на USB накопитель.
С выходом программы Rufus все это можно сделать буквально в 2 клика.
Для создания загрузочной флешки с MS-DOS необходимо в разделе «файловая система» предварительно выбрать FAT32.
Раздел «Файловая система»
Также для создания загрузочных носителей с другими операционными системами в меню «Файловая система» вы можете выбрать нужный тип файловой системы для флешки.
На выбор нам предоставляются 4 типа файловых систем:
- FAT32 (по умолчанию)
- NTFS
- UDF
- exFAT
В разделе «Схема раздела и тип системного интерфейса» можно выбрать способ записи разделов для загрузки. На выбор предоставляется 3 параметра:
- MBR для компьютеров с BIOS или UEFI
- MBR для компьютеров с UEFI
- GPT для компьютеров с UEFI
- Super Floppy Disk
В разделе «Размер кластера» можно выбрать размер кластера, который будет применен при форматировании USB накопителя. Список размеров кластера меняется в зависимости от выбранной файловой системы.
Обычно система сама подбирает максимально эффективный размер кластера, но в зависимости от того как вы будете использовать флешку можете самостоятельно задать этот параметр.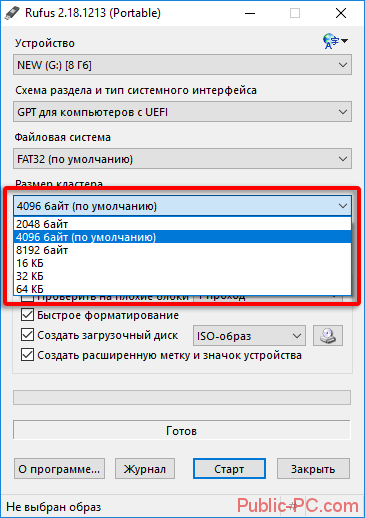
Раздел «Новая метка тома». В этой строке вы сможете задать собственное имя для метки тома вашей флешки, которое будет отображаться в проводнике.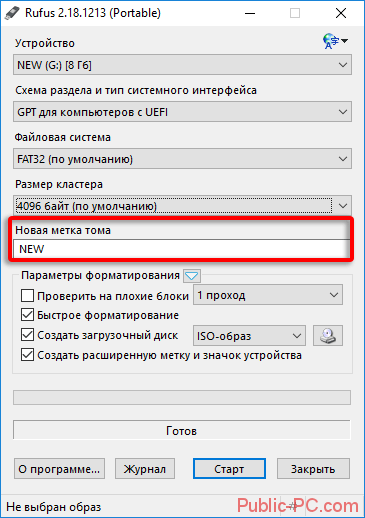
В программе Rufus присутствует дополнительный скрытый раздел «Параметры форматирования». Для просмотра и настройки всех параметров форматирования нажмите на иконку треугольника, после чего вам откроются дополнительные параметры форматирования.
В параметрах форматирования можно указать:
- Проверить на плохие блоки. В процессе создания загрузочного носителя будет проведена проверка на наличие плохих блоков на вашей флешке и попытка удалении их. В этой опции вы сможете выбрать количество проходок (учитывайте, что чем больше проходов, тем дольше будет производиться создание флешки, но и поиск с устранением плохих блоков будет эффективнее).
- Быстрое форматирование. При выборе этой опции будет произведено быстрое форматирование, при котором не будет произведена проверка на наличие плохих блоков, если не выбрать данную опцию, форматирование будет проходить дольше и поиск плохих блоков будет эффективнее.
- Создать загрузочный диск. В этой опции вы выбираете тип создания загрузочного носителя или тип файла образа системы, которую вы хотите записать на USB накопитель. Последняя версия программы имеет довольно большой список поддерживаемых образов систем.
- Создать расширенную метку и значок устройства. Выбрав эту опцию, вы разрешите отображение меток с международными символами (кирилица, латиница и т.д.) и задать значок устройства (логотип вашей операционной системы если такой присутствует в образе), который будет отображен в проводнике.
Дополнительные параметры
- Показать внешние USB накопители. При выборе данной опцию в разделе «Устройства» будут отображены все подключенные внешние накопители, которые для подключения используют интерфейс USB.
- Добавить исправления для старых BIOS. Выбор этой опции поможет вам при возникших проблемах с обнаружением загрузчика флешки на старых версиях BIOS.
- Использовать MBR с BIOS ID. Данная опция применяется для совместимости со старыми версиями BIOS, программа Rufus автоматически задает параметры этой опции для создания подходящего загрузочного носителя.
Как пользоваться rufus?
Мы снова решили накатать статейку-мануал для тебя! В этот раз героем статьи будет программа для записи образовiso на флешкуusb Rufus. По опросу в нашем не маленьком коллективе, она заняла первое место в соотношении скорость работы и функционал.
Рассмотрим «как пользоваться rufus» на примере записи windows 8.1 (инструкция так же актуальна для windows 7 и windows 10) на флешку:
Начнем с самого начала, чтобы даже самый неопытный читатель нашего блога смог справиться с этой задачей.
2. Запускаем программу. Установка не требуется (также не маленький плюс в адрес rufus’а). И наблюдаем компактный интерфейс программы.
3. Устройство Обычно руфус сам находит первую usb флешку и устанавливает подходящие настройки. Если этого не случилось, то просто в этой графе выберем нужную нам флешку (открыв список с помощью «галочки» в правом углу).
4. Схема раздела и тип системного интерфейса В большинстве случаев актуален первый пункт «MBR для с БИОС или UEFI»
Подробная информация о схемах разделов и сис. интерфейсах ниже. Можно пропустить.
UEFI — Стандартный интерфейс встроенного ПО для компьютеров, заменяющий BIOS. Стандарт был создан для улучшения взаимодействия программного обеспечения и устранения ограничений BIOS. Все 64-разрядные версии компьютеров под управлением Windows с логотипом программы сертификации для Windows используют UEFI вместо BIOS. Чтобы узнать, поддерживает ли ваш компьютер UEFI, обратитесь к документации, поставляемой с компьютером. MBR — (Главная загрузочная запись) и GPT (Таблица разделов GUID) представляют собой два различных способа хранения информации о разделах диска. Сюда входят данные о начале и конце разделов, чтобы система знала, к какому разделу принадлежит каждый сектор, и какой раздел является загрузочным. GPT — новый стандарт и он постепенно приходит на смену MBR. GPT имеет множество преимуществ, но MBR выигрывает в совместимости и всё ещё необходим в некоторых случаях. К тому же этот стандарт поддерживает не только Windows, его могут использовать Mac OS X, Linux и другие операционные системы. При настройке диска вы, скорее всего, захотите использовать GPT. Это более современный и быстрый стандарт, к которому движутся все компьютеры. Если вам необходима совместимость со старыми системами, например, возможность загружать Windows на компьютере с традиционным BIOS, придётся пока остановиться на MBR. Windows может загружаться с GPT только на компьютерах с UEFI, работающих под управлением 64-битных версий Windows 8.1, 8, 7, Vista, 10 и соответствующих серверных версий. Все версии Windows 8.1, 8, 7, 10 и Vista могут читать GPT диски и использовать их для хранения данных, но они не могут с них загружаться. Другие современные операционные системы так же могут использовать GPT. Linux имеет встроенную поддержку GPT. Компьютеры компании Apple на базе процессоров Intel больше не используют схему APT (Таблица разделов Apple), заменив её GPT.
Мы со своей windows 8.1 так же выберем первый вариант. Кстати для большинства образов винды потребуется флешка размером не менее 6 гигов. Позаботьтесь об этом заранее.
5. Фаиловая система Для нашего случая (запись windows 1078.1 на usb) актуален NTFS. Так что выберем его.
6. Размер кластера Rufus сам выберет нужное значение из списка в зависимости от выбранной фаиловой системы. Так что можно не заморачиваться.
7. Новая метка тома Оставляйте значение окна таким, какое оно есть. Оно будет соответствовать названию образа windows.
8. Параметры форматирования Вот мы и подошли к самому интересному в rufus. По идее можно оставить все по умолчанию, выбрав лишь образ винды нажав на иконку диска. Но так же можно поставить галочку и проверить флешку на плохие блоки, дабы избежать ошибок при установке, если флешка повреждена.
9. Нажимаем «старт».
10. 5-10 минут ожидания (в зависимости от того какая флешка). Готово. Думаю у вас не осталось вопросов как пользоваться rufus.
11. Теперь нам остается лишь вставить флешку со свежезаписанной виндой в ноутбук компьютер. Выбрать способ загрузки с флешки и приступить к установке.
Пожертвования
Поскольку постоянно задаются вопросы о пожертвованиях, поясняю, что на странице нет кнопки пожертвовать.
Причина отсутствия возможности пожертвовать заключается в том, что, по моему мнению, пожертвования не помогают в разработке программного обеспечения, а только вызывают чувство вины у пользователей, которые не пожертвовали.
Если вы все же настаиваете, то всегда можете сделать пожертвование в Free Software Foundation, так как именно благодаря FSF является возможным создание Rufus.
В любом случае, я хочу вам сказать спасибо за вашу постоянную поддержку и энтузиазм, связанные с этой небольшой программой: для меня это очень важно!
Пожалуйста, продолжайте пользоваться Rufus безвозмездно, без каких-либо пожертвований – вы ничего не должны!
Как сделать загрузочную флешку Rufus
Для того чтобы создать загрузочную флешку с образом операционной системы Windows 10 в последней версии рассматриваемой программы потребуется сделать следующее:
Запустите утилиту с помощью ярлыка (если используется вариант с установкой на компьютер) или с помощью файла «rufus-3.4p.exe», если в приоритете переносная/портативная версия.
Обратите внимание, что portable версия не находилась на том носителе, которые и будет преобразован в загрузочный.
Если к компьютеру подключено несколько носителей в строке «Устройства» выберите нужный вам вариант, ориентируясь на присвоенную букву и объём;
Далее, нажмите на кнопку «Выбрать» и отметьте нужный вам образом операционной системы;
В зависимости от такого, какого формата используемый вами образ, утилита самостоятельно выставит метод загрузки;
В блоке «Схема разделов» выберите «MBR» или «GPT», в зависимости от того, какая схема разделов применяется на компьютере, где будет использоваться полученный загрузочный носитель. «Целевая система» определиться автоматически на основе, сделанного вами выбора
Тут необходимо остановиться и пояснить несколько важных моментов, касающихся определения схемы разделов. Сразу стоит отметить, что преимущество «GPT и UEFI» над «MBR и BIOS» уже давно доказана и спорить с этим бессмысленно. Определённо, будущее именно за более современной и надёжной схемой.
Так или иначе, для того, чтобы загрузочный носитель мог осуществлять предусмотренный функционал на целевом компьютере, необходимо соответствие между используемыми ими стандартами.
Поэтому, если упомянутый целевой компьютер работоспособен и операционная система загружается предварительно проверьте используемую физическим носителем схемы разделов, а для этого сделайте следующее:
Кликните правой кнопкой мышки по иконке «Этот компьютер» и выберите «Управление»;
В открывшемся окне выберите раздел «Запоминающие устройства» — «Управление дисками»;
Кликните правой кнопкой мышки по диске, на который вы планируете устанавливать операционную систему и откройте «Свойства»;
Перейдите на вкладку «Тома» и в блоке «Сведение о диске» и обратите внимание на строку «Стиль раздела», где и будет указана требуемая информация. В качестве альтернативного варианта можно воспользоваться утилитой «diskpart»:
В качестве альтернативного варианта можно воспользоваться утилитой «diskpart»:
Нажмите комбинацию клавиш «WIN+R» и выполните команду «diskpart»;
В открывшейся консоли командной строки введите и выполните команду «Listdisk»;
Обратите внимание на строку с используемым вами диском и посмотрите есть ли «звёздочка (*)» в столбце «GPT»;
Если звёздочки нет, то схема «MBR», если звёздочка есть, соответственно, «GPT». После определения схемы раздела диска можно перейти к дальнейшим действиям по созданию загрузочного носителя:
После определения схемы раздела диска можно перейти к дальнейшим действиям по созданию загрузочного носителя:
- В разделе «Параметры форматирования», при необходимости, укажите желаемую метку тома;
- «Файловая система» будет определена автоматически, и в большинстве случаев это «NTFS»;
- В завершение, нажмите на кнопку «СТАРТ» и в появившимся окне подтвердите, что вы согласны с полным форматированием носителя.
Время работы утилиты будет зависеть от множества факторов, среди которых главенствующим является скорость работы самого носителя.
Дождитесь завершения записи и нажмите на кнопку «Закрыть».
Заключение
Итак, как видно из всего вышеизложенного, работа с утилитой «Rufus» максимальна проста. Для создания стандартного загрузочного носителя с одним образом операционной системы или какой-либо иным программным обеспечениям ничего лучше «Rufus» пока не придумали.
Завершить тему можно небольшой шуткой и игрой слов из известного комедийного ситкома: «My name is Rufus and that’s the Trufus», что переводится как «Моё имя Руфус, и это истина!», так как «trufus» это игра слов, от «true» (правда или истина) в данном случае истина. Идея разработчикам для девиза рассмотренного программного обеспечения. Ёмко, весело и точно придётся по душе пользователям.
Вам так же будет интересно:
- Лучшие бесплатные программы для Windows 10 (Офисные пакеты, Фоторедакторы, Видеоредакторы)
- Лучшие бесплатные программы для Windows 10 (Офисные пакеты, Фоторедакторы, Видеоредакторы)
- Отсутствует драйвер для сети windows 10 как исправить?
- Какие службы можно отключить в windows 7 для лучшего быстродействия?
- Почему долго загружается компьютер при включении на виндовс 7/10?
- Как повысить скорость обмена данными с жестким диском на windows
- Как проверить оперативную память в windows 10
Bootable USB в 2 клика
Используя небольшую и абсолютно понятную утилиту rufus вам не составит труда сделать загрузочную флешку из ISO образа для windows 10, ниже о том, как это выполнить практически за несколько минут, учитывая, что скорость обработки данных в этом софте на порядок выше. Пошагово описываем:
- Вставьте флешку;
- Запустите утилиту;
- В выпадающем меню «Устройство» выберите необходимый usb – выполняется в случае подключенных usb-флеш более одного;
- По умолчанию в «Схема_раздела_и_тип_системного_интерфейса» будет установлено «MBR_для_компьютеров_с_BIOS_и_UEFI»;
- Файловая_система (далее возможно File system) по defalt’у установлена FAT, если объем одного файла свыше 4 GB, то только NTFS, во избежание ошибок – оставьте по умолчанию и Rufus сам изменит в случае необходимости;
- «Размер_кластера» оставляем неизменным;
- В поле «Новая_метка_тома» назначаем любую свободную букву;
- Оставляем галочку «Быстрое_форматирование»;
- Напротив «Создать загрузочный диск» → выпадающее меню «ISO-образ»;
Жмем на изображение «диск» → указываем путь → «Открыть»
Далее «Старт» и выскочит предупреждение «Все_данные_будут_удалены…» → жмите OK. В случае важных данных, прежде скопируйте их.
Дождитесь окончания процесса.
Более современные motherboard сменили привычный BIOS на графический UEFI, поделимся как используя rufus загрузочную флешку с windows 10. Выполняем инструкцию выше и, дойдя до шага «Схема раздела…интерфейса» выбираем
- Указав «GPT_для_компьютеров_с_UEFI» сразу изменится тип file system на «FAT32»;
- Вбейте в поле «Новая метка тома» букву или имя;
- «Быстрое_форматирование» и «Создать…диск» — галочки оставляем;
- Далее жмем пиктограмму (с изображением диска) → указываем образ;
- Проверьте параметры по скрину → жмите «Старт»
Речь у нас идет именно о том, как сделать загрузочную флешку для window’s 10 в утилите rufus, именно поэтому другие возможности упомянем, но подробно остановимся на создании multiboot usb.
На скрине, представленном ниже — четко просматриваются различные вариации создания bootable дисков в Windows 10. Имея лишь в арсенале этот инструмент, вы можете закрывать много возникающих вопросов.
Зачастую спрашивают, как на флэшке организовать мульти-boot, чтобы все удобные программки были под рукой, рассказываем поэтапно.
- Схему раздела выбираем «MBR для компьютеров с BIOS или UEFI»
- Файловая система «NTFS»
- Быстрое форматирование также оставляем с галочкой
- « Создать…диск» → выбираем из списка необходимый, например «Grub02»
- Нажав на значок диска — выберите образ диска и жмите «Старт».
Наш портал содержит большой массив полезностей, в том числе, как:
- сделать загрузочную флешку для windows 10 в UltraISO;
- запускается командная строка от имени администратора.
- https://remontka.pro/rufus-3-bootable-usb/
- https://mysitem.ru/windows/477-rufus.html
- https://windows10x.ru/kak-sozdat-zagruzochnuyu-fleshku-s-pomoshhyu-rufus/
Запись образа
Итак, вы настроили все параметры и выбрали нужный вам тип установки. После этого нажмите на кнопку «Старт». Система предупредит вас о том, что все данные с флешки будет удалены. Если вы уверены, что не будет потерянно никаких важных данных щёлкайте по кнопке «ОК».
После этого вам останется лишь наблюдать за установкой образа. Снизу вы сможете увидеть время до окончания установки и текущий устанавливаемый файл.
Когда установка завершится, вы сможете закрыть окно программы, а в «Моем компьютере» в разделе «Устройства и диски» вы увидите установленный вами ISO образ на флешке под выбранным вами названием.
https://youtube.com/watch?v=FBy6n0vWDcY
Теперь вы можете запустить его и начать установку операционной системы на любом ПК. Иметь такую флешку не помешает любому пользователю, ведь вы сможете исправить многие системные сбои переустановив операционную систему.
Надеюсь, мы доступно объяснили вам, как создать загрузочную флешку, rufus поможет вам в этом в большинстве ситуаций. Если вы до сих пор сомневаетесь в выборе программы, то выбирайте именно его.
Во-первых, rufus полностью русифицирован, во-вторых, он изначально бесплатен, а значит вам не придётся искать кряки и ключи, что может обернуться получением вирусов для вашего компьютера. И в-третьих, программа работает гораздо быстрее своих конкурентов.
Например, программа UltraISO тоже очень популярна, но она платная, а значит вам придётся потратить много времени на бесполезные поиски в интернете, вместо работы с программой.
Если же у вас всё ещё остались вопросы по созданию ISO образов в rufus, попробуйте посмотреть обучающие видео по работе с данной утилитой.
Скачиваем и запускаем программу Rufus 2.8. Вставляем флешку, которая будет использоваться как загрузочная. Помните, что в процессе создания флешки все данные с нее будут удалены. Желательно чтобы флешка была быстрая (имела хорошие показатели скорости чления/записи), это влияет на скорость создания флешки и скорость установки ОС с нее на ПК. У Вас должен быть ISO образ операционной системы, который Вы можете скачать на торрентах или с официального сайта.В окне программы нам нужно в выпадающем списке Устройство выбрать свою флешку, на которую будет записываться загрузочный образ.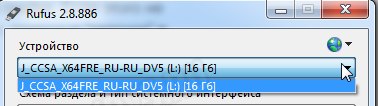 Далее необходимо определиться с параметрами «Схема раздела и тип системного интерфейса»:
Далее необходимо определиться с параметрами «Схема раздела и тип системного интерфейса»: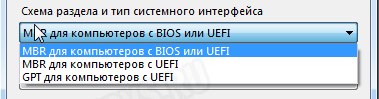 Есть варианты:
Есть варианты:
- MBR для компьютеров с BIOS или UEFI
- MBR для компьютеров с UEFI
- GPT для компьютеров с UEFI
- Проверить на плохие блоки — пункт позволяет запустить проверку флешки на сбойные блоки. Есть вариант проверки от 1 до 4 проходов. Если флешка новая и качественная, то галочку не нужно ставить.
- Быстрое форматирование — позволяет провести быстрое, а не полное форматирование флешки. Чтобы долго не ждать процесс форматирования нудно поставить эту галку.
- Создать загрузочный диск — выбираем параметр «ISO образ», нажимаем в иконку с диском (А) и выбираем образ диска из которого будет создавать загрузочная флешка.
- Создать расширенную метку и заначек устройства — выбор на Ваше усмотрение, если оставить галку, то будет создана метка и присвоена иконка для флешки. Пример показан на картинке ниже.
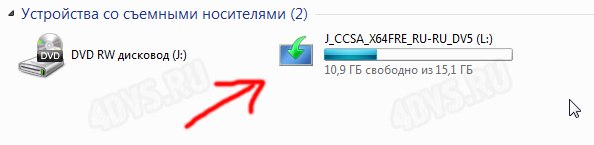 Если нажать на крошечную стрелку около «Параметры форматирования», то появится окно дополнительных настроек.
Если нажать на крошечную стрелку около «Параметры форматирования», то появится окно дополнительных настроек.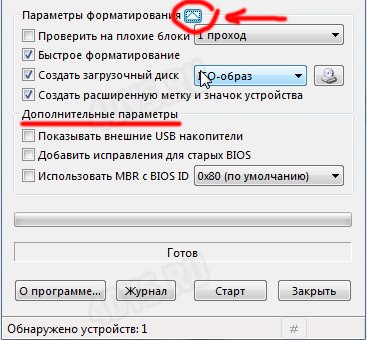 Все три параметра практически не обязательны в 99% случаев создания флешки. Первый показывает в списке внешние USB накопители, а не только флешки. Второй добавляет запись в загрузчик для очень старых версий BIOS, чтобы они могли найти загрузочную флешку, если этого не происходит. И третий добавляет записи в МБР с BIOS ID. Все три параметра не трогаем.Теперь все готово. Нажимаем кнопку «Старт» и ждем окончания процесса.
Все три параметра практически не обязательны в 99% случаев создания флешки. Первый показывает в списке внешние USB накопители, а не только флешки. Второй добавляет запись в загрузчик для очень старых версий BIOS, чтобы они могли найти загрузочную флешку, если этого не происходит. И третий добавляет записи в МБР с BIOS ID. Все три параметра не трогаем.Теперь все готово. Нажимаем кнопку «Старт» и ждем окончания процесса.
Основные функции программы «Руфус»
Не только современные версии Windows записывают на флешки для дальнейшей установки. Иногда требуется создать и записать образ MS-DOS. До появления удобного ПО требовалось заниматься созданием специальных файлов, которые обязательно по очереди записывались на внешний USB-диск. С появлением Rufus все проблемы ушли в прошлое. Теперь всего за пару кликов вы можете получить результат.
Когда вы начинаете в Руфус создание загрузочной флешки Виндовс 11, то получаете возможность контролировать и легко настраивать практически все, что нужно. Например, в разделе «Файловая система» вам дается на выбор 4 варианта:
- FAT32 (стоит по умолчанию).
- NTFS – наиболее востребованный сейчас.
- UDF
- exFAT
Интерфейс продуман и для опытных пользователей – он позволяет выбирать и нужный тип файловой системы. Найти эти опции вы сможете в блоке «Схема раздела и тип системного интерфейса». Среди доступных здесь вариантов:
- MBR, который подойдет для компьютеров с установленной BIOS или UEFI.
- MBR строго для тех машин, на которых стоит UEFI.
- GPT для ПК под управлением UEFI.
- Super Floppy Disk.
В меню есть доступ к настройке размера кластера. Заданные параметры применяются сразу во время форматирования USB-диска. Найти вы эти характеристики можете по наименованию раздела, который так и называется: «Размер кластера».
Если вы не понимаете ничего в этих значениях – не стоит волноваться, что что-то получится не так. Сам установщик задает самые эффективные параметры для размера. Как правило, меняют эти настройки опытные пользователи, в соответствии со своими индивидуальными потребностями.
Пройдя к пункту «Новая метка тома» вы сможете назвать свою будущую загрузочную флешку так, как вам удобно. Это имя позже будет отображаться в проводнике.
Создание загрузочной флешки Виндовс 11 в Rufus может потребовать настройки дополнительных параметров, которых нет в открытом виде среди прочих кнопок интерфейса. Но если вы нажмете на треугольник, то получите доступ к скрытым «Параметрам форматирования».
Что вы можете здесь настроить:
- Включить проверку на ошибочные (плохие) блоки. Эта опция позволяет во время форматирования проверять флешку на наличие проблемных блоков и удалять их. Можно даже задать количество циклов такой проверки. Конечно, это скажется на форматировании – оно затянется, но зато пройдет более качественно.
- Запуск быстрого форматирования. Это настройка противоположная предыдущей. Здесь не будет проверок на наличие проблемных блоков, зато процесс пройдет очень быстро.
- Создание загрузочного тома. Здесь вы сможете выбрать тип создания диска и разновидность образа системы, которая будет на него записана. В последней версии разработчики расширили доступный перечень.
- Задать значок для диска и расширенную метку. С этой опцией у вас появится возможность использовать дополнительные символы (кириллицу, а также латинские буквы и др.) для задания имени своей флешке. А для визуального обозначения записанной на нее операционной системы вы можете выбрать логотип, который тоже будет виден в проводнике, что очень удобно.
Среди дополнительных опций:
- Показывать подключенные устройства. Если вы активируете эту функцию, то в разделе «Устройства» увидите все флешки, присоединенные к ПК в данный момент.
- Исправления для старых версий BIOS. Это полезная опция, которой нужно пользоваться тем, кого интересует запись образа на флешку Windows 11 с помощью Rufus для старых ПК. А точнее, для тех ПК, на которых установлены старые версии BIOS. Как правило, в таких ситуациях нередко возникает типичная проблема, когда система не видит загрузчик.
- Применить тип MBR с BIOS ID. Это тоже способствует снижению риска столкнуться с проблемой несовместимости загрузочной флешки и старого варианта базовой оболочки.
Дальнейшие шаги
Познакомившись с интерфейсом и тем, как пользоваться rufus, можно продолжить процесс записи образа на flash-диск. Поэтому на следующем шаге инструкции необходимо выбрать сам образ, который будет записываться на носитель. Для этого необходимо нажать значок открытия проводника и найти тот самый файл, который нужно записать на флешку.
Образ системы Виндовс будет иметь следующий вид: windows 7 professional sp 1 64 x. iso, если у вас установлена именно такая версия и сервис-пак. Далее, нажимаем кнопку «Открыть».
На следующем шаге нажимаем кнопку «Старт», после чего начинает процесс записи.
С rufus создание загрузочной флешки происходит довольно просто и занимает всего несколько минут времени. Имеется в виду время, которое уйдет на загрузку, открытие программы и установку необходимых параметров
Сам же процесс создания загрузочной флешки займет немногим больше времени, и в этот момент важно, чтобы не отключилось питание ПК, иначе процесс может завершиться с ошибкой или непоправимым сбоем
В среднем на это уходит порядка 5 минут, что зависит от быстродействия и производительности системы.
Как создать загрузочную флешку Rufus 3.6
- В разделе Устройство выберите накопитель, куда и будем записывать образ диска.
- Теперь в поле Метод загрузки выберите Диск или ISO-образ нажав кнопку Выбрать.
- После выбора образа укажите Параметры образа: Стандартная установка Windows (обычная установка системы) или Windows To Go (использование системы без установки).
- В поле Схема разделов выберите схему разделов целевого диска — MBR (для ноутбуков с Legacy/CSM загрузкой) или GPT (для компьютеров UEFI).
- Выберите файловую систему FAT32 (по умолчанию) или NTFS и нажмите кнопку Старт.
В случае выбора файловой системы NTFS придётся отключить Secure Boot. Так как она может не определяться в процессе загрузки системы.
Запись ОС при помощи Rufus
Итак, рассмотрим, как пользоваться Rufus на примере создания загрузочной флешки с Windows 10:
- В первую очередь нам понадобится запустить программу. Делать это в обязательном порядке необходимо от имени администратора. Просто производим правый клик мышью по загруженному приложению и из контекстного меню выбираем отмеченный пункт.
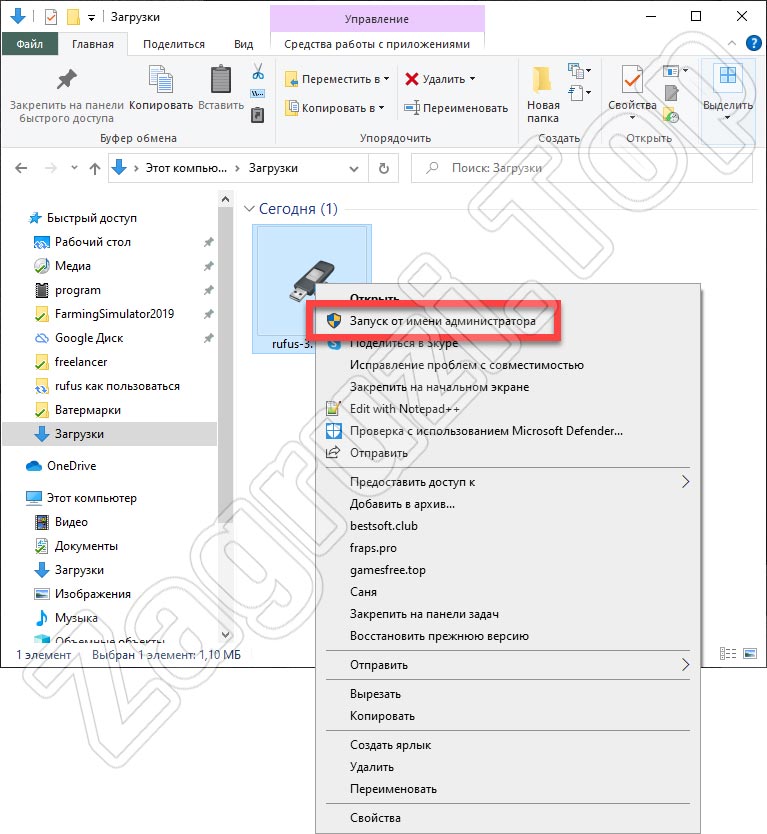
- Дальше подтверждаем доступ к администраторским полномочиям.
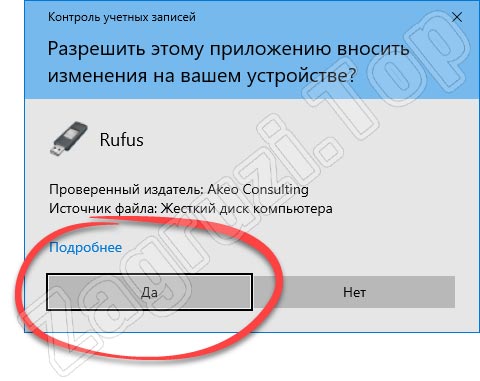
- При первом запуске Rufus предложит нам автоматически проверять обновления и устанавливать их. Так как данная программа может понадобиться в дальнейшем, соглашаемся и кликаем по «Да».
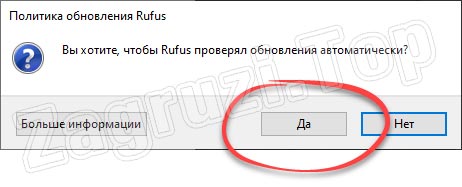
- Работать с приложением можно двумя способами. Мы можем воспользоваться заранее подготовленным ISO-образом операционной системы либо скачать Windows прямо через Rufus. Если образ с ОС уже есть, просто кликаем по кнопке «Выбрать».
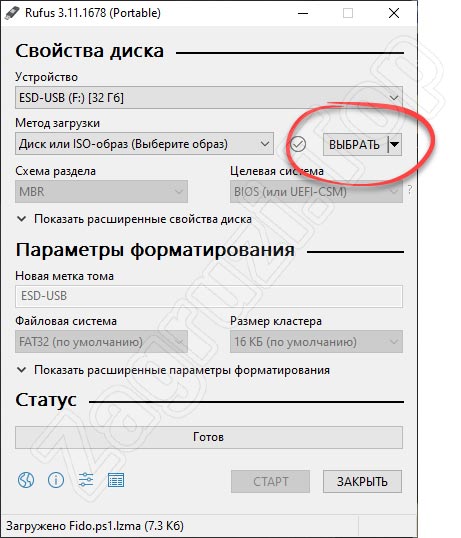
- Запустится файловый менеджер Windows, в котором мы должны будем указать путь к ISO-файлу.
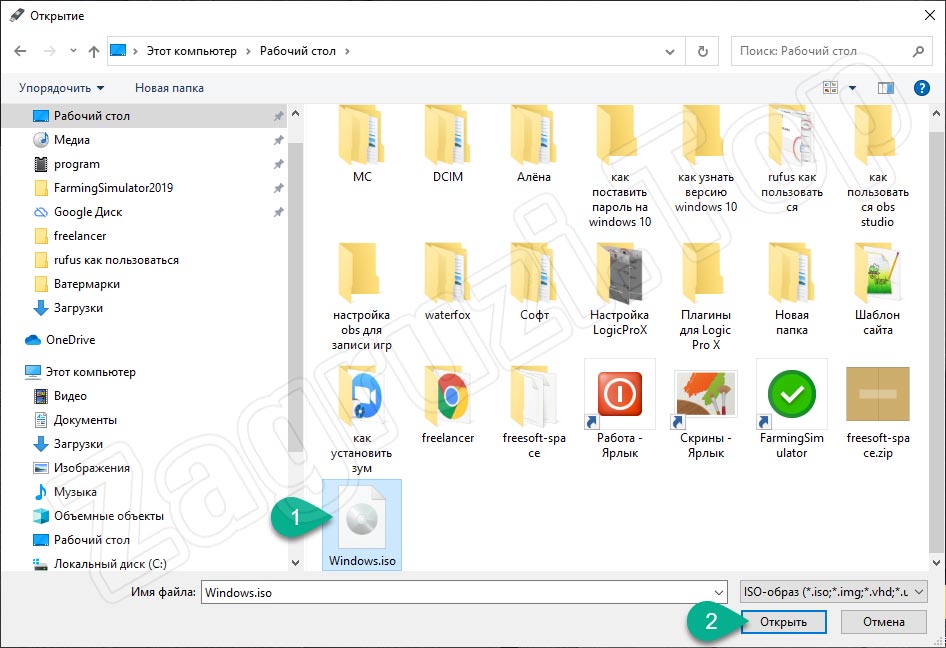
- Также мы можем при помощи приложения в автоматическом режиме загрузить данный образ. Для этого кликаем по маленькой стрелочке, расположенной справа от кнопки «Выбрать». Из появившегося контекстного меню выбираем пункт «Скачать».
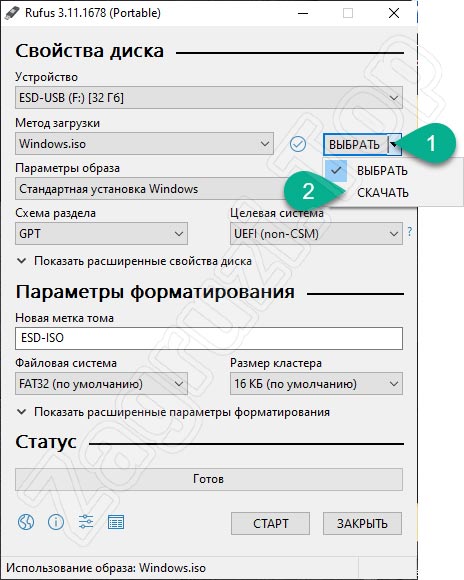
- Дальше нажимаем по кнопке, которая теперь изменила свое название.
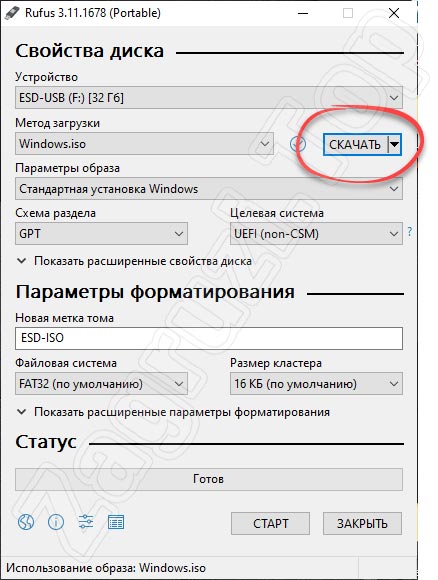
- Откроется еще одно небольшое окошко, в котором нам в первую очередь предложат выбрать операционную систему. При помощи Rufus можно загрузить только официально поддерживаемые ОС. Например, Windows 8 или Windows 10. Когда выбор будет сделан, кликаем по «Продолжить».
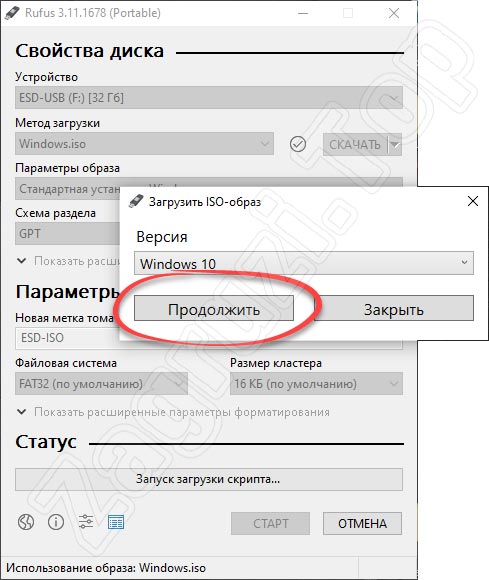
- Появится еще один пункт, в котором нам предложат указать релиз операционной системы.
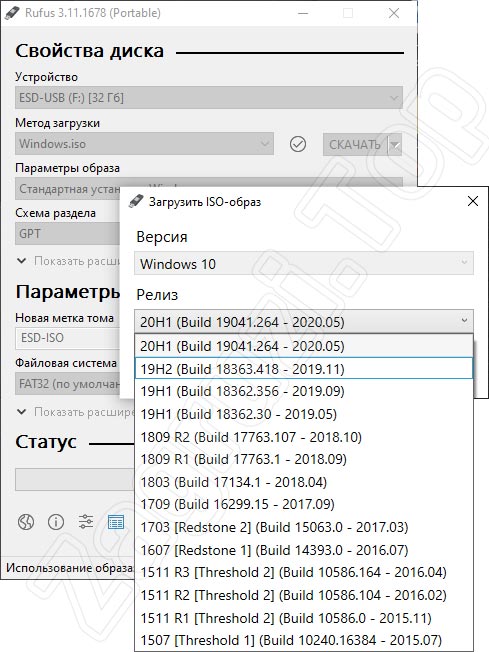
- Далее точно таким же образом нам нужно будет выбрать издание Windows, язык ОС и ее архитектуру. Когда это будет сделано, запускаем загрузку установочного образа, кликнув по «Скачать».
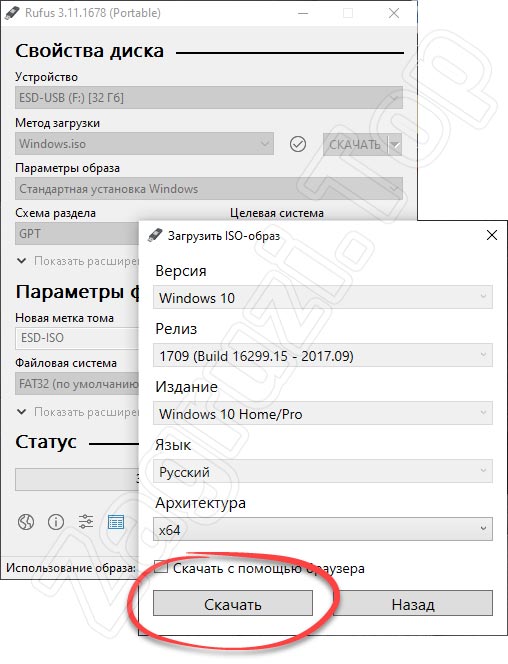
- Дальше откроется окно проводника, в котором мы должны указать каталог для сохранения установочного образа Windows.
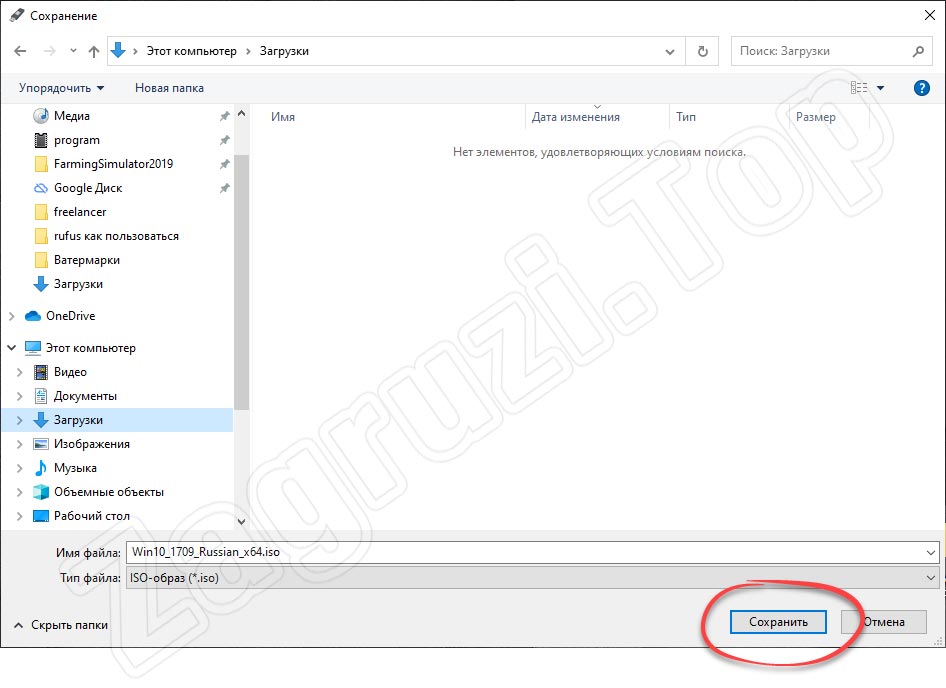
- Начнется скачивание ISO-образа. Этот процесс может занять некоторое время. Все зависит от скорости вашего подключения к сети.
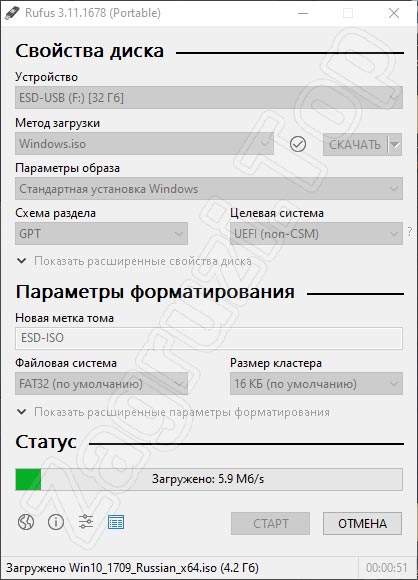
- ISO-файл будет загружен, мы сможем записать его на накопитель. Для этого обязательно установите флешку в USB-порт компьютера, после чего кликните по «Старт».
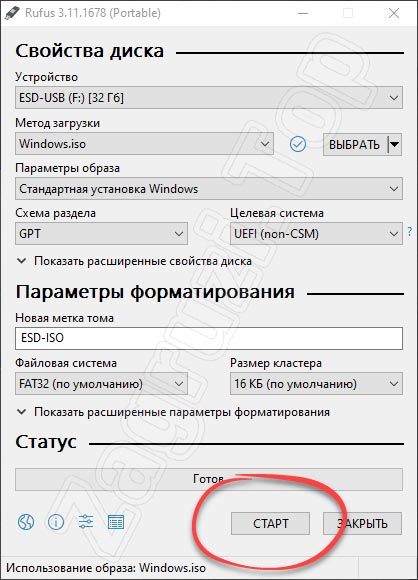
- Приложение уведомит нас о том, что все данные с флешки, которая в дальнейшем станет загрузочной, будут удалены. Еще раз убеждаемся в том, что на накопителе нет важных файлов. Продолжаем, кликнув по «ОК».
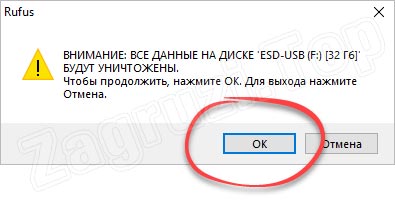
- Дальше начнется и сама запись операционной системы на флешку. Тут также необходимо немного подождать.
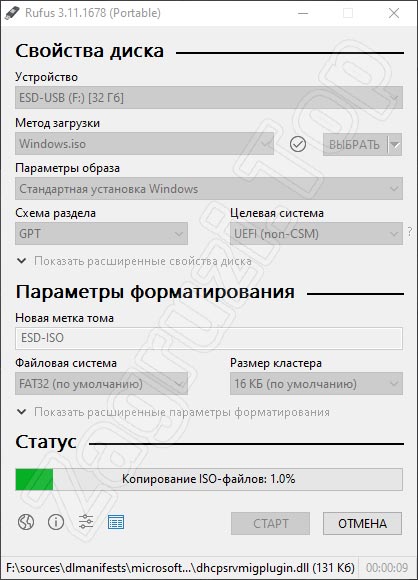
- Уже через несколько минут мы получим загрузочный накопитель, а окно Rufus можно будет закрыть.
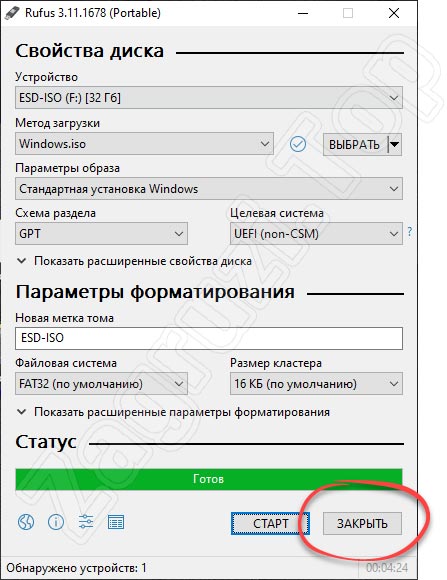
Кстати: приложение способно создавать не просто мультизагрузочные флешки, а так называемые Windows To Go. Данный тип накопителя позволяет записать операционную систему на накопитель и запускаться с нее без установки на любом другом компьютере.
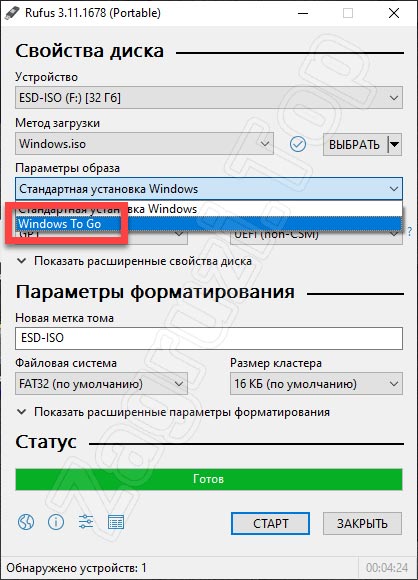
Теперь, когда наш накопитель создан, давайте также скажем пару слов о самой установке операционной системы.
Создание загрузочной флешки windows 10 rufus: описание программы
Сама по себе утилита очень простая, распространяется на бесплатной основе и берет свое начало в далеком 2011 году (тогда состоялся первый официальный релиз). Скачать можно, как обычно, на сайте разработчиков. Инсталляция не потребуется, ведь софт сделан в формате portable-версии. На официальном портале вы также можете найти открытый исходный код и предыдущие версии ПО. Если вы разбираетесь в программном коде, то сможете понять, по каким принципам работает программа и в чем ее преимущества перед аналогами.
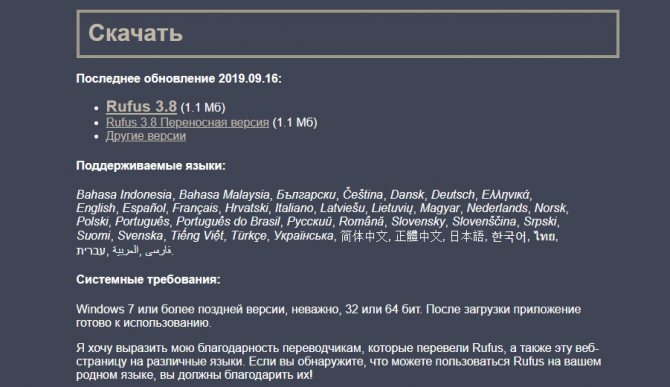
Сами разрабы заявляют о том, что их творение работает быстрее конкурентов: UNetbootin, Universal USB Installer или Windows 7 USB download tool. Большим преимуществом также является и поддержка большого количества языков, в том числе и русского. Пользователи, которые владеют английским языком, могут ознакомиться с полноценной инструкцией, которой, к сожалению, нет на нашем великом и могучем.
Настройки утилиты для создания загрузочной флешки
Настройка Rufus сводится к выбору цифрового накопителя для записи содержимого образа, самого ISO-файла и указания параметров для адаптации конфигурации флешки к конкретному ПК.
Настройка схемы раздела и целевой системы
На ноутбуках и компьютерах, выпускаемых в последние 8-9 лет, место старого BIOS занимает UEFI. Она способна эмулировать БИОС – работать в режиме, совместимом с устаревшей системой ввода-вывода. Новая прошивка (firmware) позволяет ОС грузиться с разделов объемом свыше 2,2 ТБ, благодаря разбивке на разделы GPT. Они пришли на смену MBR. UEFI отличается от BIOS процессом загрузки и увеличенным адресным пространством, отчего запускается шустрее.
Для установки Windows на разделы GPT и MBR нужна различная конфигурация загрузочной флешки. Посмотрите, какая схема используется на компьютере:
-
Вызовите утилиту Управление дисками через контекстное меню Пуска.
-
Кликните правой клавишей мыши по накопителю, выберите «Свойства».
-
Во вкладке «Тома» интересует значение поля «Стиль раздела».
Настройка типа файловой системы
Из-за особенностей загрузки для UEFI рекомендуется выбирать файловую систему (ФС) FAT32. Для ПК с EFI и GPT достаточно перенести содержимое образа на USB-диск, отформатированный в FAT32. Руфус для создания загрузочной флешки не обязателен.
При работе за старым компьютером с BIOS или UEFI, функционирующей в режиме совместимости (Legacy, UEFI-CSM), нужна разметка NTFS. Иначе возможны проблемы с обнаружением флешки, установкой Windows с неё.
Файловая система UDF читается на любой платформе, создана как альтернатива FAT во избежание проблем с патентами Microsoft. Главное отличие – нет ограничений на размер файла, как в FAT32 (4 ГБ).
Ex2 и ex3 – структура хранения информации для Linux.
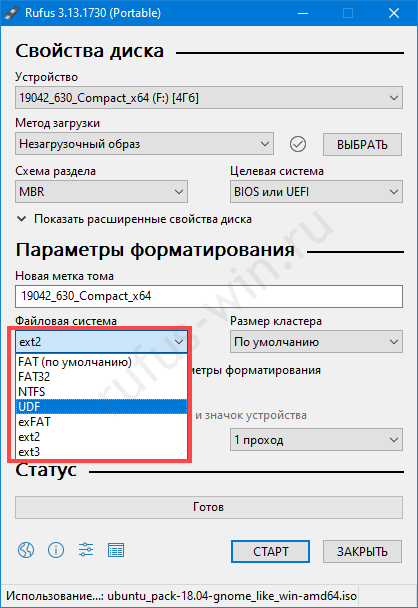 Список структур диска.
Список структур диска.
Размер кластера и ФС определяются автоматически, их не трогайте.
Новая метка тома
Метка – название цифрового носителя, указывается перед его буквенным обозначением. Служит для идентификации накопителя или раздела. Копируется из названия образа, после записи изменяется аналогично переименованию файлов.
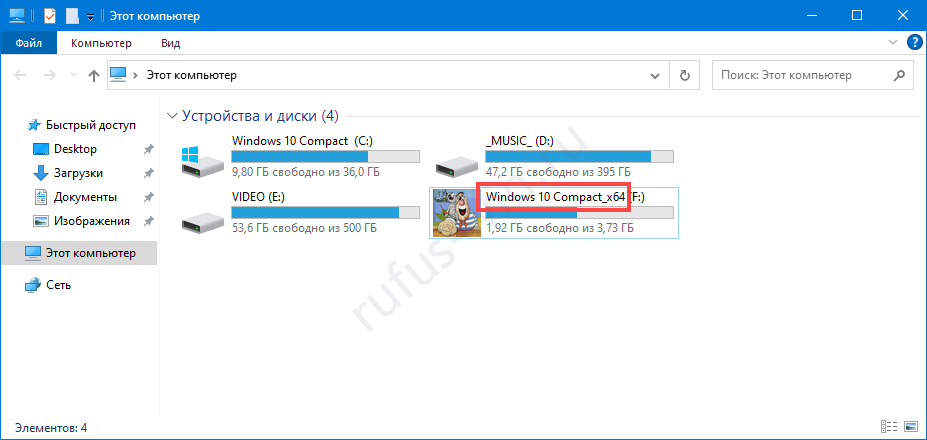 Выделите устройство, нажмите F2 и введите новое название.
Выделите устройство, нажмите F2 и введите новое название.
Выбор типа образа для загрузочного диска и его пути
Для самозагружаемых образов «Метод загрузки» не трогайте:
- Нажмите «Выбрать».
- Кликните по файлу и откройте его.
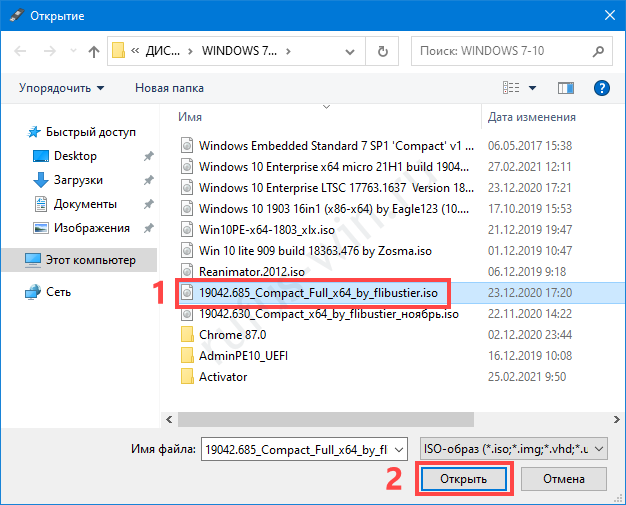 Путь к документу.
Путь к документу.
Сисадминам иногда приходится запускать компьютер из-под DOS. Для этого предусмотрен метод «FreeDOS».
«Незагрузочный образ» – запись содержимого ISO на флешку.
What’s Rufus
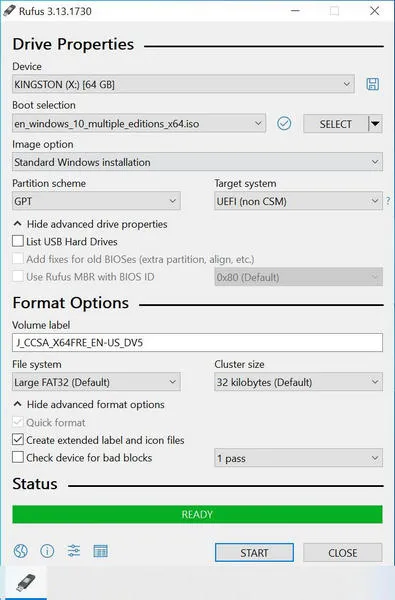
Rufus is a free and open source program that allows you to easily create a bootable USB devices. The coolest part is that you can use Rufus to install multiple operating systems on the same device. The tool is lightweight and can run right after you download it. In other words, it does not require any installation as it is a portable product.
When you first open Rufus, you will be presented with its simple and intuitive interface. In fact, there are three sections for you to explore, including format options, drive properties, and status. Each option comes with advanced settings which can be accessed by extending the main window.
Another thing is that Rufus is an open-source program so it’s basically a work in progress. The tool still needs some polishing, so it may come with bugs and crashes sometimes. However, this is not a big deal, as it runs smoothly most of the time in Windows 10.