How To Activate YouTube On Roku
Are you using a Roku Streaming Stick? Then, you can head to youtube.com activate and sign in to your Youtube account to sync with your Roku stick.
- Firstly, connect your Roku to your TV and sign in to your Roku account. A Wi-Fi connection is necessary.
- Go to your Home Screen by pressing the Home button from your remote.
- Then, select Channel Store and press Ok on your remote.
- Go to Top Free and select YouTube then press Ok on your remote.
- An option, Add Channel ought to be there. Select this option and press Ok on your remote.
- Wait a while and it will be added to your channels. If you want to check, just press the Home button and go to My Channels. The YouTube channel should be on your channel’s list.
- Then, select and open the YouTube Channel
- Here, select the Gear icon on the left side of the YouTube Channel
- Now, select Sign in and enter your Google/YouTube account information (If it asks)
- Roku will give you an 8-digit code.
- Now go to youtube.com/activate on your laptop or phone.
- Enter your Google account information and select sign in.
- Enter the 8 digit code that Roku gave you in the box on the screen (see image above) and proceed.
- Click Allow access if it asks for permission.
That’s it. You’ve successfully activated YouTube on your Roku. You may go ahead and browse your playlist and favorite videos.
Что такое Ютуб Детям?
Ещё одной функцией Kids.youtube.com является возможность для родителей настраивать код доступа для работы с приложением. Некоторые родители предпочитают установить свой код доступа, и специалисты Гугл пошли им навстречу, включив в функционал продукта указанную возможность.
Компания Google также решила отключить комментарии к роликам на сервисе, позволяя ребёнку избежать просмотра неуместных или оскорбительных комментариев, которые часто можно встретить под видео во «взрослом» Ютуб. Эта же тактика позволяет избежать проблем с киберзапугиванием, мошенниками в сети и другими формами одиозной коммуникации.
С октября 2015 года компанией Гугл было объявлено о выпуске приложения «Youtube детям» с поддержкой технологий Chromecast, Apple TV, на игровых консолях и других популярных устройствах.
Как использовать несколько аккаунтов YouTube на телевизоре?
В приложении YouTube на телевизоре можно войти одновременно в несколько аккаунтов. Это удобно, так как каждый член семьи может использовать свой аккаунт при просмотре видео на телевизоре.
- Для начала нужно выйти из аккаунта. Не переживайте, аккаунт не будет удален. При следующем входе вводить пароль не понадобится.
- Дальше снова нажимаем на кнопку «Войти».
- Видим там свой аккаунт и кнопку «Добавить аккаунт». Если вы выберите уже существующий аккаунт, то будет выполнен вход (без ввода пароля) . А если выберите «Добавить аккаунт», то появится возможность подключить еще один аккаунт (как я показывал выше в статье) .
- После подключения еще одного пользователя нужно просто выйти из одного аккаунта YouTube и зайти в другой.
На последок хочу оставить ссылку на статью, где я рассказывал о решении разных проблем с YouTube на Smart TV телевизорах. Возможно, она вам пригодится.
Довольно часто пользователи Android-устройств сталкиваются с ошибкой «Необходимо войти в аккаунт Google» при попытке скачивания контента с Play Маркета. Но ведь до этого все работало отлично, да и авторизация в Гугл выполнена.
Подобный сбой может возникнуть как на ровном месте, так и после очередного обновления системы Android. Налицо проблема с мобильным пакетом сервисов Google.
Как ввести код с телефона на Youtube.com/activate – способ №1
Кроме привычных вычислительных машин, телевизор можно «связать» и с другими гаджетами: мобильным телефоном или планшетом под управлением «iOS» и «Android».
Следующий алгоритм позволит превратить их в удобный пульт для управления сервисом:
1. Нужно открыть виджет «YouTube» на ведомом устройстве и последовательно перейти в подразделы: «Настройки» и «Подключить телевизор к телефону».
2. Найти в меню пункт «Подключить вручную». В правой половине экрана появится код синего или голубого цвета, состоящий из 4 групп цифр по 3 в каждой из них
3. Запустить аналогичное приложение в смартфоне и зайти в свойства аккаунта, нажав на кружок в правом верхнем углу экрана.
4. В открывшемся перечне последовательно выбрать «Настройки» и «Просмотр на телевизоре».
Интерфейс программы
5. Использовать пункт «Подключить вручную» и коснуться надписи «Указать код»
6. Ввести цифры, отобразившиеся ранее на дисплее.
Ручное соединение
7. Кликнуть (прикоснуться пальцем) на «Подключить». После этого программа отобразит название нового прибора и вернется на предыдущий экран.
Введение кода
Использование сервиса на кинескопных, ЖК и плазменных ТВ без доступа к сети Интернет
Стартовая заставка
Смотреть ролики с «Ютуба» можно не только на современных телевизорах с доступом к сети Internet, но и на старых моделях, выпущенных после 2000 года.
Разумеется, в них не заложена подобная возможность. Поэтому требуется вспомогательное устройство – игровая приставка «Xbox 360» или «PlayStation 3».
На сегодняшний день в крупных городах России они стоят не больше 4-5 тысяч рублей, так считаются сильно устаревшими.
В этих консолях разработчиками было предусмотрено 2 интерфейса для вывода изображения и звука: RCA («тюльпаны») и HDMI.
Благодаря первому способу вывода можно смотреть видеоролики на кинескопных телевизорах с композитным или компонентным входами.
Вне зависимости от модели «Xbox 360» в ней неизменно присутствует разъем для HDMI кабеля, а вот аналоговые выходы на каждой модификации свои.
Например, в моделях Fat и Slim присутствует компонентный вывод, в котором используется 5 раздельных кабелей. Первые 3 отвечают за передачу в устройство вывода информацию о красном, желтом и синем цветах и их яркости.
При этом они способны передавать изображение в HD разрешении (720p). Остальные 2 предназначены для вывода объемного звука в режиме «Стерео».
В самой последней модификации под названием «360Е», выпускавшейся после 2010 года, от компонентного вывода отказались в пользу композитного. В нем используется только 3 провода.
Один из них отвечает за передачу картинки, а 2 других за стереозвук. Качество изображения существенно ниже, чем у предыдущего способа вывода, так как разрешение уменьшено до 480p.
Иначе говоря, во втором случае достаточно сложно прочесть на экране справочное описание действий кнопок\курков или какой–либо мелкий текст даже на устройствах с диагональю экрана больше 27 дюймов (примерно 70 сантиметров).
Второй интерфейс предназначен для работы с жидкокристаллическими и плазменными дисплеями, так как он передаёт оцифрованный сигнал.
Благодаря последнему, изображение выводится в HD качестве (720p) с частотой 60 кадров в секунду. Также он поддерживает вывод шестиканального звука по технологии Dolby Digital HD (5.1– 5 колонок и сабвуфер). Последнее напрямую зависит от качества звуковой дорожки, встроенной в ролик или поддержки игрой этой технологии.
Для того чтобы связать лэптоп, ПК или телефон с «Xbox 360» потребуется:
- Оригинальная изделие или без прошивки «FreeBoot». При наличии этой модификации операционной системы, попытка соединения с «Xbox Live» может закончиться перманентным (вечным) запретом на подключение консоли к сервису или блокировка жесткого диска. Последнее превратит её в красивый черный «кирпич».
- Единая учётная запись «Microsoft». Она используется для авторизации во всех проектах, принадлежащих этой корпорации: «Skype», «Outlook.com», «OneDrive», «Xbox Live» и многие другие. Если её нет или пароль забыт, то можно создать новую или восстановить доступ к имеющейся на сайте.
Регистрация учетной записи «Microsoft»
Установленная программа от «Ютуб». Она бесплатна.
ВАЖНО! На просторах Всемирной Паутины можно встретить информацию о том, что для соединения консоли и другого гаджета требуется платная подписка «Xbox Live Gold». Это ложь
Соблюдение трех перечисленных условий предоставляет полноценный доступ к этой функции.
Обновление Android TV
Перед тем как загрузить Ютуб на телевизор Smart TV, обновите его до последней версии ОС. Сделать это очень просто. Однако необходимо чтобы ТВ был подключен к сети интернет, любым из способов люби кабелем LAN либо через Wi-Fi. Интернет соединение должно быть стабильным чтобы обновление не прерывалось.
- Нажмите кнопку выхода в меню телевизора.
- Далее перейдите в раздел Система.
- Выбираем пункт пункт Про устройство.
- Длаее нажимаем на Версия системы.
- После этого Будет выполнен поиск наличия нового ПО. Если поиск не начался то нажмите на Проверить обновление.
- Если для телевизора будет более новая версия прошивки, появиться сообщение Загрузить сейчас.
- Обязательно дожидаемся окончания процесса, после которого ваше устройство будет автоматически перезагружено.
Подключение мобильных гаджетов
Прежде чем начать синхронизацию, следует убедиться, что на телевизоре установлен клиент «Ютуб». В противном случае его необходимо инсталлировать посредством местного магазина. На телевизорах Samsung, LG и моделях других известных производителей приложение уже вшито в ПО. Соответствующий виджет можно найти на главном экране интерфейса Smart TV.
На некоторых ТВ подобную процедуру провести нельзя, даже если техника в полной мере поддерживает смарт-функционал. К примеру, добрая половина телевизоров Sony Bravia с приходом последних обновлений не работает напрямую с сервисом «Ютуб». В этом случае приходится использовать другие инструменты и искать альтернативные варианты просмотра видеоконтента.
Важно! Все устройства к подключению должны находится в зоне покрытия одной сети WiFi и авторизованы под одним логином. Иначе синхронизация невозможна.. Чтобы исключить лишние проблемы, лучше сразу войти в аккаунт «Ютуб»
Сделать это можно на телевизоре в разделе «Настройки» в приложении сервиса. При первой установке клиента местный мастер-помощник сам предложит войти в существующий аккаунт или создать новый. Активация «Ютуб» даёт немало преимуществ перед анонимным серфингом по сервису. Здесь мы имеем подробную историю поиска, предпочтения, тонкую подстройку личных рекомендаций и многое другое
Чтобы исключить лишние проблемы, лучше сразу войти в аккаунт «Ютуб». Сделать это можно на телевизоре в разделе «Настройки» в приложении сервиса. При первой установке клиента местный мастер-помощник сам предложит войти в существующий аккаунт или создать новый. Активация «Ютуб» даёт немало преимуществ перед анонимным серфингом по сервису. Здесь мы имеем подробную историю поиска, предпочтения, тонкую подстройку личных рекомендаций и многое другое.
Подключение смартфона:
- Открываем клиент «Ютуб» на телевизоре.
- Заходим во «Вход и Настройки» нажав на иконку шестерёнки.
- Кликаем по разделу «Связать устройство».
- На экране должен появиться 8-значный код из латинских букв и цифр.
- На смартфоне открываем любой браузер и в адресной строке вводим: youtube.com/activate.
- Здесь необходимо ввести код с телевизора и нажать на «Далее».
- Соглашаемся с лицензиаром клавишей «Принять».
Теперь на ТВ будет транслироваться окно приложения сервиса «Ютуб» со смартфона. Для начала просмотра необходимо запустить ролик на мобильном гаджете, после чего кликнуть на кнопке «Скрыть первый экран». Смартфон заблокируется, тогда как сам контент начнёт транслироваться на большом экране ТВ.
Важно! Достаточно один раз узнать код телевизора, чтобы запускать синхронизацию с мобильным гаджетом. Когда понадобится повторное подключение, можно использовать этот же код для дублирования экрана.
Как использовать приложение Youtube com activate?
Для того чтобы использовать свой «Smart-TV» по максимуму, лучше всего связать нужное приложение со своим профилем в Google и с самим «Youtube».
Для того чтобы синхронизировать аккаунты на своем ТВ, в приложение «Youtube» нажмите «Вход». Код активации автоматически скопируется в буфер обмена.
На своем гаджете (смартфоне, ПК, планшете) откройте сайт «youtube.com/activate» и зайдите в свой личный аккаунт
Важно! Не забудьте ввести полученный код активации!. Далее нажмите клавишу «Принять» и дождитесь обработки информации
Далее нажмите клавишу «Принять» и дождитесь обработки информации.
Интерфейс программы довольно понятный, все клавиши – стандартные, такие же, как и в любых плеерах.
Работать с программой вы должны также как и на самом сайте «Youtube» – поиск видео, музыки, игр и воспроизведение их. Для поиска видео используется стандартный значок – лупа.
Кроме того, если нажать на клавишу «еще» под видео, то появятся дополнительные функции: «Подписаться на канал», «Пожаловаться на нарушения», «Оценить видео».
Также, в приложении «Youtube com activate» на телевизоре есть еще одна функция – автовоспроизведение. То есть на основе уже просмотренных роликов программа составляет подборку похожих клипов и предлагает их вам. Такие клипы будут доступны после просмотра вами основного видео.
Самостоятельно организовать просмотр видео с «Youtube» – задача не сложная, потребуется всего лишь синхронизировать ваше устройство и телевизор с функцией «Smart-TV» и ввести необходимый код на сайте «Youtube com activate». После чего вы сможете наслаждаться качественным видео с великолепным звуком на большом экране!
How to Activate YouTube TV on Xbox?
- Open the app store and search “YouTube TV”. You can also click here to download the app.
- To install the app, select “Install”.
- After installation, Launch the YouTube App
- log in with your YouTube TV credentials.
- YouTube TV can now be streamed on Xbox.
FAQ
How do I activate YouTube on my TV?
To activate YouTube on your TV, you need to visit youtube.com/activate or Yt.be/activate and enter the activation code displayed on your TV screen. Follow the on-screen instructions to sign in to your YouTube account and start watching videos.
What is Yt.be/activate ?
Yt.te/activate is a website that enables users to activate YouTube on various devices, including smart TVs, gaming consoles, and streaming devices like Roku, Apple TV, and Amazon Firestick.
How do I activate YouTube on my device?
To activate YouTube on your device, you need to visit Yt.be activate and enter the activation code displayed on your device. Follow the on-screen instructions to sign in to your YouTube account and start watching videos.
Do I need to sign in to my YouTube account to activate?
Yes, you need to sign in to your YouTube account to activate. This allows you to access your personalized content, subscriptions, playlists, and viewing history.
Why am I getting an error message when I try to activate YouTube?
If you are getting an error message when you try to activate YouTube, it could be due to several reasons. Make sure that you have entered the correct activation code and that your device is connected to the internet. If the problem persists, try restarting your device or clearing the cache and cookies on your browser.
ForkPlayer – альтернативное приложение
В качестве альтернативного варианта просмотра YouTube многие используют браузер ForkPlayer. Его тоже нужно скачать и инсталлировать. Он позволяет просматривать сайты и видео онлайн.
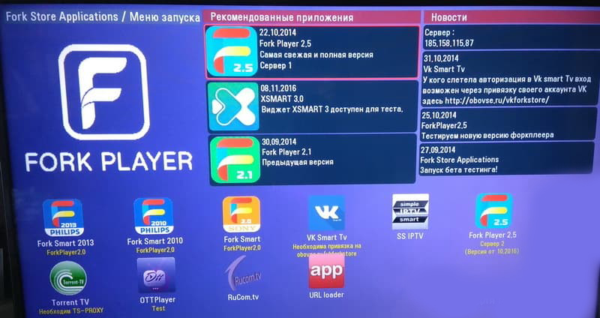 Меню программы ForkPlayer
Меню программы ForkPlayer
Программа обладает следующими опциями:
- родительский контроль;
- поиск и просмотр видеороликов и кинофильмов;
- создание плейлистов;
- настройка дизайна;
- серфинг сайтов;
- дополнительные функции и подсказки.
В общем, с её помощью телевизор LG Smart станет альтернативой настольному ПК в плане серфинга сайтов. Причем эта утилита абсолютно бесплатна.
Инсталлируется ForkPlayer разными способами:
Способ №1
В LG Smart TV с OS WebOS или Netcast необходимо выполнить смену DNS следующим образом:
- Открываем меню телевизора.
- Заходим в настройки подключения к интернету.
- Далее открываем «Сервер DNS».
- Затем указываем любой из перечисленных ниже DNS. Причем не стоит забывать, что каждый из них открывает определенную утилиту. Например, при вводе 85.17.30.89 откроется ForkPlayer.
- Если указать DNS 217.79.190.156, то будет открываться ForkStore. Необходимо выбрать «Премиум», после чего можно смотреть «Россия Телевидение», «Первый автомобильный», «Радио» или «vTuner».
Способ №2
В LG Netcast Smart TV с OS WebOS или Netcast 2.0, 3.0, 4.0 и 4.5 процедура инсталляции с помощью смены DNS такая:
-
Открываем «Сетевое подключение».
-
Далее устанавливаем тип подключения к глобальной сети.
- Если к устройству подсоединен кабель и выставлено соответствующее подключение, то вы увидите информацию «Сеть подключена».
-
Дальше открываем список сетей (Wi-Fi точек и проводных линий).
- Здесь нажимаем «Расширенные настройки».
-
Откроются свойства подключения, где нужно выбрать ручной ввод IP адреса и DNS, где указываем DNS 85.17.30.89. На нижней картинке видно, как настроить вручную DNS.
- Если для выхода в интернет будет использоваться Wi-Fi, то выбираем соответствующий тип подключения и указываем пароль от сети.
- После соединения со всемирной паутиной, снова заходим в список сетей и открываем «Расширенные настройки».
- Далее указываем DNS.
- На экране всплывет окошко с информацией об ошибочном подключении к DNS серверу. Это нормально. Нужно просто подождать 2-3 минуты и выполнить повторное подключение. Все заработает. Если проблема останется, то отключаем и повторно подключаем Smart ТВ.
- Если все будет работать, нажимаем «Готово».
- Для запуска утилиты выбираем пункт «Премиум».
Перечень DNS предусмотренных для LG ТВ:
- 46.36.218.194;
- 217.79.190.156
- 5.101.118.43;
- 85.17.30.89.
При использовании этих ДНС не забываем, что не все адреса подойдут для вашего многофункционального ТВ.
Инсталляция с флешки
Браузер легко инсталлируется с флешки, но видеоконтент будет доступен не весь. Для снятия ограничений устанавливаем на ПК Remote ForkPlayer и запускаем его. Требуется также включить на ТВ Remote ForkPlayer.
Способ №1
Для инсталляции утилиты этим способом потребуется проделать следующее:
- На флешку разархивируем файл, который можно загрузить тут.
-
Заходим в свой аккаунт на ТВ:
- Далее вставляем съемный накопитель информации в телевизор.
- Как только он её увидит, жмем на пульте ДУ кнопку с домиком и ищем в появившемся перечне нашу утилиту.
- Теперь запускаем её. Для снятия ограничения с контента включаем Remote ForkPlayer на ПК и RemoteFork на телевизоре.
Способ №2
На LG TV с установленной OS Netсast 2010 – 2013 года выпуска требуется проделать следующее:
- Разархивируем RAR на съемный носитель и подсоединяем его к телевизору.
- Далее заходим в аккаунт, как было сказано выше (в предыдущем способе).
- Потом необходимо зайти в «Мои приложения» (размещаются в нижнем правом углу).
- Здесь нужно выбрать пункт «Мои приложения на USB».
- Теперь запускаем софт, расположенный на флешке.
- Для снятия ограничения к видеоконтенту, устанавливаем и запускаем на ПК Remote ForkPlayer. Также требуется активировать RemoteFork.
Что такое сопряжение и какая от него польза?
Поиск видеороликов в приложении «Ютуб» на устройствах, снабженных функцией «Smart TV» может доставлять некоторые неудобства.
Их причина кроется в интерфейсе, адаптированном под пульт дистанционного управления
Одним из вариантов обхода этой проблемы в использовании этого сервиса является сопряжение телевизора (ведомого) с другим (ведущим) гаджетом, имеющим доступ к сети Интернет и более удобные органы управления (сенсорный экран, мышь, клавиатура): компьютер, ноутбук, смартфон или планшет.
При использовании этой функции пользователь получает доступ к следующим возможностям:
- Быстрый поиск и создание очередей на воспроизведение (плейлист).
- Показ видео в максимальном качестве без зависаний и задержек.
ВАЖНО! Устройство должно поддерживать выбранное с помощью лэптопа или смартфона качество видео. В противном случае оно будет тормозить или не будет проигрываться вовсе
Отсутствие ограничений в использовании основного девайса после сопряжения.
Примечание! Запустив воспроизведение ролика на сайте с помощью браузера можно беспрепятственно перемещаться по остальным веб-страницам сервиса. Но закрывать окно (вкладку) нельзя, иначе связь будет разорвана.
В смартфонах под управлением операционных систем «Android» или «iOS» дело обстоит немного по-другому. В них можно спокойно выключить приложение для видеохостинга – проигрывание ролика не прервется.
Как активировать YouTube на Kodi
Как использовать приложение Youtube com activate?
Для того чтобы использовать свой «Smart-TV» по максимуму, лучше всего связать нужное приложение со своим профилем в Google и с самим «Youtube».
Далее нажмите клавишу «Принять» и дождитесь обработки информации.
Интерфейс программы довольно понятный, все клавиши – стандартные, такие же, как и в любых плеерах.
Работать с программой вы должны также как и на самом сайте «Youtube» – поиск видео, музыки, игр и воспроизведение их. Для поиска видео используется стандартный значок – лупа.
Кроме того, если нажать на клавишу «еще» под видео, то появятся дополнительные функции: «Подписаться на канал», «Пожаловаться на нарушения», «Оценить видео».
Также, в приложении «Youtube com activate» на телевизоре есть еще одна функция – автовоспроизведение. То есть на основе уже просмотренных роликов программа составляет подборку похожих клипов и предлагает их вам. Такие клипы будут доступны после просмотра вами основного видео.
Самостоятельно организовать просмотр видео с «Youtube» – задача не сложная, потребуется всего лишь синхронизировать ваше устройство и телевизор с функцией «Smart-TV» и ввести необходимый код на сайте «Youtube com activate». После чего вы сможете наслаждаться качественным видео с великолепным звуком на большом экране!
Установка приложения YouTube
Подключение Ютуб к телевизору начинается с установки приложения YouTube. Оно также позволяет транслировать видео с мобильного устройства на ТВ. Через браузер и сайт youtube.com трансляция видео работает только на Mac и компьютерах с Windows.
Приложение Ютуб для смарт ТВ бесплатно. Его нужно скачать и установить в TV и телефон (планшет), с которого будете транслировать видео на большой экран. Если у вас оно уже установлено, переходите ко второй части статьи про сопряжение устройств.
Установить Ютуб на телевизор Samsung, LG, Sony или Philips очень просто. Достаточно, чтобы ТВ поддерживал технологию умного телевидения Smart TV.
Устройство с технологией Смарт ТВ по сути является компьютером в форм-факторе телевизора. Он может показывать ТВ-программы, также на него ставятся программы из магазина производителя.
Приложение YouTube скорее всего уже установлено. Если это не так, нужно включить ТВ, подсоединить его к интернету и открыть магазин приложений. У каждого производителя он свой:
- У Самсунг — Samsung Apps.
- LG — Smart World.
- Сони — Sony Select.
- Филипс — App Gallery.
В магазине найдите бесплатное официальное приложение YouTube и установите его.
После этого установите YouTube на телефон. Скачать его можно в магазине приложений:
- App Store для iPhone, iPod и iPad.
- Google Play для устройств Android.
Ссылки ведут на страницу в соответствующем магазине. Проходите по ним и устанавливайте.
Аналогично можно установить приложения для игровых консолей Xbox One и Sony PlayStation, чтобы транслировать с приставки видео на ТВ.
После установки войдите в свой аккаунт на каждом устройстве.
Возможные ошибки при установке программы
При подключении часто возникают ошибки, из-за которых приложение не работает. Самая распространенная из них – это плохое подключение к интернету. Еще одной распространенной ошибкой бывает использование инструкции, которая предназначена для устройства другого производителя. Если подобные ошибки уже совершены, следует немедленно обращаться к специалистам.
Умный телевизор – это мечта любого пользователя. Но для нормальной работы устройства рекомендуется выполнять все установленные производителем требования. А также устанавливать и подключать приложение Ютуб строго соблюдая все пункты инструкции.
Как установить YouTube на Smart-телевизоры
Ввод кода на youtube.com/activate
Это устаревший способ через активатор, который до сих пор используется многими для синхронизации аккаунта YouTube с ТВ.
- Введите цифры, показанные на устройстве, и нажмите «Далее».
- Разрешите доступ к своему аккаунту Google.
После нажатия кнопки «Разрешить» вы увидите сообщение об успешном подключении. Теперь можно смотреть Ютуб на Смарт ТВ с телефона, планшета или компьютера и наслаждаться видео на большом, используя свой аккаунт Google.
-
Смарт тв что такое
-
Можно ли подключить руль к телевизору смарт тв
-
Какой тв лучше lg или xiaomi
-
Что лучше смарт тв или смарт приставка
- Как установить android tv на raspberry pi 3
YouTube com Activate ввести код : 6 комментариев
спасибо за помощь, раньше пользовалась браузером на телевизоре, чтобы включить ютуб, сейчас решила установить ютуб к себе на тв и настроить нормально. Так смотреть хоть проще, а то часто возникала проблема из-за браузера, просто закрывался и всё…
Получается активировать то не так уж и сложно, я раньше просто в браузере смотрел ютуб.
как активировать ютуб активайт на телевизоре лдж? у меня просто браузер есть, а самого приложения нет
С помощью служб YouTube Activate или YouTube Pair вы сможете быстро настроить соединение телевизора с любым мобильным гаджетом с помощью генерации кода доступа.
YouTube Activate получилось включить с помощью вашей инструкции, спасибо большое!
Как ввести код с телевизора?
Как ввести код с телевизора?

Владелец телевизора с опцией Смарт-ТВ и Wi-Fi может просматривать видеоролики с Youtube, слушать музыку и даже наслаждаться различными играми. Но сначала необходимо подключить к устройству планшет, ПК либо смартфон. Пользователю следует посетить сайт www Youtube com activate и ввести код.
Для выполнения простой процедуры юзеру понадобиться телевизор, интернет, девайс (телефон, ПК, планшет) и несколько свободных минут. Так что нужно сделать?
- Найти в телевизоре иконку Youtube. Если программы нет, её необходимо загрузить. Скачать утилиту можно из магазина, который есть в устройствах Samsung, Sony, Bravia, Philips, Panasonic, LG, TCL и т.д.
- Открыть утилиту Ютуб и перейти в раздел «Войти». На экране появится специальный код и страница.
- Войти через компьютер в браузер и ввести ссылку www.Youtube.com/activate. После перехода откроется страница для ввода шифра.
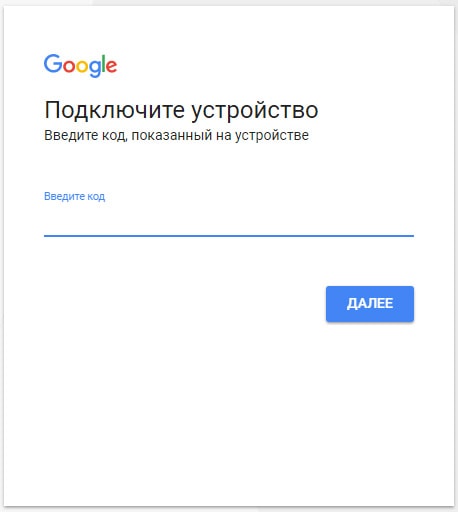
- Ввести код, отображающийся на экране устройства.
- Кликнуть на клавишу «Принять».
После подтверждения появится сообщение об успешном выполнении авторизации. Теперь аккаунт Ютуба привязан к телевизору.
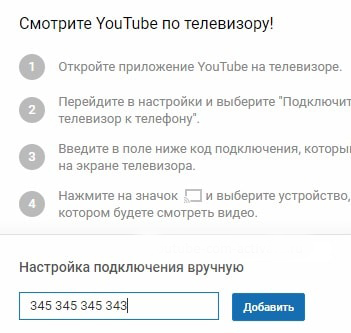
Если у пользователя нет аккаунта Ютуб, необходимо пройти регистрацию.
Существует ещё один способ, как через Youtube com activate ввести код с телевизора. Для этого необходимо:
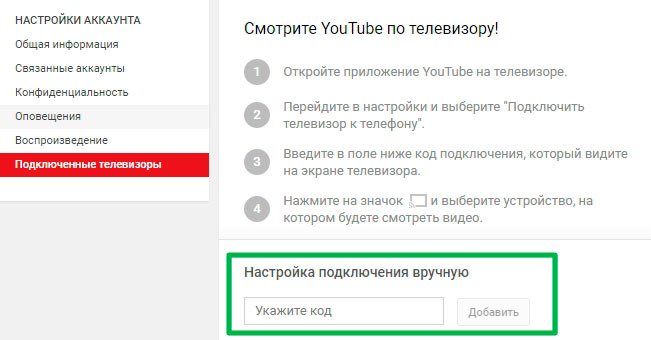
Компьютер запомнит устройство и откроет для него доступ к аккаунту.
Ошибка входа на YouTube: возможные причины и решения
Если у вас возникают проблемы с входом на YouTube, вот некоторые из возможных причин и их решения:
- Отсутствие интернет-соединения: проверьте подключение к Интернету и убедитесь, что другие сайты загружаются. Если у вас нет доступа к Интернету, вход в аккаунт YouTube будет невозможен.
- Блокировка доступа к YouTube: если вы находитесь в домене Google Apps, администратор вашего домена может отключить доступ к YouTube. Обратитесь к администратору для разрешения этой проблемы.
- Блокировка сайта YouTube: ваш провайдер интернет-услуг или администратор сети может заблокировать доступ к сайту youtube.com. В таком случае, измените провайдера или обратитесь к администратору сети для получения доступа к YouTube.






















![Youtube.com activate – как ввести код с устройства? [2020]](http://lakfol76.ru/wp-content/uploads/1/e/6/1e6b8fc52f625328bf8ec1219df9554d.png)




