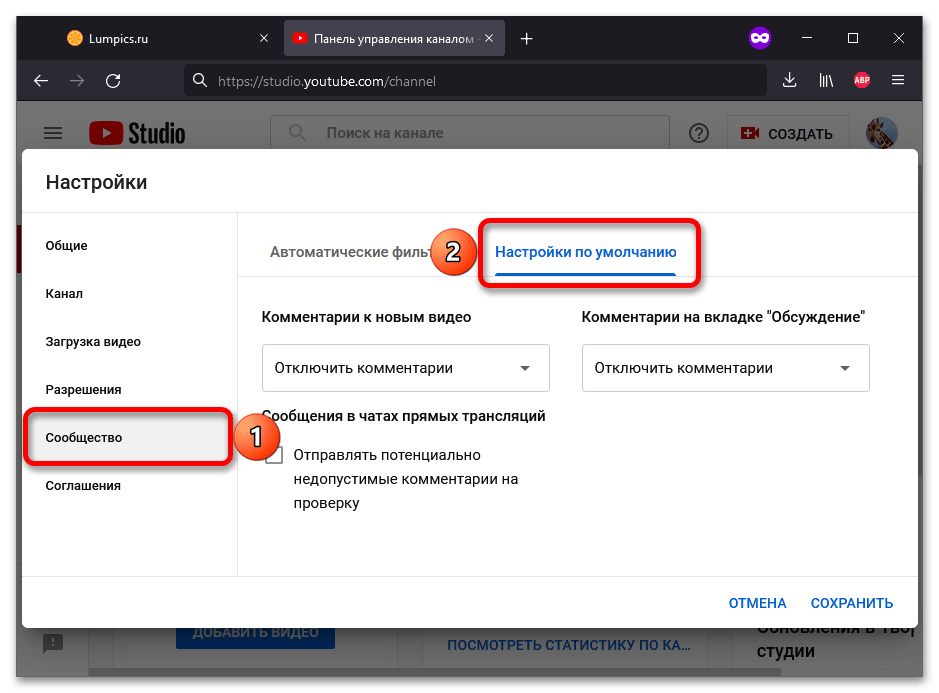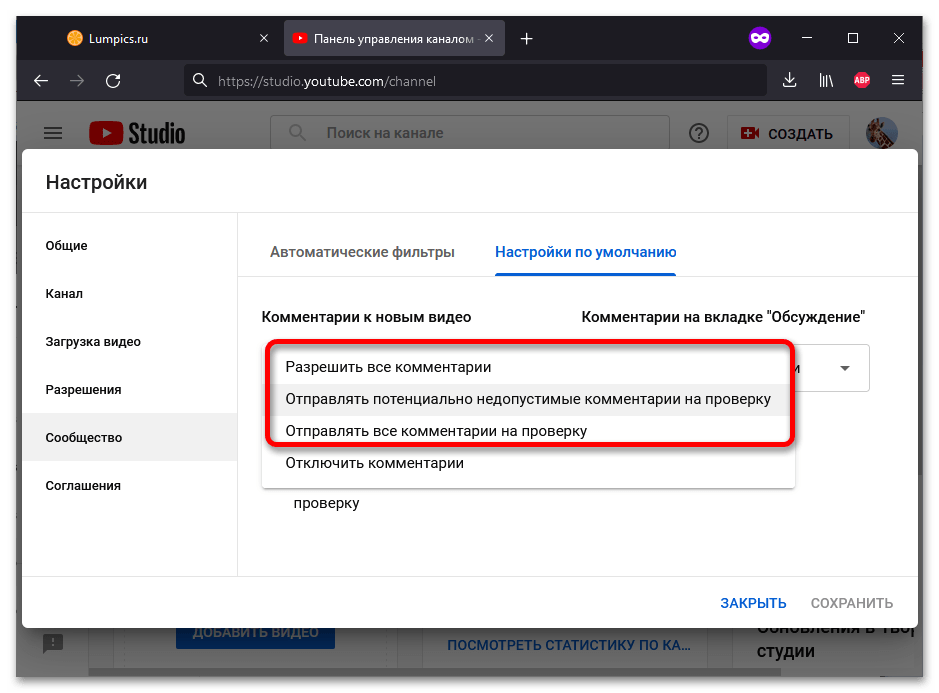Возможные проблемы
Главная проблема переписок на Ютубе — их невостребованность. Возникает ощущение, что самому сервису наплевать на эту функцию. Зачастую уведомления элементарно не доходят до пользователя. В итоге придется пройти долгий путь, чтобы посмотреть, приходило ли что-то вообще. И стоит ли оно того?
Если вы отправляете сообщение малопопулярному каналу, то тут ещё возможно общение — если, конечно, ваш вероятный собеседник осведомлён о данной функции сайта. Но если иметь дело с более крупными каналами, то они скорей всего не ответят, потому что вы не один такой. Стоим им зайти в личку — и сразу куча случайных сообщений. Тут уже от самого человека зависит, будет он с этим разбираться или нет. В общем, общение через переписку на ютубе является скорее лотереей и лучше выбрать иной путь.
Текст видео
В этом уроке показано как комментировать и оценивать видео. Оценка видео с помощью кнопок лайк и дислайк, соответственно «палец вверх» и «палец вниз» очень популярно в YouTube.
Просматривая этот урок, пожалуйста, поставьте лайк или оставьте комментарий. Так вы закрепите теорию практикой.
При комментировании видео мы можете решить кто их будет видеть и хотите ли вы получать уведомления о том, что на ваш комментарий кто-то ответил. По умолчанию сообщение будут видеть все пользователи YouTube и Google+. Чтобы сделать обсуждение закрытым от других пользователей, вы можете поделиться комментарием только с одним человеком или с определенными кругами Google+. Нажмите Запретить отвечать на комментарии, если вы не хотите вступать в обсуждение. Все это наглядно показано в видеоуроке.
Рассказано о методах сортировки комментариев. Если вы хотите просмотреть последние сообщения, выберите «Сначала новые». Если вы считаете, что чей-то комментарий является спамом или содержит недопустимые высказывания, вы можете пожаловаться на него.
Так же вы можете форматировать текст в комментарии, выделяя необходимые слова специальными символами. Например:
*полужирный* → полужирный _курсив_ → курсив -перечеркнутый- → перечеркнутый.
Просмотр видеороликов на Youtube – занятие увлекательное. Однако это не только развлечение или узнавание нового, но и общение. Важную роль в этом процессе играют комментарии пользователей.
Как включить или отключить комментарии к коротким видео на YouTube
Создавая YouTube Shorts, вы хотите оставаться на связи со своей аудиторией, верно? Один из способов сделать это — включить комментарии к вашим коротким видео. Слушать то, что говорят ваши зрители, может быть одновременно полезным и познавательным. Это дает вам ощущение ценности и помогает оценить, насколько хорошо ваш контент находит отклик у вашей аудитории.
Но вот в чем дело: включить комментарии к YouTube Shorts не всегда просто. Необходимо выполнить определенные шаги, и для этого вам понадобится доступ к YouTube Studio. Итак, давайте разберемся:
Шаг 1. Откройте Творческую студию YouTube.
Начните с открытия Студии YouTube на своем устройстве. Независимо от того, работаете ли вы на своем компьютере или используете приложение YouTube Studio на своем телефоне, именно здесь происходит волшебство.
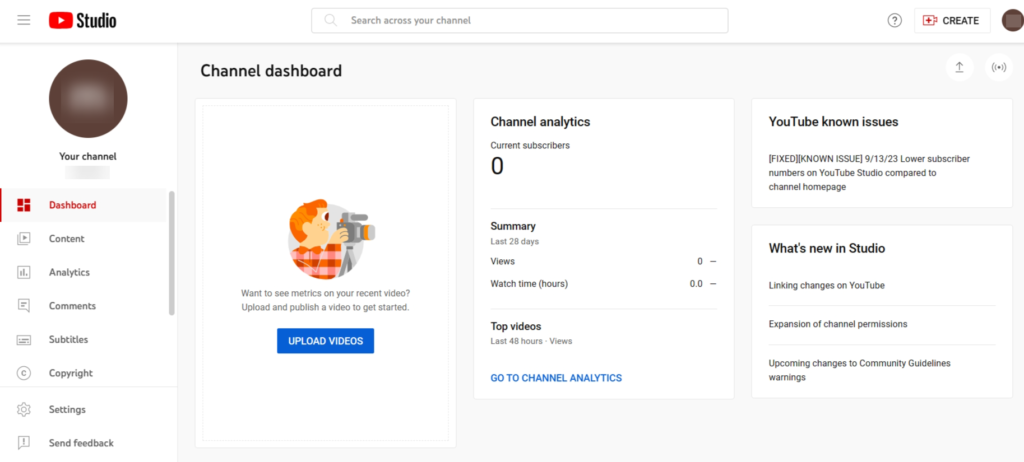
Шаг 2. Выберите видео
Из списка загруженных вами видео выберите то, к которому вы хотите включить комментарии. Это видео, над которым вы будете работать.
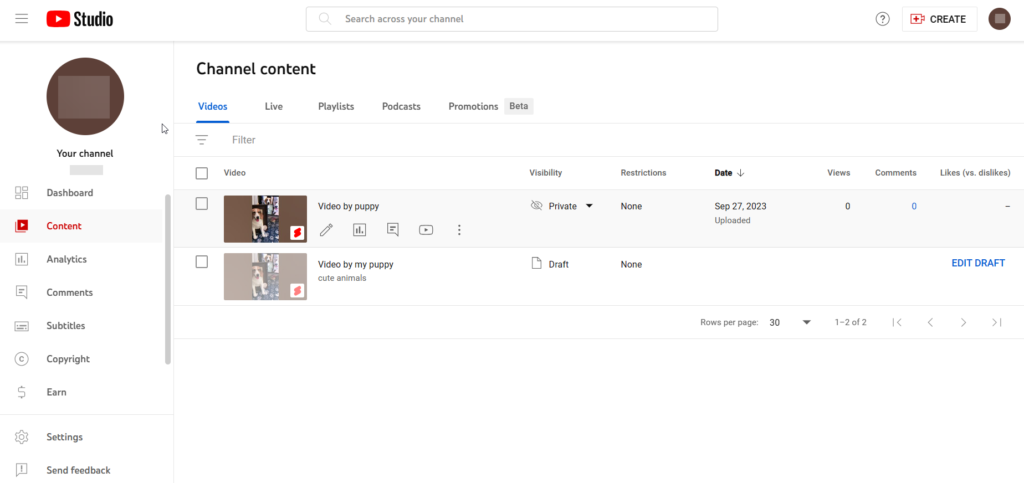
Шаг 3. Нажмите, чтобы включить комментарии.
Теперь, когда ваше видео выбрано, вам нужно нажать, чтобы включить комментарии. Найдите значок карандаша в верхней части экрана, прямо перед кнопкой «Поделиться». Этот значок — ваш доступ к настройкам видео.
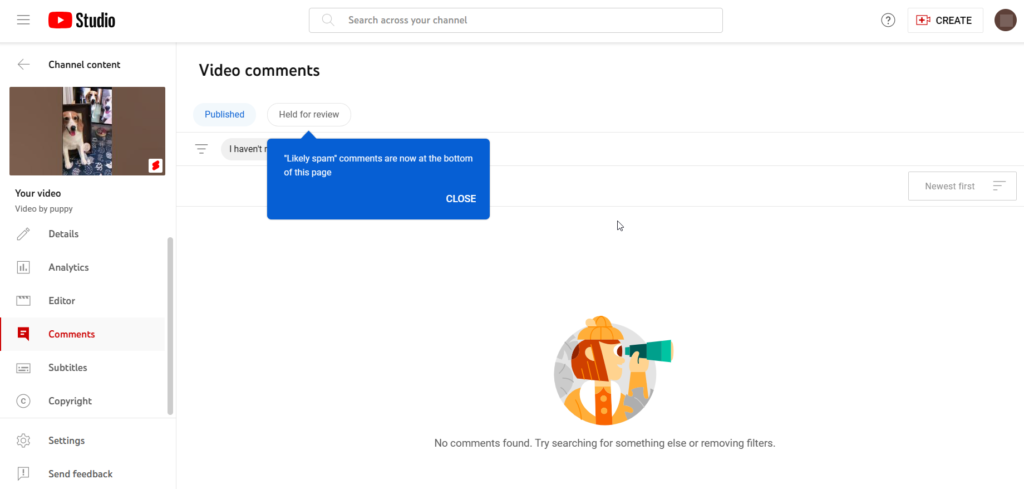
Шаг 4. Перейдите к дополнительным настройкам.
Нажав на значок карандаша, вы увидите раскрывающееся меню с различными опциями. Вам нужны расширенные настройки. Здесь вы найдете элементы управления комментариями.
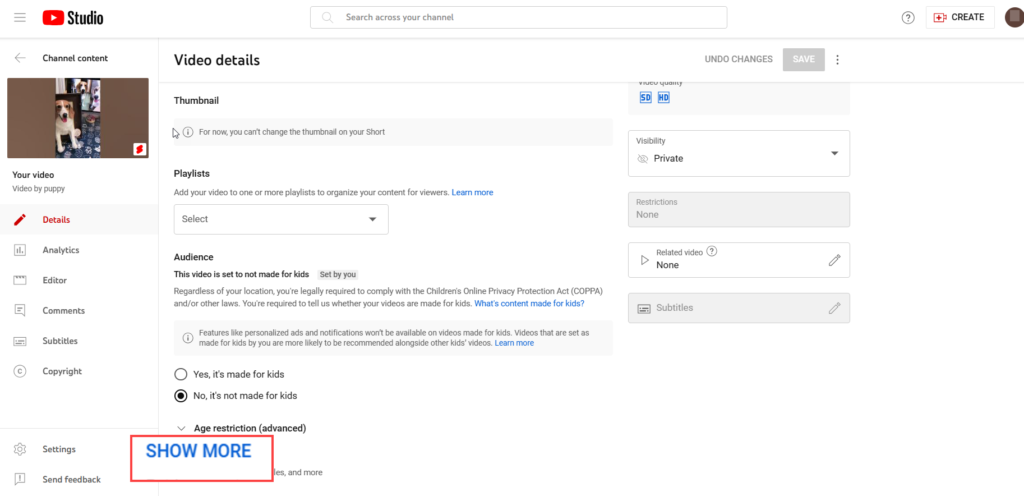
Шаг 5. Активируйте комментарии.
В разделе дополнительных настроек прокрутите вниз, пока не найдете опцию комментария. Здесь вы решаете, хотите ли вы включить или отключить комментарии к своему видео. Кроме того, если вы хотите узнать, как просмотреть комментарии к YouTube Shorts, вы можете это сделать здесь. Поскольку мы сосредоточены на том, как включить комментарии к YouTube Shorts, переведите переключатель в положение «включено».
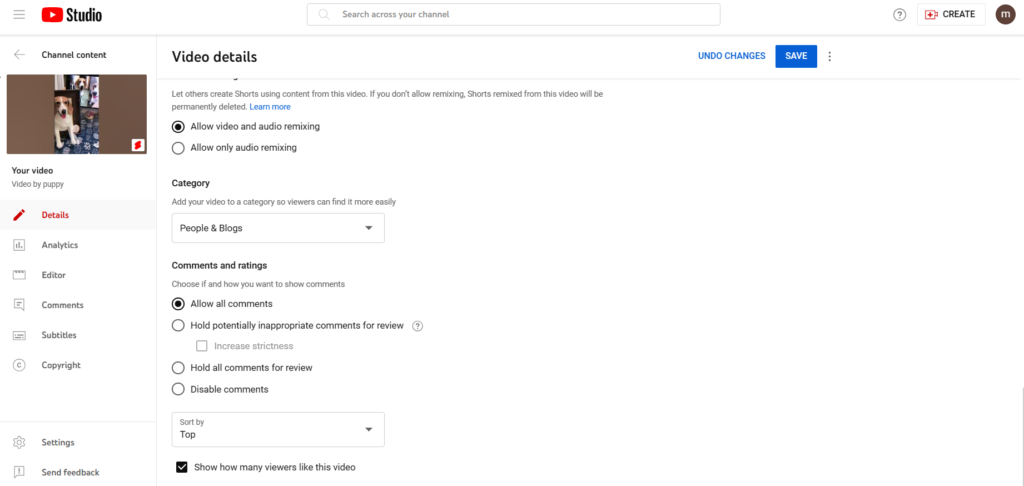
Шаг 6. Сохраните настройки.
Этот шаг имеет решающее значение! Всегда не забывайте сохранять настройки после внесения любых изменений. Если вы пропустите эту часть, ваш раздел комментариев не будет активирован. Итак, не забудьте нажать кнопку сохранения.
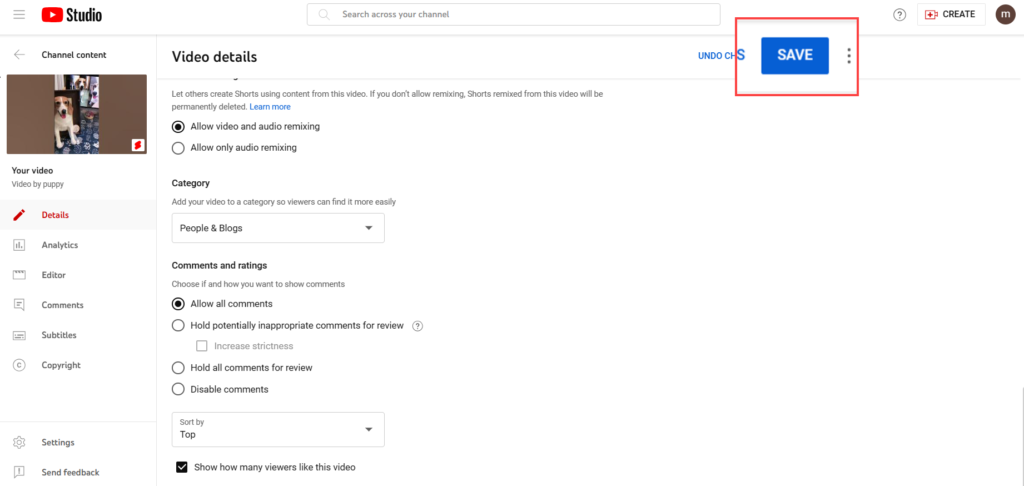
И вот оно! Вы успешно включили комментарии к своему видео YouTube Shorts. Теперь вы можете наслаждаться взаимодействием и отзывами вашей аудитории. Это отличный способ создать сообщество вокруг вашего контента.
Помните, комментарии могут быть палкой о двух концах
Хотя они могут предоставить ценную информацию и привлечь внимание, важно следить за ними, чтобы обеспечить позитивную и уважительную атмосферу для ваших зрителей. А если вы хотите отключить комментарии к короткометражкам YouTube, просто выполните описанные выше действия. Но не забудьте нажать кнопку «Отключить»
Но не забудьте нажать кнопку «Отключить».
YouTube Restricted Mode is enabled
Your YouTube account may be set to Restricted Mode. To disable Restricted Mode, click your channel icon. If Restricted Mode is On, click the arrow next to it to toggle it off, as shown below.
Tip
Parents, if you don’t want your children to disable Restricted Mode, you need to lock restricted mode in the browser(s) where your children view YouTube. Once you enable Restricted Mode, go to Restricted Mode again, and choose Lock Restricted Mode on this browser. Follow the instructions on the screen.
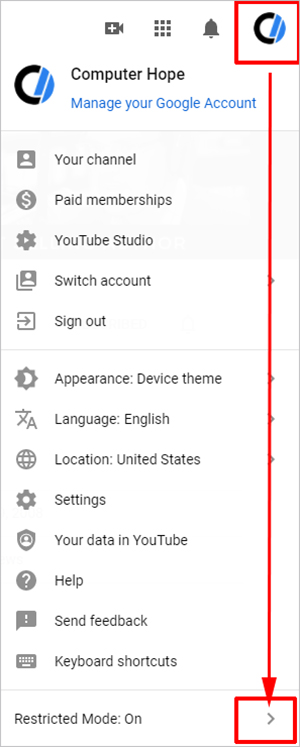
Note
Several users reported toggling this mode from its current position to the opposite position, going back to the video feed, and then toggling it back also fixes the inability to comment.
There is a problem with your browser
Clear your cache and cookies
If you are still unable to leave comments after trying the suggestions in the previous sections, try clearing your browser cache and cookies, and then try again. This action may fix any issues related to cookies, and you should be able to comment once again.
How to clear browser cache and cookies.
Disable ad-blockers and other browser extensions

Some users may find that third-party browser extensions like ad-blockers or other YouTube-specific extensions may prevent them from commenting on videos. Try disabling any extensions on your Internet browser to see if this lets you comment.
How to clear browser cache and cookies.
На ПК
Итак, что нужно, чтобы сделать первую запись под видео на компьютере:
- Если вы открывали ролик в полноэкранном режиме, выйдите из него.
- Прокрутите страницу чуть ниже.
- Под блоком с описанием находится строка «Оставьте комментарий», кликните по ней мышью, чтобы начал моргать курсор.
- После того, как получится написать комментарий под видео в ютубе, незабудьте сделать его публичным, то есть сохранить. Нажмите кнопку «Оставить комментарий».
- Все, работа сделана. Ваша запись теперь в общей ветке.
Если не получается !
Внимание: если вы не видите комментарии и не можете написать свой, обязательно проверьте, не включен ли на вашем устройстве безопасный режим:
- на компьютере переключатель находится в выпадающем меню по клику на аватар в правом верхнем углу;
- в приложении для мобильных нажмите на аватар, затем «Настройки» – «Общие».
Ответить
При написании коментов будьте особенно внимательны, отвечая другим людям.
Иногда случаются неловкие моменты, когда ответ попадает не к тому пользователю.
- на ПК все просто – рядом с каждой записью есть кнопка «Ответить», нажав на которую, вы увидите активную строку, в которую можно написать текст (в конце не забудьте отправить, нажав опять кнопку «Ответить»);
- на мобильном, чтобы сделать реплику, коснитесь нужного коммента, и сразу всплывет текстовая строка и экранная клавиатура.
Важно: когда вы кому-то отвечаете, ваш комментарий будет начинаться с имени этого пользователя, проверьте его, перед тем, как сохранить сообщение. Отправлять текст ответа не обязательно, выразить свое одобрение можно при помощи специального значка
Отправлять текст ответа не обязательно, выразить свое одобрение можно при помощи специального значка.
Как в ютубе поставить лайк на комментарий ?: под записью нажмите на «пальчик вверх» (если не нравится – пальчик вниз).
Кстати, ответы на ваши каменты можно посмотреть в блоке уведомлений, под значком колокольчика. При каждом новом событии на нем появляется красная точка.
Вставляем тайм-код с временем
Попробуем усложнить задачу: сделаем привязку текста с временем определенного момента видео. Перед тем, как в ютубе оставить комментарий с таймкодом, необходимо найти это место и вручную поставить видео на паузу.
- Остановите ролик в нужном месте.
- Теперь в строке перемотки отображается два времени, например 2:25 / 8:15. Это значит, что мы остановили видео на моменте 2 минуты 25 секунд из общих 8 минут 15 секунд.
- Пишем в коментах цифры с двоеточием, к примеру: «2:15, было очень смешно!» или «2:15, слов совсем не разобрать…»
- После того, как вы сохраните эту запись, время автоматически превратится в активную ссылку. Каждый, кто прочитает это, сможет нажать по времени, и воспроизведение начнется с этого момента.
Задачу можно усложнить еще сильнее. Если вы хотите поделиться видео на другом ресурсе, нажмите «Поделиться». Теперь в нижнем углу появившегося окошка поставьте галочку «Начало» и укажите время. Теперь выберите способ отправки и нажмите «Поделиться». Те, кто будут открывать ролик по вашей ссылке, будут смотреть его с отмеченного момента (актуально только при работе с компьютера, на телефоне такой опции нет).
Поставить смайлик и сердечко
На мобильном все очень просто: в экранной клавиатуре есть кнопка с улыбочкой, которая переводит к выбору эмодзи.
На компьютере такой опции нет, но это не повод писать сухими словами без украшений. Есть два способа:
1. Скопируйте смайл в любом онлайн-каталоге. Разберем на примере
теперь нужно вернуться к своему комментарию на ютуб, кликните по строке правой кнопкой и нажмите «Вставить».
Теперь панель с картинками эмодзи будет находиться в верхней панели браузера. В момент написания комментария просто нажмите по ней, чтобы развернуть полный каталог картинок и смайликов.
Свои комментарии под чужими видеороликами
Ну а теперь перейдем к самому главному. Именно здесь у большинства людей, которые любят комментировать видеоролики, наступает полнейший ступор. Но не волнуйтесь, сейчас я вам объясню, как именно посмотреть свои комментарии на ютубе под чужими роликами.
Для начала перейдите на главную страницу ютуба, только перед этим убедитесь, что вы находитесь именно на вашем канале. Теперь в блоке «Библиотека» вам нужно нажать на кнопку «История»
.
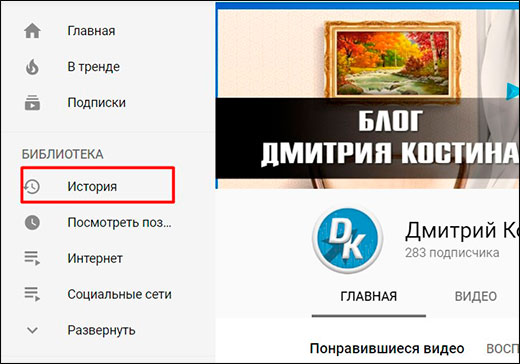
Ну а теперь просто выберите отображение комментариев и наслаждайтесь чтением. Спуститесь в самый низ и посмотрите, что вы оставляли ранее. Я думаю, что вам понравится. Я не знаю, за какой конкретно период всё будет отображаться, так как моему каналу всего 2 года. Но с уверенностью могу сказать, что все сообщения за эти два года он мне показал. Вообще, говорят, что можно посмотреть более старые сообщения до того, как ютуб интегрировался с google plus, но я не берусь это утверждать. Кстати, я и не думал, что оставлял так много сообщений.
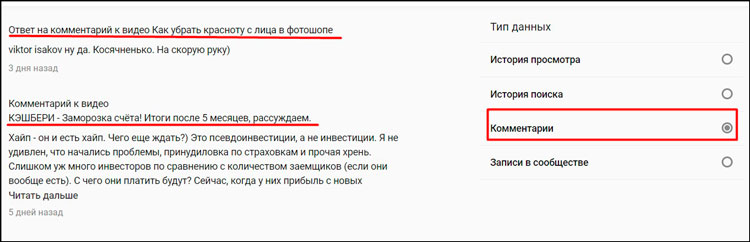 Нажмите для увеличения
Нажмите для увеличения
К сожалению, я не смог найти, как посмотреть свои комментарии на ютубе с телефона. Дело в том, что если вы примените этот способ в приложении, т.е. зайдете в «Библиотеку», то вы обнаружите только историю ваших просмотров. А если вы зайдете на на мобильную версию сайта с телефона, то кроме просмотренных видео там будет еще и история поиска, но ни а каких комментариях и речи не идет. Не срабатывает даже, если попытаться активировать версию на ПК, так как автоматически загружается приложение Youtube.
А вообще, не заморачивались бы вы по этому поводу. Если понадобится найти свое старое гневное сообщение, то я не думаю, что для вас будет проблемой сделать это с компьютера.
Причины проблемы и способы их решения
Разберемся в ситуации, когда не удалось опубликовать комментарий в ютубе.
Случается такое сразу после того, как пользователь нажимает клавишу «отправить».
Если не отправляются комментарии в ютубе, это значит одно – сделав попытку обсудить видеосюжет автора, вы замечаете ошибку, которая теперь начнет проявляться на остальных записях. Исчезает даже возможность отписываться на сообщения зрителей через «Творческую студию».
Проблема обозначается так – высвечивается текст, взятый в фон красного оттенка, «не получилось написать комментарий».
На следующей попытке уведомление возвращается, и необходимо для начала понять, в связи с чем возникла такая ситуация.
Заблокировали профиль Гугл плюс
Видеохостинг связан с гугловским аккаунтом напрямую, и, если к нему применены некоторые санкции, это мгновенно отображается на профиле.
Действуйте следующим образом:
- откройте основную страничку поисковой сервисной системы от Гугл;
- пройдите авторизацию. Чтобы выполнить эту процедуру, нажмите клавишу «войти», укажите свои данные, используемые при регистрации;
- кликните по профильной иконке, которая появляется вместо кнопки «войти»;
- откроется меню, в котором выбираем пункт «аккаунт Гугл». Если вы завели несколько аккаунтов, выбор делается в пользу того, где имеется учетная ютубовская запись;
- войдя в аккаунт, второй раз кликните по иконке профиля и воспользуйтесь для перехода ссылкой «профиль Гугл плюс».
Если он в порядке, по окончанию выполнения перечисленных действий загружается страничка Гугл плюс. В ином случае появляется окошко с предостережением, что аккаунт подвержен блокировке. Вот вам первый ответ на вопрос «почему я не могут оставлять комментарии на YouTube», — проблема заключается в блокировке.
Чтобы снять ее, направляется письменное обращение в службу технической поддержки. В нем необходимо доказать, что учетную запись, которую вы завели, ошибочно поставили на блокировку.
Нарушены права автора и правила сообщества
Ютуб считается коммерческим проектом, так что для его использования действуют определенные правила, за нарушение которых назначается наказание. Если вам начали поступать жалобы, велика вероятность того, что оставить комментарий не получится. Чтобы удостовериться в этом, выполняется проверка в Творческой студии:
- переходим на главную страницу хостинга, жмем на собственный профиль, предварительно пройдя авторизацию;
- откроется меню, в котором выбираем раздел «творческая студия»;
- переходим на классическую версию, для чего нажимаем клавишу «классический интерфейс»;
- открывается диалоговое окошко, в котором задействуется клавиша «пропустить»;
- нажимаем на панели сбоку кнопку «канал».
После выполненных действий вы окажетесь в меню, где найдете статус профиля. Здесь имеется пара колонок, означающих правильность соблюдения прав автора и требований сообщества. В них располагаются смайлики, выделенные красным цветом. Если все выглядит именно так, причина, заставляющая вас задаваться вопросом «почему я не могу написать комментарий на ютубе», кроется не в этом.
Но если вы продолжаете разбираться, по какой причине не могу оставить комментарий на YouTube, обратитесь за помощью в техническую поддержку, чтобы оспорить поступившую на вас жалобу.
Есть второй вариант решения проблемы – выждите тридцать дней, по истечении которых репутация на хостинге восстанавливается автоматически.
Нарушены настройки комментов
Рассмотрим еще один вариант, почему пользователи не могут ответить на комментарий в YouTube. Когда создается видеоканал, настройки откорректированы, комменты под видеосюжетами писать можно. Но за время работы юзер непроизвольно вносит правки, после чего мучается, «почему не могу отправить сообщение».
Все, что требуется в таком случае – провести проверку и внести изменения:
- входим в подраздел «творческой студии», известный под названием «сообщество»;
- пролистываем страничку вниз;
- находим пункт «настройки по умолчанию», меняем параметры;
- возвращаемся к верхней части странички, жмем кнопку «сохранить».
Комментарии на ютубе: лайк или дислайк
Поэтому при первичном установлении лайка или дислайка, при первичном написании комментария у вас система Ютуба спросит: готовы ли вы публиковать ваши действия публично?
Естественно готовы, должны ответить вы, чтобы люди, которые находятся у вас в кругах Гугл+, видели все ваши действия.
Либо вы не хотите афишировать, что вы будете делать с другими комментариями и соответственно свои действия хотите скрывать.
Вам это нужно будет выбрать в зависимости от ваших предпочтений.
Я советую открыться людям, ведь оставлять свои комментарии и делать записи к чужим – очень важная часть в продвижении вашего канала!
Как оставить комментарий на ютубе
Так что вперёд, без страха и сомнений!
Ещё один момент.
Когда мы наводим на имя человека, который оставил комментарий, то мы можем пожаловаться на него.
Если вы нажмёте на «пожаловаться», то вам нужно будет выбрать причину, по которой вы хотите пожаловаться (сейчас это):
- Нежелательная реклама или спам
- Материалы откровенно сексуального характера
- Дискриминационные высказывания или проявление ненависти
- Домогательство или издевательство
- Материал, защищенный авторскими правами
Выбирайте тот пункт, который подходит под ваше мнение, если вы захотите пожаловаться на этого человека Ютубу, чтобы его занесли в бан, или по крайней мере модерация будет его проверять.
Как посмотреть свои комментарии в Ютубе на ПК
Сначала разберемся, зачем люди хотят найти свои комментарии в Ютубе. Причин может быть множество. К примеру, человек решил внести изменения в уже размещенный текст или захотел удалить размещенный отзыв. Бывают ситуации, когда пользователь не включил вовремя уведомление, но хочет посмотреть ответы на свой старый коммент. Вне зависимости от обстоятельств, у него имеется несколько методов посмотреть на свои отзывы.
Если что сначала читай как оставить комментарий на Ютубе — правила и рекомендации.
Поиск через Гугл
Это самый простой, но наименее эффективный способ, как найти свои комментарии в Ютубе. Он построен на том принципе, что поисковая система индексирует сведения в Сети и сможет их выдать пользователю по запросу. Чтобы посмотреть свои комменты, необходимо войти на сайт поисковика и набрать строчку site:youtube.com, а после указать логин или какой-то кусочек вашего текста. Далее жмите поиск. В случае успеха в результатах появляется ссылка, перейдя по которой можно узнать нужную информацию.
Поиск через возможности браузера
Чтобы посмотреть и найти все свои комментарии на YouTube, можно воспользоваться еще одним «поисковым» способом. Отметим, что он весьма специфичен и не всегда удобен. При этом игнорировать его совсем не стоит. Лучше всего, если ваш коммент в Ютубе находится на последней позиции и добавлен недавно, но так, к сожалению, происходит не всегда.
Если отзыв оставлен давно, сделайте следующие шаги:
- Перейдите в раздел Просмотренные своего профиля. Это необходимо, чтобы быстро найти интересующее видео. Ролик можно найти в специальной гид-панели или в нижней части ресурса. В предложенном перечне показываются все просмотренные видео и даже те, которые были интересны еще очень давно. Чтобы быстрей посмотреть нужный вариант, можно ввести какое-либо слово в поисковой строке.
- Войдите в видео, под которым вы хотите увидеть свои комментарии на YouTube.
- Займитесь поиском нужного отзыва. Здесь можно просто пролистывать список и искать свои отзывы или сделать проще и воспользоваться специальной поисковой функцией браузера. Жмите на сочетание кнопок Ctrl+F.
- Введите в специальное поле запрос, в котором будет часть своего комментария, оставленного ранее.
- Найдите в списке подсвеченные места. Проще всего указать никнейм на Ютубе, чтобы посмотреть все свои комментарии и выбрать тот, который необходимо на данный момент.
Раздел Комментарии
Рассмотрим более простой метод, как посмотреть в Ютубе свои комментарии, и не прибегать к указанным выше манипуляциям. Здесь алгоритм действий предельно прост и понятен для любого пользователя. Сделайте следующее:
- Войдите в свой аккаунт на Ютуб, где вы ранее оставляли комментарий.
- Перейдите в раздел Просмотренные. Выше мы отмечали, что здесь отображаются все ролики, которые вы смотрели ранее.
- Перейдите из вкладки Истории просмотров в раздел Комментарии.
- Теперь из всего перечня найдите тот вариант, который интересует, и сделайте необходимые манипуляции с отзывом.
- Кликните на вертикальные три точки, которые позволяют перейти в дополнительное меню, а там измените или удалите сообщение.
Рассмотренный способ очень прост и дает ответ на вопрос, как посмотреть мои комментарии на Ютубе.
Уведомление
Бывают ситуации, когда необходимо найти ответ другого пользователя на ранее оставленный коммент. В таком случае можно воспользоваться одним из предложенным выше методом. Этот вариант не эффективен, ведь комментарии размещаются хаотично. Второй момент — включение системы оповещений. Для этого найдите специальный колокольчик после входа в аккаунт вверху (правее). Кликните на него и посмотрите действия, которые напрямую связаны с вашим профилем. Разработчики Ютуб упростили задачи и сделали маркировку значка, если у пользователя появляются новые отзывы. Объясним способы как слушать в фоновом режиме.
https://youtube.com/watch?v=_dvaj_nvCoU
Как оставить комментарий на Ютубе со смартфона на Андроид
Для начала рассмотрим ситуацию, если у вас в распоряжении смартфон с ОС Андроид
Перед тем как оставить запись, обратите внимание на доступность видео для комментирования. Здесь возможно три варианта доступа:
- Открытый. Чтобы написать на Ютубе комментарий на телефоне, требуется перейти к интересующему видео, нажать на кнопку Оставить комментарий, ввести текст и добавить его. Оставленные отзывы будут видны всем пользователям. При этом личные комменты в таком режиме закрыты.
Если человек намерен ответить на уже сделанную запись, требуется нажать на кнопку Ответить под записью, ввести сообщение и нажать на кнопку форматирования.
Также в распоряжении пользователей телефона с Андроид ряд дополнительных фишек на Ютубе. Выделим основные:
- Возможность форматирования шрифт путем следующих команд — -перечеркнутый текст-, *жирный шрифт*, _курсив_.
- Добавление ссылки, которая просто вставляется после комментария в виде стандартного URL.
- Оценка отзыва другого пользователя. Эта функция доступна в разделе Сообщество или на странице просмотра. Чтобы поставить «сердечко», необходимо войти в аккаунт, перейти в раздел сообщество, найти запись и нажать на символ сердца рядом с ней. Возле комментария в Ютубе на телефоне появляется аватар пользователя с небольшим сердечком красного цвета внизу. Если создатель видео не выключил уведомления, ему приходит эта информация.
- Прикрепление. Выше мы рассмотрели, как можно оставлять коммент в Ютубе с телефона, но при желании его можно прикрепить. Для этого войдите в свой профиль, откройте видео и перейдите в раздел Комментарии. Далее кликните три точки и жмите Прикрепить. Если ранее запись уже была закреплена, она заменяется. В дальнейшем можно в любой момент открепить отзыв, и тогда он будет показываться в первоначальной позиции. Для подтверждения выбора жмите на кнопку Прикрепить. При этом появляется фраза Комментарий закреплен пользователем. Рядом с ней указывается название канала.
- Оценка. Сегодня в Ютуб можно не только оставить комментарий с телефона на Андроиде, но и оценить его. Для этого найдите нужное мнение и кликните значок Нравится или Не нравится. Если вы выявили отзыв, который нарушает правила Ютуб, на него можно оставить жалобу. При этом авторы могут править комменты или назначать для модерации других людей.
В дальнейшем всегда можно удалить или изменить коммент. Для этого требуется нажать три точки и выбрать нужное действие. О том, как отключить субтитры мы расскажем здесь.
Как отвечать на комментарии на YouTube
Если пользователь YouTube пытается установить связь с вашим брендом, не оставляйте его в подвешенном состоянии!
Чтобы ответить на свои комментарии, вернитесь на страницу своей студии YouTube и выберите Комментарии в меню слева. Здесь вы сможете просматривать комментарии, оставленные другими пользователями на вашем канале.
В зависимости от настроек комментариев на YouTube вы увидите общедоступные комментарии в Опубликовано вкладка или неопубликованные комментарии в Держал для Рассмотрение таб.
Если вы хотите ответить на комментарии в последнем разделе, вы должны сначала подтвердить свое одобрение.
Обратите внимание, что комментарии, которые удерживаются или находятся на рассмотрении, могут ожидать утверждения только в течение 60 дней. После этого они будут удалены
У вас есть несколько вариантов ответа:
1. Воспользуйтесь функцией умного ответа.
Если вы спешите и думаете, что ответы YouTube могут сказать это лучше, чем вы, просто нажмите на один из немногих предложенных вариантов, например «Спасибо!». Коротко, мило и по делу.
2. Ударьте Отвечать чтобы ввести исходное сообщение.
3. Вы также можете использовать большой палец вверх, палец вниз или значок в виде сердца, чтобы общаться с комментаторами и подтверждать их.
У вас также есть возможность посетить страницу отдельного видео на YouTube и нажать Отвечать кнопку, чтобы ответить прямо оттуда.
Если вы используете потоки Moyens I/O, вы также можете ставить отметку «Нравится», комментировать и отвечать в «Моих видео», в потоках поиска и плейлистов.
Чтобы ответить, просто введите свой ответ в поле для ввода под комментарием.
YouTube
Как комментировать видео
Пошаговая инструкция упростит понимание, как под видео на Ютубе оставлять комментарии. Для этого следует прокрутить страницу, на которой размещен ролик, вниз, до поля для ввода отзыва.
Нажав в нем левой кнопкой мыши, напишитесвои мысли по поводу увиденного. Когда изложите все, что хотели, останется только щелкнуть по кнопке «Оставить комментарий».
Алгоритм действий
Алгоритм действий
Если возникают сложности с тем, как написать комментарий в Ютубе, вероятно, есть какие-то проблемы со входом в аккаунт. Следуйте алгоритму, чтобы быстро разобраться в причинах.
Проверьте, точно ли вы вошли в свою учетную запись. Если ее нет, то придется зарегистрироваться на сайте
Без собственного аккаунта прокомментировать видео на Ютубе не получится.
Обратите внимание, что учетная запись может быть старой. Если ваш канал был создан до 2009 года, придется его связать с текущей учетной записью
Так же придется поступить, если вы не заходили на свой аккаунт с 2011 года. Перейдите на страницу, на которой существует возможность заявить о своих правах на канал, не связанный с Google-аккаунтом. Далее нужно следовать инструкциям сервиса.
Когда вы решаете написать комментарий в YouTube под роликом, который смотрите, то поставьте его на паузу. В этом случае страница не запустит автоматически следующий ролик, пока вы пишете текст. Если этого не сделать, можно случайно оставить отзыв под совсем другим видео.
Если вы по ошибке написали коммент в Ютуб не под тем видео, то сначала удалите его. Затем нажмите кнопку «Назад», чтобы вернуться к нужному вам ролику.
Блок для комментов расположен под основной информацией. Чтобы его найти, нужно прокрутить страницу вниз. Если его нет, значит, возможность оставить отзыв на Ютубе под роликом закрыта его создателем.
Написав текст, нажмите на «Оставить комментарий». Точно так же следует действовать, когда пишите отзыв с мобильного телефона.
Если в последний момент вы передумали писать комменты на Ютубе, можете нажать кнопку «Отмена». Она расположена слева от синей кнопки для отправки отзыва.
На сайте все сообщения расположены в обратном хронологическом порядке. Сначала самые новые. Прокручивая страницу вниз, вы можете увидеть, что раньше писали по этому поводу. Если на какой-то комментарий оставляют ответ, он поднимается вверх.
Если ролик в открытом доступе
Открытый доступ
В зависимости от того, как настроено размещенное видео, комментировать его может быть невозможно. Ролики могут находиться в открытом или ограниченном доступе.
Когда автор добавил видео в открытый доступ, комментарии видны всем без исключения. Любой зарегистрированный пользователь может присоединиться к обсуждению.
Обратите внимание, если вы решите оставить комментарий на Ютубе через аккаунт G Suite, он будет виден остальным. Чтобы оставить комментарии на YouTube под видео, находящимся в открытом доступе, достаточно найти соответствующее поле, ввести текст и нажать кнопку «Оставить комментарий»
Чтобы оставить комментарии на YouTube под видео, находящимся в открытом доступе, достаточно найти соответствующее поле, ввести текст и нажать кнопку «Оставить комментарий».
При этом личные сообщения под видео, находящимся в открытом доступе, будут недоступны.
Если доступ ограничен
Ограниченный доступ
Если у вас есть ссылка на видео, то вы имеете право участвовать в обсуждении ролика и просматривать его. Для всех остальных пользователей эти функции будут недоступны. В таком случае для просмотра не требуется вход в Google-аккаунт. Смотреть записи смогут только пользователи, которым автор предоставит ссылку. Им потребуется ввести необходимый URL.
Чтобы пригласить к просмотру, можно отправить ссылку кому-нибудь еще. Этот контент не будет отображаться в списке ваших видеозаписей, в поиске он появится только при том условии, что он будет добавлен в общий плейлист. В противном случае ролик так и останется доступен ограниченному количеству пользователей. Только они смогут просматривать его и писать комментарии под видео.
Часто задаваемые вопросы
Как мне оставить комментарий и отредактировать его?
Как вы комментируете короткометражки на YouTube? Оставить комментарий к YouTube Shorts очень просто. Просто коснитесь значка комментария, и вы готовы начать печатать. Если вы хотите отредактировать уже опубликованный комментарий, выполните следующие действия: найдите комментарий, который хотите изменить, наведите на него курсор и найдите значок из трех точек (многоточие). Нажмите на нее, и появится меню. Выберите опцию «Редактировать». Теперь вы можете внести желаемые изменения в текстовое поле и нажать «Сохранить», чтобы обновить свой комментарий новым содержанием. Редактирование комментариев удобно для исправления опечаток, внесения ясности или улучшения вашего участия в разговоре.
Как я могу ответить на комментарий?
Чтобы ответить на комментарий, перейдите в раздел комментариев к видео YouTube Shorts. Найдите конкретный комментарий, на который хотите ответить, и прямо под ним вы увидите кнопку «Ответить». Нажмите на нее, и появится текстовое поле, в котором вы можете создать свой ответ. Убедитесь, что ваш ответ вдумчив, учитывает замечания комментатора или выражает вашу признательность. После того, как вы подготовили свой ответ, нажмите «Опубликовать», чтобы поделиться им. Помните, что ваш ответ способствует постоянному обсуждению и участию в сообществе YouTube Shorts.
Могу я
приколоть
чужой комментарий вверху?
На момент моего последнего обновления в YouTube Shorts нет возможности закреплять чужие комментарии вверху. В настоящее время авторы могут закреплять свои комментарии только вверху раздела комментариев. Эта функция помогает им продемонстрировать важную информацию или начать обсуждение. Однако функции YouTube могут со временем меняться. Рекомендуется быть в курсе любых изменений платформы, которые могут привести к появлению новых способов управления комментариями в YouTube Shorts.
Повлияет ли отключение комментариев на видимость моих коротких видео?
Отключение комментариев не повлияет напрямую на видимость ваших коротких видео, но может снизить вовлеченность и взаимодействие. Комментарии играют роль в формировании чувства общности вокруг вашего контента. Они позволяют зрителям выражать свои мысли, задавать вопросы и взаимодействовать с вами. Таким образом, хотя отключение комментариев не скроет ваши короткие видео, оно может ограничить уровень вовлеченности, которую они получают. Вы также можете просмотреть следующий контент, чтобы узнать, как отключить комментарии в YouTube Shorts.