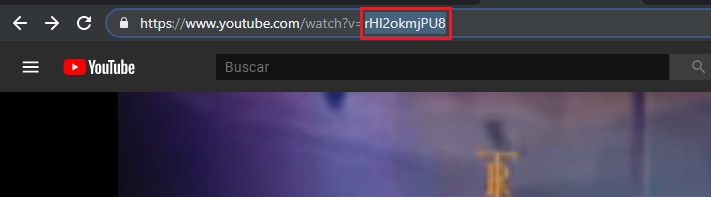Изменяем язык субтитров
Помимо всего прочего, субтитры можно переводить на другие языки. Таким образом комфортно смотреть ролики зарубежных авторов. Чтобы изменить язык, выполните следующие действия:
- Воспроизведите запись, сабы на которой хотите перевести.
- Дождитесь пока страница полностью прогрузится и нажмите по шестеренке на нижней панели проигрывателя.
- В появившемся меню кликните по пункту «Субтитры».
- Из списка доступных языков выберите желаемый.
Может случиться и такое, что нужного языка в списке не окажется. В этом случае можно воспользоваться опцией автоматического перевода. Для этого необходимо, находясь в последнем указанном меню, выбрать пункт «Перевести», после чего из списка выбрать желаемый язык.
Как на видео включить субтитры с переводом с английского на русский
Активация происходит по схеме, описанной в предыдущей инструкции, вот только есть несколько дополнительных пунктов:
Нужно кликнуть по надписи — «Перевести»:
Появится немалый перечень языков, находим нужный. Только советую для этого использовать не прокрутку колесиком мышки с последующим кликом, а кнопки-стрелки на клавиатуре – листаем пока не выделим необходимый вариант, затем жмём Enter для подтверждения:
Спустя пару секунд сможете увидеть переведенный текст. Опять же, используются возможности Google Translator, который почти совершенен, но не на 100%. ПО крайней мере, я просмотрел несколько зарубежных клипов и претензий никаких не возникло.
Как добавить субтитры к своему видео на YouTube: инструкция
Для начала рассмотрим, как сделать субтитры на Ютубе в видео, если вы добавляете свой ролик. Здесь в распоряжении пользователей хостинга два пути — включить созданные титры автоматически или добавлять текст вручную. Ниже выделим простыми методы добавления текстовой информации в записи и особенности ее изменения.
Автоматические титры YouTube
Одна из особенностей Ютуб заключается в возможности идентифицировать речь и переводить текстовую информацию на нужный язык (если это требуется). Система поддерживает больше десяти языков (русский в том числе). Чтобы создать такие субтитры к видео на YouTube, войдите на сайт. Далее сделайте следующие шаги:
- Перейдите в раздел Творческая студия. Для этого кликните на значок профиля, а после этого жмите на специальную кнопку.
- Кликните на вкладку Видео и перейдите к перечню ранее загруженных на хостинг записей.
- Определитесь с видеороликом, куда необходимо добавить субтитры.
- Нажмите на интересующий вариант и перейдите в раздел Перевод.
- Укажите язык и установите отметку возле пункта По умолчанию показывать мой канал на этом языке.
- Подтвердите выполненное действие.
- В появившемся окне активируйте опцию для интересующего файла. Для этого жмите на кнопку Помощью сообщества.
Этих действий достаточно, чтобы добавить автоматические субтитры на YouTube. Минус в том, что возможности программы в вопросе распознавания голоса далеки от идеала. Чтобы добиться лучшего результата, необходимо просмотреть и откорректировать информацию
Это важно для обеспечения лучшей читабельности текста. Если не редактировать материал, на выходе может оказаться набор непонятных фраз. Если нужно просто включить субтитры, то об этом здесь
Если нужно просто включить субтитры, то об этом здесь.
Чтобы сделать качественные субтитры к видео на YouTube, важно уделить время внесению правок. Для этого пройдите такие шаги:
- Жмите на специальный знак со стрелочкой в квадрате возле надписи Опубликовано, который направляет в особый раздел. Его открытие осуществляется в новой вкладке веб-проводника.
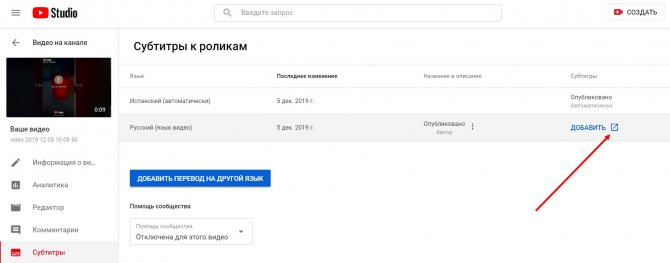
- Кликните кнопку Изменить и дождитесь открытия поля для редактирования.
- Выберите текстовую информацию, которая нуждается во внесении правок, и сделайте необходимую работу.
- Жмите на символ плюса с правой стороны.
Бывают ситуации, когда необходимо добавить новые титры, а не отредактировать уже имеющиеся. В таком случае необходимо ввести другой текст в специальном окне и нажать кнопку плюса. Как вариант, можно применить специальный инструмент для перемещения по видеоролика и клавиши быстрого доступа. По завершении редактирования можно сохранить внесенные правки путем нажатия на специальную кнопку. Теперь в процессе просмотра можно выбрать как первичные, так и отредактированные титры.
На телефон
Чтобы загрузить субтитры YouTube на свой телефон, вам нужно будет использовать сторонние сайты. Ниже я предложу два способа помочь вам справиться с предстоящей задачей.
DVDVideoSoft
Этот сайт поможет вам без проблем загрузить субтитры к желаемому видео на мобильное устройство. Для этого вам потребуется использовать следующий алгоритм действий:
- Запустите приложение YouTube на своем телефоне и откройте видео, из которого хотите загрузить субтитры. В правой верхней части окна видео будет значок стрелки, щелкните по нему один раз.
- При этом внизу экрана появится небольшое окно. Щелкните «Cop Link».
- Если вы все сделали правильно, внизу страницы вы увидите надпись «Скопировано».
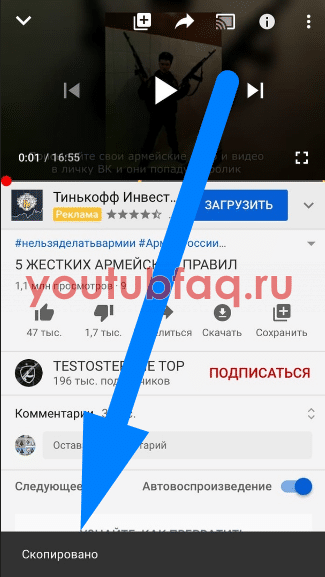
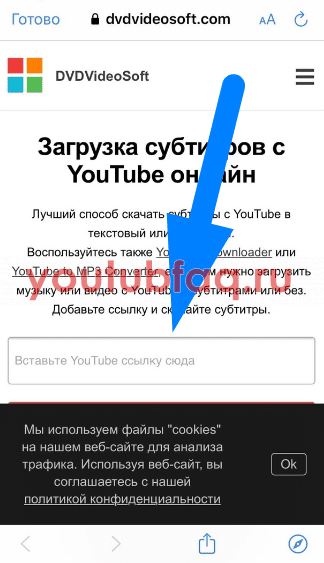
- При этом появится кнопка «Загрузить». Именно на нее вам придется нажать.
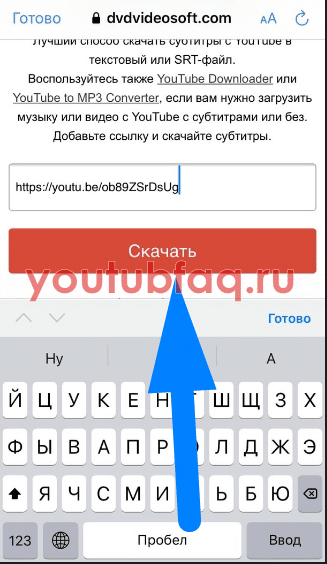
- После этого должен идти процесс загрузки. Вам будет предложено открыть файл в любой программе. Я нажимаю на строку «Открыть на страницах». Вы можете выбрать приложение, которое подходит именно вам.
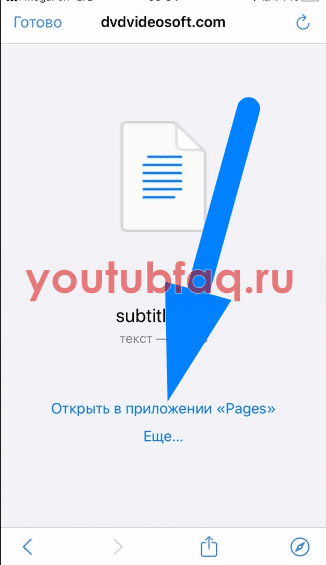
- это все. Если вы выполните все вышеперечисленные шаги правильно, субтитры для выбранного видео с YouTube откроются перед вами.
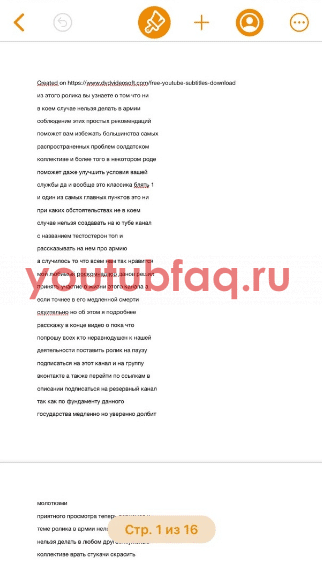
Сервис DownSub
Если вы читали первую часть этого руководства, значит, вы уже видели там сервис DownSub. Это помогло нам загрузить субтитры с YouTube на наш персональный компьютер.
К счастью для нас, этот сервис работает и на мобильном устройстве. Чтобы скачать субтитры с YouTube на телефон с помощью сервиса DownSub, вам нужно будет выполнить пару простых шагов:
- Первое, что вам нужно сделать, это скопировать ссылку на видео YouTube, с которого вы хотите загрузить субтитры, на свое устройство. Если вы не знаете, как скопировать ссылку на видео, посмотрите начало первого метода для телефона, где я подробно объяснил, как это делается.
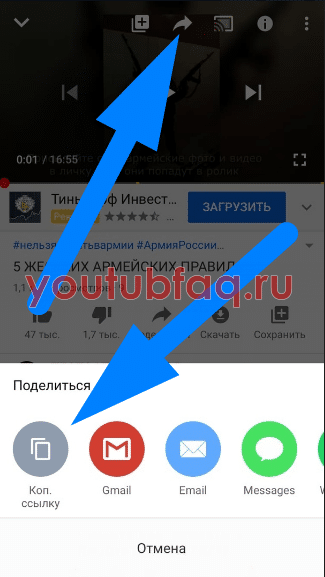
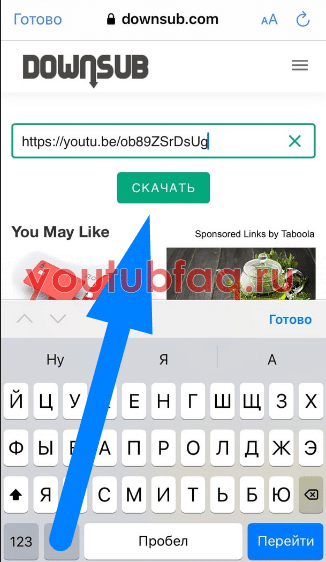
- Вам придется немного подождать. После завершения обработки прокрутите страницу вниз. Там вы найдете язык субтитров, который вам подходит, и нажмите на запись «TXT». Этот элемент расположен рядом с язычком.
- Если вы все сделали правильно, откроется страница с выбором приложения для субтитров. Щелкните характерную линию, чтобы ее открыть. В моем случае это будет столбец «Открыть на страницах».
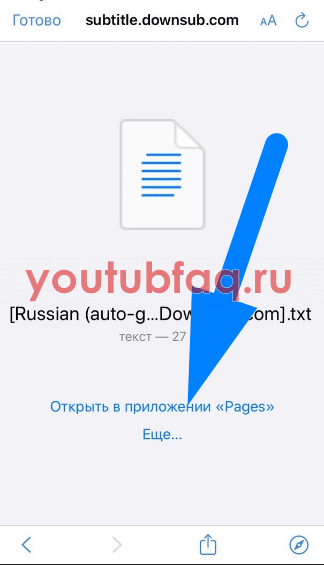
- это все. Таким образом, вы смогли загрузить файл субтитров для выбранного видео на свой телефон.
Благодаря сегодняшнему руководству вы узнали о четырех рабочих способах загрузки субтитров YouTube на свое устройство. На самом деле все эти методы похожи друг на друга и довольно просты в исполнении. Затем выберите любой метод и сохраните субтитры для видео на своем устройстве.
Как напрямую добавить субтитры или субтитры к видео на YouTube
Чтобы добавить субтитры или скрытые титры к видео на YouTube, у вас есть три способа.
Способ 1. Напрямую добавить субтитры на YouTube в YouTube Studio
YouTube Studio предоставляет функцию, позволяющую напрямую редактировать и добавлять субтитры к загруженным видео на YouTube в Интернете. Он прост в эксплуатации.
Шаг 1. Войдите в свою учетную запись Google и откройте YouTube. Вам нужно, чтобы ваш Студия YouTube для достижения Субтитры модуль.
Шаг 2. Затем выберите видео, к которому вы хотите добавить субтитры. Нажмите на ошибку вниз под языки столбец, а затем выберите язык, на который вы собираетесь добавить субтитры. После выбора нажмите ПОДТВЕРДИТЬ.

Шаг 3. После добавления вы можете найти ДОБАВИТЬ появится кнопка, щелкните ее для входа в окно редактирования субтитров.

Шаг 4. Выберите Введите вручную и вы можете напрямую добавлять субтитры к видео онлайн. Окно редактирования предоставит вам возможность легко их добавить.
ПРИМЕЧАНИЕ: Вы также можете выбрать опцию автоматической синхронизации. Эта опция автоматически синхронизирует абзац набранного вами текста с правильным временем, что означает, что вам не нужно устанавливать время самостоятельно.
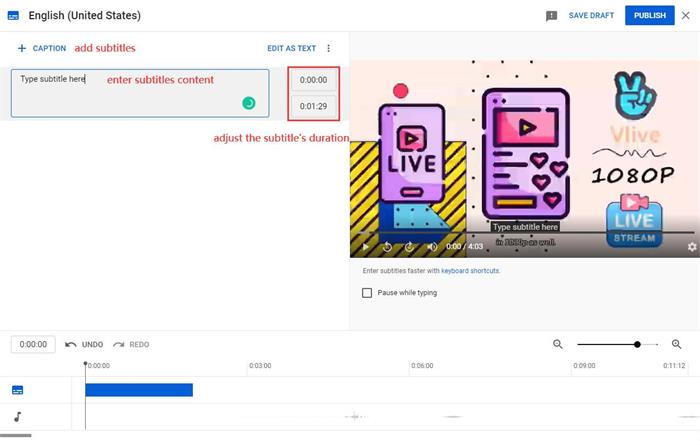
Шаг 5. Когда процесс редактирования завершится, проверьте, нет ли ошибок перевода, воспроизведя видео. Если все работает нормально, просто нажмите Опубликовать и субтитры могут быть добавлены к видео на YouTube.
Способ 2. Загрузить файл субтитров в видео на YouTube
Шаг 1. Используйте текстовый редактор, например Блокнот для Windows или TextEdit для Mac, для создания субтитров. Вы должны следовать этому формату: час:минута:секунда:миллисекунда для добавления субтитров.
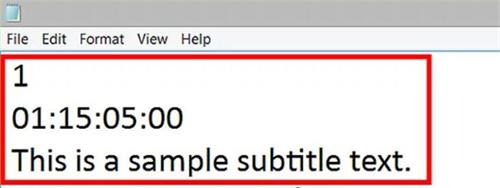
Шаг 2. После редактирования текста вы должны сохранить документ с форматом имени, например «xxxx.srt», А затем выберите Сохранить как as «Все файлы». Кроме того, выберите UTF-8 в качестве метода кодирования этого документа.
![]()
Шаг 3. Затем вам нужно перейти в Студию YouTube> Субтитры> добавить язык> открыть окно редактирования субтитров, нажав кнопку ДОБАВИТЬ, как показано выше. Но вам нужно выбрать опцию Загрузить файл.
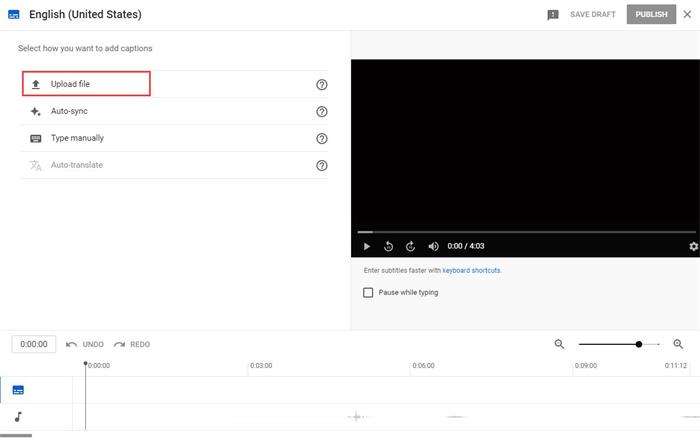
Шаг 4. Если вы включили время в документ, выберите Со сроками и нажмите ПРОДОЛЖИТЬ.
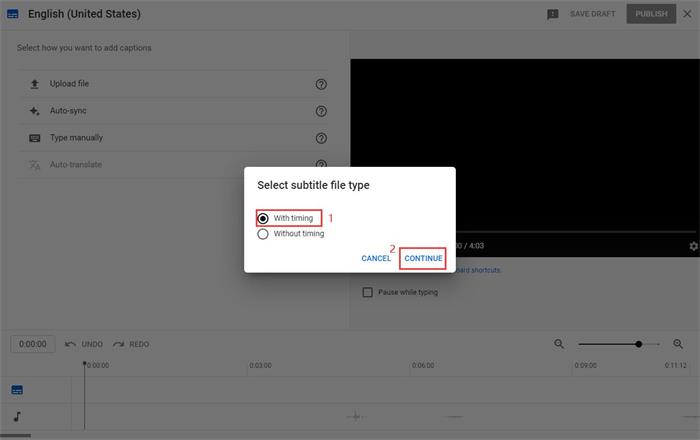
Шаг 5. После загрузки файла субтитров SRT вы можете проверить, а затем напрямую щелкнуть Опубликовать для сохранения изменений.
Способ 3. Используйте автоматически сгенерированные субтитры, предоставленные YouTube
YouTube также выпускает функцию автоматического создания субтитров, чтобы люди могли получать свои видео на YouTube с английскими субтитрами. Чтобы включить его, вам просто нужно выбрать английский язык в качестве языка по умолчанию для вашего канала (шаги аналогичны описанным выше методам). Затем к вашему видео будут добавлены автоматические английские субтитры.
Совет: субтитры VS подписи
Кажется, что субтитры и титры имеют очень похожее значение, но на самом деле их функции различны. Вот небольшой совет для вас, чтобы отличить их.
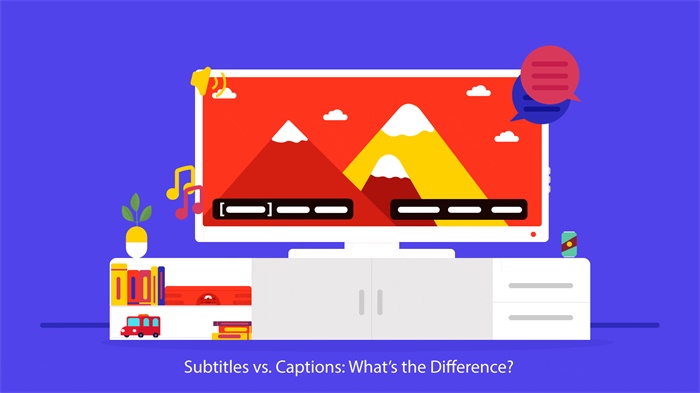
Основное различие между субтитрами и подписями относится к их реальным функциям. Субтитры на самом деле предназначены для зрителей видео, которые могут слышать звук видео, но не понимают его языка, в то время как субтитры означают, что они могут помочь людям, которые не могут слышать звук видео.
Подписи также делится на открытые и закрытые титры. Первый не является частью видео, поэтому его нельзя отключить, но скрытые титры позволяют людям включать или выключать его случайно. Поскольку субтитры должны быть уверены, что зрители могут не только понять контент со звуком, но и неречевые звуки, вы также увидите субтитры, добавленные к их описанию в видео с субтитрами.
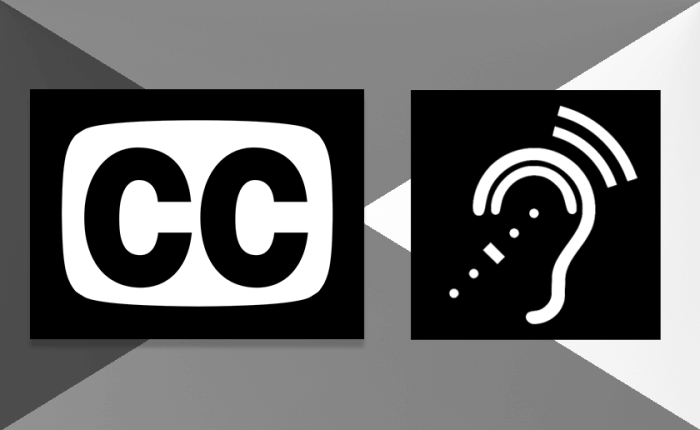
Субтитры намного проще, который будет интерпретировать исключительно речь, содержащуюся в видеоконтенте.
Действия по быстрой и простой активации и принудительному созданию субтитров в видео YT
Но это не является препятствием, потому что теперь мы увидим, как их активировать или в любом случае заставить их для тех, у кого эта опция доступна. Следуйте нашим шагам:
Активируйте субтитры со своего компьютера
- Первое, что нам нужно сделать, это открыть веб-сайт или приложение, если оно находится на мобильном телефоне, и мы переходим в верхний правый угол кнопки администрации нашего аккаунта.
- Затем мы выбираем в раскрывающемся меню параметр allowConfiguration соответственно.
Позже в меню «Воспроизведение и исполнение» мы активируем «Всегда показывать субтитры» и «Показывать автоматические субтитры с помощью распознавание голоса »; , пока последний доступен.
Это последнее окно работает с не очень точными субтитрами, поскольку они работают с распознаванием голоса Google , что на лету может привести к ошибкам
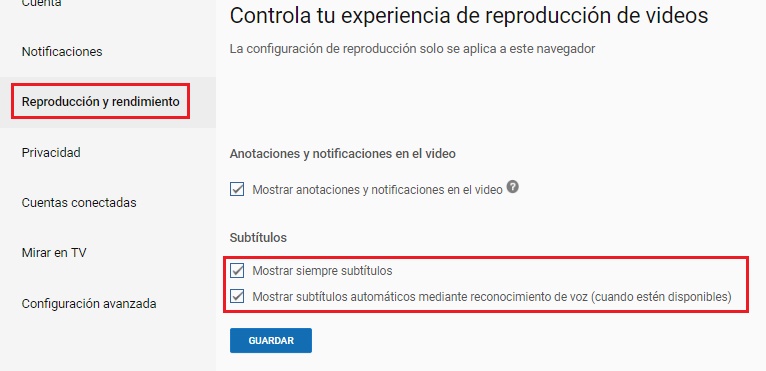
Наконец, нажмите “Сохранить” , чтобы внести изменения в аккаунт.
Таким образом мы сделаем все видео с активными субтитрами , если они находятся в архиве рядом с видео. Если вы не хотите, чтобы все пользовались этим параметром, попробуйте следующие методы.
Другой способ их активации-прямое воспроизведение видео.
Мы находим его в правом нижнем углу воспроизведения, выбирая «первую кнопку», , или мы можем просто нажать клавишу «C» во время воспроизведения. , поэтому он будет активирован немедленно таким же образом.
Мы также можем сделать это, нажав кнопку с гайкой в правом нижнем углу, и в меню «Настройки» нажмите «Субтитры» и выберите между доступными языками.
Активировать субтитры с мобильного телефона
Сделать это с мобильного телефона немного проще, поскольку нам нужно всего лишь нажать кнопку из 3 точек , расположенных в верхнем правом углу.
Force
- Субтитры в видео на YouTube имеют более высокий уровень сложности , чем простая активация блока, но это одинаково выполнимо.
- Принудительные субтитры Они работают практически с любым языком, , конечно, он существует в оригинале, вставленном в видео.
- Для этого вы должны знать языковой код , о котором идет речь. и другие коды, которые позволят нам сделать правильный вызов, чтобы активировать их.
Эти коды следует добавить к исходной ссылке видео сразу после тех, которые у него есть, что может выглядеть примерно так: «watch? v = MaCnp-yB-Yc & list = RD0VR3dfZf9Yg & index = 6» и Сделав это, мы должны перезагрузить страницу.
Вот те, которые мы должны использовать:
- «rel = 0»: отключает предложение других видео в конце воспроизведения.
- «hl =»: назад вызов языка управления видео.
- «cc_lang_pref =»: выполняет вызов языка субтитров видео.
- «Cc_load_policy = 1»: заставляет платформу показывать субтитры в видео.
Коды”hl =” и”cc_lang_pref =” после знака”=” должны содержать код языка, и в обоих должны быть размещены. Чтобы лучше вас объяснить, мы увидим пример того, как это следует сделать с некоторыми из основных известных нам языков:
- «hl = en»: на английском языке.
- «hl = es»: испанский.
- «hl = es-419»: латинский испанский.
- «hl = fr»: французский.
- «Hl = pt»: португальский.
- «hl = pt-BR»: португальский Бразилия.
- «hl = de »: немецкий.
- ” hl = ru”: русский.
- ” hl = it”: Итальянский.
- «hl = ja»: японский.
- «hl = zh-CN»: упрощенный китайский.
- «hl = zh-TW»: традиционный китайский.
- «hl = ko»: корейский.
- “hl = ar”: арабский.
- “hl = haw”: гавайский.
- «Hl = af»: африканец.
Также важно, чтобы после каждого из них мы писали символ & , который действует как разделитель между ними, за исключением конца ссылки, где мы не будем его использовать. Обычно в начале кода этого интерфейса есть слово “Watch”, , которое в случае, если ссылка не работает, мы должны заменить словом “Embed”
Обычно в начале кода этого интерфейса есть слово “Watch”, , которое в случае, если ссылка не работает, мы должны заменить словом “Embed”.
Следует также помнить, что мы должны извлекать код из видео, в которое мы хотим форсировать субтитры, этот код находится сразу после символа «=».
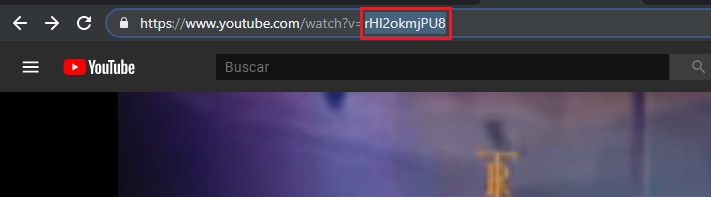
К этому мы должны добавить в конце символ «?» и что после «.com» , а перед кодом мы заменим его на «/ вставлять / ». Последняя формула такова:
www.youtube.com/embed/codigodelvideo?rel=0&hl=codigodeidioma&cc_lang_pref=codigodeidioma&cc_load_policy=1
Теперь, если мы используем все, что узнали, у нас должно быть что-то похожее на это:
https://youtube.com/watch?v=rHl2okmjPU8%3Frel%3D0%26hl%3Den%26cc_lang_pref%3Den%26cc_load_policy%3D1
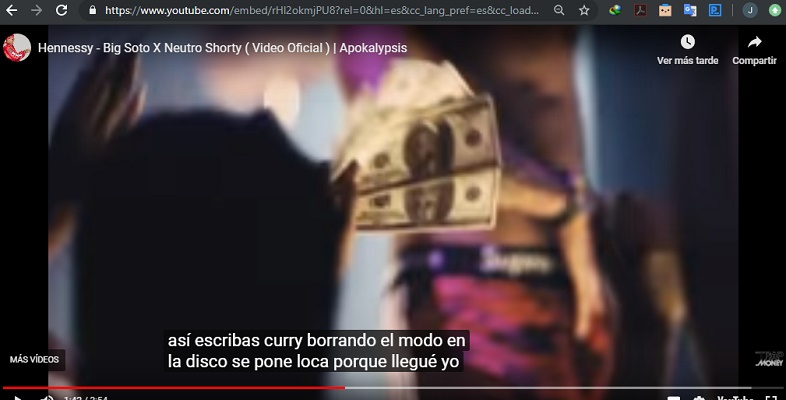
Как отключить показ субтитров на телевизоре
Современные телевизоры имеют встроенную функцию «субтитры». Но далеко не все ею пользуются, потому что она может отвлекать от просмотра.
Samsung
Некоторые встроенные приложения на телевизорах бренда Samsung (Hulu, Disney) обладают своей функцией субтитров. Убрать их с экрана телевизора можно в самом приложении. Кроме того, титры с экрана вы можете убрать в сериале или фильме, которые транслируются по кабельному телевещанию.
Чтобы убрать субтитры в телевизорах Samsung, следуйте инструкции:
- Включите телевизор, нажмите кнопку «Меню» на пульте.
- С помощью стрелок выберите «Настройки».
- Найдите «Общие», далее «Специальные возможности», «Настройки субтитров» и нажмите на «Субтитры».
На экране телевизора вы увидите настройки титров. Зеленая точка рядом со строкой «Caption» говорит о том, что субтитры сейчас включены. Чтобы их отключить, на пульте управления телевизором нажмите «Ввод» или «ОК». Кнопка поменяет цвет на серый.
LG
Отключить субтитры на телевизорах LG можно несколькими способами. Первый простой – использовать пульт, но он подойдет не ко всем телевизорам, а к технике определенного года выпуска и серии. Однократное нажатие на кнопку «Subtitle» выключает их, двойное нажатие включает снова.
Второй способ – через смарт-меню. Чтобы убрать субтитры на телевизорах фирмы LG таким способом, нажмите на строку «Показать дополнительные элементы управления», затем на «Субтитры» или «sub». В этом же разделе при желании вы можете настроить вид субтитров, выбрать необходимый цвет или язык.
Некоторые модели LG имеют скрытые субтитры, их не всегда получается отключить вышеуказанными способами. Как отключить субтитры на телевизоре LG, если не получилось это сделать первым и вторым способами:
- При включенном телевизоре нажмите на кнопку «Ввод».
- Далее в верхнем правом углу нажмите на «СС» или «Скрытые субтитры».
- При одинарном нажатии субтитры пропадут, при повторном появятся снова.
Sony
Самый известный способ убрать субтитры на телевизоре Sony – нажать кнопку «Subtitles» на пульте. Одно нажатие уберет их с экрана, двойное снова включит. Этот вариант не поможет, если, например, модель или серия вашего телевизора более старого года выпуска.
При просмотре видео с флеш-карты или диска кнопка «Subtitles» также может не сработать. Этот вопрос легко решить, поставив видео на паузу, выбрав в меню «Title List» и отключив субтитры.
Xiaomi
Бренд Xiaomi – один из ведущих по выпуску техники. В линейке этой фирмы вы не найдете обычных телевизоров: бренд выпускает современные Smart-TV, у которых отсутствуют пульты управления.
В этом случае нужно воспользоваться меню по следующей инструкции:
- Нажать на шестеренку для вызова меню настроек.
- Прокрутить страницу до самого низа и нажать на «Субтитры», далее «ОК».
- В появившемся окне выбрать «Основной язык субтитров».
- Прокрутить список вниз и нажать на кнопку «Выкл».
И еще один, менее популярный вариант отключения субтитров: нужно зайти в «ТТХ», набрать «100» и еще раз нажать на «ТТХ». Для появления субтитров вместо «100» следует нажать «888».
Toshiba
Телевизоры марки Toshiba предлагают два способа отключения субтитров: с помощью пульта и на панели управления.
На пульте:
- Включите телевизор и найдите передачу/фильм с субтитрами.
- Нажмите на пульте на кнопку «CAP/TEXT».
- Появление надписи Caption CH с цифрой говорит о включенных субтитрах на одном из языков.
- Нажимайте на «CAP/TEXT», пока надпись не исчезнет.
Появление надписи «CAPT1» или «CAPT2» обозначает, что субтитры включены на том или ином языке. Для отключения титров нужно нажимать на кнопку «C. CAPT» до того момента, пока не появится надпись «Off».
Philips
На более старых моделях телевизоров Philips отключить субтитры довольно просто. Для этого на пульте управления нужно нажать на кнопку «Subtitle». В разных моделях кнопка называется по-разному.
Как убрать субтитры с экрана телевизора Philips более новых моделей:
- В настройках телевизора нажмите кнопку «Меню», далее на строку «Features» или «Функции».
- Пролистайте вниз и нажмите на строку «Closed Captions».
- Выберите «off» для отключения или «on» для включения субтитров.
- Для закрепления выбранного положения снова нажмите на «Меню».
Как отключить субтитры на телефоне
Зачем отключать субтитры в YouTube? Иногда автоматически воспроизводимый текст может мешать просматривать контент. Отключить их можно в несколько кликов.
IOS (iPhone)
Операции на любых устройствах одинаковые, будь это планшет, Android или iPhone. Чтобы убрать титры на IOS, необходимо выполнить следующие действия:
Запустить видео. Потом нажать на кнопку с тремя точками. Она находится в правом верхнем углу. Потом откроется список, где нужно выбрать пункт «Субтитры».
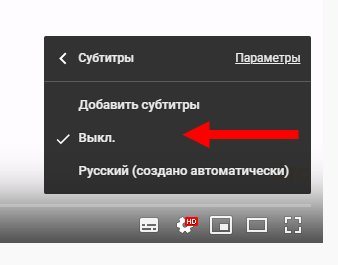
Выбрать «Выключить». Действия сохраняются автоматически.
Android
В первую очередь нужно открыть видео и воспроизвести его. Кликнуть по квадрату, который находится в верхнем углу. Он обозначается двумя буквами «СС». Текст сразу же исчезнет.
Если указанного значка нет, то необходимо нажать на экран и он сразу же появится.
А что касается настройки фона и шрифта, возможности включения титров, то все редактируется в настройках.
- Зайти на главную страницу/свернуть ролик.
- Тапнуть по круглому значку, находящемуся справа сверху.
- Зайти в пункт «Настройки», а затем выбрать «Субтитры».
- Деактивировать бегунок «Включить возможность», чтобы кнопка с буквами «СС» совсем исчезла с личного экрана.
Если субтитровое сопровождение слишком важно для пользователя, то при необходимости рекомендуется отредактировать язык, фон, стиль. Доступно несколько вариантов
Как отключить субтитры в Ютубе
Как отключить субтитры в Ютубе, – этот вопрос интересует пользователей, которым авторский или автоматически сгенерированный текст мешает просматривать контент. Сделать это достаточно просто, но алгоритм будет отличаться на разных устройствах.
Как убрать субтитры в Ютубе на телефоне
Больше всего субтитры мешают просмотру на смартфоне, оно и понятно – на телефоне и без того маленький экран, а появление текста не дает полностью увидеть видеоряд. Отключить сопровождение можно в два клика:
- В приложении Youtube или в браузере на проигрывателе нажмите на значок настроек (он выглядит как три вертикально расположенные точки).
- Войдите в меню субтитров.
- Нажмите на строку “Отключить”.
Теперь именно в этом ролике будут отключены авторские или автоматические текстовые сопровождения, при необходимости по этому же алгоритму их можно включить обратно или изменить язык. Чтобы убрать их навсегда на всем контенте, который вы планируете просматривать на мобильном телефоне, войдите в профиль, а затем в настройки. В разделе ищем “Субтитры”, кликаем и убирает галочку с соответствующей строки, отвечающей за появление сопроводительных надписей в ролике.
Как на Ютубе отключить субтитры в телевизоре
Отключение надоедливых субтитров возможно и на телевизорах, медиаустройствах и консолях, которые поддерживают Youtube. Это происходит по простому алгоритму:
- Запустите проигрывание ролика.
- Откройте в проигрывателе панель управления.
- Нажмите на “Другие параметры”.
- Выберите “Субтитры”.
- Поставьте переключатель так, чтобы отключить демонстрацию сопроводительных надписей.
В настройках вашего аккаунта на Ютуб можно полностью отключить субтитры на всем контенте, после чего надоедливые надписи не будут мешать своим видом просматривать ролики.
Как отключить субтитры в Ютубе на компьютере
Если субтитры мешают просмотру контента на ноутбуке или стационарном компьютере, отключить их в конкретном видео можно в два клика:
- Наведите курсор на проигрывающееся видео, чтобы отобразилась длительность ролика и меню плеера.
- Кликните на значок субтитров (в разных странах он выглядит как “СС” или символ текста).
- Нажмите “Отключить субтитры”.
Еще способ, как убрать субтитры в Ютубе: кликните на значок с изображением шестеренки и зайдите в настройки проигрывателя. Здесь выбираем поле “Субтитры” и отключаем их.
После этого воспроизведение видео продолжится без мешающего просмотру текста. Следует отметить, что приведенная манипуляция помогает избавиться от сопроводительных надписей только для конкретного ролика: при открытии следующего клипа у вас могут возникнуть те же проблемы. Чтобы избежать их, лучше навсегда отключить эту функцию в своем аккаунте.
Убрать все сопроводительные тексты на русском в Youtube можно в настройках профиля на видеохостинге, кликнув по строке “Воспроизведение” и сняв галочки с полей, касающихся появления авторских или автоматических надписей.
Как отключить субтитры на Ютубе на планшете
Алгоритм, как выключить субтитры в Ютубе для планшета, ничем не отличается от схемы, описывающей данную манипуляцию для телефона:
- В приложении или браузере при воспроизведении видео с титрами, нужно войти в настройки проигрывателя, нажав на соответствующий значок – три вертикальные точки.
- Выберите “Субтитры” и в открывшемся окошке нажмите “Отключить”.
Видеоролик начнет воспроизводиться уже без надписей. Чтобы выключить эту функцию на всех клипах и фильмах на Ютубе, зайдите в настройки аккаунта и уберите в разделе “Воспроизведение” галочки с полей, касаемых появления титров.
Не всегда эти способы помогают избавиться от назойливых титров. Многие пользователи жалуются, что вышеприведенные манипуляции не работают, а проигрыватель продолжает показывать надписи. В таких случаях следует попробовать очистить куки в браузере или на устройстве и снова запустить ролик, проверив, выставлен ли запрет на демонстрацию надписей. Данный метод доступен только на андроиде, поскольку iOS не позволяет копаться в системе.
Кроме того, отключение текста поможет только, если титры были добавлены автором после загрузки ролика на видеохостинг или сгенерированы автоматически Ютубом. Если текст был наложен в процессе производства контента, убрать его вы не сможете.
Можно ли принудительно использовать субтитры для прямого потока?
Когда дело доходит до прямой трансляции, могут быть определенные сложности, чтобы пользоваться этой услугой.
Это потому, что, хотя можно наслаждаться прямой трансляцией с субтитрами, качество зависит от произношения говорящего или говорящих, что вполне понятно. Поскольку алгоритм распознавания голоса YouTube зависит от произношения, скорость и громкость речи хорошего качества для обнаружения слов.
Поскольку это живое видео, оно не контролируется на 100%, , поэтому могут быть некоторые пробелы в потоке субтитров или некоторые ошибки.
Хорошо, что в конце они сохраняются на платформе , а в конце передачи эти ошибки обычно исправляются, и вы даже можете переводить субтитры на разные языки.
Как в Ютубе отключить субтитры на компьютере
Версия Ютуб, открываемая через браузер называется полной. Поэтому в нее заложено большое количество интересных функций. Например, включение и выключение текстового суфлера.
При этом есть две различные ситуации: когда необходимо убрать текст совсем и отменить его показ только в одном ролике. Давайте рассмотрим каждый из них более подробно.
Субтитры в конкретном ролике
Как я уже рассказал вам ранее, допускается отключить субтитры у одного конкретного ролика. Это очень просто, но если кто-то не знает или забыл я дам подробную инструкцию.
- Итак, перво-наперво необходимо запустить интересующий Вас видеоролик.
- При этом в нижнем правом углу проигрывателя будет располагаться набор команд. Среди них Вам нужно будет отыскать кнопку, отвечающую за отключение.
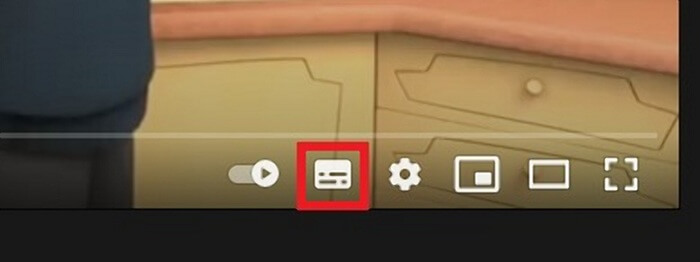
После этого появление слов внизу экрана прекратится.
Если же произошло так, что вы не увидели данную кнопку, то не надо расстраиваться. Такое тоже иногда случается.
- В этом случае вам необходимо зайти в настройки. Как и в большинстве случаев, кнопка для перехода выполнена в виде шестерёнки. Тут ошибиться очень сложно.
- Кликаем по ней и заходим в раздел, который носит гордое название «Субтитры».

Теперь останется кликнуть по этой строке и сделать так, что галочка находилась напротив пункта «Выкл».
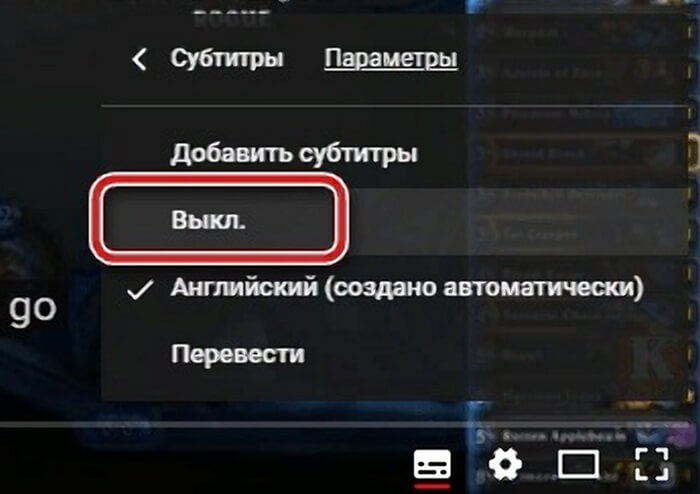
Теперь субтитры не будут вам досаждать. Но если в них появится необходимость, то выполните все действия в обратном порядке.
Тотальное отключение субтитров
Второй способ, как в Ютубе отключить субтитры подойдет тем, кто не хочет встречаться с ними никогда. Придется применить настройки профиля.
- Процесс начинается с клика по своей аватарке.
- При этом в правой части экрана откроется список дополнительных команд. Вам необходимо будет отыскать строку «Настройки» и кликнуть по ней.
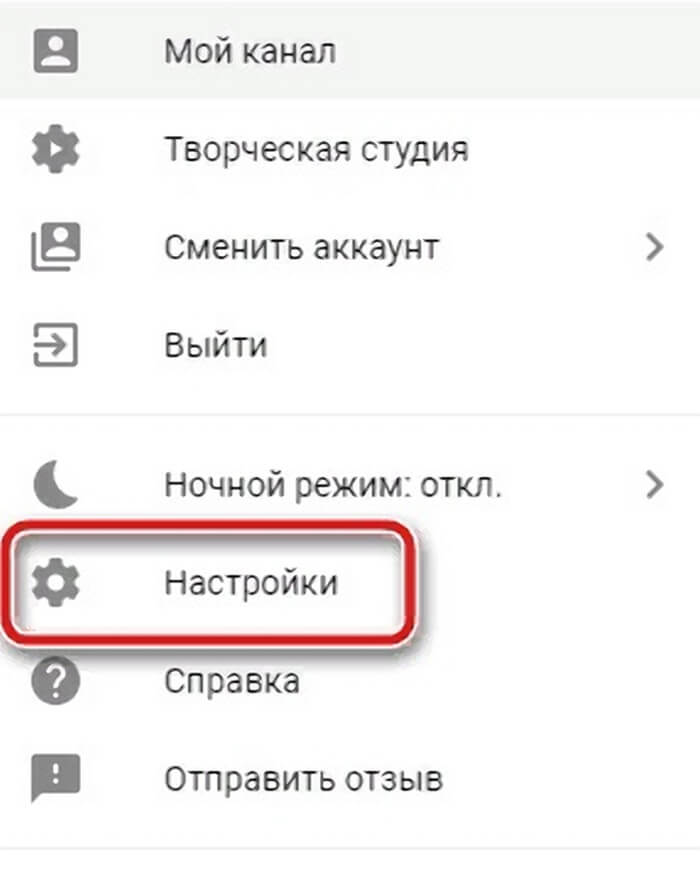
После этого в левой части экрана вам пригодится раздел «Воспроизведение».
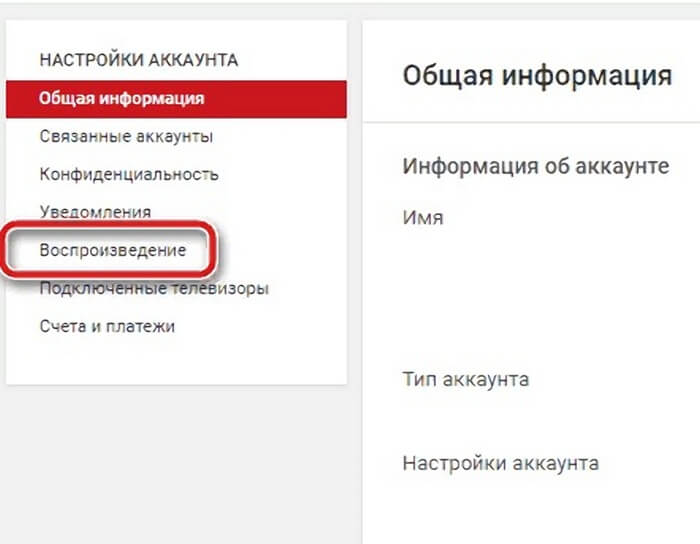
Теперь вам останется только убрать галочку рядом со строкой «Всегда показывать субтитры» и подтвердить свое решение.
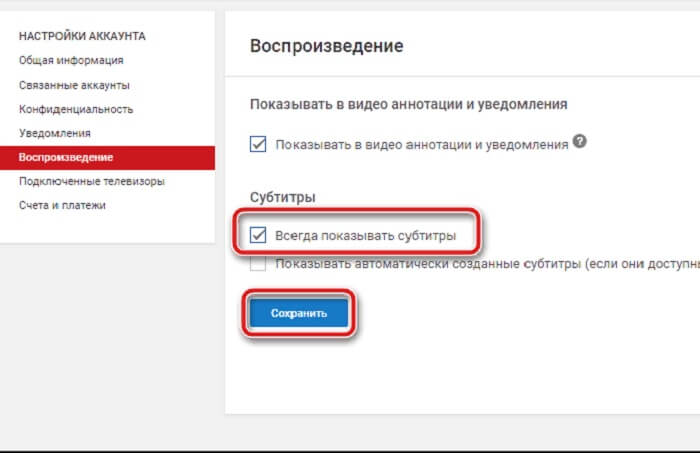
После того, как вы закончили выполнение всего вышеперечисленного, субтитры можно будет включить только в ручную через кнопку в плеере.
Отключение субтитров на мобильном телефоне или планшете
Чтобы отключить субтитры в Ютубе на мобильном телефоне или планшете, владельцу гаджета необходимо сделать следующее:
- Войти в мобильную программу Youtube;
- Тапнуть по иконке «Меню» в виде трех горизонтальных точек;
- Найти и тапнуть по вкладке «Субтитры»;
- В открывшемся окне выбрать пункт «Отключить».
Теперь они не будут появляться на просматриваемом контенте.
Если же пользователю смартфона хочется навсегда удалить их, то нужно сделать так:
- Войти в свой профиль;
- Тапнуть вкладку «Настройки»;
- Выбрать пункт «Субтитры»;
- Напротив надписи: «Добавить подписи» находится ползунок. Его нужно перевести в неактивное положение.
Теперь бесконечные надписи в видеороликах больше не будут надоедать.
Как изменить автоматические субтитры
Не всегда автотитры получаются идеальными: система распознавания голоса часто “сбоит”, неверно трактуя услышанные звуки из-за особенностей произношения или наличия шумов. Если вы – автор клипа, и сгенерированные сабы вас не устраивают, вы можете их скорректировать на свое усмотрение.
В загруженном ролике необходимо зайти в меню и выбрать строку “Изменить”. В открывшемся окне кликаем на пункт “Субтитры” и редактируем сабы, исправляя неверно услышанные системой слова и расставляя знаки препинания. Такой серьезный подход к собственному контенту и повышение его качества наверняка понравится вашим подписчикам и привлечет новых поклонников на канал.