Найдите свою учетную запись
Чтобы выйти из аккаунта YouTube на Android, необходимо сначала найти свою учетную запись. Вот пошаговая инструкция, как это сделать:
- Откройте приложение YouTube на своем устройстве Android.
- Нажмите на иконку профиля в верхнем правом углу экрана. Обычно это иконка, изображающая вашу фотографию или представленная первой буквой вашего имени.
- В выпадающем меню выберите «Настройки».
- Прокрутите вниз и найдите раздел «Учетные записи». Нажмите на него.
- В разделе «Учетные записи» вы увидите список всех аккаунтов, к которым вы подключены в приложении YouTube. Найдите тот аккаунт, из которого вы хотите выйти.
- Нажмите на аккаунт, чтобы открыть его настройки.
- Прокрутите вниз и найдите опцию «Выйти», «Отключить аккаунт» или что-то подобное. Нажмите на нее.
- Подтвердите свое действие, нажав «ОК» или «Выйти» в появившемся диалоговом окне.
Теперь вы успешно вышли из своей учетной записи YouTube на Android. Приложение переключится на другой аккаунт или выйдет из аккаунта вообще, в зависимости от того, что вы выбрали в шаге 7.
Kids.youtube.com/activate вход и настройка аккаунта
Родители часто беспокоятся, что дети могут случайно наткнуться в YouTube на неподходящий контент. Чтобы этого избежать, в 2015 году появилась детская версия YouTube — YouTube Kids или YouTube Детям.
YouTube Kids — это безопасный ресурс для детей с веселым дизайном. Здесь представлены мультфильмы, музыкальные клипы, обучающие видео и блоги для детей. Контент разделен на три возрастные категории: для детей до 4 лет, от 5 до 8 лет и от 9 до 12 лет. Для малышей доступны в основном мультфильмы, например «Маша и Медведь». Детям постарше предлагаются видео с поделками, песнями, а также влоги и обзоры игрушек.
Главное отличие детского YouTube — строгая модерация контента. Все видео проверяются вручную модераторами, чтобы исключить сцены насилия и нецензурную лексику. Однако гарантировать безопасность на 100% невозможно. Иногда неприемлемые видео все же проскальзывают — тогда их можно заблокировать.
Еще одно отличие — алгоритмический подбор роликов под возраст и интересы ребенка. Например, если он смотрит много видео про скрапбукинг, ему будут чаще рекомендовать подобные ролики.
В детском YouTube есть несколько полезных функций:
- Ограничение времени просмотра. Можно установить таймер, по истечении которого сервис отключится.
- Возможность одобрять или запрещать каналы и отдельные видео.
- Отключение поиска — тогда ребенок сможет смотреть только рекомендованные ролики.
- Режим «Только одобренный контент» — родители сами формируют подборку разрешенных каналов.
- Делиться с ребенком отдельными видео из взрослого аккаунта.
Детский YouTube доступен на сайте по адресу https://www.youtubekids.com, в приложениях для iOS и Android, а также на Smart TV.
Настройка аккаунта kids.youtube.com activate
Чтобы начать пользоваться, нужно создать отдельный профиль ребенка и привязать его к родительскому аккаунту. Это позволит получить доступ к настройкам и управлять контентом. Основные параметры настраиваются при первом запуске — это выбор возрастной категории, включение/отключение поиска, установка пароля.
- Перейдите на сайт www.youtubekids.com.
- Нажмите кнопку “Я родитель”.
- Укажите год своего рождения.
- Посмотрите короткое видео с инструкцией.
- Войдите в свой аккаунт YouTube или создайте новый. Это будет родительский аккаунт, через который в дальнейшем можно будет управлять настройками детского профиля.
- Создайте отдельный профиль для ребенка, указав его имя и возраст. Лучше создавать отдельные профили для каждого ребенка.
- Выберите возрастную категорию контента, подходящую для ребенка.
- При желании можно отключить поиск, чтобы ребенок не мог самостоятельно искать видео.
- Установите 4-значный PIN-код для доступа к настройкам профиля.
После этого ребенок сможет смотреть видео, а родитель при необходимости изменить настройки.
Чтобы управлять настройками детского профиля, нужно зайти через родительский аккаунт. Это можно сделать:
- На сайте детского YouTube, нажав на иконку родителя вверху экрана. Здесь можно менять только возраст ребенка и поиск.
- В приложении или на сайте основного YouTube, перейдя в раздел “Родительский контроль”.
- В мобильном приложении YouTube Детям, нажав на значок замка вверху.
Таким образом, YouTube Kids позволяет сделать просмотр видео для детей максимально безопасным и полезным. А настройки дают родителям необходимый контроль и участие в выборе контента.
YouTube Kids как войти в аккаунт
Если у вас имеется настроенный аккаунт “YouTube Детям” можно сразу синхронизовать профиль с телевизором.Для этого нам потребуется совершить два шага:
Часто пользователи ошибаются при наборе в адресной строке и пишут kids.yutube .com /activate или kids.youtube.come/activate. Будьте внимательны, используйте ссылку указанную выше в этом гайде и вы гарантированно попадёте в свой аккаунт на YouTube Kids.
Очистите кэш и данные приложения YouTube на вашем мобильном устройстве
Если вы не можете пользоваться мобильной версией YouTube в своем аккаунте, одним из решений проблемы может быть очистка кэша и данных приложения на вашем мобильном устройстве. Это поможет устранить возможные ошибки и проблемы, связанные с загрузкой или использованием приложения.
Вот некоторые шаги, которые вы можете выполнить, чтобы очистить кэш и данные приложения YouTube на своем мобильном устройстве:
- Перейдите в настройки вашего мобильного устройства и найдите раздел «Приложения» или «Управление приложениями».
- Найдите и выберите приложение YouTube в списке установленных приложений.
- Нажмите на кнопку «Очистить кэш» и подтвердите свой выбор.
- После очистки кэша нажмите на кнопку «Очистить данные» и подтвердите свой выбор.
После выполнения этих шагов кэш и данные приложения YouTube будут полностью удалены с вашего мобильного устройства. Теперь вы можете снова открыть приложение и попробовать использовать мобильную версию YouTube в своем аккаунте.
Если проблема не была решена после очистки кэша и данных приложения, рекомендуется также перезапустить мобильное устройство и проверить наличие обновлений для приложения YouTube в магазине приложений вашего устройства. Если проблема все еще не исчезла, возможно, стоит обратиться в службу поддержки YouTube для получения дополнительной помощи.
Google заставляет пользователей YouTube заводить странички в Google+
На прошлой неделе, на самом популярном сервисе компании Google, видеохостинге YouTube, произошли изменения. Google решила интегрировать в него поддержку системы комментариев из своей социальной сети Google+. Об этой идее впервые было объявлено еще в сентябре, и спустя несколько недель ограниченного тестирования, система начинает свою медленную, но неумолимую экспансию на YouTube.
Зачем? Многие считают, что в нынешнем виде социалка Google+ выглядит скорее как город-призрак, а не как одна из самых популярных площадок для общения. Google подумала, подумала и решила, что лучшим способом оживить Google+ и сделать ее более активной социальной сетью станет добавление к ней всей активной части пользователей YouTube. Путем добавления системы комментариев Google+ в YouTube, Google, как она сама считает, удалось «убить сразу двух зайцев».
Компания считает, что комментарии на YouTube сейчас в большей степени не отражают особого интеллекта людей их написавших (и с этим сложно не согласиться), поэтому Google, желая сократить число «первонахов» и собрать вокруг себя более осмысленное, думающее комьюнити, решила, что для этих целей лучше всего подойдет интеграция социальных профилей пользователей из Google+ в систему комментариев видеохостинга. Людей буквально заставят думать о том, что они пишут.
Теперь, для того чтобы получить возможность комментировать видео, пользователю в обязательном порядке придется заводить страничку в социальной сети Google+ и подключать ее к профилю видеохостинга YouTube. Такая опция появилась еще в 2012 году и некоторые пользователи YouTube действительно так и сделали. Сам видеохостинг позволяет настроить пользователю уровень отображения его социальной активности на YouTube, предлагая либо сохранить уже созданный вами собственный канал, использовать в приписке на нем свое имя (или никнейм), или создать новый канал. Однако во все эти процессы теперь определенно будет вовлечена социалка Google+.
Используя функциональность кругов Google+ теперь можно следить за тем, кто будет видеть ваши комментарии к видео на YouTube.
Для владельцев загружаемых видео станет легче следить за комментариями к их роликам. Теперь можно будет посмотреть отправленный комментарий до того момента, как он будет опубликован; добавить в фильтр слова, которые будут автоматически блокироваться, или поставить автоматическое одобрение комментариев для определенных людей.
Звучит как манна небесная, да? Только вот сами пользователи не рады подобной интеграции YouTube с системой комментариев из Google+, назвав ее уже самой ужасной и неудобной системой на всем белом свете. Убедиться в этом можно просто прочитав гневные отзывы под видеопрезентацией «нового сервиса». Что интересно, одним из таких людей, негативно относящихся к подобным затеям со стороны Google, является один из основателей YouTube. Карим Джавед, загрузивший первое в истории YouTube видео почти восемь лет тому назад и после этого не проявлявший никакой активности на видеохостинге, отписался:

То самое первое видео в истории YouTube
Некоторые предполагают, что аккаунт Джаведа кто-то взломал, — все-таки на него не заходили целых восемь лет, а тут сразу отписались, но, кто бы действительно не написал это послание, в его словах действительно присутствует правда. Зачем я должен заводить страничку в Google+, если она мне не нужна, я не собираюсь заводить в ней свой круг друзей и вести в ней социальную активность?
В настоящий момент настройки YouTube позволяют «временно» отказаться от привязки вашей страницы в Google+ с вашим каналом на YouTube, однако это «временно» происходит ровно до того момента, когда вы в очередной раз не запустите браузер. Таким образом автор этих строк, из-за крайней неудобности настроек уже создал целых 4 канала-клона на видеохостинге. Заметьте, я человек, более-менее подкованный в данных делах, но представьте, что того же самого потребуют от человека, который всего первый, второй или третий раз зашел на YouTube и решил оставить комментарий под видео. Это станет мукой! Людей в буквальном смысле принуждают к созданию странички в Google+, если они хотят и дальше оставлять комментарии на YouTube. Как говорят в данных случаях — Google тебе «-1» и «дизлайк»!
hi-news.ru
Решение проблем со входом в YouTube аккаунт
Как выйти сразу со всех устройств
Находясь на любой странице поисковика, нажмите на картинку аккаунта справа вверху. Без авторизации в этом месте будет кнопка «Вход». Затем жмите кнопку «Аккаунт Google». Откроются настройки.
Кликая по названиям каждого гаджета, можно получить подробную информацию о датах входа и IP-адресах. Последнее может быть полезным в случае пропажи гаджета. Выйти со всех устройств тут можно двумя способами:
- выбрать «Удалить» напротив каждого пункта списка;
- перейти в «Защитить аккаунт» и поменять пароль.
Знание всех способов выхода может здорово пригодится, особенно при краже или потере смартфона. Местонахождение телефона можно отследить по IP-адресу, выйти и отключить доступ к YouTube.
Как смотреть YouTube на телевизоре
Как выйти из аккаунта YouTube
В сегодняшней статье будет рассмотрен вопрос, как выйти из аккаунта ютуб. Ниже будут представлены способы по выходу из аккаунта при помощи персонального компьютера, а так же мобильного телефона.
На компьютере
Чтобы выйти из профиля в ютубе через персональный компьютер, нужно будет выполнить следующий ряд действий:
- Открываем официальную страницу YouTube. Кликаем левой кнопкой мыши по главной фотографии аккаунта, расположенной в правой верхней части страницы.
- Перед вами откроется окно с различными функциями сайта. Находим графу «Выйти» и кликаем по ней ЛКМ.
- Вот и все. Всего лишь в два клика мы вышли из аккаунта в ютубе. Чтобы убедиться в этом, достаточно лишь взглянуть в правую верхнюю часть экрана. Там будет кнопка «Войти», а это означает, что в данный момент мы не авторизованы на ютубе.
На телефоне
Как можно заметить из инструкции выше, выйти из аккаунта ютуб через персональный компьютер достаточно просто. Теперь перейдем к мобильным устройствам. Подробно разберем лишь телефон на базе Android, потому что приложению ютуб в данном вопросе абсолютно идентично и на андроид, и на Ios.
Но нам этот вариант не подходит. Мы воспользуемся следующим способом, как выйти из аккаунта ютуб:
- Запускаем программу ютуб. Кликаем по фотографии профиля на YouTube, которая располагается в правом верхнем углу страницы.
- После этого откроется раздел с различными разделами вашего аккаунта. Нужно будет нажать по строке «Сменить аккаунт».
- Как это сделали, появится небольшое окошко. В данном окне нужно будет нажать по значку в виде плюса, который находится напротив слова «Аккаунты».
- Следующим шагом нужно будет ввести пароль, установленный на телефоне. А так же немного подождать, пока телефон закончит проверку.
- Как проверка завершена, нас попросят ввести телефон или адрес электронной почты от аккаунта google. Если у вас нет другого профиля, то можно будет его создать. Специально для этого в левой нижней части страницы есть графа «Создать аккаунт». Но, если у вас уже есть готовый профиль, то просто вводите логин и жмете по строке «Далее».
- Если вы все ввели правильно, и такой аккаунт действительно существует, то вас попросят ввести пароль. Если вы его забыли, то пароль можно восстановить. На странице будет специальный раздел «Забыли пароль?», по надобности кликаете по нему. Как все написали, жмите по кнопке «Далее».
- Откроется страница, на которой можно будет добавить номер для защиты аккаунта. Если вы не желаете этого делать, то просто жмите по кнопке «Пропустить».
- После этого нужно будет принять условия использования сервисов google. Достаточно будет просто кликнуть по строчке «Принимаю», расположенной в правой нижней части страницы.
- Ждете, пока закончится проверка.
- И вот, все готово! Благодаря такой хитрости, мы смогли выйти из старого аккаунта в ютубе, при том, не удаляя его, как рекомендует служба поддержки. Чтобы убедиться в смене аккаунта, достаточно взглянуть на фотографию профиля, она должна отличаться от предыдущей.
На всех устройствах сразу
Если вы переживаете за то, что случайно забыли выйти из аккаунта ютуб на каком-либо устройстве, то для вас есть решение.
Данный способ достаточно прост в исполнении, а так же быстр в реализации, и вам не нужно будет использовать различные сторонние сайты.
Подводя итоги можно сказать, что не всегда легко удастся выйти из аккаунта ютуб. Если же в случае с компьютерной версией сайта, выйти из профиля достаточно просто, то в мобильном приложении придется прибегнуть к определенной хитрости. В любом случае, выйти из аккаунта в ютубе возможно, и выше вы найдете способы, как это сделать.
Почему не отображаются просмотренные видео на YouTube?
Для начала, проверьте включена ли у вас история просмотра на этой странице справа: https://www.youtube.com/feed/history и попробуйте очистить кеш браузера, куки, отключить блокировщик рекламы, если есть. . Если не помогло и история не ведется, читайте дальше.
Для этого в профиле нужного контакта в блоке видеозаписей есть пункт «История просмотров». При нажатии на него Вы попадёте на страницу, где просмотренные видеозаписи расположены в хронологическом порядке: последние сверху, давно просмотренные снизу.
Чтобы открыть в браузере список ранее посещенных сайтов, нужно выполнить такие действия: Запускаете Хром. На главной странице в правом верхнем углу переходите в меню. В представленном списке разделов выбираете «История».
Общедоступна ли ваша история просмотров на YouTube?
В разделе конфиденциальности на экране настроек учетной записи вы можете выбрать, какие действия вы хотите опубликовать, включая ваши лайки и подписки на каналы. Однако ваша история просмотров является частной, и вы не можете сделать ее общедоступной.
При входе в свою учетную запись Google видео, которые вы просматриваете на YouTube, будут регистрироваться в вашей истории просмотров YouTube. Эта информация не является общедоступной и может видны только тем, кто вошел непосредственно в вашу учетную запись Google.
Чтобы Посмотреть Это Видео Войдите в Аккаунт
подписываться на каналы; добавлять видео в плейлист «Смотреть позже»; следить за историей просмотра; сообщать о нарушениях в видео.
Как работают аккаунты брендов
Чем аккаунт бренда отличается от обычного аккаунта Google
Управлять аккаунтом бренда может его владелец, а также менеджеры и администраторы, которых он добавил. Каждый из них может работать из собственного аккаунта: для доступа не требуется отдельное имя пользователя и пароль.
- Владельцы могут управлять доступом к аккаунту и выполнять практически любые действия. У каждого аккаунта должен быть один основной владелец.
- Администраторы могут помогать в продвижении бренда с помощью сервисов Google (например, публиковать фотографии через Google Фото или размещать видео на YouTube).
- Менеджеры могут делать то же, что и администраторы, но у них нет доступа к YouTube.
Какие сервисы Google доступны в аккаунте бренда
В аккаунте бренда доступны некоторые сервисы Google, например Google Фото и YouTube. В них вы можете размещать информацию для клиентов и потенциальных покупателей, а также общаться с ними.
В каждом из этих сервисов можно настроить уровни доступа для управления контентом.
Свяжитесь с технической поддержкой YouTube для решения проблемы
Если вы не можете пользоваться мобильной версией YouTube на своем аккаунте или столкнулись с проблемой, решить которую самостоятельно не получается, рекомендуется обратиться в техническую поддержку YouTube. Они будут рады помочь вам в решении возникших трудностей.
Что указать при обращении в техническую поддержку?
Чтобы помочь максимально быстро и эффективно, не забудьте указать следующую информацию при обращении в техническую поддержку:
| Информация | Описание |
|---|---|
| Тип устройства | Укажите, с какого устройства вы пытаетесь пользоваться мобильной версией YouTube (например, iPhone, Android-смартфон и т.д.). |
| Версия операционной системы | Укажите версию операционной системы на вашем устройстве (например, iOS 14, Android 10 и т.д.). |
| Описание проблемы | Подробно опишите, с какой именно проблемой вы столкнулись при попытке использования мобильной версии YouTube. |
После отправки сообщения в техническую поддержку YouTube, ожидайте ответа на вашу проблему. Обычно в службе поддержки стараются решать вопросы пользователей в кратчайшие сроки. Удачного решения проблемы!
Причины просьбы войти в аккаунт на Ютубе
Существуют несколько причин, по которым Ютуб может просить вас войти в аккаунт:
- Подтверждение личности. Ютуб может запрашивать вход в аккаунт для проверки вашей личности и убедиться, что вы действительно являетесь владельцем аккаунта. Это делается для обеспечения безопасности и защиты пользователей от возможного мошенничества.
- Доступ к функциям и настройкам. Некоторые функции и настройки на Ютубе могут быть доступны только для зарегистрированных пользователей. Войдя в свой аккаунт, вы можете получить доступ к таким функциям, как комментирование видео, создание плейлистов и подписка на каналы.
- Персонализация рекомендаций. Ютуб использует данные вашего аккаунта, такие как просмотренные видео и подписки на каналы, для персонализации рекомендаций. Войдя в аккаунт, вы можете получить более точные и релевантные рекомендации видео, а также сохранить свои предпочтения и историю просмотров на разных устройствах.
- Синхронизация с другими сервисами Google. Если у вас уже есть аккаунт на других сервисах Google, таких как Gmail или Google Drive, войдя в аккаунт на Ютубе, вы можете синхронизировать вашу активность на Ютубе с другими сервисами и легко получать доступ к своим видео и подпискам через одну учетную запись.
Независимо от причины, войти в свой аккаунт на Ютубе позволяет получить более полный и персонализированный опыт использования платформы.
Как выйти из ютуб детям?
Выход со своего аккаунта на Ютубе
Как известно, YouTube принадлежит Google и является частью фирменного сервиса, представляющего одну экосистему. Для доступа к любому из них используется одна и та же учетная запись, из-за чего есть важный нюанс — нет возможности выйти с определенного сайта или приложения, данное действие выполняется для учетной записи Google в целом, то есть для всех услуги сразу.
Кроме того, есть заметная разница в выполнении одной и той же процедуры в веб-браузере на ПК и в мобильном клиенте. Давайте посмотрим поближе.
Вариант 1: Браузер на компьютере
Выход из аккаунта YouTube в веб-браузере одинаков для всех программ этого типа, но в Google Chrome такое действие будет иметь очень серьезные (хотя и не для всех пользователей) последствия. Какие из них вы узнаете позже, а в качестве первого, общего и универсального примера, мы будем использовать «конкурентное» решение — Яндекс.Браузер.
Любой браузер (кроме Google Chrome)
- На любой странице YouTube щелкните изображение своего профиля в правом верхнем углу страницы.
- В открывшемся меню параметров выберите один из двух доступных вариантов — «Сменить аккаунт» или «Выйти».
- Разумеется, первый пункт предусматривает возможность добавления второго аккаунта для использования YouTube. Первый не выйдет из системы, что означает, что вы можете переключаться между учетными записями, если это необходимо. Если этот вариант вас устраивает, используйте его — войдите в новый аккаунт Google. В противном случае просто нажмите кнопку «Выход».
После выхода из учетной записи YouTube вместо изображения профиля, с которым мы связались на первом этапе, появится текст «Войти».
Печальным последствием, о котором мы упоминали выше, является деавторизация вашей учетной записи Google. Если это вас устраивает, отлично, но в противном случае вам придется войти в систему для нормального использования услуг Корпорации добра.
Гугл Хром
Поскольку Chrome также является продуктом Google, для его правильной работы требуется авторизация учетной записи. Это действие не только автоматически предоставит доступ ко всем сервисам и сайтам компании, но и активирует функцию синхронизации данных.
Выход из учетной записи YouTube, который делается так же, как в Яндекс Браузере или любом другом веб-браузере, в Chrome не только заставит вас выйти из учетной записи Google, но и приостановит синхронизацию. На картинке ниже показано, как это выглядит.
Как видите, выйти из аккаунта YouTube в браузере на ПК несложно, но последствия этого действия устроят не каждого пользователя. Если для вас важна возможность иметь полный доступ ко всем сервисам и продуктам Google, без аккаунта просто не обойтись.
Как выйти из своего аккаунта в Ютубе на Андроид
Современные смартфоны в целом бесполезны, если они не подключены к интернету и на них нет Google-аккаунта (или альтернативы, как например, в Huawei). Через аккаунт Гугл пользователи автоматически авторизуются во встроенных сервисах, например, Google Play, Drive, Maps. Но иногда случается так, что необходимо выйти из аккаунта Гугл. Расскажем, как выйти из аккаунта Гугл, привязанного к Ютуб на телефонах под управлением Андроид.
Выход из приложения
Начнем с того, что изолированно выйти из Google внутри YouTube не получится. Политика компании работает так, что во всех приложениях в одном телефоне должен использоваться один из нескольких добавленных аккаунтов. То есть вы можете создать, например, трех пользователей, но при этом одновременно можете использовать только одного. С одной стороны, это удобно, нет путаницы с аккаунтами. С другой же, чтобы выйти из одного приложения, надо выйти из аккаунтов во всех приложениях сразу.

Для этого последовательно выполните следующие действия:
Откройте сайт https://myaccount.google.com/security на компьютере.

Найдите раздел «Ваши устройства» и откройте его.
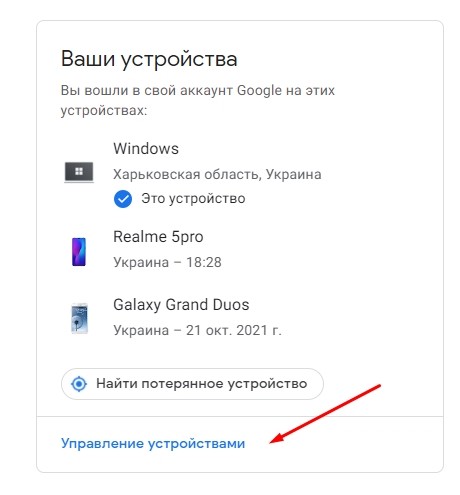
Найдите устройство, на котором необходимо выйти из профиля.
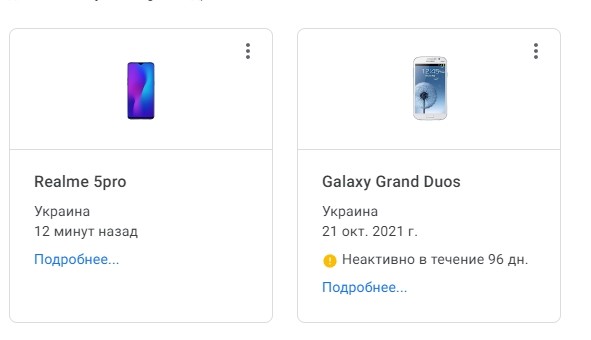
Кликните по нему и нажмите «Выйти».
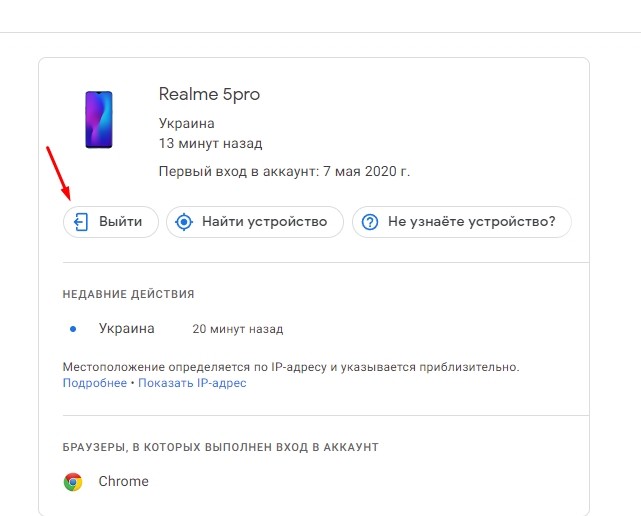
Готово. Звучит заморочено, но это самый простой вариант, если вы хотите именно выйти, а не переключиться на другой профиль.
Удаление аккаунта с телефона
Итак, иногда возникают ситуации, когда нужно полностью удалить профиль. Не с определенного устройства, а совсем. То есть стереть все данные, историю активности, данные профиля и так далее. Вне зависимости от того, какие именно цели преследует пользователь, удалить Гугл можно следующим образом:
- Откройте настройки телефона. Для этого кликните по значку шестеренки в строке уведомлений.
- Перейдите в раздел «Accounts», а после – в раздел «Google».

- Выберите команду «Управление Google» («Manage»).
- Выберите пункт «Удалить профиль».
- Подтвердите действие вводом пароля.

Как выйти из аккаунта на всех устройствах сразу
Не всегда удобно использовать описанный в начале способ выхода из профиля. Например, если у вас десяток авторизаций на разных устройствах, к которым вы не имеете доступ. В таком случае рекомендуем пойти на хитрость и поменять пароль на одном доступном устройстве. После этого на остальных гаджетах придется ввести новый пароль. Алгоритм смены пароля:

- Кликните по разделу «Пароль». Введите его текущее значение для подтверждения.
- Укажите новое значение пароля.
- Включите режим двухфакторной аутентификации. Это не обязательно, но полезно для дополнительной безопасности.
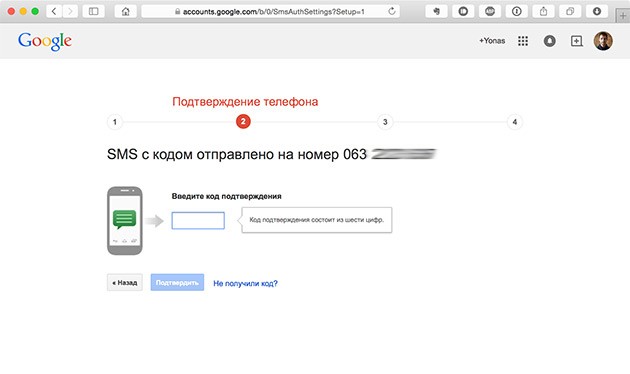
Подытоживая все написанное, предполагаем, что у вас возник ряд вопросов. Например, зачем такие странные решения для столь простой операции, как выход из приложения. Увы, для более полной целостности и безопасности, приходится идти на такие ухищрения. Чтобы в будущем минимизировать эти рутинные действия, рекомендуем создать второй аккаунт Гугл и сидеть через него, дабы не портить «репутацию» основного профиля.
Как выйти из YouTube
Когда вы начинаете получать доступ YouTube , вы можете многое сделать. От загрузки видео, которые вы можете монетизировать, до отслеживания жизней, работ и сотрудничества любимых вами художников.
Однако многие люди считают, что этот тип информации может быть использован в негативных целях, и поэтому важно держать открытыми любые сеансы, в которые вы вошли. Если вам нужно закрыть все эти учетные записи и оставить открыт только один счет , мы оставим вам пошаговую инструкцию, чтобы вы могли защитить свою учетную запись и ее конфиденциальность:
Если вам нужно закрыть все эти учетные записи и оставить открыт только один счет , мы оставим вам пошаговую инструкцию, чтобы вы могли защитить свою учетную запись и ее конфиденциальность:
- Для начала вы должны перейти на главную страницу YouTube .
- Оказавшись внутри страницы, вам необходимо убедиться, что ваш сеанс открыт, в противном случае войдите в него, перейдя на синюю вкладку, которую вы можете найти в верхней правой части экрана.
- Оказавшись там, все, что вам нужно сделать, это начать, найти свое имя пользователя и изображение профиля. Оказавшись там, вам нужно войти в часть настроек, которую вы можете узнать по серой фигуре в форме ореха.
- Оказавшись там, вам нужно пойти налево и в опциях нажмите на тот, который говорит » счет
- Там вам нужно перейти к опции, отмеченной синим цветом, которая гласит Просмотр или изменение настроек вашей учетной записи. .
Когда вы окажетесь внутри, вы увидите, что доступны все необходимые меры безопасности и конфиденциальности.
Исходя из этого, вы должны выполнить полную проверку своей учетной записи, чтобы убедиться в правильности всех настроек безопасности, после чего вам будет предоставлена возможность просмотреть и закрыть свою учетную запись YouTube и Google со всех устройств, на которых указанная учетная запись открыта. . .
Перейдите в настройки аккаунта
Чтобы выйти из аккаунта на телефоне, вам необходимо перейти в настройки вашего аккаунта. Это позволит вам управлять вашим профилем и выполнить необходимые действия.
Для этого следуйте простым инструкциям:
- Откройте приложение YouTube на вашем телефоне.
- В правом верхнем углу экрана вы увидите значок профиля. Нажмите на него.
- В выпадающем меню выберите «Настройки».
- В открывшемся окне вы найдете раздел «Выйти из аккаунта».
- Нажмите на этот раздел.
- Ваш аккаунт будет выведен из системы, и вы сможете зайти под другим профилем или остаться неавторизованным пользователем.
Теперь вы знаете, как перейти в настройки аккаунта на телефоне и выйти из него. Управляйте своими профилями в YouTube с легкостью!































