Как сделать длинный скриншот на iPhone и iPad
Устройства от Apple с iOS 14 и новее могут сделать фотокопии веб-страниц, электронной почты и документов с помощью штатного средства.
1. Откройте веб- или оффлайн-документ с нужным содержанием.
2. Нажмите одновременно кнопки понижения громкости и выключения устройства.
3. Тапните на изображение сделанной фотокопии, появившемся в левом нижнем углу.

4. Выберите на верхней панели режим «Вся страница». Для сохранения скриншота нажмите «Выгрузить» в правой верхней части экрана.
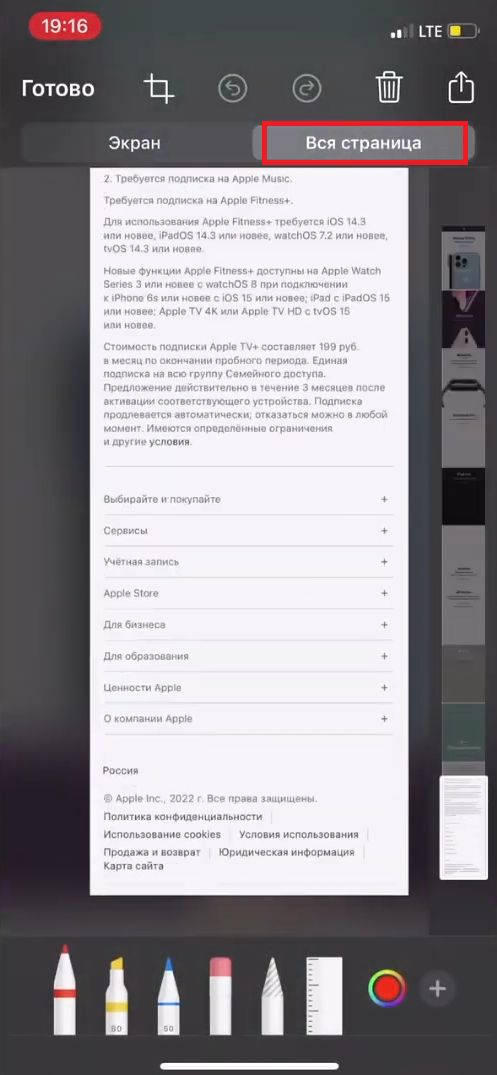
6. Нажмите «Сохранить PDF в Файлы». Выберите директорию для размещения копии.
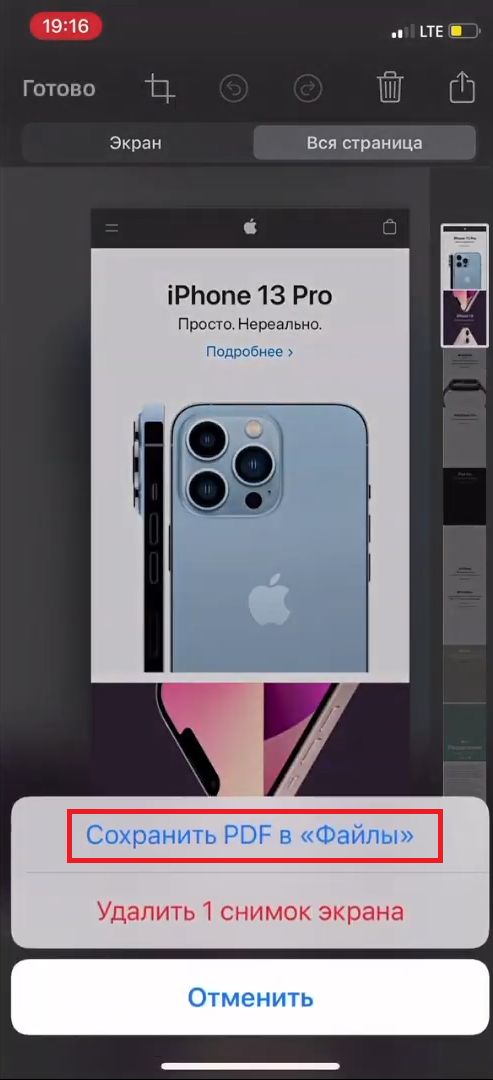
Сделать длинный фотоснимок меню смартфона, интерфейса приложений и других источников поможет приложение Tailor.
1. Создайте несколько обычных скриншотов нужного содержимого. Каждый следующий снимок должен перекрывать предыдущий примерно наполовину.
2. Загрузите Tailor из AppStore. Разрешите ему пользоваться фото на устройстве.
3. После первого открытия приложение автоматически сложит сделанные снимки.
В AppStore есть и другие приложения, которые помогут сшить несколько фотокопий экрана.
Кроме названных iOS предоставляет другие способы создания длинных фотокопий содержимого экрана. Это приложение Shortcuts (добавление ненадежной команды из галереи ярлыков Siri Routinehub) и функция AssistiveTouch (создание фото экрана с помощью жестов).
Правило третье
Один из основных аспектов создания отличного кадра — это правило третей. Мысленно разделите сцену на сетку из девяти прямоугольников, затем убедитесь, что объект расположен вдоль линий или в точках, которые они пересекают.
Эта техника — отличный способ помочь вам в достижении искусной, сбалансированной композиции и использовалась фотографами, художниками, кинематографистами и практически всеми визуальными художниками на протяжении сотен, если не тысяч, лет. Не каждый снимок должен подчиняться этому правилу, так как существует множество приемов композиции, но это главный, о котором стоит помнить.
При использовании любой техники композиции, включающей действие или людей, убедитесь, что объект расположен так, что он входит в кадр, а не выходит из него. Это называется «падение с края», и это происходит, когда объект, кажется, «целится» за пределы кадра кадра либо своим движением, либо глазами, либо фокусировкой. Это выглядит и кажется неудобным. Обычно это исправляет размещение объекта на другой стороне кадра.
Часть 5. Часто задаваемые вопросы о скриншоте прокрутки
-
Как сохранить всю веб-страницу в формате PDF на Mac?
В меню Chrome выберите Файл> Печать. Затем нажмите кнопку Сохранить, чтобы экспортировать страницу в файл PDF.
-
Какой инструмент для захвата экрана поддерживает создание снимков экрана Chrome, Firefox и Safari?
Вы можете использовать Awesome Screenshot, плагин, который может захватить всю или часть любой веб-страницы. Он совместим с основными веб-браузерами, включая Chrome, Firefox и Safari.
-
Может ли Snagit сделать снимок экрана с прокруткой Firefox?
Да. Но вы должны отметить, что некоторые дополнения Firefox, такие как IE Tab Plus, могут заставить Snagit захватывать только видимый экран. Вы можете отключить или удалить эти типы дополнений, чтобы решить эту проблему.Вышеуказанные четыре способа полезны для захвата полной или прокручиваемой веб-страницы. Обязательно выберите тот, который может удовлетворить ваши потребности. Как всегда, если у вас есть какие-либо проблемы, не стесняйтесь обращаться к нам.
Выберите рейтинг статьи:
Рейтинг: 4.9 / 5 (на основе голосов 367)
Другие материалы от Blu-ray Master
- Как захватить игровой процесс в Windows 10/8/7 без ограничения по времени
- Куда идут скриншоты на ПК или Mac? Здесь ответы
- 4 способа сделать снимок экрана на телефоне HTC
- Папка скриншотов Steam: где сохраняются скриншоты Steam
Скриншот
Как сделать скриншот сайта на компьютере и ноутбуке под Виндовс или Мак ОС
Итак, если вы пробовали найти самый простой и удобный инструмент для создания скриншотов, наверняка и сами сталкивались с предыдущими техническими нюансами, хотя бы частично. В любом случае – любое ПО для компов и ноутов делится на два вида: под Windows или на Mac.
Использование же сервиса Pikwy – не требует от вас даже знания, на каком компьютере или ноутбуке вы хотите снять скрин сайта. Ведь вам не придётся искать, скачивать и затем инсталлировать на компьютер никаких сторонних программ от неизвестных разработчиков и подвергать свою систему риску заражения различными вирусами. Даже расширение Chrome для скриншота вам ставить не придётся! И это огромный плюс, так как вы получаете возможность создать снимок веб-странички, даже если это нужно сделать за чужим компьютером (например – в гостях) или на рабочем месте, где установка сторонних программ невозможна в связи с политикой безопасности компании.
Чтобы сделать снимок экрана веб-страницы в Pikwy достаточно нескольких секунд:
Чтобы получить длинный скриншот страницы сайта – вам нужно открыть любой браузер на компьютере и зайти по адресу pikwy.com/ru.
Далее нужно ввести в верхнее поле ввода (вместо адреса-примера) тот URL, где расположена страница, которую вы хотите сохранить в виде статического изображения
Обратите внимание, что ссылка должна вести на открытую для общего просмотра страничку. Это значит, что она должна открываться без необходимости ввода логина и пароля, ввода телефона и другой личной информации для входа, а также любого вида капчи для защиты от роботов.
При желании – вы можете выбрать формат скриншота
Там есть различные варианты на выбор: Desktop, Android Devices, iOS Devices (но учитывайте, что сохранить мобильный скрин получится только если существует версия для планшетов и смартфонов). Здесь же есть возможность настроить масштаб готовой картинки – просто отрегулируйте параметры в соответствии с вашими задачами. А если вы хотите получить точную фотокопию веб-страницы в полную высоту в формате 1:1 – не делайте никаких дополнительных настроек. Там же можно выбрать расширение файла – JPG или PNG.
Следующим шагом будет, собственно – нажатие кнопки «Сделать скриншот».
Всё! Готовый скриншот веб-страницы будет расположен на этом же экране внизу.
Готовую копию страницы веб-сайта можно скопировать в виде картинки или ссылкой, которая будет опубликована над скрином. Там же вы найдёте активные кнопки «Поделиться» всех самых популярных социальных сетей и мессенджеров, чтобы можно было мгновенно отправить скриншот коллегам или друзьям.
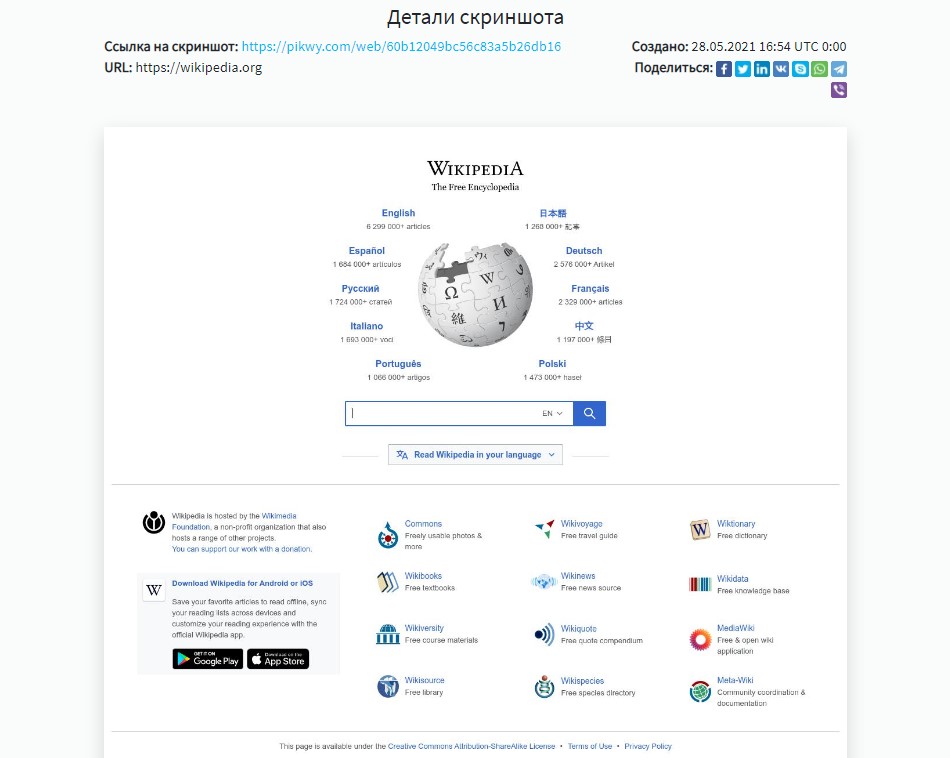
Для простейших задач : Greenshot
![]()
Программа Greenshot представляет собой одну из самых лучших утилит для Windows. Это крайне простой инструмент, который будет висеть треем в вашей панели уведомлений. Нажмите на одну из заранее настроенных клавиш на клавиатуре или правой кнопкой мыши на трей и выберите опцию по созданию скриншота.
Greenshot способен на создание скриншотов вашего Рабочего стола, окошка, отдельного участка на Рабочем столе или же того участка, чей скриншот вы создавали ранее. В окошке Параметров находится куча различных настроек, включая таймер для создания скриншотов, если вам нужно выполнить какую-то перестановку на Рабочем столе перед захватом. Не стоит недооценивать эту функцию, так как она может понадобится, например, в ситуации, когда нужно заснять контекстное меню, которое закрывается от любого действия.
Как только вы создадите скриншот, Greenshot сможет сделать следующее: сохранить его в буфере обмена, сохранить в выбранную директорию на компьютере, открыть в Microsoft Office, открыть в любом доступном редакторе изображений или же загрузить прямо на хостинг-сервис Imgur. Помимо прочего, функционал программы позволяет вам добавлять к этому списку и другие приложения для работы со скриншотом. Greenshot не имеет встроенной опции по добавлению заметок, но программа крайне легкая по потребляемым системным ресурсам.
Greenshot — абсолютно бесплатная программа, распространяющаяся открытым источником.
Инструменты для создания скриншотов
Все существующие сервисы можно образно поделить на две больших категории. Первые дают возможность извлекать из буфера любые изображения, например, фото рабочего стола или картинка в браузере. Вторые специализируются исключительно на снимках веб-ресурсов.
Способ 1: Snaggy
Это достаточно функциональный сервис, позволяющий не только делать скриншоты абсолютно любых изображений, а и отправлять их другим пользователям предварительно оформляя во встроенном редакторе. Давайте рассмотрим подробнее методику создания снимка экрана.
- Выведите на монитор необходимое изображение и нажмите на сочетание клавиш «Alt+PrintScreen».
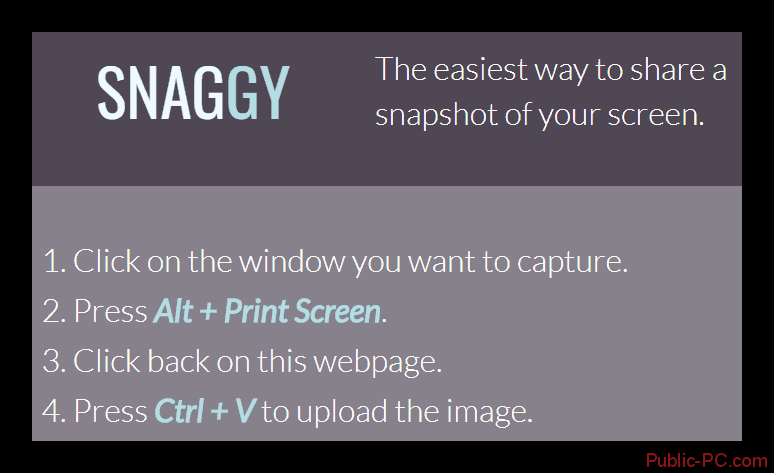
Откройте сервис и вставьте захваченную картинку с помощью комбинации «Ctrl+V».
Используйте интегрированный редактор для внесения правок. Вы можете прописать текст или сделать рисунок.
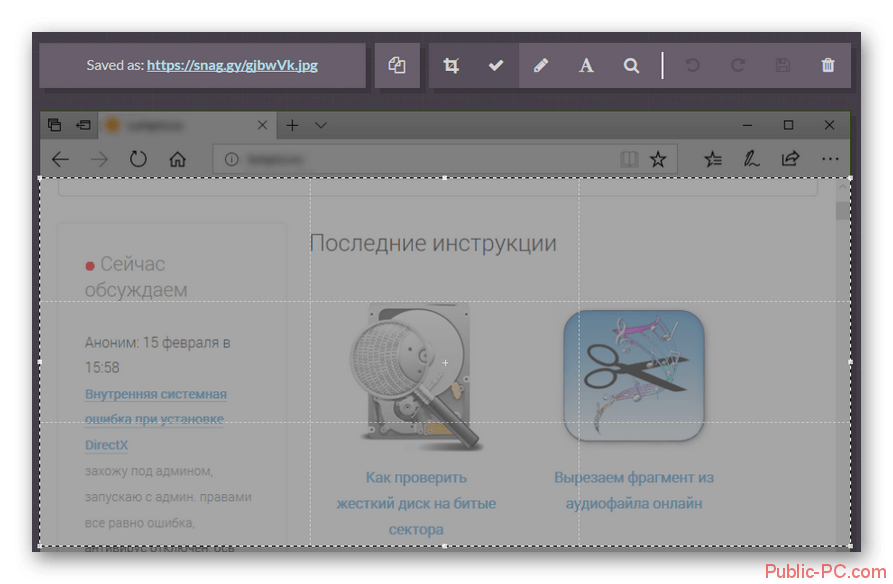
Для того чтобы сохранить результат нажмите на иконку, находящуюся справа от поля «Saved as». Вы также можете использовать сочетание клавиш «Ctrl+C».
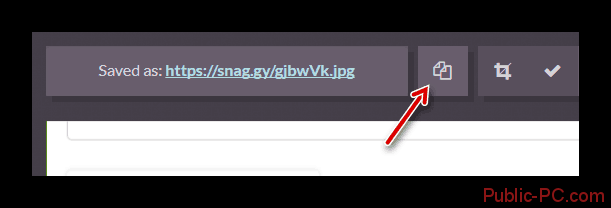
К полученному изображению можно предоставить доступ другим пользователям или попросту сохранить его на ПК.
Способ 2: PasteNow
Ключевая особенность этого сервиса – возможность добавлять любые картинки, имеющиеся на компьютере, с целью получения на них ссылок. Ресурс обладает русскоязычным интерфейсом, а методика работы с ним практически не отличается от предыдущего рассмотренного варианта.
- По аналогии с первым способом, сделайте скриншот изображения на экране.
- Зайдите на сервис и вставьте в рабочую область полученную картинку. Используйте сочетание кнопок «Ctrl+V».

При необходимости измените изображение, кликнув на пункт «Редактировать скриншот». На этом ресурсе предоставлен достаточно широкий выбор различных инструментов, таких как: кадрирование, текст и рисование. Так же есть возможность сделать пикселизацию определенной области скриншота.
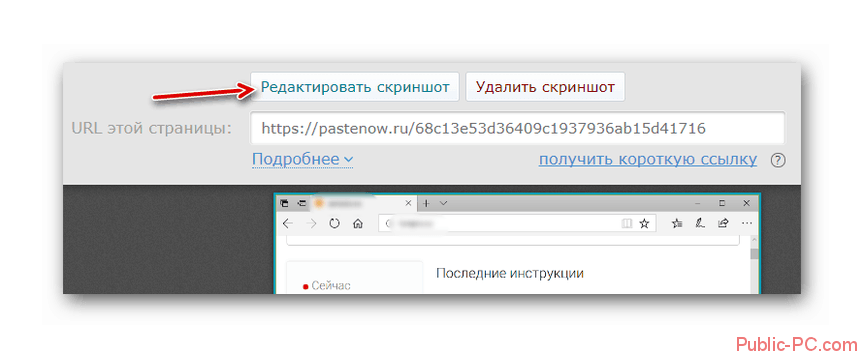
После редактирования кликните на иконку с «галочкой» для сохранения полученного изображения. Нужная кнопка находится в левом блоке основного окна.
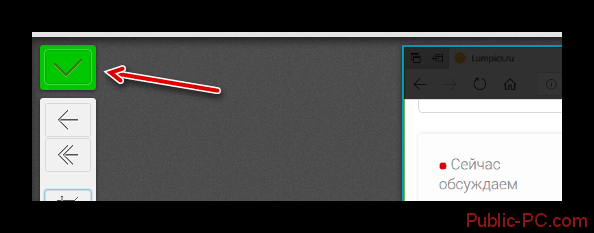
При необходимости можете отправить скриншот другому пользователю, скопировав ссылку в графе «URL этой страницы». Адрес можно значительно уменьшить, если воспользоваться функцией «Получить короткую ссылку».
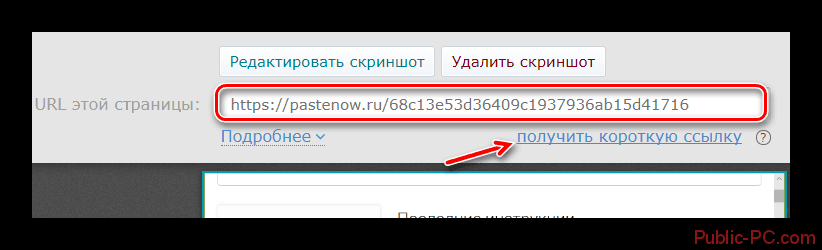
Сервис предоставляет вам доступ к изображению только на определенный период времени. После его окончания вы не сможете вносить никаких изменений в скриншот или предпринимать другие действия с изображением.
Способ 3: Snapito
Это достаточно удобный ресурс для создания снимков. Сервису необходимо просто предоставить ссылку на веб-страницу, а все остальные действия осуществляются в автоматическом режиме.
- В пустой графе на титульной странице ресурса введите адрес, по которому находится нужное изображение.
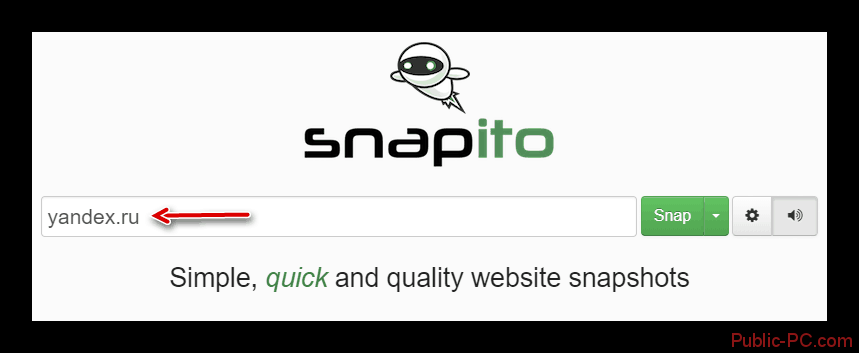
Кликните на иконку настроек, находящуюся рядом со значком звука, и укажите необходимые параметры скриншота.
Нажмите на кнопку «Snap».
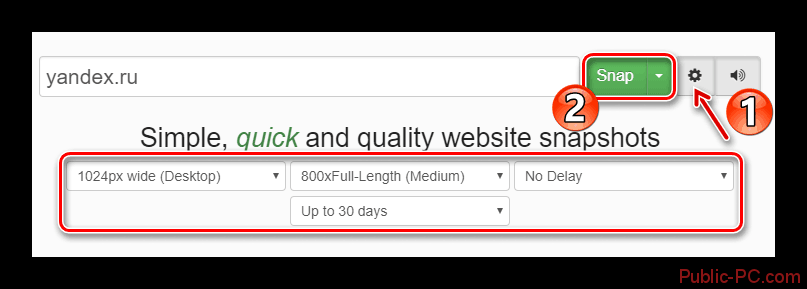
Процедура создания снимка может занять некоторое время, длительность которого напрямую зависит от указанных ранее параметров.
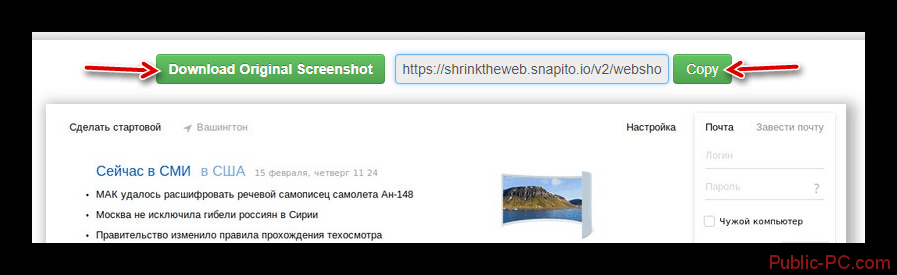
После обработки изображения вы можете сохранить его себе на компьютер, нажав на пункт «Download Original Screenshot», или передать другому пользователю, выбрав «Copy».
Благодаря описанным в статье сервисам, вы с легкостью сможете сделать скриншот любой веб-страницы. Некоторые ресурсы позволяют делать захват абсолютно всех типов картинок, а другие специализируются именно на работе в браузере.
Как реализован процесс подготовки скриншотов
Захватывать изображение с экрана можно через кнопку PrtScr – уже через секунду появится интерфейс, предлагающий выделить и скопировать выбранную область в буфер обмена. Как действовать дальше – зависит от поставленных целей
Если важно организовать отдельную инструкцию стоит воспользоваться панелью быстрого доступа с маркером, карандашом и геометрическими фигурами
Захотелось передать изображение друзьям, не сохраняя ничего на жестком диске? CTRL + C и CTRL + V в любом текстовом поле, где разрешены изображения или картинки. Нужно сохранить исходники? CTRL + S и картинка сразу же появится в каталоге с подробной маркировкой (формат, дата, назначение).
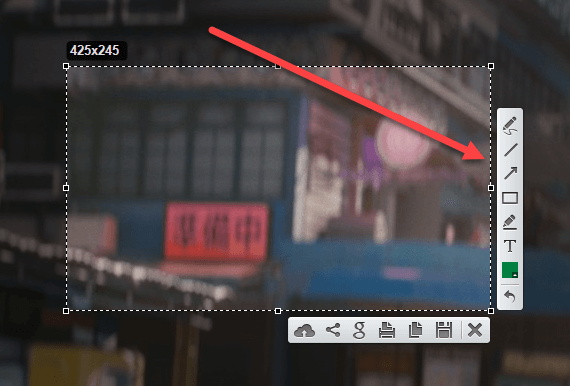
В онлайне появится шанс взаимодействовать со слоями, фильтрами и эффектами, маркерами и карандашами, палитрой и остальными инструментами, разрешающими довести до совершенства каждый скриншот, кадр или даже фотографию, загруженную в облачное хранилище. Кроме ручной доработки предусмотрены и шаблоны с заранее подготовленными шрифтами, фигурами и визуальными переходами. И лучшего способа углубиться в детали и не придумать!
Как сделать скриншот
Существует много различных способов сделать скриншот экрана.
В некоторых компьютерных играх и программах есть встроенных возможности для сохранения снимка экрана. В
остальных случаях можно воспользоваться общими средствами, описанными далее.
Обычные способы
Традиционный способ сделать скриншот в ОС Windows:
-
В нужный момент нажать на клавиатуре клавишу PrintScreen (PrtScr) – при этом
текущее изображение на экране запишется в буфер обмена. Также можно использовать комбинацию Alt+PrtScr
– для сохранения в буфер только текущего активного окна. -
Открыть любой графический редактор и вставить данные из буфера, нажав
Cmd+V. - Сохранить полученное изображение при помощи редактора в файл.
В качестве графического редактора проще всего использовать программу «MS Paint», поскольку
она всегда изначально установлена на компьютере («Пуск / Программы / Стандартные / Paint»).
Но, на самом деле, подойдёт практически любой графический редактор, позволяющий работать с растровыми
изображениями, например, «Adobe Photoshop». А при необходимости скриншот можно вставить из
буфера даже в «Word» или «Excel».
В Mac OS используются другие горячие клавиши и программы, но общий принцип остаётся тем же: сперва
скриншот нужно сохранить в виде файла, а затем каким-то образом передать его получателю.
Проблема в том, что если скриншоты приходится делать часто, то такая процедура может отнимать много
времени.
Специальные программы
Для удобства создания и передачи скриншотов существуют специальные программы. Примеры вы легко найдёте в
интернете по запросу «программа для скриншотов».
Эти программы позволяют нажатием определённого сочетания клавиш быстро сделать скриншот и сразу же
загрузить его в интернет – в результате вы получаете ссылку на страницу с вашим скриншотом. Эту
ссылку можно передать любым способом своим собеседникам, либо сохранить в закладках в браузере.
Также некоторые из этих программ позволяют немного отредактировать скриншот перед сохранением: обрезать
края, обвести что-то рамочкой и т.д.
Главный недостаток всех программ для снятия скриншотов – их нужно скачивать и устанавливать.
Во-первых, это трата вашего времени.
Во-вторых, установив программу, скажем, на рабочем компьютере, вы, очевидно, не сможете ею
воспользоваться дома – придётся ещё раз её устанавливать.
И в-третьих, такая программа должна быть всё время запущена. Это может показаться мелочью само по себе,
но запустите одновременно с десяток мелких вспомогательных утилит – и компьютер начнёт тормозить.
Онлайн сервис для сохранения скриншотов PasteNow.ru
PasteNow.ru – уникальный сервис для создания и сохранения скриншотов прямо в браузере: он сочетает
в себе удобство и функциональность аналогичных программ, а также доступность и простоту в использовании.
Чтобы сделать скриншот и сохранить его онлайн вам нужно сделать три простых вещи:
-
Нажать Cmd+Ctrl+Shift+3, чтобы
записать текущее изображение экрана в буфер обмена. - Открыть главную страницу http://pastenow.ru/
- Нажать «Cmd+V», чтобы вставить скриншот из буфера.
И всё! Через несколько секунд скриншот будет сохранён онлайн, и вы получите короткую ссылку на него.
Кроме этого, у вас есть возможность отредактировать полученный скриншот также прямо в браузере: после
того, как скриншот будет сохранён, вы можете обрезать его края, нарисовать на нём линии, стрелки, рамки,
закрасить или размыть часть изображения, а также вставить произвольную надпись в него (подробнее
о редактировании скриншотов).
Таким образом, с одной стороны, вам не нужно ничего скачивать и устанавливать, достаточно просто
добавить наш сервис в закладки браузера. С другой – сервис прост, удобен и может сэкономить много
вашего времени, а потому незаменим для создания скриншотов!
Возможности и ограничения онлайн сервисов
Современные ресурсы по созданию скриншотов предлагают широкий инструментарий, который подойдет пользователю с любыми запросами. На фоне стационарных приложений удаленные «скриншотеры» имеют ряд преимуществ:
- Не требуется установка программы, следовательно, больше свободной памяти в компьютере.
- Интуитивно понятный интерфейс.
- Бесплатный доступ.
- Редактор, загружаемый через браузер, с широким функционалом.
- Хранение готового скрина на удаленном сервере в течение длительного срока.
Сервисы по созданию изображений с экрана имеют и некоторые упущения, которых не так много, как преимуществ. Самое яркое – зависимость от интернет-подключения: при отсутствии сети пользователи не смогут пользоваться услугами удаленного редактора и хранилища.
Некоторые сервисы скриншотов онлайн имеют ограниченный функционал, менее продвинутый инструментарий.
Nimbus
Nimbus Screenshot & Screen Video Recorder — еще один популярный инструмент с возможностью делать скриншоты веб-страниц полностью, только их видимой части или отдельных нужных фрагментов. Также есть опции внесения нужных меток, стикеров, базовых корректировок в снимки. Главное преимущество Nimbus — функция записи экрана, персональных видео с веб-камерой в форматах HD, FullHD и даже 4K. Во время съемки в режиме реального времени можно добавлять графические элементы и надписи. Все материалы хранятся на Google Drive.
Платная Pro‑версия предоставляет доступ к кадрированию и удалению лишних фрагментов в видео, их конвертации в MP4 и GIF.
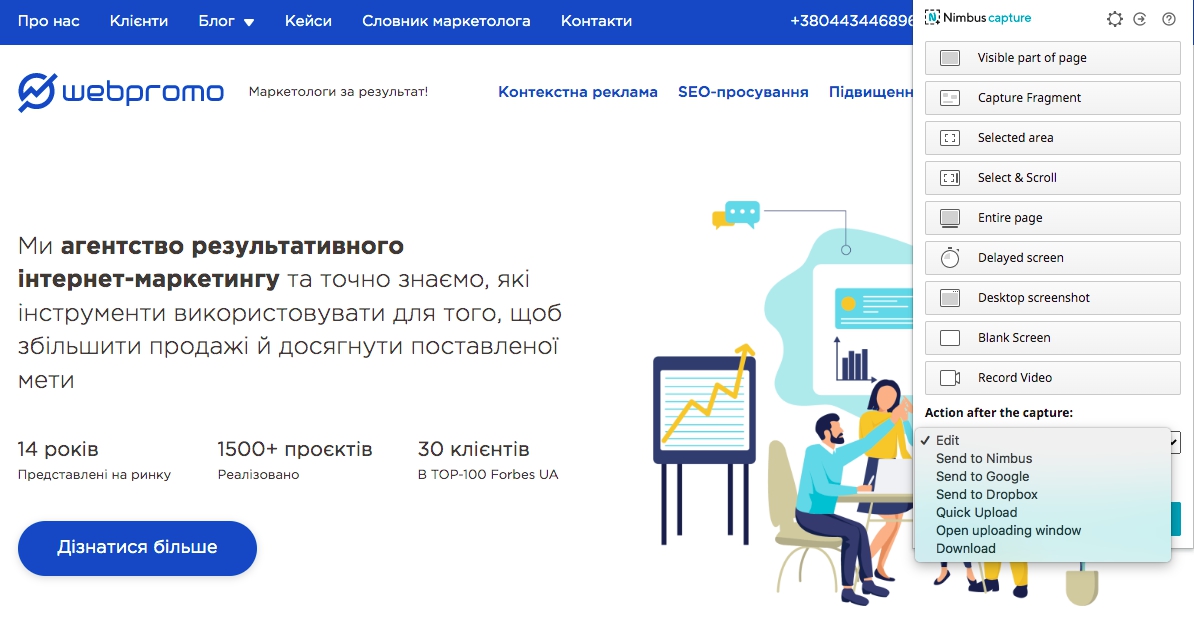
Как сделать скриншот страницы сайта средствами Google Chrome
Мало кто знает, что в Google Chrome есть огромный инструментарий для создателей сайтов, разработчиков и людей, которые активно работают с браузером. Среди этого инструментария есть функции, которые могут быть полезны и обычным пользователям, но к ним нет удобного прямого доступа из меню. Например, одной из таких функций является возможность снятия скриншота страницы сайта целиком.
Чтобы сделать скрин всей страницы сайта, нажмите на нужной странице сайта на клавиатуре сочетание Ctrl+Shift+I.
Справа появится административная консоль. Нажмите на три точки в правом верхнем углу, чтобы появилось меню. Нужно выбрать “Run Command”, чтобы перейти к списку доступных для выполнения команд.
Откроется меню с командами. Нужно ввести в поиске “screenshot”, чтобы провести сортировку по слову screenshot доступных команд. Отобразится несколько команд:
- Capture area screenshot — возможность выбрать область экрана, которую необходимо запечатлеть в скриншот
- Capture full size screenshot — скриншот всей страницы сайта
- Capture node screenshot — скриншот отдельного элемента страницы. Работает, когда административная консоль переключена на раздел Elements
- Capture screenshot — сделать скриншот видимой области экрана сайта
В данном случае нужно выбрать “Capture full size screenshot”, после чего скриншот сразу будет сделан и сохранен в папке для загрузки по умолчанию.
PicPick
Одна из программ, которую рекомендуют пользователи для создания скриншотом – PicPick. Ее интерфейс выглядит следующим образом:
Однако делать скриншот можно и горячими клавишами, обойдясь без этих инструментов. PrintScreen делает снимок всего экрана, сочетание клавиш Shift и PrintScreen позволяет сделать снимок захваченной области. После создания скриншота он сразу же открывается в специальном графическом редакторе, где вы можете его отредактировать. Удобство редактора в том, что его интерфейс очень схож с интерфейсом Paint. Но я считаю, что делать захват экрана с помощью этой программы менее удобно, нежели LightShot или Greenshot.
С помощью Creator Studio
Официальный сервис от Фейсбука. Вся работа происходит в браузере, после авторизации в Creator Studio вы сможете добавлять и удалять фото, наладить отложенный постинг и увидеть статистику страницы.
После входа в Creator Studio и создания Страницы, привяжите аккаунт Инстаграма к странице Фейсбука, нажав на значок Инстаграма
Следуя инструкциям, введите Логин и Пароль от нужного аккаунта Инстаграма, и подтвердите привязку к Фейсбуку со смартфона. Впоследствии переключаться между Инстаграмом и Фейсбуком вы сможете через эти два значка сверху.
В открывшемся окне добавьте картинку через кнопку «Создать публикацию», добавьте текст и опубликуйте
Особенности сервиса:
- придется выполнить авторизацию через Фейсбук, создать страницу и привязать аккаунты Инстаграма и Фейсбука друг к другу;
- работает только с бизнес-аккаунтами и аккаунтами Авторов;
- нельзя опубликовать Истории;
- бывают дополнительные ограничения из-за прав доступа Инстаграм.
Переключиться на аккаунт Автора можно следующим образом. Зайдите в Настройки Инстаграма на смартфоне, выберите «Аккаунт», а затем «Переключиться на профессиональный аккаунт».
Выберите категорию публикаций, наиболее подходящую под ваш контент, затем укажите «Автор»
Как сделать скрин на ноутбуке
Последовательность, как делать скриншот на ноутбуке такая же, как и на стационарном компьютере. Первым делом найдите на своей клавиатуре клавишу PrtScn (Print Screen). В зависимости от модели ноутбука, она может располагаться по-разному. Все производители ее стараются размещать в верхнем ряду кнопок, меняется только последовательность.
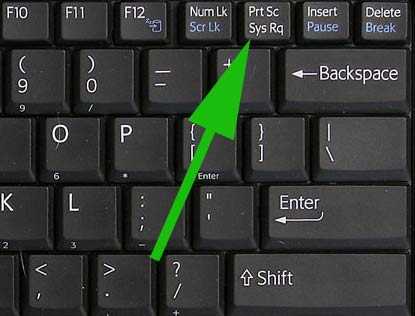
Посте того, как Вы нажали на кнопку принтскрин, Вы создали скрин экрана на ноутбуке, который сохранился в буфер обмена. Дальше Вам нужно его сохранить в картинку при помощи редактора Paint. Повторяться не буду, как это сделать. Посмотрите пункты 3-5 выше.
Теперь, когда изображение сохранено в файл, можно залить скриншот в интернет.
Куда загрузить скриншот в интернет и получить ссылку
Если Вам при выполнении заданий , требуется отправить на проверку рекламодателю скрин экрана. То Вы, сначала сохраняете картинку на компьютере, а потом выкладываете ее на бесплатный хостинг картинок. А полученную ссылку отправляете в отчет к заданию. Вот несколько ссылок на бесплатные хостинги картинок: mepic.ru
На примере mepic я покажу, как загрузить картинку на фото хостинг.
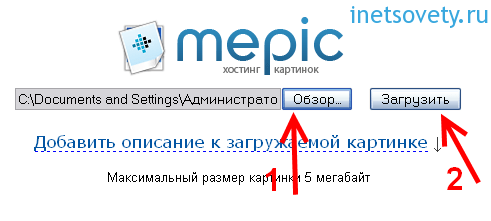
Как сделать скриншот экрана на компьютере с помощью клавиатуры
За создание скриншота экрана в Windows 7, 10 и более ранних версиях системы отвечает кнопка на клавиатуре под названием Print Screen. Чаще всего указывается ее сокращенное название – Prt Scr. Клавиша обычно располагается в верхней центральной либо правой части клавиатуры, сразу за рядом F1-F12. Прежде чем нажимать на нее, убедитесь, что экран отображается именно так, как вы хотите его запечатлеть. Самое сложное для новичка начинается именно после нажатия на Print Screen, поскольку поначалу непонятно, куда скриншот сохраняется. Но как раз сам пользователь и определяет путь расположения скриншота, для чего потребуется выполнить еще несколько действий.
Откройте любой редактор изображений, для роли которого вполне подойдет и стандартная программа Windows – MS Paint. Приложение находится в разделе стандартных программ, доступ к которым открывается через меню «Пуск». Как только запустится MS Paint, кликните по разделу меню «Правка» и выберите «Вставить». Сделанный вами скриншот экрана компьютера тут же появится в основном поле программы. То же самое действие вставки изображения можно выполнить при помощи сочетания кнопок Ctrl + V. Убедитесь, что вас устраивает, скриншот. В противном случае можно воспользоваться инструментарием программы для его исправления, например, выделить и обрезать лишние края или перевернуть изображение. После этого переходите в «Файл» — «Сохранить как..», где нужно указать папку для сохранения скриншота и нажать «Сохранить». Изображение незамедлительно появится в выбранной папке и будет доступно для дальнейшего использования.
Приведем достоинства и недостатки описанного способа сделать скриншот экрана на компьютере с помощью клавиатуры. Его преимущества заключаются в следующем:
- сравнительная простота и доступность;
- совместимость со всеми версиями Windows;
- безопасность данных.
Несмотря на количество необходимых для получения и сохранения скрина действий, способ «Print Screen + Paint» остается самым доступным и понятным как для начинающих, так и для продвинутых пользователей. Для получения изображения необязательно прибегать к помощи посторонних программ и людей, что позволяет предотвратить утечку личных данных и заражения компьютера вирусами. Однако и недостатки у такого способа имеются:
- большое количество действий;
- ощутимые временные затраты;
- зависимость от клавиатуры.
К способу захвата экрана через клавишу Prt Scr нужно привыкать какое-то время, поэтому часто возникает путаница в последовательности действий, из-за чего приходится снова и снова обращаться к помощи специалистов. Кроме того, не у всех может оказаться под рукой работоспособная клавиатура с нужной клавишей, поэтому каждый уважающий себя пользователь персонального компьютера обязан разобраться в дополнительных способах получения вожделенного снимка.
Как сделать длинный скриншот на Mac
Общие шаги по созданию скриншотов на компьютере от Apple мы рассматривали в отдельной статье. Там же — о создании длинных скриншотов с помощью Grab и macOS Mojave.
Здесь мы поговорим о создании фотокопий с помощью программы Shorttr. Загрузить ее можно на сайте shottr.cc.
После установки программы ее значок появится на верхней панели. Чтобы начать создание фото, нажмите на значке Shottr. Появится контекстное меню, в котором нужно выбрать «Scrolling Capture».
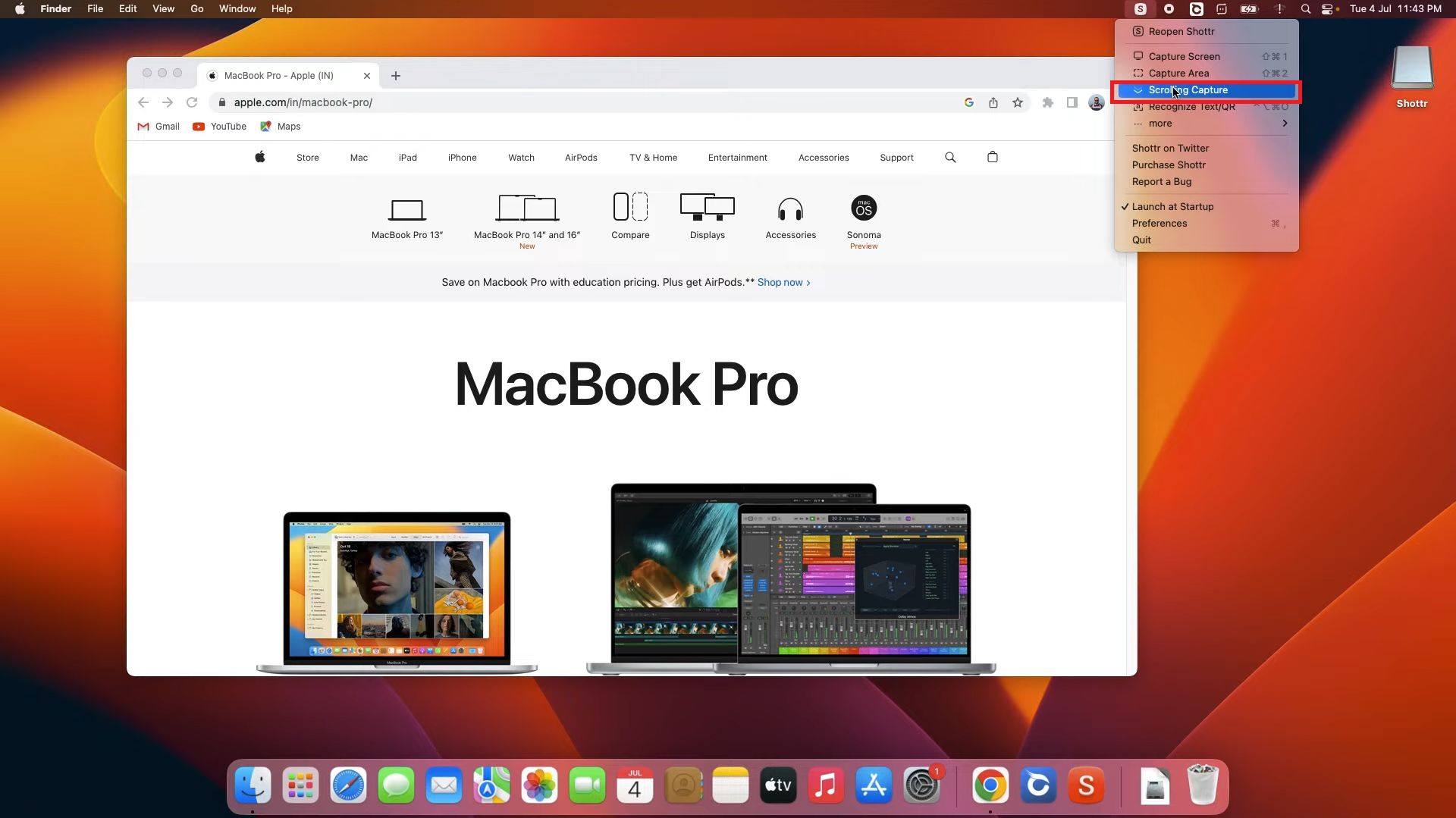
Выделите рабочую область программы, содержимое которой нужно запечатлить.
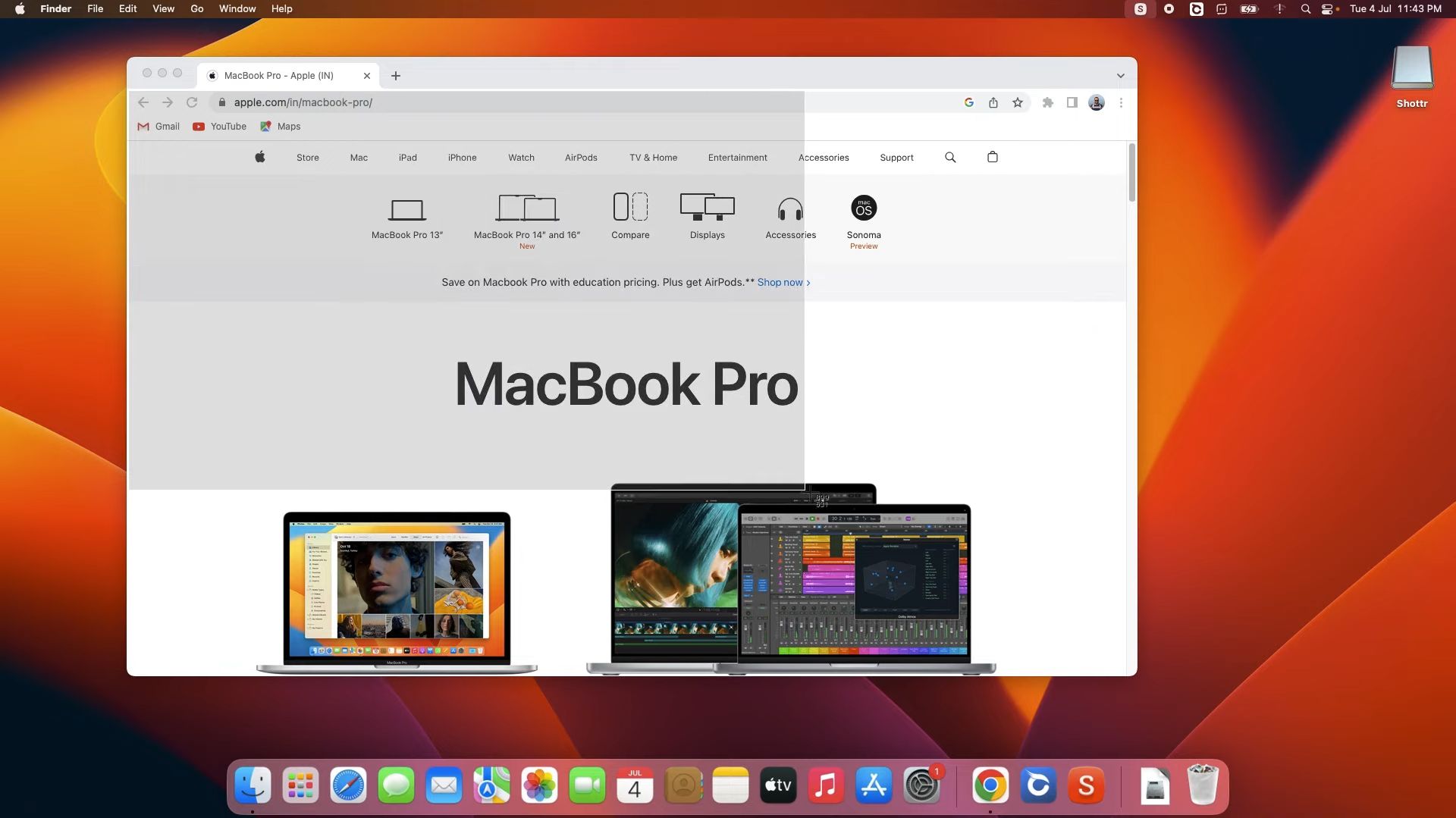
Программа начнет прокручивать ее до нижнего края, после чего покажет получившийся скриншот, который можно редактировать, копировать или сохранить в память компьютера.
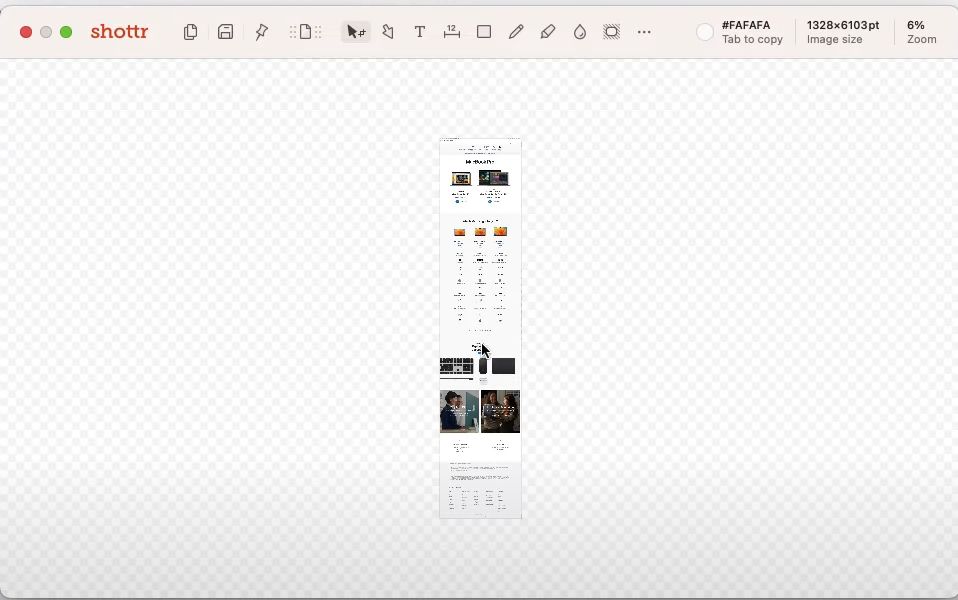
Snipping Tool
Это приложение по умолчанию установлено на компьютерах с Windows Vista и более поздними версиями. Оно предоставляет все основные важные функции и инструменты. Имейте в виду, что скриншоты автоматически копируются в буфер обмена. Если вы хотите сохранить их, вам нужно будет настроить этот параметр.
Программа пользуется популярностью потому что:
- Она предварительно установлена на компьютерах на базе Windows.
- В ней настроено автоматическое копирование в буфер обмена.
- Имеет функции редактирования.
- Возможна запись видео.
- Три формата для сохранения изображений (png, gif и jpeg).
- Четыре режима съемки экрана.
В программе отсутствует возможность облачного хранения, что может считаться недостатком.
Как сделать длинный скриншот в браузерах
Чаще всего необходимость создания больших снимков экрана возникает при открытии веб-страниц с помощью браузеров. Редко HTML-файлы умещаются на площади одного экрана компьютера или мобильного устройства. С помощью интернет-обозревателей также можно сделать снимок страницы.
Chrome Dev Tools
Инструмент создания скриншотов страниц Chrome находится в панели разработчика этого браузера. Чтобы его запустить, нужно нажать комбинацию клавиш Ctrl+Shift+I. Другой способ — открыть меню браузера нажатием трех точек в правом верхнем углу экрана. Откроется ниспадающее меню, в котором нужно выбрать «Дополнительные инструменты» — «Инструменты разработчика».
В правом верхнем углу окна инструментов нужно будет нажать на три вертикальные точки. В появившемся меню нужно будет выбрать «Выполнить команду». Другой способ открыть окно команды — нажать Ctrl+Shift+P.
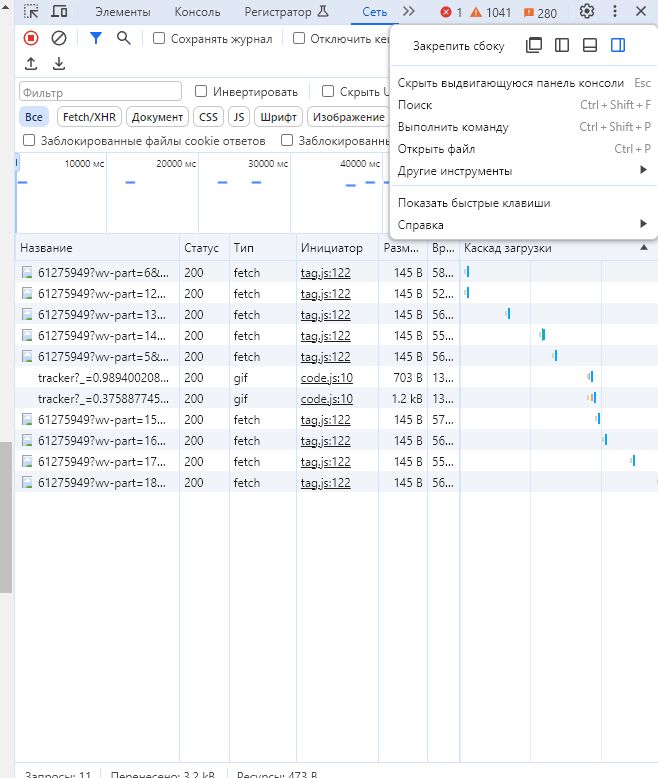
Если интерфейс браузера использует русский язык, в поле нужно ввести «Сделать полноразмерный скриншот» и выбрать соответствующую команду. Она появится в результатах поиска.
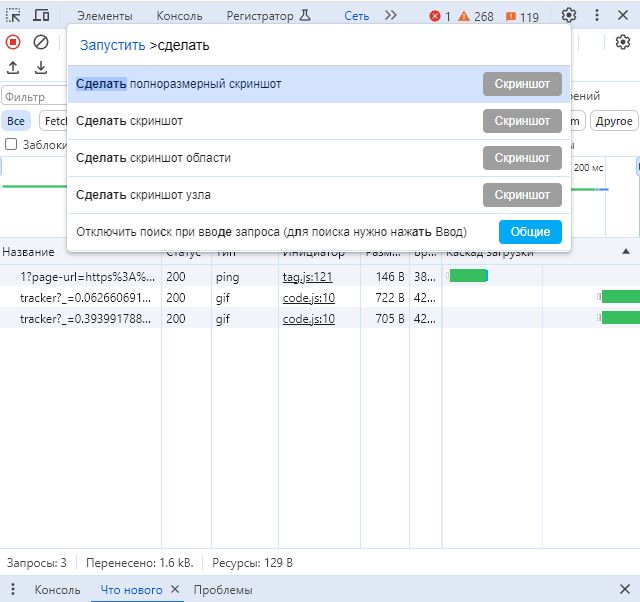
После выбора команды браузер сделает снимок веб-страницы. PNG-файл загрузится в папку «Загрузки».
Похожим образом делается фотокопия веб-страницы в браузере Opera.
Расширения для Chrome обладают разными полезными и интересными функциями. В их числе — создание длинных скриншотов. Мы подробно рассказывали о расширениях в нашей статье:
FIrefox
Создание фото веб-страницы в этом браузере проще, чем в Chrome. Здесь нужно нажать правой кнопкой мыши в поле открытой страницы и выбрать в появившемся меню «Сделать снимок экрана».
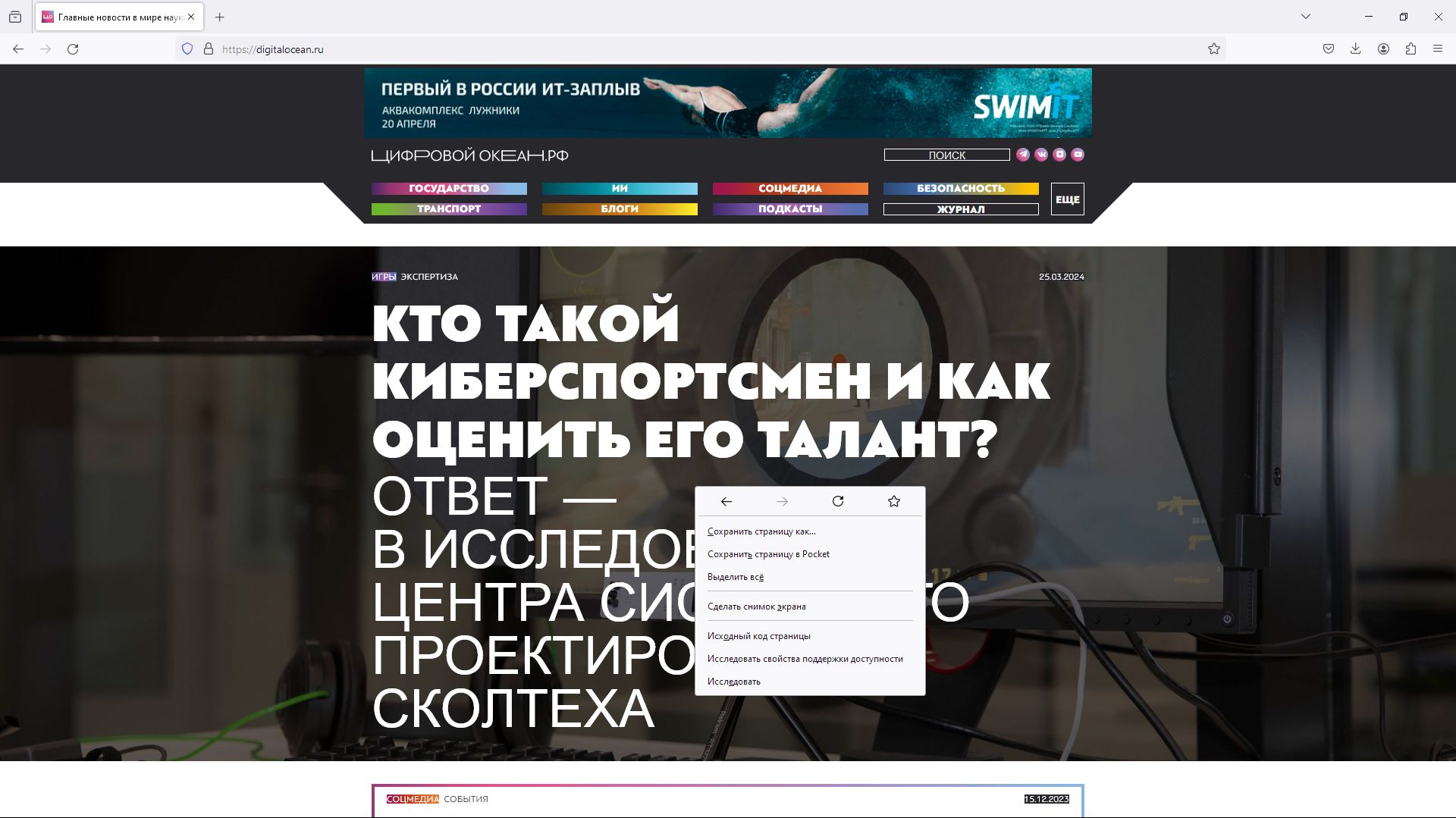
Программа предложит обрезать фото, сохранить видимую часть экрана или страницу целиком. Для получения снимка всей страницы нужно выбрать «Сохранить видимую область». А чтобы сделать скрин части страницы, нужно просто выделить интересующую часть.
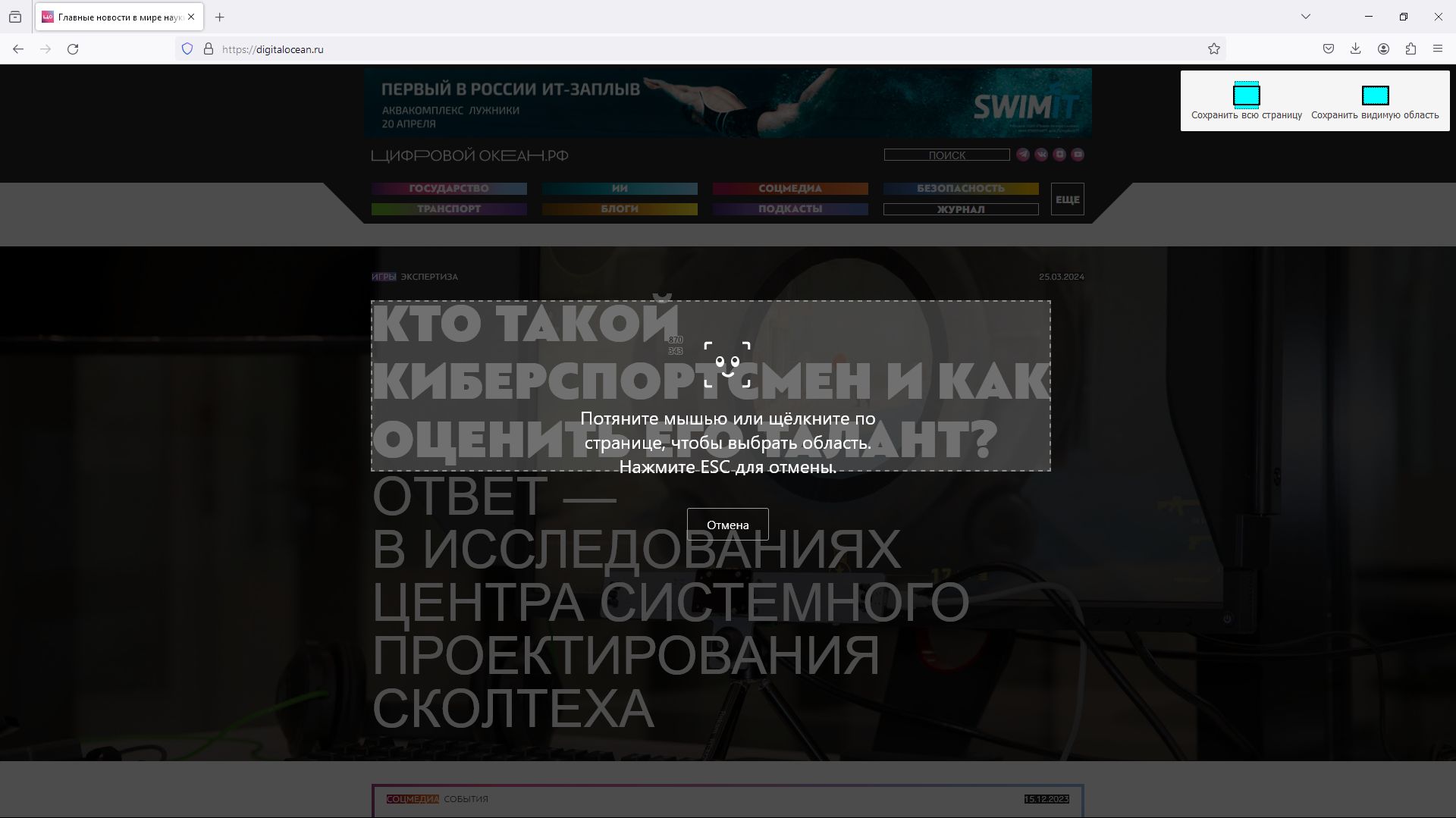
После выбора области страницы Firefox покажет превью скриншота и предложит скопировать или сохранить скриншот. В первом случае фото будет отправлено в буфер обмена, во втором — сохранено в папку «Загрузки» в формате PNG.
Яндекс.Браузер
Чтобы сделать снимок веб-страницы в российском браузере, нужно нажать на значок фотоаппарата на боковой панели. В появившемся контекстном меню нужно будет выбрать «Веб-страница».
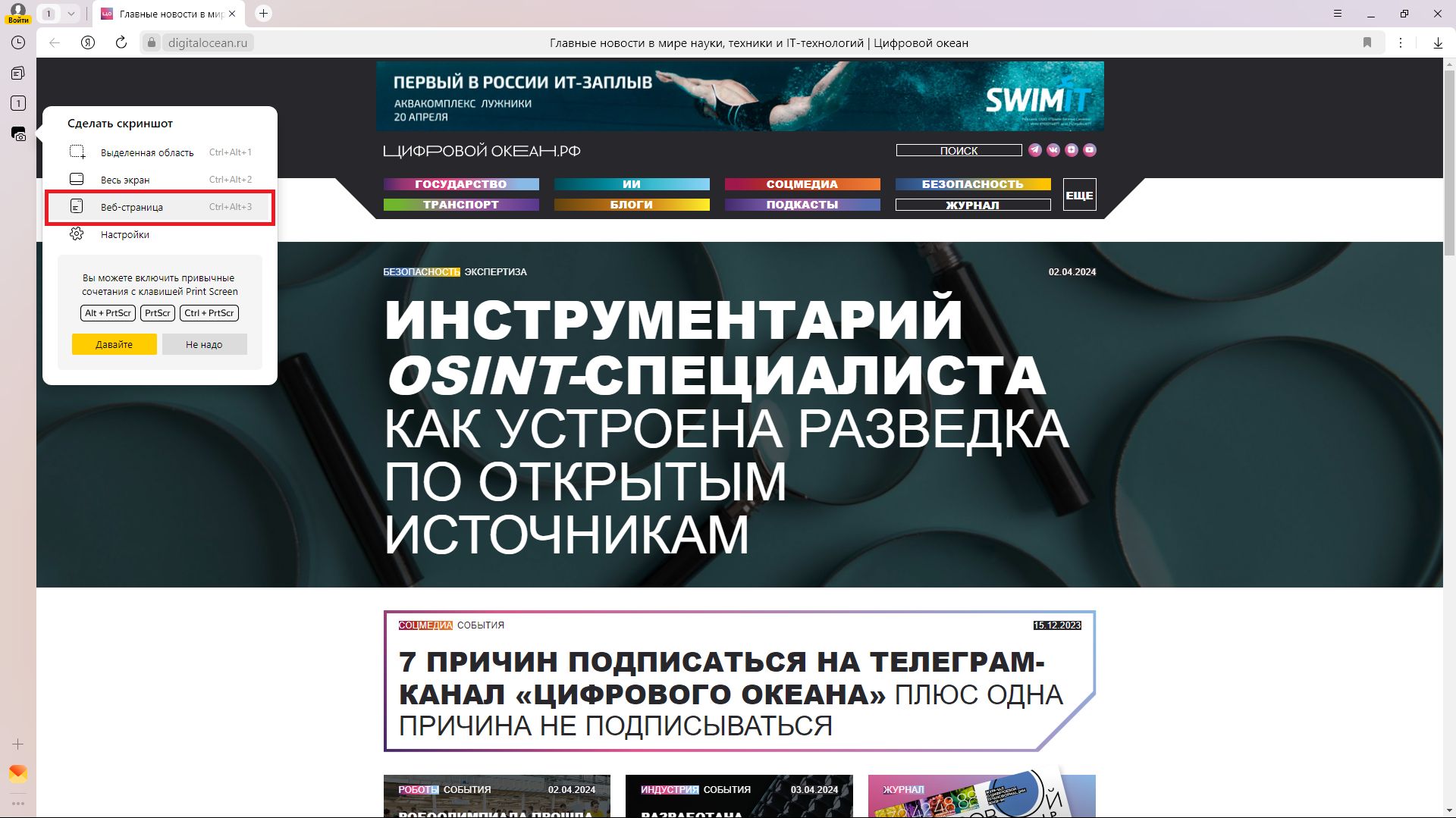
Откроется окно с созданной копией в формате PNG. Ее можно копировать в буфер обмена или сохранить в папку «Загрузки».
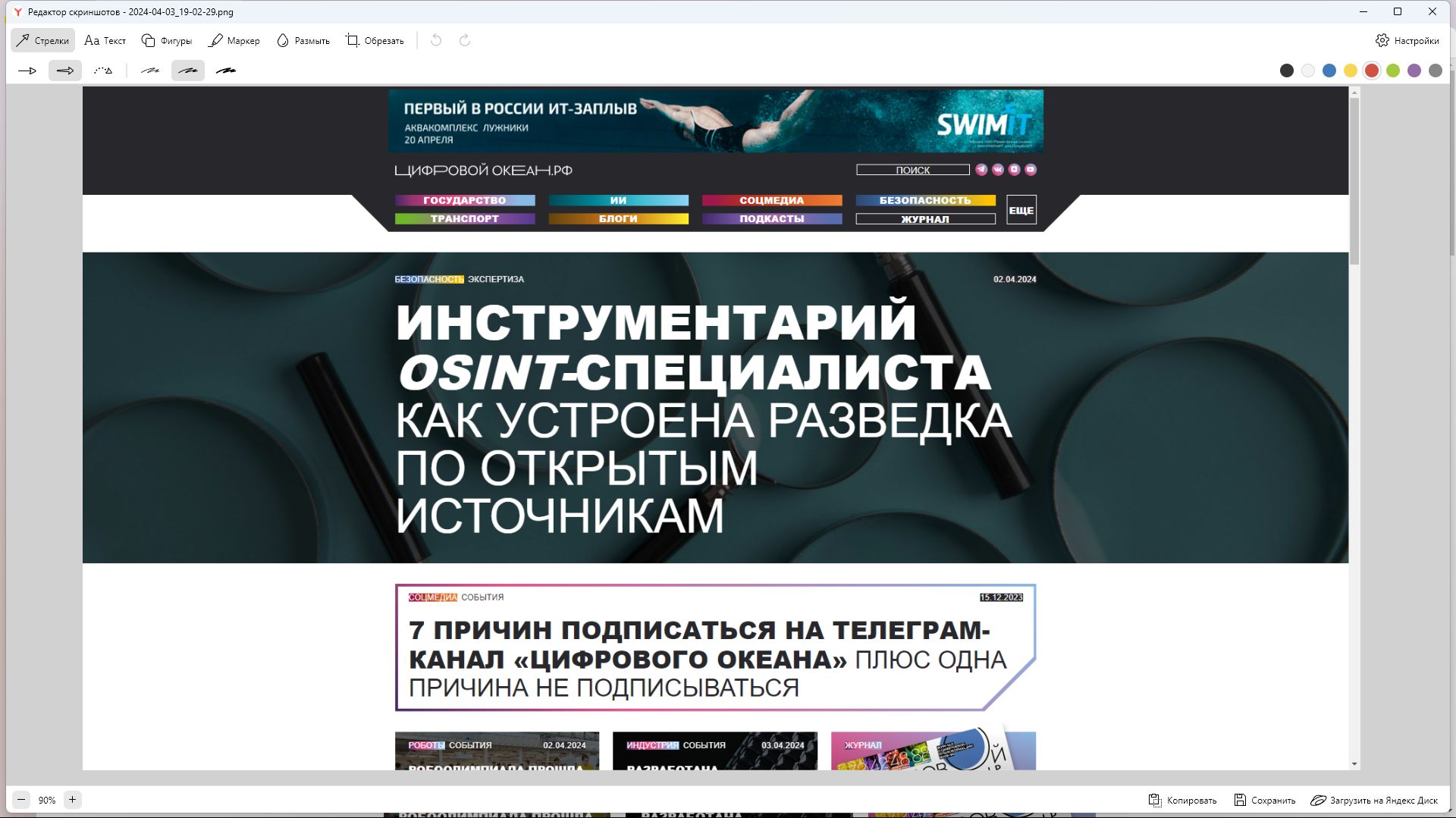
Изначально боковая панель не показывается в окне браузера. Поэтому ее нужно будет включить в настройках.
Поскольку Яндекс.Браузер сделан на движке Chromium, фотокопию страницы можно сделать посредством инструментов разработчика, о которых мы рассказывали в пункте Chrome Dev Tools.
У браузеров есть куча полезных функций. Прочитайте нашу статью и узнайте, как восстановить закрытые вкладки, если случайно их закрыли:
Лучшие инструменты для создания скриншотов в Windows
Яндекс Диск
Я уже рассказывал про облачные сервисы в целом, Яндекс Диск в частности, поэтому сейчас минимально поведаю о нем, акцентировав свое внимание на одной функции, передача через интернет. Существует три типа работы с этим диском: мобильное приложение, онлайн ресурс и программа для компьютера
Войдя под своим аккаунтом в любой из этих сервисов вы получаете доступ к своим фотографиям из любого места, где бы вы не находились и с какого устройства не подключались, хоть айфон подруги, хоть новый третий планшет
Существует три типа работы с этим диском: мобильное приложение, онлайн ресурс и программа для компьютера. Войдя под своим аккаунтом в любой из этих сервисов вы получаете доступ к своим фотографиям из любого места, где бы вы не находились и с какого устройства не подключались, хоть айфон подруги, хоть новый третий планшет.
Пользование Яндекс Диском осуществляется бесплатно при этом вам сразу дарят 10 Гб выделенной памяти, на которой вы можете хранить любые рисунки, музыку. В общем, любые файлы. Надо больше места? Либо доплачивайте за возможности, либо скачивайте Диск другой фирмы. Бесплатное место есть на всех облаках.

Однако для скриншотов понадобится именно компьютерная версия программы, так как именно в ней хранится возможность делать фотографии экрана и хранить их на серверах этой компании. Как только вы загружаете приложение, стандартная кнопка PrtScr меняет свою функцию и отсылает вас к созданию скриншотов при помощи Яндекса.
Здесь вы можете рисовать на фотографиях монитора, добавлять стрелки или свой текст, размывать части изображения, которые не предназначены для других глаз, сохранять фото на серверах Яндекса и создавать ссылки к файлам для передачи их другим лицам, но об этом через минуту.
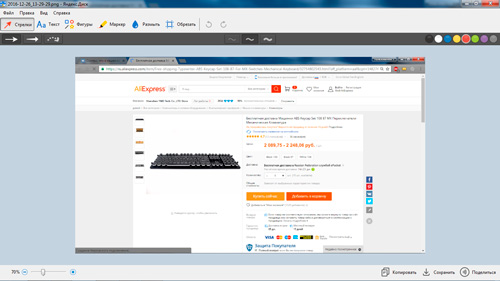
Если не получается сделать скрин таким образом, при помощи клавиши, можно открыть иконку Яндекса в панели инструментов и жмякнуть на ссылку здесь.
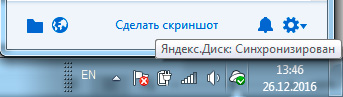
Это чуть сложнее и есть вероятность захватить лишние окна, того же приложения от Яндекс. Лучше перейти в настройки, кликнув по иконке с изображением гайки, отыскать в списке «Скриншоты» посмотреть какие сочетания придумал для вас Яндекс. Возможно, придется пользоваться альтернативой.
Знаете, неудобно буквально в течение пары дней, потом привыкаешь. Я пользуюсь другой программой, о которой мы поговорим позднее, для создания скрина мне нужно нажать Ctrl+F11. Расположены кнопки далековато друг от друга, но уже через неделю все запоминается и никакого дискомфорта не испытываешь.
У вас еще и подсказка в трее всегда свернута, так что не думаю, что проблема такая уж серьезная.
После нажатия верных кнопок вылезает дополнительное окно. В верхней его части находятся все инструменты для работы с картинкой, а внизу клавиши для загрузки.
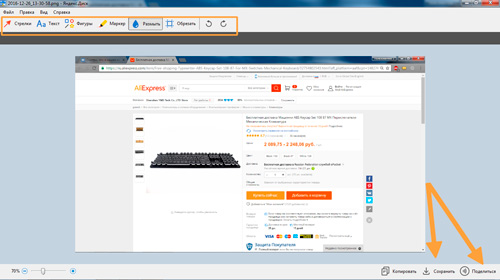
Если вы нажмете «Сохранить», то далее перед вами появится папка «Яндекс Диска» раздел «Скриншоты», куда по умолчанию отправляются все фотографии. Если изображение надо кому-то перекинуть, кликаете правой клавишей мыши и выбираете в меню «Скопировать публичную ссылку». Без этого действия доступ к рисунку будет только у вас. Его никто не увидит.
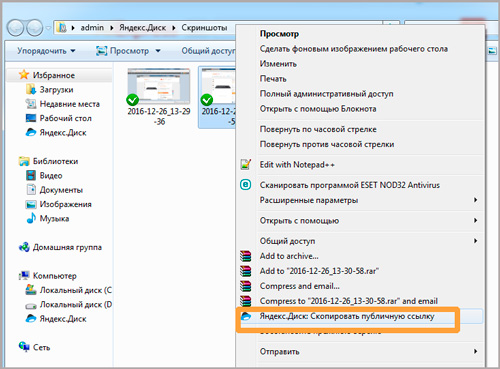
Если вместе «Сохранить» выберете «Поделиться», то дополнительного окна не появится. В нижней части экрана вы увидите публичную ссылку. Она уже находится в буфере обмена, останется только нажать на Ctrl+V, чтобы вставить в сообщение или письмо другу.
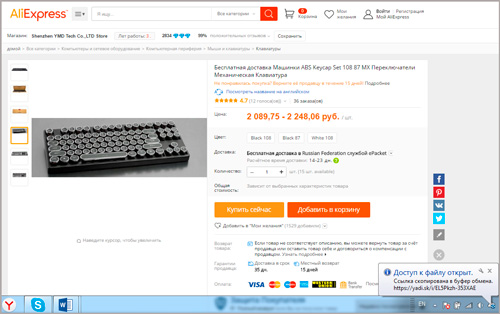
Сейчас я расскажу о проге, которой пользуюсь сам.
Подведем итоги
Способов загрузки фото в Инстаграм с компьютера много, для наглядности соберем их в единую таблицу и сравним возможности способов с функционалом приложения Инстаграм на смартфоне.
|
Стоит отметить, что данные в таблице указывают лишь на возможность того или иного действия, и никак не означают удобство использования сервиса или приложения.
Например, используя эмулятор, вы будете «как в смартфоне», но во-первых, он у вас может просто не заработать, а во-вторых, в нем есть только стандартный функционал приложения, когда как SMMplanner, Creator Studio или Instaplus могут предложить возможности, выходящие за рамки стандартных.
А если вам требуется единоразово загрузить фотографию, то большой функционал и не к чему: хватит возможности загрузки через браузер.

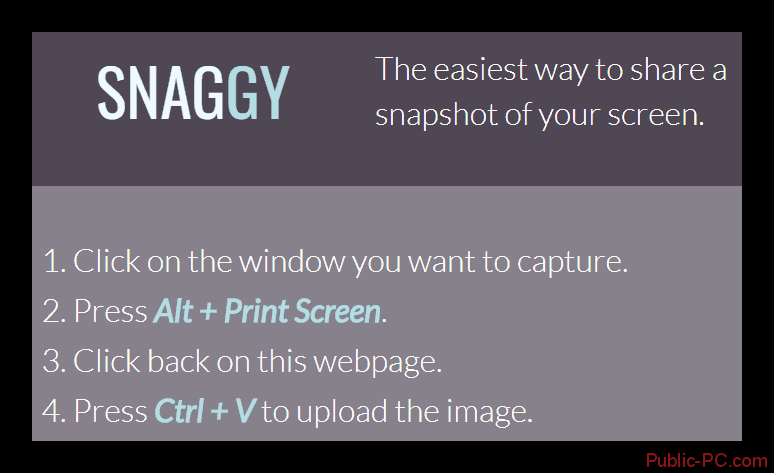

![Как сделать скриншот с прокруткой на windows и mac [решено]](http://lakfol76.ru/wp-content/uploads/7/b/3/7b3b84b3e61989f67c656dbee54330a2.png)

















