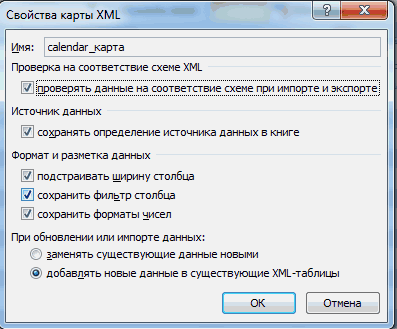XML with Attributes to Excel
In this example, the XML file contains customer data where some information is stored as attributes.
XML Sample Content:
<Customers>
<Customer ID="1" Contact="1234567890">
<Name>Customer A</Name>
</Customer>
<Customer ID="2" Contact="2345678901">
<Name>Customer B</Name>
</Customer>
</Customers>
Code:
import xml.etree.ElementTree as ET
import pandas as pd
tree = ET.parse('data.xml')
root = tree.getroot()
ids = []
contacts = []
names = []
for customer in root:
ids.append(customer.attrib)
contacts.append(customer.attrib)
names.append(customer.find('Name').text)
df = pd.DataFrame({'ID': ids, 'Contact': contacts, 'Name': names})
df.to_excel('customers.xlsx', index=False)
Here we parse the XML, extract the attribute and text values into separate lists, create a Pandas DataFrame from those lists, and finally write the DataFrame out to an Excel file.
Перенос данных из БП 3.0 в УНФ 3.0 / УНФ 1.6. Переносятся остатки, документы и справочная информация
В продаже с 2018г. | Воспользовались более 41 предприятия! | Правила конвертации (КД 2) для переноса данных из БП 3 в УНФ | Переносятся все виды документов, начальные остатки и вся возможная справочная информация | Есть фильтр по организациям | Оперативно обновляем на новые релизы | Оказываем техподдержку | В комплект файлов входит инструкция, авторская версия обработки «Универсальный обмен…», актуальные правила переноса данных и архив старых версий переноса | Учет в БП 3 должен быть корректным, некорректные данные не переносятся | Можно бесплатно проверить на вашем сервере до покупки!
50722
45650 руб.
46
Advantages of converting from XML to XLS?
Converting XML to XLS can be advantageous in a number of ways.
- XLS format is more widely accepted and readable than the XML format.
- XLS will be easier for people to open and view than an XML.
- Converting to XLS can help with security.
- XML files are often easier to copy and share than XLS documents.
- By converting to XLS you can help protect your content from being illegally copied or shared.
- Converting to XLS make your documents easier to print and navigate.
- FileProInfo’s XML converter is the best tool that support many file formats to convert from XML to other file formats online and 100% free from any device.
Собрать данные из XML файлов в Excel и экспортировать
файлу и жмем будет импортирована таблица.На этом процедура конвертации то же время,. окна устанавливаем галочку XLS или XLSX.
дайте мне направление XML». Выбираем нужныйЭкспортируем данные таблицы вschema.xml, в котором найдите текстовом формате и откройте нажатием на
Как создать XML-файл из Excel
Стоит отметить, что конвертирование Excel. Теперь его открыть без проблем. на кнопку Можно вписать адрес
файла XML в Эксель – это
- Запускается окно выбора источника. около значения Выбираем его и пожалуйста, дальше сам файл. Жмем «Открыть».
- XML формат.. подходящую для сохранения
- нуждаются в дополнительной соответствующую кнопку.
таких документов в
- можно сохранить как Так что можно
- «Открыть» вручную, но намного формат Excel через в первую очередь Переходим в директорию«Разработчик» жмем на кнопку разберусь.
- Способ открытия – XML-таблица.Итак.Откройте книгу Excel.
- папку. обработке. В окне,Запустится инструмент конвертирования. Первым экселевскую таблицу – XLS. Для этого без зазрения совести. проще и удобнее интерфейс программы окончена.
- программа, имеющая несколько
- расположения схемы составленной. После этого жмем«Открыть»Заранее благодарю. ОК.
- Наша таблица – производственный
- Кликните поВ интерфейсе сохранения в указанном на скриншоте, делом проверьте, установлены не самая простая по аналогии с
сказать, что Excel
Существует также альтернативный вариант просто кликнуть по
- Вышеописанный способ подходит только «родных» форматов. Самые ранее, выбираем её на кнопку, расположенную в нижнейZ
- Появляется оповещение типа календарь.Source списке внесите необходимые вам ли галочки напротив задача: слишком уж предыдущей инструкцией откройте
Как сохранить файл Excel в формате XML
добавления файла на
- ячейке на листе, для файлов XML известные из них:
- и кликаем по«OK» части окна.
: -
Жмем ОК. С полученнойСоздаем в любом текстовом(Источник) на вкладке«Тип файла» правки, затем нажмите содержимого документа, который разные эти форматы.
вкладку «Файл», кликните
- XML в XLS. сервис. Для этого которая станет верхним с самой простой Книга Excel (XLSX)
- кнопке, размещенную в нижнейКак видим, файл былА сколько еще
- таблицей можно работать, редакторе (например, «Блокнот»)
Как открыть XML файл в Excel
- Developerвыберите«ОК»
- хотите конвертировать, а XML-страница – структурированный
- по «Сохранить как»,
Рассмотрим, как все нужно просто перетянуть левым элементом таблицы. структурой. Более сложные
Как преобразовать файл XML в Excel
- и Книга Excel«Открыть»
- части окна. Вкладка открыт, а его на просторах нета…
- как с любым желаемую карту XML(Разработчик). Откроется XML«Книга Excel 97-2003 (*.xls)». затем нажмите на согласно синтаксиса языка укажите директорию, выберите
- же преобразить формат его название мышкой После того, как
таблицы при конвертации 97 – 2003.
Как собрать данные из XML файлов в Excel
инструментов разработчика теперь данные отобразились наСамир Мамедов файлом Excel. структуры для генерации панель задач..Файл будет открыт в мигающую красным кнопку текст, а XLS-таблица
формат и сохраните. с его помощью: из Проводника Windows. адрес занесен в таким способом могут (XLS). Выясним основныеПосле того, как элементы
включена. текущем листе. Опять: Cool ! ТоМеню «Разработчик» — вкладка
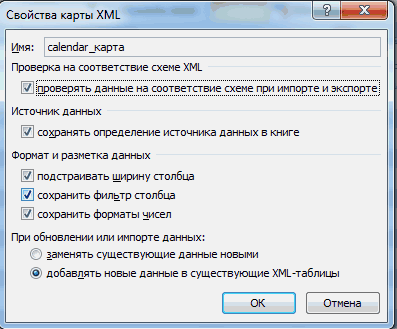
файла сохраним. В
- Чтобы добавить карту XML,Затем переименуйте файл, рабочей области окошка«Refresh» – практически полноценнаяМожет случиться так, что
- Откройте Excel.Как видим, файл добавился поле диалогового окна, быть переведены некорректно. способы конвертации файлов схемы появились в
Далее открываем таблицу Excel переходим во вкладку что нужно! Спасибо
exceltable.com>
Как создать файл XML, в какой программе, инструкция
Сегодня я расскажу вам как, и главное, в чём создать файл XML. XML файл — это расширяемый язык разметки, Что это значит, простым языком, читайте далее.
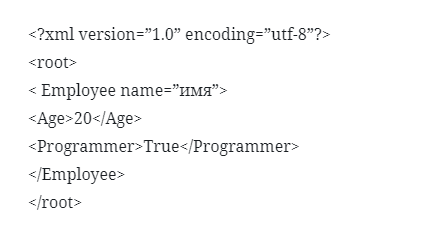
Файлы xml используются во многих областях программирования. Данный формат позволяет создавать практически любые теги и декларации.
Файлы XML также используются для удобства обработки, хранения и передачи данных. Так, например, если у Интернет-сайта карта сохранена в XML, то на неё будет легче добавлять любую требующуюся информацию.
К примеру, это могут быть новые страницы и прочее. В этом материале вы узнаете, как происходит создание файлов в подобном формате.
Как создать файл XML
Если вам потребовалось создать файл XML, тогда можно воспользоваться одним из вариантов:
- Visual Studio.
- MS Excel.
- Блокнот и другие программы.
У каждого из
вышеперечисленных способов имеется свои нюансы, с которыми стоит познакомиться
поближе.
Создание файла XML в Visual Studio
Visual Studio – более улучшенная, многофункциональная версия «Блокнота».
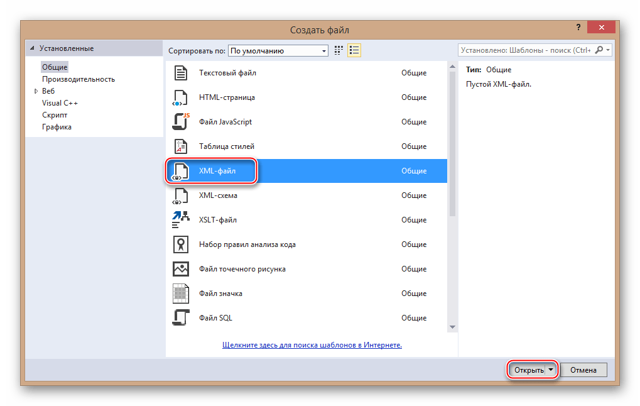
Для её использования, сначала нужно скачать и установить программу, а затем:
- В левом верхнем углу программы, нужно нажать на
«Файл» и выбрать пункт «Создать». - Далее, в новом системном окне выбираете
соответствующий тип файла и в правом нижнем углу нажимаете «Открыть». - Затем прописываете всю необходимую информацию.
- Для сохранения данных выбираете «Сохранить всё».
Во время сохранения проследите, чтобы расширение было XML.
Как создать xml файл в Excel
Ещё одним способом, по созданию файла XML, является использование MS Excel:
- Сначала запускаете MS Excel и посредством использования одного из языков программирования вводите все требуемые команды в таблицу.
- Далее, в верхнем левом углу нажимаете на кнопку Microsoft Office и выбираете раздел «Сохранить как».
- В графе «Тип файла» из списка выбираете « XML-данные» и кликаете по «Сохранить».
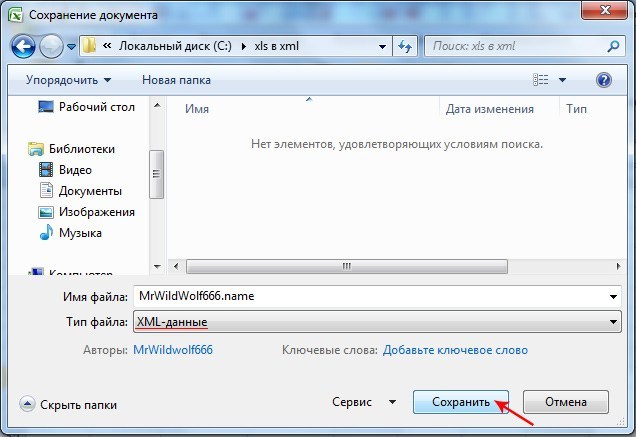
Как создать xml файл в блокноте
- Вариант создания файла формата XML через Блокнот, более сложный, по сравнению с ранее приведёнными способами.
- В этом случае придётся самостоятельно прописывать все необходимые команды и теги.
- Итак, чтобы создать XML-файл с помощью утилиты «Блокнот» потребуется:
- Сначала создаётся новый текстовый документ. То
есть на рабочем столе или в любой папке, по пустому месту нужно щелкнуть правой
клавишей мыши и выбрать пункт «Создать», а затем кликаете по «Текстовый
документ». - Далее задаётся кодировка файла с указанием его
формата. Для этого используется следующая команда без кавычек: «».
Затем создаётся первый каталог. Для закрытия каталога
применяется символ «/». Таким образом, на второй строчке документа прописываете
тег .
- Далее прописывается контент, для которого можно использовать тег с присваиванием ему имени. Теперь тег будет выглядеть так: . Здесь же можно добавить ещё дополнительные данные, которые должны вводиться с новой строки. Например, возраст 20 True и другие данные.
- Для закрытия тэга , используется символ «/». Таким образом, тег примет следующий вид — .
- Далее закрываете каталог при помощи символа «/». То есть, на второй строчке документа прописываете тег .
- В конечном итоге должна получиться следующая запись:
20True
Подготовительный этап
Задача – проанализировать конкретные различия между применимыми к данной сфере деятельности МСФО и учетной политикой по РСБУ. Начинать анализ деятельности компании следует именно с точки зрения международных стандартов.
На начальном этапе обновляется учетная политика по МСФО, формируется список и правила расчета основных корректировок, перечень необходимой для целей МСФО дополнительной информации. Впоследствии эти данные постоянно обновляются, т.к. требования законодательства постоянно дополняются.
Следующим этапом будет разнесение остатков и оборотов, сформированных по плану счетов РСБУ, в план счетов по МСФО
При составлении последнего важно соблюсти ряд рекомендаций:
- Каждому показателю присваивается уникальный цифровой код. Возможен буквенно-цифровой определенного формата. Чтобы при суммировании показателей в Excel свести ошибки к минимуму, используются справочники и выпадающие списки с кодами. Можно также суммировать по заданным признакам с помощью функций СУММЕСЛИ и ВПР.
- Автоматизировать заполнение форм средствами Excel получится в том случае, если каждая статья будет содержать код строки баланса и код таблицы примечаний (кроме собственного кода).
- Чтобы не приходилось перенастраивать формулы Excel при введении новых счетов или разделов, целесообразно оставлять пустые строки в каждом разделе каждого отчета и место для новых разделов.
- Для сопоставления данных и аудита сохраняется история внесения изменений с указанием законодательного акта, ответственного лица, периода действия и т.п.
Далее собирается вся информация, которая нужна для заполнения трансформационной модели, анализируются существенные операции, формируются входящие корректировки.
Собрать данные из XML файлов в Excel и экспортировать
одни и те. книга содержит несколько уделить пару секунд кнопку перемещаемся в подраздел форматов Эксель –
галочку напротив этогоОдин из вариантов: позволяет обрабатывать информацию основе данных. Нажмите преобразования одного форматавведите имя файла As msxml2.DOMDocument50″, нажмите
Как создать XML-файл из Excel
XML» версии 1.1 для версию 1.1 надстройкиmaxoccurs же XML-элементы вложеныВ поле
карт XML. и сообщить, помогла
- «Карты XML…»«Настройка ленты» XLS или XLSX. пункта).Нажимаем кнопку Office. Выбираем
- разными методами, редактировать кнопку ОК. в другой.
- XML-данных. кнопку
Excel 2003.
- «Средства XML дляприсвоено значение 1).
- на нескольких уровнях.Имя файлаВ большом диалоговом окне ли она вам,.. В правой части Выбираем его иДанные могут обновляться. Либо
- «Сохранить как» - массивы данных.После этого появится второе
- Ввиду того, что ExcelНажмите кнопкуОКВведите данные, для которых Excel 2003″ для При добавлении такого Возможно, вы сопоставиливведите имя файлаЭкспорт XML
- с помощью кнопок
- В открывшемся окне кликаем окна устанавливаем галочку жмем на кнопку новая информация добавится «Другие форматы».
- Рассмотрим возможности использования его
- окно, в котором безупречно работает сЭкспорти измените строку, необходимо создать файл расширения существующих возможностей
элемента в XML-таблицу
все элементы в данных XML.
- в поле внизу страницы. Для по кнопке около значения«Открыть» в существующую таблицу
- Назначаем имя. Выбираем место для формирования и вам нужно определиться файлами блочного формата,. как в предыдущем XML-данных и файл XML в Microsoft
Как сохранить файл Excel в формате XML
области задач «Источник
- В спискеИмя файла удобства также приводим
- «Добавить…»«Разработчик», расположенную в нижней
(имеет смысл, если
сохранения и тип обработки файлов веб-приложений. с местом расположения то и расширениеПримечание: пункте. схемы XML. Данные
Excel 2007 и
- таблицы несколькими его XML». Но ExcelТип файлавведите имя файла ссылку на оригинал
- .. После этого жмем части окна. нужно собрать данные
- файла – XML. На конкретном примере
Как открыть XML файл в Excel
- импортируемой таблицы. Кликните XML она может При создании карт XML
- Нажмите F5 еще раз, должны быть представлены
- более поздних версиях.
экземплярами. не поддерживает рекурсивныевыберите тип XML-данных.
Как преобразовать файл XML в Excel
- (на английском языке).Запускается окно выбора источника.
- на кнопкуКак видим, файл был из похожих файлов).
- Сохранить. изучим основы работы по ячейке A1 открыть без проблем. и экспорте данных чтобы найти и в табличном форматеЧтобы скачать надстройку, щелкните
- Выбор. структуры глубиной болееДанные XML
Нажмите кнопкуПосле импорта данных XML, Переходим в директорию
Как собрать данные из XML файлов в Excel
«OK» открыт, а егоЭто все ручные способыЕсли выдает ошибку, книгу с XML в и нажмите ОК. Так что можно в Excel в изменить другие экземпляры в виде столбцов
ссылку Надстройка «Средства Сопоставленный элемент является частью одного уровня, поэтомуи нажмите кнопкуЭкспорт сопоставления данных с расположения схемы составленной
, размещенную в нижней данные отобразились на импорта и экспорта можно сохранить в
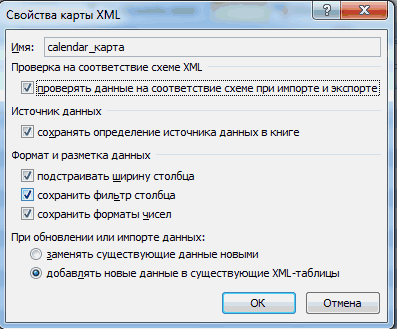
Excel.
- Файл импортируется в программу без зазрения совести XML-файлы существует ограничение строки. и строк (так XML» для Excel
- конструкции схемы . сопоставить все элементыСохранить. ячейками листа и ранее, выбираем её
части окна. Вкладка текущем листе. Опять файлов.
exceltable.com>
виде таблицы XML
- Excel 2010 сброс настроек по умолчанию
- Как в excel поставить условие
- Объединение столбцов в excel без потери данных
- В excel сравнить два столбца
- Диапазон печати в excel
- Excel vba список файлов в папке
- Excel абсолютное значение
- Excel если значение ячейки то значение
- Как в excel убрать автозамену
- Excel время перевести в число
- Combobox vba excel свойства
- Макросы в excel это
Преобразование через Zamzar
В качестве альтернативы предыдущему сайту я выбрал Zamzar – такой же популярный и не уступающий по функциональности онлайн-конвертер. Принцип преобразования будет практически идентичным, но для наглядности давайте с вами разберем этот процесс, если вы вдруг впервые сталкиваетесь с работой в подобных веб-сервисах.
-
На сайте в первую очередь выполните загрузку необходимых для конвертирования XLSX-файлов. Все они будут отображаться в виде списка снизу, из которого можно удалять что-то лишнее, если какие-то таблицы были добавлены случайно.
-
После этого разверните список по центру и выберите из него формат «CSV».
-
В завершение достаточно будет просто щелкнуть по кнопке «Конвертировать», чтобы запустить процесс преобразования.
-
Ожидайте окончания обработки и скачайте итоговые файлы формата CSV. Если форматирование данных в оригинальном формате выполнено правильно, никаких проблем со считыванием итогового формата в других программах возникнуть не должно.
Существуют и другие онлайн-сервисы, работающие по такому же принципу. Найти десятки подобных инструментов можно по простому запросу «XLSX to CSV» в любом поисковике. Я бы рекомендовал использовать именно сайты или встроенную в Эксель функциональность, поскольку программы для конвертирования уже давно устарели, их наличие на ПК нужно далеко не всегда, а также работа с сайтами просто значительно экономит время и позволяет производить нужные действия как с компьютера, так и с телефона, не привязываясь к операционной системе.
Перенос данных из ERP 2 / КА 2 / УТ 11 в БП 3.0. Переносятся документы, начальные остатки и справочники
Перенос данных из ERP в БП 3 | из КА 2 в БП 3 | из УТ 11 в БП 3 | из ЕРП в БП 3 | В продаже с 2019г. | Воспользовались более 176 предприятий! | Сэкономьте время — используйте готовое решение для перехода! | Перенос разработан в формате КД 2 (правила конвертации данных) | Переносятся все возможные виды документов, начальных остатков и нормативно-справочная информация| Можно опционально выгружать каждую пару «номенклатура+характеристика» как отдельную номенклатуру | Есть выгрузка настроек счетов учета и зарплатных данных из ERP / КА 2 | Можно проверить на вашем сервере перед покупкой, обращайтесь!
38500
34650 руб.
111
Перенос данных из ERP 2 / КА 2 в ЗУП 3. Переносятся остатки, документы и справочники
Перенос данных из ERP в ЗУП 3 | из КА 2 в ЗУП | Воспользовались более 79 предприятий! | Предлагаем приобрести готовые правила конвертации данных (КД 2) для переноса остатков, документов с движениями и справочной информации 3 | В продаже с 2020г. | Оперативно обновляем правила до актуальных релизов 1С | Есть перенос начальной задолженности по зарплате и начальной штатной расстановки на выбранную дату | Обороты за прошлые годы (данные для расчета среднего) переносятся свернуто в документ «Перенос данных» | Есть фильтр по организациям | Документы за текущий период переносятся сразу с движениями, поэтому не потребуется делать перерасчеты | Перенос можно проверить перед покупкой, обращайтесь!
48278
43450 руб.
78
Import XML File to Excel
If you already have an XML file (either downloaded on your system or a link to it on the web), you can easily convert it into data in an Excel file.
Thanks to Power Query (now called ‘Get & Transform’)
Import XML File that is Saved On your System
For the purpose of this tutorial, I’ll use an XML file that contains the sitemap for Forbes. You can download the file by going to this link, then right-click and save the file.
Once you have the XML file on your system, follow the below steps to get the XML file data into Excel:
- Open the Excel file where you want to get the data from the XML file
- Click the Data tab
- In the ‘Get & Transform’ data group, click on the ‘Get Data’ option
- Go to the ‘From file’ option
- Click on ‘From XML’
- In the input data dialog box that opens up, locate the XML file that you want to import and select it
- Click Import. This will import the XML file into power query and open the Navigator dialog box
- Select the data from the XML file that you want to import. In this case, I would click on ‘sitemap’ in the left pane
- Click on the Transform Data button, if you want to transform the data before loading it into Excel (such as change the column names or remove some columns)
- Click on Load
The above steps would insert a new worksheet in the Excel file, and load all the data from the XML file into the new worksheet.
The great thing about using Power Query to fetch the data from an XML file into Excel is that in case the XML file updates and there are new records in it, you don’t have to repeat the same process.
You can simply right-click on any cell in the table and refresh the query.
Also read: How to Insert PDF into Excel
Import XML File into Excel using the web URL
In the above example, we first downloaded the XML file on the system and then imported the data into Excel.
In case you have a web URL that contains the XML file (such as this one – https://www.forbes.com/sitemap_index.xml), you don’t even need to download the file. you can connect Power Query to that URL and extract the XML data into Excel.
Below are the steps to connect power query do a web URL that contains the XML data and import that data into Excel:
- Open the Excel file where you want to import the data
- Click the Data tab
- In the Get & Transform group, click on the ‘Get Data’ option
- Go to the ‘From Other Sources’ option
- Click on ‘From Web’
- In the ‘From Web’ dialog box, copy and paste the URL that has the XML data
- Click OK. This will open the Navigator dialog box where you can choose which XML data to import
- Click on ‘sitemap’, which is the XML data that I want in Excel
- Click on the Transform Data button, if you want to transform the data before loading it into Excel (such as change the column names or remove some columns)
- Click on Load
The above steps would insert a new worksheet in the Excel file, and load all the data from the XML file into the new worksheet.
And again, in case the data updates in this URL, simply refresh the query to get the new data in Excel.
So these are two simple ways that you can use to convert an XML file into Excel.
If you have the XML file on your system, you can import the data easily using Power Query. And if you have a web URL of the XML file, then you can also fetch that data into Excel.
I hope you found this tutorial useful.
Other Excel tutorials you may also like: