Csrss.exe грузит процессор: что делать
Если операционная система тормозит из-за серьезных затрат ресурсов со стороны процесса csrss.exe, первым делом нужно убедиться, что он действительно является системным, а не вирусом, который под ним маскируется. Для этого зайдите в «Диспетчер задач», нажмите правой кнопкой мыши на данный процесс и выберите в раскрывшемся меню пункт «Открыть расположение файла».
После этого раскроется папка. Нужно убедиться, что данный файл располагается в папке System32. Если файл действительно находится в системной папке, это практически исключает вероятность того, что он заражен. Но стоит также проверить данный файл, убедившись в наличии у него цифровой подписи от Microsoft. Для этого правой кнопкой мыши нажмите на данный файл, выберите пункт «Свойства» и далее перейдите на вкладку «Подробно». В графе «Название продукта» нужно убедиться, что стоит название «Операционная система Microsoft Windows», а в разделе «Цифровые подписи» обязательно должно быть указано, что данный файл был подписан Microsoft Windows Publisher.
Если проблема данного файла не связана с заражением, продолжайте проверку, в ином случае выполните проверку компьютера при помощи программы Crowdinspect и других антивирусов.
Даже незараженный файл csrss.exe может грузить процессор. Происходит это в тех случаях, когда неправильно исполняются функции, за которые он отвечает. В большинстве случаев подобные проблемы вызваны неисправностями со сценариями питания и режимом гибернации. Здесь можно опробовать следующие решения:
- Если некоторое время назад на компьютере выполнялись какие-либо действия с файлом гибернации, к примеру, был установлен сжатый размер, следует активировать полный размер файла;
- Если неисправность в работе файла csrss.exe возникла после обновления Windows или переустановки операционной системы, следует убедиться, что на компьютере установлена актуальная версиях всех драйверов. При этом лучше всего проверить актуальность программного обеспечения на сайте разработчиков «железа», не использую «наборы драйверов».Когда разобраться с тем, какой именно драйвер грузит процессор не получается, можно воспользоваться приложением Process Microsoft. Загрузите данную программу к себе на компьютер, после чего запустите ее. Дальше нажмите дважды левой кнопкой мыши на тот процесс csrss.exe, который грузит систему. Раскроется информация о процессе, где нужно на вкладке Threads отсортировать исполняемые задачи по CPU, после чего станет понятно по информации в графе Start Address, какой именно файл грузит процессор. Узнав имя файла (скорее всего, это файл dll), найдите через поисковик в интернете, к какому пакету драйверов он относится, после чего переустановите этот драйвер.
Еще одно решение, которое может помочь в рассматриваемой ситуации, это тестирование работы компьютера под новым пользователем. Попробуйте создать аккаунт нового администратора системы, после чего зайти под него (после полной перезагрузки компьютера). Проверьте, продолжает ли процессор нагружаться из-за csrss.exe. Если нет, то следует прибегнуть к точке восстановления.
Выше рассмотрены самые распространенные способы решения проблемы, когда процесс csrss.exe грузит операционную систему. Если ни одно из приведенных решений не помогло исправить ситуацию, можно выполнить сброс Windows до начального состояния.
Частичный способ отключения – изменяем владельца
В большинстве случаев рекомендую использовать именно этот способ. С его помощью можно отключить лишь уведомление от Trustedinstaller для конкретных файлов, в то время как другие данные, останутся под защитой. Принципиально процесс смены владельца ничем не отличается в Windows 10 и 7. Поэтому я рассмотрю его на примере десятки.
Подробная инструкция:
- Жмем правой мышкой по объекту и открываем свойства.
- Перемещаемся в раздел безопасности и нажимаем кнопку «Дополнительно».
- В строке «Владелец» выбираем «Изменить».
- Снова жмем «Дополнительно».
- Щелкаем по кнопке «Поиск», в отобразившемся списке выбираем текущего пользователя, чаще всего это «User» и нажимаем «Ок».
- Жмем «Ок».
- Отмечаем пункт замены владельца подконтейнеров и щелкаем «Ок». Данная опция присутствует только при смене владельца папки, у отдельных объектов ее нет.
- Теперь нажимаем «Изменить».
- В списке выбираем пользователя, выставляем полный доступ, установив галочки на нужных пунктах и щелкаем «Ок».
- Повторно щелкаем «Ок».
Как отключить Trustedinstaller при редактировании файлов и директорий мы разобрались, теперь затронем еще один момент.
Почему процесс загружается вместе с системой?
Если подходить к вопросу работы самой службы, в меню автозагрузки она находится только по причине настроек, установленных по умолчанию. После инсталляции многие приложения ведут себя таким образом, включая собственные клиентские процессы в процесс старта системы.
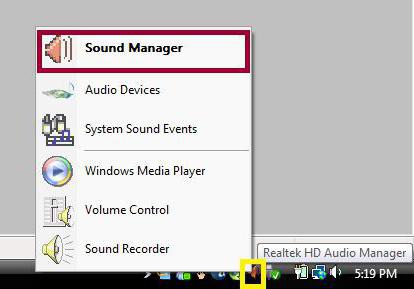
RTHDCPL в автозагрузке находится и по той причине, что изначально разработчики программного обеспечения компании Realtek решили, что именно так пользователю будет удобнее всего вызывать компоненты управления звуковыми схемами и эффектами без вызова приложения вручную. Иконка звуковой панели располагается в системном трее. Заметьте, она выделена отдельно и не заменяет стандартный значок громкости.
Другие причины высокой нагрузки от системных прерываний в Windows 10, 8.1 и Windows 7
В завершение некоторые менее часто встречающиеся причины, вызывающие описываемую проблему:
Есть еще один способ попробовать выяснить, какое оборудование виновато (но что-то показывает редко):
В отчете в разделе Производительность — Обзор ресурсов вы можете увидеть отдельные компоненты, цвет которых будет красным. Присмотритесь к ним, возможно, стоит выполнить проверку работоспособности этого компонента.
З ависшие или некорректно работающие приложения Windows нередко проявляют себя тем, что загружают процессор на 90 , а то и более процентов. Но есть такие процессы, которые не имеют исполняемого файла, но тем не менее, загружают процессор по полной, делая работу в Windows практические невозможной. Наглядным примером такого процесса являются системные прерывания, норма использования ресурсов ОЗУ для которого составляет примерно пять процентов.
Если процесс, являющийся следствием работы какого-нибудь исполняемого файла можно завершить или оптимизировать, то с системными прерываниями этого сделать нельзя по той простой причине, что он не зависит от работы конкретного приложения. Процесс «Системные прерывания» — это своеобразный индикатор, сигнализирующий о некорректной работе аппаратных компонентов компьютера, хотя и имеющий косвенную связь с запущенными приложениями.
Что такое системные прерывания
Постараемся дать этому процессу более подробное и понятное определение на конкретном примере. Представьте, что на вашем компьютере запущено некое приложение, предъявляющее к комплектующим железа определенные требования. Если устройство, будь то видеокарта, жесткий диск или оперативная память повреждены или для них в системе нет подходящих драйверов, центральный процессор предпринимает попытки компенсировать эти недостатки, выделяя для обработки проводимых устройством операций дополнительные ресурсы. Вот как раз об этом расходе ресурсов и сигнализирует процесс системные прерывания и чем серьезнее проблема, тем более высоким становится уровень загрузки.
Что делать, если системные прерывания грузят процессор
Так как практически во всех случаях проблема связана с неполадками в работе оборудования, начинать диагностику необходимо с драйверов. Для начала можно воспользоваться бесплатной утилитой . Эта небольшая утилита позволяет определить, есть ли в системе проблемы с драйверами устройств или нет. Предварительно завершив работу всех сторонних приложений, запустите утилиту (установки она не требует) и посмотрите на диаграмму. Если вы видите на ней высокие красные столбики, скорее всего, у вас имеются проблемы с работой драйверов устройств.
Не закрывая окошко , откройте и штатный Диспетчер устройств и начинайте последовательно отключать/включать устройства, раз за разом проверяя, не снизились ли показатели загрузки в окошке утилиты и не снизился ли процент загрузки процесса «Системные прерывания» в Диспетчере задач.
Если в момент отключения одного устройства показатели обеих инструментов (особенно Диспетчера задач)
резко снизятся, скорее всего, проблема заключается именно в этом устройстве
Если оно не играет важной роли на ПК можете оставить его отключенным или попробуйте обновить его драйвер
Внимание!
Отключая компоненты «Компьютер» , «Процессор» и «Системные устройства» , будьте предельно осторожны, так как их отключение может привести к перезагрузке компьютера или аварийному завершению его работы. В идеале эти компоненты предпочтительнее вообще не трогать, если же вы считаете, что именно они являются причиной высокой активности процесса «Системные прерывания» , лучше ограничиться обновлением их драйверов
Старайтесь заодно избегать отключения контроллеров диска, дисплея, а также управляющих элементов (мыши и клавиатуры)
Обычно этих действий бывает достаточно, чтобы устранить проблему чрезмерной активностью процесса «Системные прерывания», однако нельзя исключать и другие причины, среди которых могут быть исчерпавший свои возможности аккумулятор, включенные в настройках звука аудиоэффекты и устаревшая версия BIOS .
www.thesycon.de/eng/latency_check.shtml
Если Вам нравятся статьи, заметки и другой интересный материал представленный на сайте Белые окошки и у вас есть непреодолимое желание поддержать этот скромный проект тогда выберите один из двух видов стратегии поддержки на специальной странице —
Измените план электропитания
Параметры электропитания оказывают существенное влияние на производительность компьютера. Часто ноутбук находится в режиме энергосбережения, чтобы сэкономить заряд батареи, и из-за этого он работает медленнее.
Настройте план питания ноутбука на высокую производительность, чтобы разблокировать все возможности процессора:
- Откройте «Панель управления» Windows.
- В параметре «Просмотр:» выберите «Мелкие значки».
- Щелкните «Электропитание».
- В окне «Выбор или настройка схемы управления питанием» выберите «Высокая производительность», если вы используете режим энергосбережения.

Можно ли отключить
Да, безусловно. Автозагрузка Windows 10 находится в Диспетчере задач, вызываемом по Ctrl + Alt + Del. В Windows 7 эта функция находится под контролем службы msconfig — на вкладке «Автозагрузка». Снимаем галочку напротив элемента RtHDVCpl (а в Windows 10 для этого появляется кнопка «Отключить»), жмём «Применить» → ОК. Перезагружаем компьютер — служба больше не будет запускаться при старте. Учтите, что после этого некоторые настройки ваших аудиоустройств могут стать недоступны. Процесс можно включить вручную — программа спрятана в недрах вашей папки с драйверами Realtek, по умолчанию в каталоге Program Files на системном диске.
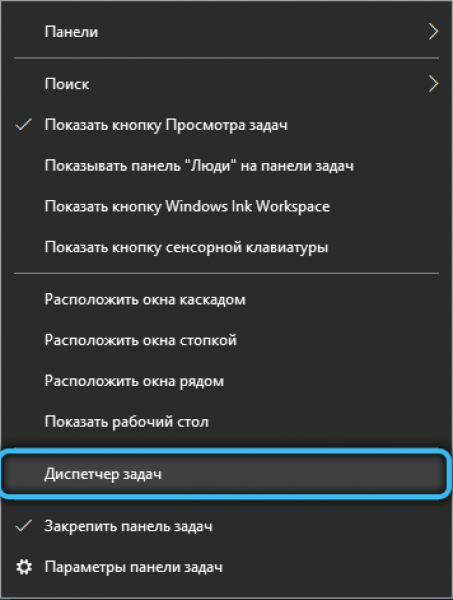
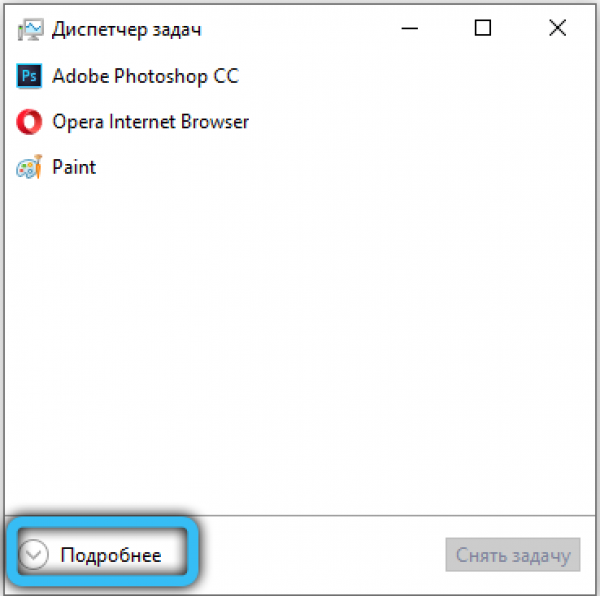
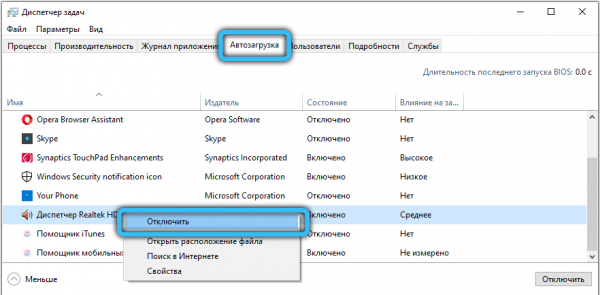
Если у вас остались какие-то вопросы или нужно сделать какое-то уточнение, пишите, мы с радостью вам ответим.
Отключение расширенного поиска
Поиск какого-либо файла в папке, заполненной файлами, – это современный эквивалент поиска иголки в стоге сена. Однако часто вам может потребоваться использовать функции поиска только для некоторых папок и файлов на вашем компьютере. В этом случае вам обязательно нужно отключить “расширенный поиск” в Windows 11.
Расширенный поиск в основном сканирует весь компьютер на наличие ключевого слова, введенного в строке поиска, и для достижения этой цели ему приходится индексировать все имеющиеся на компьютере файлы, что требует значительного потребления ресурсов процессора. Однако отключение расширенного поиска не означает, что вы вообще не сможете искать. Напротив, поиск по-прежнему будет осуществляться по выбранным дискам и папкам, что позволит сохранить баланс между высокой производительностью и эффективным использованием.
Чтобы отключить расширенный поиск, перейдите в приложение “Параметры” из меню “Пуск”, расположенного на панели задач. Затем нажмите на плитку “Конфиденциальность и безопасность” и далее пункт – “Поиск в Windows”.Теперь нажмите на опцию “Классический” в разделе “Поиск файлов”.
В режим поиска “Классический” по-умолчанию включены папки Документы, Изображения, Музыка, а также файлы и значки на рабочем столе. Вы также можете добавить свои каталоги для поиска, нажав на опцию “Настроить места поиска”.
Примечание: При увеличении количества выбранных каталогов для их индексации потребуется больше вычислительных ресурсов. Поэтому старайтесь, чтобы количество каталогов было как можно меньше.
Настройте работу программного обеспечения
Любая программа может резко увеличить загрузку ЦП в случае сбоя. Существует много программ, которые потребляют много ресурсов процессора во время своей обычной работы.
Редактирование видео, графический дизайн, 3D-моделирование и другие задачи, связанные с интенсивным использованием процессора, могут вызвать заметные всплески во время выполнения процесса обработки, но они должны прекратиться сразу после завершения текущей задачи, которая вызывает увеличение потребления ресурсов.
Довольно часто у пользователей одновременно открыто много приложений и вкладок в браузере. Из-за этого на компьютере нередко появляется загрузка процессора 100 процентов. Чтобы избежать этой ситуации, необходимо контролировать запущенное программное обеспечение, например, закрыть программы или перезапустить браузер.
Исправление неполадок с rthdcpl.exe
Исполняемый файл rthdcpl.exe отвечает за запуск и активность утилиты Realtek HD Audio, которая представляет собой панель управления драйвером звуковой карты. Процесс запускается вместе с системой и активен постоянно. Проблемы с повышенным потреблением ресурсов процессом rthdcpl.exe связаны с некорректной установкой драйверов или вирусным заражением.
Способ 1: Манипуляции с драйверами Realtek HD Audio
Чаще всего проблему высокой нагрузки на CPU процессом rthdcpl.exe создаёт устаревшая версия драйверов Realtek HD Audio. Следовательно, устранить ее можно путем обновления или отката указанного компонента, что следует совершать следующим образом:
- Откройте «Пуск» и выберите «Панель управления».
- Для удобства переключите режим отображения на «Крупные значки».
Проделав это, найдите пункт «Диспетчер устройств» и зайдите в него. - В «Диспетчере устройств» щёлкните по вкладке «Звуковые, видео и игровые устройства». В открывшемся списке найдите позицию «Realtek High Definition Audio», выделите её и выберите «Свойства».
- В свойствах перейдите на вкладку «Драйвер» и нажмите «Обновить».
Далее выберите «Автоматический поиск обновленных драйверов» и дождитесь, пока система обнаружит и установит свежую версию ПО. - Если у вас уже установлены новейшие драйвера, стоит попробовать откатить их к предыдущей версии. Для этого на вкладке «Драйвер» нажмите на кнопку «Откатить».
Подтвердите откат драйвером нажатием на «Да». - После обновления или отката драйверов перезагрузите компьютер.
Описанные выше действия с высокой долей вероятности решат проблемы с rthdcpl.exe, но только если данный файл не подвергся вирусному заражению.
Способ 2: Устранение вирусной угрозы
Поскольку панель управления Realtek HD Audio технически является пользовательской программой, вероятность заражения или подмены исполняемого файла зловредным ПО очень высока. Определение расположение EXE-файла в таком случае не имеет смысла, поскольку изначально место установленных компонентов программы определяется пользователем. Единственный признак заражения – неэффективность манипуляций с драйвером Realtek, описанных в Способе 1. Методов очистки системы от вирусов существует великое множество, причем подобрать подходящий алгоритм под отдельно взятый случай непросто, потому ознакомьтесь с подобранными нами общими советами по устранению заражения.

Подробнее: Борьба с вирусной угрозой
Заключение
В качестве подведения итогов отметим, что случаи заражения rthdcpl.exe встречаются реже, чем проблемы с некорректно установленными драйверами.
Помогла ли Вам статья?
Да
Нет
Что делать, если MsMpEng.exe нагружает процессор?
Разберем основные причины возникновения проблемы и способы ее решения.
Причина 1: неисправности в жестком диске
Битые блоки данных, физические повреждения внутренних компонентов HDD и перегрев жесткого диска могут привести к описанной выше проблеме. Любые негативные изменения в работе накопителя могут заставить MsMpEng.exe вести себя неадекватно и использовать намного больше ресурсов, чем обычно требуется.
Собственно, чтобы исправить проблему, придется диагностировать жесткий диск и выяснять, что произошло с ним. Можно попробовать сделать дефрагментацию, проанализировать состояние HDD с помощью специальных утилит.
Также стоит измерить температуру диска. Возможно, он перегревается, и это тоже нужно исправить.
Загрузка …
Причина 2: включенный «Быстрый запуск Windows»
Некоторые пользователи отмечают, что процесс MsMpEng.exe потребляет чересчур много ресурсов, если включена функция «Быстрый запуск Windows». У этой функции, конечно, есть свои плюсы, но если она виновна в «прожорливости» MsMpEng.exe, то лучше ее выключить. Стоит как минимум проверить, в ней ли дело.
Мы уже писали о том, как включить этот режим. Процесс отключения мало чем отличается.
- Повторяем все описанные шаги, до шага 5.
- Вместо того, чтобы ставить галочку, наоборот убираем ее. И все.
Загрузка …
Причина 3: конфликт с другим антивирусом
Если у вас включен «Защитник Windows» и параллельно с ним работает условный Avast, то MsMpEng.exe может чудить. Чем именно могут быть вызваны проблемы, до конца непонятно. Но решаются они обычно двумя способами:
- Обновлением стороннего антивируса до самой свежей версии.
- Полным удалением или отключением стороннего антивируса.
Загрузка …
Причина 4: неудаляемое вредоносное ПО
Иногда MsMpEng.exe съедает всю оперативную память и ресурсы процессора, потому что не может справиться со своей задачей. Проще говоря, на компьютере затесался какой-то хитрый вирус. «Защитник Windows» пытается от него избавиться, но тот не поддается. В итоге встроенный антивирус тратит кучу ресурсов на уничтожение угрозы, но все без толку.
В этой ситуации придется прийти за помощью к программе и запустить на компьютере еще один более качественный антивирус. И лучше всего запустить его со специального подготовленного .
Если даже второй антивирус не справится, то, скорее всего, придется устанавливать систему с нуля.
Загрузка …
Причина 5: фальшивый процесс MsMpEng.exe
Вредоносное ПО может скрываться под видом встроенного антивируса. Чтобы проверить, так ли это:
- Открываем встроенный поисковик Windows (тот, что справа от меню «Пуск»).
- Вводим в поиск название файла MsMpEng.exe.
- Смотрим, сколько таких файлов в системе. Если больше двух, то удаляем тот, что находится не в папке С:\Program Files\Windows Defender. Если не удаляется, то запускаем систему в безопасном режиме и пробуем снова.
Загрузка …
Чек-лист быстрого ускорения системы
Итак, быстрые способы ускорить систему минимальными усилиями:
- Настроить параллелизм в MS SQL Server.
- Проверить, сколько ядер используют MS SQL Server и 1С.
- Проверить настройку Turbo Boost.
- Включить механизм версионирования в MS SQL для 8.2.
- Проверить выполнение регламентных операций СУБД и 1С.
- Использовать таблицы итогов регистров сведений.
- Убрать лишнее.
К любым рекомендациям следует относиться с осторожностью, в том числе и к тем, что представлены в этой статье. При изменении параметров обязательно наблюдайте за поведением системы, отмечайте произошедшие перемены, делай выводы и, исходя из них, решайте, что делать дальше
Что это за процесс
Изоляция графов аудиоустройств — это системный процесс, выполняющий работу компонентов аудио на компьютере, а точнее исполнение аудиоэффектов. При запуске определенных программ, процесс может сильно нагружать системный процессор (от 30-50%).
Нагрузка 25% на процессор из за службы audiodg.exe
В седьмой версии Windows данная служба отображается как audiodg.exe. Столь высокая загрузка может быть вызвана различными системными сбоями, либо проблемами в запускаемой программе, в результате чего файл подкачки требует аномально много памяти для выполнения аудиоэффектов. При этой ошибке может пропасть звук на PC.
Удаляем вирус
Вам кажется, что ПК начал работать медленно, появилась навязчивая реклама в браузерах? Нужно просканировать компьютер на предмет вирусного программного обеспечения.
Пробуем прекратить работу процесса, рассматриваемого в данной статье. Делаем это в диспетчере задач (вызов — Ctrl+Esc+Shift ).
- Если Вам отказано в доступе, нужно получить права администратора или же воспользоваться утилитой для разблокировки.
- Скачайте DrWebCureIt и запустите проверку, выбрав в параметрах все области сканирования:
После завершения процедуры, устанавливаем софт CCleaner для очистки всех следов вируса в реестре:
Не помешает сбросить настройки в установленных браузерах (если есть проблема с отображением рекламы) и удалить вредоносные расширения (дополнения, плагины). Эта инструкция подскажет Вам правильное направление.
RTHDCP exe как удалить разобрались. Если возникнут вопросы – обращайтесь!
Всем привет ребята. Говорим мы сегодня о фирменном софте, то есть о софте, который делает производитель исключительно для своих устройств. Вот такое как Nvidia Display Container LS вы можете встретить на компе, где есть видюха от NVIDIA, думаю что это понятно. Однако непонятно другое, а именно то, что это блин за программа то?
Начал копать, так бы сказать исследовать глубины интернета, чтобы узнать про Nvidia Display Container LS… И вот что я узнал. Короче получается что эта штука является службой. Нашел комментарий одного чела, он пишет что служба Nvidia Display Container LS нужна для отображения панели управления Nvidia, и если эту службу вырубить, то панелька эта работать не будет
На другом сайте я тоже нашел инфу, что Nvidia Display Container LS (внутренне название службы вроде как NVDisplay.ContainerLocalSystem) отвечает за панель управления Nvidia. Короче я думаю что так оно и есть. Эту панель управления можно запустить например через контекстное меню рабочего стола, смотрите что я имею ввиду:
Также я думаю что иконка Nvidia в трее также может барахлить, если служба будет отключена.
Вот нашел картинку, тут она и есть эта служба, вот она в списке всех служб:
Значит ребят, во-первых, у вас может возникнуть вопрос, как же попасть в это окно со службами? Очень просто. Вам нужно зажать кнопки Win + R и далее вставить такую команду:
И вот потом откроется список служб. Если вы уверены в том что служба Nvidia Display Container LS вам не нужна, то вы можете ее отключить, для этого ищете ее в списке, потом нажимаете два раза по ней, появится такое окошко (только у вас будет все на русском):
Тут выбираете в Тип запуска: Отключена и потом нажимаете кнопку Остановить. Службу выключить можно, если вам не нужна эта панель управления Nvidia, думаю там есть настройки всякие, но можно настроить все, и потом уже службу отключить
Но вот мне стало интересно, а под каким процессом работает служба Nvidia Display Container LS? Начал штурмовать интернет по этому вопросу и ответ был найден, если я все верно понимаю, то служба работает под таким процессом как NVDisplay.Container.exe и он запускается из данной папки:
C:\Program Files\NVIDIA Corporation\Display.NvContainer\
Ух ты, еще кое что узнал! Но то что я сейчас напишу, то это вы это, ну если и захотите делать, то делайте на свой страх и риск.. Короче вроде службу Nvidia Display Container LS можно удалить такой командой (но я бы не удалял):
sc.exe delete «NVDisplay.ContainerLocalSystem»
Ее нужно уставлять в командую строку, которую вызвать можно так, вы зажимаете Win + R и пишите такую команду:
Нажимаете ОК и все, у вас черное окно появится, это и есть командная строка. Но как по мне, то удаление службы, это уж больно радикальный метод, думаю что можно обойтись и простым отключением…
Нашел еще команды. В общем чтобы сначала остановить службу, а потом отключить автозапуск, после чего удалить, то вам нужно вводить поочередно такие команды:
sc.exe stop «NVDisplay.ContainerLocalSystem» sc.exe config «NVDisplay.ContainerLocalSystem» start= disabled sc.exe delete «NVDisplay.ContainerLocalSystem»
Понятное дело что вводить я имею ввиду в командную строку!
Кстати по поводу панели управления Nvidia, вот как она выглядит, смотрите:
А вот кстати значок в панели управления:
Этот значок и запускает панельку управления Nvidia!
Ну что ребята, я надеюсь что мы решили задачу и разгадали тайну о том что такое Nvidia Display Container LS И напоследок контрольный вопрос и контрольный ответ
Можно ли эту службу отключать? Думаю что можно, она не выполняет никакой критически важной функции. Если что, потом включите обратно. Удачи ребятушки!
Удачи ребятушки!
Почему очень много процессов browser exe от Яндекс браузера
Внимательные пользователи заметили, что в «Диспетчере» отображается большое количество процессов с одноимённым названием. На самом деле, ничего страшного нет, браузер действительно генерирует множество различных процессов. Каждый отдельный элемент – это вкладка, расширение или встроенный компонент обозревателя.

Полезно! Яндекс обозреватель по умолчанию настроен так, что расширения продолжают работать после закрытия браузера. Если посмотреть в «Диспетчер», здесь продолжает отображаться n-ное количество процессов. После принудительного завершения работы часто появляется уведомление «Произошёл сбой работы …». Подобное поведение можем изменить, запретив работу расширений в фоне:
- Идём на страницу «Настройки» в Yandex browser.
- Нажимаем на «Показать дополнительные настройки» (кнопка появляется после пролистывания страницы до конца).
- Ищем раздел «Система» и снимаем выделение с первого пункта «Разрешать приложениям работать в фоновом режиме…».
Уже давно все браузеры пошли по принципу разделения процессов, это делает работу веб-обозревателей более стабильной. Раньше, в случае конфликта, сбоя или краша страницы, вылетал весь обозреватель. Сейчас в подобной ситуации выгружается один процесс, но браузер и остальные его функции остаются работоспособными.
Нужно знать:
Как включить турбо режим в Яндекс браузере
Выводы статьи
Многие пользователи сталкивались с тем, что на их компьютере появлялась загрузка процессора 100 процентов в Windows. В большинстве случаев это происходит нечасто, но бывает, что ПК серьезно замедляет свою работу.
Загрузка процессора 100 процентов в Windows 10/11 вызывается разными причинами. Чтобы решить проблему с ЦП, в нужно проверить работу программ в фоновом режиме, контролировать использование приложений, требующих большой вычислительной мощности, регулярно сканировать свой компьютер на наличие вредоносного программного обеспечения, обновить драйверы, оптимизировать использование программ и игр, не допускать перегрева и очистить свое устройство от пыли.
Похожие публикации:
- Очистка буфера обмена Windows
- Как отключить Copilot Windows 11 — 4 способа
- Win10 All Settings — доступ к скрытым настройкам Windows
- Как сбросить групповые политики Windows — 2 способа
- Быстрый запуск Windows 11: отключение и включение



















![(2019) процесс system грузит процессор: [как исправить!?]](http://lakfol76.ru/wp-content/uploads/d/a/0/da0781550d5431107c9cccb6fd794354.jpeg)









