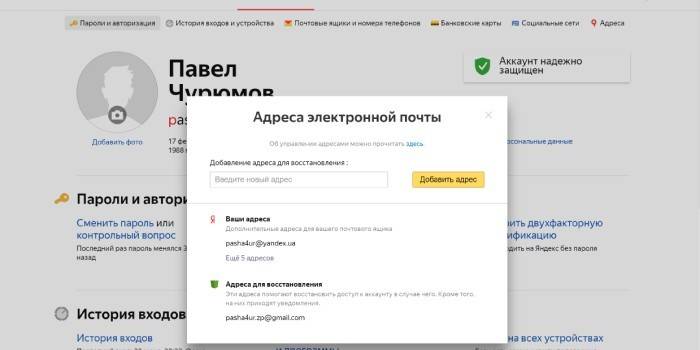Вход и выход — Почта. Помощь
- Зайти в почтовый ящик
- Переключение между ящиками
- Выйти из почтового ящика
- Как сменить пароль или ответ на контрольный вопрос?
- Не могу войти в почту
Зайти в почтовый ящик
Вы можете зайти в свой почтовый ящик с любого устройства, подключенного к интернету. Для этого наберите в адресной строке браузера mail.yandex.kz, введите ваш логин и пароль на Яндексе и нажмите кнопку Войти
. Если вы используете двухфакторную аутентификацию, для авторизации нужен одноразовый пароль, сгенерированный приложением Яндекс.Ключ.
Совет.
Чтобы иметь быстрый доступ к Яндекс.Почте, добавьте страницу Почты в закладки или сделайте ее стартовой в вашем браузере. Также вы можете настроить обработку ссылок mailto.
Примечание.
Если вы зашли в интернет с чужого устройства и не хотите, чтобы браузер запомнил ваш логин и пароль, используйте режим инкогнито в браузере.
Если вы хотите авторизоваться, используя свой профиль в социальной сети (например, Facebook), необходимо предоставить Яндексу доступ к вашим персональным данным.
Примечание.
Яндексу требуется доступ к вашему профилю в социальной сети, для того чтобы подключить его к вашей почте. Никаких действий с профилем без вашего ведома Яндекс выполнять не будет.
Подробнее см. в разделе Вход на Яндекс.
Выйти из почтового ящика
Откройте меню учетной записи в правом верхнем углу экрана и нажмите кнопку Выход
.
Если вы забыли выйти из Почты на чужом устройстве, откройте страницу Паспорта и в блоке История входов и устройства
нажмите ссылку Выйти на всех устройствах
.
Внимание.
Для последующего доступа к сервисам Яндекса нужно будет заново ввести логин и пароль на каждом устройстве.
Как сменить пароль или ответ на контрольный вопрос?
В целях безопасности рекомендуется менять пароль каждые 6 месяцев.
Чтобы сменить ваш пароль на Яндексе, откройте меню учетной записи в правом верхнем углу экрана и нажмите кнопку Сменить пароль
.
«,»hasTopCallout»:false,»hasBottomCallout»:false,»areas»:,»isNumeric»:false}]}}»>
На открывшейся странице укажите свой текущий пароль и дважды новый для подтверждения правильности ввода. Введите символы с картинки и нажмите кнопку Сохранить
.
Внимание.
После смены пароля все сессии, открытые с вашим логином на других компьютерах, будут автоматически завершены.
Если вы забыли свой пароль, пройдите процедуру восстановления пароля и укажите свой логин на Яндексе или почтовый адрес. Вы можете восстановить пароль с помощью ответа на контрольный вопрос, SMS-сообщения на подтвержденный номер телефона или дополнительного адреса электронной почты.
Вы можете изменить контрольный вопрос или ответ на него на странице Яндекс.Паспорта, нажав ссылку Изменить контрольный вопрос
.
Не могу войти в почту
Выберите проблему, с которой столкнулись:
Не помню пароль
Не помню логин или электронный адрес
Не помню ответ на контрольный вопрос
Помню свой логин и пароль, но не могу войти в ящик
Страница Почты не загружается
Другие проблемы со входом на Яндекс
Способы восстановления почты Яндекс
Быстрое восстановление доступа к почте производится с помощью сервиса mail.yandex.ru.
Пошаговая инструкция, как восстановить пароль на Яндекс:
- Перейдите в электронный сервис либо воспользуйтесь любым приложением, которое открывает доступ к почте.
- В строке, расположенной ниже поля для ввода пароля, находится слегка заметная ссылка, которая предлагает его «вспомнить»: кликните по ней.
- Откроется новая страница, где пользователю остается ввести адрес своей электронной почты либо логин.
- Ниже расположено поле ввода капчи (короткого буквенного или цифрового кода) с изображения рядом. Введите код, нажмите кнопку «Далее».
После система перенаправит в сервис, где пользователю предлагаются разные варианты решения проблемы. Восстановить доступ к почте можно следующими способами:
- по номеру телефона (который привязан к аккаунту);
- через секретный вопрос;
- через другую почту.
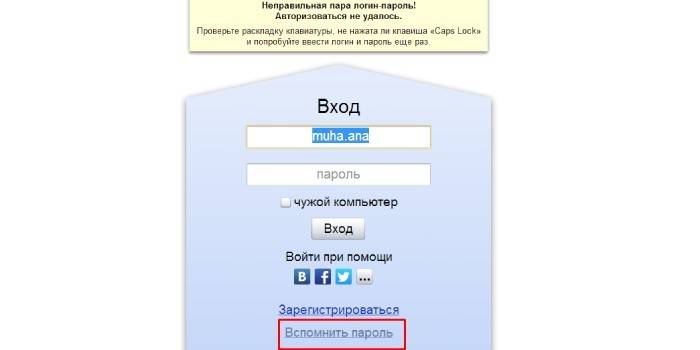
По номеру телефона
При регистрации Яндекс предлагает сделать привязку к мобильному. Не следует отказываться от этой услуги, так как она значительно повышает безопасность переписки, при этом позволяет легко восстановить электронную почту по номеру телефона при утере пароля:
- После открытия окна восстановления доступа выберите иконку «Телефон».
- В следующем окне введите прикрепленный к данному аккаунту мобильный номер, нажмите на кнопку «Получить код».
- На ваш телефон придет SMS-сообщение с одноразовым кодом подтверждения, введите его в специальном поле.
- После этого на экране появится окно, где можно будет задать новый пароль к почте.
Через секретный вопрос
Еще один способ восстановить почту – использовать ответ на секретный вопрос, который также был указан в момент регистрации:
- В сервисе Яндекс выберите способ восстановления доступа «ответ на контрольный вопрос».
- Введите в поле ответ, часто это «девичья фамилия матери» или «кличка домашнего животного», нажмите кнопку «Дальше».
Если пользователь не забыл ответ на секретный вопрос, то данный пункт поможет активировать процедуру смены пароля. При утрате этой информации или неправильном ответе появится сообщение об ошибке. Перейдите по предложенной ссылке и заполните форму для обращения в службу поддержки.
Через другую почту
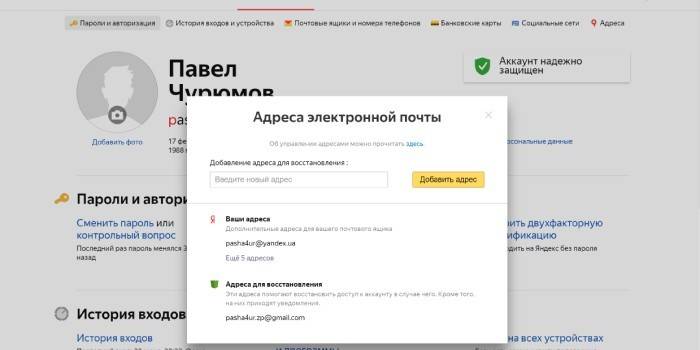
Осуществить восстановление почты Яндекс можно через дополнительный электронный ящик, если он ранее был привязан к учетной записи:
- В окне восстановления откройте вкладку дополнительной почты.
- Укажите почтовый адрес, на который будет отправлен код для восстановления пароля.
- Повторите аналогичные действия, как в случае восстановления доступа через телефон.
Узнаем свой пароль от электронной почты
Всего существует два метода, благодаря которым можно узнать свой пароль от электронного ящика. Кроме этого мы расскажем о третьем, альтернативном варианте, что подойдет в том случае если у вас в браузере не настроено сохранение информации для входа.
Способ 1: Просмотр сохраненных паролей в браузере
Сейчас большинство популярных веб-обозревателей предлагают пользователю сохранять свои логины и коды, чтобы каждый раз при входе не вводить их повторно. В настройках доступна к просмотру абсолютно вся указанная когда-либо информация, в том числе и данные электронной почты. Рассмотрим процесс поиска паролей на примере Google Chrome:
- Запустите браузер, нажмите на значок в виде трех вертикальных точек справа вверху и перейдите к разделу «Настройки».
Опуститесь вниз вкладки и разверните дополнительные параметры.
В категории «Пароли и формы» кликните на «Настройка паролей».
Осталось только нажать на значок в виде глаза, чтобы строка отобразилась в виде символов, а не точек.
Теперь вы знаете свой код от необходимой учетной записи. Вы можете скопировать его или запомнить, чтобы использовать в дальнейшем. Развернуто о том, как найти сохраненные данные в других популярных браузерах, читайте в приведенных ниже статьях.
Способ 2: Просмотр кода элемента
Обычно если информация сохраняется в веб-обозревателе, при показе формы для входа срабатывает функция автозаполнения, где пароль отображается в виде точек или звездочек. Благодаря некоторым изменениям в коде элемента можно отобразить эту строку в текстовом варианте. Вам потребуется выполнить следующее:
- В любом удобном браузере перейдите к своей учетной записи электронной почты и выйдите из нее.
Теперь перед вами отобразится форма входа в аккаунт. Зажмите левую кнопку мыши и выделите строку, после чего кликните на ней ПКМ и выберите «Посмотреть код» или «Исследовать элемент».
В открывшейся консоли синим цветом будет выделен фрагмент элемента. Имя его будет password, а в значении отобразится текстовая версия пароля, если включена функция автозаполнения.
Чтобы показать в строке ввода пароль в виде символов, измените значение type с password на text.
Теперь вы узнали необходимые данные от электронной почты. Повторимся, что этот метод универсален для всех сервисов и браузеров, поэтому алгоритм действий везде будет практически идентичен.
Способ 3: Восстановление пароля
К сожалению, не у всех юзеров настроена функция сохранения паролей и автозаполнения. К тому же случаются ситуации, когда нужно узнать данные для входа, работая за чужим компьютером. Если такое произошло, надеяться остается только на свою память, пытаясь вспомнить, какую комбинацию символов вы использовали. Однако можно просто перейти к восстановлению и задать новый пароль.
Выше мы рассмотрели два основных метода, как можно узнать свой пароль от электронного ящика, а также рассказали об альтернативном варианте, который будет полезен в определенных случаях. Надеемся, что наша статья помогла вам разобраться с возникшим вопросом и теперь вы знаете собственные данные для входа.
Все мы пассажиры одного корабля по имени Земля
Как восстановить пароль от почты Mail.ru без телефона
Если у вас отсутствует доступ к номеру телефона, указанному при регистрации в почте Mail.ru, или к резервному электронному адресу, то существует альтернативный способ восстановления доступа. Для этого необходимо:
- Выберите вариант «Другие способы» на странице восстановления доступа к почте.
- После этого откроется форма восстановления доступа, в которой вам необходимо указать все известные данные о вашем почтовом ящике.
- Обязательно укажите ваше имя пользователя, почтовый адрес и любую другую доступную информацию, которая может помочь вам восстановить доступ.
- После заполнения формы отправьте ее в службу поддержки Mail.ru.
- В течение 24 часов после отправки формы вам свяжется представитель службы поддержки Mail.ru для уточнения дополнительной информации и последующего восстановления доступа к почте.
Следуя этим шагам, вы сможете восстановить доступ к почте Mail.ru даже при отсутствии доступа к номеру телефона или резервного электронного адреса.
Для того чтобы восстановить доступ к посте на сервисе Google, требуется перейти по адресу google.ru, а затем нажать на кнопку «Войти» в верхнем правом углу. Выбрать нужный аккаунт, в который необходимо осуществить вход и кликнуть по кнопке «Нужна помощь?». На следующей странице выбрать вариант «Я не помню пароль» и нажать «Продолжить». Далее пользователю предоставят возможность ввести пароль, который он помнит или нажать на кнопку «Затрудняюсь ответить». Для восстановления пароль на номер телефона будет отправлен код, для это нужно нажать продолжить. Ввести код в соответствующие поле и придумать новый пароль, который будет использоваться для входа в аккаунт.
В том случае, если при регистрации не указывался номер телефона или к нему нет на данный момент доступа, требуется нажать на кнопку «Я не могу воспользоваться телефоном». Пароль можно будет восстановить при помощи дополнительной почты. Получив доступ к аккаунт, можно будет перейти в почтовый ящик.
Случалось ли вам наблюдать пустой почтовый ящик после того, как вы настроили почтовый клиент через pop3, и забыли поставить галочку «хранить почту на сервере»?
Это код для смены пароля от Вашей страницы ВКонтакте.
Если вы решили удалить почту на mail, помните, что всегда можете зарегистрироваться вновь, только под другим адресом. Лично у меня с этим проблем не возникло — пишут журналисты, которые рекомендуют сайт сделать свое радио . В процессе регистрации почтового ящика один из обязательных пунктов — это секретный вопрос. Либо вам вышлют информацию для восстановления пароля на телефон или дополнительный почтовый ящик, или же попросят ответить на секретный вопрос. Электронная почта Mail.ru имеет техническую поддержку, поэтому вы можете обратиться прямо туда с вопросом о восстановлении своего почтового ящика.
Перовое место, где вы оказываетесь — это главная страница. Нажимаем «Дальше». Примечание: логин лучше придумать самому.
Если вы заполняли эти данные, то легко сможете себя найти. Потом уже нужно ввести новый пароль, а также повторить уже и второй раз пароль, если вы все-таки неправильно его ввели.
Представьте себе такую ситуацию, так случилось, что вы потеряли данные к своей электронной почте.
«Ваш пароль был изменен» — гласит появившееся сообщение.
После открываем документацию к роутеру и смотрим какой логин и пароль идет по умолчанию. Прокрутив страницу вниз в небольшом окне необходимо ввести причину удаления вашего аккаунта почты, после чего в правом нижнем углу страницы нажать кнопку «Удалить». Рядом с окошком ввода логина и пароля для входа на почту находится ссылка «Забыли пароль?».
Нажмите на нее, после чего вам будет предложен один из способов восстановления пароля в зависимости от того, который из них был выбран вами при регистрации
Обратите внимание, что данные варианты стоит воспринимать как восстановление пароля от роутера. Если номер будет введен вами правильно, тогда спустя несколько минут вы получите СМС-сообщение с кратким контрольным кодом
Следующим шагом останется войти в почту используя новый пароль.
Это так сказать, самая простая из проблем.
Если вы забыли пароль к своей странице в контакте, то вы можете его восстановить. О том, как восстановить пароль к аккаунту на YouTube я и хочу рассказать в этой заметке. Например, в Windows XP нажмите кнопку «Пуск», далее «Все программы», «Стандартные», «Служебные», «Восстановление системы». 2Процедура восстановления страницы несложна и занимает несколько секунд.
Скрываются ли пароли на Андроид-устройстве
Многие задумываются о собственной безопасности и о том, как скрыть пароли. Лучшая защита против взлома смартфона — установка защитного кода на разблокировку. Хотя в сети можно найти рекомендации о том, как подобрать пароль от Android, на практике реализовать это слишком сложно. Поэтому устройство с защитным графическим, биометрическим ключом или PIN-кодом, уже находится в безопасности.
К тому же даже на официальных сайтах для загрузки не стоит использовать сомнительные программы от неизвестных разработчиков, особенно если приложение затрагивает процесс предоставления root-доступа.
Что делать если забыл пароль к почтовому ящику Яндекс
Сервис Яндекс предлагает одну из самых дифференцированных систем восстановления электронной почты. Здесь можно иметь доступ только к одному из способов и 100% получить доступ к своему аккаунта.
К ним относятся:
- Контрольный вопрос.
- Другая почта.
- Заявка на восстановление.
Контрольный вопрос
Еще при регистрации предлагается ввести контрольный вопрос для критических ситуаций. Для этого вводим никнейм на первой странице.
Дальше кликаем «не помню пароль».
Высвечивается окно подтверждения капчи и логина.
Получаем искомое диалоговое окно с вопросом.
Если помните ответ, то вписывайте его в специальное поле и получаем дефолтную форму смены пароля.
Другая почта
Доступ к аккаунту можно восстановить и неочевидным на первый взгляд способом. Если пользователь привязывал Яндекс.Маил к другой почте, то ей нужно воспользоваться.
- Чтоб добиться результата вызываем окно восстановления доступа в Яндекс Паспорте.
- В специально отведенном поле необходимо ввести привязанную почту и нажать «Получить код».
- Буквально через пару минут на указанный аккаунт придёт сообщение с инструкцией по восстановлению пароля.
- Следуя по указанным на почте ссылкам попадаем в простое окно сброса пароля, где нужно придумать только новый.
Заявка на восстановление
Существует дефолтная система восстановления доступа к почте через запрос в поддержку.
Вызываем диалоговое окно восстановления. Указываем логин, код и жмем «Далее».
Так как мы не знаем номер телефона, то можно нажать на гиперссылку «Не получается восстановить?».
Заполнять анкету рекомендуется с того же устройства и браузера (не в режиме инкогнито), с которого пользователь обычно заходил.
Это поможет в определении соответствия IP последнего входа.
Ответ следует ожидать в течение нескольких дней с момента отправки формы.
Через приложение
Можно войти в почтовый аккаунт на компьютере без ввода пароля мобильного приложения. Пошаговая инструкция в данном случае будет следующей:
- Открываем браузер и набираем адрес сервиса Mail.ru. Потом кликаем по Войти слева на экране.
- После этого вводим адрес e-mail и нажимаем по Подробнее под строчкой «Быстрый вход по QR-коду».
- Далее на экране отобразится новое окошко, где будут указаны шаги, который должен сделать пользователь.
- Наводим камеру смартфона на QR-код, а потом все шаги уже будут осуществляться в мобильном приложении. Главное условие — оно должно быть скачано, установлено и в нем пройдена авторизация при помощи логина, пароля. В противном случае войти на компьютере через мобильное приложение не получится.
- Как только система на смартфоне распознает QR-код, она предложит открыть приложение «Mail.ru».
- Затем в мобильном приложении нужно выбрать аккаунт, который надо открыть на компьютере.
- Далее приложение попросит подтвердить, что на компьютере открыт именно почтовый ресурс Mail.ru. Подтверждаем это при помощи клика по Да («Yes»).
- Финальный шаг — на экране отобразится информация, что вход в аккаунт Mail.ru на компьютере успешно выполнен. Закрываем это окно при помощи клика по единственной кнопке на экране.
- Почтовый аккаунт откроется автоматически на компьютере после этого. Можно приступать к работе на данном устройстве. Как видим, в этом случае для доступа к аккаунту вводить пароль не потребуется.
Ищем почту на компьютере
Автозаполнение форм в браузере
Кстати, помимо почты, в настройках браузера можно посмотреть все сохраненные пароли от веб-ресурсов. Разберемся, как это сделать, на примере Google Chrome, Opera, Firefox и Edge.
Chrome
Чтобы открыть вкладку данных авторизации на сайтах, введите в адресную строку браузера инструкцию chrome://settings/passwords. Или выполните следующее:
Войдите в меню браузера нажатием на вертикальное троеточие в правом верхнем углу.
Перейдите в настройки.
В окне настроек в меню слева выберите пункт «Автозаполнение».
Выберите раздел «Пароли».
Opera
В браузере Опера тоже можно перейти на страницу с данными авторизации через адресную строку, введя запрос: opera://settings/passwords.
Чтобы попасть в этот же раздел через меню, выполните следующее:
Кликните по значку-логотипу «O» в верхнем левом углу.
В появившемся меню выберите пункт «Настройки».
Прокрутите экран вниз до раздела «Автозаполнение» и выберите пункт «Пароли». В нем содержатся адреса электронной почты для авторизации на сайтах.
Mozilla Firefox
А для тех, кто не ищет простых решений, приведу инструкцию, как найти логины и пароли через настройки:
Откройте меню браузера, нажав на три горизонтальных черты справа вверху.
Перейдите в раздел «Настройки».
Выберите «Приватность и защита».
Прокрутите страницу вниз, пока не увидите раздел «Логины и пароли». Нажмите на кнопку «Сохраненные логины».
EDGE
Перейти на страницу с данными авторизации в Microsoft EDGE также можно через адресную строку по запросу edge://settings/passwords. А чтобы попасть туда через меню, достаточно сделать всего два шага:
Перейдите в настройки.
В новом окне выберите раздел «Пароли».
В профиле на сайте электронной почты
Еще один способ узнать свою почту – посмотреть ее на самом почтовом сервисе.
Когда вы авторизованы в искомом аккаунте
Здесь все просто – ваш адрес электронной почты написан где-то на видном месте.
Почтовый ящик Gmail
Нажмите на иконку вашего аватара сверху справа (если аватар не выбран, то вместо него будет буква в цветном круге).
В браузере Chrome хранятся все аккаунты Google с адресом почты, которые вы когда-либо использовали на нем. Даже те, в которые авторизация не выполнена.
Mail.ru
Если вы развернете список, нажав на треугольник рядом с адресом, то также увидите все аккаунты, созданные на этом ресурсе.
Яндекс Почта
Чтобы узнать адрес почты на Яндексе, нужно нажать на изображение своего аватара на главной странице (принцип такой же, как в Gmail).
После нажатия появится окно с подробной информацией, в том числе адреса емейл всех ваших аккаунтов на сервисах Яндекса.
Когда авторизация не выполнена
В этом случае можно воспользоваться подсказками при автозаполнении форм. Способ работает на любом почтовом сервисе. Рассмотрим его на примере Mail.ru:
Находясь на странице почтового сервиса, нажмите кнопку «Добавить почтовый ящик».
В появившемся окне начните вводить первые символы забытого адреса. Если не помните его даже приблизительно, то последовательно нажимайте все буквы и символы. Если вы хотя бы однажды заходили в аккаунт этой почты, то адрес обязательно появится (за исключением случаев предварительной очистки данных браузера или переустановки).
На других сайтах
Почту можно отыскать и на различных сайтах, где вы использовали ее при регистрации. Крупные ресурсы, вроде социальных сетей, как правило, скрывают ее полное написание. Но чтобы освежить память, бывает достаточно и части информации.
Рассмотрим, как узнать адрес электронной почты на примере «ВКонтакте»:
Разверните выпадающий список на странице соцсети, кликнув по иконке с миниатюрой вашего фото.
Выберите пункт «Настройки».
В настройках вы увидите наполовину скрытый адрес почты, которую использовали для регистрации.
В отличие от социальных сетей, форумы и сайты меньшего масштаба редко замазывают или сокращают регистрационные данные. Если вы пользователь таких ресурсов, вполне возможно, что у вас сохранилась там авторизация. И если вам повезет войти в настройки аккаунта, вы найдете там адрес своей почты (на скриншоте я сам замазал адрес, в оригинале он полностью виден).
Помощь службы поддержки
Нет ничего сложного в том, чтоб обратиться за помощью в службу поддержки, если забыл пароль от почты. Если не удалось воспользоваться стандартным способом, то необходимо напрямую обратиться к специалистам и объяснить подробно суть проблемы. Возможно, аккаунт был взломан или пользователь длительное время не заходил в профиль. Отправляя письмо с разъяснением причин, следует указать тему: «Восстановление пароля».
В письме потребуется указать самые главные сведения, которые доступны только настоящему владельцу аккаунта. Для более быстрого возвращения доступа к почте рекомендуется указывать как можно больше достоверной информации. В таком случае вероятность восстановления пароля возрастет в несколько раз.
Итак, восстановление пароля — вполне решаемая проблема, если строго соблюдать действия инструкции или воспользоваться помощью службы поддержки. Восстановить доступ к аккаунту можно, если пользователь забыл пароль от почты, но помнит сведения, указанные им во время регистрации. Чтобы свести к минимуму возможности потери акккаунта, рекомендуется всегда указывать номер мобильного телефона.
Потеряли, забыли пароль от учётной записи в социальном сервисе Mail.ru? Не знаете, что делать? По крайней мере, не спешите с ним прощаться раньше времени и заводить новую почту. Это вы всегда успеете сделать. Если есть логин, доступ к мобильному, указанному в личной анкете, вы можете вспомнить ответ на контрольный вопрос, созданный при регистрации, тогда, соответственно, можно и восстановить пароль от почты Mail.ru. О том, как выполняется эта процедура, подробно читайте в этом руководстве.
На главной странице веб-портала Mail.ru, в блоке для авторизации (расположен вверху справа), клацните ссылку «Забыли… ?».
Чтобы восстановить пароль в Майле, укажите адрес своего почтового ящика и нажмите «Восстановить».
Если прикреплён мобильный телефон…
1. На открывшейся странице введите капчу (код с картинки).
2. Щёлкните кнопку «Получить код… ».
3. Зная проверочную комбинацию, можно выполнить сброс. Напечатайте код из СМС и клацните «Готово».
Совет! Прочтите в разделе сервиса «Помощь» статью https://help.mail.ru/mail-help/registration/pass, чтобы узнать какой пароль соответствует правилам Mail.ru и является надёжным.
5. Кликните «Войти в почту».
Через секретный вопрос
1. Напечатайте ответ на секретный вопрос указанный при регистрации учётной записи.
2. Нажмите «Восстановить… ».
Если не помните ответ, узнать его на данном этапе сброса, к сожалению, уже не получится. В таком случае выполните следующие действия:
2. Оформите заявку:
- в форме укажите имя и фамилия, дату рождения, пароль при регистрации (если вы меняли ключ, но помните предыдущую комбинацию).
- в ниспадающем списке укажите примерно, когда был создан почтовый ящик;
- введите адрес другого действующего email;
- наберите капчу;
- нажмите «Отправить».
Успешного вам восстановления доступа к профилю на Mail.ru!
Иногда у пользователя возникает потребность узнать свой пароль электронной почты. Сделать это можно только в том случае, когда он был сохранен в браузере или активирована функция автозаполнения. Методы, приведенные в статье, являются универсальными и подойдут для обладателей ящика в любом, даже самом непопулярном сервисе. Давайте разберем их подробнее.
Всего существует два метода, благодаря которым можно узнать свой пароль от электронного ящика. Кроме этого мы расскажем о третьем, альтернативном варианте, что подойдет в том случае если у вас в браузере не настроено сохранение информации для входа.
Способ 1: Просмотр сохраненных паролей в браузере
Сейчас большинство популярных веб-обозревателей предлагают пользователю сохранять свои логины и коды, чтобы каждый раз при входе не вводить их повторно. В настройках доступна к просмотру абсолютно вся указанная когда-либо информация, в том числе и данные электронной почты. Рассмотрим процесс поиска паролей на примере :
Теперь вы знаете свой код от необходимой учетной записи. Вы можете скопировать его или запомнить, чтобы использовать в дальнейшем. Развернуто о том, как найти сохраненные данные в других популярных браузерах, читайте в приведенных ниже статьях.