Сочетания клавиш
Evernote имеет огромное количество сочетаний клавиш, которые вы можете использовать для навигации, создания, захвата и поиска еще быстрее. Лучше всего проверить полный список сочетаний клавиш для Windows или Mac, но вот несколько основных моментов:
- Ctrl + Alt + N / Cmd + Ctrl + N — добавить новую заметку в любое приложение (при условии, что Evernote работает)
- Cmd + Ctrl + E — поиск в Evernote
- Cmd + Y — быстрый просмотр вложений
- Shift + Alt + N / Cmd + J — перейти к блокноту / заметке
- Ctrl + F10 (Windows) — показать объяснение поиска
- F6 (Windows) / Cmd + Opt + F (Mac) — поиск заметок
- Ctrl + F / Cmd + F — поиск в заметке
- Cmd + / — скопировать публичную ссылку
- Ctrl + K / Cmd + K — вставить гиперссылку
- Ctrl + Shift + B / O / Cmd + Shift + U / O — начать неупорядоченный или упорядоченный список
Есть еще много, но они должны начать вас.
Как поделиться заметками с Evernote
Вы можете поделиться своими Evernotes, разместив пользовательский URL в своем фиде Facebook или Twitter. Вы также можете отправить этот пользовательский URL по электронной почте своим друзьям и людям, которые, по вашему мнению, могут быть заинтересованы в их чтении.
Если вы хотите сотрудничать с пользователями, вы можете поделиться с ними определенными записными книжками. Вам понадобится премиум-аккаунт, чтобы другие люди могли редактировать ваши ноутбуки, а это значит, что вам придется кашлять до 5 долларов в месяц или 45 долларов в год. Как только вы это сделаете, вы сможете дать другим пользователям премиум-класса возможность бесплатно редактировать свою работу.
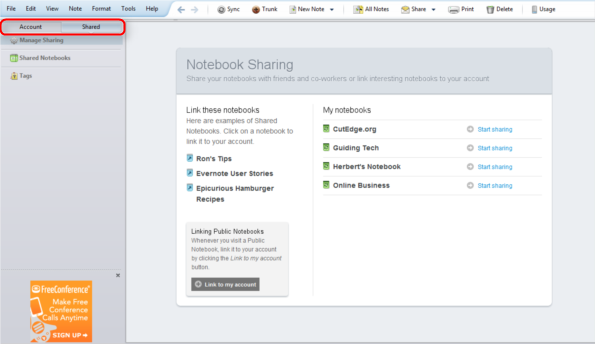
Просто поделиться записной книжкой, просто перейдите в начало приложения Evernote и перейдите на вкладку « Общий доступ». Затем нажмите « Управление общим доступом» и выберите, какие блокноты вы хотите поделиться!
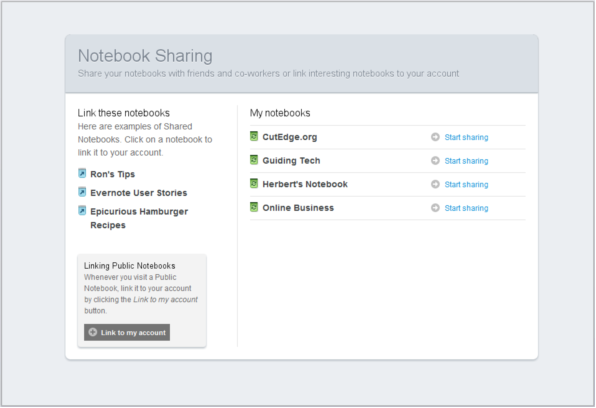
Блокноты
Мне хватает четырех блокнотов:
- !inbox;
- !sorted;
- $bullet journal 2016;
- archieved.
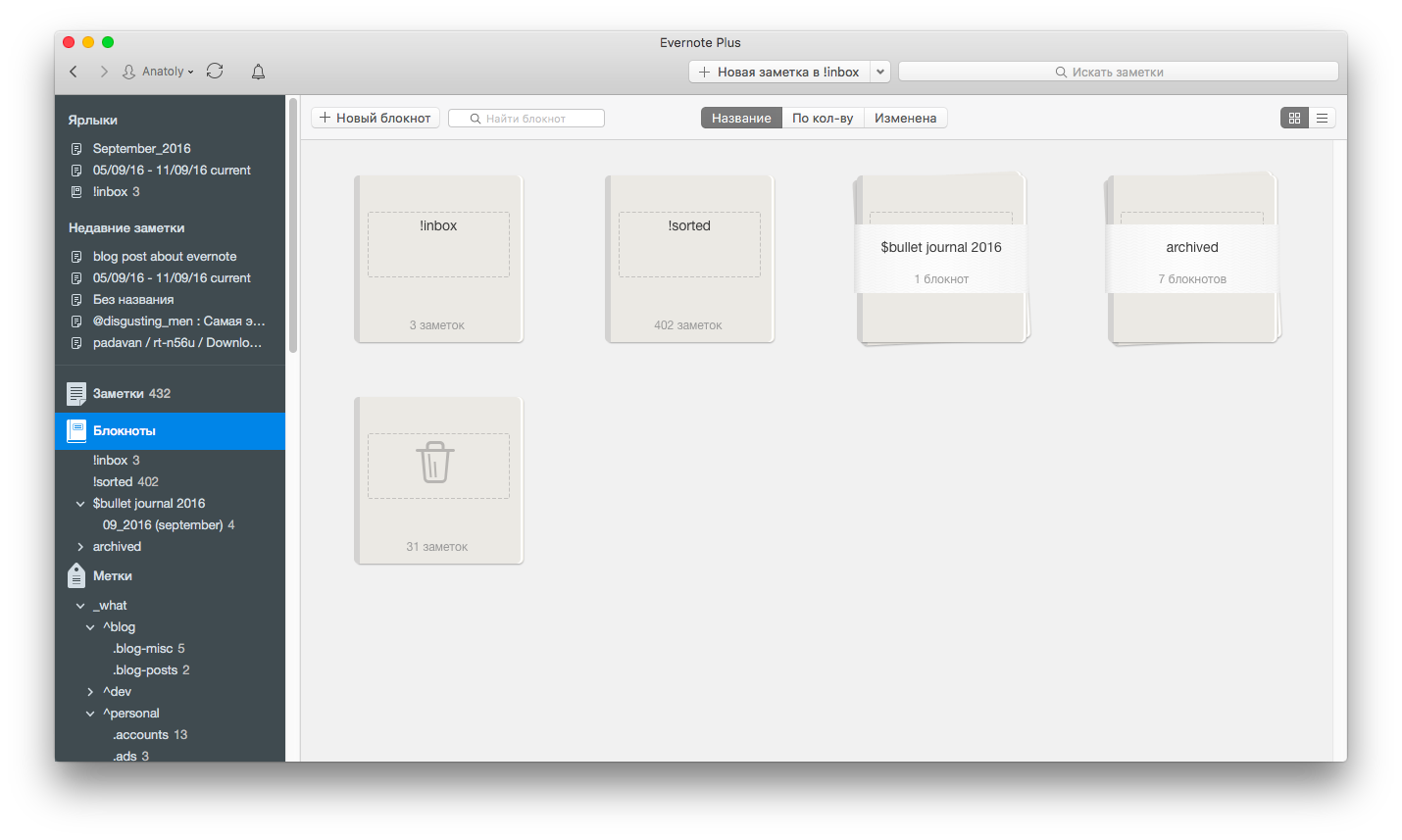
Не создавайте много блокнотов по типу: personal, dev, project_1, project_2 etc. Удобнее пользоваться тегами, хотя бы потому, что их можно бесконечно вкладывать в друг друга.
!inbox
Заметки изначально приходят в этот блокнот, лежат там до конца недели и только тогда я решаю, что делать с какой-либо заметкой дальше. Если нужно ее сохранить, заметке присваиваются теги, иначе она удаляется.
!sorted
После добавления тегов к заметке она перемещается в блокнот под назавнием !sorted, в котором хранятся 90% заметок. Лишние заметки из этого блокнота удаляются раз в месяц.
$bullet journal 2016
Я интегрировал систему Bullet Journal в Evernote, переместив ее из аналога в цифру. О системе и как ею пользоваться — тема для другой статьи.
archived
В стеке archived хранится то, что не нужно в краткосрочной перспективе. Например, материалы по курсовой работе, которая уже защищена, учебной практике, заметки о путешествии в Южную Корею. У этих заметок нет тегов.
Веб клиппер Evernote
Что это за веб-клиппер такой?
Это тот же Evernote, но в виде расширения для браузера. Введите в поиск «веб клипер Evernote для » и установите расширение.
У вас что за браузер?
Вы можете скачать расширение и для Safari и для Google Chrome. Перезагрузите браузер, в нём появится значок Evernote вверху справа.
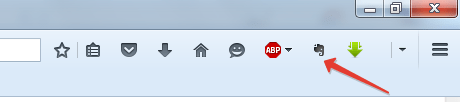
Преимущество описанного инструмента в том, что для сохранения не нужно выделять и копировать материалы из интернета. Находясь на интересующей странице, надо лишь нажать на значок Evernote, и в выпавшем меню кликнуть на подходящий вид сохранения.
А их несколько:
Сохраните только требуемый фрагмент. Выбираете «Упрощённая статья», выделяете то, что интересует, и нажимаете «Сохранить».
Также допустимо сделать скриншот, для чего присутствует кнопка «Снимок экрана», и закладку для страницы – кнопка «Закладка». Теперь программа готова к работе, и можно пробовать себя в создании заметок.
Советы и подсказки Evernote делают Evernote более эффективным и мощным
Как вы видели выше, знание советов и приемов Evernote, а также знакомство с некоторыми полезными функциями Evernote может помочь вам использовать Evernote более эффективно и извлечь из него больше пользы. Поэтому независимо от того, используете ли вы его для создания заметок, управления задачами, в качестве приложения для чтения позже или для чего-либо еще, вы сможете делать это эффективно.
Примечание. Статья была первоначально опубликована Алексом Сербаном в апреле 2013 года и переиздана Яшем Уэйтом в ноябре 2022 года.
Эта статья была полезной?
ДаНет
Программы для Windows, мобильные приложения, игры — ВСЁ БЕСПЛАТНО, в нашем закрытом телеграмм канале — Подписывайтесь:)
Создание и редактирование заметок
Вот мы и добрались до самого интересного. Как уже говорилось в обзоре этого сервиса, имеются «простые» текстовые заметки, аудио, заметка с веб-камеры, снимок экрана и рукописная заметка.
Текстовая заметка
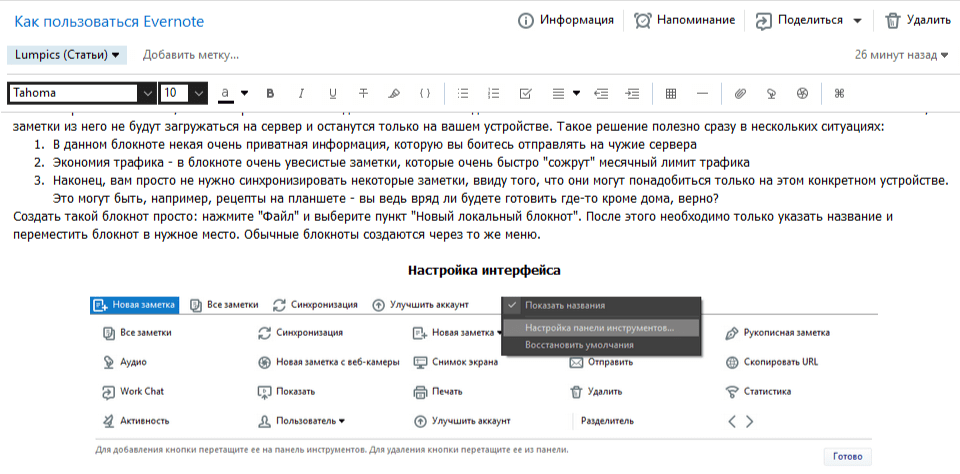
На самом деле, назвать данный тип заметок просто «текстовым» нельзя, ведь сюда можно прикрепить изображения, аудиозаписи и другие вложения. Итак, создается данный тип заметки простым нажатием на выделенную синим цветом кнопку «Новая заметка». Ну а дальше у вас полная свобода. Можете начать набирать текст. При этом можно настроить шрифт, размер, цвет, атрибуты текста, отступы и выравнивание. При перечислении чего-либо будут очень полезны маркированные и цифровые списки. Также можно создать таблицу или разделить содержимое горизонтальной линией.
Отдельно хотелось бы отметить довольно интересную функцию «Фрагмент кода». При нажатии на соответствующую кнопку в заметке появляется специальная рамка, в которую и стоит вставлять кусочек кода. Несомненно радует, что почти ко всем функциям можно получить доступ посредством горячих клавиш. Если освоить хотя бы основные, процесс создания заметки становится заметно приятнее и быстрее.
Аудиозаметки
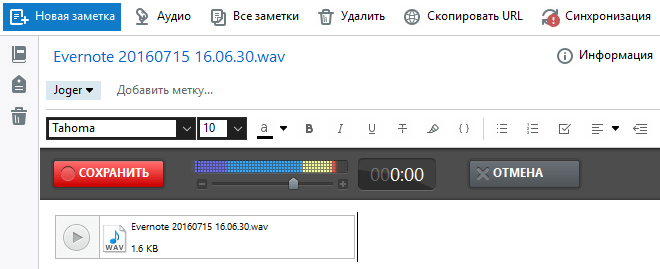
Данный тип заметок будет полезен, если вы больше любите говорить, чем писать. Запускается все так же просто — с помощью отдельной кнопки на панели инструментов. Элементов управления в самой заметке минимум — «Старт/Стоп записи», ползунок настройки громкости и «Отмена». Свежесозданную запись можно тут же прослушать, либо сохранить на компьютер.
Рукописная заметка
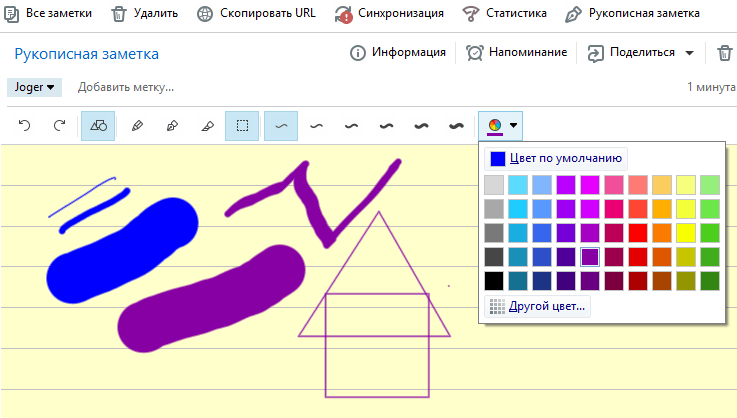
Этот тип заметок, несомненно, пригодится дизайнерам и художникам. Сразу стоит отметить, что пользоваться им лучше при наличии графического планшета, что попросту удобнее. Из инструментов тут вполне привычные карандаш и каллиграфическая ручка. Для них обоих можно выбрать один из шести вариантов ширины, а также цвет. Имеется 50 стандартных оттенок, но кроме них можно создать и свой собственный.
Хотелось бы отметить функцию «Фигура», при использовании которой ваши каракули преобразуются в аккуратные геометрические фигуры. Также отдельного описания стоит инструмент «Резак». За необычным названием скрывается вполне привычный «Ластик». По крайней мере, функция та же — удаление ненужных объектов.
Снимок экрана
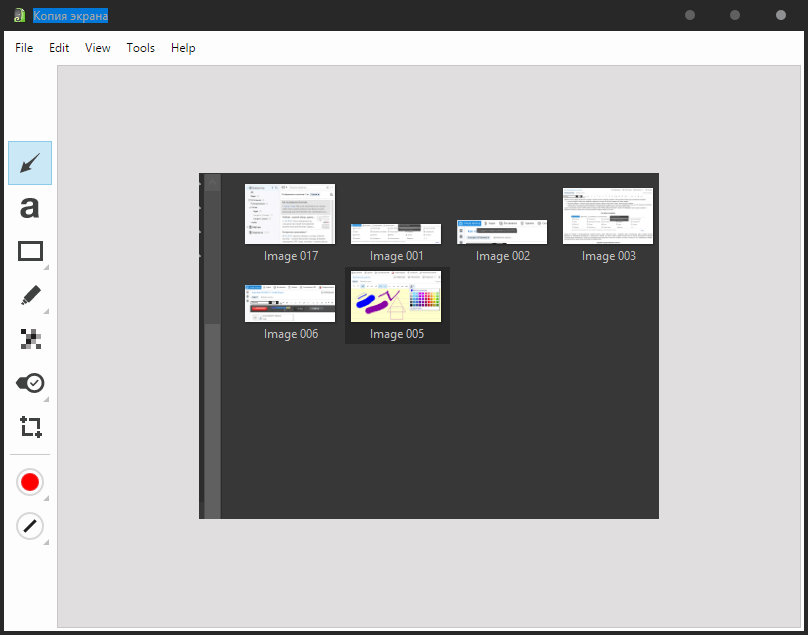
Думаю, тут даже объяснять особо нечего. Тыкаете «Снимок экрана», выделяете нужную область и редактируете во встроенном редакторе. Тут можно добавить стрелки, текст, различные фигуры, выделить что-то маркером, размыть область, которую нужно скрыть от посторонних глаз, поставить пометку или кадрировать изображение. Для большинства из этих инструментов настраивается цвет и толщина линий.
Заметка с веб-камеры
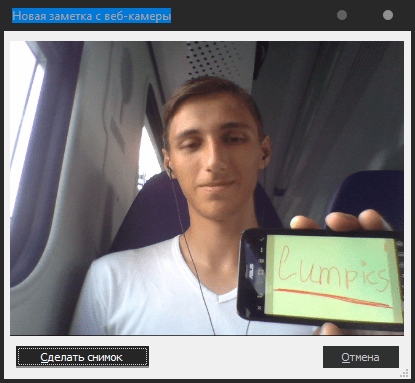
С этим типом заметок все еще проще: жмете «Новая заметка с веб-камеры» и затем «Сделать снимок». Для чего это вам может пригодиться, ума не приложу.
Возможности evernote
Самая сильная сторона блокнота – мультиплатформенность. Программа официально поддерживает Виндовс, Андроид, iOS, Windows Phone, а также ряд решений от сторонних разработчиков. К тому же у эверноут обновилась веб-версия, доступная сейчас прямо из браузера. Это еще не все возможности evernote touch:
- если установите расширение программы Web Clipper, то будете сохранять отдельные фрагменты текста или веб-страницы целиком;
- синхронизация происходит между устройствами и браузерами;
- есть возможность создавать до 250 шт. блокнотов, в каждом из которых бесчисленное множество заметок;
- мощный поиск, в котором быстро находится любая информация.
Создание заметок
После того, как процесс скачивания, регистрации и установки успешно завершен, можно приступать непосредственно к созданию заметок. Заметки можно распределять по темам и содержанию в специальные блокноты. Такому блокноту можно присвоить собственное имя. Для создание нового блокнота нужно нажать на вкладку «Файл» и выбрать из списка кнопку «новый блокнот». Также это можно сделать с помощью сочетания клавиш
Ctrl+Shift+N. При создании блокнота можно выбрать будет ли он синхронизируемым или нет. Еще можно создать блокнот по умолчанию. Это означает, что все созданные заметки будут автоматически сохраняться в этот блокнот. А после уже можно будет спокойно распределить их по темам. Это значительно сэкономит ваше время.
Далее создаем новую заметку, нажимая на пункт «новая заметка», либо сочетанием клавиш Ctrl+N. У каждой заметки есть заголовок и сам текст заметки. Формат заметки можно изменить с помощью панели редактирования. Здесь есть возможность изменить шрифт или размер символов, добавить списки. Также есть возможность прикрепить к заметке фотографии, картинки или аудиофайлы.
Также в заметки можно добавлять напоминания. Для этого в Evernote есть специальная кнопка «Напоминание». Достаточно указать конкретную дату и время, и программа вовремя напомнит вам об этом.
В Evernote предусмотрена функция шифрования заметок. Для этого необходимо выделить текст заметки, который нужно зашифровать, нажать на правую кнопку мышки и во сплывающем меню выбрать кнопку «Зашифровать выбранный текст». После введения и подтверждения пароля, текст будет зашифрован.
Количество заметок и блокнотов ограничено. Evernote позволяет создать 100 000 заметок и 250 блокнотов. Также в бесплатной версии ограничена длина самой заметки.
Главная проблема в Evernote
Проблемой для меня послужила лишь покупка второго настольного компьютера. По бесплатной подписке доступно лишь синхронизация между двумя устройствами, что однозначно вносит коррективы в работу. В итоге, я оставил два приложения: на смартфоне и на рабочем компьютере. Только позже понял, насколько это было важным шагом. Разделять рабочее время от нерабочего — крайне необходимая задача и Evernote отлично помог мне в этом справиться. А что касается коротких заметок по дому, я либо пользуюсь планером Microsoft To Do, либо пишу в штатное приложение на своем смартфоне. Если же вы используете сервис исключительно для личных целей, работы на двух устройствах вполне хватает. В конце концов я 4 года даже и не подозревал о таком ограничении.
В целом, в приложении чувствуется русское слово. Несмотря на то, что его создатель живет далеко зарубежом, Evernote буквально пропитан русскими масштабами. Каждый раз заходя сюда у меня возникает ощущение ограниченности моего текста. Сервис буквально кричит — «Пиши больше! Я справлюсь!». Расположение иконок, по полочкам разложенные стопки документов, минимум кастомизации — все здесь будто создано для русского человека.
Возможности разных версий Evernote
Я уже говорил, работать с аккаунтом Evernote можно, используя веб-версию, а также мобильные или десктопные приложения. Обладатель учетной записи может выбирать одну из нескольких вариантов подписки:
- Basic – профайл предоставляется бесплатно. Для его получения необходимо только пройти регистрацию в скачанной программе или на самом ресурсе Evernote.com. У обладателей данного продукта подписки есть возможность пользоваться стандартным функционалом виртуальной записной книжки: создавать, хранить, обмениваться сведениями. Ограничено только количество инфы – шестьдесят мегабайт.
- Plus – планировщик предоставляется платно, стоит шестьдесят рублей ежемесячно. Здесь вам доступен один гигабайт пустого пространства каждые тридцать дней и можно неограниченно перекидывать информацию между разными девайсами. Можно работать с оффлайн версией и переадресовывать письма;
- Premium – продукт стоит сто двадцать руб. ежемесячно. Кроме функционала предложения Плюс, Премиум способен поддерживать оперативный поиск по документу, показывать заметки, работать с PDF, просматривать историю записей. Кроме того, юзеры смогут нумеровать бумажные заметки и добавлять их. Ниже вы можете подробнее ознакомиться со всеми предложениями.
Хочу обратить ваше внимание на то, что не обязательно пользоваться платными подписками. Каждый может неограниченно использовать бесплатное приложение
Но продукты Премиум и Бизнес могут стать эффективным и бюджетным выбором для тех, кто с большой ответственностью относится к планированию своих дней. Если посчитать, то готовая цена подсписки не больше стоимости привычного ежедневника из бумаги, но при этом электронный Evernote предоставляет намного больше спецвозможностей.
Полезные рекомендации
Если вы решили попробовать данный сервис и скачать его себе, то дам вам несколько советов:
Лучше скачать софт на все девайсы, так у вас будет доступ к данным, независимо от вашего местоположения. Это действительно очень удобно, потому как не придется держать при себе бумажный блокнот, тем более его можно забывать брать с собой
Важно создать надежную защитную комбинацию для входа. Если в программе хранятся ключи, к примеру, от электронного кошелька или какие-то еще важные сведения, то необходимо в любом случае их зашифровать (есть такая опция)
Имеются похожие продукты, к примеру, есть OneDrive. Но если вы посмотрите итоги опросов, то Evernote занимает лидирующие позиции, так что стоит его попробовать.
Теперь вы знаете об Evernote, что это за программа, и какие возможности она предоставляет. А вы пользуетесь каким-нибудь виртуальным помощником или предпочитаете работать с бумажными аналогами? Оставляйте комментарии и подписывайтесь на обновления блога, чтобы не пропускать интересную и актуальную информацию.
Как пользоваться
Первым шагом будет регистрация аккаунта на сайте Evernote.com и вход в него из браузера или через приложение, установленное для Windows и других систем. Также можно добавить в браузер специальное расширение Web Clipper Evernote.
Владельцы смартфонов, входящие в сервис через мобильное приложение, не смогут пользоваться им оффлайн, а в веб-версии отсутствует возможность создания заметок. Наиболее подходящий вариант для работы в Windows будет бесплатно скачанное с официального сайта декстопное приложение.
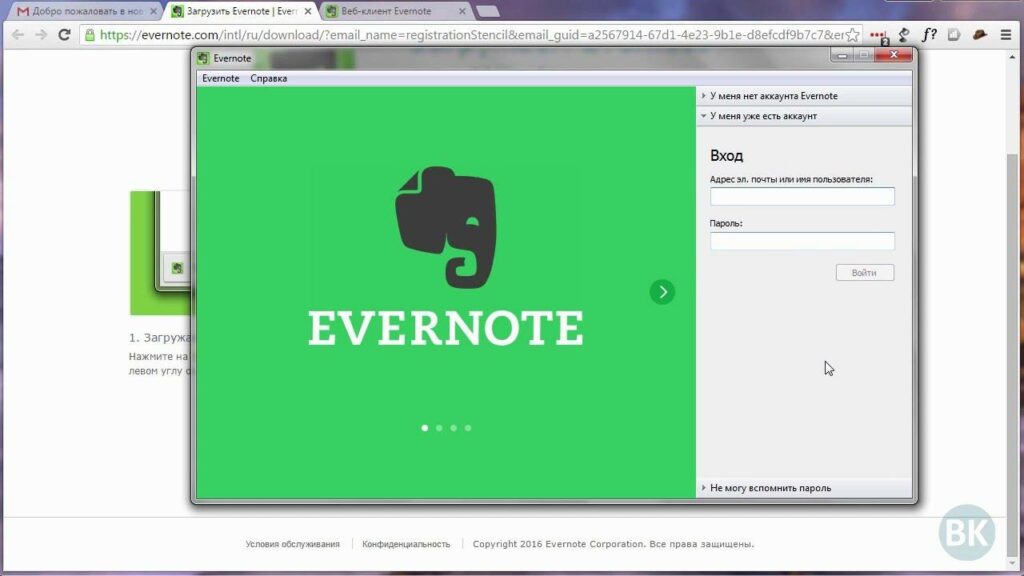
Работа с блокнотами
Для организации заметок и удобной по ним навигации в программу встроены трехуровневые блокноты (набор – блокнот – заметка). Их можно группировать по тематике. Один из блокнотов – локальный, записи из него не загрузятся на сервер – они останутся только на самом устройстве
Это важно, если необходимо загрузить некую приватную информацию, не предназначенную для посторонних глаз. Кроме того, таким способом экономится трафик
Не придется синхронизировать заметки, предназначенные для работы именно на этом устройстве (например, кулинарные рецепты).
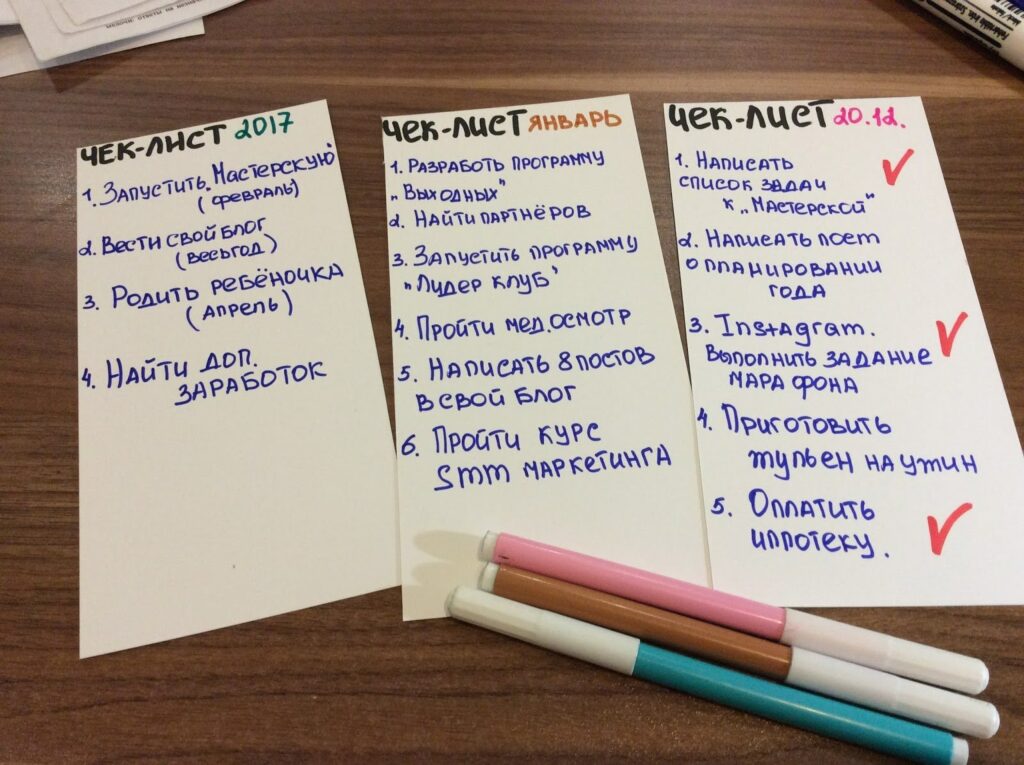
Чтобы создать блокнот, нужно зайти в значок «Файл» и выбрать «Новый локальный блокнот», придумать ему наименование и сохранить в нужное место.
Для создания заметок, которые бывают простыми текстовыми, с веб-камеры, скриншотами экрана, аудио, рукописными, следует нажать на кнопку «Новая заметка». После этого можно приступить к набору текста, предварительно настроив шрифт, размер знаков и все остальные параметры документа, включая маркированные и нумерованные списки, таблицы и другие разделительные фигуры.
Если вы любите говорить и не любите писать, можно создать аудиозаметку. Для этого есть отдельная кнопка на панели инструментов. Запись создается непосредственно на месте, здесь же ее можно прослушать или скачать на жесткий диск.
Художникам и дизайнерам будет полезно знать о возможности создания рукописных заметок. Удобнее их создавать при наличии графического планшетного компьютера с помощью карандаша и каллиграфической ручки. Пользователь может выбрать цвет и толщину линии. Среди инструментов есть «Фигура» и «Резак», удаляющий ненужные объекты подобно ластику.
При работе со снимком экрана выделяется нужная область, которую можно отредактировать, добавив значки, фигуры, объекты, надписи (для которых настраиваются цвет и ширина линий). Так же можно сделать снимок с веб-камеры и работать с ним.
Кнопка «Напоминания» позволяет создавать необходимые заметки, о которых нужно вспомнить в определенный момент, выбрав соответствующую дату и время. Уведомление дублируется и на электронную почту пользователя, а список напоминаний выводится поверх всех заметок.
Отправка информации
Записями можно делиться с другими пользователями. Для этого существует функция «Поделиться». Нажав на кнопку, выбираем вариант – социальные сети, электронный почтовый ящик или копирование рассылки.
Над заметкой возможна совместная работа. Изменив настройки доступа, пользователь разрешает другим пользователям просматривать, комментировать заметку или редактировать ее. Такая совместная деятельность будет полезной при работе над общим проектом или виртуальной беседе (например, студентов или учеников общеобразовательных школ). Сюда можно добавлять информацию, материалы по разным предметам, файлы.

Как создавать заметки в Evernote
Создаём блокнот.
Сначала в программе есть только один главный блокнот. Все новые заметки по умолчанию будут сохраняться в него. Но для удобства лучше создать несколько разных блокнотов для той или иной группы заметок, объединённых общей темой.
Блокнот создать предельно просто. Нажимаем правой кнопкой на пункт Блокноты
и в выпавшем меню жмём «Создать новый блокнот»
.
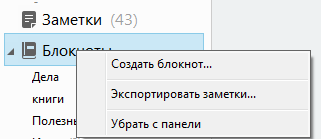
По умолчанию он так и будет называться – новый блокнот. Переименуйте его сразу, чтобы потом не путаться.

Всё. Создание блокнотов в Evernote в нужном количестве пока закончено. Теперь их можно наполнять заметками разного типа и размера.
Текстовая заметка.
Чтобы создать текстовую заметку, нажимаем вверху экрана кнопку «Новая заметка»
.
В выпадающем меню выбираем одноимённый пункт «Новая заметка»
. Это и будет текст, который можно напечатать.
Справа откроется поле для ввода. Сюда можно как напечатать всё, что хотите, так и вставить скопированный текст. Вверху поля вводите название и готово. Заметка сохранится автоматически, для этого не нужно нажимать на дополнительные кнопки (их даже и нет).
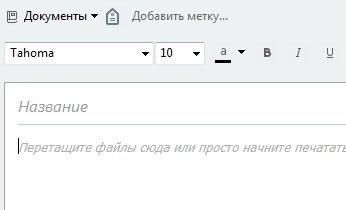
После завершения ввода можно изменить блокнот, в который вы хотите сохранить новую запись. Над полем ввода есть кнопочка с названием текущего блокнота. Если хотите, то создайте новый блокнот. Как это сделать, уже сказано чуть выше.
Рукописная заметка.
Если хотите написать что-то от руки, а, точнее, «от мышки», то выбирайте этот подраздел в меню новой заметки. Откроется поле для ввода в виде жёлтого, имитирующего бумажный линованный лист, окошка.
Вверху поля печатаете название, заметка автоматически сохраняется. Теперь можно писать любой текст или нарисовать график, к примеру.
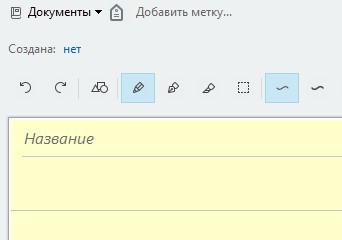
Аудиозаметка.
Из названия понятно, что здесь будем говорить в микрофон. Ну, или петь, если настроение хорошее.
В меню новой заметки выбираем подпункт «Новая аудиозаметка»
. В поле справа появляется новое диалоговое окошко. На нём находится синяя кнопка «Запись», индикатор звука, ползунок громкости, таймер и кнопка «Отмена».
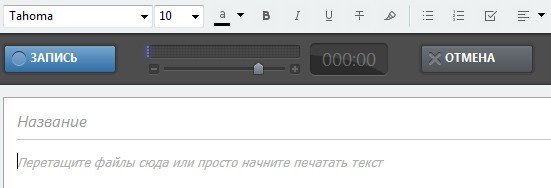
Для записи к компьютеру должен быть подключён микрофон или веб-камера со встроенным микрофоном.
Если микрофон подключён и готов к работе, можно начинать. Нажимаем на кнопку «Запись
». Она превращается в красную кнопку «Сохранить
». Значит, запись пошла.
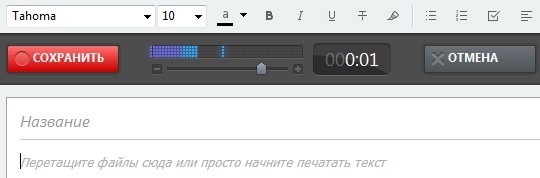
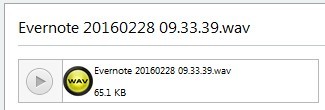
Формат самого файла.wav. Его можно прослушать, и, если вы останетесь недовольны, удалить и записать заново.
Заметка с веб-камеры.
Этот подпункт позволяет делать фотографии себя любимого с веб-камеры и сразу сохранять их в Evernote.
Разумеется, к компьютеру должна быть подключена рабочая веб-камера. При нажатии на кнопку «Новая заметка с веб-камеры
» открывается окошко, где вы видите себя, снизу кнопку «Сделать снимок
» и «Отмена
».
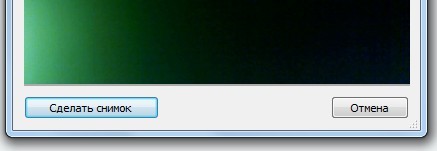
Нажимаете «Сделать снимок
» и появляется предварительный вариант фотографии. После этого внизу окошка добавляется новая кнопка «Сохранить в Evernote
».

Но если фотография вам не понравилась, то без сохранения можно сразу попробовать снова. Для этого, пока фото не сохранено, кнопка «Сделать снимок
» превращается в кнопку «Сделать снимок снова
». Нажимаете на неё и пробуете ещё раз. И так до тех пор, пока не добьётесь желаемого результата.
Новый снимок экрана.
Этим способом можно очень быстро и просто делать скриншоты экрана. Особенность в том, что Evernote не фотографирует сам себя. Здесь можно сделать скрин любого другого открытого окна.
Поэтому сначала перейдите на нужную вкладку – на браузер или какой-то открытый документ, а затем, перейдя в Evernote, выберете в меню новой заметки подпункт «Новый снимок экрана
».
Вы автоматически перейдёте на последнюю активную вкладку, где сможете курсором выбрать нужную область для снимка.
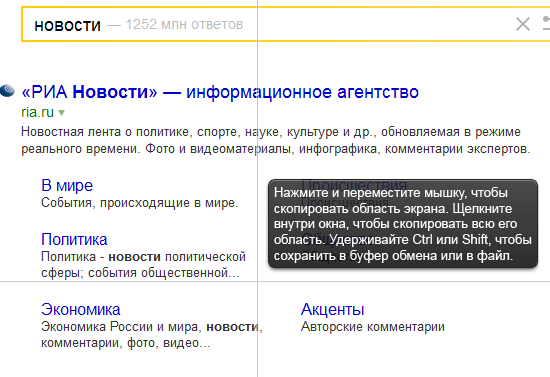
После завершения снимка открывается окно для редактирования нашего изображения.
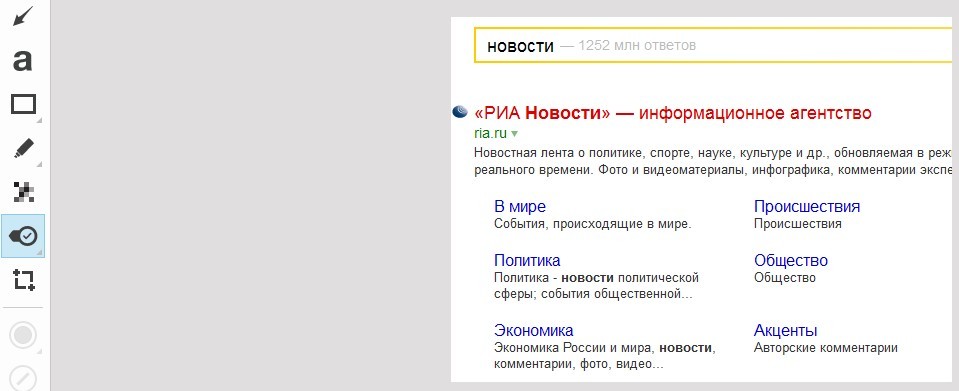
В нём вы можете выделить текст цветом, обвести какой-нибудь объект в рамочку, размыть часть изображения, вставить текст.
Очень удобно.
Не нужно дополнительно открывать скриншот в фотошопе и там доводить до ума. Все под рукой. Когда вы внесли все необходимые правки, просто закрываете окно редактирования, и заметка сохраняется в Evernote.
После создания любого вида заметки она автоматически сохраняется на сервере и, соответственно, через короткое время появится на телефоне. Но если вам нужно срочно открыть заметку на телефоне, то нажмите кнопку «Синхронизация
», и тут же произойдёт обновление содержимого Evernote на всех устройствах.
К каждой заметке можете добавить метку.
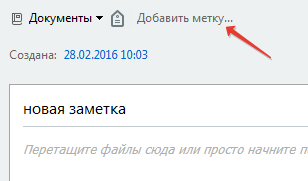
Она дополнительно упрощает поиск. Особенно это станет актуально, когда записей наберётся много.
Creating Notebooks in Evernote
There are three ways to create a new notebook in Evernote:
- Go to File -> New Notebook
- Use the Keyboard Shortcut
- Mac -> ⇧⌘N
- Windows -> Shift, Ctrl, N
- Click on “Notebooks” in left panel to open Notebooks window and click on the “+ New Notebook” button.
Use of these options to create a new notebook.
You should now see the screen above. Give your notebook a name by clicking the “Notebook name” text box and typing in the name.
The next step is to determine whether you want to make this notebook sharable with others. Most of the time, you want your notebook to be viewable only by one so select “Private” unless you have someone(s) specific you need to share this notebook with. Click the “Create” button to create your notebook.
Your notebook should now be created.
Now, that we know how to create a notebook, let’s talk about how to create a stack of notebooks.
Зачем нужен Evernote?
Были у меня простые тетради и блокноты, куда я постоянно записывал свои заметки и идеи, а также прочую информацию. Список дел, список покупок, рецепты, отчеты, отзывы и т.п.
Один блокнот (ежедневник) сменял другой. С заменой блокнота, условно «терялась» информация, которая была в него записана. Нужно сначала вспомнить в каком блокноте была сделана заметка, а уж потом нужно было найти и саму запись.
Здесь мне вспоминается моя бабушка, которая могла целый вечер искать в своих вырезках из газет и журналов нужный рецепт или схему для шитья. Сколько времени тратилось на поиски одного лишь рецепта. Знакомо?
Как же грамотно организовать хранение своих заметок, чтобы потом быстро найти нужную? Ответ прост – нужно всю информацию держать в цифровом виде. А потом через поиск искать. Мы же уже живём в век цифровых технологий и нужно это использовать по полной.
А существует ли готовая система для хранения и поиска, чтобы не изобретать велосипед? Есть ли специальная программка? И вот однажды, по совету друга, примерно 2 года назад я познакомился с программой Evernote, которая в корне изменила мои представления о хранении информации.
Структурирование информации
Для того чтобы легко найти нужную вам заметку, все их помещают в блокноты (их можно создать 250 штук). Также для каждой записи есть возможность присвоить определенные метки (одну или несколько). Для быстрого доступа к заметкам предусмотрены «Ярлыки».
Создайте блокнот и назовите его, например, «Электронные кошельки». Сюда вы можете поместить заметку, где будут указаны все ваши кошельки – WebMoney, PayPal, «Яндекс.Кошелек» и другие. Теперь, если вам понадобится указать номер любого на каком-либо ресурсе, то просто откройте соответствующую заметку, скопируйте информацию и вставьте в нужное поле.
Таким образом, у вас есть возможность создать и другие блокноты (папки) – путешествия, идеи для проектов, список дел, планы (на неделю, месяц, год).
Теперь вы знаете, что такое Evernote, как пользоваться данным сервисом – разобрались. Поэтому можно рассмотреть полезное дополнение.
Evernote: комплексное решение для повышения производительности
Если вы хотите записать несколько заметок или запустить всю систему управления проектами, Evernote предоставит вам всю необходимую информацию. Он полностью заполнен множеством функций, и здесь мы только поцарапали поверхность. Чтобы справиться с приложением, понадобилась бы целая книга.
Но, обладая приведенными выше знаниями, и временем, чтобы поиграть и поэкспериментировать, вы быстро станете экспертом Evernote. Независимо от того, используете ли вы это в качестве своей личной системы управления проектами, места для обмена идеями или универсального организационного инструмента, вы можете собирать, хранить, систематизировать, находить и предпринимать действия по всем вещам, которые вам нужно делать с его помощью. ,
Для чего вы используете Evernote? Какие функции вы считаете наиболее полезными? Или вы предпочитаете альтернативное приложение для заметок
Изображение предоставлено VikiVector через Shutterstock
Первоначально написано Марком О’Нилом 1 сентября 2012
Установка и работа с программой
Начнем рассмотрение с работы в веб-версии, которая доступна со всех платформ.
Веб-версия
Работа с Evernote начинается с регистрации на официальном сайте.
Сразу после регистрации (в ней можно использовать Google аккаунт) вам предложат установить клиентское ПО и расширения в браузер.
Основные действия:
для операций с заметками доступен типичный для текстовых редакторов набор инструментов;
над заметкой можно выбрать, в каком блокноте её расположить и какие метки прикрепить;
-
создание списка;
-
создание блокнота;
-
поделиться заметкой можно при помощи кнопки в правом верхнем углу.
Клиент Android
Скачать Evernote для Android можно из Google Play или с того же официального сайта.
Интерфейс выглядит следующим образом:
Функционал практически не отличается от веб-версии.
Создание заметки позволяет использовать разные способы ввода данных.
Клиент Windows
Устанавливается с официального сайта.
Для запуска можно использовать значок в трее.
Работа над заметками происходит схожим с веб-версией образом.
Кнопка «Сохранить» везде отсутствует, сохранения происходят автоматически через определённые настройками промежутки времени. Запустить сохранение вручную можно кнопкой «Синхронизация».
Чтобы проверить, сколько трафика использовано, а сколько осталось, нужно нажать «Сервис», «Об аккаунте».
Использование синтаксиса для автоматической сортировки заметок по электронной почте
Evernote дает своим пользователям возможность создавать заметки, отправляя электронные письма на определенный адрес. После регистрации каждому пользователю будет предоставлен специальный адрес электронной почты Evernote. Если вы забыли свой адрес электронной почты, вы можете просмотреть его в разделе « Информация об учетной записи» — « Дополнительные настройки учетной записи» — « Сводная информация об учетной записи».
Рекомендуется также добавить адрес в синхронизированные контакты / адресную книгу, чтобы вам не приходилось запоминать его и получать быстрый доступ с любого устройства, на котором вы находитесь.
Но большинство пользователей «электронной почты в Evernote» редко используют возможность использовать синтаксис в теме письма. Есть несколько преимуществ использования этих синтаксисов:
- Вы можете изменить название созданных заметок
- вы можете сортировать заметки в конкретные тетради
- Вы также можете добавить связанные теги в заметки
Основной формат синтаксиса электронной почты: Title @Notebook # Tag1 # Tag2 # Tag3 #TagX


















![[организованный я] gtd+evernote: система блокнотов, меток и тэгов для сверхпродуктивности | goldcoach](http://lakfol76.ru/wp-content/uploads/8/c/e/8cead4eb550c7f4b76553c29f58126e2.jpeg)







