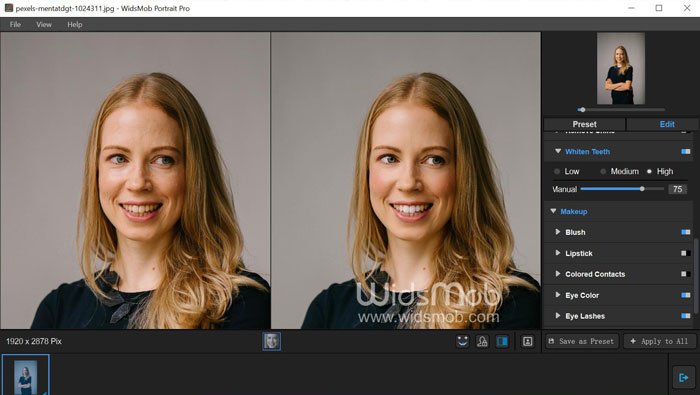Требования к фото на загранпаспорт
Профессиональные фотографы в ателье нередко сталкиваются с необходимостью создания снимков на заграничные паспорта старого образца. Именно поэтому они точно знают, как сделать фото на паспорт в онлайн-программе и в оффлайн-приложениях. Хорошо, когда заказчики сами знают о предъявляемых требованиях и могут контролировать все этапы фотографирования. Незначительные неточности могут стать препятствием к выдаче документа для поездки за границу. Общие требования имеют следующий вид:
- полное отсутствие затемнений и засвеченных зон;
- печать только на матовой бумаге, если требуется фотография на паспорт старого образца – глянцевые экземпляры не принимаются в обработку сотрудниками паспортного стола;
- запрещается сильное редактирование в компьютерных программах;
- к приему допускаются цветные и черно-белые фото;
- овал лица должен располагаться строго по центральной оси;
- фон светлых тонов (белый, серый, голубой) – присутствие дополнительных узоров или предметов запрещается;
- можно использовать исключительно естественную цветовую палитру;
- на фоне не может быть теней;
- разрешается использование фото, которые были изготовлены не более 6 месяцев назад.
Если пользователю сервиса нужно обработать детский снимок, то важно придерживаться аналогичных требований. Чтобы взгляд новорожденного направлялся строго в объектив камеры, рекомендуется придерживать голову ребенка рукой в области шеи. Важно отсутствие видимости пальцев, иначе фото не будет принято в обработку
Важно отсутствие видимости пальцев, иначе фото не будет принято в обработку
Online-passport-photo.com – ресурс для создания фото 3х4 онлайн
И последний бесплатный ресурс, о котором я хочу рассказать – это online-passport-photo.com. Данный англоязычный сервис также свободен от каких-либо оплат, позволяя легко и быстро создать фото на паспорт онлайн. Работа с сайтом не составит никаких трудностей, вы сможете получить необходимое вам фото формата 3 на 4 буквально за пару кликов.
Выполните следующее:
- Запустите online-passport-photo.com, после чего нажмите на «Start immediately»;
- Кликните на «Custom formats», после чего выберите нужный размер фото и листа, на котором фото будут размещены;
- Подтвердите ваш выбор, нажав на «Validate these parametres»;
- Кликните на «Обзор» для загрузки фото, после чего жмём на Next;
- С помощью мышки поместите голову на фото в центр рамки, и кликните внизу на «Crop»;
- Для загрузки на ПК полученного результата кликните на «Download the file».
Как сделать фото на загранпаспорт для Госуслуг дома?
У Вас нет времени на визит в фотосалон?
А знаете ли Вы, что для анкеты Госуслуг допускаются фотографии выполненные в
домашних условиях?
Дело в том, что
снимок, который загружается на портал, необходим
исключительно для онлайн-заявки, и не идёт на сам документ.
Это всего-лишь технический снимок для
электронной анкеты, и требования по качеству к нему не такие строгие, как к фотографии
для
самого документа.
Фото на сам документ (если речь идёт о загранпаспорте нового образца),
изготавливают непосредственно в отделении МВД, либо, если
оформляется документ старого образца, просят принести фотографии с фотосалона.
Всё это происходит уже после того, как Вы подадите онлайн-заявку на получение загранпаспорта
через Госуслуги. А для того, чтобы её подать, как раз и нужна фотография для
онлайн-анкеты. Её, повторимся, вполне
можно сделать самостоятельно в домашних условиях.
 |
|---|
| Рис. 4. Как сфотографироваться для анкеты Госуслуг на телефон |
Итак, подойдёт фото с камеры телефона, но при одном важном условии — если оно будет соответствовать
требованиям к содержимому снимка
Поэтому, не слишком переживая насчёт качества изображения можно
сфотографироваться на любой более менее современный смартфон с камерой не ниже 5 мегапискелей.
Как сделать фото на загранпаспорт дома? Можно сфотографироваться в формате селфи, с
соблюдением трёх обязательных условий:
- Положение головы в анфас (положение когда лицо полностью развёрнуто к камере, при этом, оба уха видны одинаково);
- Прямой взгляд;
- Спокойное выражение лица без ярко-выраженных эмоций.
Как видно, рекомендации предельно просты. Однако, даже и они требуют некоторых пояснений.
Итак, пойдём по порядку. По первому пункту, следите за тем, чтобы положение головы было
строго в анфас.
Это легко можно проконтролировать обратив внимание на уши фотографируемого. Будет верно такое положение головы,
когда оба уха будут видны примерно одинаково
Если это так, то значит
положение головы верное (анфас).
Если же, одно ухо видно больше чем другое, или одно ухо не видно вообще, то это
неверное положение головы (полуанфас), и оно свидетельствует о
небольшом повороте головы в одну из сторон.
Что касается второго пункта, а именно прямого взгляда, то одна из самых
самых распространённых ошибок при самостоятельном фотографировании на телефон или
планшет —
непрямой, уведённый в сторону взгляд.
Это происходит потому, что в момент съёмки фотографируемый смотрит на экран
телефона или планшета (на собственное лицо), пытаясь оценить своё изображение.
Если Вы фотографируетесь на телефон или планшет, то лучше всего использовать заднюю
(тыловую) камеру гаджета, а не фронтальную (переднюю). Последняя, как
правило, имеет более низкое разрешение по отношению к первой. А это значит, что качество снимка на фронтальную (переднюю камеру) всегда будет
хуже.
Кроме того, использование основной (тыловой) камеры, позволит Вам избежать часто встречающихся ошибок, например,
когда взгляд получается непрямым (уведенным в сторону).
Как уже говорилось, непрямой взгляд получается при съёмке на фронтальную камеру смартфона или планшета, когда фотографируемый вместо того, чтобы в момент съёмки смотреть в глазок объектива, смотрит на своё изображение на экране, в результате чего, взгляд получается
как бы уведённым в сторону.
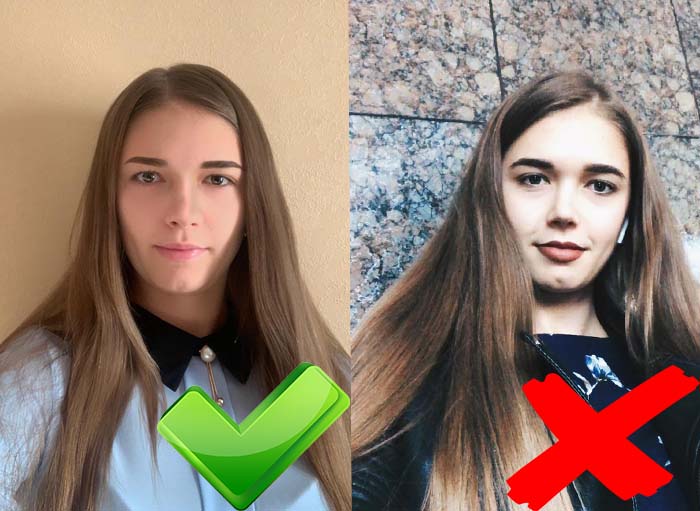 |
|---|
| Рис. 5. Непрямой взгляд при съёмке на фронтальную (переднюю) камеру телефона |
Таким образом, основное что нужно иметь в виду, фотографируясь на загранпаспорт в домашних условиях
— это
положение головы в анфас (оба уха видны примерно одинаково), и
прямой взгляд (во время съёмки нужно смотреть в глазок объектива).
GIMP
Лучший бесплатный редактор фотографий для расширенного редактирования изображений
Упакован с расширенными возможностями
Photoshop-подобный интерфейс
Нет рекламы или ограничений
Кривая обучения немного крутая
GIMP (GNU Image Manipulation Program) – лучший бесплатный редактор фотографий. Он содержит инструменты для улучшения изображения, которые вы найдете в премиальном программном обеспечении, и каждый день добавляются новые.
Интерфейс GIMP сразу станет вам знаком, если вы когда-либо пользовались Photoshop или другим программным обеспечением для редактирования фотографий премиум-класса, особенно если вы выбрали однооконный режим, в котором все его панели инструментов и полотна расположены в макете в стиле Adobe.
Набор инструментов для редактирования фотографий захватывает дух и содержит слои, маски, кривые и уровни. Вы можете легко устранить недостатки с помощью превосходных инструментов клонирования и исцеления, создавать собственные кисти, применять изменения перспективы и применять изменения к изолированным областям с помощью интеллектуальных инструментов выбора.
GIMP – это бесплатный редактор фотографий с открытым исходным кодом, и его сообщество пользователей и разработчиков создало огромную коллекцию плагинов для дальнейшего расширения своей полезности. Многие из них поставляются предварительно установленными, и вы можете скачать больше из официального глоссария . Если этого недостаточно, вы даже можете установить плагины Photoshop .
Загрузите это здесь
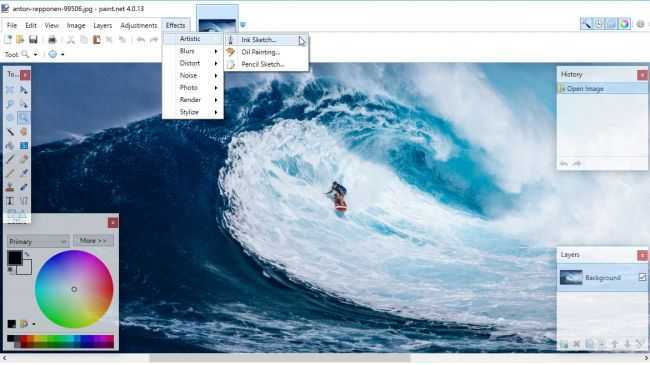
Часть 2: Программа Passport Photo для польских паспортных фотографий
Что делать, если вас не устраивают фотографии на паспорт? Если вам нужно подправить портретные изображения в пакетном режиме или вам нужно выбрать желаемый размер фотографии для вашего паспорта, WidsMob Portrait Pro это универсальное приложение для фотографий на паспорт, чтобы превратить вашу фотографию в желаемую фотографию на паспорт. Это позволяет вам подправить фотографии паспорта и сохранять их в пакетном режиме.
- Предоставьте сотни размеров фото на паспорт для всех стран и регионов.
- Улучшите изображения портрета кожи, улучшите портрет или сделайте макияж.
- Настройте портретные пресеты, чтобы отполировать фотографии на паспорт одним щелчком мыши.
- Сохраните фотографию паспорта в пакетном режиме и сохраните ее в высоком качестве.
Win СкачатьMac Скачать
Шаг 1: После того, как вы установили WidsMob Portrait Pro, вы можете запустить программу на своем компьютере. Просто перетащите фотографию паспорта или даже всю папку с фотографиями паспорта в программу обработки фотографий паспорта, которая обнаружит портретные изображения.
Шаг 2: перейдите к Предустановленная меню для выбора Разглаживание + осветление глаз возможность улучшить биометрическую фотографию. Кроме того, вы можете настроить желаемый пресет в соответствии с вашими требованиями, такими как кожа, глаза, нос, зубы, губы и другие параметры.
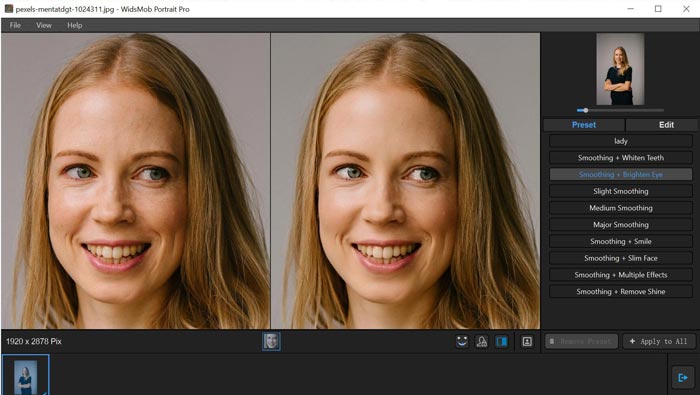
Шаг 3: выберите Редактировать меню для дальнейшего редактирования фотографий на паспорт в приложении для фотографий на паспорт, включая гладкую кожу, изменение тона кожи, удаление кругов вокруг глаз, осветление глаз, углубление улыбки, подтяжку щек или даже профессиональный макияж за несколько кликов.
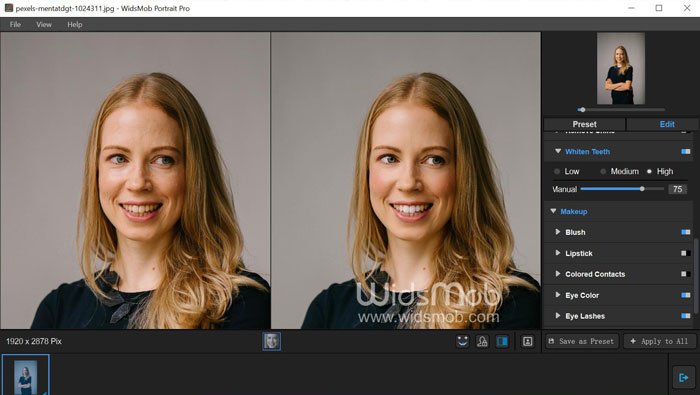
Шаг 4: нажмите ID фото значок под фотографией паспорта, вы можете выбрать желаемую страну и тип паспорта. Предварительно просмотрите детали фотографии на паспорт и отрегулируйте область, чтобы получить желаемую фотографию на паспорт. Щелкните Сохранить кнопка для экспорта фотографии паспорта.
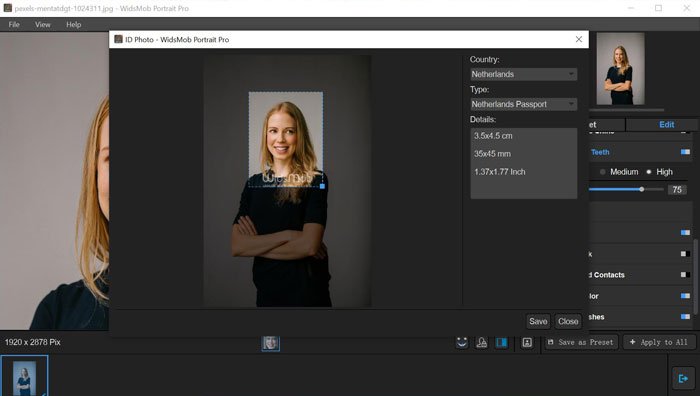 Win Скачать
Win Скачать
Как сделать фото 3 на 4 в Paint, быстро и качественно
Думаю, что не все знают, что фотографии размером 3 на 4 можно сделать дома в самой простой программе Paint, а затем, также при наличии принтера их , или просто заплатить за распечатку фотографии. Для этого необходимо полученный результат сохранить на флешку и отнести на распечатку.
Ведь согласитесь заплатить 10-15 рублей намного выгодней, чем от 200 и выше. В данной статье будет рассказано, как сделать фото 3 на 4 в Paint.
Делаем фото 3 на 4 в домашних условиях
Итак, чтобы подогнать картинку или фотографию до необходимого размера при помощи программы Paint, вначале в неё нужно зайти. Программа будет выдаваться в меню «Пуск» сразу, либо потребуется выбрать «Все программы», а затем выбрать раздел «Стандартные».
Зайдя в Paint, открываете фотографию, которую требуется обработать. Для этого нажимаете на кнопку, располагающуюся с левой стороны от «Главной» и выбираете раздел «Открыть». Затем находите нужное фото и нажимаете внизу на клавишу «Открыть».
После этого в поле с инструментами выбираете «Изменить размер»:
Перед вами появиться маленькое окошко, где можно произвести манипуляции с размером
Обратите внимание на то, что размер, как правило, обозначен в процентах, но для создания фото 3 на 4 нужно использовать пиксели
Меняем размер не нарушая пропорций
Теперь нам предстоит сделать самую сложную часть, то есть — изменить размер не нарушив пропорций. Так как загруженная фотография может иметь различные первоначальные размеры, и не соответствовать пропорциям 3 на 4, нам придётся немного подогнать её к таким размерам.
Я загрузил своё фото, которое не соответствует параметрам 3 на 4 и при изменении размера у меня получились следующие цифры: ширину я выставил на отметку 3000 пикселей, а высота получилась намного меньше четырёх тысяч пикселей, а именно — 3245.
Если сейчас убрать галочку с пункта «Сохранить пропорции» и выставить нужное нам значение в четыре тысячи, то моё изображение на фото исказится до неузнаваемости. То есть я стану толстым коротышкой, а это совсем мне не нравится.
Обрезка
Если ширина у нашей фотографии больше, чем необходимо, то можно её обрезать, не нарушив при этом самого изображения. Берём инструмент выделение, выделяем фото, отсекая лишнее. Затем нажимаем на значок «Обрезать» и ширина стала меньше, при той же высоте.
Снова открываем окно изменения размера и выставляем ширину на 3 000 пикселей, как видим, высота увеличилась, при этом появились даже лишние пиксели.
Можно было попробовать обрезать уже высоту, если бы было слишком много лишнего, но при таких маленьких погрешностях изменение пропорций будет незаметно.
Поэтому смело убираете галочку с пункта «Сохранять пропорции» и выставляете по горизонтали 3000, а по вертикали 4000 и нажимаете на «ОК».
После этого ваше фото будет иметь нужные размеры для печати, однако не забудьте, что его необходимо сохранить. Чтобы это сделать нажимаете на значок в форме дискеты и выбираете «Сохранить как». Указываете необходимый формат, называете фото, а затем указываете путь и кликаете на «Сохранить».
Как сделать фото 3 на 4 в Paint, итог
В целом, если интересует такой вопрос, как сделать фото 3 на 4 в Paint, то сам процесс довольно не сложный, а самое главное не занимает большого количества времени и усилий. Надеюсь, информация, размещённая в этой статье, вам пригодится.
Ну а если вам не всё понятно, или вы не хотите самостоятельно разбираться в программе, то я беру такие заказы по работе с изображениями и фотографиями. Я смогу качественно подготовить ваше фото для печати, соблюдая пропорции и выставлю нужное разрешение.
Обращаться с заказами можно через форму обратной связи или по скайпу.
Желаю успехов!
У всех нас возникала необходимость сделать стандартное фото формата 3х4, применяемое в различных документах. В таких случаях мы обычно посещаем ближайшее фотоателье, но что же предпринять в ситуации, когда качество полученных фотографий нас не устраивает? В таком случае я рекомендую обратиться к возможности сети, где имеется ряд ресурсов, дающих возможность самостоятельно делать такие изображения в онлайн режиме. В материале я поделюсь инструкцией для онлайн создания фото на документы 3 на 4 бесплатно, и списком сервисов, которые нам в этом помогут.
Учимся фотографировать на документы
Почему портал Госуслуг может не пропускать файл?
Дело в том, что помимо основных технических требований, существуют ещё и
ряд дополнительных рекомендаций общего порядка. Нарушение оных может явиться формальным основанием для отказа в приёме
электронной заявки.
В чём конкретно причина отказа, нужно
разбираться в каждом отдельном случае. Мы опубликуем список общих
рекомендаций к электронным фотографиям прикрепляемым к анкете Госуслуг.
 |
|---|
| Рис. 3. Как сделать фото на загранпаспорт для Госуслуг дома? |
- Лицо
заявителя равномерно освещено
— без бликов и светотеней
на нём; -
Одежда,
по-возможности,
контрастирует с фоном (то есть не быть белой, и
не сливаться с
задним фоном); -
Не допускаются головные уборы, а также другие элементы одежды, закрывающие части головы или лица (исключение
составляют лица, религиозные убеждения которых не позволяют фотографироваться без головного убора); -
Людям с длинными
волосами следует
учесть, что
чёлка или
локоны волос не должны
перекрывать
части лица или
глаз. На момент
съёмки следует
убрать волосы
назад; -
Если
заявитель носит очки на постоянной основе по медицинским показаниям, то фотографироваться
для Госуслуг нужно в очках.
При этом, исключаются
световые блики на линзах
очков.Цветные или
затемненные
очки не
допускаются; -
Задний фон в обязательном порядке должен быть однотонным
— белым или
светло-серым. Другие
цвета фона, а
также
присутствие на
нём посторонних
объектов —
исключено; - В момент съёмки, выражение лица фотографируемого должно быть нейтральным, без ярко-выраженных эмоций;
- Взгляд
прямой, глаза при этом не прищурены.
Также, узнать как сделать фото для конкретных видов документов оформляемых через портал Госуслуг, можно узнать по следующим ссылкам:
- Требования к фото на загранпаспорт нового образца
-
Как сделать фото
на паспорт РФ
для Госуслуг
дома -
Как сделать фото на социальную карту москвича, школьника, студента, пенсионера
-
Как
сделать фото на
карту болельщика (Fan ID).
Создаем фото
- Откройте установленную программу «Фото на документы».
- Нажмите Файл – Открыть фото.
- В появившемся окне выберите фотографию на документ и нажмите кнопку Открыть.
- В правом столбце программы выберите формат фотографии. Также вы можете воспользоваться расширенными настройками, щелкнув по кнопке Настройка. После выбора формата нажмите на Далее.
- Проследуйте указаниям программы: определите центры глаз, линию подбородка и верхнюю границу головы. Когда фото будет размечено, нажмите Далее.
- Теперь вы можете подредактировать фото: отретушировать лицо, сменить одежду, подкорректировать различные эффекты. Когда фотография будет отредактирована, нажмите по Далее.
- Остался последний шаг. А именно – выбор формата печати, расположения фотографий и тому подобное. Когда будете готовы напечатать фотографию 3×4, нажмите по кнопке Печать листа или Печать блоков, в зависимости от ваших нужд.
На этом создание и печать фотографии подобных размеров можно считать завершенным. Как видим, здесь нет ничего сложно, а сама по себе программа довольно проста в освоении.
Зачем это нужно?
Единый портал государственных услуг — это удобный и масштабный ресурс позволяющий решать массу бюрократических вопросов в удалённомонлайн режиме.
Однако, есть и свои маленькие нюансы. Например, для подачи заявления на оформление того или иного документа, необходимо изначально правильно заполнить специальную электронную анкету, и прикрепить к ней электронную фотографию или сканы документов. Если же, Вы допустили ошибку в заполнении данных, то анкету вернут на доработку.
Как показывает практика, чаще всего анкету возвращают из-за неверных параметров фотографий и других загружаемых файлов. Это происходит потому, что фото не соответствует следующим требованиям:
- Размер сторон в сантиметрах;
- Вес файла в килобайтах;
- Разрешение в точках на дюйм (dpi);
- Пропорции головы относительно площади фотографии;
- Требования к фону;
- Требования к фотографируемому;
- Требованиям по отступам от верхнего края фотографии до макушки головы.
К каждому из этих пунктов предъявляются список параметров установленных нормативами ГУВМ МВД. Несоблюдение требований к фотоснимку гражданина, приводит к возврату анкеты на доработку!
А учитывая то, что эти параметры изначально проверяет робот, то не всегда понятно, в чём именно причина возврата. Ведь список требований к фото для ГосУслуг на паспорт РФ и загранпаспорт, достаточно обширен. В результате, казалось бы такая удобная услуга оформления документов через интернет, приводит к потери времени и нервов.
| Рис. 4. Как прикрепить фото или несколько файлов на Госуслуги? |
Лучшие программы для печати фотографий

Распечатать фотографии можно при помощи большинства обычных программ для просмотра изображений. Но подобные решения не являются гибкими, в них нельзя настроить все параметры печати, которые хочется указать пользователю. Да и само изображение, которое распечатывает принтер с помощью таких программ, далеко не всегда получается высокого качества. К счастью, существуют специальные приложения для качественной печати фотографий, которые имеют расширенные настройки, регулируемые под любой вкус.
Qimage
Одной из лучших программ для распечатки фотографий является приложение Qimage. Оно позволяет не только распечатать фотографии в том ракурсе, в каком удобно пользователю (в том числе несколько фотографий на один лист), но и имеет мощный инструментарий для редактирования изображений. Кроме того, приложение способно печатать снимки повышенного качества. Работает оно практически со всеми растровыми графическими форматами. Таким образом, Qimage по функционалу довольно близко приближается к универсальным программам для обработки изображений и является одним из лучших в своем сегменте. Главным минусом для отечественного пользователя этой, в целом, замечательной программы, может оказаться отсутствие русскоязычного интерфейса.
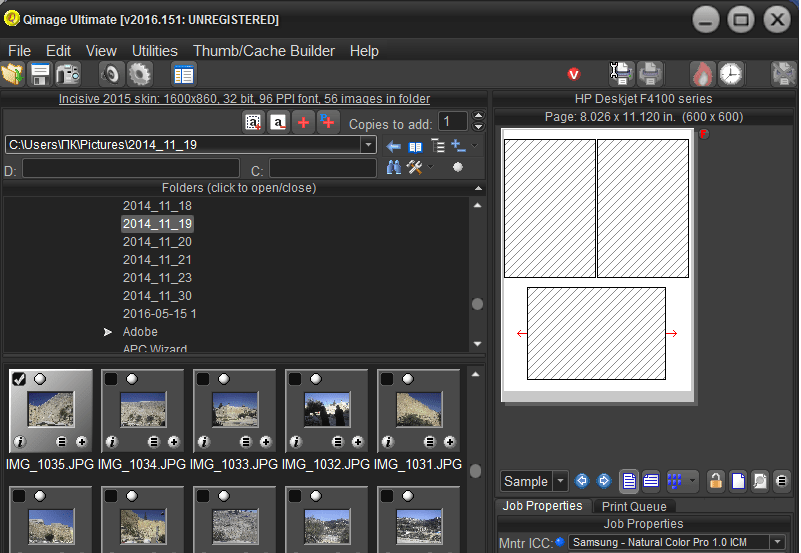
Photo Print Pilot
Значительно по функционалу уступают предыдущей программе возможности Photo Print Pilot. Это приложение гораздо менее универсально, но в то же время, это очень удобный продукт для распечатки большого количества фотографий с возможностью определения их расположения на листе бумаге, в том числе по несколько штук. Это позволяет экономить расходный материал. Кроме того, программа Фото Принт Пилот, в отличие от Qimage, имеет русскоязычный интерфейс. Но к сожалению, приложение не поддерживает работу с малораспространенными форматами файлов, а также практически не имеет инструментов для редактирования фото.
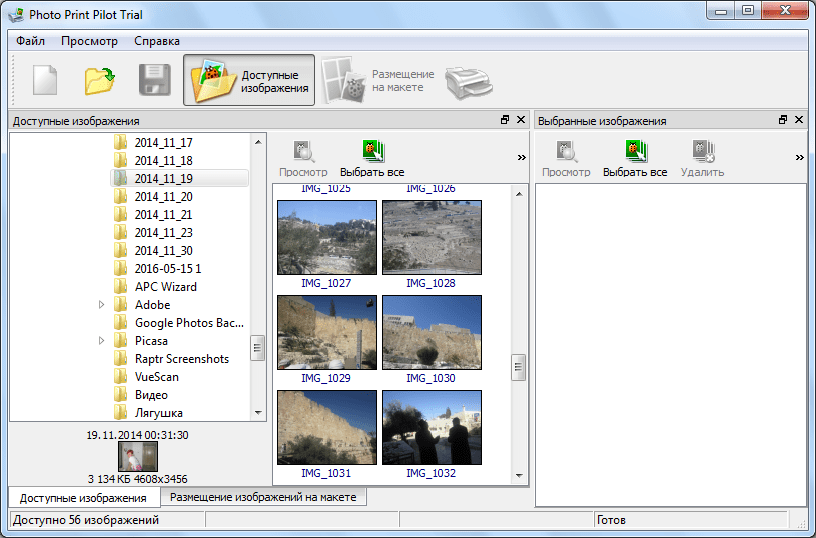
Pics Print
Приложение Pics Print по своим возможностям очень напоминает ACD FotoSlate. Оно также использует в своей работе специальные Мастера, которые формируют альбомы, календари, постеры, открытки, визитные карточки и прочее. Но, в отличие от предыдущей упомянутой программы (которая более не поддерживается разработчиком), у Пикс Принт довольно обширные возможности по редактированию изображений, с помощью эффектов, управления цветом, контрастностью и т.д. Главным недостатком программы является отсутствие русификации.
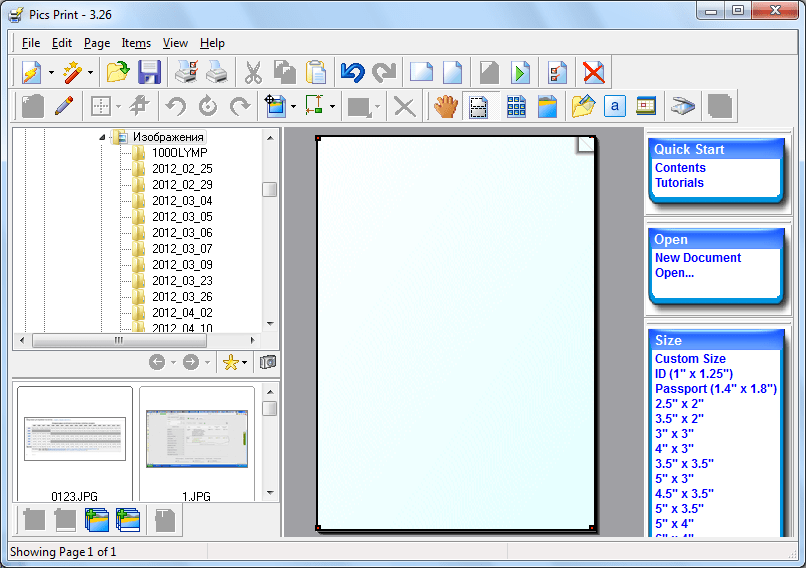
priPrinter Professional
Главной особенностью программы priPrinter Professional является возможность печати фотографий на виртуальный принтер. Таким образом пользователь может посмотреть, какой получится фотография, прежде чем печатать её на физическом принтере. Также программа имеет широкие возможности по редактированию изображений. Она является условно-бесплатной, поэтому для постоянного и продолжительного использовании требуется ее покупка. Впрочем, это относится и ко всем другим решениям, описанным здесь.
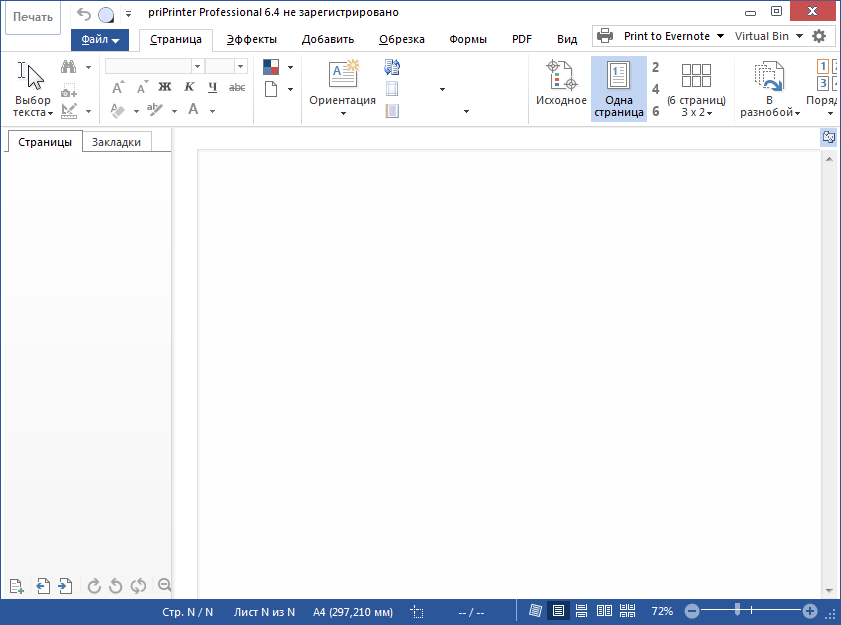
Ace Poster
Не отличается многофункциональностью и приложение Ace Poster. Его единственной функцией является создание постеров. Но выполнять данный процесс в этой программе просто и удобно, как в никакой другой. Ace Poster поможет изготовить большой постер даже при помощи обычного принтера, разбив изображение на несколько страниц формата A4. Кроме того, программа умеет «ловить» картинки прямо со сканера, без сохранения сканов на жестком диске компьютера. Но к сожалению, больше никаких других задач Эйс Постер решать не может.
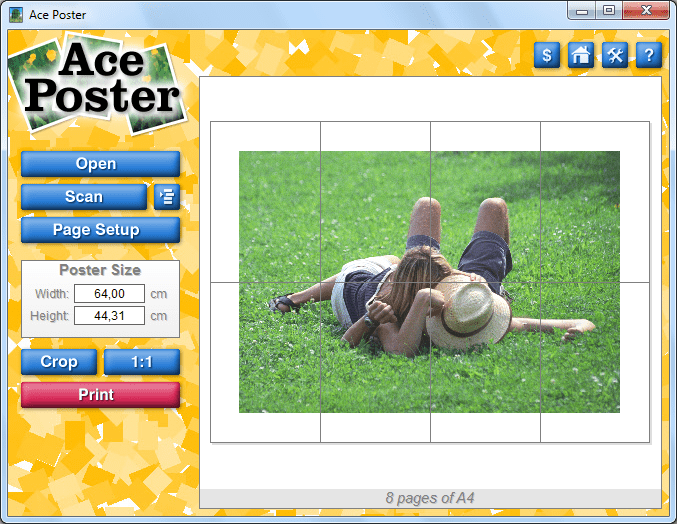
Домашняя фотостудия
Программа Домашняя фотостудия – это настоящий комбайн для работы с фотографиями. С её помощью можно не только печатать фотографии, располагая их на листе бумаги, как вам угодно, но и редактировать их, организовывать их в группы, рисовать, производить фотомонтаж, создавать коллажи, открытки, календари и многое другое. Доступна пакетная обработка графических файлов. Также программу можно использовать для простого просмотра изображений. Но, к сожалению, хотя Домашняя Фотостудия и имеет довольно широкий перечень функций, многие из них реализованы не полностью или требуют доработки. Доступ к некоторым возможностям неудобен, так что складывается впечатление, что разработчики, погнавшись сразу за несколькими зайцами, не поймали ни одного. Этот продукт выглядит довольно сыроватым.
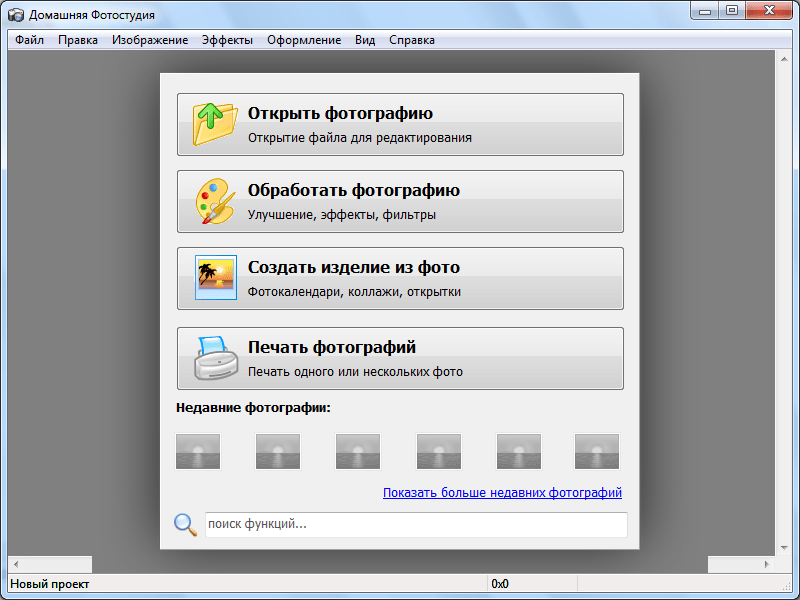
Как видим, существует широкий перечень популярных программ для печати фотографий. Некоторые из них предназначены конкретно для выполнения данной функции, другие можно назвать универсальными. Но любой пользователь имеет возможность выбрать то приложение для распечатки изображений, которое считает более подходящим для себя и решения конкретно поставленных задач.
Основные плюсы приложения Visual Watermark
Наш инструмент по обрезке изображений является отличной альтернативой более сложных программ, требующих установки на компьютер. Все очень доступно и понятно. В одной программе вы можете обрезать фото по контуру онлайн, добавить водяной знак, а также сжать обработанные картинки. Весь процесс занимает считанные минуты. Не нужно регистрироваться. Приложение работает онлайн и абсолютно бесплатно.
Кроме того Visual Watermark имеет дополнительные плюсы.
Высокая скорость обработки и гарантия безопасности
Как отмечалось выше, это онлайн-приложение. Нет необходимости его установки на смартфон или компьютер. Вам не нужно создавать личный аккаунт и вводить персональные данные. Все изображения обрабатываются непосредственно в браузере и не посылаются на наши сервера.
Приложение работает быстро. Весь функционал очень понятен и не требует специальных знаний в области кадрирования. Достаточно просто перекинуть свои фото в окно программы, установить зону обрезки и нажать “Обрезать изображение”. Мы гарантируем быструю скорость загрузки даже при слабом интернет-соединении. Оригинальные фото не будут изменены. Вы загружаете откадрированные копии.
Обратите внимание, что при редактировании картинок вы не можете их приблизить или уменьшить. Дело в том, что средний размер файлов, загруженных в приложении, позволяет их обрабатывать быстрее
Однако после обработки полученные копии уже будут иметь необходимый вам размер.
У нас нет доступа к вашим файлам и мы не получаем никаких данных с облачного хранилища (если вы предоставили доступ приложению). Visual Watermark гарантирует безопасность и полную конфиденциальность.
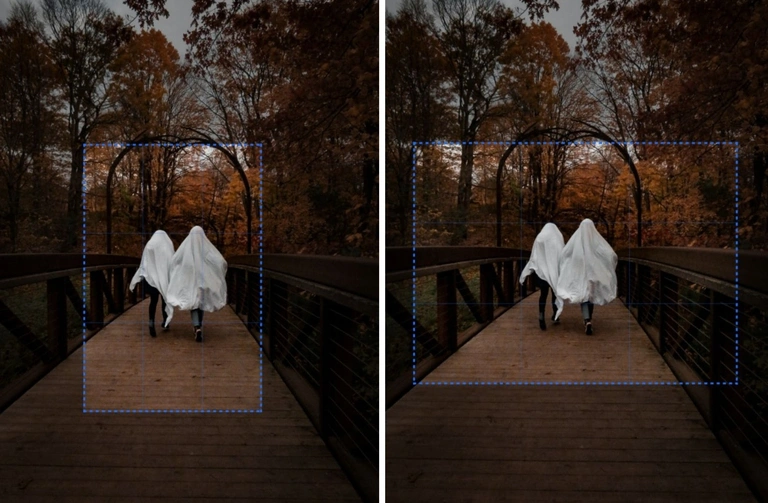
Ранее использованные шаблоны
Эта опция будет очень полезной, если вы часто обрабатываете фото аналогичным образом. Например, если вы обрезаете изображение с соотношением ширины к высоте 4×5, то в меню шаблонов помимо стандартных сохранится и тот, созданный вами.
Там же могут быть сохранены и другие индивидуальные шаблоны, исходя из вашей истории использования приложения. Введенные вами параметры обрезки сохраняются автоматически, как только вы завершили работу программы и скачали обработанные копии. Если вы обрезаете сразу несколько картинок и для каждой у вас своя зона кадрирования, каждый из этих шаблонов будет сохранен.
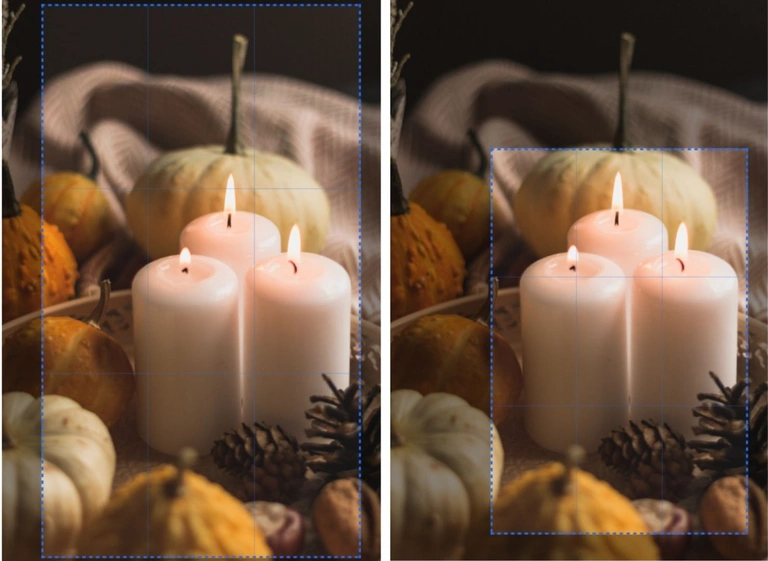
Visual Watermark – это больше, чем просто обрезка фотографий
На нашем сайте представлен широкий выбор инструментов для редактирования изображений. Не всегда необходимо даже переключаться между ними. Например, оставаясь в одном окне онлайн-инструмента по обрезке, вы можете также уменьшить размер своих файлов.
Также вы можете защитить фото с помощью водяного знака. Для этого в настройках вывода необходимо:
- Выбрать “Добавить водяной знак”.
- Создать клеймо с нуля или выбрать одно из ранее использованных.
В качестве водяного знака вы можете добавить текст или логотип.
Мы предлагаем широкие возможности редактирования клейма:
- выбор шрифтов,
- корректировка размера,
- разные уровни прозрачности,
- разные способы ротации,
- 3D эффекты и многое другое.
Если ваш логотип размещен на непрозрачном фоне, мы можем удалить фон. Кроме того в приложении вы найдете обширную галерею готовых иконок. С большой вероятностью вы найдете что-то, что идеально подходит вашей сфере деятельности.
Если вы обрезаете сразу несколько фото, водяной знак автоматически появится на каждом из них. Вы можете проверить его расположение и при необходимости откорректировать в зоне “Предпросмотр”.
Обратите внимание, что при добавлении водяного знака в бесплатной версии приложения на обработанных фото появится надпись “Защищено с помощью Visual Watermark”
Разные форматы изображений
Вы можете обрезать изображение любого формата. Наше приложение поддерживает такие форматы, как JPEG, GIF, PNG и другие.
При загрузке обработанных картинок вы также можете поменять формат при необходимости. Достаточно выбрать опцию «Конвертировать» в настройках вывода.
Выравнивание линии горизонта
Заваленный горизонт может испортить даже самые красивые фотографии. К счастью, этот недостаток можно легко устранить. Наше приложение позволяет поворачивать картинку в нужную вам сторону. Рядом с полем ввода параметров обрезки находится стрелка, а за ней оранжевый слайдер. Двигая его в правую или левую сторону, вы можете довести вашу фотографию до совершенства. Угол ротации может быть изменен от -7 до 7 градусов. Такого наклона должно быть достаточно для решения проблемы.
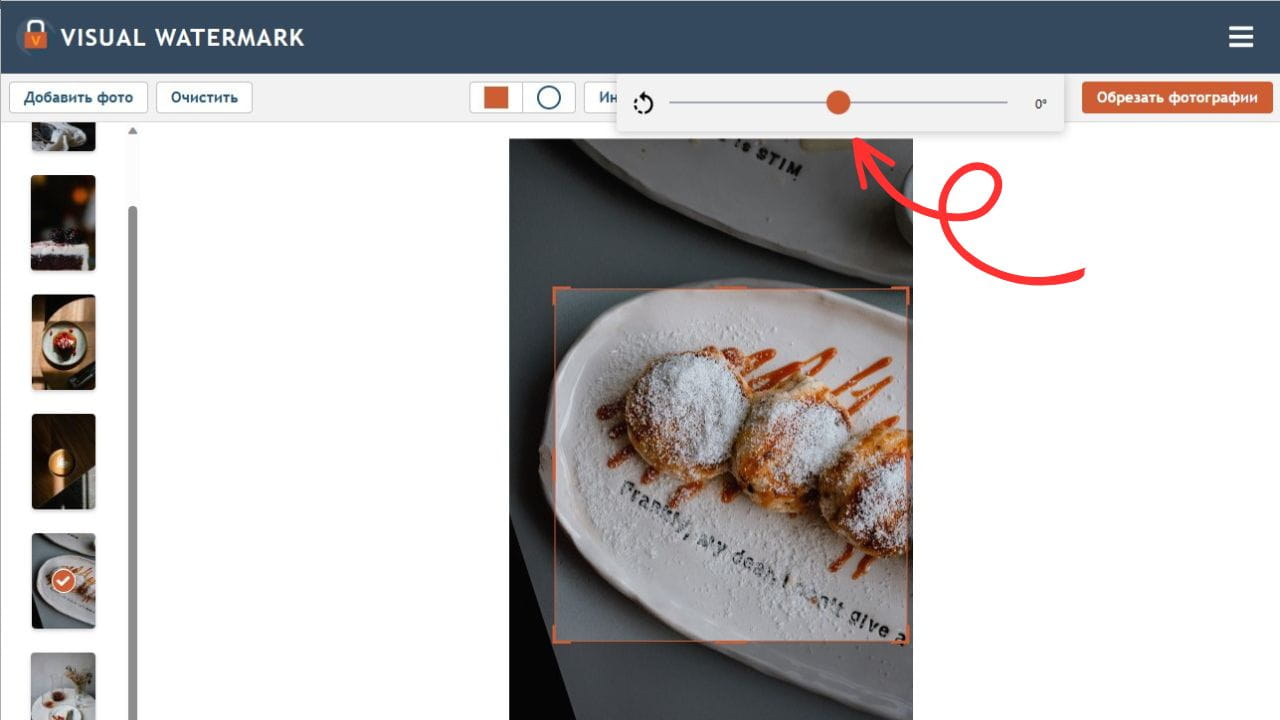
Visafoto
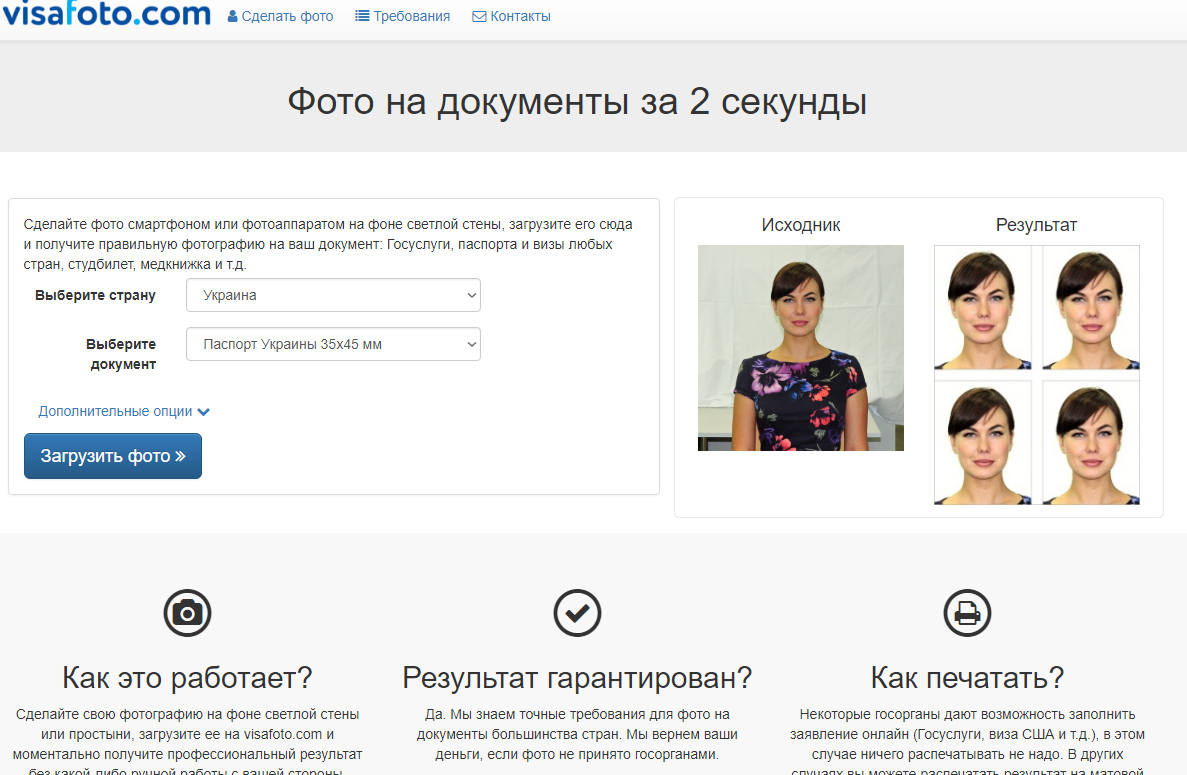
Рис.7 Основное окно Visafoto.
С его помощью можно довольно быстро и легко сделать необходимую фотографию для любого типа документов.
Для работы требуется выбрать страну и тип документа из соответствующих раскрывающихся списков. После этого нажать на кнопку «Загрузить фото» и ждать полученного результата.
Преимущества этого сервиса заключаются в том, что от вас не требуется практически никаких действий. Вся работа происходит в автоматическом режиме.
Редактор сам исправит наклон головы и фон, а также уберет эффект «красных глаз».
Можно сделать фотографии не только для паспортов и виз, но и для пенсионных и студенческих книжек, военного билета, всевозможных пропусков и медицинской книжки. Кроме этого, вы сможете сделать фото для временных регистраций и разрешений на работу.
Все это можно сделать за считанные минуты и не выходя из дома, а это не только удобство, но и большая экономия времени.
Единственным требованием является то, что фотографию, которую вы будете загружать на сервис, необходимо сделать на фоне белой простыни или стены. Фон не должен содержать какие бы то ни было предметы, а также животных и людей.
Позитив:
- в некоторых органах разрешено заполнение заявления онлайн. В этом случае распечатка фото не потребуется. Она будет направлена в необходимую инстанцию данным сервисом;
- содержатся шаблоны правильных фотографий для паспортов и виз любых стран;
- имеются качественные советы о том, как правильно сделать тот или иной снимок.
Негатив:
сервис является платным.
Docphoto
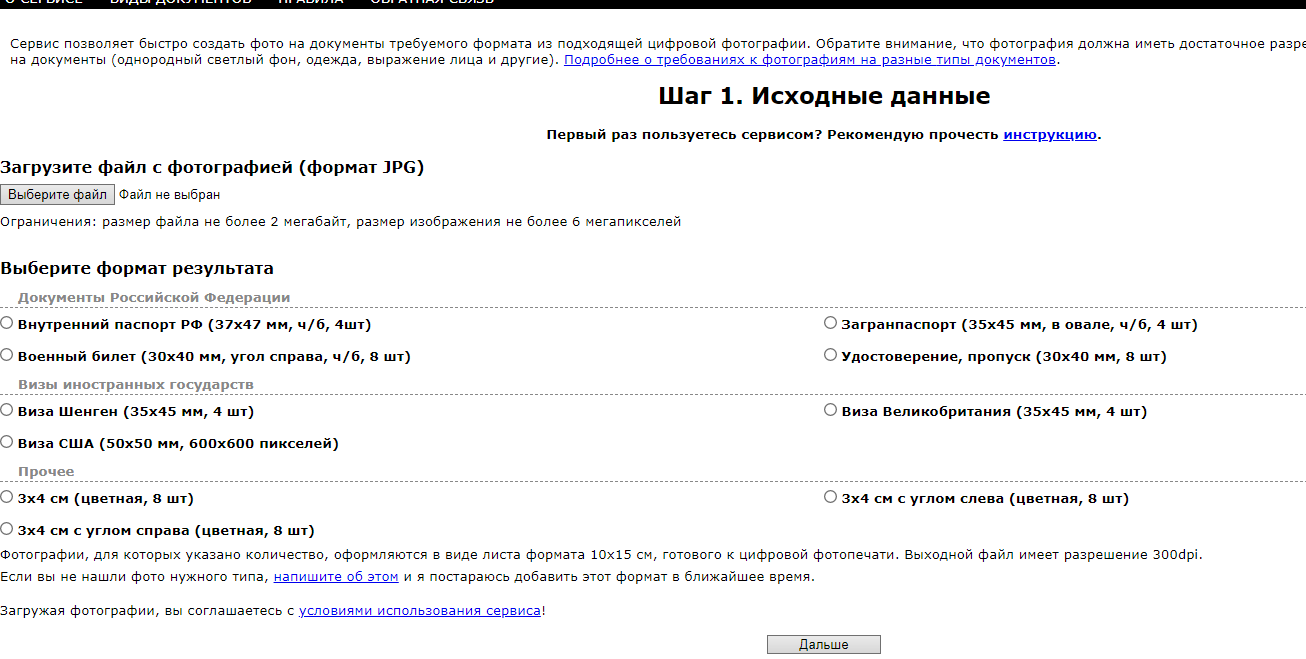
Рис.8 Главное окно фоторесурса.
Еще один, достаточно простой ресурс, позволяющий в кратчайшие сроки получить фотографию для нужного документа.
После загрузки фотографии вам останется лишь выбрать необходимый формат и нажать на кнопку «Дальше».
Стоит отметить, что сервис делает ограничение на размер загружаемого изображения. Не забывайте об этом, иначе при загрузке вы увидите соответствующую информацию.
Для редактирования желательно подготовить качественную фотографию. Все нюансы этого отображены в разделе «Требования к различным типам фотографий».
Загрузив фото и перейдя на следующую страницу сервиса, вам необходимо будет отметить три точки на снимке имеющимися маркерами.
После данной процедуры в правой части рабочего окна появится фотография, которая будет соответствовать выбранному типу.
Скачайте ее для последующей распечатки.
Позитив:
- простота использования;
- полностью на русском языке.
Негатив:
ограничение объема загружаемого снимка.
Отзывы по данному сервису отсутствуют.