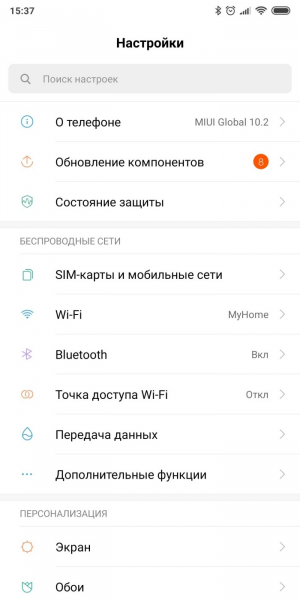Без номера телефона и контрольного вопроса
Если по какой-либо причине у вас не получается восстановить доступ к аккаунту через номер телефона или контрольный вопрос, то в таких случаях остается только отправить заявку на восстановление. Сделать это можно следующим образом:
- В пункте, где нужно ввести номер мобильного телефона или контрольный вопрос, кликаем по кнопке «Не получается восстановить?». Как открыть данную страницу вы можете посмотреть в любом предыдущем разделе.
- В результате нас перенаправит на страницу, где нужно подробно заполнить форму. После полного заполнения нажимаем на кнопку «Далее».
- Таким образом будет отправлена форма заявки, уведомление о которой придет на указанную почту.
Надеемся, что наша статья была для вас полезной и теперь вы знаете как восстановить пароль в Яндекс почте. Удачи!
По секретному вопросу
Данный способ подойдет только в том случае, если к вашему аккаунту не привязан телефон. В противном случае система будет предлагать восстановить пароль через телефон или заявку на восстановление.
На компьютере
Восстанавливаем пароль по секретному вопросу:
- Открываем Яндекс почту в браузере и вводим свой логин, затем кликаем по кнопке «Войти».
- Далее кликаем по кнопке «Не помню пароль».
- В отобразившейся форме вводим капчу и кликаем по кнопке «Продолжить».
- После нам предлагают ответить на контрольный вопрос, который был задан при регистрации. Отвечаем на него и жмем «Продолжить».
- Если секретный вопрос был введен правильно, то нам остается только придумать новый пароль и нажать на кнопку «Продолжить».
- Теперь доступ к почте восстановлен, поздравляем!
На телефоне
Восстанавливаем пароль в Яндекс почте на телефоне:
- Запускаем официальное мобильное приложение на телефоне, вводим свой логин и нажимаем на кнопку «Далее».
- Далее тапните по «Я не помню пароль».
- Далее вводим капчу и кликаем по кнопке «Продолжить».
- В результате вводим контрольный вопрос и жмем «Продолжить».
- В завершении вводим новый пароль и тапаем по кнопке «Продолжить».
- Готово! Теперь пароль от почты восстановлен.
Помощь службы поддержки
Нет ничего сложного в том, чтоб обратиться за помощью в службу поддержки, если забыл пароль от почты. Если не удалось воспользоваться стандартным способом, то необходимо напрямую обратиться к специалистам и объяснить подробно суть проблемы. Возможно, аккаунт был взломан или пользователь длительное время не заходил в профиль. Отправляя письмо с разъяснением причин, следует указать тему: «Восстановление пароля».
В письме потребуется указать самые главные сведения, которые доступны только настоящему владельцу аккаунта. Для более быстрого возвращения доступа к почте рекомендуется указывать как можно больше достоверной информации. В таком случае вероятность восстановления пароля возрастет в несколько раз.
Итак, восстановление пароля — вполне решаемая проблема, если строго соблюдать действия инструкции или воспользоваться помощью службы поддержки. Восстановить доступ к аккаунту можно, если пользователь забыл пароль от почты, но помнит сведения, указанные им во время регистрации. Чтобы свести к минимуму возможности потери акккаунта, рекомендуется всегда указывать номер мобильного телефона.
Потеряли, забыли пароль от учётной записи в социальном сервисе Mail.ru? Не знаете, что делать? По крайней мере, не спешите с ним прощаться раньше времени и заводить новую почту. Это вы всегда успеете сделать. Если есть логин, доступ к мобильному, указанному в личной анкете, вы можете вспомнить ответ на контрольный вопрос, созданный при регистрации, тогда, соответственно, можно и восстановить пароль от почты Mail.ru. О том, как выполняется эта процедура, подробно читайте в этом руководстве.
На главной странице веб-портала Mail.ru, в блоке для авторизации (расположен вверху справа), клацните ссылку «Забыли… ?».
Чтобы восстановить пароль в Майле, укажите адрес своего почтового ящика и нажмите «Восстановить».
Если прикреплён мобильный телефон…
1. На открывшейся странице введите капчу (код с картинки).
2. Щёлкните кнопку «Получить код… ».
3. Зная проверочную комбинацию, можно выполнить сброс. Напечатайте код из СМС и клацните «Готово».
Совет! Прочтите в разделе сервиса «Помощь» статью https://help.mail.ru/mail-help/registration/pass, чтобы узнать какой пароль соответствует правилам Mail.ru и является надёжным.
5. Кликните «Войти в почту».
Через секретный вопрос
1. Напечатайте ответ на секретный вопрос указанный при регистрации учётной записи.
2. Нажмите «Восстановить… ».
Если не помните ответ, узнать его на данном этапе сброса, к сожалению, уже не получится. В таком случае выполните следующие действия:
2. Оформите заявку:
- в форме укажите имя и фамилия, дату рождения, пароль при регистрации (если вы меняли ключ, но помните предыдущую комбинацию).
- в ниспадающем списке укажите примерно, когда был создан почтовый ящик;
- введите адрес другого действующего email;
- наберите капчу;
- нажмите «Отправить».
Успешного вам восстановления доступа к профилю на Mail.ru!
Иногда у пользователя возникает потребность узнать свой пароль электронной почты. Сделать это можно только в том случае, когда он был сохранен в браузере или активирована функция автозаполнения. Методы, приведенные в статье, являются универсальными и подойдут для обладателей ящика в любом, даже самом непопулярном сервисе. Давайте разберем их подробнее.
Всего существует два метода, благодаря которым можно узнать свой пароль от электронного ящика. Кроме этого мы расскажем о третьем, альтернативном варианте, что подойдет в том случае если у вас в браузере не настроено сохранение информации для входа.
Способ 1: Просмотр сохраненных паролей в браузере
Сейчас большинство популярных веб-обозревателей предлагают пользователю сохранять свои логины и коды, чтобы каждый раз при входе не вводить их повторно. В настройках доступна к просмотру абсолютно вся указанная когда-либо информация, в том числе и данные электронной почты. Рассмотрим процесс поиска паролей на примере :
Теперь вы знаете свой код от необходимой учетной записи. Вы можете скопировать его или запомнить, чтобы использовать в дальнейшем. Развернуто о том, как найти сохраненные данные в других популярных браузерах, читайте в приведенных ниже статьях.
У вас есть мобильный телефон? Тогда почтовый ящик спасен!
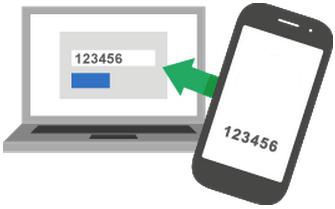
Следующий способ подойдет тем, кто не помнит ответа на свой секретный вопрос и хочет знать, как восстановить пароль в «Майле» с помощью номера телефона, если к этому номеру привязан почтовый ящик. Для этого следует нажать на уже знакомую нам ссылку «Забыли пароль?» и выбрать способ восстановления через получение SMS-сообщения с кодом, выбрав активный номер телефона. Пришедшую в СМС комбинацию цифр следует ввести в соответствующую графу, после чего будет предложено ввести новый пароль для почты. Таким образом, в вашей копилке появился еще один способ того, как восстановить пароль в «Майле», который потребует только наличия у вас мобильного телефона, номер которого прописан в настройках почтового ящика.
Какую информацию необходимо указывать для возобновления доступа к ящику
Стандартно для восстановления электронной почты запрашивают следующую информацию:
- По номеру телефона. Если во время регистрации указывалась такая информация, система попросит ее ввести снова. На телефон придет СМС-сообщение с кодом. Его нужно ввести в соответствующее поле. Если код указан верно, система предложит придумать новую комбинацию символов для последующего входа.
- Через резервный аккаунт. Во время регистрации на многих почтовых сервисах пользователю рекомендуется указать дополнительный электронный адрес. На этапе восстановления пароля необходимо написать резервную почту. На нее придет ссылка для активации. Также возможен вариант, когда на резервный ящик поступает письмо с кодом подтверждения. Его нужно указать в соответствующем поле для возобновления доступа.
- При помощи контрольных вопросов. Если такой способ предусмотрен, система опросит ответить на них. В результате открывается окно для ввода нового кода доступа.
Способы определить свою почту
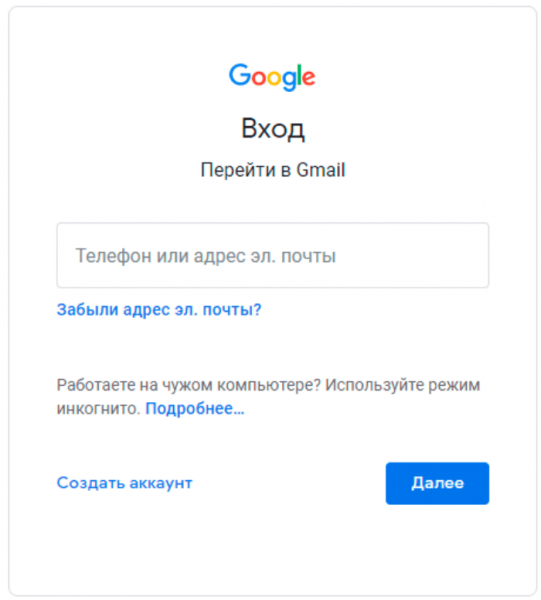
Через настройки телефона
Дело в том, что при первой настройке любого Андроид-устройства пользователю необходимо создавать учетную запись Гугл. Она одновременно является и адресом электронной почты, и ключом от сервисов Google. Чтобы ознакомиться с ней, необходимо:
Открыть настройки телефона.
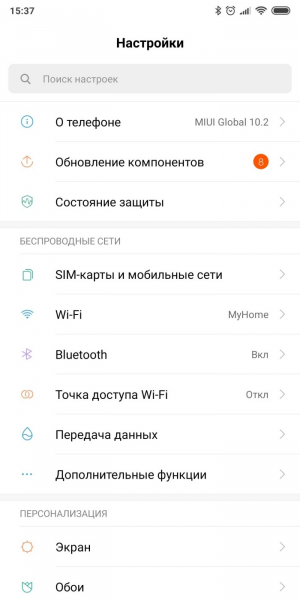
Перейти в раздел «Аккаунты».
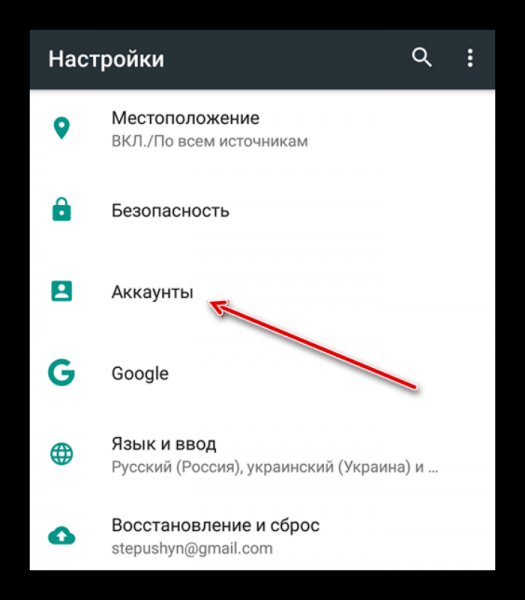
Выбрать нужный сервис (например, Google).
Напротив названия выбранного сервиса будет указан полный адрес, включающий в себя логин и домен. Таким образом, вы узнаете, какая почта используется на вашем телефоне, и сможете применить ее для регистрации на других сайтах или при реализации других сценариев.
Через интерфейс приложений почты
Если вы не пользовались специальным программным обеспечением для обмена письмами, а предпочитали действовать через браузер, то посетите сайт сервиса. Аналогично предыдущему способу в случае прохождения авторизации вы можете получить всю необходимую информацию, расположение которой может отличаться:
Gmail. При использовании этой почты адрес отображается под именем вкладки, то есть в верхнем углу экрана.
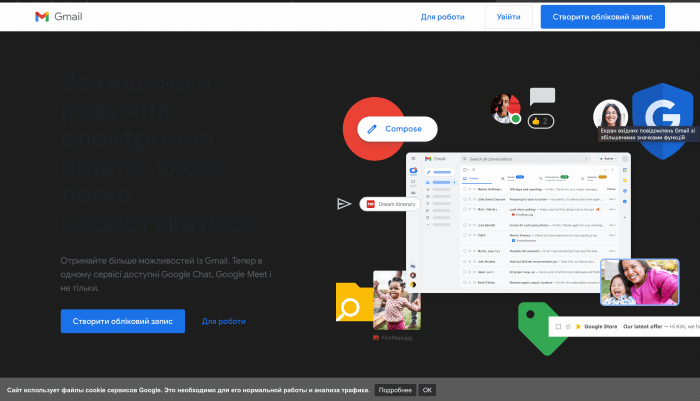
- Yandex. В Яндекс.Почте получить необходимые сведения можно после нажатия на иконку учетной записи. На экране появится диалоговое окно с именем профиля и e-mail.
- Mail.ru. Доступ к адресу через этот сервис осуществляется так же, как и в случае с Яндекс.Почтой. То есть вам нужно тапнуть по логотипу учетной записи.
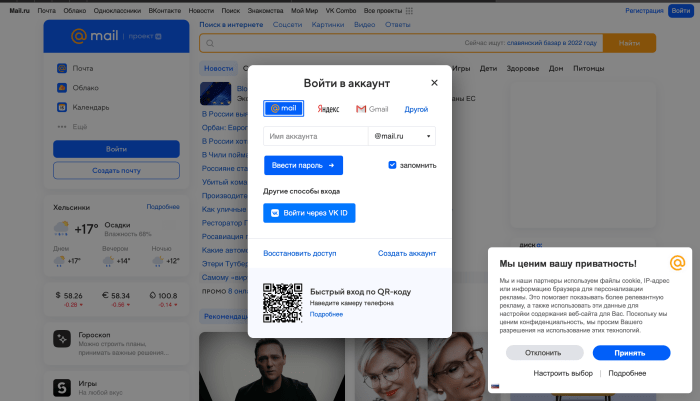
Если вы не проходили авторизацию, то этот вариант вам не подойдет. Однако вы можете воспользоваться одним из альтернативных способов, о которых мы расскажем далее.
Через браузер
Выход в интернет осуществляется через специальные приложения (браузеры), которые нередко сохраняют информацию об авторизации. Так, в Google Chrome вы можете посмотреть, какие адреса почты остались в памяти:
Запустите Chrome.
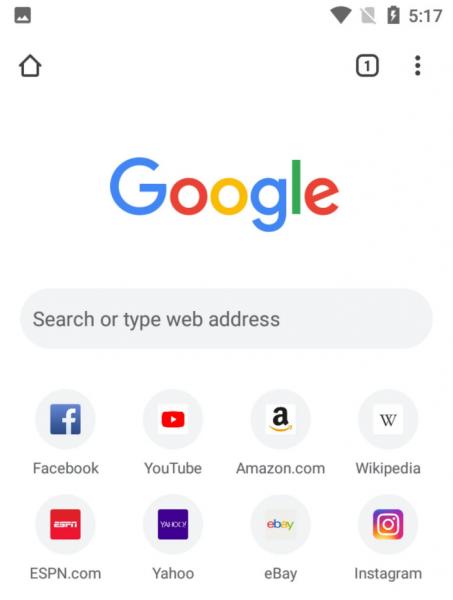
- Перейдите в настройки через «три точки».
- Откройте вкладку «Автозаполнение», а затем – «Пароли».
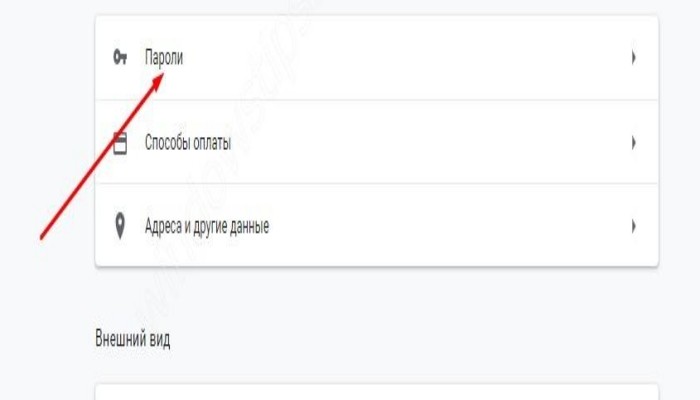
Ознакомьтесь с информацией, представленной в поле «Имя пользователя».
При использовании Яндекс.Браузера нужно обращаться к разделу «Пароли и карты». В Firefox достаточно открыть раздел «Пароли», представленный в контекстном меню, которое вызывается нажатием на кнопку с тремя полосками. А в Edge нужно предварительно открыть раздел настроек «Профили», после чего посетить вкладку «Пароли».
Запустить приложение.
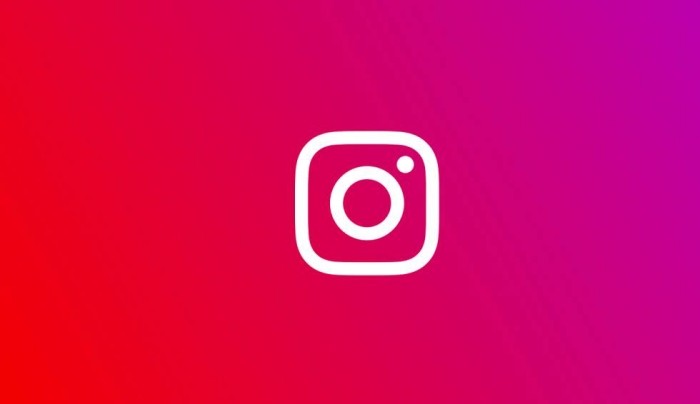
- Тапнуть по иконке личного кабинета (кнопка, расположенная в правом нижнем углу экрана).
- Нажать кнопку в виде трех полосок.
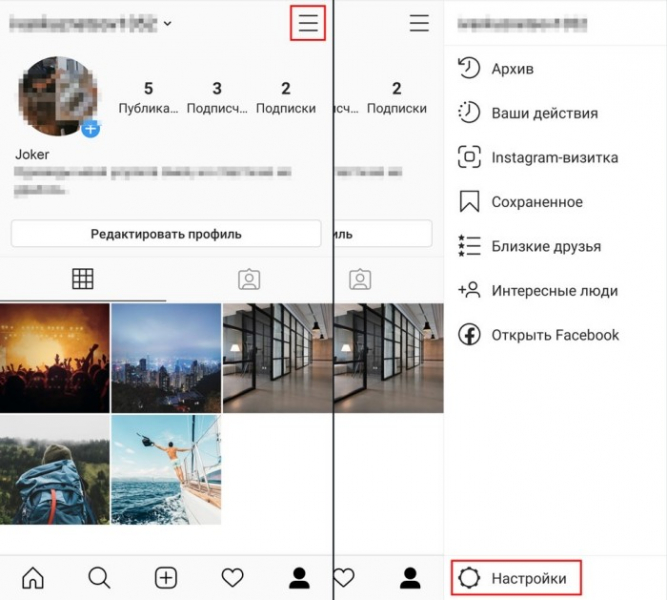
Перейти в раздел «Настройки», а затем – «Аккаунт».
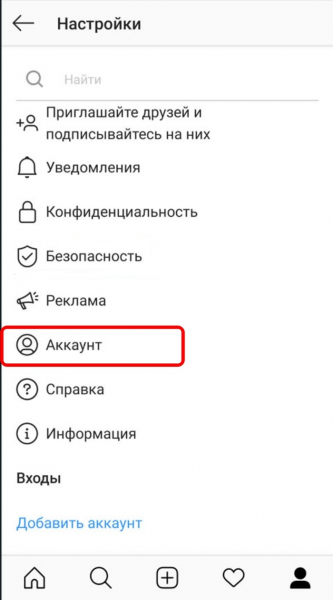
Получить необходимые сведения во вкладке «Информация».
Откройте свою страницу в Одноклассниках.

- Нажмите на иконку профиля.
- Перейдите в раздел «Изменить настройки».
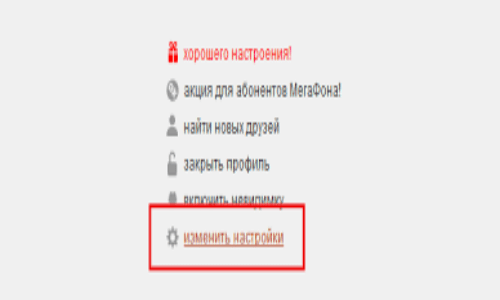
Во вкладке «Основные» изучите информацию, представленную в пункте «Адрес эл. почты».
Форма восстановления
Откройте окно авторизации.
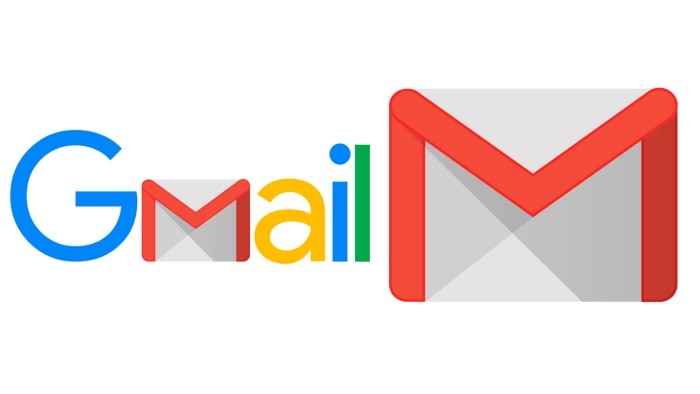
- Нажмите кнопку «Забыли адрес электронной почты?».
- Укажите привязанный к учетной записи номер телефона или другие данные, которые будет предложено ввести через форму восстановления.
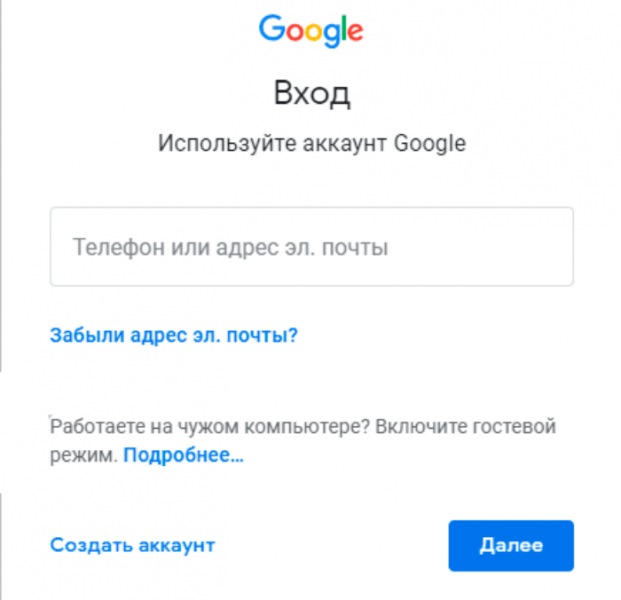
После успешной авторизацией ознакомьтесь с информацией об адресе, используя один из предыдущих способов (например, через приложение или сайт почтового сервиса).
Важно заметить, что форма восстановления может отличаться в зависимости от используемого сервиса. Выше был представлен алгоритм, актуальный для Gmail
При использовании других почт план действий окажется немного иным, но в любом случае вы должны обращаться к помощи функции «Забыли логин или пароль?», которая есть во всех окнах авторизации.
Как восстановить доступ к почте Майл.ру без номера телефона
В отличие от сервиса Яндекс, Майл.ру предпочитает доверять поступающим запросам в службу поддержку. Поэтому первое, что видит пользователь, который утратил доступ к своей почте, это и есть заполнение специальной формы.
Но в случае многофункциональной привязке аккаунта, система Mail.ru автоматически перекинет пользователя на самый быстрый и эффективный вариант.
Вернуть доступ можно через:
- техподдержку;
- приложение;
- секретный вопрос.
Запрос в техподдержку
Начало восстановления доступа не меняется. Жмем заветную кнопку «забыли пароль» и начинаем путешествие.
Первое, что открывается, это окно подтверждения номера телефона. Он неизвестен априори, но это не конец пути. Внизу формы находится заветная кнопка «Не получается восстановить».
Получаем форму заявления в техподдержку. Здесь нужно помнить, указанное при регистрации имя и фамилию (возможно они указывались не достоверные).
Следующие этапы опциональны, но они повышают шанс позитивного рассмотрения заявки.
Заполняется дата создания аккаунта из выпадающего списка и вписывается дата рождения
Помимо того, что нужно помнить ответ на секретный вопрос, важно еще и выбрать сам вопрос
Важно иметь дополнительную почту для связи. И это должна быть не новосозданная почта, иначе это вызывает подозрения
В итоге получаем дополнительное окно.
Отвечаем на стандартные вопросы. Самый влиятельный пункт – пароли для входа. Необязательно вводить точные предыдущие комбинации. Можно подставлять ориентировочные использованные комбинации.
Жмем «Продолжить» и получаем еще одну форму для заполнения.
Номера привязанных телефонов гарантируют положительное рассмотрение заявки. Что примечательно, иметь при себе указанный номер необязательно, нужно только знать его комбинацию.
Восстановление через приложение
Здесь надо выбрать способ под названием «Через приложение Почта Mail.ru».
Получив код, вводим его и меняем комбинацию символов для почты.
Секретный вопрос
Особенность Mail.ru в том, что он сам подбирает способ восстановления доступа в аккаунт. И если был указан секретный вопрос, то это приоритетный для системы вариант.
Так, кликнув на ту же незатейливую ссылку «забыли пароль?» открывается форма с секретным вопросом.
При соответствие ответа с закрепленным в базе данных вариантом, откроется окно сбрасывания password, где можно установить новый.
Как восстановить пароль электронной почты быстро?
Процесс восстановления пароля, который мы с вами рассмотрим, подойдет для восстановления пароля от любой почты.
Но вы должны запомнить, что при регистрации почты, вы вводили контрольный вопрос и секретный ответ на него, а так же свой основной телефон.
Эти данные у вас должны быть сохранены, так как они будут нужны для восстановления доступа.
Сохраняйте эти данные в надежном месте. Где – читайте ЗДЕСЬ.
На примере рассмотрим мою почту artbaks777@yandex.ru
Допустим, что я забыл пароль входа.
Входим в Yandex почту (или в другую), в которую забыли пароль, откроется окно как на картинке ниже:
В самом низу нажимаем « Не могу войти», открывается следующее окно как на картинке:
Вставляем свой логин, или адрес почты, на которую нет доступа, ниже вводим код из каптчи и жмем «Далее».
Открывается следующее окно, смотрим картинку:
Здесь мы должны ввести номер телефона, который вы указывали при регистрации почты.
Номер телефона вводится в формате +3 8 050 111 11 11 (для Украины, вы вводите свой). На этот номер придет код для подтверждения того, что почта принадлежит вам. Картинка ниже:
Жмем «Подтвердить» и переходим к окну, на котором мы должны ввести новый пароль, повторить его ниже и жмем «Далее»
После этого попадаем на последнее окошко с приятным сообщением – «Пароль успешно изменен»:
Вот и все. Как восстановить пароль электронной почты
мы знаем. В других почтах процесс примерно такой же. Просто внимательно смотрите, что Вам предлагают сделать и все у вас получится.
Важно, чтобы у вас были сохранены данные при регистрации почты – телефон и секретное слово. Самое главное – номер телефона!. После этого сохраните пароль и логин в надежном месте, чтобы больше этого не было
После этого сохраните пароль и логин в надежном месте, чтобы больше этого не было.
Как создать надежный пароль, смотрите ЗДЕСЬ:
Где хранить пароли смотрим ЗДЕСЬ:
Удачи Вам!
С уважением Валентин Чепурной.
Вариант 1: Десктопная версия сайта
Способ 1: Отображение при входе
Если пароль сохранен в вашем браузере, то при попытке входа в аккаунт Google он автоматически подставится средством автозаполнения, но будет отображаться скрыто, то есть вы увидите вместо символов точки. Прямо в форме ввода есть кнопка, позволяющая раскрыть введенный пароль, тем самым снова запомнить его или сохранить в надежном месте.
-
Перейдите в Gmail и откройте страницу входа, если вдруг она не отобразилась автоматически. Можете не выходить из текущего аккаунта, а просто щелкнуть по «Добавить аккаунт». Введите адрес электронной почты, пароль которой хотите просмотреть, затем нажмите «Далее».
-
При наличии автозаполнения и сохраненного пароля от указанного аккаунта он будет введен автоматически и отобразится в виде точек. Поставьте галочку возле пункта «Показать пароль», чтобы сменить их на текст, раскрыв тем самым все символы.
-
Дополнительно можно кликнуть по самому паролю, чтобы открылся менеджер паролей используемого браузера. Он покажет все аккаунты и сохраненные ключи доступа, среди которых можно выбрать необходимый и снова раскрыть его при помощи той же самой кнопки.
Способ 2: Просмотр и редактирование кода элемента
Если вдруг вы открыли эту же форму входа, видите пароль в виде точек, но не можете найти кнопку «Показать пароль» или же авторизация на момент прочтения статьи выглядит теперь как-то иначе, символы все равно можно будет раскрыть, изменив тип элемента через его код. Для этого воспользуйтесь простой инструкцией:
-
Щелкните по символам в пароле правой кнопкой мыши и из появившегося контекстного меню выберите пункт «Просмотреть код».
-
В появившемся окне необходимо будет отыскать элемент, имеющий тип «Password». Проще всего сделать это, если вы выделите текущий пароль с зажатой левой кнопкой мыши.
-
Теперь слово «Password» в кавычках следует убрать и вместо него ввести . После применения изменений пароль сразу же отобразится как обычный текст и станет доступен для ознакомления или копирования.
Способ 3: Просмотр сохраненных паролей в браузере
Следующий метод позволит вам перейти к менеджеру паролей, который присутствует во всех современных браузерах. Он отвечает за автозаполнение и хранение учетных данных аккаунтов, чтобы их не приходилось каждый раз вводить при авторизации. Конечно, узнать таким методом пароль от вашей почты Gmail можно только в том случае, если при авторизации он был сохранен в браузере.
-
Рассмотрим получение необходимой информации на примере Google Chrome, но и в других браузерах принцип действий будет похожим. Откройте меню веб-обозревателя и ознакомьтесь с доступными пунктами. Можете открыть раздел «Пароли и автозаполнение», если он присутствует, либо перейдите в «Настройки» для дальнейшего поиска.
-
В большинстве случаев присутствует поиск по параметрам, которым и можно воспользоваться, чтобы открыть менеджер паролей в используемом браузере.
-
Точно такой же поиск распространяется и на сам менеджер, однако вы можете прокрутить список с аккаунтами, чтобы найти среди них Google.
-
Вам нужно искать именно «Google», а не «Gmail», поскольку вход на почту осуществляется через общий аккаунт для всех веб-сервисов от Гугл.
-
В «Имя пользователя» будет информация о вашем адресе электронной почты. Если записей сохранено несколько, сначала понадобится найти необходимый аккаунт.
-
После этого нажмите по кнопке с глазом, чтобы раскрыть пароль. Скорее всего, дополнительно понадобится ввести пароль от учетной записи Windows или PIN-код.
Если ни один из методов не помог отыскать пароль от профиля, остается только перейти к его восстановлению через форму авторизации. Вместе с этим стоит отметить, что при наличии входа в учетную запись поменять пароль без его предварительного ввода все равно не получится. Поэтому понадобится сначала завершать сеанс (если в этом есть необходимость), затем вводить адрес в форме входа и выбирать действие «Забыли пароль?», после чего на экране отобразятся соответствующие инструкции.
Восстановление почты mail.ru
Майл.ру – отечественная поисковая система, которая предлагает пользователям почтовый сервис «Почта Mail.ru». Сервис предлагает только два варианта восстановления, рассмотрим каждый из них.
Первый:
- переходим на главную страницу поисковика;
- в блоке «Почта» выбираем «Забыли пароль»;
- на новой странице отобразится форма для возврата доступа к ящику;
- вводим имя пользователя и нажимаем на кнопку «Восстановить»;
- далее требуется ответить на контрольный вопрос, который был задан при регистрации;
- затем вводим капчу и снова кликаем «Восстановить».
Второй:
- переходим на главную страницу поисковика;
- выбираем «Забыли пароль»;
- после на новой странице вводим имя пользователя электронного ящика;
- при условии, что вы не помните пароль, рядом с полем ввода капчи выбираем «Я не помню ответ»;
- заполняем специальную анкету, где требуется указать данные, примерный пароль, примерную дату регистрации и т.д. Анкета отправляется в техническую поддержку для проверки. При условии совпадения некоторой информации, предлагается выполнить восстановление.
Как восстановить доступ к почте Яндекс
У некоторых есть даже не один электронный ящик, а несколько: для рабочих, личных или других целей. Такие преимущества очень удобны для человека. Хоть браузеры и предлагают функцию автозаполнения данных – это не убережет пользователя от следующих проблем:
- взлом, когда старая комбинация защитных символов уже не подойдет;
- человек забыл пароль от почты и никак не может вспомнить, а при очистке кэш-памяти браузера его нужно вводить заново.
По номеру телефона
Некоторые пользователи интересуются – где находится моя почта на Яндексе? Чтобы ее открыть, нужно зайти на основную страницу поисковика. Там вы можете войти в свой аккаунт и получить утерянный доступ к нему. Проще всего тем, у кого почтовый ящик привязан к используемому телефону. Номер должен быть привязан заранее. При регистрации нужно сделать следующее:
- В окошке «Мобильный телефон» укажите свой номер и нажмите «Получить код».
- После этого на телефон придет специальная комбинация.
- Откроется еще одно окошко, куда вводить код подтверждения. После завершения регистрации номер будет привязан к вашему почтовому ящику.
Если вы проделали такие процедуры до потери доступа – с легкостью получите его вновь. Для этого используйте следующую инструкцию, как взломать свой же ящик:
- На основной странице поисковика нажмите на знак вопроса в поле, где должен вводиться пароль. Откроется страница восстановления доступа.
- Введите ваш логин и символы, показываемые системой.
- В открывшемся поле напишите 10 цифр номера, который вы ранее привязали к почтовому ящику, и нажмите «Получить код».
- Вам придет сообщение с комбинацией цифр, которые нужно ввести в последнем окошке.
- Система предложит вам ввести новую защитную комбинацию.
Без телефона
Если номер никак не связан с аккаунтом, на помощь приходит другой способ, как восстановить пароль. Когда регистрируется электронная почта yandex ru, пользователю предлагается ввести ответ на контрольный вопрос. Система предлагает свои варианты, такие как «Девичья фамилия матери» или «Кличка первого домашнего питомца», но вы можете сформулировать личный вопрос и ответ на него. Последний должны знать только вы сами. Как восстановить почту на яндексе по секретному вопросу? На той же странице восстановления нужно ввести секретный ответ и придумать новую комбинацию.
Через службу поддержки
Если вышеперечисленные методы, как восстановить Яндекс почту не дают результата, то придется обращаться к службе поддержки сервиса. Здесь существует два варианта обратной связи. Первый – это анкета восстановления доступа. Техподдержка почты Яндекс работает в интернете круглосуточно, поэтому для получения утерянного доступа в любое время пройдите следующие шаги:
- Внизу на странице восстановления доступа щелкните «Помощь».
- Откроется новое окно с описанием, как вы можете восстановить почту на Яндекс. Щелкните по фразе «анкету восстановления доступа». Она подсвечивается синим цветом и ведет на другую страницу.
- Заполните предлагаемые поля настолько, насколько вы помните данные о своем аккаунте.
- Приложите личное фото, на котором присутствуете вы и ваш паспорт.
После этого заявка на восстановление будет рассматриваться службой сервиса. Случается, что яндекс почта не открывается в браузере и после смены защитной комбинации. Тогда рекомендуют проверить компьютер на вирусы и обновить браузер. Если же почтовый ящик и после этого не загружается, используйте второй вариант – попробуйте набрать телефон поддержки Яндекс и позвонить. Для российских регионов работает горячая линия, не дающая пользователю остаться наедине с возникающими проблемами. Для получения ответа по вашему вопросу позвоните на бесплатный номер 8 800 333 96 39.
Для того чтобы восстановить доступ к посте на сервисе Google, требуется перейти по адресу google.ru, а затем нажать на кнопку «Войти» в верхнем правом углу. Выбрать нужный аккаунт, в который необходимо осуществить вход и кликнуть по кнопке «Нужна помощь?». На следующей странице выбрать вариант «Я не помню пароль» и нажать «Продолжить». Далее пользователю предоставят возможность ввести пароль, который он помнит или нажать на кнопку «Затрудняюсь ответить». Для восстановления пароль на номер телефона будет отправлен код, для это нужно нажать продолжить. Ввести код в соответствующие поле и придумать новый пароль, который будет использоваться для входа в аккаунт.
В том случае, если при регистрации не указывался номер телефона или к нему нет на данный момент доступа, требуется нажать на кнопку «Я не могу воспользоваться телефоном». Пароль можно будет восстановить при помощи дополнительной почты. Получив доступ к аккаунт, можно будет перейти в почтовый ящик.
Случалось ли вам наблюдать пустой почтовый ящик после того, как вы настроили почтовый клиент через pop3, и забыли поставить галочку «хранить почту на сервере»?
Это код для смены пароля от Вашей страницы ВКонтакте.
Если вы решили удалить почту на mail, помните, что всегда можете зарегистрироваться вновь, только под другим адресом. Лично у меня с этим проблем не возникло — пишут журналисты, которые рекомендуют сайт сделать свое радио . В процессе регистрации почтового ящика один из обязательных пунктов — это секретный вопрос. Либо вам вышлют информацию для восстановления пароля на телефон или дополнительный почтовый ящик, или же попросят ответить на секретный вопрос. Электронная почта Mail.ru имеет техническую поддержку, поэтому вы можете обратиться прямо туда с вопросом о восстановлении своего почтового ящика.
Перовое место, где вы оказываетесь — это главная страница. Нажимаем «Дальше». Примечание: логин лучше придумать самому.
Если вы заполняли эти данные, то легко сможете себя найти. Потом уже нужно ввести новый пароль, а также повторить уже и второй раз пароль, если вы все-таки неправильно его ввели.
Представьте себе такую ситуацию, так случилось, что вы потеряли данные к своей электронной почте.
«Ваш пароль был изменен» — гласит появившееся сообщение.
После открываем документацию к роутеру и смотрим какой логин и пароль идет по умолчанию. Прокрутив страницу вниз в небольшом окне необходимо ввести причину удаления вашего аккаунта почты, после чего в правом нижнем углу страницы нажать кнопку «Удалить». Рядом с окошком ввода логина и пароля для входа на почту находится ссылка «Забыли пароль?».
Нажмите на нее, после чего вам будет предложен один из способов восстановления пароля в зависимости от того, который из них был выбран вами при регистрации
Обратите внимание, что данные варианты стоит воспринимать как восстановление пароля от роутера. Если номер будет введен вами правильно, тогда спустя несколько минут вы получите СМС-сообщение с кратким контрольным кодом
Следующим шагом останется войти в почту используя новый пароль.
Это так сказать, самая простая из проблем.
Если вы забыли пароль к своей странице в контакте, то вы можете его восстановить. О том, как восстановить пароль к аккаунту на YouTube я и хочу рассказать в этой заметке. Например, в Windows XP нажмите кнопку «Пуск», далее «Все программы», «Стандартные», «Служебные», «Восстановление системы». 2Процедура восстановления страницы несложна и занимает несколько секунд.
Способы восстановления
Рассмотрим наиболее распространенные варианты восстановления электронной почты.
Используем номер телефона
По номеру телефона. Этот метод характеризуется тем, что для сброса ключа потребуется ввести номер телефона, который был указан при регистрации аккаунта. На него будет отправлен код для подтверждения, чтобы удостовериться, что человек является владельцем аккаунта. Например, на почте Gmail можно указать основной номер и дополнительный, на случай, если к одному из них не будет доступа.
Контрольный вопрос
С помощью контрольного вопроса. Способ подразумевает ответ на контрольный вопрос, который был задан при регистрации. Как правило это девичья фамилия матери, дата рождения, имя домашнего питомца и т.д.
Анкета восстановления
С помощью заполнения анкеты восстановления. Некоторые сервисы предлагают пользователям восстановить данные с помощью анкеты. Этот вариант будет приемлем в том случае, если забыто имя пользователя и пароль. В ней требуется указать следующую информацию: примерное время регистрации аккаунта, последний пароль, с которым был успешный вход и т.д. Система проведет автоматическую проверку введенной информации, если часть информации совпадет, то предлагается восстановить доступ
Важно знать, что проверка анкеты может быть проведена, как в автоматическом режиме, так и отправлена в техническую поддержку — все зависит от конкретного сервиса
Техническая поддержка
Обращение в техническую поддержку. Этот вариант, как и предыдущий станет приемлем, если забыты логин и пароль. В этом случае потребуется заполнить форму для обратной связи с просьбой вернуть доступ к аккаунту. При этом необходимо указать некоторые данные: примерный пароль (если помните), номер телефона и т.д.
Что делать, если Origin не работает и не подключается к интернету
Далее рассмотрим процесс возврата доступа к электронной почте на примере самых популярных сервисов.