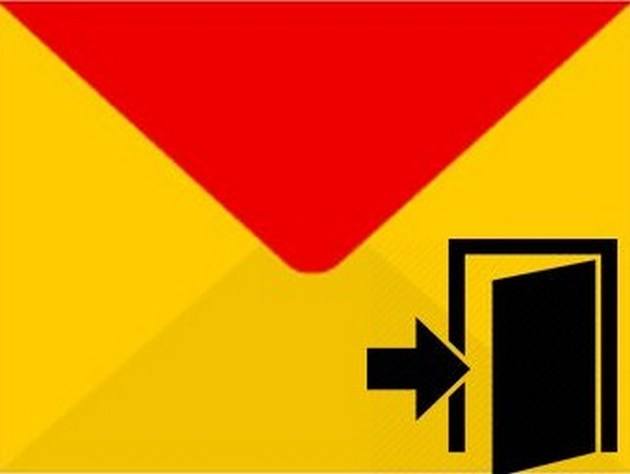Как отрегулировать электронную почту на Айфоне
«Яблочное» устройство оставляет возможность настроить электронную почту под нужды пользователя. Какие опции доступны обладателю Айфона, легко выяснить, пройдя по пути «Настройки
» — «Почта, адреса, календари » и кликнув на название почтового ящика.
В самом низу раздела «Учётная запись
» будет присутствовать подраздел «Дополнительно » — нужно проследовать именно туда.
В подразделе «Дополнительно
» есть следующие блоки настроек почты:
Поведение ящиков
. Через блок «Поведение ящиков » настраивается соответствие между почтовыми ящиками на iPhone и на сервере. Например, при такой конфигурации, которая показана на рисунке ниже, письма, отправленные в «Корзину » с iPhone, будут сохраняться в папке «Исходящие » на сервере.
Место перемещения ненужных сообщений
. Если выставить в этом блоке «Архивныйящик », а не «Удалённые », стёртые через iPhone письма станут переноситься в архиве на сервере –на всякий случай .
Удалённые сообщения
. В этом блоке можно установить, через какой промежуток времени письма из ящика удалятсябезвозвратно . Есть вариант «Никогда » — для наиболее осторожных пользователей.
Настройка входящих
. В этом блоке несколько параметров:
- Использовать SSL . Если ползунок активирован, письма отправляются по защищённому каналу – как следствие, за конфиденциальность переживать не приходится.
- Аутентификация . Можно настроить Айфон так, чтобы пользователь проходил авторизацию на почте не посредством ввода имени пользователя и пароля, а другими способами – скажем, черезMD5 Challenge-отклик.В настройки аутентификации лучше не лезть: ввод пароля – самый простой из способов зайти на почту.
- S/Mime. ОпцияS/Mime позволяет отправлять зашифрованные сообщения. Сразу отметим: чтобы пользоватьсяS/Mime , нужно иметь цифровой сертификат.
В полях «Префикс пути IMAP» и «Порт сервера» не стоит что-то менять. Первое поле вообще не нужно заполнять, во втором значение проставляется автоматически, когда пользователь добавляет почтовый ящик.
Как выйти из электронной почты yandex, gmail, mail.ru, rambler на всех устройствах?
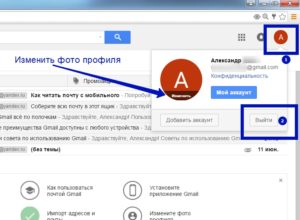
Статья рассказывает, как выходить из почты с различных устройств.
Часто бывает, когда пользователи различных устройств от компьютера до телефона заходят в Интернет лишь иногда, просто чтобы проверить почту. Бывает так, что человек постоянно занят, работает, ему некогда и не имеет смысла долго сидеть в Интернете, но периодически требуется проверять важные письма в электронном почтовом ящике.
Зайти то в почту ещё можно, но не каждый сразу может разобраться, как из неё выйти, хотя это очень легко и просто. В нашем обзоре мы поговорим, как следует выходить из почтовых ящиков «Яндекс.
Почта», «Gmail», “Mail.ru”, «Rambler.ru” на компьютере, планшете, телефоне, Айфоне, Айпаде, планшете под управлением «Android”.
Как выйти из электронного почтового ящика «Яндекс.Почта» на ноутбуке и компьютере?
Сразу следует сказать, что ноутбук и компьютер отличаются между собой лишь внешне. В плане операционной системы это одни и те же устройства, и особых различий в работе между ними нет. Поэтому инструкция по выходу из почты для ноутбука и компьютера будет идентична.
Итак, чтобы выйти из почтового ящика «Яндекс.Почта» на ноутбуке и компьютере нужно:
В правом верхнем углу почтового ящика нажать на иконку своего аккаунта
Как выйти из яндекс gmail, майл, рамблер почты на телефоне, планшете Андроид, Айфоне, Айпаде, ноутбуке и компьютере
В выпавшем меню кликнуть на самый нижний пункт — «Выход»
Как выйти из яндекс gmail, майл, рамблер почты на телефоне, планшете Андроид, Айфоне, Айпаде, ноутбуке и компьютере
Как выйти из электронного почтового ящика «Mail.ru» на ноутбуке и компьютере?
Чтобы на компьютере и ноутбуке выйти из почтового ящика «Mail.ru» вам следует:
В правом верхнем углу сайта нажать на «Выход»
Как выйти из яндекс gmail, майл, рамблер почты на телефоне, планшете Андроид, Айфоне, Айпаде, ноутбуке и компьютере
Как выйти из электронного почтового ящика «Rambler.ru» на ноутбуке и компьютере?
Чтобы на компьютере и ноутбуке выйти из почтового ящика «Rambler.ru» проследуйте инструкции:
В правом верхнем углу почтового ящика нажмите на иконку своего аккаунта
Как выйти из яндекс gmail, майл, рамблер почты на телефоне, планшете Андроид, Айфоне, Айпаде, ноутбуке и компьютере
В выпавшем окошке нажмите на «Выход»
Как выйти из яндекс gmail, майл, рамблер почты на телефоне, планшете Андроид, Айфоне, Айпаде, ноутбуке и компьютере
Как выйти из электронного почтового ящика «Gmail» на ноутбуке и компьютере?
Чтобы на компьютере и ноутбуке выйти из почтового ящика «Gmail» проследуйте инструкции:
В верхнем правом углу почтового ящика нажмите на иконку вашего аккаунта
Как выйти из яндекс gmail, майл, рамблер почты на телефоне, планшете Андроид, Айфоне, Айпаде, ноутбуке и компьютере
Далее в выпавшем окне нажмите на «Выход»
Как выйти из яндекс gmail, майл, рамблер почты на телефоне, планшете Андроид, Айфоне, Айпаде, ноутбуке и компьютере
Как мы видим, выйти из вышеуказанных почтовых ящиков чрезвычайно легко, для этого требуется лишь пара кликов мышью, причём, для всех этих ящиков описанные действия ничем не отличаются между собой.
В мобильных версиях электронных ящиков выход из почты ничуть не сложнее, нежели в случае с компьютерами или ноутбуками. Например, чтобы выйти из «Яндекс.Почты» на телефоне, Айфоне, Айпаде, планшете под управлением «Android”, вам нужно будет:
Зайти в «Яндекс» и в правом верхнем углу нажать на значок в виде трёх горизонтальных полосок
Как выйти из яндекс gmail, майл, рамблер почты на телефоне, планшете Андроид, Айфоне, Айпаде, ноутбуке и компьютере
Далее в открывшемся меню нажать на пункт «Выход»
Как выйти из яндекс gmail, майл, рамблер почты на телефоне, планшете Андроид, Айфоне, Айпаде, ноутбуке и компьютере
В случае с «Gmail» для мобильных устройств ситуация немного сложнее. Дело в том, что выйти из этой почты в гаджете в общем-то невозможно. Возможно лишь удалить аккаунт либо стереть все данные (письма, настройки, черновики и т.д.). В первом случае вам придётся создавать новый аккаунт, во втором – настраивать свою почту заново.
Если вы хотите узнать, как удалять своё почту «Gmail», то это можно сделать по этой ссылке. Если вы согласны стереть все данные тогда:
Зайдите в настройки мобильного устройства и в диспетчере приложений нажмите на «Стереть все данные».
Как выйти из яндекс gmail, майл, рамблер почты на телефоне, планшете Андроид, Айфоне, Айпаде, ноутбуке и компьютере
Выйти из почтовых ящиков «Rambler” и «Mail.ru» можно точно таким же методом, как было описано выше.
Как закрыть активные сеансы в Gmail с мобильного телефона
Процесс выхода из Google на всех устройствах с мобильного телефона не такая уж очевидная задача. Вроде ложь, но приложение Gmail для смартфонов с разными операционными системами не позволяет выйти из мобильного телефона не говоря уже о других компьютерах, на которых вы начали операции, используя свою учетную запись Google.
к счастью у нас есть Решение «Грубая сила» решить эту проблему (будьте осторожны, мы не подразумеваем, что вы уничтожаете свое оборудование , это было бы слишком экстремальным решением … хотя и эффективным).
Предлагаемое нами решение выглядит следующим образом:
- Прежде всего, вам нужно отказаться от использования приложения Gmail на мобильном телефоне. Вам нужно войти в Gmail из браузера вашего смартфона, как если бы вы это делали со своего ПК. .
- Когда вы войдете в почтовый ящик, вы увидите слово «Выход» в меню вверху справа. Даже не видите его, потому что он позволит вам только выйти из этого сеанса, как если бы вы это сделали с любого ПК. Что тебе нужно сделать, это нажмите кнопку с 3 точками что немного выше.
- Появится меню, где нужно найти и активировать опцию » Офисный сайтЭта опция позволит вам видеть тот же экран, что и при просмотре с настольного компьютера.
- Вам нужно перейти в конец почтового ящика после последнего письма,
- Если вы используете базовое представление HTML , под зелеными буквами, где вы можете найти информацию о мегабайтах, оставшихся у вас в корзине, вы увидите меню » подробностиЗдесь вы щелкните.
- Вы увидите другую вкладку » Активность для этого аккаунтаOuvert . Там вы увидите очень интересную информацию обо всех действиях, которые вы выполняли в сеансах всех ваших устройств, на которых вы используете Google.
- Теперь да, правильный трюк, чтобы закрыть мою учетную запись Gmail на всех устройствах. Просто нажмите кнопка Покинуть все веб-сеансы Gmail «, Чтобы ваши действия в Google немедленно прекращались на всех устройствах, где они были открыты.
Выходим с телефона на Android
Сделать это со своего мобильного устройства довольно просто. Зачастую именно это интересует многих пользователей, так как возникает необходимость зайти в Гугл Плей Маркет с другого адреса. Здесь что на планшете, что на телефоне действия будут одинаковые.
Через настройки
Первый способ заключается в следующем. Зайдите на своем устройстве в «Настройки».
Затем нажмите по строке с адресом электронной почты.
Теперь нужно открыть небольшое контекстное меню. Например, на Леново необходимо нажать кнопку на самом телефоне, которая его открывает – у меня она расположена внизу слева. Для примера нарисовала соответствующие квадратики на скриншоте ниже.
В появившемся меню выберите «Удалить аккаунт».
На многих устройствах, планшетах, на телефонах Самсунг, для вызова нужного меню есть три точечки вверху справа. Жмите по ним.
В следующем окне подтвердите свои действия.
Не бойтесь, что нажимаете кнопку «Удалить» – это и есть нужный нам выход. Если после этого попробуете зайти на один из сервисов Google, например, на Почту или в Гугл Плей Маркет, то появится вот такое окошко. Здесь можете ввести данные другой учетной записи, а если снова введете ту, из которой только что вышли, то все вернется.
Сменив пароль
Второй вариант выхода из Гугл аккаунта подойдет тем, кому быстрее это сделать с компьютера или ноутбука. Скажем, читаете сейчас эту статью в Хроме
Но обратите внимание, нужно будет поменять пароль. Так что запишите новую комбинацию символов, чтобы потом ее не забыть
Открываем браузер Google Chrome и нажимаем справа вверху на аватарку своего профиля. Если не выбирали изображение, то там будет заглавная буква вашей фамилии.
Потом нажимайте на кнопку «Мой аккаунт».
На следующей странице жмите по разделу «Безопасность и вход».
Пролистайте до подпункта «Пароль и способ входа» и нажимайте на строчку со словом «Пароль».
Вводите новую комбинацию символов, повторяйте ее и нажимайте на кнопку «Изменить».
Теперь, зайдя с телефона в любой из сервисов Гугла, нужно будет снова логиниться, так как используемые ранее данные для входа были изменены.
Используя поиск телефона
Третий способ позволит удаленно выйти из аккаунта Гугл на телефоне. Использовать для этого снова будем браузер. Повторите первый шаг предыдущего пункта и зайдите в свой аккаунт. Дальше нужно выбрать раздел «Поиск телефона».
Выберите нужное вам устройство.
Теперь подтвердите, что это вы, введя текущий пароль от указанного профиля.
В открывшемся окошке нажмите на пункт «Выйдите из аккаунта на телефоне».
Затем снова нажмите подходящую кнопку.
Даже если устройство сейчас не с вами, то воспользоваться на нем любым сервисом Гугл из данного аккаунта уже не получится.
Подтверждайте действие, и он будет удален.
С помощью описанных в статье способов, вы сможете не только выполнить выход со своего профиля Google используя устройства с Андроид, но и сделать это удаленно через ПК. Также мы разобрались, как можно выйти из аккаунта в самом браузере. Будьте уверенны, если не вы одни пользуетесь компьютером или ваш смартфон потерялся, то никто чужой больше не войдет в ваш профиль Google. Или можете вводить другие данные в качестве электронного адреса и пароля для входа.
Статьи и Лайфхаки
Когда в телефоне создается почтовый ящик Google, то он совершает автоматический вход в эту систему, в результате чего происходит синхронизация сообщений. В принципе, это удобно – можно просматривать письма прямо с мобильника.
Но когда пользователь перестает работать с аккаунтом Google на своем мобильном устройстве, то возникает мысль, а как выйти из Gmail на телефоне и удалить при этом все сведения, хранящиеся в нем.
Если просто выйти из аккаунта, то этого будет недостаточно, так как он все равно останется в памяти вашего устройства, и на него будет приходить какая-то информация.
Чтобы решить эту проблему, можно воспользоваться следующими способами:
- Удалить учетную запись;
- Удалить базу аккаунтов при наличии прав рут.
Еще одна альтернатива выходу из Gmail на любом устройстве со смартфона
Сейчас мы объясним другой вариант
Важно то, что вы можете использовать свой смартфон по назначению: мини-ПК с большим потенциалом, с помощью которого вы можете делать все, что делаете на обычном компьютере или ноутбуке
На этот раз мы будем использовать веб-сайт аккаунт.google.com или вставьте в свой браузер URL https://myaccount.google.com/
Вы можете увидеть, какие устройства вошли в вашу учетную запись Google, включая Gmail, выполнив следующие действия:
- Зайдите на сайт со своего мобильного устройства. account.google.com
- Если вы еще этого не сделали, войдите в свою учетную запись Gmail / Google, указав свои данные для доступа.
- Перейдите на вкладку » Безопасность
- font style = «vertical-align: inherit;»>Затем прокрутите вниз, пока не найдете » Ваши устройства »И нажмите« « Управлять устройствами «Или» Управлять устройствами .
- В этом списке вы можете увидеть все устройства, которые подключены к вашей учетной записи Google и, следовательно, к Gmail. Чтобы закончить их, просто нажмите 3 вертикальные точки справа от каждого устройства, затем на » Это déconnecter «Или» лодырь .
- Эти шаги позволяют выйти из системы на каждом устройстве, чтобы завершить все активные сеансы вашей учетной записи Google или Gmail, кроме сеанса, в котором вы действуете с текущего устройства.
Comme дополнительный совет , если ты хочешь целиком процесс выглядит точно так же, как шаги, которые вы выполняете на компьютере , вам просто нужно перейти в 3-точечное меню (то, что вверху, справа) и найти опцию » Офисный сайт
Как выйти с аккаунта Гугл Почты на Андроиде вручную
Если вы хотите выйти с аккаунта Гугл Почты на своем устройстве Android, вам потребуется выполнить несколько простых шагов:
- Откройте приложение «Настройки» на вашем устройстве Android.
- Прокрутите вниз и выберите «Аккаунты и синхронизация».
- Выберите ваш аккаунт Гугл Почты из списка.
- На экране с информацией об аккаунте выберите «Удалить аккаунт» или «Выйти из аккаунта».
- Вам может быть предложено подтвердить свой выбор, нажмите «Удалить» или «Выйти», если таковая опция доступна.
После выполнения этих шагов вы будете успешно выгружены из своего аккаунта Гугл Почты на устройстве Android. Если вам потребуется снова войти в аккаунт, вы сможете сделать это, следуя инструкциям по добавлению аккаунта Гугл Почты на своем устройстве.
Подробно о том, как выйти из «Яндекс.Почты»
Сейчас мы разберемся с вопросом о том, как выйти из «Яндекс.Почты». Сервисы «Яндекса» невероятно удобны, а внешний вид интуитивно понятен. Однако указанный вопрос может возникнуть, если вы впервые сталкиваетесь с интерфейсом данной системы.
 Прежде чем ответить на вопрос о том, как выйти из «Яндекс.Почты», стоит сказать пару слов о самом сервисе. Система «Яндекс» дарит своим пользователям многообразие различных возможностей. Кроме того что это мощный поисковый ресурс, он также предлагает завести электронную почту.
Прежде чем ответить на вопрос о том, как выйти из «Яндекс.Почты», стоит сказать пару слов о самом сервисе. Система «Яндекс» дарит своим пользователям многообразие различных возможностей. Кроме того что это мощный поисковый ресурс, он также предлагает завести электронную почту.
Чтобы воспользоваться сразу всеми возможностями проекта, следует создать персональный аккаунт. После этого вы сможете работать в системе «Яндекс», решать различные творческие и рабочие задачи.
Вход
Чтобы разобраться в том, как выйти из «Яндекс.Почты», прежде всего, нужно войти на сервис. Иначе говоря, создать личный аккаунт. С этой целью нужно придумать логин, а также пароль. Без указания этих данных в будущем вы не сможете получить доступ к учетной записи. Можно сделать так, чтобы пароль имел смысловую нагрузку.
Однако подобные пароли несложно подобрать, если злоумышленники изучать вашу персональную информацию. Как только аккаунт в «Яндекс» будет создан, можно пользоваться абсолютно всеми возможностями, которые предоставляет эта система. Благодаря собственной электронной почте, вы можете принимать и отправлять письма. Их можно сортировать, хранить и распечатывать при необходимости.
Персональные данные
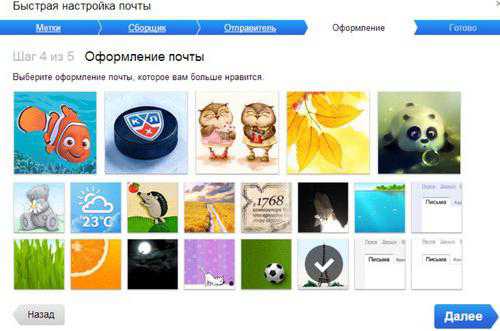 Чтобы почта на «Яндексе» была зарегистрирована правильно, логина и пароля недостаточно, поскольку необходимо указать также ряд личных данных. Чаще всего почтовая программа запрашивает ваше имя, отчество, фамилию, а также место рождения и дату этого события. Чтобы восстанавливать потерянный пароль, имеются в системе и специальные секретные вопросы. Отметим, что ответы на них следует куда-либо записывать.
Чтобы почта на «Яндексе» была зарегистрирована правильно, логина и пароля недостаточно, поскольку необходимо указать также ряд личных данных. Чаще всего почтовая программа запрашивает ваше имя, отчество, фамилию, а также место рождения и дату этого события. Чтобы восстанавливать потерянный пароль, имеются в системе и специальные секретные вопросы. Отметим, что ответы на них следует куда-либо записывать.
Причем не следует доверять сохранение подобных данных исключительно компьютеру. Лучше воспользоваться для этих целей привычным блокнотом, который будет всегда лежать в известном вам месте.
Выход
После окончания работы в аккаунте необходимо разобраться с тем, как можно его покинуть. С этой целью в правой верхней части экрана, неподалеку от логина вашей почты, найдите и нажмите небольшой треугольник. Таким образом, откроется специальное выпадающее меню. В этом меню нужно выбрать кнопку для выхода из «Яндекс.Почты».
Удаление почты
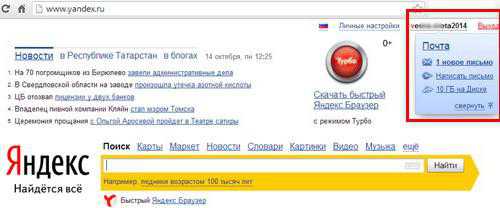 На всякий случай расскажем, как удалить почту «Яндекс». Если вам известен свой адрес (либо логин), пароль от почты и, кроме того, ответ на секретный вопрос, указанный вами при регистрации Yandex-почты, данное действие произвести достаточно просто. Откройте «Яндекс», зайдите в собственную почту и после этого в правом верхнем углу нажмите на пункт «Настройка».
На всякий случай расскажем, как удалить почту «Яндекс». Если вам известен свой адрес (либо логин), пароль от почты и, кроме того, ответ на секретный вопрос, указанный вами при регистрации Yandex-почты, данное действие произвести достаточно просто. Откройте «Яндекс», зайдите в собственную почту и после этого в правом верхнем углу нажмите на пункт «Настройка».
В открывшемся перед вами окне, в конце страницы, нажмите на «Удалить». Затем необходим ввод пароля от почты, чтобы подтвердить намерение удаления учетной записи. Далее открывается окно под названием «Паспорт», здесь стоит хорошенько подумать, прежде чем щелкнуть на кнопку «Удалить аккаунт».
Конечно, вы можете иметь прочие почтовые ящики. Главное, перед удалением почты не перепутать, не забыть о том, какие важные письма и на какой учетной записи хранятся. Кстати, если вы вошли в аккаунт на компьютере, который вам не принадлежит, и по каким-либо причинам забыли выйти, помните, что «Яндекс» позволяет покинуть учетные записи на всех персональных компьютерах для данного пользователя.
Для этого выберите соответствующий пункт меню. Вот мы и разобрались с тем, как выйти из «Яндекс.Почты», а также рассмотрели некоторые другие вопросы, связанные с данным сервисом.
fb.ru
На телефоне
Здесь вас ждут некоторые сюрпризы – это относится как к владельцам iPhone, так и к пользователям Android-устройств. В привычном смысле этого слова вы не сможете покинуть свой аккаунт – так, как мы рассказывали выше, как это делается в десктопе.
Логично, что сейчас вы заинтересовались, как же выйти из Гугл почты на телефоне, если такой опции нет? Мы знаем ответ!
На мобильных устройствах есть возможность добавить несколько аккаунтов и переключаться между ними. Просто выбирайте тот, которым хотите пользоваться в данную минуту – а прочие профили временно будут неактивны. В любой момент между ними можно снова переключиться.
На Айфоне:
- Войдите в почтовый клиент;
- Наверху справа найдите свой аватар и кликните по нему;
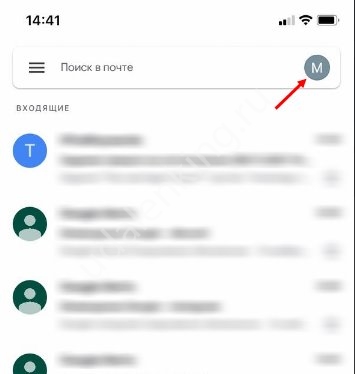
Выберите нужный профиль из списка.
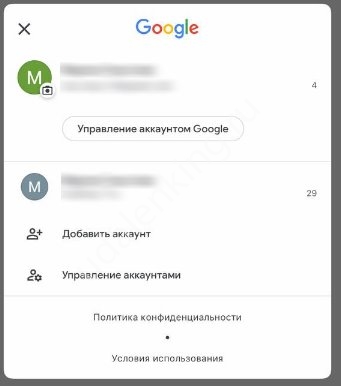
А вот выйти из почты Гугл на Андроиде, чтобы переключиться на другую учетку, немного сложнее. Вы можете добавить аккаунт другой почтовой службы (не Gmail), но предварительно обновите клиент до последней версии!
А затем сделайте вот что:
Войдите в приложение и нажмите на свой аватар наверху справа;
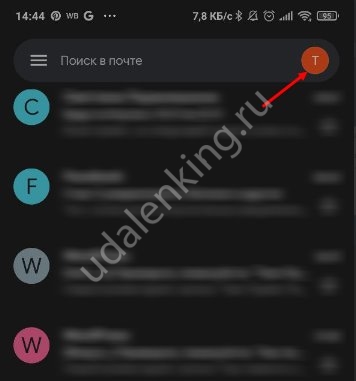
Кликните по кнопке «Добавить»;
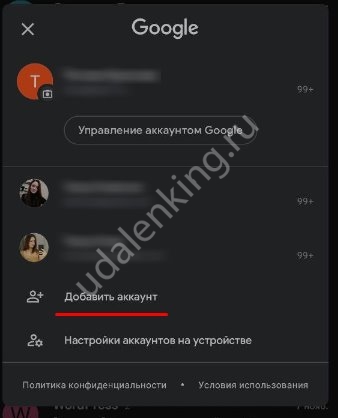
Выберите тип добавляемой учетки и далее следуйте инструкциям на экране – нужно будет ввести адрес и подтвердить его;
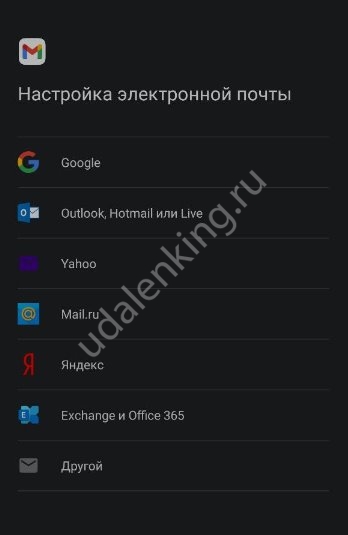
По завершению этой процедуры сможете переключаться между учетными записями, нажав на аватар.
А как выйти из почты Gmail на Андроиде, чтобы воспользоваться другим Гугл-аккаунтом? Лучше добавить еще одну учетку через настройки смартфона (в разделе «Аккаунты»). Тогда вы сможете переключаться с одного профиля на другой – к каждому будет привязан свой адрес Gmail.
Не можете определиться между Гугл Диском и Яндекс Диском? Мы уже написали сравнительную статью в источнике.
На телефоне
Функционал приложений этой почты, которыми мы пользуемся на мобильных устройствах, не позволяет выйти из аккаунта Gmail на телефоне так, как это делается на компьютере. Это касается и смартфонов на Андроид, и Айфонов. Но вам доступно два других варианта. Первый — добавление второго адреса Gmail (или другой почтовой службы) в это же приложение. После этого можно будет переключаться между ними — делая активным один профиль, а второй автоматически будет переходить в режим ожидания.
| Как добавить второй адрес | Как переключаться между адресами | |
| Android | Открыть приложение → иконка профиля (правый верхний угол) → Добавить аккаунт → выбрать тип почтового сервиса, к которому принадлежит добавляемый эл. адрес → авторизироваться → войти во вторую почту → следовать указаниям системы. | Открыть приложение → Меню → Все ящики → прикосновением переключайтесь между аккаунтами. |
| iPhone | Открыть приложение → иконка профиля (правый верхний угол) → Другой аккаунт → выбрать тип почтового сервиса выбрать тип почтового сервиса, к которому принадлежит добавляемый эл. адрес → авторизироваться через iCloud, mac.com или me.com → выполнить инструкции, которые появятся на экране. | Открыть приложение → иконка профиля (правый верхний угол) → переключайтесь между аккаунтами прикосновением. |
Второй вариант, как выйти из почты Gmail на Андроиде и iOS — это полное удаление аккаунта Гугл. Функционал в этой части приложения на обоих платформах одинаковый, поэтому инструкция одна:
- Открываем клиент Gmail;
- Жмем на иконку профиля (право-верх), а затем на “Управление аккаунтами” ;
Открываем раздел «Данные и персонализация» в верхнем меню и кликаем на «Удаление сервиса или аккаунта» ;
Следуем указаниям системы.
Обращаем ваше внимание на то, что профиль будет удален не только из почтового приложения: деавторизируются все сервисы Google, работающие под ним на вашем устройстве. Поэтому, прежде чем выйти из почты Гугл таким способом, имеет смысл заранее назначить основным другой аккаунт для этих приложений
Выходим из аккаунта Яндекс Почты со всех устройств
Конфиденциальность почтового ящика на любой почтовой платформе самый важный фактор среди всех остальных. Ведь в них хранится не только личная переписка, фотографии и документы, но и данные о регистрациях на сторонних сервисах сети. У любого пользователя может возникнуть потребность срочно проверить входящие сообщения, когда своего устройства под рукой не окажется. В этом случае надо будет использовать чужое устройство и подумать о его безопасности. Ведь вашей перепиской и всеми данными может воспользоваться владелец данного устройства и любые другие посторонние лица, которые получат доступ к этому устройству. После работы надо обязательно полностью выйти из своего личного кабинета, ведь в этом случае владелец устройства и иные лица не смогут войти в него. Однако до сих пор не все пользователи знают, как можно выйти с Яндекс Почты на различных устройствах. В этом материале далее подробно расскажем, как можно выйти из своего почтового аккаунта Яндекс Почты на компьютере и мобильном телефоне.
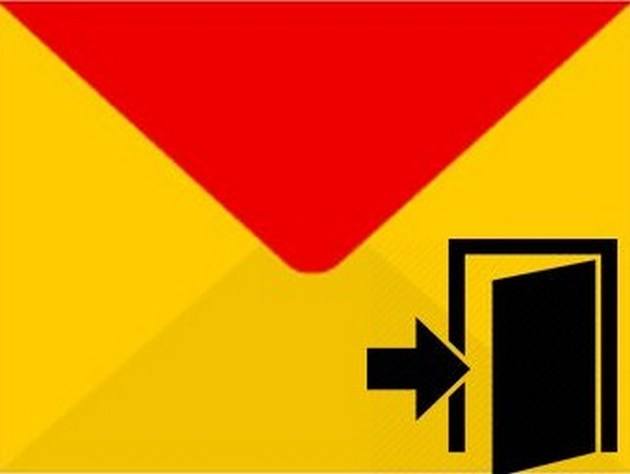
Выход на ПК и телефоне
В Яндекс Почте предусмотрен простой способ выхода из электронной почты на всех устройствах одновременно. Разработчики ввели такую фишку, чтобы обеспечить сохранность и конфиденциальность данных. Выйти со всех устройств при помощи компьютера можно следующим образом:
- Для начала потребуется пройти авторизацию на Яндекс и войти в свою учетную запись. Если это делается на чужом компьютере, ни в коем случае нельзя подтверждать предложенный системой вариант «Сохранить логин и пароль для входа».
- Теперь необходимо нажать на значок профиля с аватаркой. Он располагается в верхнем правом углу экрана.
- В выпадающем контекстном меню данной вкладки находим и нажимаем на ссылку «Выйти из сервисов Яндекса». Благодаря этому при помощи одного нажатия можно одновременно выйти из Яндекс Почты на всех устройствах, а также из всех других дополнительных сервисов данной платформы.
Расскажем про альтернативный вариант, как выйти из почты Яндекс на компьютере. В этом случае для выхода из почты на компьютере предлагается такой алгоритм действий:
- Открываем браузер, потом проходим авторизацию и входим в свою учетную запись в Яндексе. При этом не подтверждаем сохранение логина и пароля после прохождения авторизации.
- После окончания просмотра входящих писем, надо выйти из своей учетной записи.
- Для этого нажимаем на аватарку в углу страницы.
- После этого открываем вкладку «Управление аккаунтом».
- На новой странице кликаем по строке «Входы и устройства».В выпадающем списке нажимаем на ссылку «Выйти на всех устройствах».
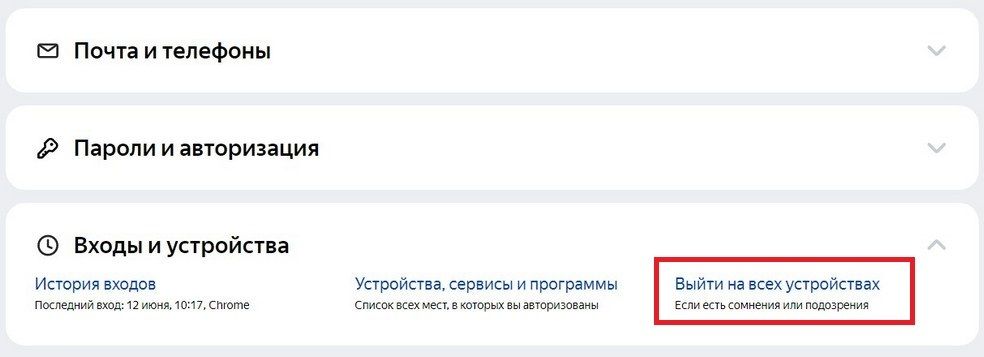
Далее появится всплывающее окно, в котором нужно нажать по Подтвердить . После подтверждения осуществится выход сразу и на всех других устройствах, на которые ранее пользовались данным почтовым ящиком.
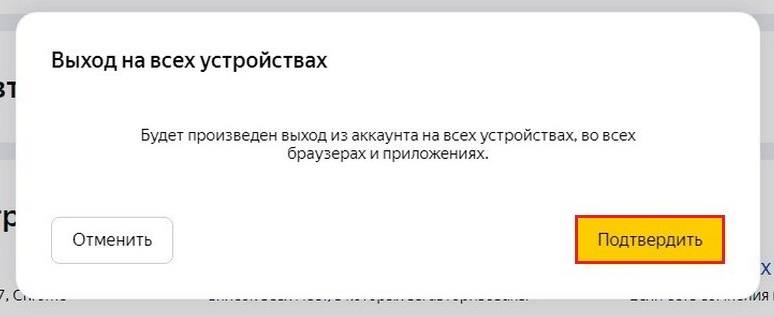
Следующее перенаправление покажет главную страницу почтового сервиса Яндекс Почта, где потребуется авторизация для входа в аккаунт. Авторизация также понадобится при следующем посещении почты на компьютере или телефоне, а также в мобильном приложении. Повысить конфиденциальность выполненных переходов по сайтам можно при помощи очистки истории. Для этого:
- Открываем в браузере вкладку «История».
- Потом отмечаем все сайты, на которые были сделаны переходы.
- После этого жмем по Удалить .
Удаление можно сделать выборочно или сразу за весь период. Таким образом, за счет таких действий вы не только вышли из аккаунта электронной почты, но и скрыли свои действия.
Ранее мы рассмотрели, как выйти из Яндекс Почты в десктопной версии платформы. Теперь ниже расскажем, как можно выйти из почтового аккаунта Яндекс Почта в мобильной версии веб-сайта. В мобильной версии на телефоне весь алгоритм действий по выходу из учетной записи полностью идентичен ранее описанному для полноценной версии почтового сервиса. Здесь также требуется в личном кабинете кликнуть по аватарке профиля, а потом выбрать вкладку «Управление аккаунтом».
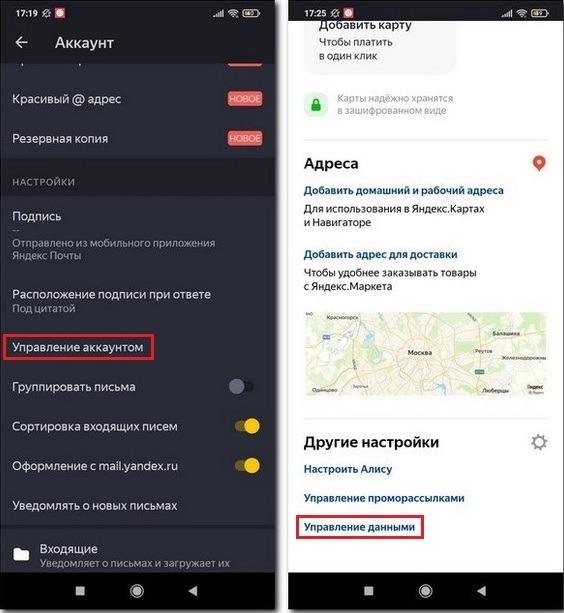
Далее осуществится перенаправление на страницу управления личными данными. В углу нажимаем на аватар и выбираем Выйти . В приложении не получится выйти из всех сервисов Яндекса. Здесь можно выйти только из учетной записи самого почтового сервиса.
Заключение
Выход из почтового аккаунта Яндекс Почты на всех устройств очень важен после посещения электронной почты на чужом компьютере или телефоне. Особенно это необходимо, если компьютер является общественным (интернет-кафе) или корпоративным (офис). Злоумышленники часто собирают данные с открытых таким образом аккаунтов, получая доступ ко всем личным данным, переписке и посещенным сайтам. При использовании чужого компьютера лучше не сохранять данные для авторизации в памяти устройства и обязательно очищать историю браузера.
Персональные данные
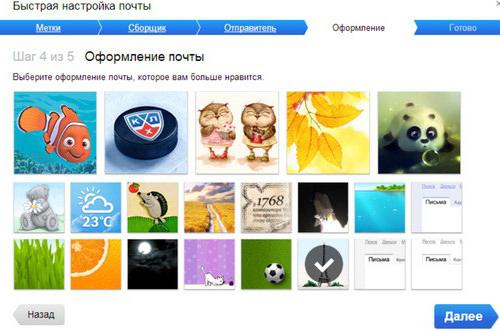 Чтобы почта на «Яндексе» была зарегистрирована правильно, логина и пароля недостаточно, поскольку необходимо указать также ряд личных данных. Чаще всего запрашивает ваше имя, отчество, фамилию, а также место рождения и дату этого события. Чтобы восстанавливать потерянный пароль, имеются в системе и специальные секретные вопросы. Отметим, что ответы на них следует куда-либо записывать.
Чтобы почта на «Яндексе» была зарегистрирована правильно, логина и пароля недостаточно, поскольку необходимо указать также ряд личных данных. Чаще всего запрашивает ваше имя, отчество, фамилию, а также место рождения и дату этого события. Чтобы восстанавливать потерянный пароль, имеются в системе и специальные секретные вопросы. Отметим, что ответы на них следует куда-либо записывать.
Причем не следует доверять сохранение подобных данных исключительно компьютеру. Лучше воспользоваться для этих целей привычным блокнотом, который будет всегда лежать в известном вам месте.
Настройка почты Яндекс на iPhone 6 с помощью официального приложения
Последний и самый простой вариант для комфортной и полноценной работы с почтой “Яндекс” – это использование приложения, разработанного самой компанией, создавшей почтовую службу. В AppStore можно найти почтовый клиент, который разрабатывался со специальным интерфейсом и удобной авторизацией (достаточно ввести лишь логин и пароль).
Также у приложения имеется один большой плюс – поддержка push-уведомлений, то есть сообщений с сервера. Как только в ваш ящик попадет письмо, вы тут же об этом узнаете. Стандартный так не может и проверяет почту посредством выборки (проверка происходит в определенный, заданный период времени).
Как выйти из почты Gmail?
Попав в интерфейс, вы увидите перед собой список писем (или не увидите, как в моем случае — папка «Отправленные» у меня оказалась пустой).
Направляем наш взгляд в правую и верхнюю часть экрана. Здесь вы увидите адрес своего аккаунта (почты), который одновременно является кнопкой. Кликните по адресу и выпадет окошко, в котором в том числе есть кнопка с надписью «Выйти».
После этого вы окажитесь на главной странице почтового сервиса, где можете выбрать логин для входа (если у вас их несколько). Или увидите один логин, которым вы пользуетесь. На этом все.
Выход из почты — Помощь Mail.ru. Мобильная Почта Чтобы выйти из почтового ящика, прокрутите страницу вниз и нажмите «Выйти». После этого потребуется ввести логин и пароль, чтобы попасть в ящик.
Вопрос-ответ:
Как решить проблему с низкой скоростью интернета?
Есть несколько способов решить проблему с низкой скоростью интернета. Во-первых, убедитесь, что вы подключены к сети Wi-Fi или кабельному интернету правильно, проверьте качество сигнала. Во-вторых, перезагрузите маршрутизатор и модем. В-третьих, вы можете обратиться к своему поставщику интернет-услуг и сообщить о проблеме. Они могут провести диагностику и помочь решить проблему.
Как решить проблему с зависанием компьютера?
Если ваш компьютер часто зависает, есть несколько способов решить эту проблему. Во-первых, проверьте, достаточно ли оперативной памяти у вас установлено. Если нет, установите дополнительную память. Во-вторых, проверьте, нет ли вредоносных программ на вашем компьютере. Запустите антивирусное ПО и проведите проверку системы. В-третьих, обновите драйверы на компьютере. И, наконец, если ничего не помогает, обратитесь к специалисту для профессиональной помощи.
Что делать, если смартфон перегревается?
Если ваш смартфон перегревается, существует несколько способов решить эту проблему. Во-первых, проверьте, нет ли приложений, которые используют слишком много процессорного времени или высокую яркость экрана. Закройте такие приложения или снизьте яркость экрана. Во-вторых, не держите смартфон в жарких местах или под прямыми солнечными лучами. Попробуйте охладить его, убрав на время в прохладное место. Если проблема не исчезает, то возможно, стоит обратиться в сервисный центр для диагностики и решения проблемы.
Как решить проблему с неработающим принтером?
Если ваш принтер не работает, есть несколько шагов решения этой проблемы. Во-первых, проверьте, включен ли принтер и корректно ли он подключен к компьютеру. Проверьте также наличие бумаги и чернил в принтере. Если это не помогает, попробуйте перезагрузить принтер и перезапустить компьютер. И, наконец, установите последние драйверы для вашего принтера или обновите их. Если ничего не помогает, обратитесь к специалисту или производителю принтера для профессиональной помощи.
Дополнительные службы, из которых вы выйдете после выхода из Gmail
Когда вы выходите из Gmail, вы автоматически закрываете все услуги, которые Great G предлагает своим пользователям . Между ними у нас есть:
- блоггер
- Youtube (вы можете смотреть видео, но вы должны войти в систему, если хотите загружать видео, лайкать, комментировать и т. Д.)
- Google Chrome
- Google синхронизация
- Google Drive
- Google Docs
- Google Analytics
- Консоль Google Search
- Android
- Google AdWords
- Google Мой бизнес
- Оповещения Google
- Гугл книги
- Синхронизация с Google Chrome
- Google класс
- Пользовательский поиск Google
- Google Мои карты
- Google Фото
- Игровая консоль Google
- Google Покупки среди других