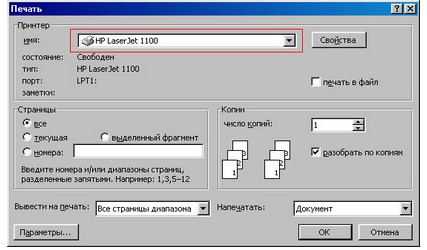Выполняем прочистку дюз
Чтобы это сделать заходим в панель управления — устройства и принтеры и нажимаем правой кнопкой мыши по принтеру, у которого не печатает цвет. Потом нажимаем настройка принтера. Появится окно с настройками.
- Заходим в сервис и нажимаем проверка дюз. Мало ли у вас будет какая-то другая модель принтера и не будет такого момента, выбирайте все пункты, что связанные с чисткой.
- Нажимаем печать, чтобы посмотреть, как печатает принтер.
После печати, появятся полоски, если не четкие или их нет, то нажимаем — прочистка, пока не будет четких линий.
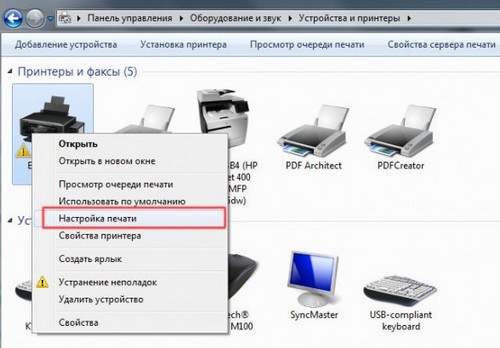
Если у вас после 10 раза принтер не стал печатать цветом, и ничего не помогло из пункта сервис, то, скорее всего у вас чернила конкретно засохли и тут нужно покупать новый картридж. Однако это далеко не основная проблема, могут быть и другие.
Альтернативные варианты обозначения некоторых кодов ошибок Epson
Код ошибки
Расшифровка ошибки
Причина появления
000031
Ошибка позиционирования каретки
Проблема в неисправности мотора (перебрать, почистить, заменить), перегруженном приводе каретки (устранить замятие или посторонний предмет, смазать, заменить), отсутствии контакта в каком-либо узле (проверить шлейфы, почистить контакты), отсоединении крышек или лотков (проверить надежность крепления), а также сбои в работе форматера принтера (прошивка, замена).
000033
Ошибка замятия бумаги
Проблема может быть во многом
Первое, на что стоит обратить внимание, это на наличие реального замятия или постороннего предмета (устранить). Если не помогло, переходим к разборке принтера и выявления поломки
Смотрим податчик и механизм протяжки бумаги. Если все хорошо ищем проблему в каретке или форматере принтера.
000041
Ошибка подачи/протяжки бумаги
Проблема в механизме протяжки/подачи бумаги (проверить, заменить), энкодере (прочистка, замена) или главной плате (прошить, заменить).
033001
Ошибка печатающей головки (предохранителя)
Проблема в печатающей головке (промыть, заменить), контактах (почистить, заменить) или форматере (прошить, заменить).
033007
Ошибка считывания чипа картриджа
Проблема в чипе картриджа или принтера (почистить, заменить чип или картридж) или главной плате (прошить, заменить).
033503
Ошибка счетчика уровня чернила
Проблема в датчике считывания количества отпечатков (протереть, заменить), картриджах (установлен неоригинальный картридж или перезаправленный) или материнской плате принтера (прошить, заменить). Ошибку уровня чернила можно сбросить программным способом.
Обратите внимание: Список не полный. Здесь представлены лишь те коды ошибок, которые часто встречаются на принтерах Epson
Если Вы не нашли нужный код в списке, то можете оставить свой комментарий внизу этой статьи. Наши эксперты в самое краткое время обработают информацию и постараются решить Вашу проблему.
Причины, по которым не печатает сетевой принтер
- На удаленном компьютере заблокирован порт принтера;
- Сетевой путь к принтеру указан неверно;
- Неправильно установлены параметры общего доступа.
Чтобы отделить неполадки самого принтера от проблем, возникших на компьютере, попытайтесь распечатать документ с другого ПК или мобильного устройства. Если он (принтер) подключен по USB, по возможности подключите его по беспроводной связи и наоборот. Нужно выяснить, работает ли функция печати хоть где-то.
Убедившись, что источник сбоя находится не в печатающем девайсе, а связан с компьютером, загляните в диспетчер устройств (принтер должен быть подсоединен к компьютеру и включен в электросеть). Отсутствие в списке устройств группы «Принтеры» и наличие неизвестного оборудования, отмеченного восклицательным или вопросительным знаком, говорит о том, что в системе нет необходимого драйвера. Чтобы решить проблему, достаточно скачать его с сайта производителя аппарата (например, HP, Epson, Samsung, Canon, Brother) и установить.
Пошаговая инструкция настройки сетевого принтера
Если ПК видит принтер, но он все равно не печатает, загляните в приложение «Службы» (удобнее всего открывать через одноименную вкладку диспетчера задач).
Стерлись резиновые ролики в механизме подачи бумаги, как это определить и что делать
Ролики подачи стираются если вы очень много печатаете на принтере, наверное, минимум тысяч 25 надо сделать отпечатков, что бы резиновые ролики пришли в негодность. Это очень примерное значение, которое зависит от модели принтера, от той бумаги на которой вы печатаете.
Новые ролики подачи бумаги шершавые, это хорошенько чувствуется если его пощупать пальцем. Стертые ролики становятся гладкими и это также можно почувствовать если провести по ролику пальцем (см. рис. 2).
Рис. 2
Если принтер стал плохо подавать бумагу или пропускать ее, то стоит протереть ролики спиртом или специальной жидкостью для мытья этих резинок. Скорее всего это поможет на какой-то не долгий период и вы еще сможете по-печатать, но стоит уже насторожиться и быть готовому к замене резинок.
Чтобы протереть ролики спиртом, стоит проявить смекалку. Обычно мочится салфетка спиртом, подставляется к ролику подачи бумаги и отправляется задание на печать, что бы ролик прокрутился и вытерся о салфетку.
Прошу обратить внимание! В последнее время, часто встречаю проблемы с подачей бумаги из-за не качественной фото бумаги. Протирка роликов спиртом помогает, но не на долго
Если струйный принтер Epson не берет бумагу и не печатат, то этому могут быть несколько причин. Разберем причины, почему принтер Epson не захватывает бумагу, если бумага вставляется в верхний лоток.
Проблема 4: принтер печатает синим
При подобной неисправности, как и при любой другой, для начала нужно выполнить проверку, напечатав тестовую страницу. Уже отталкиваясь от нее, можно выяснить, что именно неисправно.
- Когда некоторые цвета не пропечатываются, следует прочистить сопла картриджа. Делается это аппаратно, подробная инструкция рассмотрена ранее во второй части статьи.
- Если же все печатается отлично, проблема в печатающей головке. Чистится она с помощью утилиты, что также расписано под вторым пунктом данной статьи.
- Когда подобные процедуры, даже после повторения, не помогли, принтер требует ремонта. Возможно, придется заменять одну из деталей, что не всегда целесообразно в финансовом плане.
На этом разбор самых частых проблем, связанных с принтером Epson, окончен. Как уже понятно, что-то можно исправить самостоятельно, а что-то лучше предоставить профессионалам, которые смогут сделать однозначный вывод о том, насколько масштабна проблема.
Что делать если принтер не печатает, а краска есть Epson?
Если все остальное не помогает, купите чернила. Это можно сделать с помощью программы PrintHelp.
Запустите программу (которую можно скачать с одноименного сайта) и нажмите на кнопку ‘Ink pumping’.
Вы увидите предупреждение о том, что эта функция расходует большое количество чернил. Не волнуйтесь — это гораздо меньше, чем обычные две стирки.
Фактически, когда вы нажимаете эту кнопку, принтер выполняет первый процесс активации. Это означает, что чернила всасываются в сопло. Алгоритм отличается от обычного процесса очистки.
Проблема 2: Печать полей
Это распространенная проблема с EpsonL210. Никто не знает, почему это происходит. Вам нужно знать, как сделать свою работу максимально продуктивной, не повредив при этом офисное оборудование. Проблема состоит из двух частей, поскольку эти проблемы могут возникать как со струйными, так и с лазерными принтерами.
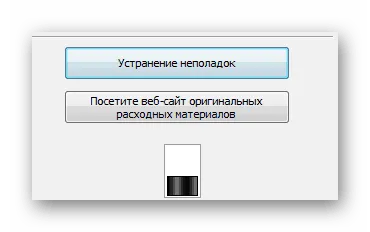
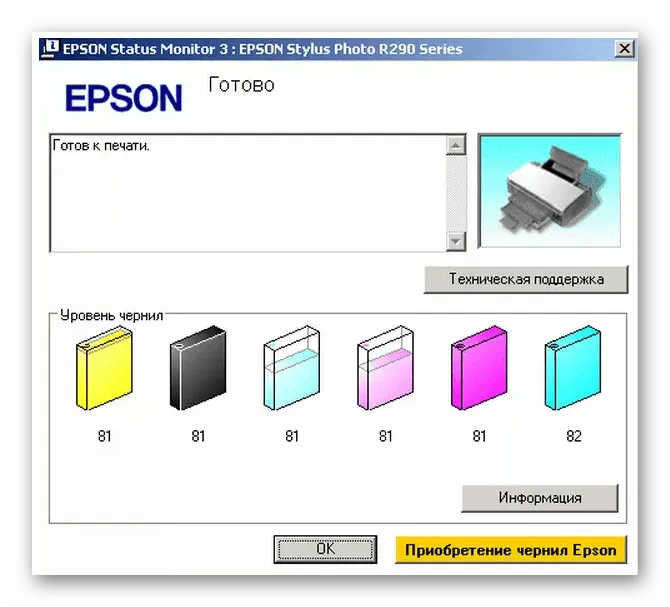

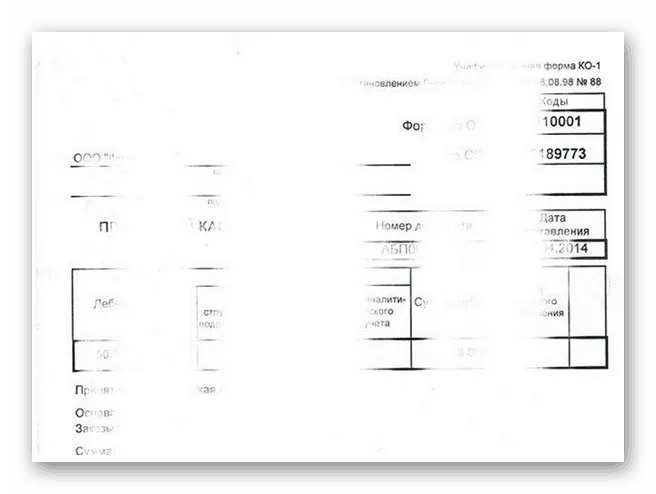
Проблема 3: Принтер не печатает черным цветом
Эта проблема возникает со струйными принтерами L800. Эта проблема не наблюдается в лазерных моделях.
- Сначала картриджи проверяются на предмет утечек или неправильной заправки. Часто люди покупают новые картриджи, а не краску. Это плохое качество и может повредить офисное оборудование. Новый цвет может не подойти для картриджа.
- Если чернила и картриджи хорошего качества, следует проверить печатный барабан и сопла. Эти элементы часто засоряются, и тогда чернила затвердевают. Вы должны очистить их.
Как правило, все эти типы проблем вызваны повреждением черной ленты. Чтобы проверить, необходимо распечатать документ и выполнить специальный тест. Простой способ устранить эту проблему — купить новую кассету или обратиться в мастерскую.
Проблема 4: Принтер печатает синим цветом
Если у вас возникла такая проблема, сначала следует напечатать пробный документ и выполнить проверку. На основании этого можно определить причину проблемы.
- Если некоторые цвета не отображаются, необходимо очистить головку картриджа. Это делается в программном обеспечении.
- Если печать идет хорошо, проблема заключается в печатающей головке. Для очистки необходимо использовать программу.
- Если повторение процесса не помогает, необходимо отремонтировать оргтехнику. Возможно, вам придется заменить один из компонентов, но это не всегда экономически выгодно.
Если что-то идет не по плану, не волнуйтесь. Рассмотрите, почему принтер не работает при наличии чернил и как это исправить. Когда пользователи систематически следят за своими устройствами, частота неисправностей значительно снижается, а ремонт происходит быстрее.
Как устранить неполадки с принтером Epson, если он не печатает черным цветом?
Вы можете использовать различные подходы к устранению неполадок для решения проблемы печати в зависимости от конкретной проблемы, из-за которой принтер Epson не печатает черным цветом. Давайте проверим некоторые решения ниже.
1. Замените чернильный картридж в принтере Epson.
Ваш принтер Epson может не печатать черным, потому что картридж поврежден или в нем мало чернил. В этом случае необходимо заменить чернильный картридж. В идеале вам нужно купить фирменный картридж, который не был заправлен, и попробовать печатать на принтере Epson, чтобы увидеть, будет ли он печатать черным.
Вот шаги, которые вы должны выполнить при замене чернильного картриджа:
-
Выключите принтер.
-
Откройте заголовок печати.
-
Выньте черный картридж из принтера.
- Распакуйте новый черный картридж.
-
Вставьте новый черный картридж в принтер Epson.
-
Перезапустите принтер Epson и проверьте, печатает ли он черным цветом.
Если неисправный чернильный картридж был причиной того, что ваш принтер не печатал черным цветом, выполнения этих действий должно быть достаточно для решения проблемы.
2. Очистите печатающую головку принтера Epson.
Печатающая головка позволяет переносить чернила с вашего принтера Epson на бумагу через крошечные капельки чернил через множество сопел принтера. Если несколько из этих сопел блокируются, отпечатки кажутся блеклыми. В этом случае необходимо прочистить печатающие головки принтера и выполнить следующие действия.
Для пользователей Windows
- Откройте «Панель управления».
- Откройте опцию «Устройства и принтеры».
- Вы увидите установленный принтер Epson с зеленой галочкой. Щелкните правой кнопкой мыши по нему и выберите опцию «Свойства».
- Нажмите «Настройки».
- Перейдите в раздел «Техническое обслуживание».
- Нажмите кнопку «Чистка головы».
- После этого нажмите на кнопку «Пуск» и следуйте инструкциям на экране.
Для пользователей Mac
- Откройте «Системные настройки».
- Нажмите на «Принтеры и сканеры».
- Выберите «Принтер Epson».
- Нажмите «Опции и расходные материалы».
- Нажмите вкладку «Утилиты».
- Нажмите «Открыть утилиту принтера».
- Нажмите на опцию «Очистить сопло».
- Нажмите кнопку «Пуск».
Выполнив эти шаги, вы решите проблему с тем, что ваш принтер Epson не печатает черным цветом из-за заблокированного сопла.
3. Проверьте уровень чернил в картридже.
Другая причина, по которой принтер Epson может не печатать черным, связана с низким уровнем чернил в картридже. В таком случае, вот шаги, которые вы должны выполнить:
- Откройте «Панель управления».
- Перейдите к параметрам «Устройства и принтеры».
- Щелкните правой кнопкой мыши принтер Epson и выберите параметр «Настройки печати».
- Нажмите на вкладку «Ремонт».
- Выберите «Меню обслуживания» и нажмите «Epson Status Monitor», чтобы открыть его.
После этого вы увидите, сколько чернил содержится в разных картриджах, и заправьте их, если уровень низкий.
4. Перезагрузите настройки диспетчера очереди печати.
Проблема с настройками диспетчера очереди печати также может быть причиной того, что ваш принтер Epson, подключенный к компьютеру с Windows, не печатает черным цветом. Эта проблема возникает из-за того, что настройки диспетчера очереди печати не реагируют на команды вашего компьютера с Windows.
К счастью, вы можете быстро решить эту проблему, перезагрузив настройки диспетчера очереди печати и добавив новую команду печати, выполнив следующие действия:
- Откройте поле «ЗАПУСТИТЬ».
- Введите Services.msc.
- Нажмите кнопку «ОК».
- Идите вперед и выберите «Диспетчер печати».
- Нажмите на «Диспетчер очереди печати».
- Нажмите на опцию «Перезагрузить».
5. Удалите и переустановите драйверы вашего принтера Epson.
Драйверы вашего принтера Epson также могут быть причиной того, что это устройство не печатает черным цветом. Вы можете решить эту проблему, удалив и переустановив новые драйверы на вашем компьютере. Вот шаги, которые вам необходимо выполнить:
- Откройте окно «Выполнить».
- Введите Appwiz.Cpl.
- Нажмите кнопку «ОК».
- Выберите «Принтер Epson».
- Нажмите «Удалить».
-
«Перезагрузите» принтер Epson.
-
Загрузите новые драйверы для вашего принтера Epson.
- Запустите «Настройка принтера».
- Согласитесь с «Условиями установки».
-
Установите драйверы, следуя процессу.
После заправки картриджа принтер не печатает: возможные причины и способы устранения
Чтобы понять, почему ваше печатающее устройство перестало работать, необходимо убедиться в правильности выбора расходных материалов и проанализировать выполненный вами процесс заправки
Возможно, вы упустили, что-то важное. К примеру, часто в угоду экономии пользователь приобретает не совсем качественные чернила
Вполне может быть, что тип картриджа не является перезаправляемым. Обладая поверхностными знаниями, ошибок просто не избежать. Поэтому внимательно изучите материал представленной статьи, и вполне вероятно, вы обнаружите допущенный просчет, который, кстати, вполне можно исправить.

Программная блокировка принтера
После установки новых или дозаправки имевшихся картриджей принтер должен автоматически продолжить свою работу. Но нередки случаи, когда этого не происходит. Т.е. принтер попросту «не понял», что была произведена замена или дозаправка чернильниц. Обычно такое наблюдается в результате сбоя работы датчика, отвечающего за распознавание наличия либо отсутствия тонера в картриджах.
К счастью, во всех современных принтерах имеется встроенная функция, позволяющая очистить микрочип (счетчик), в котором хранится информация об уровне чернил в чернильницах. Обнуление счетчика позволит принтеру продолжить свою работу, даже если в картриджах отсутствует тонер. Т.е. данную процедуру следует выполнять только при фактическом наличии краски в картриджах, иначе печатающая головка будет работать вхолостую, что может привести к различным неполадкам или даже полному выходу ее из строя.
Процедура сброса счетчиков различная для каждой отдельной модели принтера. Но способа всего три:
- Запуск функции сброса из меню ЖК-экрана либо путем нажатия определенной комбинации клавиш на лицевой панели принтера.
- Программный сброс с компьютера при использовании специальных сервисных утилит.
- Аппаратный сброс путем подключения к материнской плате принтера специального оборудования.
Третий способ выполнить в домашних условиях никак не выйдет, а вот первые два — вполне выполнимы. Первым делом следует ознакомиться с технической документации к принтеру и найти в ней инструкцию по отключению счетчика уровня чернил с лицевой панели. Второй способ сброса потребует установить специальную программу на компьютер. Для каждой отдельной марки и модели принтера существует своя утилита. Например, программа PrintHelp работает со многими моделями печатающих машин, включая Canon, Epson, HP и другие.
Проблемы с картриджем
Ответ на вопрос «почему принтер печатает белые листы?» может быть связан и с неисправностями картриджа. К примеру, самое банальное – это закончились чернила. Правда, до этого принтер должен был печатать достаточно бледно и при этом «полосить», предупреждая о минимальном уровне краски. Однако пользователь мог и не заметить этого. В этом случае проблема решается оперативно – или его заправкой.
Ещё одной причиной того, что принтер не печатает, лишь выдаёт пустые листы при печати, может служить засыхание краски в картридже. Это касается именно струйных принтеров. Если ими долго не пользоваться, то чернила пересыхают. Можно попробовать достать картридж и немного потрясти его. В некоторых случаях это помогает вернуть печатные возможности устройства. Однако чаще всего приходится отдавать картридж в ремонт или менять на новый.
Бывает и так, что принтер всё равно печатает пустые листы, хотя краска есть. Более того, вы только что забрали картридж из сервиса, где вам его заправили. Тогда с большей долей вероятности можно говорить о том, что сменный блок вышел из строя. Возможно и то, что он был неправильно заправлен. Ошибаются даже профессионалы – в этом нет ничего страшного.
Почему МФУ сканирует, но принтер не печатает
Сканер и копир отчасти являются одним узлом, так как для обоих процессов сначала нужно считать информацию с физического документа, что и делает сканер. Если ломается сканер, то копир тоже перестает работать. А вот к печати сканер никак не относится. Поэтому иногда случается, что принтер сканирует, но не печатает.
В таком случае возможны все вышеописанные факторы, поэтому пройдитесь по списку. Но, скорее всего, что печать не работает из-за автоматической блокировки вследствие израсходования картриджа.
Сканировать документы на компьютер получится всегда, несмотря на неполадки с печатью. Поэтому выбрасывать отчасти рабочее МФУ не всегда разумно.
Дополнительно сто́ит уделить внимание драйверам, особенно если никакие индикаторы не светятся и ошибки не пишутся на дисплее. Чтобы в МФУ работало сканирование и печать, следует поставить в Windows полноценный драйвер, который обеспечит функционирование всех узлов
Некоторые производители могут выпускать отдельные драйверы для каждого узла, а пользователи в итоге устанавливают только один, полагая, что подключение на этом закончено успешно. А потом принтер не работает, но зато сканер сканирует, или наоборот.
Поэтому обязательно убедитесь, что на компьютере стоят все необходимые для МФУ драйверы. Лучше сделайте переустановку, инсталлировав все, что находится на комплектном диске. Если установочного диска нет, загрузите драйверы с официального сайта производителя, указав точную модель в разделе поддержки.
Рекомендуется скачать ко́мплексный драйвер сразу для всех функций, а также загрузить полнофункциональную программу для управления МФУ.
Ссылки на страницы, где выполняется поск драйверов по коду модели:
- HP;
- Canon;
- Epson;
- Brother;
- Xerox;
- Samsung;
- Lexmark;
- DELL.
Темная полоса при печати принтером Canon
Попробуйте сменить картридж, даже если он совершенно новый, так как он может быть бракованным, или осуществите его заправку. Если все эти действия не принесли желаемого результата, и темная полоса или серый фон присутствуют при печати, это говорит о том, что тонер некачественный.
Если картридж не новый и неоднократно заправлялся, скорее всего, неисправны его детали: фотобарабан или ролик. Кроме этих деталей есть и другие, которые могут изнашиваться в процессе эксплуатации и влиять на качество печати, поэтому лучше пригласить специалистов для замены изношенных деталей.
Диагностика проблем печати очень затруднительна для неспециалиста. Поэтому рекомендуется проверять все по порядку, изложенному выше. А сама проблема, как можно видеть, довольно легко устранима. Для этого необязательно обращаться в ремонтную мастерскую.
Вы наверняка зашли на эту страницу, потому что ваш принтер чудесным образом перестал печатать. Что ж, нужно разобраться какая именно причина привела к этому и как вам помочь. В основном, кроме того, как закончилась краска или сгорела материнская принтера сожглась, все проблемы решаемы и их можно исправить.
В данном обзоре мы постараемся разобраться в самых основных проблемах, касающихся любой марки принтера и любой операционной системы .
Почему не печатает принтер с компьютера?
Если возникает ошибка и принтер не хочет печатать, вы можете об этом даже и не узнать сразу. Ошибки никакой не возникает, сообщение не выплывает, и если вы отвлеклись, то можете пропустить этот момент. Единственное, что указывает на проблему, это небольшой значок на панели инструментов за языковой раскладкой:
Для того, чтобы понять в чем причина попробуйте распечатать черновик. Если вам это не удалось, значит – проблема точно в печатающем устройстве. Отключите питание. Включите заново, поменяйте катридж, попробуйте заново.
Обычно принтер несколько минут жужжит, потом начинает мигать индикатор состояние. Нормальный цвет для «здорового» устройства – зеленый. Если мигает красный – проверьте есть ли бумага в приемнике. Если лампочка не горит – посмотрите на шнур питания. Возможно он не подключен к сети.
Рассмотрим вариант, когда черновой вариант печатает, а нужный документ нет.
1. Проверьте, подключен ли принтер к компьютеру или другому средству, с которого производится печать.
2. Если у вас несколько принтеров, то внимательно посмотрите, на тот ли вы отправляете документ.
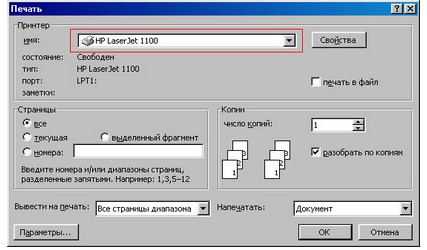
3. И еще один вариант – возможно, установлена галочка напротив пункта «Приостановка печати»
.
Разберемся, как это узнать. Нажимаете Пуск
, переходите в Настройки
и ищите Принтеры и факсы
.
Там в окне высветится значок вашего устройства. Нажмите на настройках и посмотрите какие задачи указаны. Если стоит галочка Приостановка печати
, уберите ее.
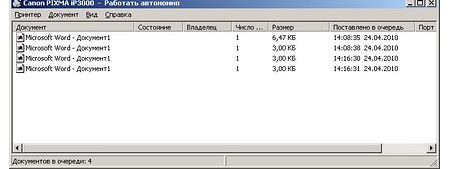
Если задания указаны, а времени на ожидания их выполнения нет, очистите их. Это можно сделать в меню «Принтер
».

Что ж, это были самые простые методы для устранения ошибки печати. В случае, если все описанное выше, не помогло, следует приступать к более радикальным мерам. устранит эту проблему. Итак, отключите принтер, зайдите в панель управления программами, удалите принтер и программу, обеспечивающую его работу. После этого вставьте кабель в другой usb порт . На рабочем столе выплывет сообщение об автоматической настройке драйверов через интернет. Если подключение к сети отсутствует, то придется искать установочный диск самостоятельно.
Можно также найти нужный драйвер в интернете. Для этого узнайте модель своего принтера. Если на устройстве ничего не понятно, зайдите в диспетчер устройств, в котором отображаются все подключенные устройства.
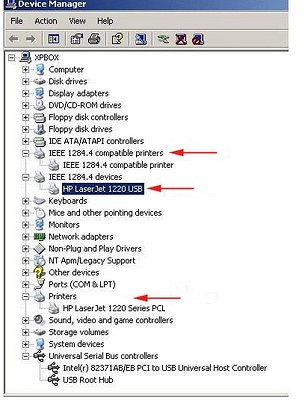
Вот таким образом посмотрите серию, введите ее в поисковике и скачайте необходимый драйвер, который, в последствии, установите на компьютер и выполните.
Первоначально, все причины неработающего принтера кроются в неполадках его подключения. Очень редко, когда полетели именно драйвера. Полностью сломанный принтер придется нести к специалисту по ремонту.
Принтер – это устройство для вывода на печать цифровых данных.
На сегодняшний день практически каждый имеет такой аппарат дома. Различают множество разнообразных моделей. Делят их как по принципу печати (лазерные, струйные, матричные), так и по функциональности (фотопечать, поддержка различных форматов, предварительная обработка, двусторонняя печать).
Каким бы современным не был ваш аппарат, каждый может столкнуться с проблемами. Многие из них можно решить самостоятельно, не обращаясь в службу поддержки, в особенности, если ошибка программного характера.
Samsung scx-3400 не работает
Если ваш принтер Samsung SCX-3400 не работает , встал, не просто перестал печатать, а износился так, что даже не включается , решение здесь возможно только одно из двух, при условии, что самостоятельные попытки починить принтер безуспешны — отнести принтер в ремонт либо приобрести новый . Если принтер новый, на гарантии, можно воспользоваться услугами ремонта по гарантии .
На данной странице описана информация о возможности распечатать страницу конфигурации принтеров и МФУ компании Samsung серии SCX с панели управления. Эти отчеты содержат информацию о прошивке, серийном номере, сетевых настройках, остатке расходных материалов и т.д.
Переустановка драйвера
Драйвера принтера нуждаются в периодическом обновлении. Принтер может не печатать, когда устаревший софт начинает конфликтовать с системой.
- Заходите в «Пуск».
- Через поиск заходите в «Диспетчер устройств». На Windows 10 перейти в диспетчер возможно через пункт «Управление» в контекстном меню «Мой компьютер».
- В открывшемся окне найдите свой печатающий аппарат и нажмите ПКМ.
- В контекстном меню выбираете «Обновить драйверы».
- Сначала выбираете вариант автоматического обновления и действуйте последовательно по рекомендациям мастера.
- Если автоматически обновить драйвер не получится, скачайте ПО на сайте производителя. Затем установите драйвер, запустив установочный файл на компьютере.