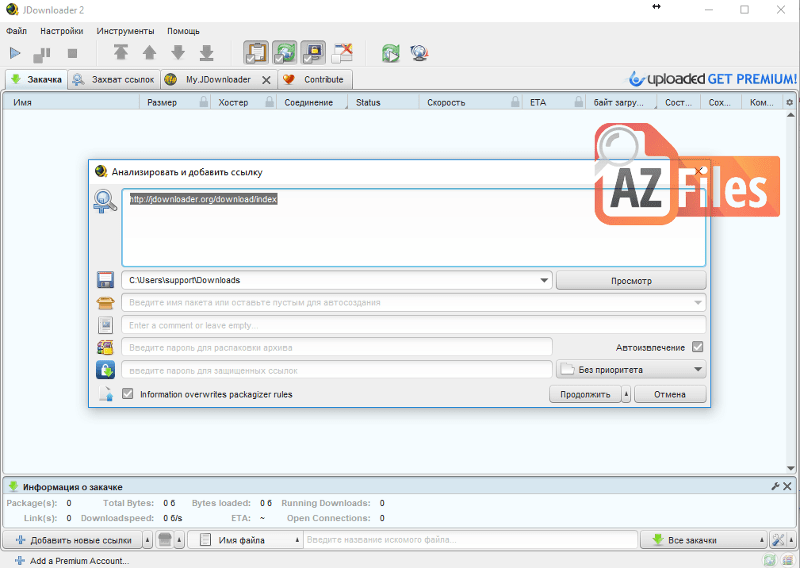Резюме файла PART
Согласно нашим записям, существуют один тип(ы) файлов, связанных с расширением PART, самый популярный из которых отформатирован в качестве Partially Downloaded File. Самое распространенное связанное приложение — Mozilla Firefox, выпущенное Mozilla. Кроме того, один различные программы позволяют вам просматривать эти файлы.
Основную часть этих фацлов классифицируют, как Uncommon Files.
Файлы PART находятся на платформах мобильных устройств и настольных компьютеров, и их можно открыть в Windows, Mac и iOS.
Рейтинг популярности данных файлов составляет «Низкий», что означает, что они не очень распространены.
Программы, при помощи которых можно открыть и докачать PART-файлы
Рассмотрим основные программы под операционную систему Windows, которые позволят докачать нужный файл part, после чего он преобразуется в другое расширение, в зависимости от его содержимого.
Используют расширение part в своей работе следующие программы:
- Go!Zilla
- Firefox
- eMule Plus
- eDonkey
- FlashGet
- Free Download Manager
После того, как загрузка завершена, файлу приписывается исходное расширение и можно с ним работать. Но бывает так, что автоматика не срабатывает. Какие варианты развития дальнейших событий?
Во-первых, проверяем состояние загрузки. Если вдруг сбился процесс закачивания, произошел сбой соединения, то не стоит отчаиваться. Полезной функцией этого формата является возобновление скачивания файла, так как хранится образ в виде файла с расширением part. Сработать это может так же не всегда.
Расширение файла .part часто дается неправильно!
По данным Поиск на нашем сайте эти опечатки были наиболее распространенными в прошлом году:
art,
par,
pat,
patt,
prt
Это возможно, что расширение имени файла указано неправильно?
Мы нашли следующие аналогичные расширений файлов в нашей базе данных:
.patt
ARToolKit Pattern
.prt
Corel Presentations Template
.par
SAP Portal Archive
.art
Art Image
.pat
CorelDraw Pattern
Не удается открыть файл .part?
Если дважды щелкнуть файл, чтобы открыть его, Windows проверяет расширение имени файла. Если Windows распознает расширение имени файла, файл открывается в программе, которая связана с этим расширением имени файла. Когда Windows не распознает расширение имени файла, появляется следующее сообщение:
Выберите приложение для открытия этого файла .part
Это означает, что в операционной системе нет приложения по умолчанию, связанного с типом файла .part. Чтобы решить эту проблему и открыть файл, вы можете выполнить следующие действия:
- Щелкните правой кнопкой мыши на файле .part. Появится контекстное меню.
- В контекстном меню выберите Открыть с помощью. Windows отобразит список рекомендуемых приложений.
- Если нужное приложение есть в списке, выберите его из предложенных вариантов.
- Если вы не можете найти соответствующее приложение, возможно, вам потребуется установить программное обеспечение, поддерживающее конкретный тип файла.
Если вы не знаете, как изменить приложение по умолчанию для файла .part, ознакомьтесь с FAQ.
Можно ли изменить расширение файлов?
Изменение расширения имени файла — не самая лучшая идея. Расширение файла служит подсказкой для операционной системы и различных программ о типе данных, содержащихся в файле. Изменяя расширение файла, вы, по сути, изменяете то, как программы интерпретируют и обрабатывают этот файл. Каждый файл имеет определенный формат, также известный как тип файла или формат файла. Проблема в том, что изменение расширения файла не меняет его формат.
Если у вас есть полезная информация о расширение файла .part, напишите нам!
Шаг 2: Обновление программы для просмотра файлов part
Если у вас возникают проблемы при открытии файлов с расширением part, возможно, вам понадобится обновить программу, которая отвечает за просмотр таких файлов. Вот несколько способов обновить программу:
- Проверьте наличие обновлений в самой программе для просмотра файлов part. Перейдите в настройки программы и найдите раздел «Обновления» или «О программе». Там обычно есть опция для проверки и установки обновлений. Если обновления доступны, следуйте инструкциям программы для установки.
- Посетите официальный веб-сайт разработчика программы и проверьте, есть ли у них актуальная версия программы. Если есть, скачайте и установите ее на свой компьютер. Обычно на сайте разработчика есть раздел «Загрузки» или «Скачать», где можно найти последнюю версию программы.
- Используйте онлайн-платформы, которые предлагают обновить все программы на вашем компьютере автоматически. Некоторые из них, например, Patch My PC или Ninite, сканируют вашу систему и предлагают скачать и установить обновления для всех установленных программ, включая программу для просмотра файлов part.
После обновления программы, попробуйте открыть файл с расширением part снова. Если проблема не устранена, переходите к следующему шагу.
Чем открыть файл в формате PART
Файл с расширением PART – это часть какой-либо информации, скачанной из сети Интернет. Такие файлы используются для возобновления скачивания данных, загрузка которых ранее была приостановлена. Преимущество такой технологии заключается в том, что нет необходимости выгрузки из Интернета сразу большого объема данных целиком. С использованием PART файла это можно осуществить частями.
Если ранее (даже в силу непреднамеренного обрыва соединения) приходилось выполнять скачивание заново, то теперь у пользователя есть возможность в любой момент возобновить его.
По завершению загрузки информации, PART файл автоматически приобретает расширение того файла, который был указан при начале скачивания.
Формат PART широко применяется большинством интернет-браузеров, например, Mozilla Firefox, и внешним ПО (FlashGet, JDownloader и др).
Программы для открытия PART
Генерация, открытие и редактирование файла с расширением PART возможна в ряде специализированных приложений.
Самое широкое распространение среди пользователей получили следующие:
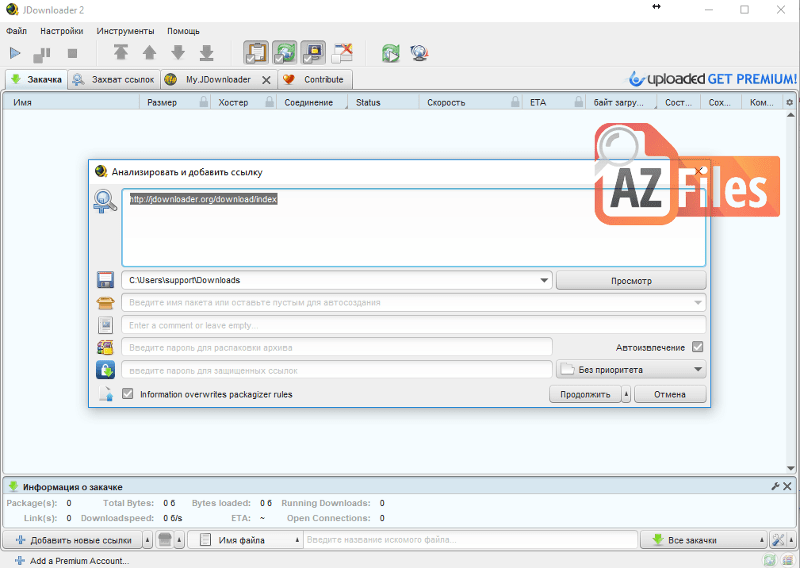
Конвертация PART в другие форматы
PART файл – блок данных, полученный при загрузке из сети Интернет. Он имеет уникальную структуру, объем и наполнение. Таким образом, файл с расширением PART не предназначен для конвертации в другие форматы передачи данных.
Почему именно PART и в чем его достоинства?
Среди основных достоинств расширения PART можно отметить:
- возможность возобновления скачивания данных, загрузка которых ранее была приостановлена;
- отсутствие необходимости выгрузки сразу большого объема информации;
- в силу непредвиденного сбоя в соединении нет необходимости выполнять скачивание заново.
Файл, частично загружаемый из Интернета. Используется для находящихся в процессе загрузок или тех, что были остановлены. Загрузку некоторых файлов PART можно продолжить позднее при помощи той же программы, что инициировала загрузку.
Файлы PART применяются несколькими программами передачи файлов, включая Go!Zilla, eMule и eDonkey, разработка которой была прекращена.
Примечание: чтобы продолжить загрузку файла PART, загружаемого программой FlashGet, может понадобиться переименовать расширение в .JC.
Чем открыть файл в формате PART (Partially Downloaded File)
Файл с расширением .part представляет из себя часть (part по английски — часть) какого-либо скачивающегося в настоящее время или недоскаченного файла. Множество программ менеджеров закачки при загрузке из интернета какого-либо файла добавляют к имени файла расширение .part до момента полной загрузки файла. Предположим, скачивается файл movie.avi, на время загрузки на жестком диске он будет сохраняться под именем movie.avi.part. Когда файл скачается полностью, из его имени пропадет расширение .part.
Способы устранения проблем
Конкретные способы устранения проблем в работе средства для просмотра фотографий зависят от их характера и причины возникновения. К основным факторам, которые могут вызвать изучаемую неисправность, относятся следующие:
- Изменение ассоциации файлов или сбой идентификации расширений;
- Вирусное заражение системы;
- Повреждение системных файлов;
- Ошибки в реестре.
Если средство не запускается вообще, велика вероятность, что повреждены его файлы, вследствие вирусного заражения или другого сбоя. Поэтому, прежде всего, проверьте систему на вирусы с помощью антивирусной утилиты. Кстати, есть также вероятность, что вредоносный код просто заменил расширение у файлов изображений (PNG, JPG и др.) на EXE и именно поэтому их не могут открыть приложения для просмотра фотографий.
Урок: Проверка компьютера на наличие вирусов без антивируса
Затем обязательно произведите сканирование системы на предмет повреждения файлов с помощью встроенной утилиты.
Урок: Проверка целостности системных файлов в Windows 7
Если ни один из этих методов общего сканирования не выявил проблем, переходите к специфическим вариантам исправления ситуации с неполадками в работе средства для просмотра фотографий, которые описаны ниже.
Способ 1: Настройка ассоциаций файлов
Есть вероятность, что причина проблемы кроется в сбое настроек ассоциаций файлов. То есть система просто не понимает, какие именно объекты должно открывать средство для просмотра фотографий. Такая ситуация могла возникнуть тогда, когда вы устанавливали сторонний просмотрщик изображений, но потом удалили его. В этом случае он при инсталляции переписал ассоциации файлов картинок на себя, а после удаления они просто не были возвращены в исходное состояние. Тогда необходимо произвести ручную настройку.
- Кликните кнопку «Пуск» в нижнем левом углу экрана и выберите «Панель управления».
Далее откройте раздел «Программы».
Щелкните по пункту «Сопоставление типов файлов…».
Загрузится список всех типов файлов, зарегистрированных в системе. Отыщите в нем наименование расширения того типа картинок, который хотите открывать при помощи средства просмотра, выделите его и нажмите «Изменить программу…».
В отобразившемся окне в блоке «Рекомендуемые программы» выделите наименование «Просмотр фотографий…» и щелкните «OK».
После этого сопоставление поменяется. Теперь данный тип картинок будет открываться по умолчанию с помощью просмотрщика фотографий Windows. Аналогичным образом поменяйте ассоциации всех тех типов изображений, которые желаете открывать через стандартное средство. После выполнения необходимых действий можете выходить из окна управления сопоставлениями, нажав «Закрыть».
Способ 2: Редактирование реестра
Если вы используете 64-битную версию Виндовс 7, проблему с работой средства для просмотра фотографий можно решить путем редактирования системного реестра.
Урок: Как создать точку восстановления системы в Виндовс 7
-
Наберите Win+R и введите в открывшееся окошко команду:
Щелкните по кнопке «OK».
В отобразившемся окне откройте ветку «HKEY_CLASSES_ROOT».
Сначала произведите настройки для файлов с расширением JPG. Последовательно переместитесь в разделы:
Затем отыщите параметр «По умолчанию» в правой части интерфейса. Кликните по нему.
В единственное поле открывшегося окна вместо текущей записи вбейте такое выражение:
Щелкните «OK».
Далее следует проделать аналогичную процедуру для картинок с расширением PNG. В директории «HKEY_CLASSES_ROOT» перейдите по разделам:
Снова откройте объект «По умолчанию» в разделе «command».
Измените значение параметра на следующее:
Кликните «OK».
Наконец, следует выполнить процедуру указания сопоставления для картинок с расширением JPEG. Перейдите в директории «HKEY_CLASSES_ROOT» по разделам:
Откройте в последнем названном разделе объект «По умолчанию».
Измените в нем значение на такое:
Нажмите «OK».
Затем закройте окно «Редактора» и перезагрузите систему. После перезапуска изображения с указанными выше расширениями будут открываться через стандартный просмотрщик фотографий при помощи второй версии библиотеки shimgvw.dll. Это должно решить проблему с работоспособностью данной программы на Windows 7 64-битной версии.
Проблемы с неработоспособностью встроенного средства просмотра фотографий могут быть вызваны целым рядом различных причин. Каждая из них имеет свой алгоритм решения. Кроме того, конкретный способ зависит от разрядности операционной системы. Но в большинстве случаев неполадки удается устранить путем обновления сопоставлений типов файлов.
Опишите, что у вас не получилось. Наши специалисты постараются ответить максимально быстро.
Способ 8. Восстановить поврежденные системные файлы
Исправить это сейчас!Исправить это сейчас!
Для восстановления поврежденной системы необходимо приобрести лицензионную версию Reimage Reimage.
Используйте команды командной строки, чтобы исправить повреждение системных файлов:
- Открытым Командная строка от имени администратора
- Используйте следующую команду и нажмите Входить:sfc / scannow
- Перезагрузить ваша система
- Если SFC вернула ошибку, используйте следующие командные строки, нажав Входить после каждого:DISM / Онлайн / Очистка-Образ / CheckHealthDISM / Онлайн / Очистка-Изображение / ScanHealthDISM / Онлайн / Очистка-Образ / RestoreHealth
Как исправить ошибки 12520437.cpx всего за несколько шагов?
Помните, прежде чем предпринимать какие-либо действия, связанные с системными файлами, сделайте резервную копию ваших данных!
Ошибки файла 12520437.cpx могут быть вызваны различными причинами, поэтому полезно попытаться исправить их различными способами.
Шаг 1.. Сканирование компьютера на наличие вредоносных программ.
Файлы Windows обычно подвергаются атаке со стороны вредоносного программного обеспечения, которое не позволяет им работать должным образом. Первым шагом в решении проблем с файлом 12520437.cpx или любыми другими системными файлами Windows должно быть сканирование системы на наличие вредоносных программ с использованием антивирусного инструмента.
Если по какой-либо причине в вашей системе еще не установлено антивирусное программное обеспечение, вы должны сделать это немедленно
Незащищенная система не только является источником ошибок в файлах, но, что более важно, делает вашу систему уязвимой для многих опасностей. Если вы не знаете, какой антивирусный инструмент выбрать, обратитесь к этой статье Википедии — сравнение антивирусного программного обеспечения
Шаг 2.. Обновите систему и драйверы.
Установка соответствующих исправлений и обновлений Microsoft Windows может решить ваши проблемы, связанные с файлом 12520437.cpx. Используйте специальный инструмент Windows для выполнения обновления.
- Откройте меню «Пуск» в Windows.
- Введите «Центр обновления Windows» в поле поиска.
- Выберите подходящую программу (название может отличаться в зависимости от версии вашей системы)
- Проверьте, обновлена ли ваша система. Если в списке есть непримененные обновления, немедленно установите их.
- После завершения обновления перезагрузите компьютер, чтобы завершить процесс.
Помимо обновления системы рекомендуется установить последние версии драйверов устройств, так как драйверы могут влиять на правильную работу 12520437.cpx или других системных файлов. Для этого перейдите на веб-сайт производителя вашего компьютера или устройства, где вы найдете информацию о последних обновлениях драйверов.
Шаг 3.. Используйте средство проверки системных файлов (SFC).
Проверка системных файлов — это инструмент Microsoft Windows. Как следует из названия, инструмент используется для идентификации и адресации ошибок, связанных с системным файлом, в том числе связанных с файлом 12520437.cpx. После обнаружения ошибки, связанной с файлом %fileextension%, программа пытается автоматически заменить файл 12520437.cpx на исправно работающую версию. Чтобы использовать инструмент:
- Откройте меню «Пуск» в Windows.
- Введите «cmd» в поле поиска
- Найдите результат «Командная строка» — пока не запускайте его:
- Нажмите правую кнопку мыши и выберите «Запуск от имени администратора»
- Введите «sfc / scannow» в командной строке, чтобы запустить программу, и следуйте инструкциям.
Шаг 4. Восстановление системы Windows.
Другой подход заключается в восстановлении системы до предыдущего состояния до того, как произошла ошибка файла 12520437.cpx. Чтобы восстановить вашу систему, следуйте инструкциям ниже
- Откройте меню «Пуск» в Windows.
- Введите «Восстановление системы» в поле поиска.
- Запустите средство восстановления системы — его имя может отличаться в зависимости от версии системы.
- Приложение проведет вас через весь процесс — внимательно прочитайте сообщения
- После завершения процесса перезагрузите компьютер.
Если все вышеупомянутые методы завершились неудачно и проблема с файлом 12520437.cpx не была решена, перейдите к следующему шагу. Помните, что следующие шаги предназначены только для опытных пользователей
Part формат файла: открытие и используемый софт
Одним из самых популярных софтов для работы с Part файлами является Autodesk Inventor. Эта программа предоставляет мощные возможности для моделирования, анализа и визуализации трехмерных объектов. Она позволяет открывать и редактировать Part файлы, а также экспортировать их в другие форматы.
Еще одним популярным софтом для работы с Part файлами является SolidWorks. Эта программа также предоставляет широкие возможности для проектирования и моделирования трехмерных объектов. Она поддерживает открытие и экспорт Part файлов, а также обеспечивает интеграцию с другими программами CAD/CAM/CAE.
Для просмотра Part файлов можно использовать программы, такие как FreeCAD и Fusion 360. FreeCAD является бесплатной и открытой программой с отличными возможностями моделирования и имеет поддержку Part формата. Fusion 360 – это облачное решение, которое позволяет работать с Part файлами через веб-браузер.
Кроме указанных программ, есть и другие решения для открытия Part файлов. Некоторые программы, такие как AutoCAD, CATIA и SolidEdge, также могут работать с этим форматом. Если вам необходимо просмотреть или редактировать Part файл, рекомендуется выбрать программу, которая наиболее подходит для ваших требований и доступна вам.
Ошибка файловой системы 2147219196
1] Удалить и переустановить приложение «Фото»
Прежде всего, начните с открытия окна Windows PowerShell с привилегиями уровня администратора. Для этого нажмите сочетание клавиш WINKEY + X или щелкните правой кнопкой мыши кнопку «Пуск» и нажмите Windows PowerShell (Admin) . Нажмите на Да для приглашения UAC или контроля учетных записей, которое вы получаете.
Теперь введите следующую команду и нажмите Enter.
Затем загрузите PsExec с официального веб-сайта Microsoft Docs здесь. Извлеките загруженный ZIP-файл по этому адресу: D:/tools
Теперь запустите окно командной строки с правами администратора, выполнив поиск CMD в окне поиска Cortana. Затем щелкните правой кнопкой мыши соответствующую запись и выберите Запуск от имени администратора .
затем нажмите Enter.
Теперь откроется новое окно командной строки. В этом новом окне введите
Теперь вы получите запрос на подтверждение.
Введите Y и нажмите Enter.
Теперь это приведет к удалению всего содержимого папки приложения Microsoft Photos с именем — Microsoft. Windows. Photos_2018.18051.17710.0_x64__8wekyb3d8bbwe.
Теперь просто откройте Microsoft Store и найдите Microsoft Photos, чтобы установить его на свой компьютер.
3] Переустановите все приложения UWP или Universal Platform.
Если приведенные выше два способа не исправляют ошибку, вы можете просто попытаться переустановить все приложения UWP на своем компьютере с помощью одной команды, используя PowerShell.
Для этого начните с открытия окна Windows PowerShell с правами уровня администратора. Для этого нажмите комбинированную кнопку WINKEY + X или щелкните правой кнопкой мыши кнопку «Пуск» и выберите Windows PowerShell (Admin). Нажмите «Да» для учетной записи пользователя UAC или пользователя. Контрольная подсказка, которую вы получаете.
Теперь введите следующую команду и нажмите Enter.
Этот процесс займет некоторое время для полного удаления и установки всех приложений на ваш компьютер.
По окончании просто перезагрузите компьютер и проверьте, исправлена ли ваша проблема или нет.
Что вызывает ошибку файловой системы -2147219196?
Это сообщение об ошибке возникает по разным причинам. Некоторые из них:
- Ваш диск поврежден или имеет поврежденные сектора. Эти сектора могут повредить файловую систему Windows и вызвать это сообщение об ошибке.
- Некоторые компоненты Windows повреждены и требуют ремонта (через обновление) или обновленной Windows.
- Шифрование файловой системы также является виновником этого сообщения об ошибке. Шифрование усложняет файловую систему, и если что-то не совпадает, у компьютера есть строгие инструкции, запрещающие доступ.
Перед началом работы с решениями убедитесь, что вы вошли в систему как администратор и обладаете всеми привилегиями.
Решение 1. Обновление Windows
Прежде чем мы просканируем ваш диск на предмет возможных ошибок, лучше всего проверить наличие обновлений, доступных на вашем устройстве. Как упоминалось ранее, Microsoft официально признала сообщение об ошибке и даже выпустила обновление для операционной системы, чтобы исправить его.
- Нажмите Windows + S, введите « обновить » в диалоговом окне и откройте приложение «Настройки».
- Теперь нажмите кнопку Проверить наличие обновлений и дайте Windows проверить. Если обновления действительно доступны, загрузите и установите обновления.
- Перезагрузите компьютер и проверьте, устранено ли сообщение об ошибке.
Решение 2. Проверка диска на наличие ошибок
Это сообщение об ошибке в первую очередь указывает на то, что в вашей файловой системе имеется некоторое несоответствие, и Windows не может получить к нему доступ. Файловая система — это тип каталога, дорожная карта, по которой операционная система может перемещаться куда-либо. Если в нем возникли ошибки, вы должны отсканировать его с помощью утилиты проверки диска, присутствующей в Windows.
- Нажмите Windows + R, введите « командную строку » в диалоговом окне, щелкните правой кнопкой мыши приложение и выберите « Запуск от имени администратора ».
- В командной строке с повышенными привилегиями выполните следующую команду:
чкдск / р / ф
- Если вам предложат проверить после перезагрузки, нажмите «y» и перезагрузите компьютер. После перезапуска chkdsk будет уже запланирован операционной системой для сканирования. Будьте терпеливы и позвольте процессу.
- После того, как утилита отсканирует и удалит поврежденные сектора из обычного доступа, попробуйте получить доступ к файлу и посмотрите, сохраняется ли ошибка.
Вы также можете запустить программу проверки системных файлов (SFC), чтобы проверить наличие повреждений в системных файлах. Откройте командную строку, как мы делали ранее, введите в окне команду « sfc / scannow » и нажмите Enter. Все ваши системные файлы будут проверены, и если будут обнаружены какие-либо несоответствия, они будут немедленно исправлены.
Решение 3. Отключение шифрования файловой системы
Шифрование файловой системы позволяет пользователям шифровать свои диски, чтобы защитить их от доступа с другого компьютера. Это стандартная практика во многих организациях для защиты своих данных. Однако в некоторых случаях было замечено, что система шифрования файлов вызывала проблемы при доступе пользователя и выдавала сообщение об ошибке.
Мы покажем вам, как отключить систему шифрования файлов по умолчанию в Windows. Если вы используете стороннее программное обеспечение для шифрования, обязательно отключите его вручную.
- Нажмите Windows + R, введите « control » в диалоговом окне и нажмите Enter, чтобы открыть панель управления. Оказавшись в панели управления, перейдите в раздел « Безопасность» .
- Теперь выберите параметр BitLocker Drive Encryption из списка параметров.
- Из этого окна убедитесь, что все ваши диски не зашифрованы . В случае ниже, все диски не зашифрованы. Если какой-либо из них есть, вы можете легко отключить шифрование, выбрав Отключить BitLocker .
- Перезагрузите компьютер после внесения изменений и проверьте, устранена ли ошибка.
Решение 4. Исправление приложения Photos
Если вы видите это сообщение об ошибке при доступе к Фото, вы не одиноки. Недавно появились серьезные сообщения о том, что приложение Photo не работает должным образом. Всякий раз, когда изображение запускается для открытия в Фото, оно вместо этого показывает ошибку файловой системы.
Чтобы решить эту проблему, мы написали совершенно другое руководство, чтобы помочь вам лучше. Ознакомьтесь с нашей статьей Ошибка файловой системы -2147219196 при открытии приложения Windows Photo. Убедитесь, что вы следуете всем инструкциям, перечисленным.
Примечание. Если все перечисленные выше решения не работают, вы можете попробовать установить на свой компьютер свежую версию Windows. Убедитесь, что вы сделали резервную копию ваших данных заранее.
Программы для просмотра файлов Part
Вот несколько популярных программ, которые позволяют открыть файлы Part:
- HJSplit — это удобная программа для разделения и обьединения файлов, включая файлы Part. Она может работать с файлами любого размера и легка в использовании.
- 7-Zip — это мощный архиватор, который позволяет работать с файлами Part. Он поддерживает различные форматы архивов и позволяет объединять данные из разных частей.
- WinRAR — программа для архивации и распаковки файлов, включая файлы Part. Она позволяет объединять части файлов в один и восстанавливать данные.
При открытии файла Part с помощью этих программ, они автоматически определят формат и правильно обработают части файла. Вы сможете просмотреть его содержимое или продолжить работу с данными.
Если у вас нет этих программ, вы можете загрузить их соответствующие версии с официальных сайтов разработчиков и установить на свой компьютер. После установки можно будет просто дважды щелкнуть на файле Part, чтобы программа автоматически его открыла.
Выбор программы для просмотра файлов Part зависит от ваших личных предпочтений и потребностей. Однако, все перечисленные программы являются надежными и широко используемыми, поэтому они могут быть отличным выбором для просмотра файлов Part.
Исправляйте ошибки автоматически
Команда ugetfix.com делает все возможное, чтобы помочь пользователям найти лучшие решения для устранения их ошибок. Если вы не хотите бороться с методами ручного ремонта, используйте автоматическое программное обеспечение. Все рекомендованные продукты были протестированы и одобрены нашими профессионалами. Инструменты, которые можно использовать для исправления ошибки, перечислены ниже:
Предложение
сделай это сейчас!
Скачать FixСчастьеГарантия
сделай это сейчас!
Скачать FixСчастьеГарантия
Совместим с Майкрософт ВиндоусСовместим с OS X По-прежнему возникают проблемы?Если вам не удалось исправить ошибку с помощью Reimage, обратитесь за помощью в нашу службу поддержки. Сообщите нам все подробности, которые, по вашему мнению, нам следует знать о вашей проблеме.
Reimage — запатентованная специализированная программа восстановления Windows. Он диагностирует ваш поврежденный компьютер. Он просканирует все системные файлы, библиотеки DLL и ключи реестра, которые были повреждены угрозами безопасности.Reimage — запатентованная специализированная программа восстановления Mac OS X. Он диагностирует ваш поврежденный компьютер. Он просканирует все системные файлы и ключи реестра, которые были повреждены угрозами безопасности.Этот запатентованный процесс восстановления использует базу данных из 25 миллионов компонентов, которые могут заменить любой поврежденный или отсутствующий файл на компьютере пользователя.Для восстановления поврежденной системы необходимо приобрести лицензионную версию Reimage инструмент для удаления вредоносных программ.
 Нажмите
Нажмите