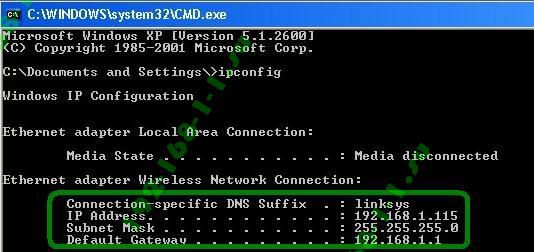Сетевые утилиты командной строки
Для диагностики проблем соединения с интернетом используются специальные команды, к которым относятся:
- PING — наиболее применяемая утилита командной строки, основное назначение которой — проверка работоспособности и диагностика качества соединения TCP/IP. Ping позволяет посылать пакеты на заданный адрес и по факту получения (или не получения) ответа определять наличие доступа к ресурсу. Утилита по умолчанию присутствует во всех версиях операционных системах.
- TRACERT — утилита, которая отслеживает путь передачи данных. Такая процедура называется трассировкой маршрута до оконечного адреса. Особенности трассировки — остановки во всех промежуточных точках и показ задержек передачи данных на каждом узле. Основная цель — выявление точки маршрута, в которой происходит потеря пакетов.
PING
Чтобы «пропинговать» адрес, нужно перейти в командную строку. Для этого нажмите Win+R или начните писать в поиске меню «Пуск» слово «Выполнить». В появившееся окно впишите команду «cmd» и нажмите «ОК».
В новом окне нужно ввести команду «ping» и адрес сайта
Нажмите «Enter». Выполнение этой команды представляет собой отправку и получение четырех пакетов из 32 байтов и вывод на экран статистики получения ответа.
Длительность получения ответа в несколько миллисекунд (мс) означает доступность сайта. Если на экране появляется строка «превышен интервал ожидания для запроса» — сайт недоступен или использует повышенные параметры защиты. Если нужно постоянно мониторить время ответа сайта, не ограничиваясь четырьмя пакетами, добавьте параметр -t после команды ping. Остановить выполнение такой команды можно комбинацией клавиш Ctr+C.
Если нужно передать заданное количество пакетов, воспользуйтесь параметром -n, после которого укажите нужное число.
Также можно задавать объем отправляемых пакетов, используя параметр -l (не более 1450 байт).
Перечисленные параметры можно комбинировать.
Если в результате выполнения команды «ping» пакеты не принимаются, заданный узел недоступен или в нем отключена функция ответа на ping-запросы. В таком случае можно воспользоваться детальной проверкой с помощью другой утилиты — tracert.
TRACERT
Для того, чтобы начать трассировку, введите в командную строку команду tracert и ip-адрес или домен сервера.
В результате выполнения команды на экран выводятся адреса промежуточных маршрутизаторов и время отклика каждого из них. Если все пакеты прошли промежуточные отрезки без проблем, неполадок нет. А если в передаче пакетов возникают проблемы, Вы можете увидеть, на каком промежутке маршрута это происходит.
Команды используют не только, чтобы проверять доступность определенного ресурса, но и чтобы проверить скорость соединения с необходимым хостом (ПК, сервер).
Если Вы обнаружили проблемы с соединением с отдельным ресурсом (доступ к которому не запрещен законом), копируйте результаты проверки в отдельный файл и обращайтесь к специалистам нашего сервисно-информационного центра. Это поможет нам быстро устранить проблему.
Как проверить свой пинг? Узнай свой ping! Ping test
Каким же образом проверить свой собственный пинг и как узнать его? Для проверки пинга используется командная строка. Открыть ее можно различными способами. Например, нажать на кнопку «Пуск» и ввести в поисковой строке команду «cmd», либо нажать на комбинацию клавиш «Win + R», а затем прописать ту же команду, а затем «Enter». В появившемся открытом черном окне следует ввести команду «Ping», а затем адрес сети (IP-адресс) или сайта. Например, можно прописать: «ping www.yandex.ru». Затем, на клавиатуре следует нажать на клавише «Ввод». Далее, компьютер начнет отсылать запросы соответствующему сайту и выведет нам результат. Остается только сравнить общее количество пакетов, которое мы отправили с количеством принятых пакетов, а также посмотреть на скорость отклика. Далее компьютер выведет нам количество потерянных пакетов в процентах. Изучив все данные, можно определить насколько качественное соединение с сетью.
Полностью на сервер приходят 4 пакета информации, затем выводится и общая статистика адреса с указанием: общего размера пакета информации (32 байта), времени отклика (в миллисекундах), также общего периода времени (TTL) ожидания компьютером ответа от сервера. Если потери составляют 0 процентов, то соединение считается отличным. Если теряется значительная часть пакетов, а пинг высокий, то это говорит о том, что на каком-то участке сети имеют место серьезные проблемы.
Способ 2: Утилита tracert
Другая одна стандартная утилита операционной системы Windows под названием tracert пригодится, если при пропинговке требуется учитывать маршрут от компьютера к роутеру. Будет протестировано несколько маршрутов по введенному IP-адресу, а запуск этого процесса происходит так:
- Вызовите «Командную строку» и введите там tracert IP-адрес.
![]()
Сразу же после этого начнется трассировка маршрута с определенным количеством прыжков. Не закрывайте консоль до окончания этого процесса, поскольку тогда весь прогресс будет сброшен.
![]()
При появлении оповещения «Трассировка завершена» можно ознакомиться с полученными результатами прохождения маршрута по разным направлениям.
![]()
Точно по такому же принципу, как это было и с предыдущей утилитой, функционирует команда tracert /?. Она отображает дополнительные параметры, которые можно присвоить средству во время запуска маршрутизации. Используйте их по необходимости, например, когда требуется задать максимальное число прыжков.
![]()
192.168.1.1 вход настройка роутера
Как пропинговать IP-адрес роутера или запустить пинг 192.168.1.1
Пинг (ping) — это маленькая тестовая программа, которая присутствует фактически в любой современной операционной системе. Смысл программы пинг в обмене специальными тестовыми пакетами между устройствами в сети (компьютерами, свитчами или маршрутизаторами) по протоколу ICMP.
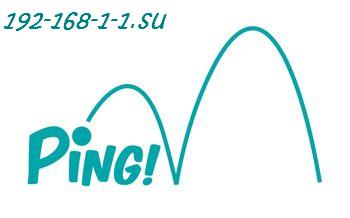
Что значит запустить пинг роутера или пинг 192.168.1.1?
Запустить пинг 192.168.1.1 — означает, что Вам нужно зайти в командную строку и набрать там команду ping 192.168.1.1 В операционных системах Windows — Windows XP, Windows 7 и Windows 8 — для запуска командной строки надо нажать комбинацию клавиш Win+R и в окне Выполнить набрать команду cmd.
Откроется окно командной строки Windows. Теперь набираем команду: ping 192.168.1.1 и нажимаем клавишу Enter. Вот пример успешного выполнения команды ping 192.168.1.1:
Другими словами, роутер виден в сети и доступен с нашего компьютера. А вот это — пример того, когда роутер недоступен и пинг 192.168.1.1 не проходит:
Роутер в сети не виден и с нашего компьютера недоступен. Таким же образом можно пинговать различные сайты и узлы в сети Интернет.
ping ya.ru
ping nastroisam.ru
ping 8.8.8.8
Что делать, если пинг 192.168.1.1 не проходит?
Если пинг 192.168.1.1 не проходит и выдается сообщение, что узел 192.168.1.1 недоступен или Превышен интервал ожидания — проверьте какой IP-адрес у Вас на сетевой плате. Для этого там же, в командной строке Windows набираем команду ipconfig /all. Смотрим результат. Нас интересует строка IP-адрес Протокола IPv4.
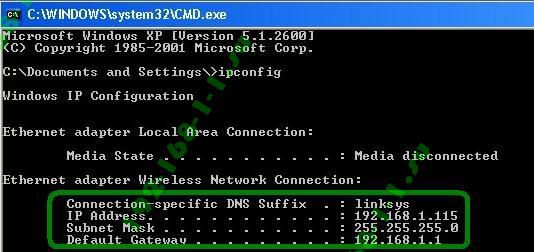
Если видим там IP-адрес из подсети роутера — 192.168.1.Х, а шлюзом прописан роутер (192.168.1.1), как на картинке выше, то вход на роутер должен быть доступен по http://192.168.1.1 admin admin. И если при попытке входа на http://192.168.1.1 браузер выдает ошибку страница не найдена, то скорее всего у Вас проблемы с настройкой роутера либо сбой в работе. Попробуйте по очередь подключаться в каждый LAN-порт роутера и заходить на http://192.168.1.1. Если веб-интерфейс недоступен ни с одного порта роутера — сбрасывайте настройки устройства кнопкой reset.
Если же в результате выполнения команды ipconfig в строке IP-адреса Вы видите IP-адрес типа 169.254.Х.Х, как на этой картинке:
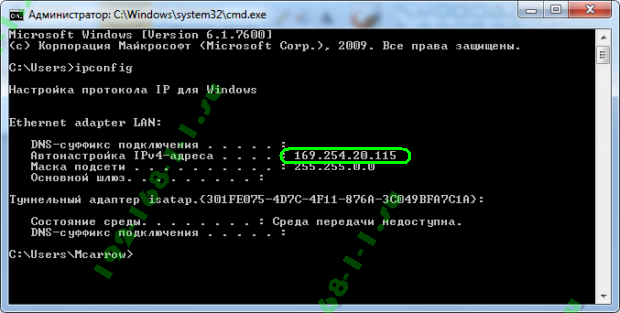
То у Вас на роутере скорее всего в настройках сетевой платы не прописан IP-адрес, а на роутер не включен DHCP-сервер, поэтому у Вас не присвоился IP-адрес. Теперь надо прописать IP-адрес вручную.
Пинг IP с мобильного телефона Android или IOS
На смартфонах мы также можем пинговать, единственное, что нам нужно сделать, это через приложения. Например, на Android вы можете вперед un пинг с Fing
Вы можете скачать его из Play Store отсюда:
Fing — Сетевой сканер
Разработчик: Финг Лимитед
Два других приложения для Android, которые мы также могли бы использовать: Сетевые инструменты He.net et Сетевые инструменты NetX:
he.net — Сетевые инструменты
Разработчик: Ураган Электрик, ООО
Сетевые инструменты NetX
Разработчик: NetGEL
Во всех случаях операция одинаковая, выбираем утилиту «ping» и вводим IP-адрес или домен.
Что касается Apple iOS, мы можем использовать Сеть Ping Lite а также iNetTools — Ping, DNS, сканирование портов .
Сеть Ping Lite
Разработчик: MochaSoft
iNetTools — Ping, DNS, сканирование портов
Разработчик: Корпорация ComcSoft
Как видите, пинговать IP можно разными способами и в разных операционных системах, и все это очень легко и быстро.
Результаты проверки Ping
При выполнении проверки на пинг рядом с каждым отправленным пакетом отображается время его возврата в миллисекундах (мс). Это именно то, чтобы обычно называют « пингом ».
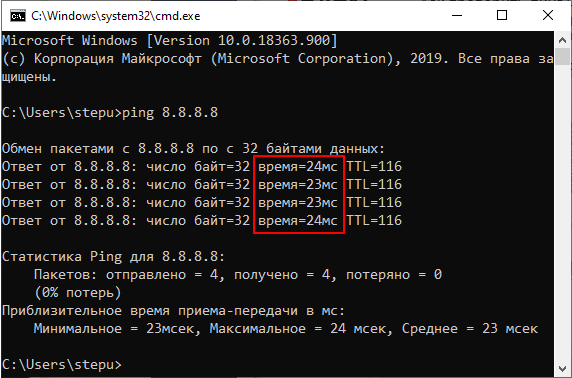
После завершения выполнения команды « ping » обязательно выводится статистика с результатами. Первая часть статистики отображает количество отправленных, полученных и потерянных пакетов. Если соединение хорошее, то количество отправленных и полученных пакетов будет одинаковым, а количество потерянных пакетов будет равно нулю.
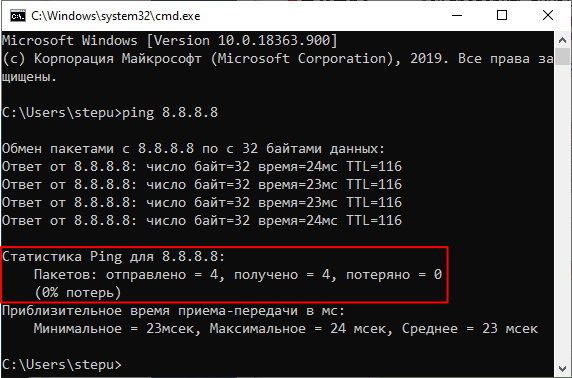
Ниже статистика о времени приема и передачи пакетов в миллисекундах (мс) или пинг.
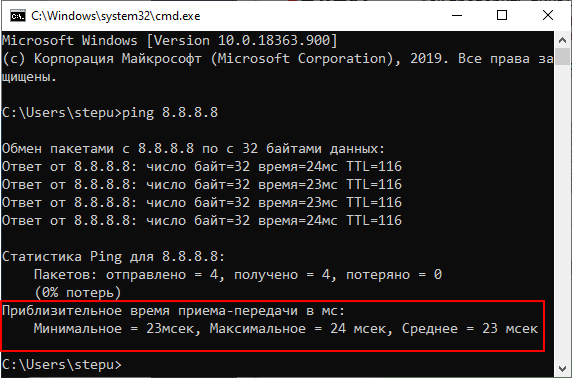
Здесь указывается минимальное, максимальное и среднее время передачи. При стабильном соединении эти значения не должны сильно отличаться друг от друга.
Инструкция для Windows
- Чтобы пропинговать IP адрес через командную строку, вам будет достаточно запустить командную строку, ввести «ping» и через пробел указать IP адрес.
- Чтобы запустить командную строку, нужно открыть меню «Пуск» и ввести в поиск фразу «командная строка». Поиск работает как в Windows 7, так и в Windows 10.
- Также, командную строку можно запустить через меню «Выполнить». В этом случае нужно нажать комбинацию клавиш Win+R и ввести «cmd». Этот способ также работает как в Windows 7, так и в Windows 10.
- После запуска командной строки можно выполнять команду «ping», для этого вводим ping vimbox.skyeng.ru -t -n 100.
- После этих действий начнется обмен пакетов данных с серверами Vimbox.
- По окончанию обмена (всего 100 пакетов) появится окончательный результат как на картинке ниже.
Как использовать Ping
Мы собираемся использовать командную строку Windows в нашем примере здесь. Но Dы также можете использовать команду ping в Windows PowerShell или в приложении Terminal на macOS или любом дистрибутиве Linux. Как только Dы доберетесь до фактической команды, она работает одинаково везде.
В Windows нажмите Windows + R. В окне «Запуск» введите «cmd» в поле поиска и нажмите «Enter».
В командной строке введите «ping» вместе с URL-адресом или IP-адресом, который Вы хотите проверить, и нажмите «Enter». На изображении ниже мы пинговали guidepc.ru и получили нормальный ответ.
Этот ответ показывает URL-адрес, который Вы просматриваете, IP-адрес, связанный с этим URL-адресом, и размер пакетов, отправляемых в первой строке. Следующие четыре строки показывают ответы от каждого отдельного пакета, включая время (в миллисекундах), которое требуется для ответа, и время жизни (TTL) пакета, которое представляет собой количество времени, которое должно пройти до сброса пакета.
Внизу Вы увидите сводку, которая показывает, сколько пакетов было отправлено и получено, а также минимальное, максимальное и среднее время отклика.
И на следующем рисунке мы пингуем маршрутизатор в нашей локальной сети, используя его IP-адрес. Мы также получаем от него нормальный ответ.
Когда инструмент ping не получает ответа от любых устройств, которые Вы пинговали, это также дает Вам знать об этом.
И вот как использовать пинг на самом базовом уровне. Конечно, как и большинство команд, есть несколько дополнительных опций, которые Вы можете использовать, чтобы заставить его вести себя по-другому. Например, Вы можете заставить его отслеживать пункт назначения до тех пор, пока Вы не остановите команду, не укажете, сколько раз Вы хотите, чтобы он выполнял ping, задал, как часто он должен пинговать, и многое другое. Но, если Вы не выполняете некоторые конкретные типы устранения неполадок, Вам не нужно беспокоиться об этих расширенных параметрах.
Если Вам это интересно, просто введите «ping /?» В командной строке, чтобы увидеть список параметров.
Пинг IP адреса
Если у вас возникли проблемы с сетью, можно попробовать запустить команду «ping» для проверки стабильности соединения с удаленным сервером или хостом. Эта утилита также может быть использована для сканирования сети или поиска других хостов в вашей сети.
Для пинга IP адреса в командной строке вам потребуется знать IP адрес, который вы хотите проверить. Допустим, вы хотите пропинговать IP адрес «192.168.0.1». В этом случае, вам нужно запустить команду:
ping 192.168.0.1
После запуска команды, вы должны увидеть результаты пинга
Обратите внимание на значения времени задержки в результате пинга. Если значение равно «0 ms», это означает, что пакеты успешно доставлены, скорость соединения хорошая
Если вы хотите изменять значения для числа пакетов или задержки, вы можете использовать дополнительные параметры команды ping. Например, чтобы отправить 5 пакетов, вы можете использовать команду:
ping -c 5 192.168.0.1
В результате пинга вы увидите информацию для каждого отправленного пакета, включая число пакетов, потерянных пакетов, и среднее время задержки.
Также можно использовать команду «ping» в режиме трассировки. Для этого вам нужно запустить команду:
ping -r 192.168.0.1
Эта команда будет рекурсивно выполнять «ping» для каждого маршрутизатора на пути от вашего компьютера к указанному IP-адресу. Таким образом, вы сможете увидеть все узлы, через которые проходит сетевой пакет.
Как проверить доступность и работоспособность сервера
Это самый простой запрос. Устройство должно отправить некоторое количество пакетов на нужный сервер и проверить время ответа и количество возвращённых параметров. Также этим методом пользователи пингуют популярные сайты, чтобы узнать, есть ли проблемы с интернет-соединением на их устройстве.
Для проверки доступности сервера введите:
ping domain.name
Вместо domain.name
может быть указан:
- любой домен, например доменное имя вашего сайта, на котором наблюдаются неполадки,
- IP-адрес.
На Windows и Linux эта команда работает по-разному. Команда Ping в Linux посылает пакеты, пока вы не прервёте их отправку вручную с помощью сочетания клавиш Ctrl+C
Вам придёт ответ:
Ubuntu ping
В выданной статистике будет информация о количестве отправленных, полученных и потерянных пакетов, а также минимальное, максимальное и среднее время их передачи.
На Windows команда по умолчанию отправляет только 4 пакета. Если на Windows вам нужно отправить больше пакетов, можно ввести команду с параметром -t
. Это будет выглядеть так:
ping -t domain.name
Команда будет бесконечно пинговать удалённый сервер, пока вы не нажмёте Ctrl+C
. После остановки перед вами снова появится статистика, но отправленных пакетов будет больше.
Хорошим временем отклика считается 10 ms, удовлетворительным ― до 20 ms. Значения выше этих могут говорить о проблеме при работе с удалённым сервером.
Вместо цифр может появиться фраза «Превышен интервал ожидания»
. Такое бывает, когда сервер не успел ответить за 4 секунды. Это установленное по умолчанию время ожидания для утилиты. Такой ответ не всегда говорит о проблемах на сервере. Ping-запросы не приоритетны. Если сервер перегружен, он может выполнить их позже. Можно увеличить время ожидания сервера по инструкции ниже и попробовать ещё раз.
Примеры команды Ping
ping -n 5 -l 1500 www.google.com
В этом примере команда ping используется для проверки состояния хоста www.google.com . Опция -n указывает команде ping на необходимость отправить пять echo-запросов ICMP вместо стандартных четырех, а опция -l задаёт размер пакета для каждого запроса в 1500 байт вместо 32 байт по умолчанию. При таком запросе вы получите следующий результат:
Pinging www.google.com with 1500 bytes of data:
Reply from 74.125.224.82: bytes=1500 time=68ms TTL=52
Reply from 74.125.224.82: bytes=1500 time=68ms TTL=52
Reply from 74.125.224.82: bytes=1500 time=65ms TTL=52
Reply from 74.125.224.82: bytes=1500 time=66ms TTL=52
Reply from 74.125.224.82: bytes=1500 time=70ms TTL=52
Ping statistics for 74.125.224.82:
Packets: Sent = 5, Received = 5, Lost = 0 (0% loss),
Approximate round trip times in milli-seconds:
Minimum = 65ms, Maximum = 70ms, Average = 67ms
Пункт 0% loss в статистике проверки состояния 74.125.224.82 говорит о том, что все посланные к www.google.com echo-запросы были возвращены. Это значит, что до тех пор, пока сеть активна, можно взаимодействовать с сайтом без каких-либо проблем.
Ping 127.0.0.1
В этом примере использования команды ping в cmd проверяется состояние 127.0.0.1 , который также известен как IP-адрес localhost в протоколе IPv4 .
Ping 127.0.0.1 – отличный способ проверить работоспособность всех функций Windows . Но с помощью этого запроса не получится узнать о состоянии своего или удаленного компьютера. Существует и IPv6-версия этой проверки — ping ::1 .
ping -a 192.168.1.22
В этом примере мы пытаемся узнать имя хоста, привязанное к IP-адресу 192.168.1.22 . При этом проверка должна быть проведена в штатном режиме, даже если имя хоста выяснить не удастся.
Pinging J3RTY22 with 32 bytes of data:
Reply from 192.168.1.22: bytes=32 time<1ms TTL=64
Reply from 192.168.1.22: bytes=32 time<1ms TTL=64
Reply from 192.168.1.22: bytes=32 time=1ms TTL=64
Reply from 192.168.1.22: bytes=32 time<1ms TTL=64
Ping statistics for 192.168.1.22:
Packets: Sent = 4, Received = 4, Lost = 0 (0% loss),
Approximate round trip times in milli-seconds:
Minimum = 0ms, Maximum = 1ms, Average = 0ms
Как видно из приведенного выше примера, команда ping в Windows 7 определила проверяемый IP-адрес как имя хоста J3RTY22 , после чего осуществила проверку состояния при стандартных настройках.
ping -t -6 SERVER
В этом примере мы, при помощи опции -6 , включаем принудительное использование протокола IPv6 , а затем приступаем к бесконечной проверке состояния SERVER (при помощи опции -t ).
Pinging SERVER with 32 bytes of data:
Reply from fe80::fd1a:3327:2937:7df3%10: time=1ms
Reply from fe80::fd1a:3327:2937:7df3%10: time<1ms
Reply from fe80::fd1a:3327:2937:7df3%10: time<1ms
Reply from fe80::fd1a:3327:2937:7df3%10: time<1ms
Reply from fe80::fd1a:3327:2937:7df3%10: time<1ms
Reply from fe80::fd1a:3327:2937:7df3%10: time<1ms
Reply from fe80::fd1a:3327:2937:7df3%10: time<1ms
Ping statistics for fe80::fd1a:3327:2937:7df3%10:
Packets: Sent = 7, Received = 7, Lost = 0 (0% loss),
Approximate round trip times in milli-seconds:
Minimum = 0ms, Maximum = 1ms, Average = 0ms
Control-C
^C
После семи полученных ответов мы намеренно прервали проверку состояния. Вспоминаем, как остановить команду ping ? При помощи Ctrl+C . Также -6 привела к использованию адресов по протоколу IPv6 .
Совет: число после знака % в сгенерированных в данном примере ответах указывает на Zone ID протокола IPv6 , которая определяет используемый сетевой шлюз. Можно сгенерировать таблицу из Zone ID , совпадающих с названием вашего сетевого шлюза, при помощи netsh interface ipv6 show interface . IPv6 Zone ID отображается числом в колонке Idx .
Способ 3: Веб-интерфейс маршрутизатора
Иногда юзеров не устраивает использование «Командной строки» в Windows, что вызывает необходимость поиска другого средства пропинговки. Во многих веб-интерфейсах роутеров есть встроенная консоль, позволяющая выполнить те же действия, однако для ее использования потребуется сначала войти в интернет-центр, о чем более детально читайте далее.
Подробнее: Как войти в веб-интерфейс роутера
Далее остается только следовать приведенной ниже инструкции. Она будет базироваться на внешнем виде маршрутизатора от ASUS, а обладателям других графических центров останется только найти соответствующие меню и начать процесс пропинговки.
- Через меню слева переместитесь в раздел «Network Tools». Еще этот раздел может называться «Системные инструменты» или «Дополнительно».
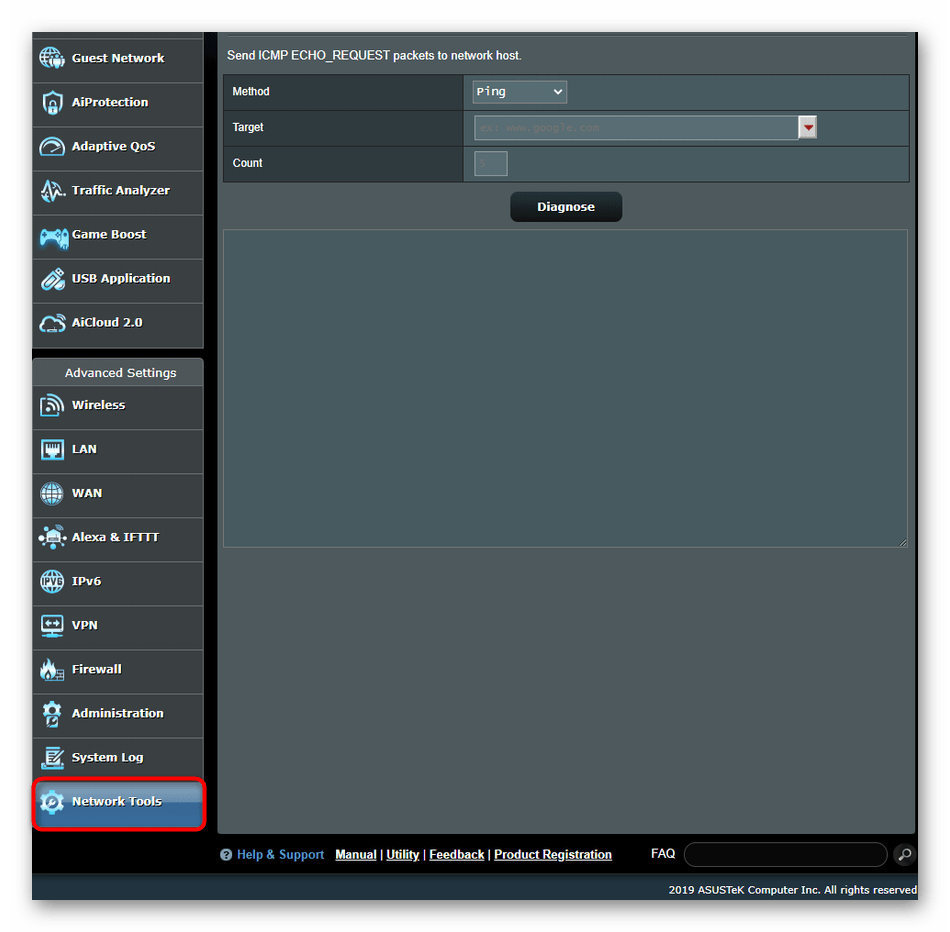
Там откройте консоль и задайте метод проверки IP-адреса.
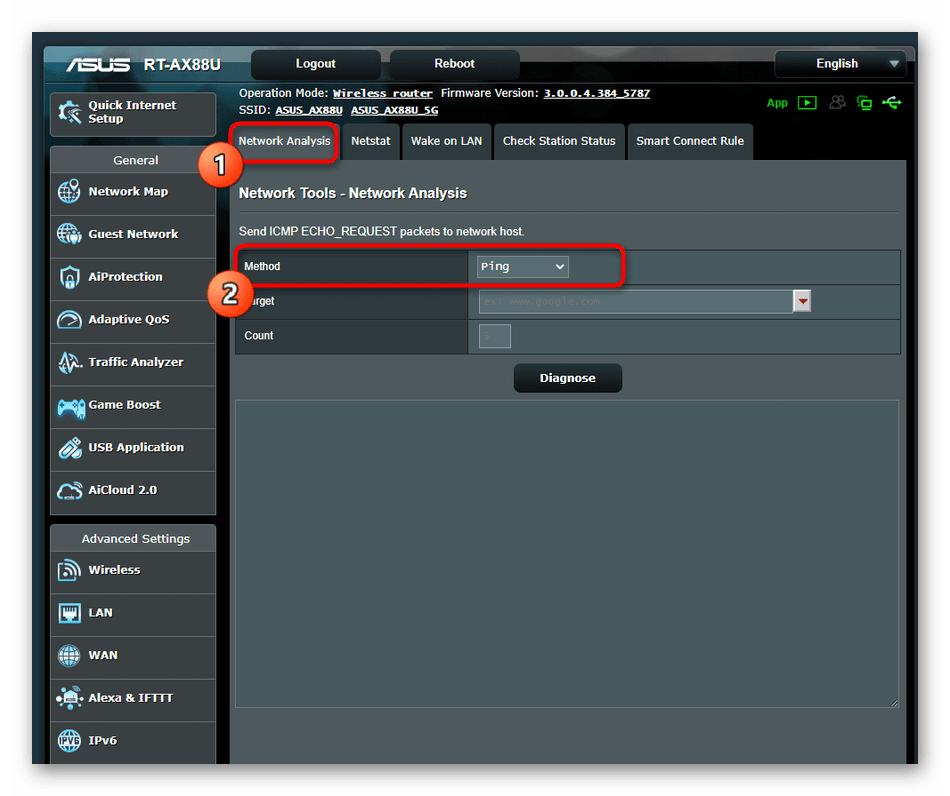
Далее введите сам адрес и запустите диагностику.
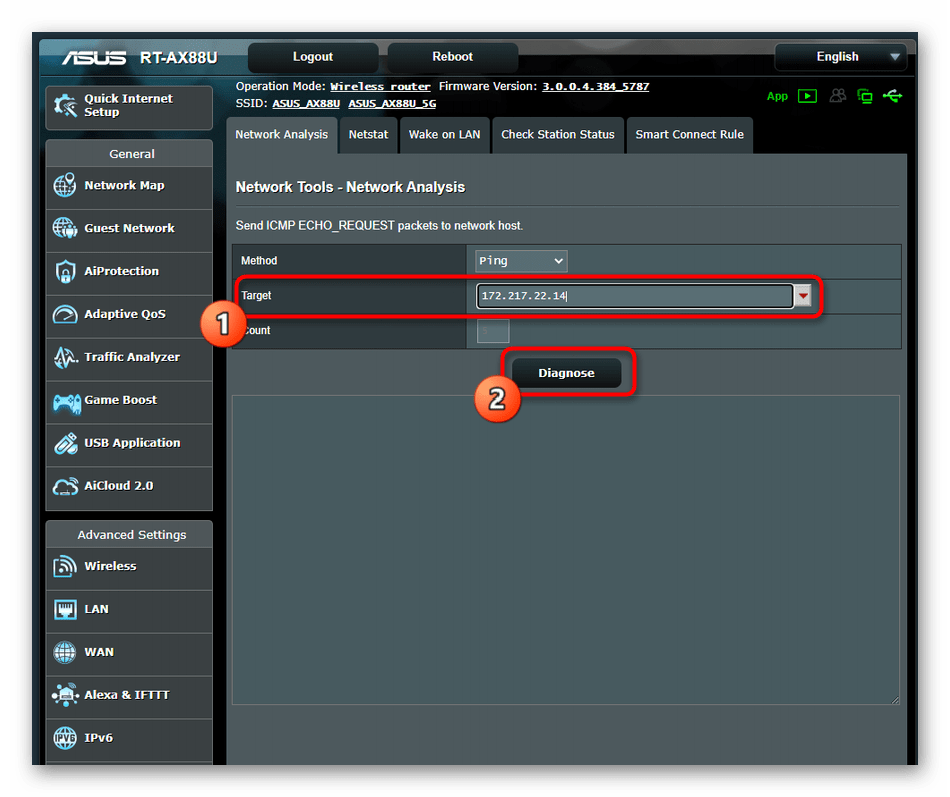
В отдельном консольном окне отобразятся результаты, соответствующие тем, о которых мы уже говорили при разборе «Командной строки» в Windows.
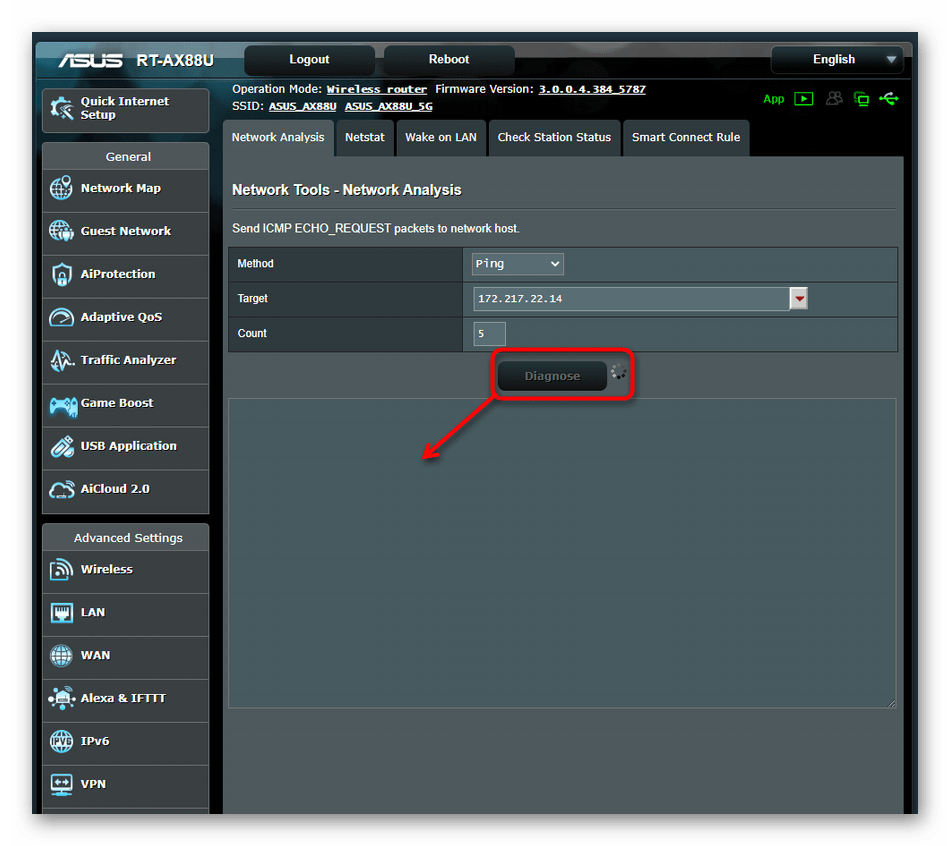
Уточним, что часто причиной проблем с пропинговкой становится неправильная работа роутера или отсутствие соединения с интернетом. Если у вас при выполнении поставленной задачи возникли какие-либо проблемы, обратитесь к следующим инструкциям, чтобы оперативно решить их и проверить IP-адрес заново.
Как пропинговать IP адрес через командную строку
При возникновении проблем с работой локальной сети или подключения к Интернет часто рекомендуют использовать команду «ping». Например, не редко можно услышать рекомендацию выполнить команду «ping» до удаленного компьютера или сервера. В данной статье мы рассмотрим именно этот вопрос. Здесь вы узнаете, как пропинговать IP адрес через командную строку. Статья будет актуальной для всех современных версий Windows, включая Windows 7 и Windows 10.
Команда « ping » — это программа для командной строки Windows, которая используется для проверки соединения между узлами в сетях на базе TCP/IP. Проверка соединения выполняется с помощью отправки на другой компьютер эхо-сообщения по протоколу ICMP (Internet Control Message Protocol). Если сообщения достигает получателя, то он должен отправить сообщение в ответ, после чего в командной строке появляется информация о получении ответа.
С помощью команды « ping » можно получать разную информацию. Например, вы можете узнать, работает ли компьютер по определенному IP адресу, есть ли связь с этим компьютером, а также какое качество соединения. Кроме этого, таким образом узнать IP-сервера по его доменному имени (или наоборот) и проверить работу DNS-сервера.
Нужно отметить, что удаленный компьютер может быть настроен таким образом, что он не будет отвечать на « ping » запросы. В этом случае не вы не сможете успешно пропинговать IP-адрес, даже в том случае, если компьютер работает, подключен к сети и соединение с ним хорошее.
В операционных системах Windows команда « ping » имеет следующий синтаксис:
Самыми часто используемыми опциями команды « ping » являются:
- /t — Продолжать отправлять ping запросы без остановки. Для прекращения нужно нажать Ctrl-C .
- /a — Преобразовать IP-адрес компьютера в имя узла.
- /n — Отправлять указанное количество ping-запросов. По умолчанию, 4.
- /? – Просмотр справочной информации.
Для того чтобы посмотреть список всех доступных опций вы можете выполнить « ping /? » или ознакомиться с официальной документацией на сайте Майкрософт.
Команда « ping » работает очень просто и не требует прав администратора. Для того чтобы пропинговать IP адрес через командную строку вам будет достаточно запустить командную строку, ввести « ping » и через пробел указать IP адрес.
Чтобы запустить командную строку нужно открыть меню « Пуск » и ввести в поиск фразу « командная строка ». Поиск работает как в Windows 7, так и в Windows 10.

Также командную строку можно запустить через меню « Выполнить ». В этом случае нужно нажать комбинацию клавиш Win-R и ввести « cmd ». Этот способ также работает как в Windows 7, так и в Windows 10.

После запуска командной строки можно выполнять команду « ping ». Например, для того чтобы пропинговать IP адрес 192.168.1.1 вам нужно ввести « ping » и через пробел указать IP-адрес « 192.168.1.1 ».
ping 192.168.1.1
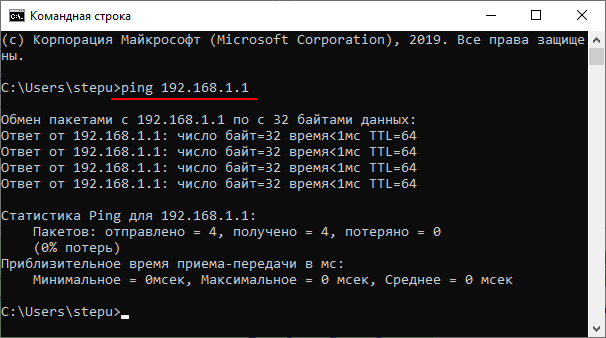
Аналогичным образом мы можем выполнить пинг указывая не IP-адрес, а имя компьютера или домен. Это может быть полезно для проверки работы подключения к интернету. Например, чтобы пропинговать сайт Google.com нужно выполнить следующую команду:
ping google.com
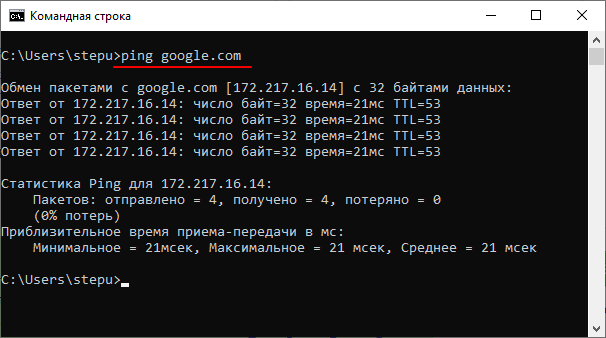
Используя опции, которые поддерживает команда « ping », можно получить больше информации. Например, добавив опцию «/ a » можно узнать имя компьютера или домен, который связан с указанным IP-адресом. Например, для того чтобы узнать имя компьютера по IP-адресу « 192.168.1.111 » нужно выполнить следующую команду:
ping /a 192.168.1.111
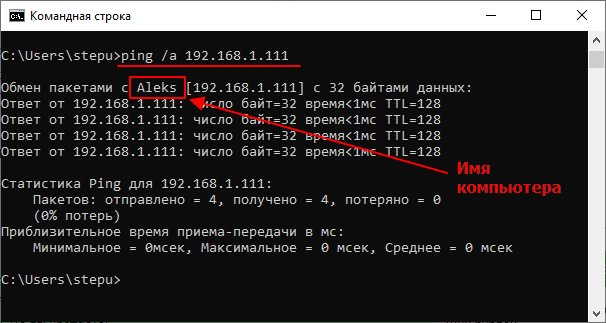
Для того чтобы проверить стабильность соединения можно выполнить постоянный « ping ». Для этого команду нужно выполнять с опцией « /t ».
ping /t google.com

Чтобы остановить постоянную отправку эхо-запросов нужно нажать Ctrl-C . После этого появится собранная статистика: количество отправленных, полученных и потерянных пакетов, а также процент потерь и время передачи в миллисекундах.
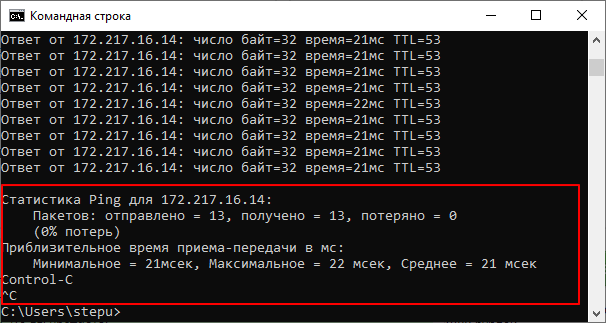
В целом команда « ping » – это простой и эффективный инструмент для диагностики локальной сети и проверки подключения к интернету, использовать который должен уметь любой пользователь.
- Забыл пароль от WiFi
- Сетевой кабель не подключен
- Как расшарить папку в Windows 7
- Как узнать IP адрес своего компьютера
- Выключение компьютера через командную строку
Создатель сайта comp-security.net, автор более 2000 статей о ремонте компьютеров, работе с программами, настройке операционных систем.
Остались вопросы?
Как проверить пинг до сервера через командную строку
В командной строке введите команду:
ping IP_адрес (например, ping 192.168.1.1)
В итоге вы увидите процесс опроса устройства по заданному IP-адресу. Если время обмена пакетами составляет несколько миллисекунд, то сеть работает нормально. Однако, при появлении ошибок связи с устройством следует искать неисправность.
Для начала следует выполнить проверку связи с локальным IP-адресом, выполнив команду: ping 127.1.1.0, где 127.1.1.0 – это локальный адрес собственного компьютера.
Если все в порядке, следует проверить другие известные устройства в сети, а также IP-адрес шлюза сети. Таким образом, вы постепенно исключите устройства на пути к «тестируемому» компьютеру.
Тестирование соединения с новым значением MTU
Одна из таких утилит — arping. Это инструмент диагностики, который посылает пакеты ARP-запроса на определенный узел сети и ожидает ответа. В случае, если узел находится в одной локальной сети с вашим узлом, arping позволяет узнать его MAC-адрес.
Для тестирования соединения с новым значением MTU, можно использовать команду arping с флагом -s для задания размера пакетов. Например:
arping -s 1500
В данном примере arping будет посылать пакеты размером 1500 байт на указанный ip-адрес. Если на стороне узла возникнет ошибка, связанная с превышением MTU, arping вернет сообщение об ошибке.
Еще одной полезной утилитой для тестирования соединения с новым значением MTU является утилита curl. Она позволяет выполнять HTTP-запросы и получать ответы от веб-серверов.
Для проверки соединения с новым значением MTU можно использовать команду curl с флагом —mtu для задания значения MTU. Например:
curl —mtu 1500
В данном примере curl будет отправлять HTTP-запросы с размером MTU, заданным в 1500 байт, на указанный ip-адрес. Если на стороне сервера возникнет ошибка, связанная с превышением MTU, curl вернет сообщение об ошибке.
Надеемся, что данное руководство поможет вам в тестировании соединения и решении возможных проблем с MTU на серверах и хостах в корпоративных сетях и других сетях.
Параметры команды Ping
Базовая команда ping подойдет для небольших и простых тестов, но с некоторыми опциями вы можете сделать команду ping более полезной для устранения потенциальных проблем в сети.
Ping -t — непрерывный пинг CMD
Команда ping -t — это команда Continous Ping CMD, которую я использую довольно часто. Допустим, вы хотите перезагрузить маршрутизатор. Теперь вы можете несколько раз нажимать F5, чтобы проверить, снова ли маршрутизатор в сети.
С помощью команды вы можете позволить пингу работать непрерывно, чтобы вы могли видеть, когда маршрутизатор находится в автономном режиме, а когда снова подключается к сети.
Как видно из приведенных выше результатов, хост (в данном случае маршрутизатор) на короткое время был недоступен, а затем снова подключился к сети.
Ping -l — увеличить размер пакета
Если вы устраняете неполадки в сети, иногда полезно увеличить размер пакета, отправляемого во время проверки связи. Некоторые проблемы с сетью возникают только при отправке большего количества данных. С помощью команды (L) вы можете изменить размер пакетов.
Здесь мы отправляем пакеты по 1024 байта на маршрутизатор с IP-адресом 192.168.1.1.
Ping -n — количество пингов
С помощью команды вы можете указать количество проверок, которые вы хотите выполнить. Таким образом, вместо 4 по умолчанию или непрерывного пинга с -t вы можете, например, пинговать хост 10 раз. Я не часто этим пользуюсь, но это может пригодиться, если у вас есть проблемы с производительностью, которые вы хотите проверить.
Ping -a — разрешить имя хоста
Мы также можем использовать команду ping для определения имени устройства, использующего IP-адрес. Эта функция удобна, если вы хотите узнать, какое устройство использует определенный IP-адрес.
Допустим, мы хотим знать, какое устройство использует IP-адрес 192.168.1.25. Для этого мы можем использовать команду :
Как видно из результатов, IP-адрес 192.168.1.25 принадлежит Tado.