Photostreet.ru – простой фоторедактор для комбинации фотографий
Фоторедактор photostreet.ru – это отечественный инструмент, представленный при содействии сервиса печати цветных фотографий «Фотоулица». Его возможности позволяют осуществлять различные базовые операции по работе с фотографиями – добавлять фон и рамку, накладывать на фото различные объекты, эффекты и текст. Среди функционала сервиса доступна функция наложения изображений друг на друга online, которой мы и воспользуемся.
Порядок действий:
- Запустите photostreet.ru/indexFoto.html;
- Нажмите на «Загрузить фото» для загрузки фонового изображения на ресурс;
- С помощью настроек масштаба, ширины и высоты определитесь с размерами изображения;
- Затем вновь нажмите на «Загрузить фото» для загрузки второго файла на ресурс;
- С помощью мышки разместите его в нужном месте базового изображения, установите для него нужные настройки масштаба, ширины и высоты;
- Кликните справа на кнопку «Добавить эффекты» и отрегулируйте уровень прозрачности для второго фото, после чего нажмите на «Свернуть»;
- Для сохранения результата нажмите на «Сохранить» справа, затем «Сохранить на компьютер» — «ОК».
Google Фото
Google Фото — необычайно популярного приложения. Если ваши фотографии уже загружены в этот сервис, то создать из них коллаж неимоверно просто. Для этого вам нужно воспользоваться помощью «Ассистента», который несложен в использовании, но имеет гораздо меньше настроек по сравнению с другими аналогами.
Минимальное количество фотографий — два, а максимальное — девять. Так что, если вы уже загружали файлы в Google Фото, гораздо проще воспользоваться его встроенным функционалом, чем искать другие сервисы или устанавливать непонятные программы.
Есть версия для Android, iPhone или в виде веб-сервиса.
Способ 3: Fotor
В завершение разберем практически такой же в плане функциональности онлайн-сервис Fotor. В нем есть как список шаблонов, так и доступ ко всем инструментам редактора, что пригодится при ручной обработке изображений, включая их наложения одно на другое.
-
На главной странице нажмите «Создать новый дизайн», чтобы открыть окно редактора.
-
Зайдите в раздел «Загрузить» и нажмите кнопку с аналогичным названием для перехода к выбору файлов, хранящихся на компьютере.
-
После их добавления понадобится немного времени на обработку, а затем можно по очереди переместить изображения на рабочее пространство.
-
Если основное изображение не подходит по размеру, создайте новый дизайн в соответствии с его параметрами или же растяните картинку на всю белую область.
-
Перенесите вторую фотографию, измените ее размер и расположите в подходящем месте. Если есть еще несколько снимков, добавьте их тоже, выбрав желаемые позиции.
-
Как в случае и с предыдущими онлайн-сервисами, используйте другие инструменты, редактируя внешний вид картинок, накладывая текст и другие элементы.
-
На панели сверху справа нажмите «Загрузить» для перехода к скачиванию.
-
Задайте название для файла, выберите из списка формат и еще раз кликните по «Загрузить», на чем процесс обработки будет завершен.
Способ 4: PIXLR
PIXLR является полноценным графическим редактором с поддержкой слоев, поэтому его возможности в плане объединения нескольких изображений в одно практически неограниченны. Единственная сложность заключается в том, что все действия, включая подгон размеров, придется выполнять вручную. Это займет некоторое время, но позволит создать один снимок именно такого вида, который нужен именно вам.
-
На главной странице будет предложено выбрать один из двух режимов работы PIXLR. В данном случае понадобится щелкнуть по кнопке «Начать проект редактирования фотографий».
-
Удобнее всего будет создать пустой холст, чтобы на него по очереди добавлять каждую фотографию в виде отдельного слоя. Для этого нажмите «Создать новое».
-
Создайте проект с выбранной вручную высотой и шириной холста, отталкиваясь от того, сколько и какого размера изображений вы планируете на нем разместить.
-
Наведите курсор на кнопку создания нового слоя и из появившегося меню выберите пункт «Изображение».
-
В «Проводнике» найдите первый снимок и подтвердите его добавление на сайт, дважды кликнув по файлу левой кнопкой мыши.
-
Вызовите меню «Редактировать» и выберите пункт «Свободная трансформация».
-
Теперь вы можете изменить размер изображения так, чтобы рядом с ним поместились и все остальные составляющие проекта.
-
Можно сделать это как вручную, так и путем ввода подходящих значений на верхней панели в блоке «Размер».
-
Точно таким же образом приступите к добавлению всех следующих слоев.
-
Расположите картинки в нужной вам последовательности и с соответствующим размером, сформировав тем самым единый холст с объединенными снимками.
-
По окончании вызовите меню «Файл» и выберите подходящий для вас вариант экспорта готового изображения.
Как склеить два фото в стандартном приложении Paint
Возможно до этого момента вы даже не подозревали, что на вашем компьютере есть приложение, которое может справиться с задачей по соединению двух фотографий. Я тоже в своё время не сразу об этом узнал, а только спустя время, когда уже научился работать в сторонних программах.
Но перейдём к делу. Чтобы быстро найти приложение Paint на компьютере, нужно в левом нижнем углу открыть поиск. В зависимости от версии Windows, расположение поиска может отличаться. Я показываю на примере Windows 10.
Открываем поиск и пишем название программы. Компьютер выдаст вам нужный результат вверху. Нажимаете на значок и запускаете приложение.
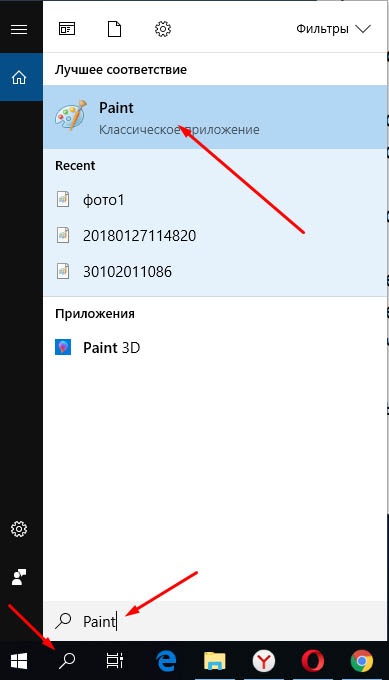
Теперь нужно загрузить первую фотографию, чтобы её отредактировать. В левом верхнем углу программы нажимаем “Файл”, затем “Открыть”.
После чего откроется окно для выбора расположения фотографии. Находите нужное фото и просто нажимаете на него. Если фотография слишком большая, то можно уменьшить её масштаб справа внизу ползунком.
После того, как подогнали масштаб, нужно обрезать лишнее. Для этого переходим на верхнюю панель инструментов и нажимаем “Выделить”, а затем выбираем “Прямоугольная область”.
Появляется маркер выделения. Теперь нужно зажать левую кнопку мыши и не отпуская её, потянуть маркер сверху вниз и в сторону, таким образом выделить область, которую мы хотим оставить.

Затем вверху на панели нажимаем “Обрезать”.
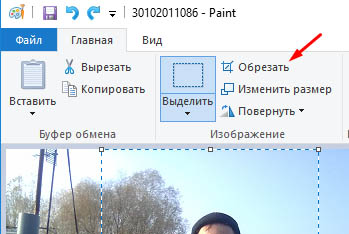
Теперь у нас получилась обрезанная по краям фотография, которую нужно сохранить.
Переходим в уже знакомый нам “Файл”, выбираем “Сохранить как”, а затем выбираем нужный формат. Я обычно выбираю “Изображение в формате JPEG”.
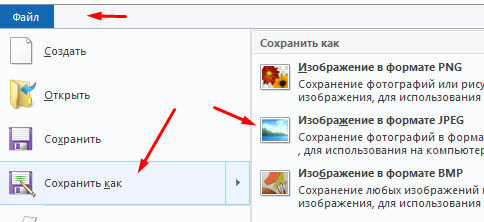
Программа предложит выбор места для сохранения, а также можно задать название файла.
После того, как сохранили первую фотографию, прямо на ней нужно открыть вторую точно таким же образом “Файл”, “Открыть” и уменьшить масштаб при необходимости.
Затем, как и с первой фотографией делаем обрезку. “Выделить” – “Прямоугольная область” – “Обрезать”.
Теперь на подготовленной фотографии нужно создать место для второго фото. Для этого подводим курсор к правому краю фотографии и зажав левую кнопку мыши растягиваем полотно до примерно нужных размеров. Ничего страшного, если растянем больше, потом можно поправить.
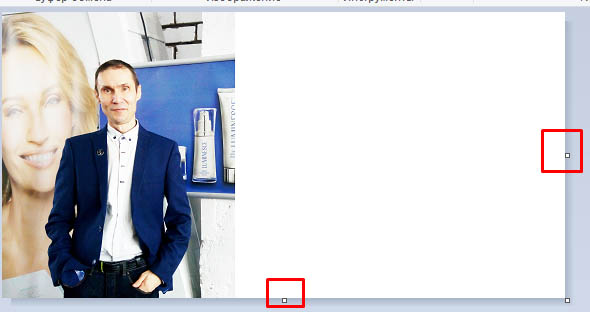
Теперь в правую часть чистого полотна нужно поместить первую фотографию. Для этого переходим в левый верхний угол программы и нажимаем “Вставить”, а из выпадающего списка выбираем “Вставить из”.
Откроется окно выбора. Выбираем ранее сохранённое фото просто нажав на него мышкой.
Если вы соединяете фотографии разных форматов и размеров, то подогнать размер можно нажав вверху на “Изменить размер”, а затем подобрать масштаб в процентах или пикселях.
В данном случае первая обработанная фотография меньшего размера. Перетаскиваем её мышкой на правую сторону и подбираем размер.
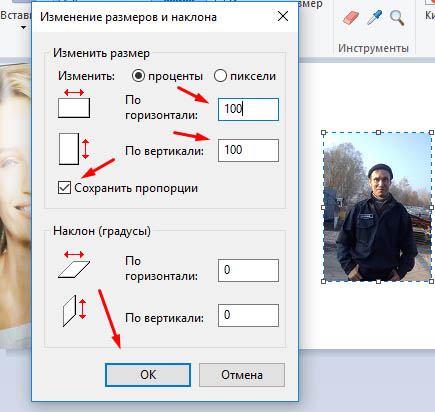
Когда подогнали размер, выставляем второе фото ровно с первым и “задвигаем” оставшийся пустой холст справа таким же образом как выдвигали, то есть зажав маркер левой кнопкой мыши. Если вам больше ничего не требуется, то сохраняете фотографию точно так, как сохраняли первую.
Если же нужен текст на фотографии, то делаем следующее. Выдвигаем внизу полосу чистого полотна мышкой. Затем на панели вверху выбираем инструмент ТЕКСТ, кликнув по заглавной букве.
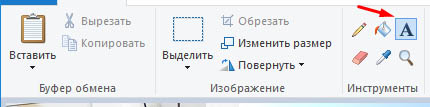
Затем кликаем левой кнопкой мыши на чистом полотне внизу. Открываются параметры текста, которые можно настроить. Выбираем размер, цвет шрифта, стиль, а затем пишем нужный текст. Чтобы уменьшить размер поля ввода, после того, как написали текст, просто регулируем его мышкой потянув за маркеры.
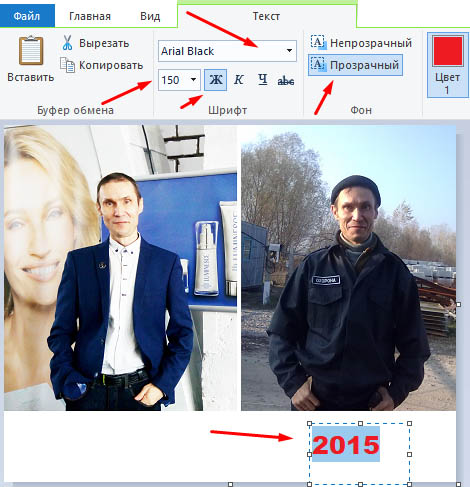
Чтобы передвинуть текст в нужное место, подводим курсор мышки к самому краю до появления курсора с четырьмя стрелками. Когда курсор появился, зажимаем левую кнопку и перемещаем текст.
Таким образом можно добавлять несколько полей с текстом и размещать их в нужных местах. Итогом работы может быть вот такая смонтированная из двух фотографий композиция.

На этом у меня всё. Надеюсь, статья “Как соединить две фотографии в одну без фотошопа” была вам полезна. Самая лучшая поддержка для меня — это ваша обратная связь. Успехов и процветания вам!
Мне нравится14Не нравится1
Объединить две фотографии в одну онлайн, программа Pixlr Express
Помимо фотошопа в Интернете существует специальный сервис Pixlr Express, который может объединить две фотографии в одну и тем самым он создаёт фотоколлаж. Работать с ним достаточно просто. Для начала откроем его главную страницу по этому адресу – (pixlr.com/express). (Скажу, что этот сервис не будет работать, если у Вас включены блокировщики рекламы).
Чтобы создать фотоколлаж нажмите на кнопку – Collag. Далее у нас открывается панель редактирования. Откроются четыре панели, на них можно нажать и выбрать с компьютера те фотографии, которые мы хотим соединить. (Рисунок 1)
Итак, у нас появились две фотографии. Теперь, чтобы их соединить в одну, нажимаем на кнопку Layout, выбираем двойной слой и «Finished», для сохранения картинки. (Рисунок 2)
Впоследствии, появляются две функции Save, что означает сохранить. Нажмите на эту функцию два раза и сохраняем фотоколлаж на компьютер. Итак, мы создали фотоколлаж (Рисунок 3).
Этот инструмент, поможет Вам объединять множество других различных картинок.
Как совместить две фотографии
Чтобы объединить несколько снимков в один, не нужен сложный Фотошоп. Вы можете найти более удобную и легкую альтернативу. Программа ФотоКОЛЛАЖ поможет быстро сделать фото «два-в-одном» и не требует специальных навыков.
Шаг 1. Установите ФотоКОЛЛАЖ
Скачайте бесплатный инсталлятор и запустите распаковку двойным щелчком мыши по установочному файлу. Пройдите простой пошаговый алгоритм установки и разместите ярлык на рабочем столе компьютера для быстрого доступа.
Шаг 2. Создайте проект
Запустите софт и кликните «Новый коллаж», чтобы начать. В новом окне выберите вариант «Чистый проект». Укажите размер создаваемого коллажа вручную или выберите готовый из списка «Формат страницы». Обозначьте, какой ориентации будет фото: альбомная (горизонтальный лист) или книжная (вертикальный).

Установите размер изображения
Шаг 3. Объедините снимки
Чтобы объединить две картинки, найдите в проводнике слева папку, содержащую нужные файлы, и из окна превью ниже перетащите их на холст. Разместите снимки в нужном порядке, двигая по макету. Меняйте размер объектов, растягивая или сжимая рамку границ.
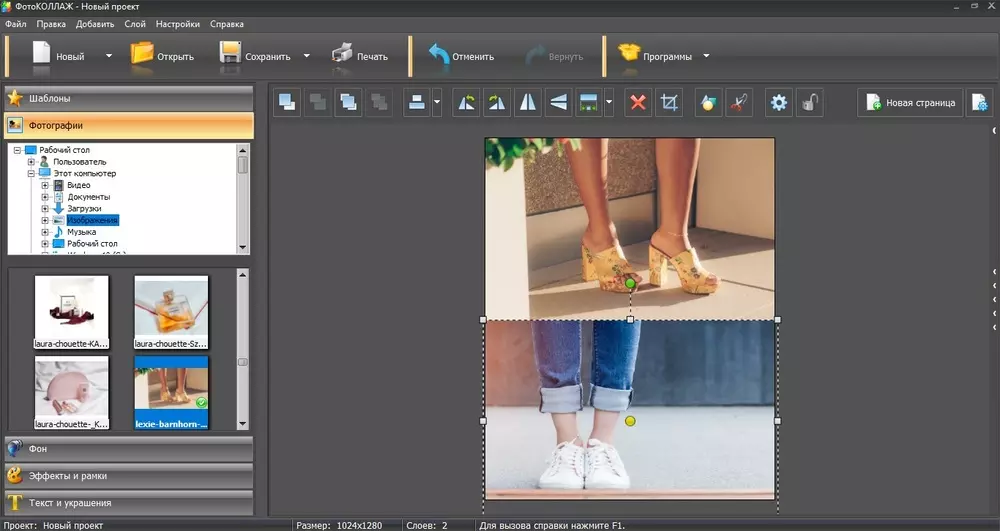
Разместите файлы на холсте в нужном порядке
Шаг 4. Обработайте фотографию
Чтобы обрезать изображение, воспользуйтесь кнопкой в виде перечеркнутого прямоугольника в панели управления. Укажите, какая область должна отображаться.
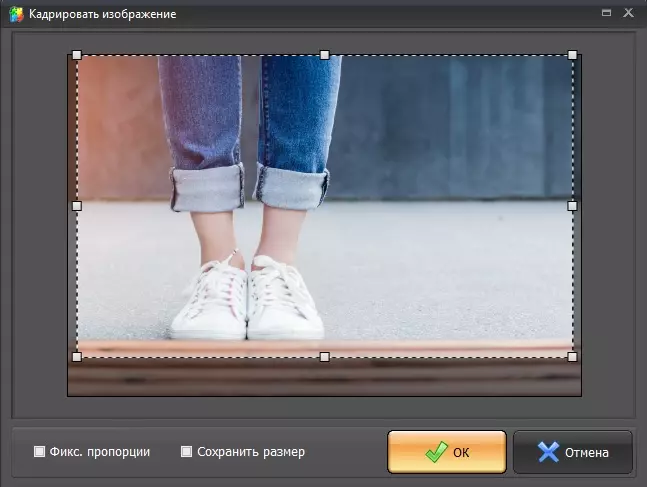
При необходимости можно обрезать фото
Программа также позволяет улучшить качество изображений. Вы можете отрегулировать яркость, контраст и прозрачность, кликнув иконку шестеренки. Также можно создать тень, наложить рамку, применить маску и повернуть кадр на любой угол.
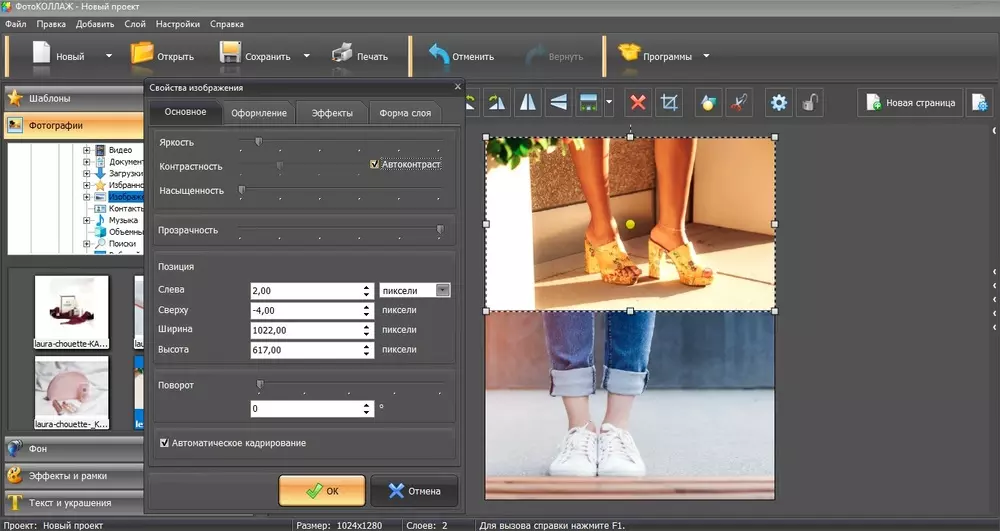
Каждую картинку можно дополнительно обработать
Разверните вкладку «Эффекты и рамки» в левой колонке. Здесь также находятся рамки и маски, можно применить готовые художественные пресеты.
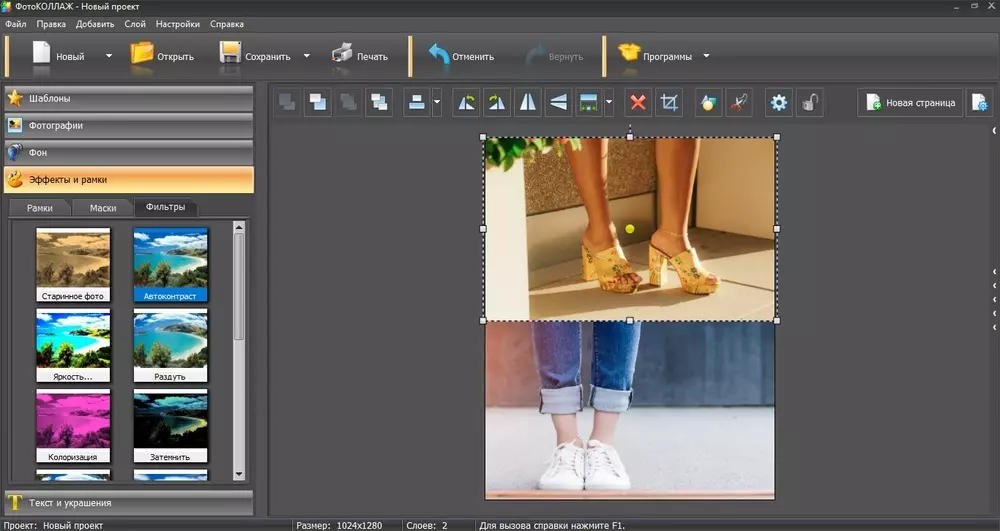
На объекты можно наложить рамки и маски, применить эффекты
Шаг 5. Сохраните картинку
ФотоКОЛЛАЖ поддерживает экспорт в форматы JPG, PNG, TIFF, BMP. Также тут есть функция прямой отправки фотографии на печать. Если вы хотите загрузить изображение в интернет, программа позволяет по максимуму уменьшить вес файла с сохранением высокого разрешения. Для этого разверните пункт «Файл» в главном меню и найдите «Сохранить JPEG с настройками качества».
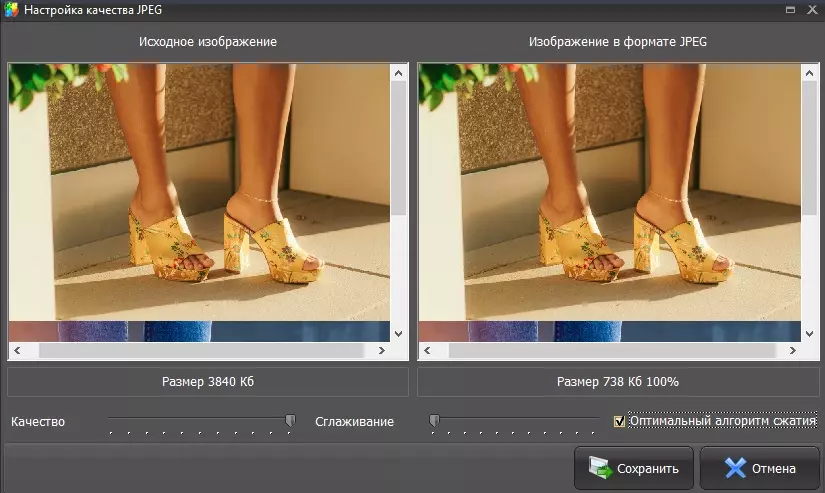
Приложение позволяет максимально сжать файл без потери качества
Вступление
Однако сейчас вовсе не обязательно быть веб-дизайнером, профессионалом или внимательно изучать все тонкости и нюансы работы со сложными программами. В наше время существует великое множество гораздо более простых аналогов Фотошопа, есть также целые онлайн-сервисы для этих целей. Более того, в данной статье мы рассмотрим также метод, позволяющий осуществить объединение двух фотографий в одну при помощи простейшего графического редактора Paint, который присутствует на каждом компьютере по умолчанию. Прочтя эту статью, вы с лёгкостью сможете понять, как объединить две фотографии в одну, и при этом процесс не займёт у вас много времени, а финальный результат наверняка обрадует вас.
Canva
Наверняка вы слышали о Canva и думали, что сервис подходит в основном для создания инфографики, флаеров и баннеров. Canva безусловна великолепна для таких ситуаций, но это еще и отличный сервис для создания коллажей. Начните с выбора одного из множества макетов или сеток. Затем, как и в BeFunky, вы сможете добавить фон — например, узор, цвет или собственное изображение.
Пользоваться им также просто. Нажмите кнопку «Загрузить» и выберите файлы, которые хотите использовать. Их можно будет упорядочить, изменить размер или повернуть по мере необходимости. Canva также предоставляет бесплатные фигуры, значки, иллюстрации, которые вы можете добавить в свой фотоколлаж.
Сделайте фотогалерею
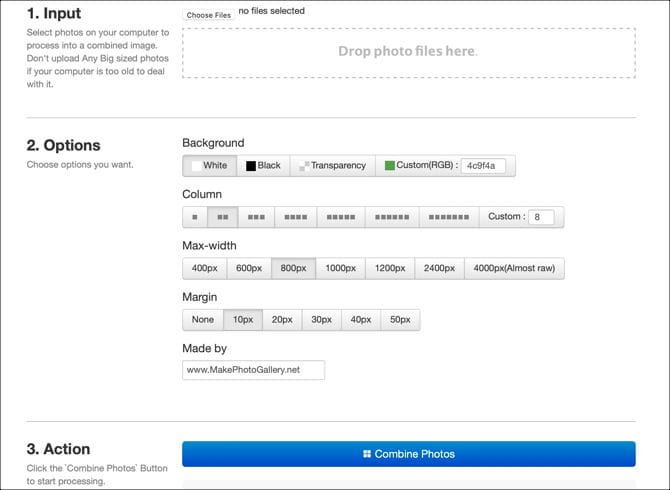
Если вы хотите объединить более двух фотографий, посмотрите Сделать фотогалерею. Веб-сайт позволяет вам создавать больше изображений коллажей по вертикали, что может быть именно тем, что вам нужно.
Вы можете загрузить свои собственные изображения, выбрав их на своем компьютере или перетащив на страницу. Когда они появятся, вы можете переставить их в другом порядке, если хотите.
Перейдите ко второму этапу процесса и выберите цвет фона, количество столбцов, максимальную ширину и размер поля. Вы также можете ввести свое имя в поле Сделано в. Это имя появится в правом нижнем углу в границах окончательного изображения.
нажмите на кнопку Слияние фото И почти сразу вы увидите свое новое фото. нажмите кнопку Скачать Вы получите файл в формате JPG из галереи «Сделать фото».
Создание коллажа из фотографий
Как соединить несколько фото в одно
Итак, теперь вы знаете, как совместить две картинки. Но что делать, если нужно объединить больше изображений? В ФотоКОЛЛАЖе вы сможете склеивать неограниченное количество фотографий в любой форме, по сетке или с наложением.
Шаг 1. Выберите вариант создания
Откройте программу и создайте новый коллаж или начните редактировать старый. Укажите вариант компоновки: автоколлаж или чистый проект. Если вы выберете второй вариант, все действия идентичны предыдущей инструкции, отличается лишь количество снимков. Функция автоколлажа позволяет комбинировать файлы по форме, тексту или сетке. Рассмотрим вариант сеткой как наиболее распространенный.
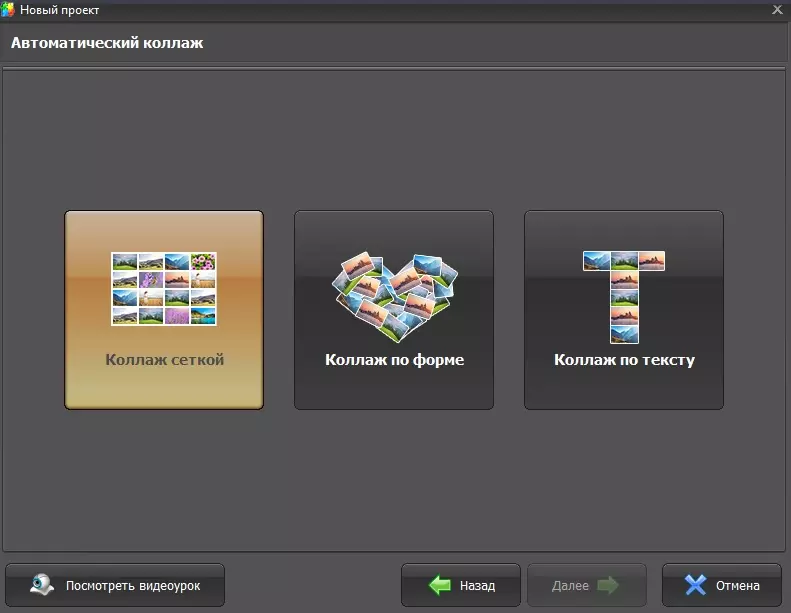
Создайте новый коллаж по сетке
Шаг 2. Настройте коллаж
Заранее подберите фото. Выберите вариант расположения картинок, исходя из их количества. Выделите подходящий вариант и нажмите «Далее».
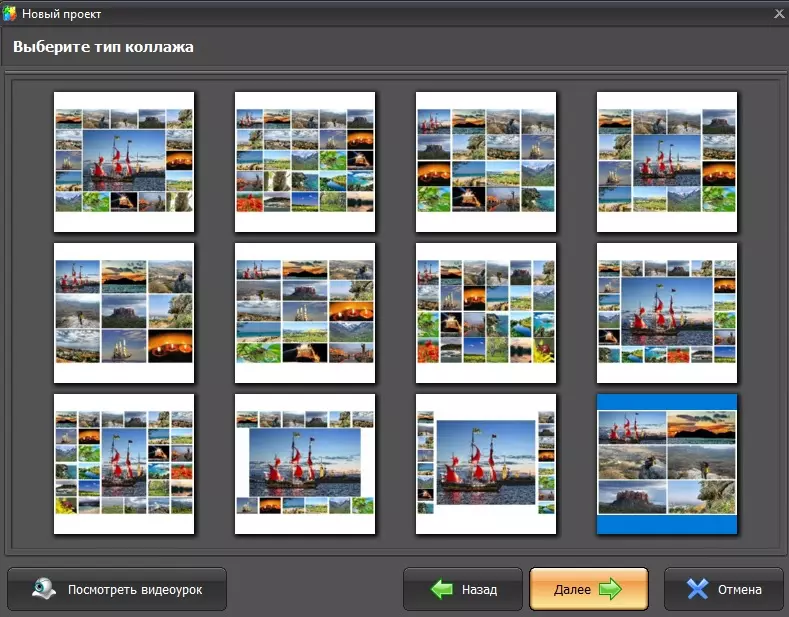
Подберите шаблон, исходя из количества картинок
Установите формат коллажа и отрегулируйте расстояние между изображениями. Также доступно изменение количества файлов и расстояние от снимков до края.
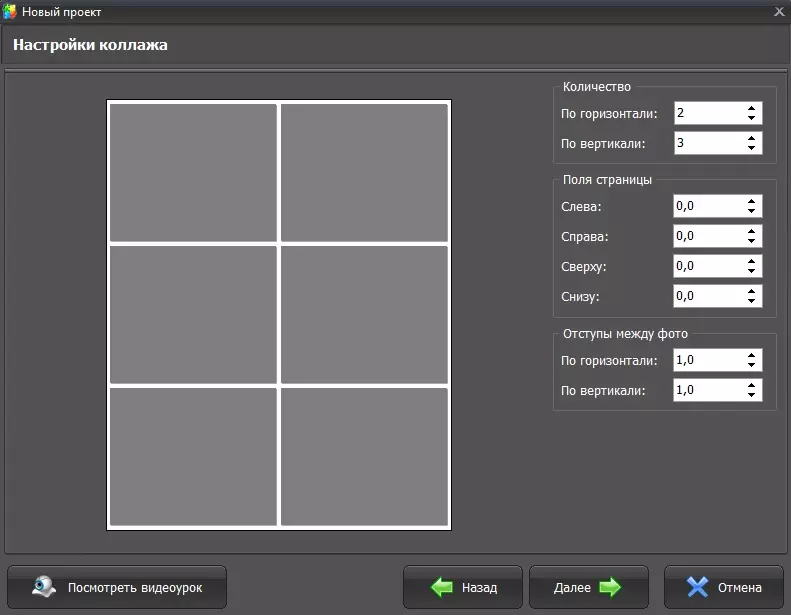
Можно самостоятельно установить отступы и количество ячеек
Загрузите изображения для комбинации и нажмите «Далее». Настройте тень, рамки и порядок размещения по вашему усмотрению.
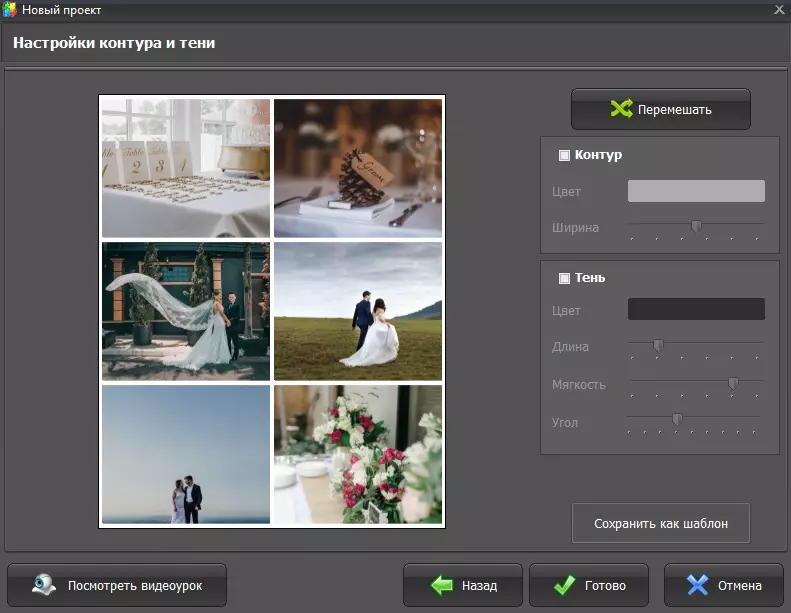
Фотографии можно украсить и изменить порядок расположения
Шаг 3. Отредактируйте и сохраните
Во внутреннем редакторе вы можете менять созданный макет: делать картинки больше, удалять элементы, применять эффекты, накладывать элементы друг на друга, добавлять надписи и украшения. Экспортируйте итог на жесткий диск или распечатайте.
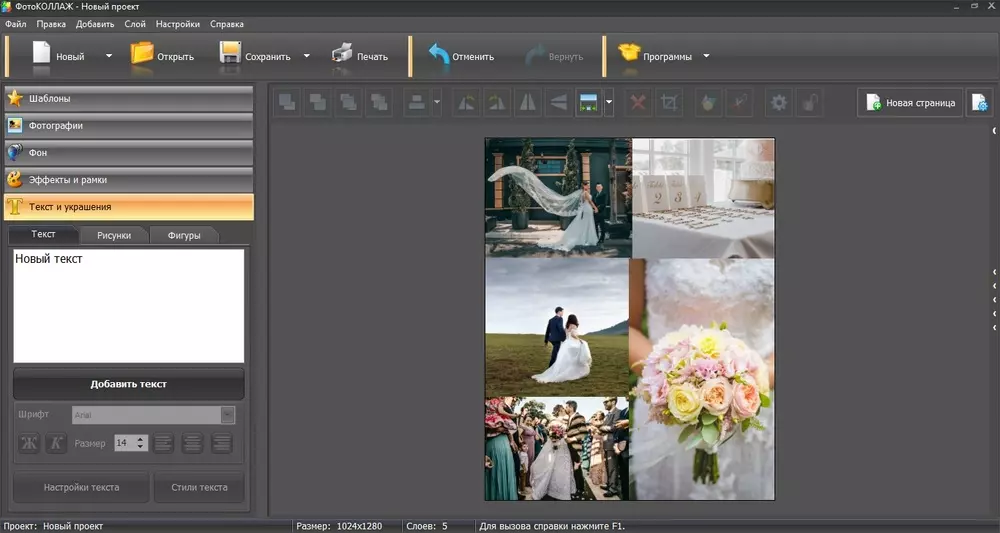
Во внутреннем редакторе можно свободно менять размер и положение элементов
Способ 2: Crello
Онлайн-сервис Crello идеально подходит для создания различных публикаций, презентаций и логотипов с применением различных шаблонов. Однако и с сегодняшней задачей данный сайт способен справиться, предоставляя пользователю необходимое количество инструментов. Наложение одного снимка на другой в Crello осуществляется так:
-
Интерфейс Crello немного непонятен в плане того, как создать проект без использования шаблонов, поэтому для упрощения можете выбрать любой из них.
-
Далее либо удалите все составляющие, либо нажмите «Новый дизайн», задав для него удобные параметры.
-
На панели слева перейдите к разделу «Мои файлы» и щелкните по «Загрузить изображение или видео».
-
На этом этапе придется создать учетную запись, поскольку Crello сохраняет в профиле все добавленные медиа. Это бесплатно и никакой спам-рекламы от данного онлайн-сервиса не поступает.
-
После этого отобразится окно «Проводника», в котором вы можете выбрать сразу все фотографии для наложения.
-
По очереди перенесите их на рабочее пространство.
-
Верхний снимок можете расположить в любом месте и изменить его размер, используя рамку редактирования.
-
На этом наложение завершено, поэтому обратитесь к другим инструментам редактора, если хотите добавить дополнительные элементы или настроить фон.
-
По готовности нажмите «Скачать», отправив файл в обработку.
-
Укажите подходящий для вас формат изображения и скачайте его на ПК.
-
Подготовка займет несколько секунд, после чего загрузка начнется автоматически.
Второй способ
Объединение изображений
Итак, порядок действий таков:
- Открываем два изображения при помощи программы Photoshop. Вы можете перетащить изображения в поле самой программы или же воспользоваться пунктом «Открыть с помощью», который вызывается правой кнопки мышки при наведении на изображение, а затем выбрать установленную программу Фотошоп.
- После того, как обе фотографии будут открыты, выберите самый первый инструмент «Прямоугольная область» из левой панели программы.
- Выделите при помощи инструмента изображение которое вы планируете наложить.
- Далее, необходимо выбрать инструмент «Перемещение» (это второй инструмент сверху с изображением стрелки).
- Перетаскиваем выделенное изображение на вторую фотографию.
- Для того, чтобы поменять размеры только что наложенной фотографии, выберите меню «Редактирование», а после — «Произвольная трансформация», и далее вы сможете увеличить или уменьшить размеры изображения до тех значений, которые вам необходимы.
- После того, как всё будет готово, вам останется только сохранить полученный результат. Делается это примерно по аналогии с работой в программе Paint. То есть необходимо будет нажать на кнопку «Файл», находящуюся в крайнем левом углу программы, а затем выбрать «Сохранить как» или «Save as» (в случае если вы пользуетесь англоязычной версией Photoshop) и затем выбрать формат для изображения. Лучше всего использовать форматы png или jpg.
Шаг 3. Добавьте вторую картинку
На третьем этапе вам предстоит выбрать новый фон из встроенного программного каталога или из своей личной коллекции. Подбирайте задник, который максимально совпадает по цветовой гамме с объектом. Так фото будет смотреться намного органичнее.
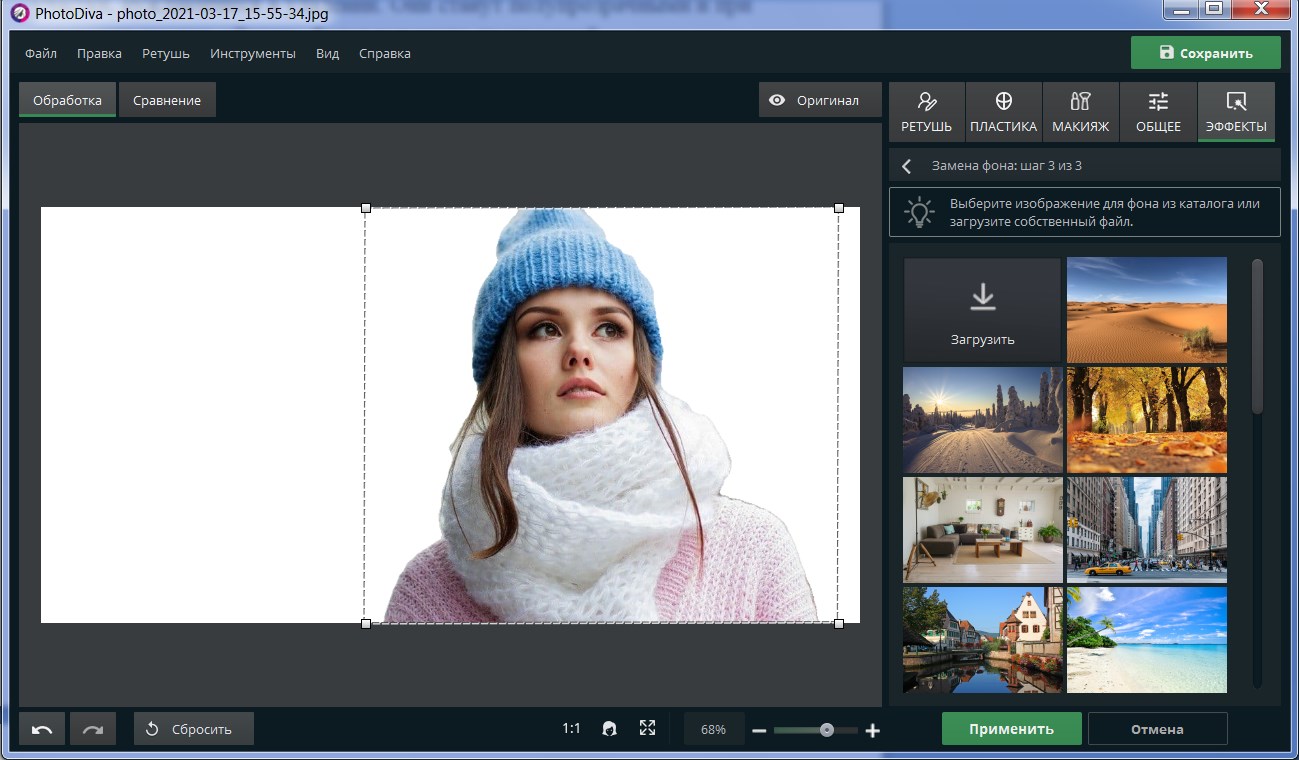
Замена фона
Последний шаг – цветовая коррекция. Задействуйте шкалу «Адаптация цветов к фону», который поможет окрасить основной объект в оттенки, присущие заднему плану.
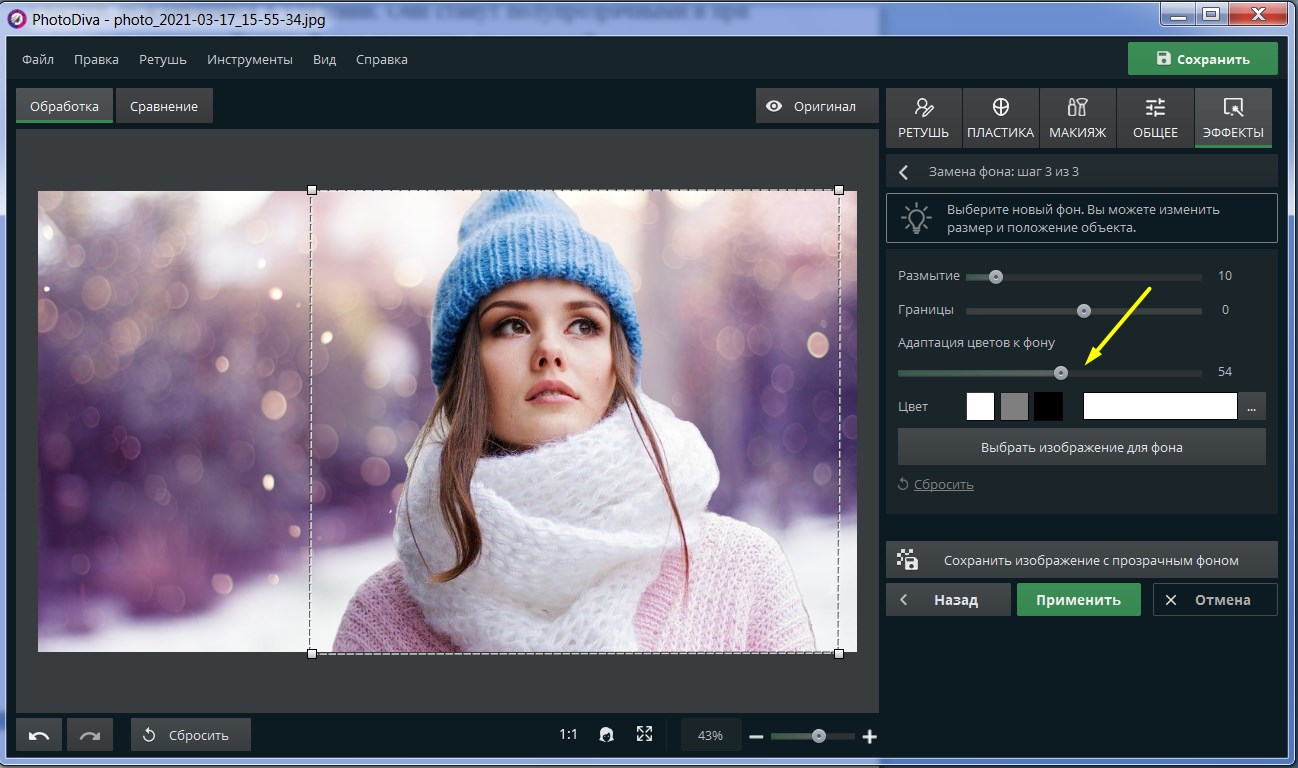
Адаптируйте фото к фону
Готово. Теперь остается только сохранить результат. Теперь вы знаете как использовать наложение картинок друг на друга в десктопной программе и сможете «переносить» себя в самые разные места: рыцарский замок, тропические джунгли, футуристический город и т.п.
Фотошоп онлайн
В начале мы говорили, что потянуть такую требовательную программу, как Adobe Photoshop, могут только мощные компьютеры с 8 ГБ ОЗУ и каким-нибудь Intel Core i5 10 поколения. Разумеется, что такой набор не по карману обычным пользователям, да и покупать лицензионный ключ Фотошопа могут далеко не все. Разработчики знают о такой серьезной проблеме, а потому предлагают аналогичное решение – онлайн-сервис с таким же функционалом. Если быть более точным, то таких сервисов несколько. Они полностью копируют интерфейс Фотошопа, но работают без предварительной установки.
Алгоритм действий:
Перейдите на сайт https://online-fotoshop.ru/.
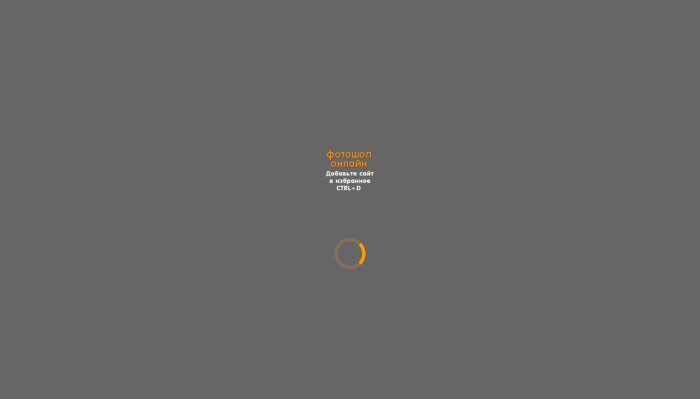
- Откройте проводник.
- Перетяните нужные картинки в окно онлайн-редактора.
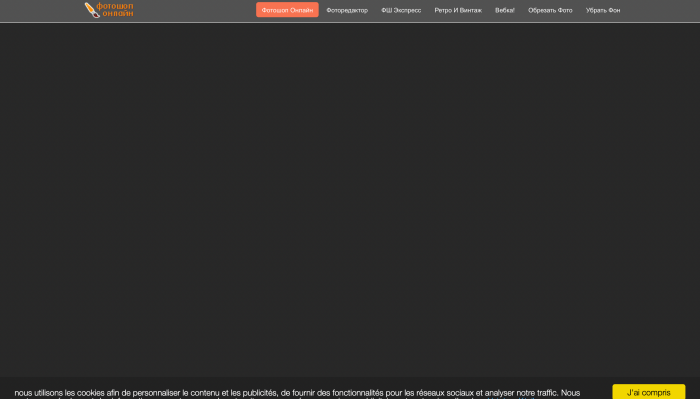
Расположите их в нужной вам композиции.
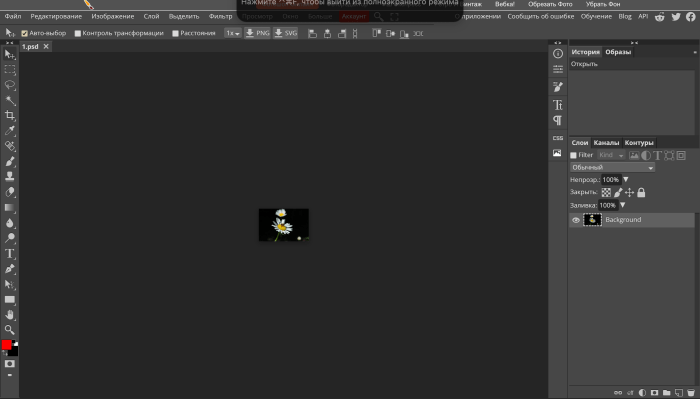
Нажмите на кнопку «File» в верхнем меню.
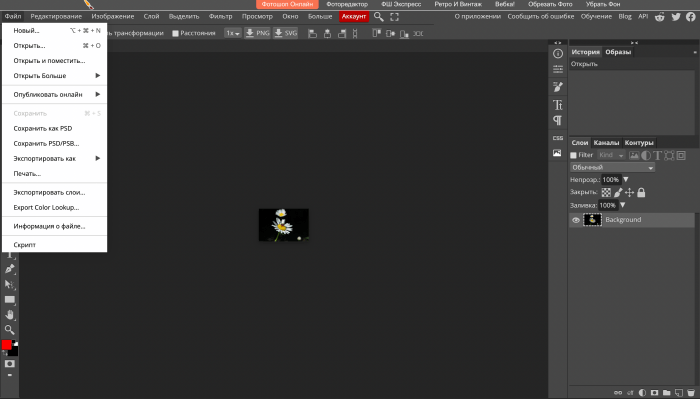
Выберите подраздел «Export As», а после пункт «PNG» (или другой формат, который удобнее Вам).
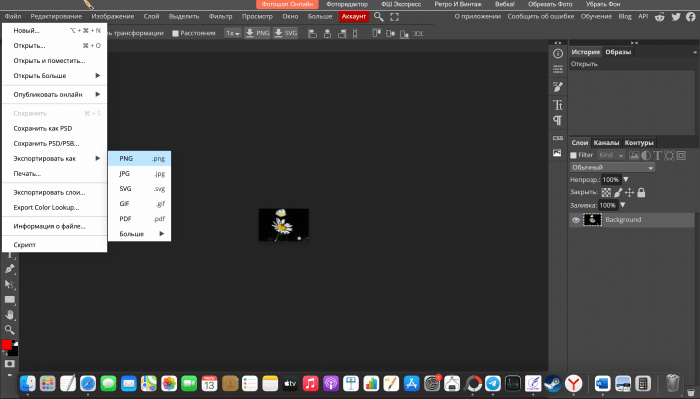
Тут стоит внести небольшую поправку. В Windows 11 перетаскивать файлы из одного окна в другое (если оно свернуто) довольно проблематично. Потому второй и третий пункт можно заменить на это:
Нажмите на кнопку «Файл» в верхнем меню (находится в левом углу).
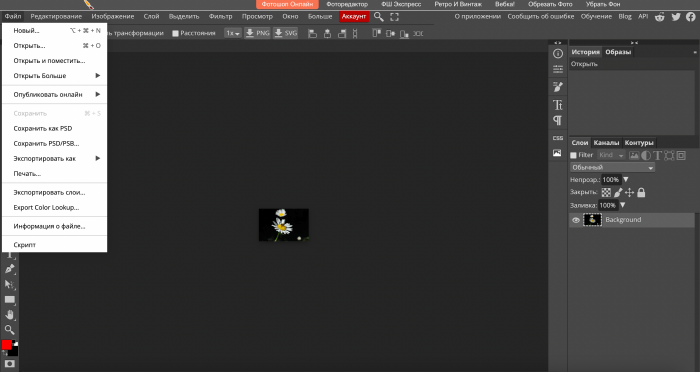
Выберите пункт «Открыть».
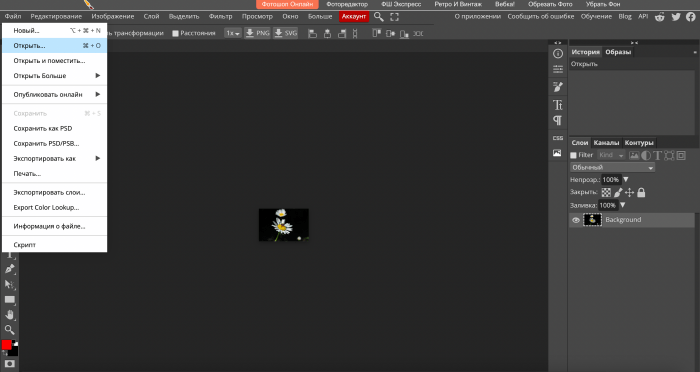
Во встроенном проводнике выберите нужные картинки.
Кстати, если захотите продолжить редактировать эти изображения в настоящем Фотошопе, то вы можете скачать не саму картинку, а файл проекта Photoshop – PSD. В этом материале мы предоставили только некоторые решения, которые оказались удачными.
Если среди них не нашлось решения по душе, то мы также рекомендуем попробовать следующие сервисы:
- Canva;
- Figma;
- PixelArt.
Зачем использовать объединение фотографий
Слияние нескольких фотографий называется коллажем. Его используют в следующих случаях:
- в личных целях для создания шутливых картинок или фотоальбомов в подарок друзьям и родственникам;
- в дизайне интерьеров для демонстрации визуального облика в 3D;
- в рекламе и маркетинге, чтобы совместить максимальное количество изображений на небольшом пространстве для удобства покупателей;
- в оформлении аватаров для блогов и страниц социальных сетей для поддержки визуального восприятия и привлечения внимания подписчиков;
- в создании арт-объектов для трансляции новых концепций в искусстве, архитектуре и т.д.
PineИнструменты
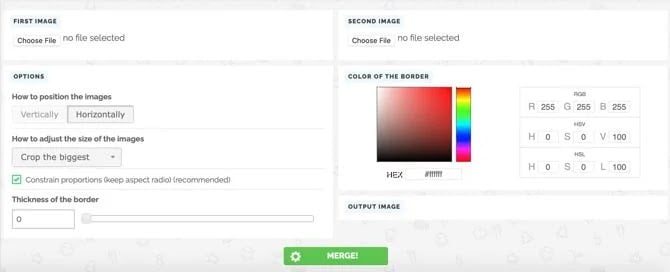
дает вам инструмент PineИнструменты Быстро и легко объедините две фотографии в одну. Если вам нужен быстрый инструмент, который позволяет добавлять границы и очень прост в использовании, это инструмент.
Загрузите каждое изображение, чтобы начать работу, и используйте инструменты масштабирования или панорамирования, доступные для каждого из них, если хотите. Затем выберите расположение изображений рядом, вертикально или горизонтально. Впоследствии вы можете настроить размеры изображения. Это позволяет вам увеличивать меньший размер, обрезать больший размер или ограничивать пропорции, если хотите.
Затем вы можете добавить рамку к окончательному изображению. Используйте ползунок, чтобы выбрать толщину и цвет. PineTools дает вам возможность выбрать точный цвет, используя шестнадцатеричный код или значения RGB.
Когда закончите, коснитесь Объединить. Ваше встроенное изображение появится в разделе «Выходное изображение» на странице. Оттуда вы можете скачать изображение в формате PNG, JPB или BMP.
Вариант 1: Соединение фотографий
Начнем с варианта, подразумевающего соединение нескольких фотографий в одну, чтобы сохранить их как единый файл на компьютере. Сделать это можно при помощи доступных графических редакторов и в установленном по умолчанию Paint 3D, если речь идет о Windows 10. Ознакомьтесь с каждым предложенным способом и выберите для себя подходящий.
Подробнее: Объединяем два снимка в один в Photoshop
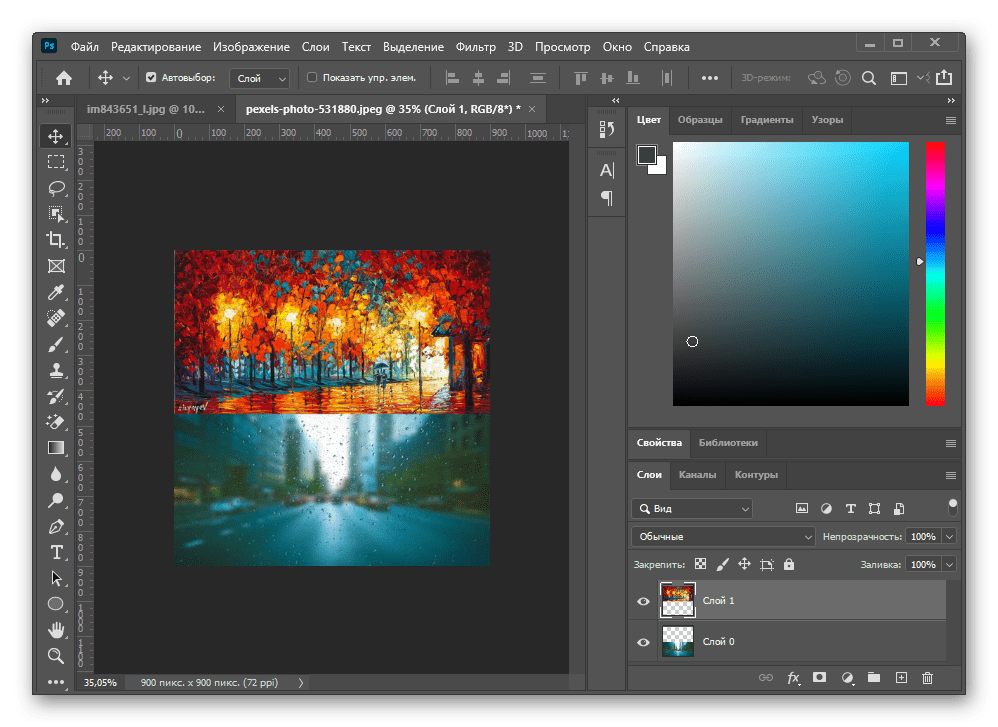
Способ 2: GIMP
В качестве альтернативы платному Фотошопу рассмотрим GIMP — бесплатный графический редактор с примерно таким же набором функций. Принцип соединения не сильно отличается от того, как это делается в Adobe Photoshop, но в GIMP немного другие действия для открытия нескольких файлов и их редактирования.
Скачать GIMP
- После запуска программы наведите курсор на «Файл» и из появившегося меню найдите пункт «Открыть как слои».
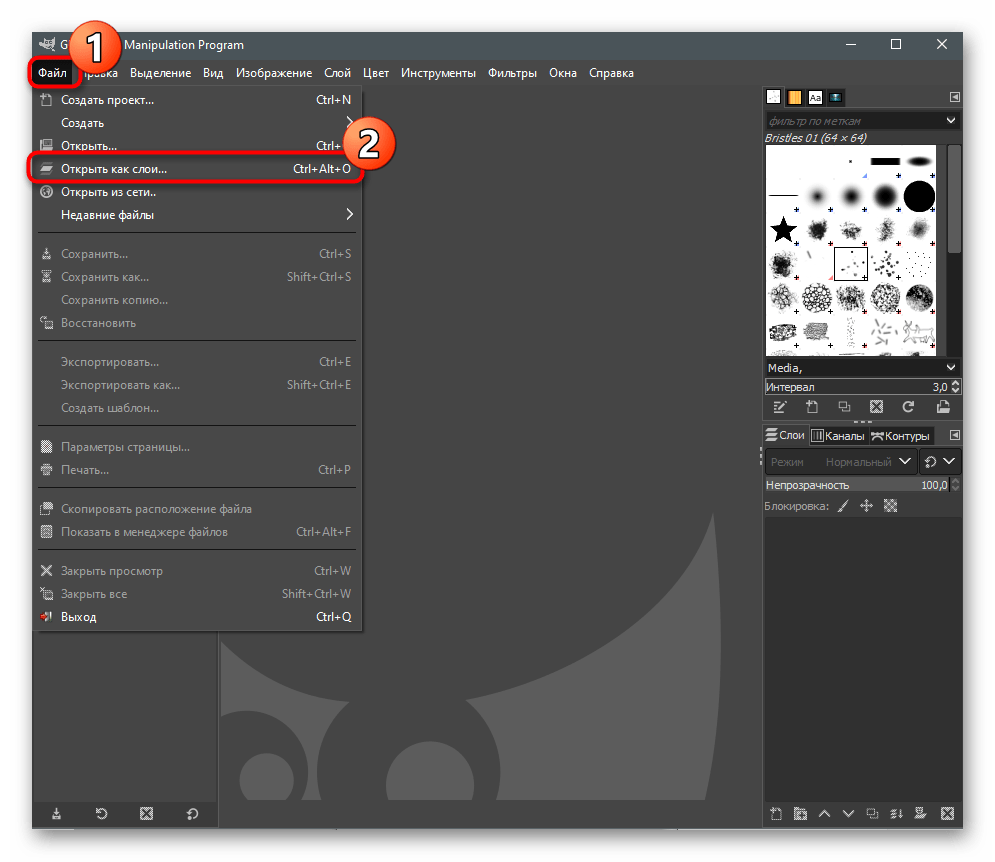
В новом окне «Открыть изображение» найдите картинки для объединения, выделите их и подтвердите добавление.
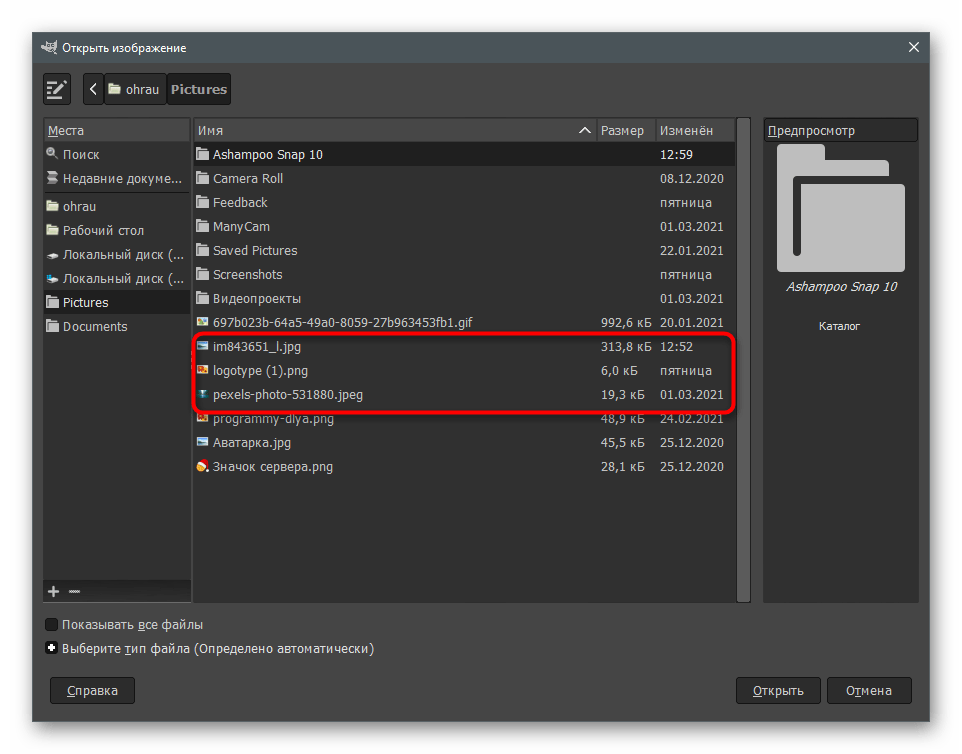
Вы увидите, что они наложились одна на другую и представлены как отдельные слои. Сейчас предстоит заняться правильным расположением каждой фотографии.
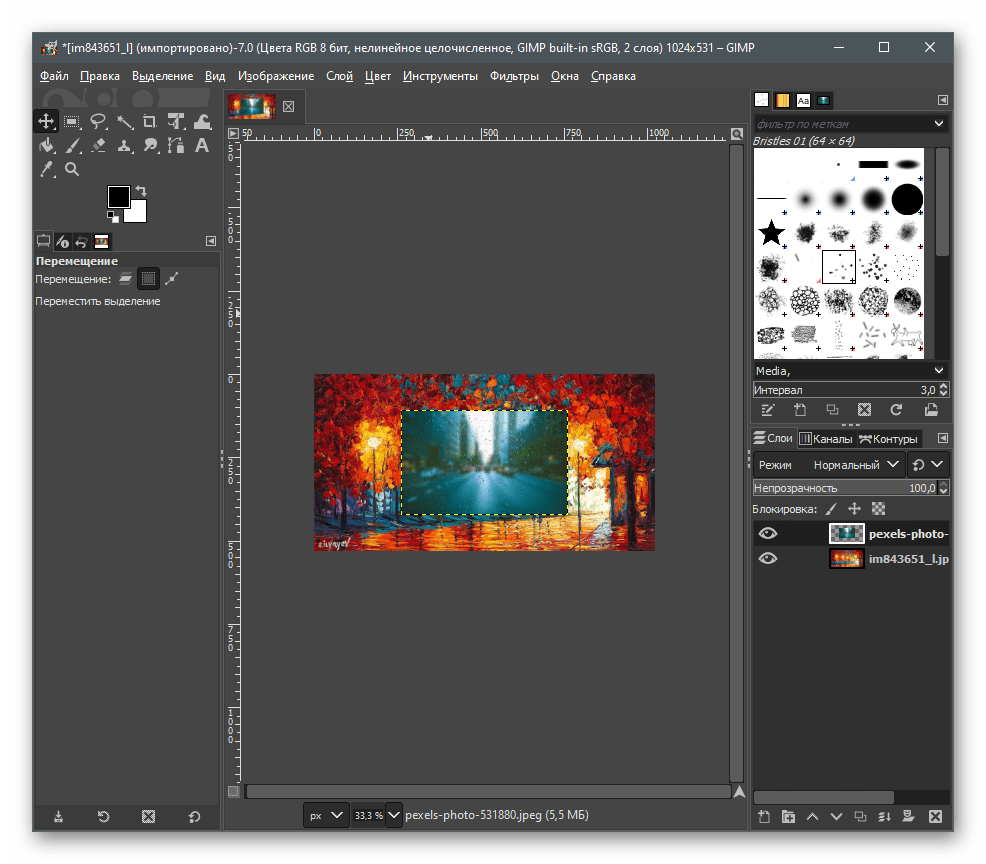
Используйте для этого инструмент «Трансформирование», выбрав его на соответствующей панели.
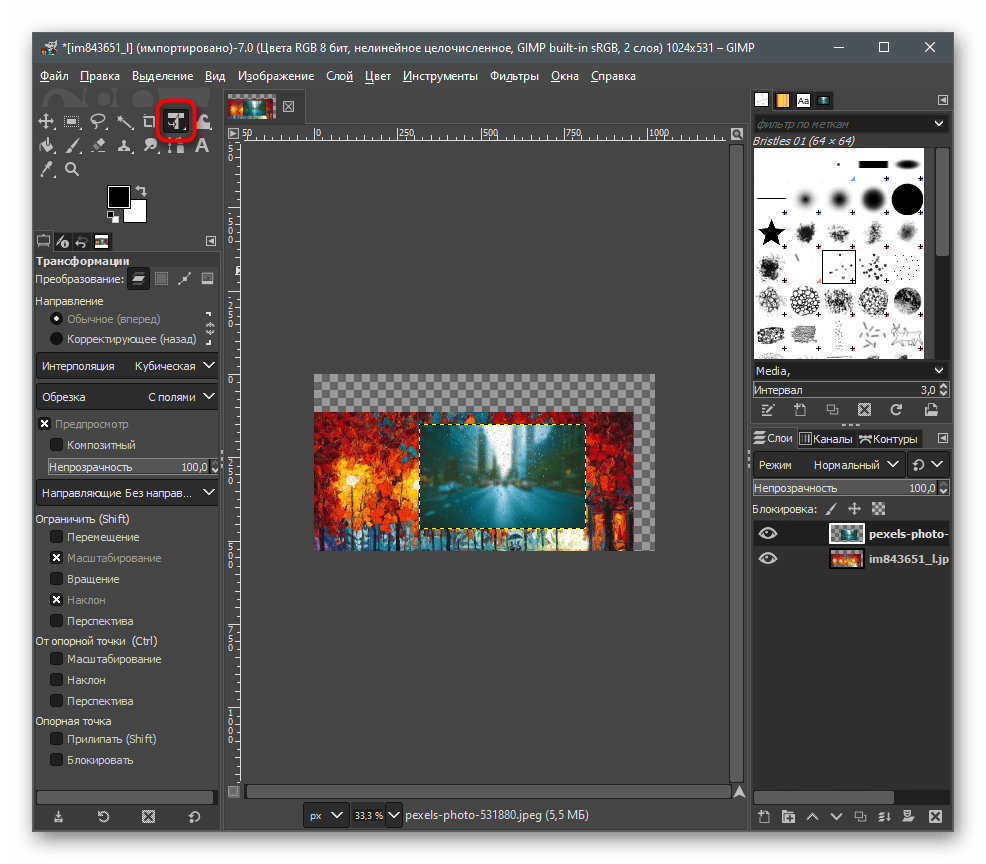
Выделите первый слой и при помощи появившихся точек переместите и трансформируйте объект на хосте так, как это нужно для конечного вида проекта.
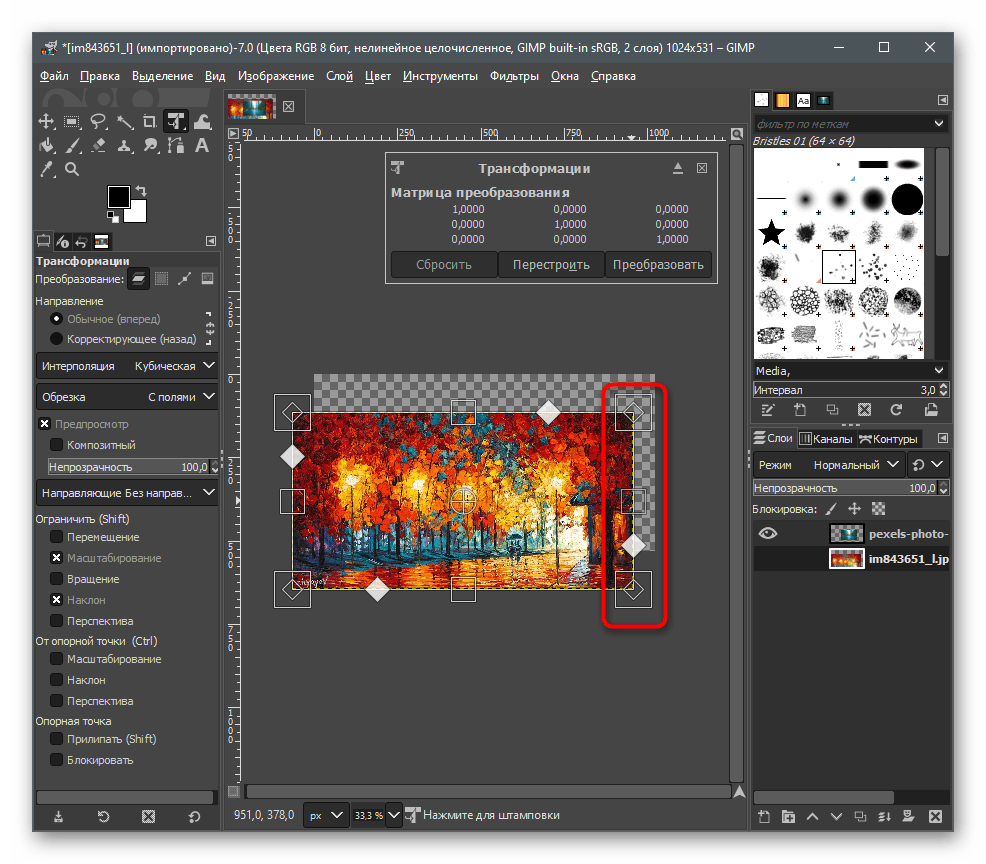
То же самое сделайте со вторым изображением и остальными, если их тоже нужно соединить в одно. Обязательно убедитесь, что вы не исказили картинку, растягивая или сужая ее, поскольку это скажется на качестве конечного файла.
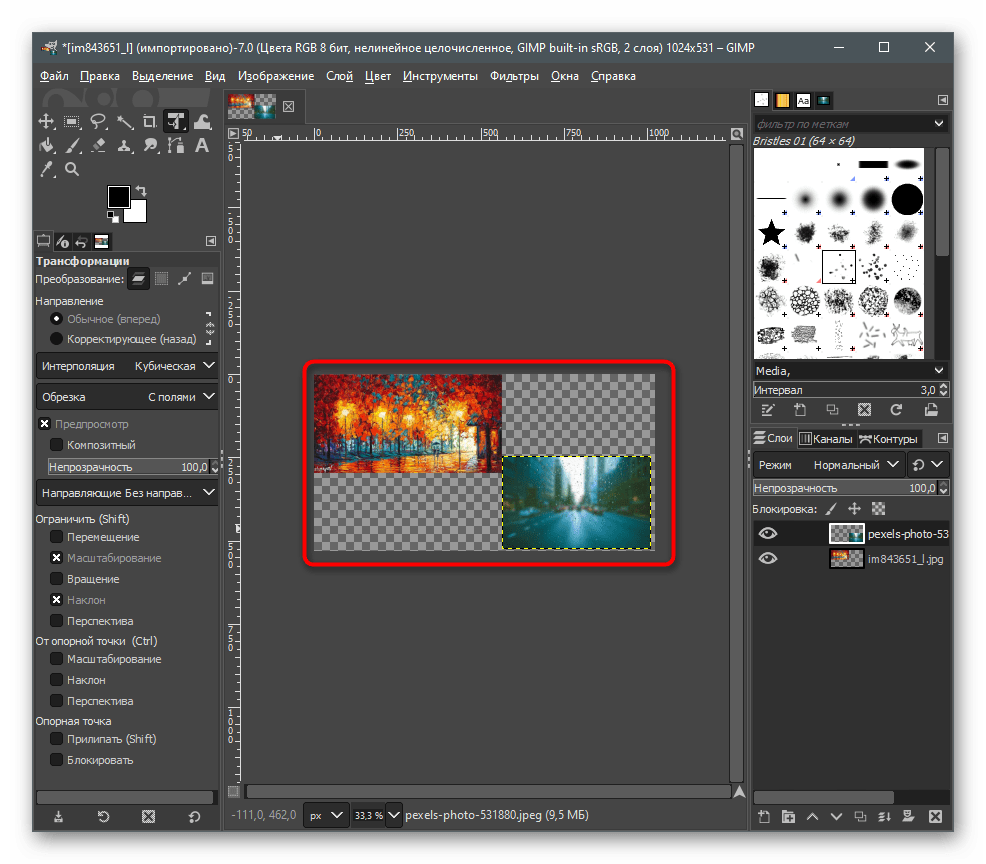
По завершении снова откройте меню «Файл» и отыщите там пункт «Сохранить как».
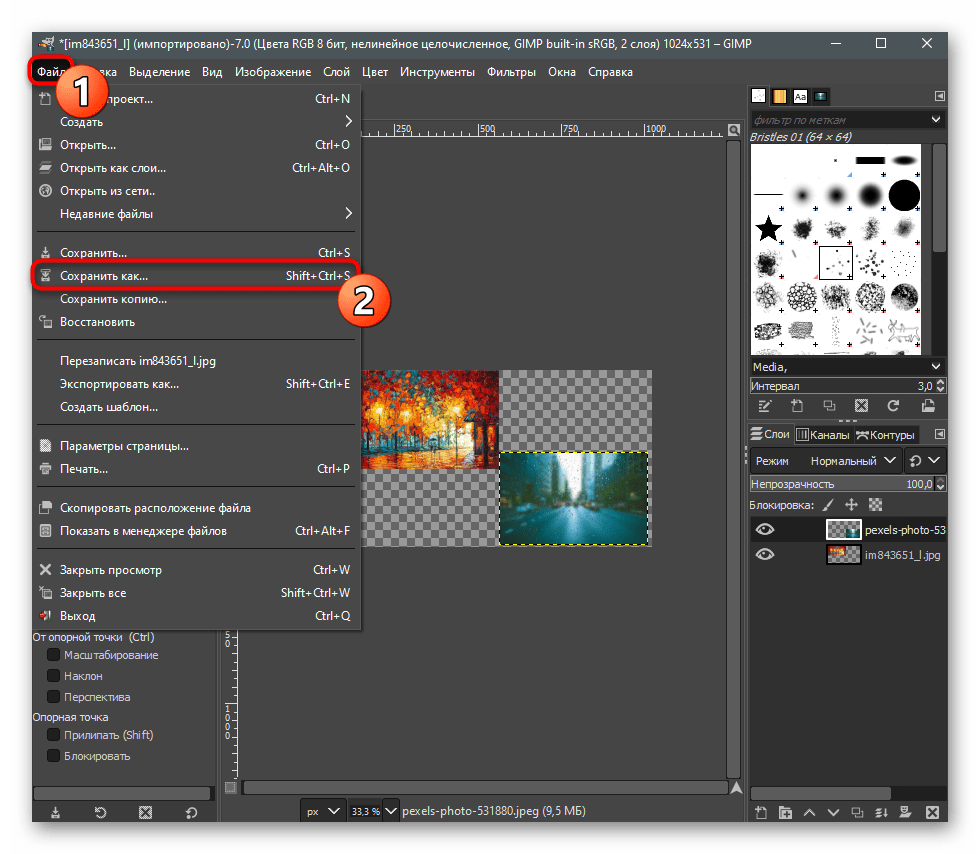
В окне «Сохранение изображения» выберите для него путь и укажите формат, в котором хотите его сохранить.
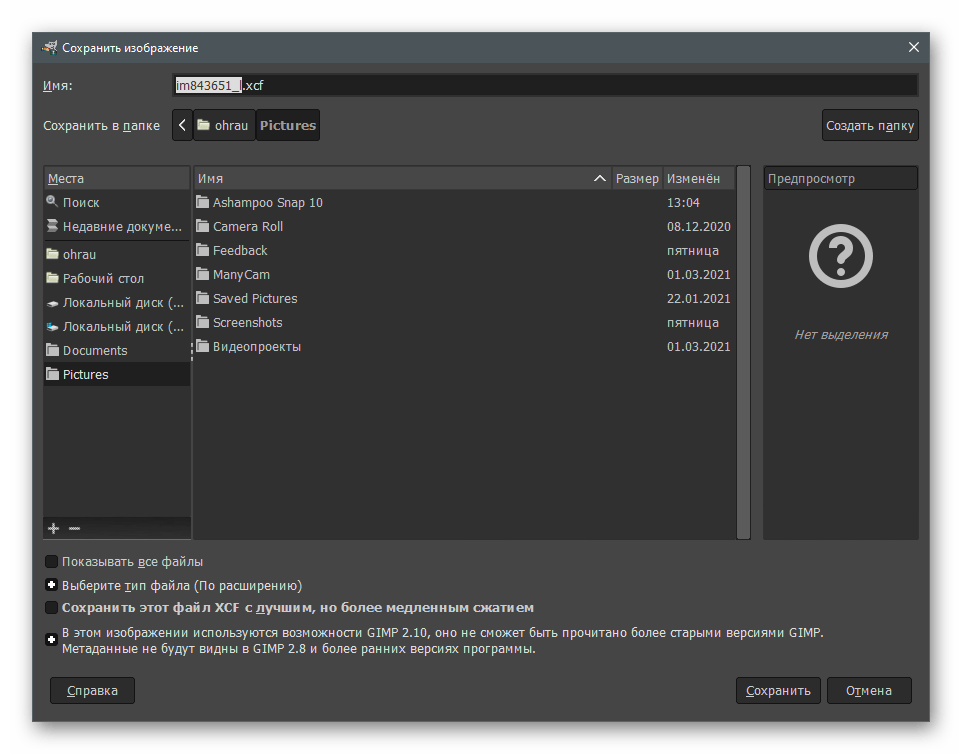
Способ 3: Paint 3D
Если ни один из предыдущих методов вам не подходит по причине того, что нужно скачивать дополнительное ПО, а делать это ради выполнения простой задачи не хочется, воспользуйтесь Paint 3D — программой, которая встроена в Windows 10 и предоставляет основные инструменты для работы как с трехмерной, так и 2D-графикой.
- Откройте меню «Пуск» и через поиск найдите приложение «Paint 3D».
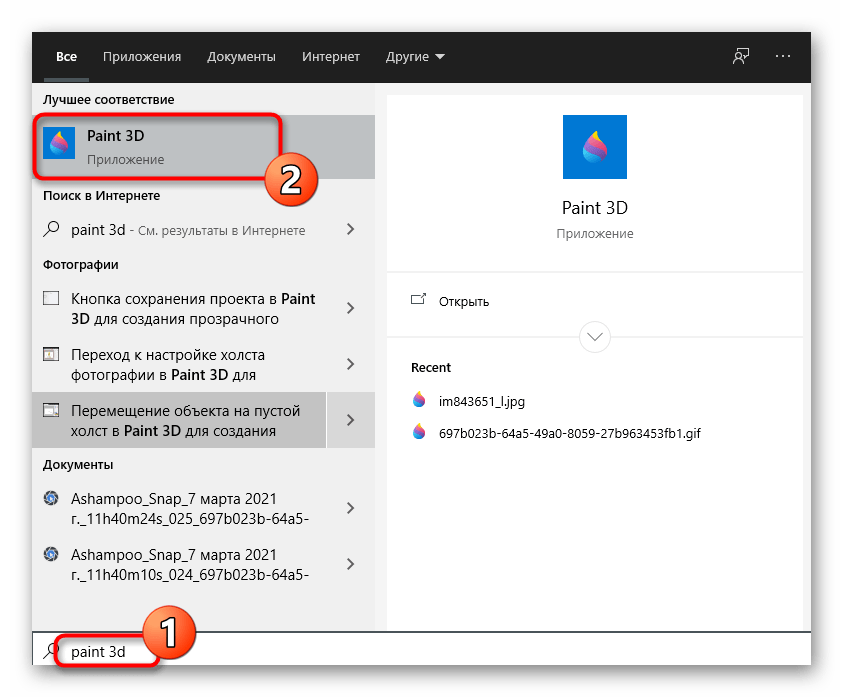
После его запускав в экране приветствия выберите вариант «Открыть».
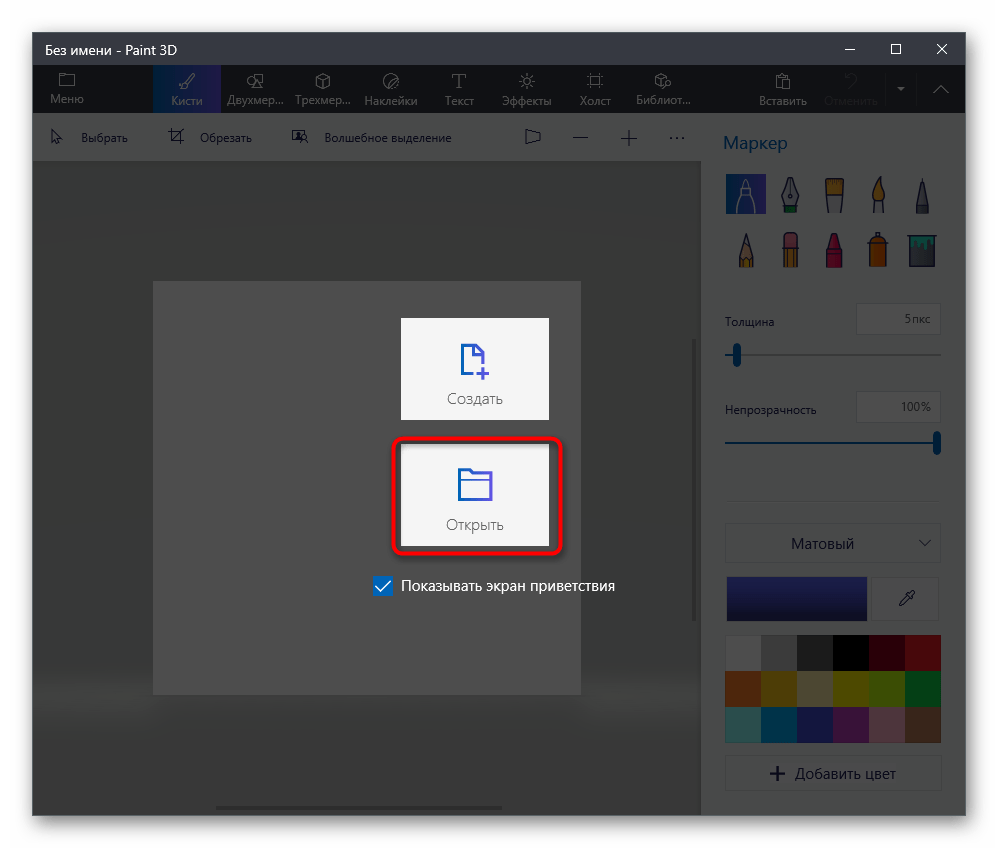
В появившемся окне нажмите кнопку «Обзор файлов».
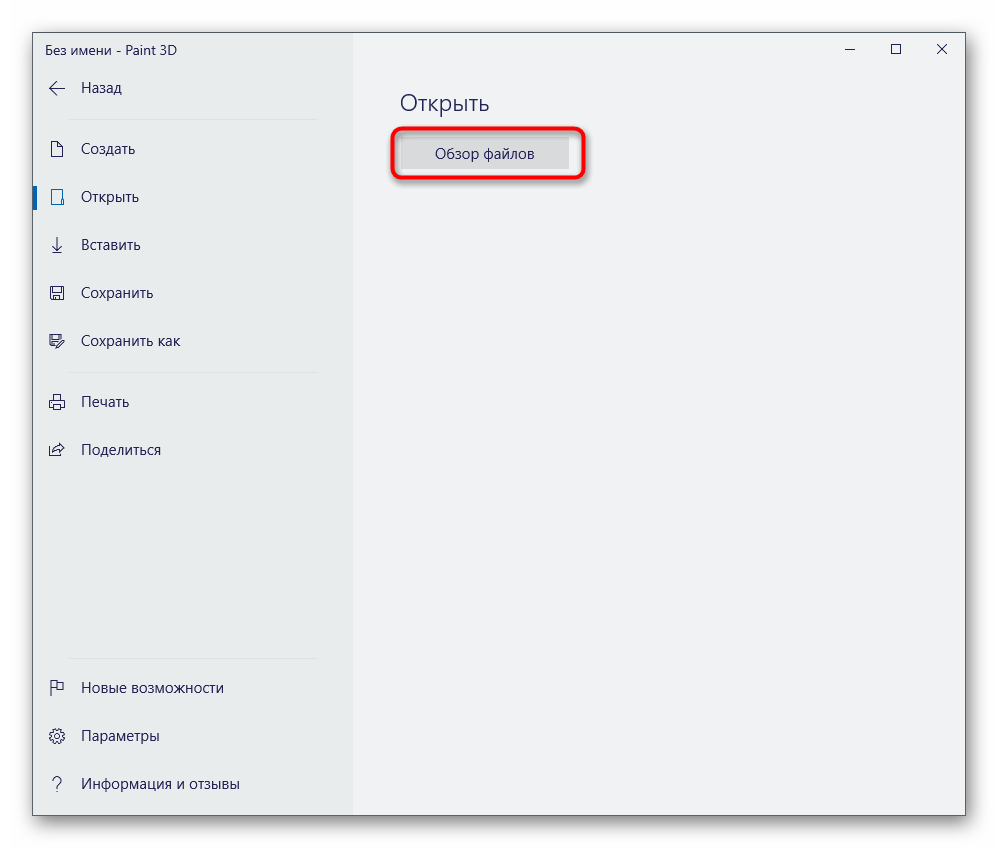
Выберите сначала первое изображение, которое должно соединиться со вторым.
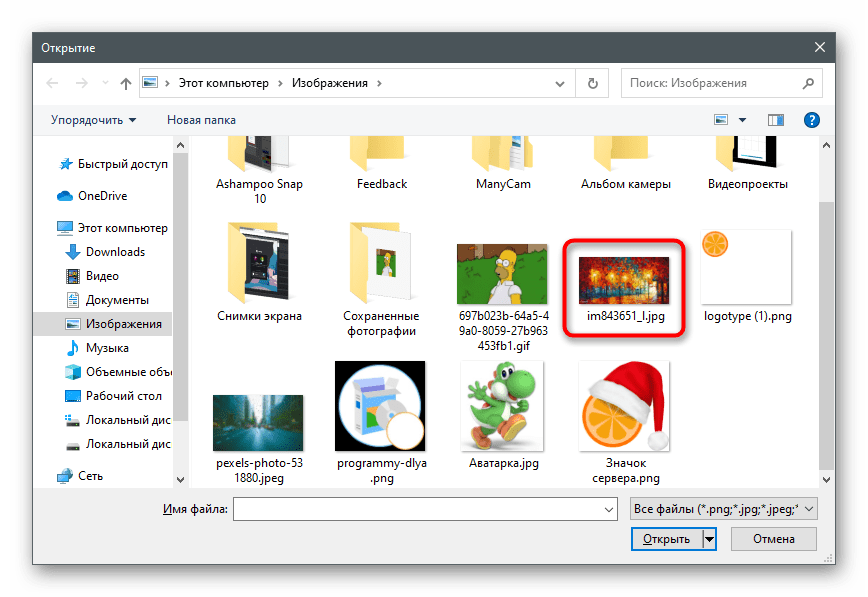
Как только оно готово для редактирования, перейдите в раздел «Холст».
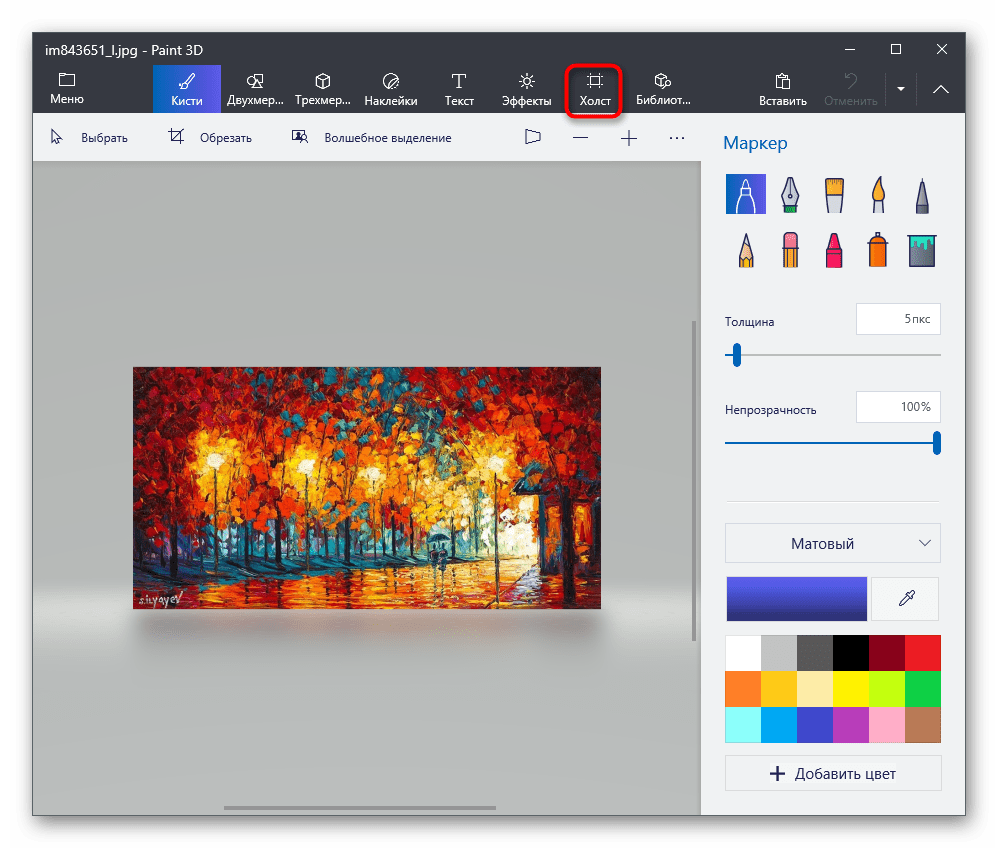
Увеличьте размер холста так, чтобы другое изображение тоже поместилось при соединении (этот параметр можно менять в любой момент). Обязательно снимите галочку с пункта «Изменение размера изображения в соответствии с размером холста».
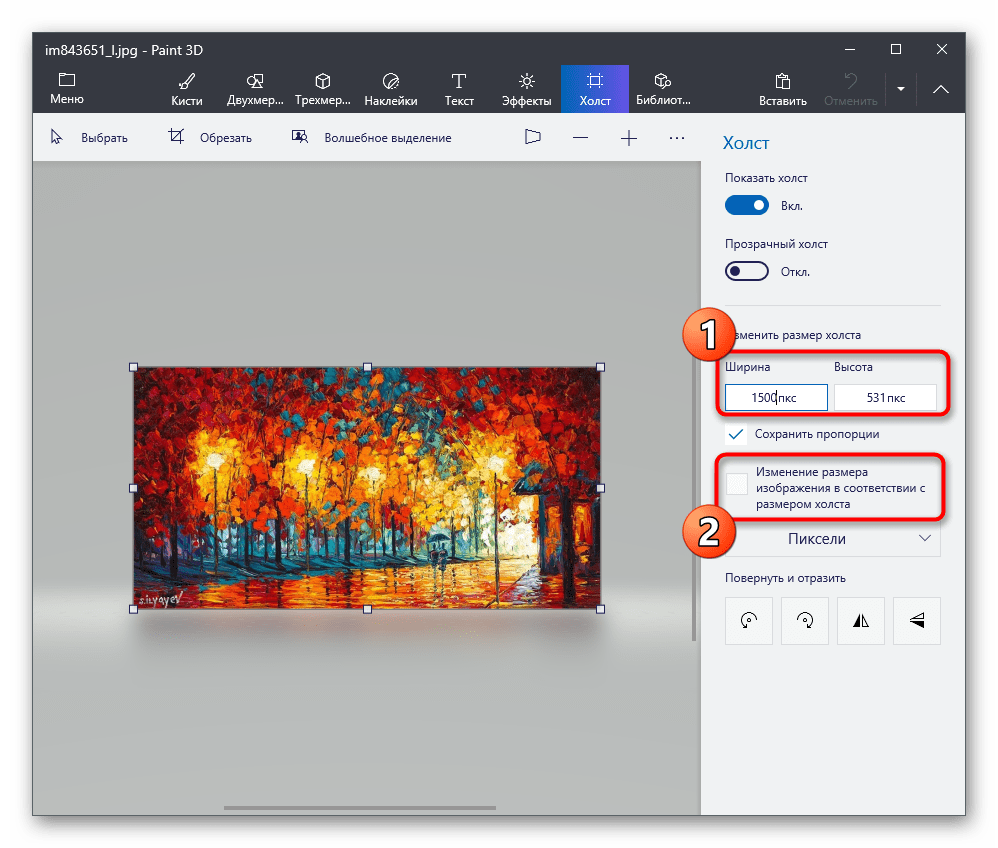
Затем активируйте инструмент «Выбрать» и с зажатой левой кнопкой мыши выделите всю картинку.
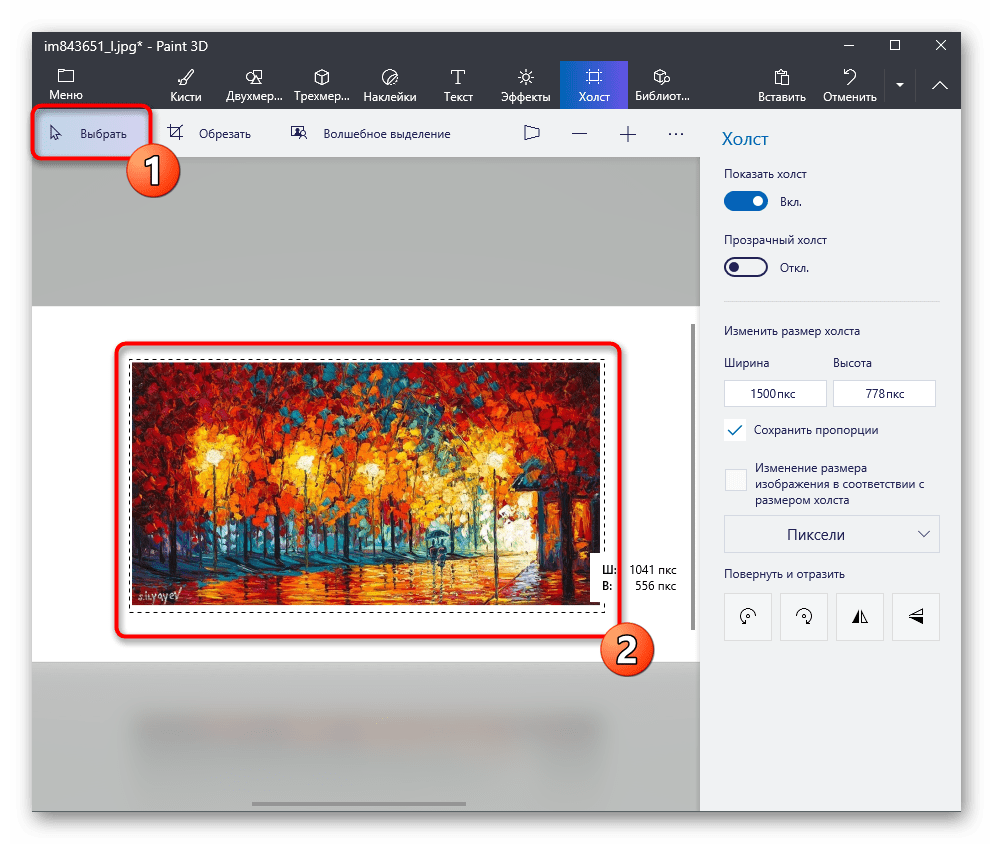
Переместите ее в удобное расположение для соединения со второй и используйте угловые точки, если нужно растянуть или увеличить изображение, но не перестарайтесь, иначе качество заметно ухудшится.
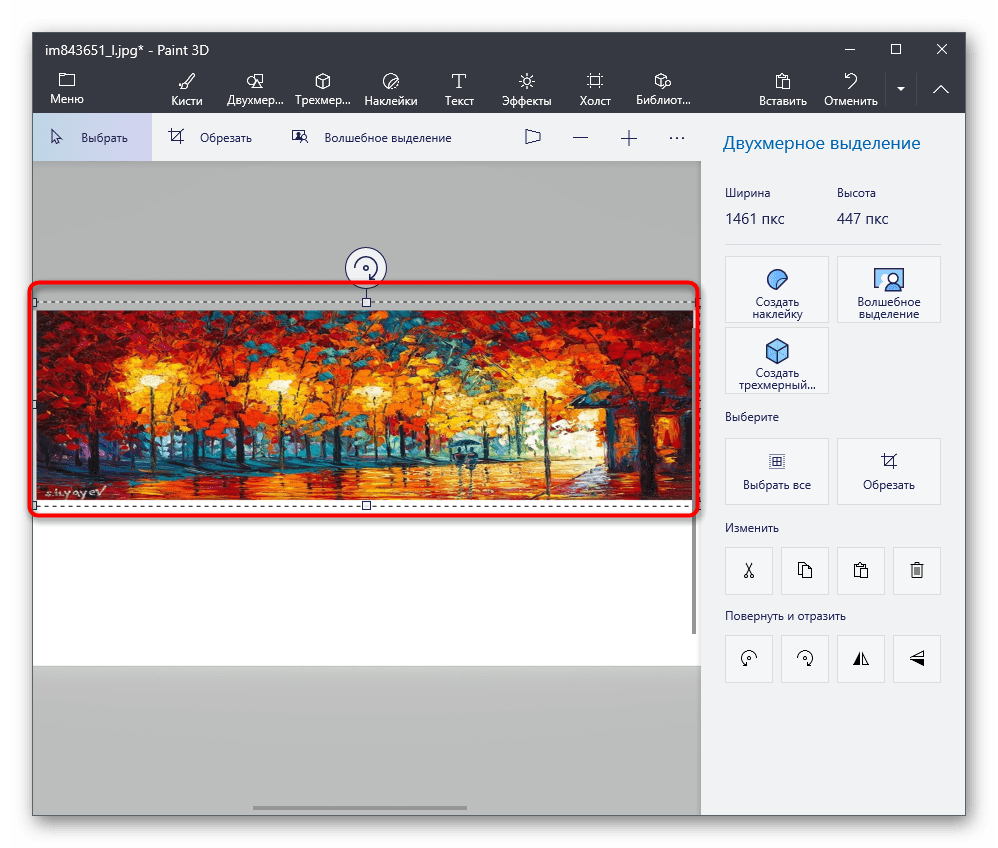
Через «Проводник» найдите вторую фотографию, выделите ее и скопируйте при помощи стандартного сочетания клавиш Ctrl + C.
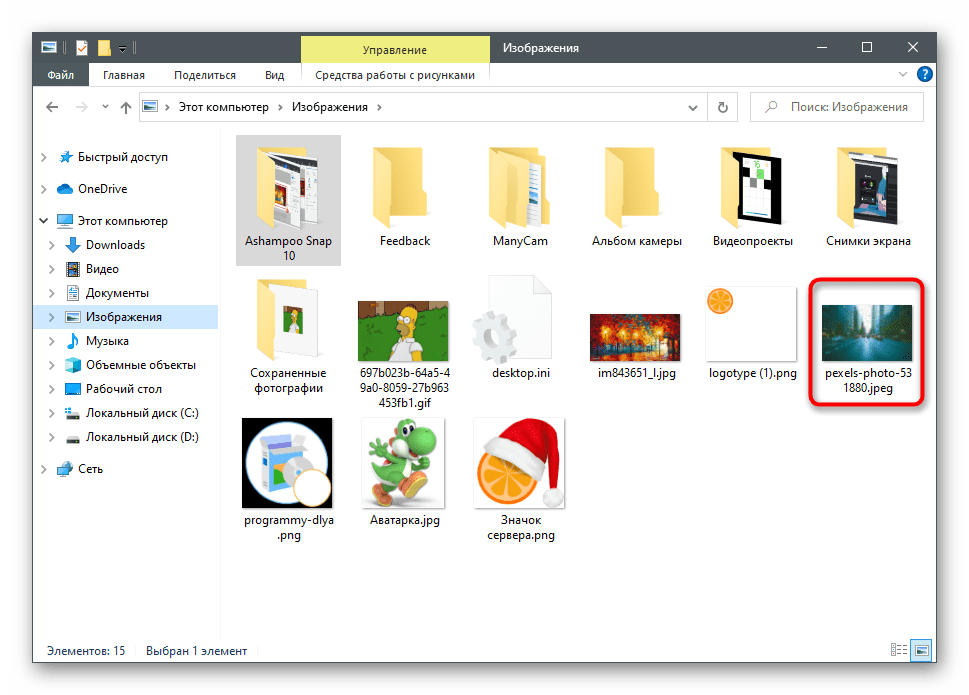
Вместо этого можно вызвать контекстное меню нажатием правой кнопкой мыши и выбрать пункт «Копировать».
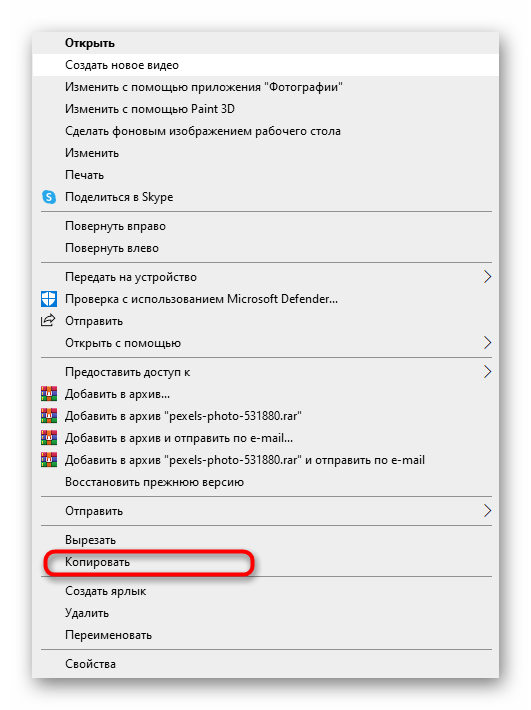
Вернитесь к графическому редактору и щелкните по кнопке «Вставить».
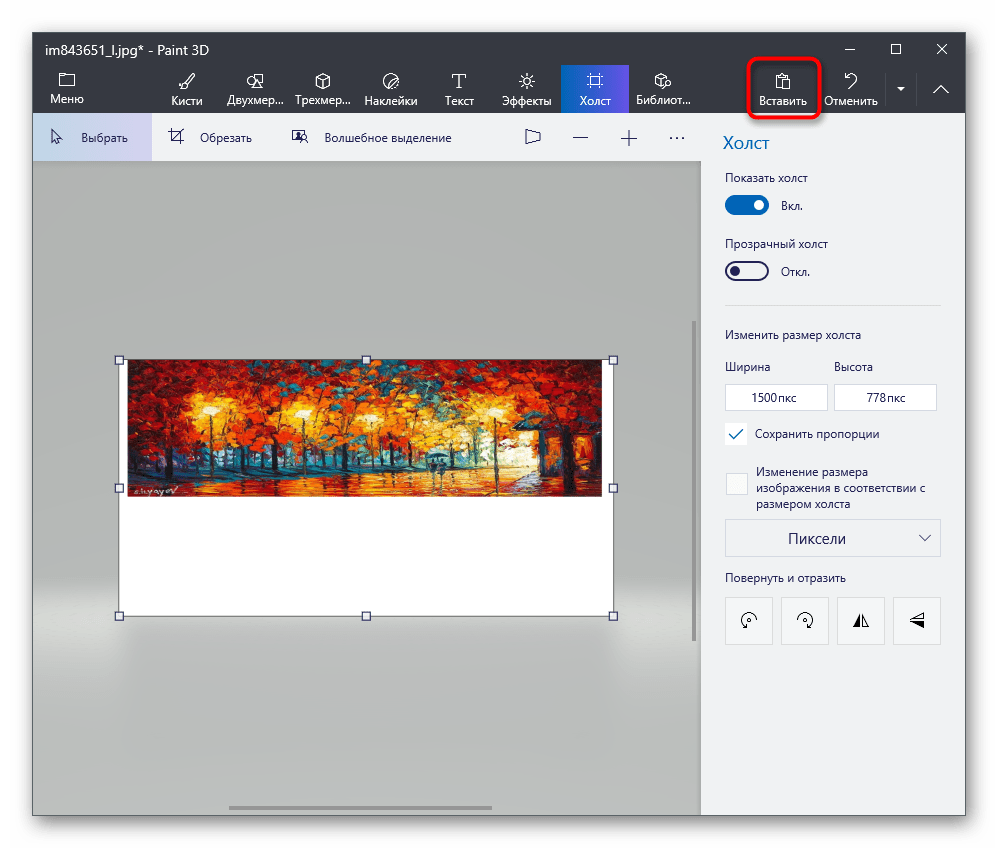
Вставленная картинка сразу выбрана, а значит, можно изменить ее размер и положение, подогнав под уже существующую заготовку.
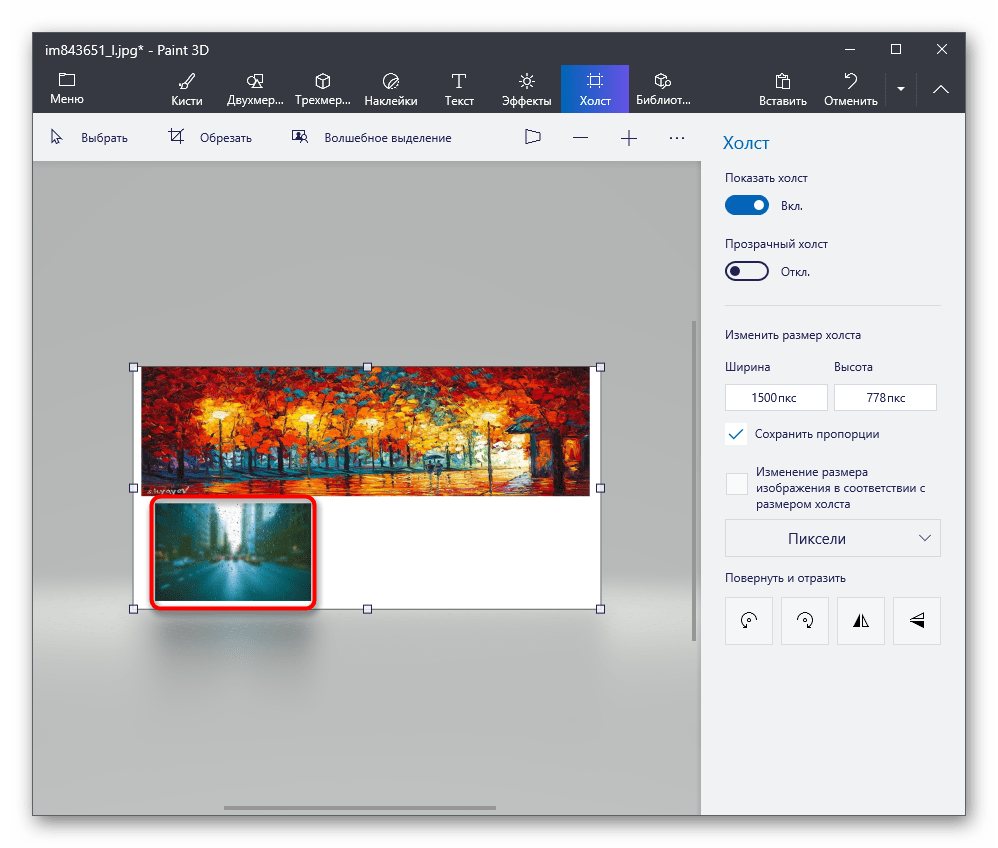
По готовности откройте «Меню».
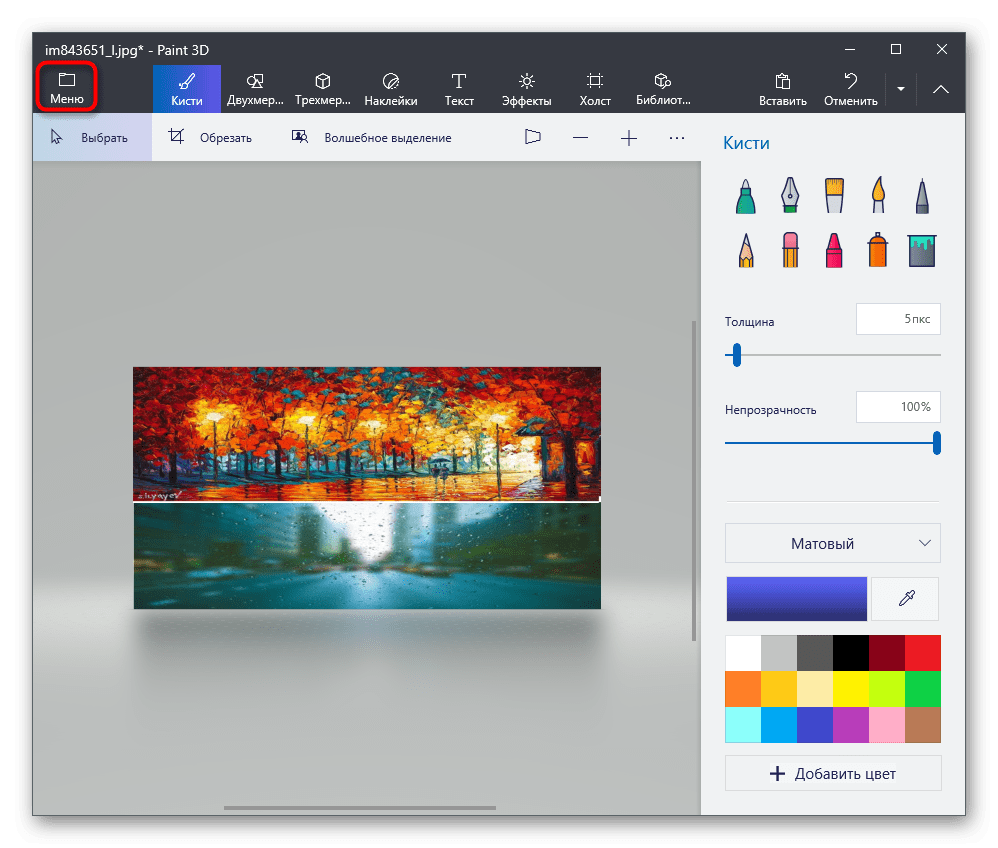
Активируйте пункт «Сохранить» или «Сохранить как».
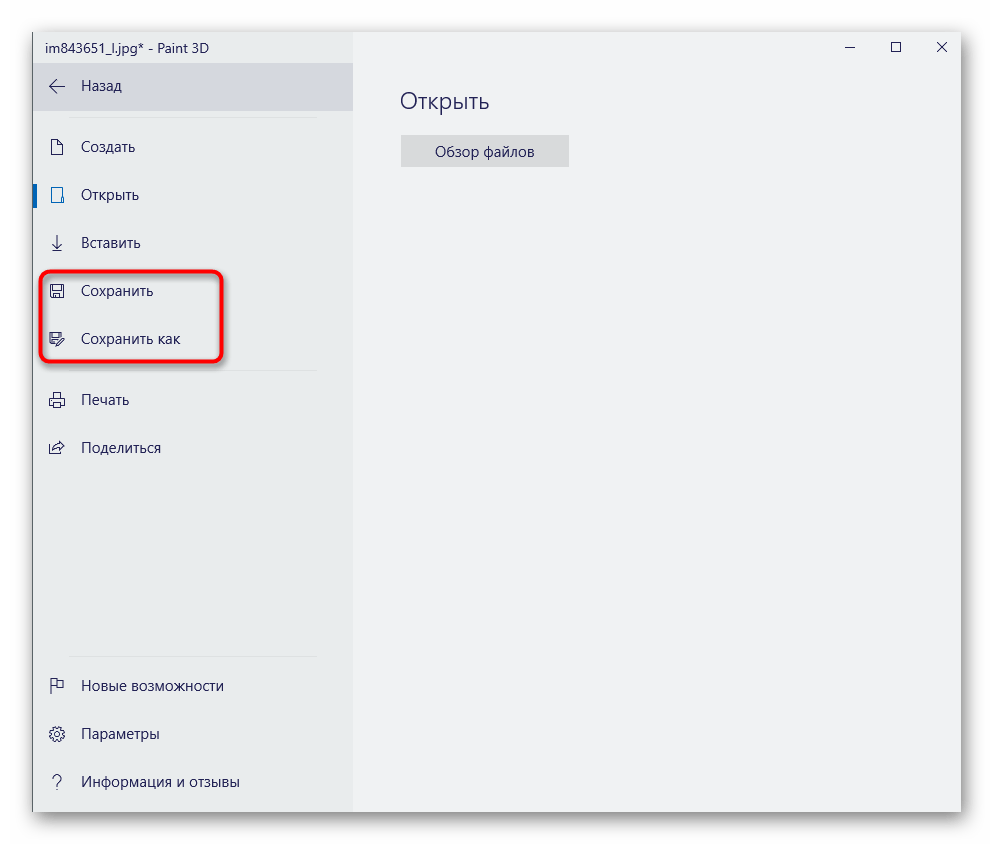
В качестве формата выберите «Изображение» и отметьте подходящий тип файла.
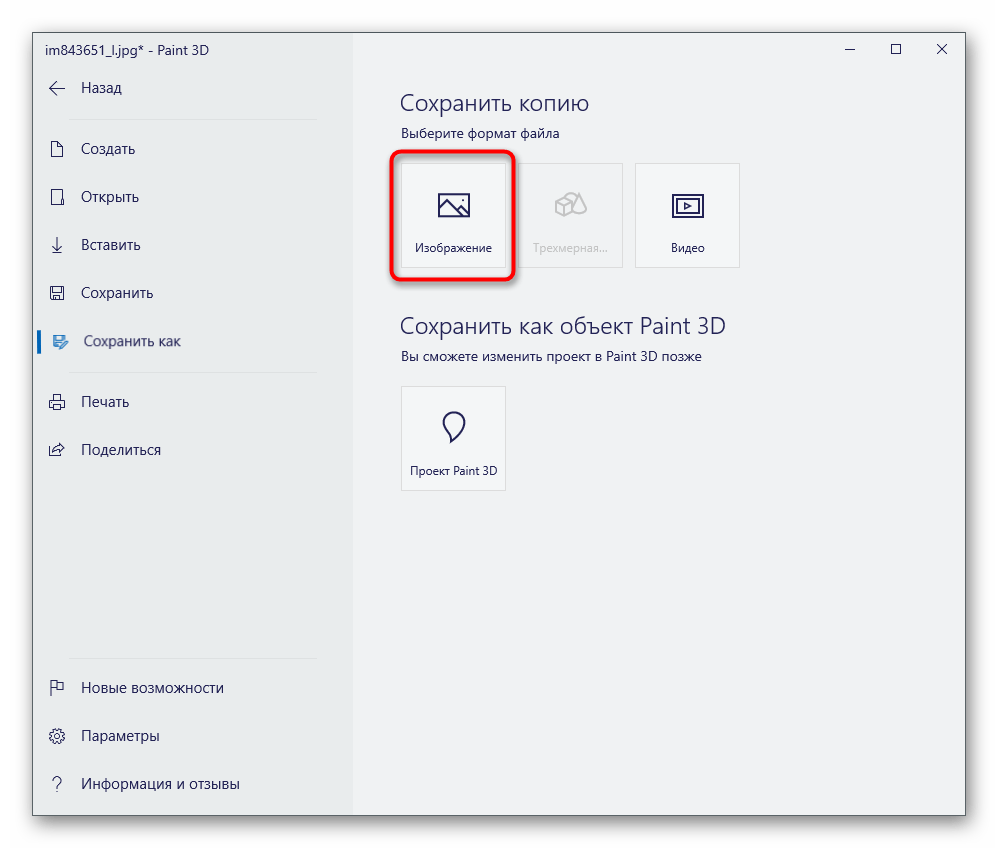
Задайте для нее название и укажите удобное место для сохранения.
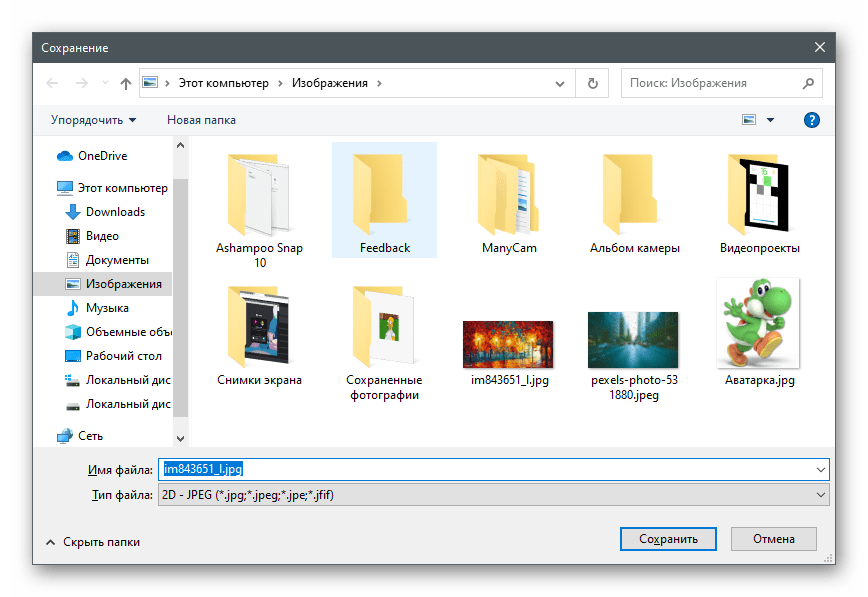
Часто задаваемые вопросы
Взгляните на некоторые часто задаваемые вопросы о Photo Joiner.
Вам требуется специальное оборудование для использования Photo Joiner?
Нет! Все, что вам нужно, это устройство для доступа к веб-сайту. Все полностью онлайн. Вам не нужно загружать какое-либо программное обеспечение, чтобы использовать функции.
Какие еще функции есть у Photo Joiner?
Вы также можете преобразовать изображения в PDF в Photo Joiner. Вы должны выбрать размер страницы и ориентацию. С помощью этого инструмента вы можете создать один документ с несколькими изображениями.
Можно ли разделить PDF-файлы в Photo Joiner?
Да, ты можешь! Вы можете разделить страницы PDF на отдельные. Однако этот процесс занимает некоторое время, поэтому вам придется немного подождать. Вам также необходимо загрузить их в виде ZIP-файла, чтобы не скомпрометировать изображение.
Какие устройства необходимы для использования Photo Joiner?
Если вы делаете снимки, вам потребуется камера и объективы. Однако для этого нет спецификации. Так что просто используйте все, что у вас есть. Однако лучше избегать линз с оптическими искажениями. Стандартные линзы обеспечивают наилучшие результаты.Больше всего искажают широкоугольные объективы. Имейте это в виду, потому что в конечном итоге вы сшиваете серию изображений. Искаженные изображения могут не сулить ничего хорошего при столярной фотографии. Кроме того, если вам нужен физический носитель для фотографий, вам может потребоваться принтер.
Как изменить размер изображений в Photo Joiner?
Существует бесплатный инструмент для изменения размера изображения. Даже при редактировании фотографий вы найдете инструмент изменения размера. Все, что вам нужно сделать, это выбрать изображение и указать желаемый размер. Кроме того, это веб-программное обеспечение, так что вы можете использовать его где угодно.
Вариант 1: Соединение фотографий
Начнем с варианта, подразумевающего соединение нескольких фотографий в одну, чтобы сохранить их как единый файл на компьютере. Сделать это можно при помощи доступных графических редакторов и в установленном по умолчанию Paint 3D, если речь идет о Windows 10. Ознакомьтесь с каждым предложенным способом и выберите для себя подходящий.
Подробнее: Объединяем два снимка в один в Photoshop
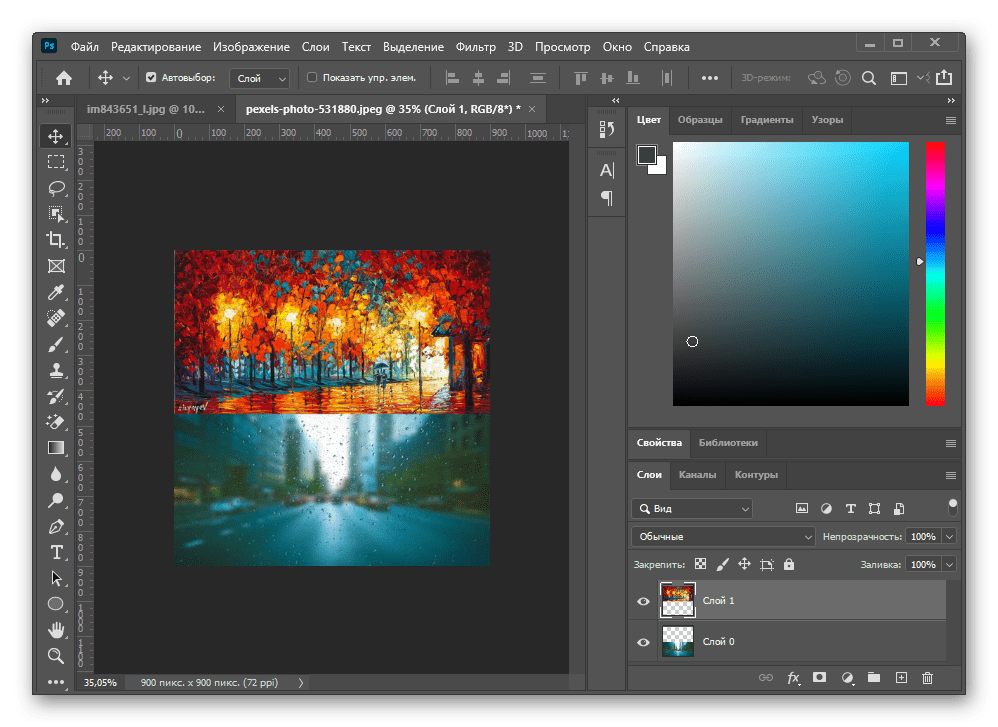
Способ 2: GIMP
В качестве альтернативы платному Фотошопу рассмотрим GIMP — бесплатный графический редактор с примерно таким же набором функций. Принцип соединения не сильно отличается от того, как это делается в Adobe Photoshop, но в GIMP немного другие действия для открытия нескольких файлов и их редактирования.
- После запуска программы наведите курсор на «Файл» и из появившегося меню найдите пункт «Открыть как слои».
- В новом окне «Открыть изображение» найдите картинки для объединения, выделите их и подтвердите добавление.
- Вы увидите, что они наложились одна на другую и представлены как отдельные слои. Сейчас предстоит заняться правильным расположением каждой фотографии.
- Используйте для этого инструмент «Трансформирование», выбрав его на соответствующей панели.
- Выделите первый слой и при помощи появившихся точек переместите и трансформируйте объект на хосте так, как это нужно для конечного вида проекта.
- То же самое сделайте со вторым изображением и остальными, если их тоже нужно соединить в одно. Обязательно убедитесь, что вы не исказили картинку, растягивая или сужая ее, поскольку это скажется на качестве конечного файла.
- По завершении снова откройте меню «Файл» и отыщите там пункт «Сохранить как».
- В окне «Сохранение изображения» выберите для него путь и укажите формат, в котором хотите его сохранить.
Способ 3: Paint 3D
Если ни один из предыдущих методов вам не подходит по причине того, что нужно скачивать дополнительное ПО, а делать это ради выполнения простой задачи не хочется, воспользуйтесь Paint 3D — программой, которая встроена в Windows 10 и предоставляет основные инструменты для работы как с трехмерной, так и 2D-графикой.
- Откройте меню «Пуск» и через поиск найдите приложение «Paint 3D».
- После его запускав в экране приветствия выберите вариант «Открыть».
- В появившемся окне нажмите кнопку «Обзор файлов».
- Выберите сначала первое изображение, которое должно соединиться со вторым.
- Как только оно готово для редактирования, перейдите в раздел «Холст».
- Увеличьте размер холста так, чтобы другое изображение тоже поместилось при соединении (этот параметр можно менять в любой момент). Обязательно снимите галочку с пункта «Изменение размера изображения в соответствии с размером холста».
- Затем активируйте инструмент «Выбрать» и с зажатой левой кнопкой мыши выделите всю картинку.
- Переместите ее в удобное расположение для соединения со второй и используйте угловые точки, если нужно растянуть или увеличить изображение, но не перестарайтесь, иначе качество заметно ухудшится.
- Через «Проводник» найдите вторую фотографию, выделите ее и скопируйте при помощи стандартного сочетания клавиш Ctrl + C.
- Вместо этого можно вызвать контекстное меню нажатием правой кнопкой мыши и выбрать пункт «Копировать».
- Вернитесь к графическому редактору и щелкните по кнопке «Вставить».
- Вставленная картинка сразу выбрана, а значит, можно изменить ее размер и положение, подогнав под уже существующую заготовку.
- По готовности откройте «Меню».
- Активируйте пункт «Сохранить» или «Сохранить как».
- В качестве формата выберите «Изображение» и отметьте подходящий тип файла.
- Задайте для нее название и укажите удобное место для сохранения.
Заключение
Ну вот вы и узнали как наложить на фон другую картинку в различных редакторах. У каждого есть свои плюсы и минусы. Для онлайн-сервисов требуется стабильный интернет, но зато они не требуют установки и не занимают лишнее место на жестком диске. А мобильные приложения не всегда удобно использовать, поскольку к обработке методом «свайпайте и тапайте» привыкли не все.
Программа для ПК представляется наиболее оптимальным вариантом. Особенно если большинство ее функций автоматизировано, как в PhotoDiva, а вы не самый большой поклонник кропотливого ручного труда. Стоит также учитывать, что в каждом редакторе вы можете достичь определенного эффекта в зависимости от первоначального замысла.
PhotoDiva отлично подойдет, если нужно за пару минут качественно вырезать объект и заменить фон, а вот для эффекта двойной экспозиции больше подойдёт иное приложение. Пробуйте, выбирайте и творите с наиболее подходящей для вас программой!
Заключение
В этой статье мы рассмотрели, как соединить два фото на компьютере, онлайн и с помощью мобильного телефона. Самым удобным вариантом остаются программы на ПК, так как они не зависят от интернета и более удобны в управлении, чем мобильные приложения. Поэтому советуем скачать ФотоКОЛЛАЖ — он поможет справиться с задачей за считанные минуты, а результат порадует высоким качеством.
Часто задаваемые вопросы
Как соединить два фото в одно в Paint?
Откройте приложение. Перейдите во вкладку «Файл» и нажмите «Открыть». Создайте область для второго фото, растянув холст. Далее снова кликните по кнопке «Открыть» и укажите путь ко второй картинке. Выделите ее, скопируйте, а затем вставьте поверх первой. Дальше вы сможете настроить размеры изображения и переместить его в нужную область. Удалите остатки холста и сохраните готовый файл.
Как объединить 4 фотографии в одну?
Подойдет любая программа для создания коллажей. Одна из лучших — ФотоКОЛЛАЖ. Выберите шаблон и, если требуется, вручную настройте его параметры: поля страницы, количество фотографий на листе и отступы между ними. После останется лишь загрузить изображения и добавить нужные эффекты.
Как соединить 2 человека на фото?
Вам поможет программа ФотоКОЛЛАЖ. Загрузите фото в редактор и поместите их на выбранный шаблон в нужном порядке. Далее нажмите «Кадрировать изображение» и обозначьте отображаемую область. Чтобы результат выглядел более презентабельно, не забудьте добавить эффекты и рамки.































