Как восстановить пароль в Скайпе
Автоматический вход в аккаунт исключает необходимость помнить и каждый раз вводить пароль. Но эта удобная функция может сыграть с вами злую шутку, когда при очередном входе вы не сможете вспомнить свой пароль. Разработчики программы предусмотрели несколько методик восстановления.
После того как вы перепробовали все варианты, необходимо изучить инструкцию, как восстановить пароль в Скайпе. Это можно сделать на официальном сайте разработчика.
Помните, что после 5 лет бездействия учетная запись удаляется сотрудниками «Майкрософт» и восстанавливать ее не имеет смысла.
Как узнать свой логин
Сперва стоит уделить внимание вопросу, что делать, если забыл свой логин. Выполнить сбрасывание старого пароля можно, но в ходе процедуры восстановления от вас потребуют ввести имя учетной записи
Если вы его также не помните, рекомендуем выполнить небольшой поиск. Пользователям доступен поиск по номеру телефона или адресу электронной почты:
- Перейдите на официальную страницу авторизации и введите в поле адрес электронной почты или мобильный номер.
- В появившемся списке найдите и выберите ваш аккаунт. Далее нажмите кнопку «Войти».
- В следующем окне вы получите имя аккаунта. Оно понадобится вам для сброса пароля.
Как восстановить пароль через почту
Для восстановления своего аккаунта на компьютере вам понадобится доступ к электронной почте, которую вы указывали при регистрации в программе. На нее в будущем придет письмо от сервиса. Для сброса пароля выполняйте последовательно пункты следующей инструкции:
- На странице авторизации нажмите гиперссылку «Забыли пароль?».
- Далее вам на выбор предложат описать ситуацию. Поставьте кружочек на первом пункте, чтобы перейти в классическую процедуру восстановления пароля.
- Введите в окне свой логин от учетной записи и каптчу для проверки, что вы не робот.
- Выберите активным пункт связи через электронную почту. В поле допишите недостающие символы и нажмите «Отправить код».
После этого можно пробовать осуществлять вход в аккаунт.
Восстановление по мобильному номеру
Пользователям также при привязке мобильного телефона предоставляется возможность получение кода на гаджет. Для этого выполните предыдущие три пункта процедуры восстановления. В окне выбора предпочитаемого способа связи нажмите «Позвонить на номер…» или «Отправит SMS…». Вас попросят ввести последние четыре цифры.
https://youtube.com/watch?v=DYUI3oSxrzE
Далее нажмите строку «У меня есть код». По полученному из СМС коду вы запустите аналогичную вышеописанной процедуру, где следует сбросить пароль и ввести новый. Учтите, что буквенно-цифровая комбинация из текстового сообщения будет действительна только 6 часов.
Обращаемся в службу поддержки
Зная только логин, без доступа к почте и мобильному телефону рекомендуем обратиться к консультантам. На главном сайте выберите раздел «Помощь», подпункт «Связаться с нами». Из выпадающих вкладок вам необходимо уточнить проблему, с которой вы обращаетесь. Укажите, что ваша учетная запись заблокирована и нажмите кнопку «Далее».
Вам предложат перейти в сообщество Skype, где возможно создать свою тему с вопросом. Также для некоторых проблем есть способ связи посредством онлайн-чата, но для его использования необходима электронная почта. Можно прописать любой адрес и в последствие объяснить суть проблемы. Рабочее время специалистов:
| Понедельник-Пятница | с 8:00 до 17:00 |
| Суббота-Воскресенье | выходной |
Через этот способ можно написать консультантам даже без учетной записи «Майкрософт».
Специалисты могут потребовать от вас вспомнить количество контактов, их имена, последние звонки или пополнения счета в Skype. Чем больше данных вы сможете предоставить, тем выше вероятность, что в Microsoft помогут с восстановлением аккаунта.
Дополнительный способ – при восстановлении через сайт выбрать строку «У меня нет этих данных». Вас попросят оставить адрес электронной почты для контакта. После остается только ожидать письмо от техподдержки.
Если вы пользовались браузерной версией «Скайп», то пароль мог сохраниться автоматически. Зайдите в настройки и найдите менеджер паролей браузера. В ином случае придется использовать одну из вышеописанных процедур. Самый крайний вариант – завести абсолютно новую учетную запись и повторно добавлять контакты друзей и родственников.Вам удалось восстановить пароль в Скайпе?
Мобильная версия Skype
Приложение Скайп, которое может быть установлено на смартфоны с операционной системой Android и iOS, послужило основой для своего старшего брата – обновленной версии для десктопа. Их интерфейс практически идентичен и отличается разве что ориентацией и расположением некоторых элементов. Именно поэтому мы лишь кратко рассмотрим то, как решить озвученную в теме данной статьи задачу с мобильного устройства.
Вариант 1: По номеру или почте
Если у вас есть доступ к электронной почте или телефону, номер которого привязан к учетной записи Skype и/или Microsoft, для восстановления пароля выполните следующее:
-
Запустите приложение и выберите в его главном окне ту учетную запись, кодовую комбинацию от которой требуется восстановить,
или укажите логин, если эти данные не были сохранены ранее.
Далее, на этапе ввода пароля нажмите по знакомой из предыдущих способов ссылке «Забыли пароль?».</li>
Введите символы, показанные на изображении, и нажмите «Далее».</li>
Определите способ подтверждения личности – почту или номер телефона.</li>
В зависимости от выбранного варианта, укажите адрес почтового ящика или последние четыре цифры мобильного номера. Получите код в письме или СМС, скопируйте его и вставьте в соответствующее поле. </li>Далее выполните шаги №6-9 из одноименной части первого раздела данной статьи – «Восстановление пароля в Скайп 8».</li></ol>
Вариант 2: Без контактных данных
Теперь так же кратко рассмотрим то, как восстановить кодовую комбинацию от учетной записи Skype при условии, что у вас нет каких-либо контактных данных.
- Выполните шаги №1-3, описанные выше. На этапе подтверждения личности отметьте последний в списке доступных вариант – «У меня нет этих данных».
- Скопируйте представленную в уведомлении ссылку, предварительно выделив ее долгим тапом, а затем выбрав соответствующий пункт в появившемся меню.
- Откройте браузер, перейдите к его домашней странице или строке поиска.
Точно так же, как и на предыдущем шаге, удерживайте палец на поле ввода. В появившемся меню выберите пункт «Вставить».
Вместе со вставкой текста будет открыта виртуальная клавиатура, на которой следует нажать кнопку ввода – аналог «ENTER».
- Вы окажетесь на странице «Восстановления учетной записи». Дальнейший алгоритм действий ничем не отличается от того, что мы рассмотрели в одноименном варианте («Без контактных данных») первой части текущей статьи – «Восстановление пароля в Skype 8 и выше». Поэтому просто повторите шаги №3-18, внимательно следуя изложенной нами инструкции.Ввиду того что современный Скайп для компьютера и его мобильная версия очень похожи, процедура восстановления пароля в любой из них выполняется практически идентично. Единственное отличие заключается в позиционировании – горизонтальном и вертикальном, соответственно.
Непредвиденные ситуации
«Скайп», как и любая другая программа, иногда «лагает» и «глючит». Бывает так, что во время разговора или чата просто вылетаешь из сети, а при повторной попытке войти не можешь этого сделать. Тут можно немного покопаться в системных настройках. Знайте, что, ответов на вопрос о том, как войти в «Скайп», если забыл пароль, есть несколько. Вариант с настройками не поможет восстановить пароль, но может помочь войти в свою учетную запись, чтобы его сменить.
Итак, вам нужно:
- Зайти в меню «Пуск».
- Выбрать графу «выполнить». Нет такой? Это есть не во всех версиях операционной системы Windows. Но это легко исправляется путем нажатия сочетания: Win + R.
- Пропишите в открывшемся окне: «%APPDATA%\Skype». Без кавычек.
- Нажмите «Enter» или «ок».
- Откроется окно. В нем нужно удалить файл с именем «shared». Это системные данные, потеря которых никак не скажется на работе программы.
- Запустите снова «Скайп», пройдите автоматическую авторизацию. Смените старый пароль при необходимости.
Имейте в виду, что если вы ни разу не сохраняли состояние автоматической авторизации, то этот вариант вам не поможет попасть в забытый аккаунт.
Закон Мерфи гласит: «Все что работает, обязательно сломается в самый неподходящий момент». К сожалению, никто из пользователей не застрахован от неприятной ситуации, когда незаменимый и совершенно бесплатный Skype перестает работать именно тогда, когда вам нужно повести срочные переговоры (от которых зависит само ваше существование), а на сотовом телефоне баланс нулевой и вы находитесь на краю финансовой пропасти.
Некогда разбираться, кто виноват, подскажите, пожалуйста — что делать?
Как восстановить Скайп, потому что срочно нужна связь? Вопрос довольно обширный и для начала необходимо вычленить проблемы, потом разобраться в причинах и уже потом решать вопрос с пошаговыми инструкциями.
Производители электроники и разработчики программного обеспечения в один голос утверждают, что в 99% проблем с компьютерами, интернетом и программами виноваты сами пользователи. Это они так говорят, чтобы не отвечать по рекламациям и не платить за ремонт негодного оборудования и программ, написанных индийским кодом.
- Пользователь забыл логин или пароль и не может войти в ученую запись Скайп. Это самая маленькая проблема.
- Пользователь забыл вообще все данные, которые использовались при регистрации в Скайпе. А себя он не забыл?
- Skype почему-то перестал работать. Сначала проверьте, а есть ли интернет-соединение. Может, вы просто забыли вовремя пополнить баланс?
- Скайп вообще не запускается. Щелкаете по значку на рабочем столе, что-то там начало вращаться, но ничего не происходит. Проблема с самим приложением или операционной системой.
- Пропали контакты и история переговоров. Несанкционированные или ошибочные изменения в настройках Skype. Сбой в работе программы.
Как видите — причин некорректной работы Скайпа может быть множество.
Инструкции и рекомендации по восстановлению работоспособности Skype
Как восставить забытый или утерянный пароль от учетной записи? Если вы помните адрес электронной почты, который использовался при регистрации, то все просто.
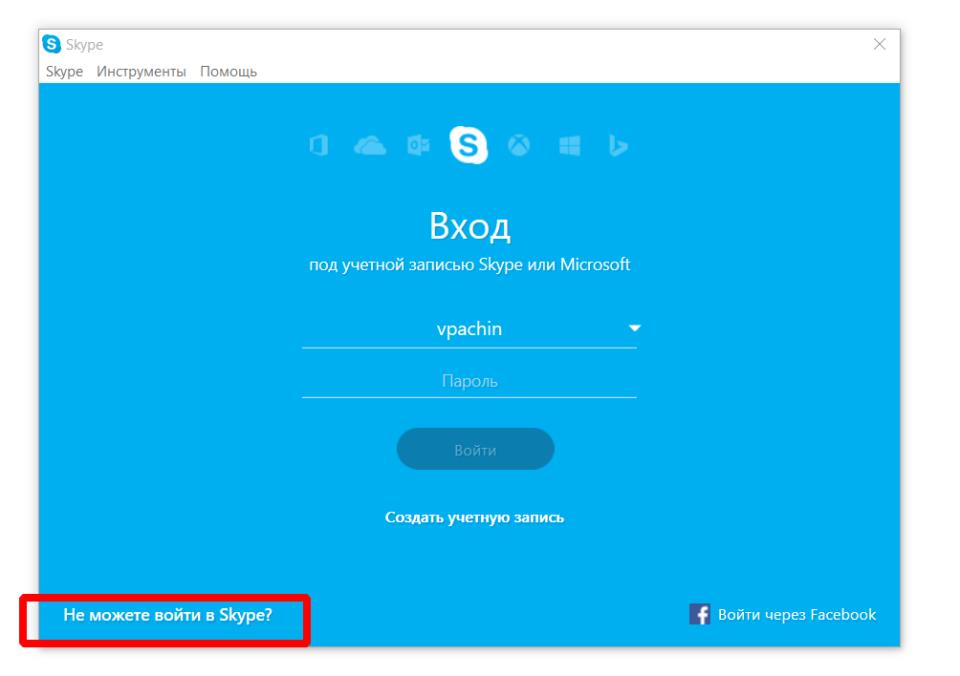
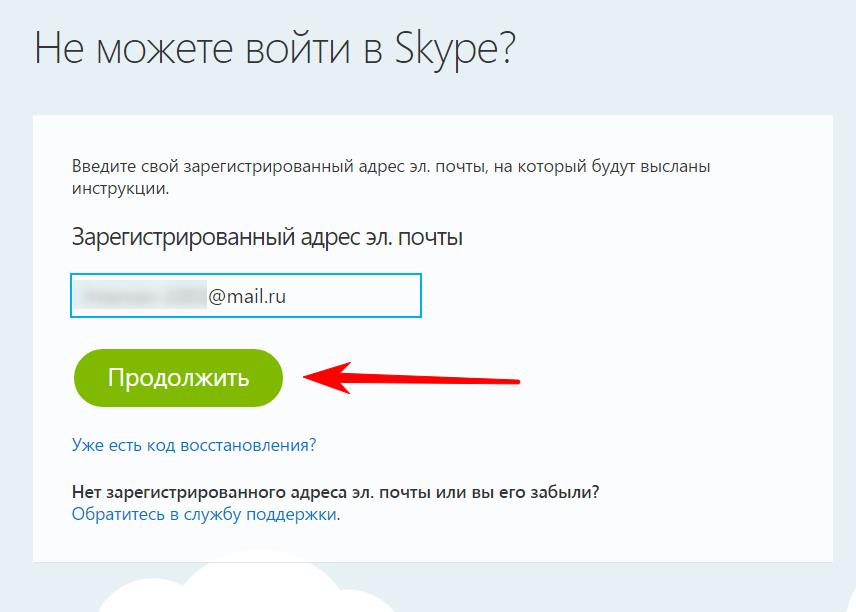
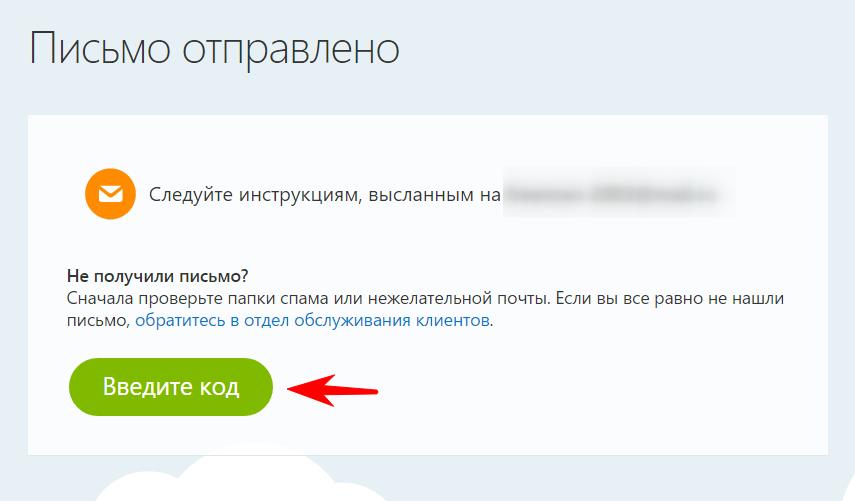
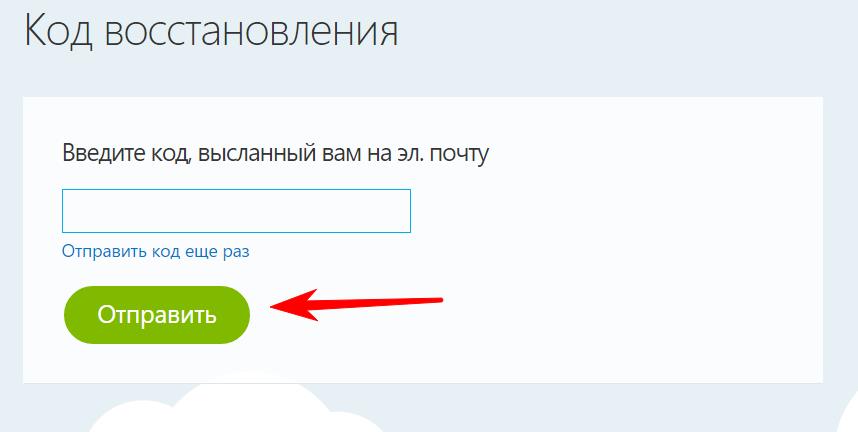
Как восставить ученую запись Skype, если вы забыли адрес логин? В этом случае придется вступать в переписку со службой поддержки клиентов Skype. Через форму обратной связи напишите письмо в службу поддержки. Сообщите персональные данные, которые помогут вас идентифицировать как пользователя Скайп. Это может быть номер сотового телефона или платежные данные, если вы пользовались какими-либо платными сервисами Skype. Например, звонили по Скайпу на номера абонентов мобильных операторов связи.
Как восставить исчезнувшую историю переговоров? На этот трудный случай существует особая программа — SkypeLogView — просмотрщик журналов Скайпа. Скачайте программу из интернета и она поможет вам найти журналы общения вашего профиля Скайп где-то там в дебрях системных файлов Windows.
Как восстановить Скайп на мобильном устройстве
Восстановление Skype на смартфоне или планшете в основном происходит по тем же правилам, что и на компьютере стационарном. Только вместо перестановки операционной системы применяется сброс настоек до фабричного состояния.
Преимущество в том, что после восстановление системы мобильное устройство в автоматическом режиме начнет скачивать из интернета и заново устанавливать все приложения, которые у вас были до проведения операции сброса настроек. При условии, что в установках вашего девайса поставлена галочка в чек-боксе напротив автоматического бэкапирования.
Если не открывается
Если вы обновили скайп, а он по-прежнему не запускается, первое, что следует сделать, это перезагрузить компьютер. Не помогло? Тогда следуйте дальнейшим инструкциям до тех пор, пока программа не заработает.
Эти инструкции помогут восстановить работу компьютерной версии, если она вообще не открывается – виснет, вылетает. Если ваши проблемы связаны с чем-то другим, поищите ответ в конце статьи.
Решение 1: удаление папки
1. Завершаем работу программы. Для этого нажимаем правой кнопкой мыши на панели задач и выбираем «Диспетчер задач».
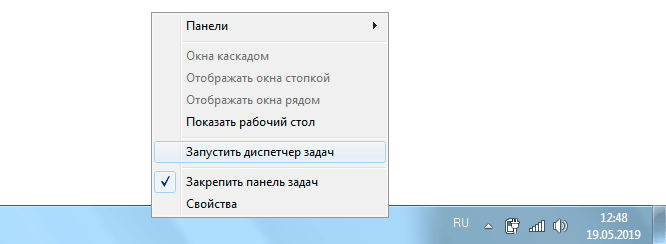
Во вкладке «Процессы», находим в списке Skype, и снимаем задачу (завершаем процесс).
Если такого процесса нет, закройте окошко и приступайте к следующему шагу.
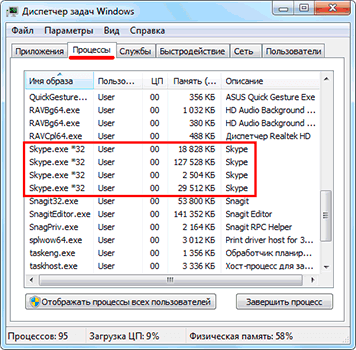
2. Нажимаем на клавишу клавиатуры Windows (
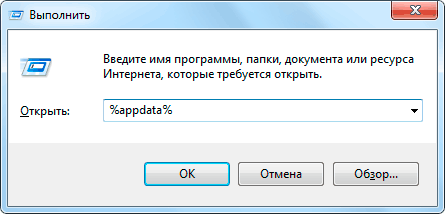
3. Удаляем папку Skype и пробуем запустить приложение.
На заметку. Все ваши контакты и сообщения останутся, так как они хранятся на серверах Microsoft. Так что не волнуйтесь – ничего не удалится!
Решение 2: удаление программы
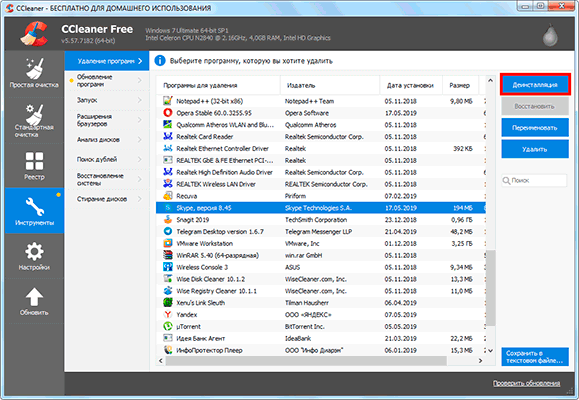
Таким образом вы полностью удалите программу с компьютера. Теперь чистим реестр в CCleaner: Реестр → Поиск проблем → Исправить выбранное. Резервную копию перед этим желательно создать.
После этого удаляем папку (см. Решение 1) и заново устанавливаем Skype (см. инструкцию).
Решение 3: сброс настроек Internet Explorer
Программа скайп связана с браузером Internet Explorer. И иногда она начинает глючить именно из-за него. Решение – сбросить настройки браузера.
- Windows 7: Пуск → Панель управления → вверху справа установить «Крупные значки» → Свойства браузера → Дополнительно → Сброс.
- Windows 10: правой кнопкой мыши по Пуск → Параметры → в строке поиска напечатать Свойства браузера → Дополнительно → Сброс.
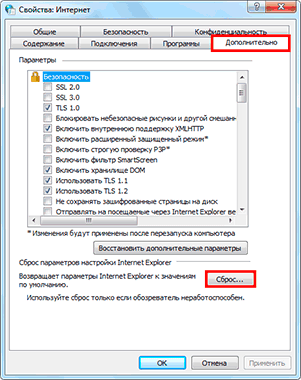
Решение 4: отключение брандмауэра
Попробуйте отключить антивирус и запустить приложение. Если оно откроется, значит, антивирус блокирует его работу. Чтобы это исправить, добавьте Skype в исключения.
То же самое касается брандмауэра: отключаем и пробуем запустить программу. Если заработает, значит, нужно добавить в исключения.
Как отключить брандмауэр:
- Windows 7: Пуск → Панель управления → вверху справа поставить «Крупные значки» → Брандмауэр Windows → Включение и отключение брандмауэра Windows (слева) → отключаем оба.
- Windows 10: правой кнопкой мыши по Пуск → Параметры → Сеть и Интернет → Брандмауэр Windows → выключить в «Сеть домена» и «Частная сеть».
Решение 5: модификация ярлыка
Это временное исправление. Оно не решает проблему, а просто помогает разово запустить программу.
1. Завершаем работу приложения (см. п.1).
2. Выносим ярлык на Рабочий стол: Пуск → Программы → правой кнопкой мыши по Skype → Закрепить на начальном экране или Отправить → Рабочий стол – создать ярлык.
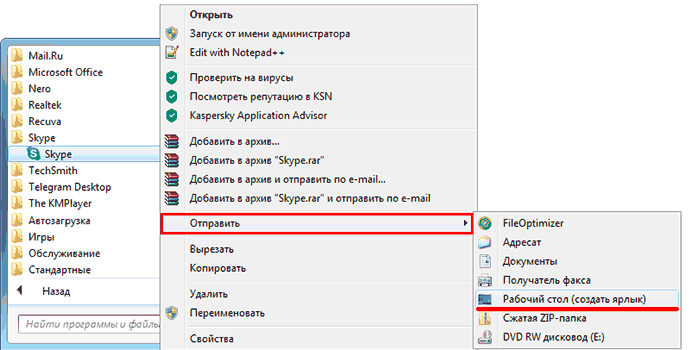
3. Нажимаем правой кнопкой мыши по появившемуся ярлыку и выбираем «Свойства».
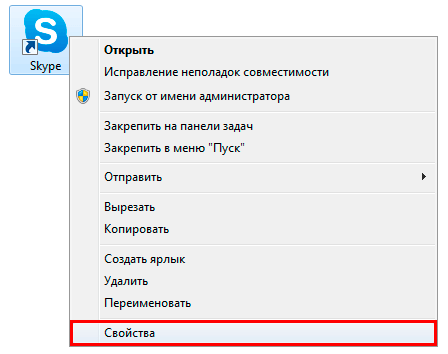
4. В поле «Объект» на вкладке «Ярлык» добавляем в конце строки пробел и текст /legacylogin и нажимаем ОК.
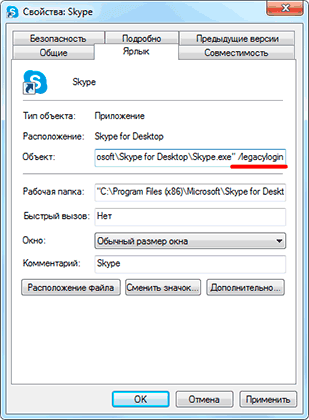
Теперь программу можно будет открыть на компьютере, но только через этот ярлык.
Другие причины, по которым скайп может не работать:
- Вирусы
- Нестабильный интернет
- Версия DirectX ниже 9.0
- Процессор до 1 ГГц, оперативная память до 512 МБ
- Проблемная версия программы
Например, пару лет назад новая версия приложения отказывалась работать на некоторых ноутбуках. Со временем разработчики решили проблему, но произошло это лишь спустя несколько месяцев.
Решение 6: подключать антивирус
В этом случае нужно подключать антивирус и проверить на нем, что за вредоносное ПО удаляет значки на рабочем столе. В этом случае пропадут все иконки, не только Skype
Сбой системных настроек
- Нажми на свободное пространство рабочего стола правой кнопкой мыши и выбери «Вид»
- Напротив пункта «Отображать значки рабочего стола» должна стоять галочка. Если ее нет – поставь, и все иконки вернутся на свои места.
Как войти в скайп если забыл пароль?
Если вам не удалось войти в сеть по причине того, что вы забыли свой пароль, то не стоит волноваться. На все случаи есть свои решения.
Запустите программу «Скайп» и в нижней левой части экрана нажмите кнопку «Не можете войти в Skype?».
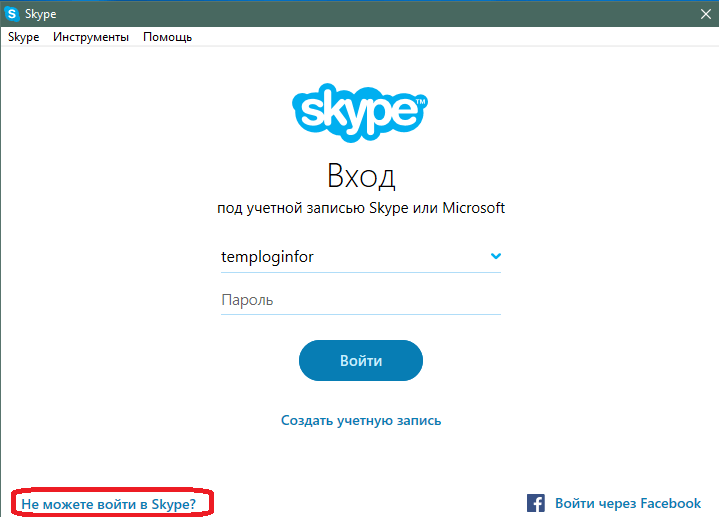
В браузере откроется специальная форма восстановления.
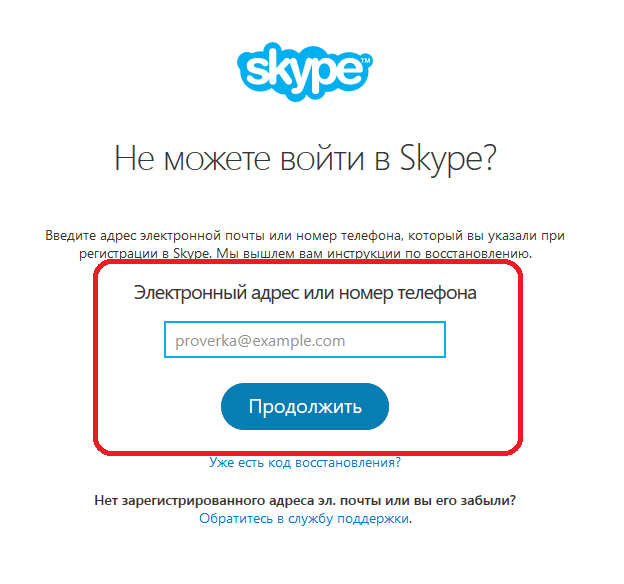
Введите адрес почты либо номер телефона и нажмите « Введите код».
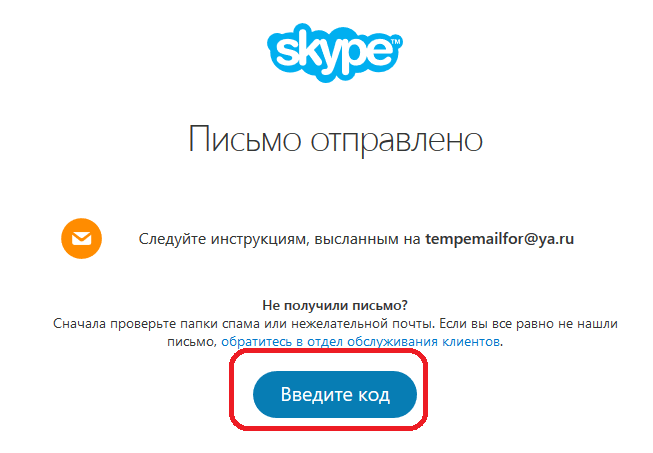
Далее откройте и посмотрите код, который пришел к вам на почту либо телефон.
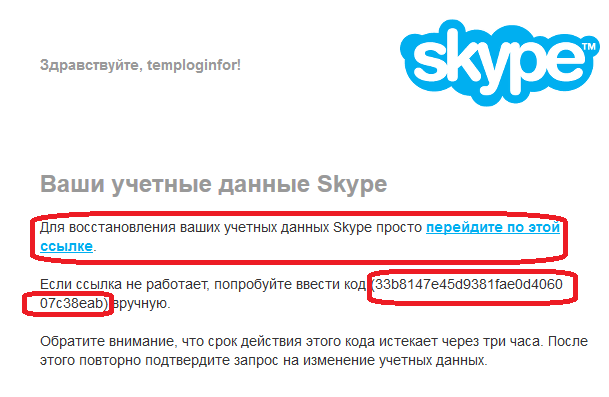
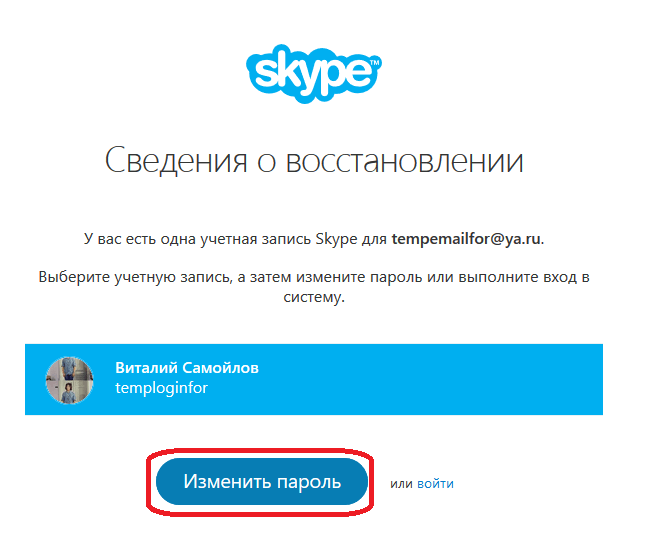
Для этого нужно нажать кнопку «Изменить пароль», ввести новый пароль и указать «Сохранить».
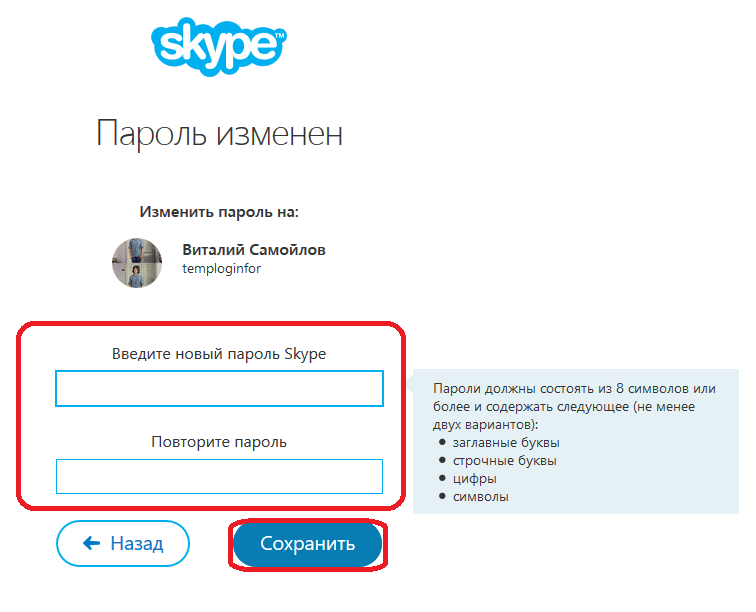
Теперь можно войти с новыми данными.
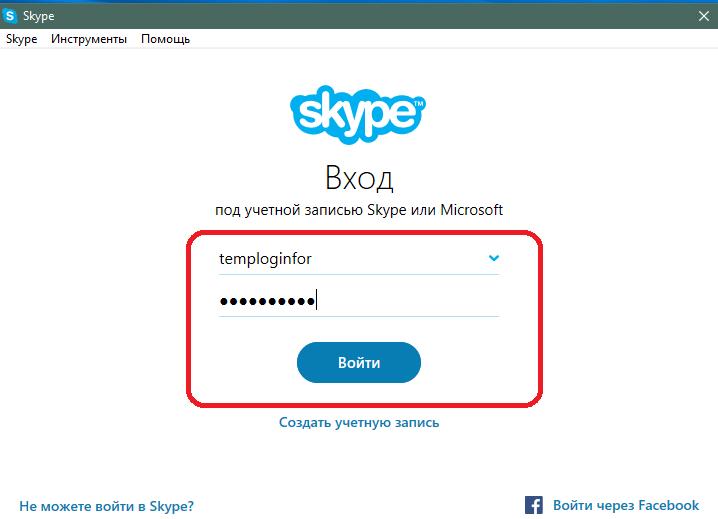
Компьютеры и ноутбуки
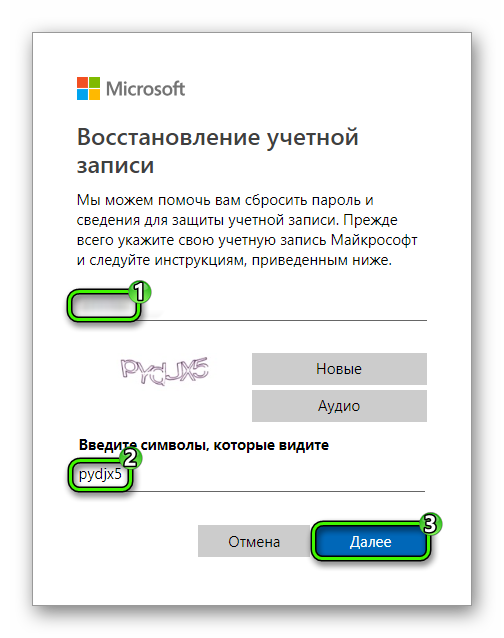
Восстановление Скайпа по логину с помощью email
Если вы до этого вводили адрес своей электронной почты, то решить проблему забытых сведений довольно легко. Для этого:
- возле полей для пароля и логина жмете «Не могу зайти в Skype»;
- в выплывшем окошке вводите свою электронку;
- на отмеченный адрес приходит ссылка и активационный спецкод. Переходите по указанному адресу, и в поле вписываете код. Не забывайте, что он действителен лишь в течение трех часов;
- пишите новые данные для авторизации.
Как восстановить Скайп по логину и паролю автоматически через телефонный номер
Если решили восстанавливать учетную запись по номеру, следует выполнить те же шаги, что были описаны выше, но в поле вместо почты, вводите свой телефон. Только тут одно условие – заранее его необходимо было привязать к Скайпу. Вам пришлют SMS, необходимо его внимательно прочитать и следовать описанным там инструкциям.
Этот вариант достаточно простой, все будет восстановлено автоматически.
- Yandex поиск по картинке с телефона: как быстро найти то, что нужно
- Как посмотреть гостей в Instagram
- Поиск по фото Гугл: как найти то, что нужно
- Как красиво написать текст в режиме онлайн?
- Как создать канал на YouTube и продвинуть его?
- Отследить трек с Алиэкспресс по трек номеру — лучшие онлайн сервисы
На заглавной странице снизу имеется надпись «Не удается войти?», нажмите на нее.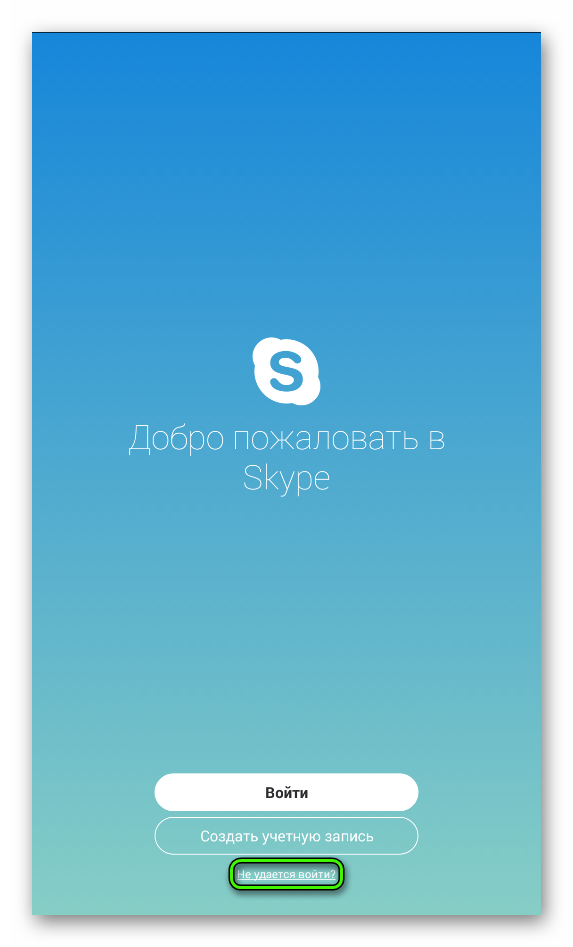
«Я не помню…»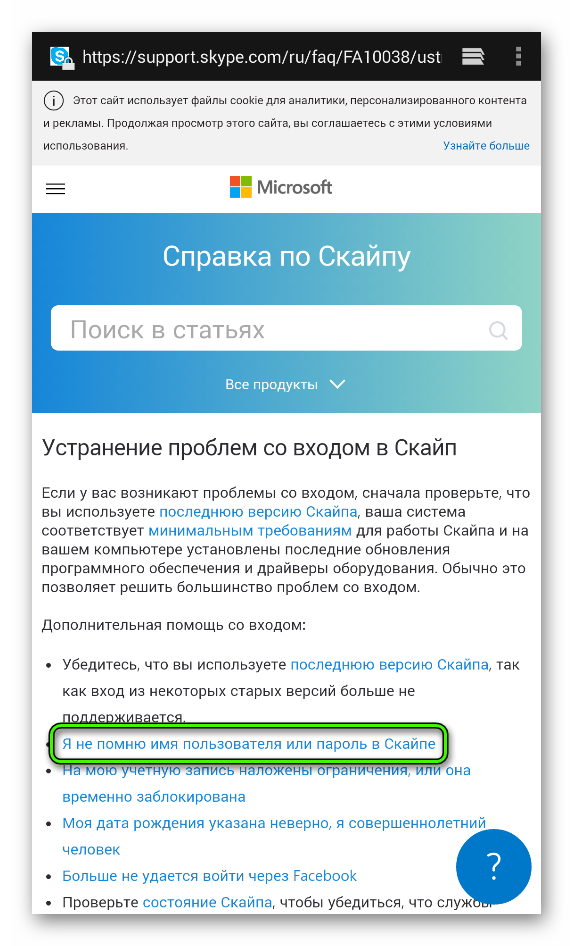
«сбросьте пароль»
Обращение в спецсервис поддержки
Когда традиционные варианты не подходят, можно попробовать написать админам ресурса. Платить за это не нужно. Кстати, этот вариант подойдет, если вы не вписывали электронную почту и не привязывали номер. Вам необходимо:
- зайти на сайт сервиса skype.com;
- тапнуть по кнопке «Войти»;
- в открывшемся меню кликнуть «Моя учетная запись»;
- перейти по ссылочке «Не можете войти в Скайп?»;
- нажать на обращение в поддержку, чтобы Skype восстановить;
- проверьте то, что заполнили, найдите ссылочку на страничку с запросом и переходите по ней;
- появится страница с разными проблемами. Ищите там раздел выбора статьи справки, выбираете учетку и данные для входа;
- откроется поле для выбора сопутствующей проблемы, здесь жмете на вопрос о сбросе и восстановлении пароля;
- тапаете «Далее»;
- после чего можно будет задать вопрос на форуме программы или получить ответ на email. Вам нужен второй вариант;
- заполняете анкету и жмете «Отправить».
Ответ обычно приходит в течение суток.
В линукс
Я думаю, вы уже понимаете, что я хочу сказать. Да, именно: точно так же. Все алгоритмы не меняются, таким же остается и интерфейс. Все же в скайпе работают умные люди, которые понимают: когда пользователь переходит с одной системы на другую, у него и так возникает куча проблем.
Так зачем еще сильнее усложнять ему жизнь?
Но тема «восстановить» по-прежнему не раскрыта, ведь иногда «восстановить» можно значок на рабочем столе.
Восстановить значок skype в линукс
В основном проблемы с этим возникают у начинающих пользователей линукс. После переустановки клиента прежний значок skype просто пропал, новый не создался, где его взять вообще? Знакомо? Или лучше так: «Я случайно почистил рабочий стол, как поставить новый значок после удаления»? Для этого:
- найдите, где находится скайп (как правило, практически во всех версиях Линукс он скрывается где-то в «Приложения» — «Интернет»);
- нажмите на него правой кнопкой мыши;
- в выпавшем меню выберите «Добавить эту кнопку запуска на рабочий стол» или что-то подобное.
Вот и все. Как видите, ничего сложного нет. Сохранять ничего не нужно – пропавший или случайно удаленный виджет уже на месте и ждет запуска.
И вроде бы все проблемы решены, но иногда возникают непредвиденные ошибки, скайп что-то просит, спрашивает и отказывается запускаться.
Неприятности со связью на компьютере
Что делать, если у вас вдруг пропал скайп? Есть ли вернуть его обратно не прибегая к помощи специалистов? Это один из самых часто озвучиваемых вопросов от среднестатистических пользователей.
Изначально стоит более детально указать причину, что именно имеется в виду, то есть он исчез полностью с вашего рабочего стола, с ОС или вы просто не можете его запустить?
Куда делся ярлык с рабочего стола
Самая распространенная неприятность, когда человек включает свое устройство, и вдруг не видит на рабочем столе на компьютере, ноутбуке, планшете ярлык с обозначением скайпа.
Чтобы понять, что вся сложность состоит именно в том, что у вас просто пропал ярлык с рабочего стола, необходимо поискать программу «Skype» в меню «Пуск». Не получилось сделать данным способом, значит через тот же «Пуск» входите в меню «Установка и удаление программ» и там, в списке, ищите необходимую программу.
Увидели скайп, просто встаете на него правой кнопкой мыши и выбираете «Отправить» «Рабочий стол» (Создать ярлык). Кстати в том же меню можно и просмотреть путь, где именно находится на вашем устройстве программа.
По определенным причинам удалилась сама программа
Бывает и так, что у вас полностью исчез скайп как восстановить тогда саму программу, которая ошибочно была удалена вами или другим человеком? Возможно ли это? К счастью сейчас в интернете можно найти советы по любому поводу и таким образом помочь своей беде.
Удаление файла в Application Data
Не помните, почему программа могла исчезнуть, сделайте ниже описанные действия:
- на операционном диске, как правило, это диск С, необходимо найти папку, которая будет носить имя вас как пользователя;
- открыв папку, ищите в ней под папку «Application Data» если конечно у вас система виндовс, в других же операционных системах она может носить название «Support» или «Roaming»;
- находите там директорию с названием «shared.xml» и удаляете ее.
Проделали все эти шаги необходимо, теперь осталось перегрузить систему и посмотреть, не появился ли скайп. Не исключено, что проблема может и остаться.
Если все манипуляции закончились не самым лучшим образом, тогда стоит приступать ко второму способу.
Установка нового Skype
Все сделали правильно, но программа так и не восстановилась и вы не в силах найти ее на своем компьютере, значит, радикальным решением данной неприятности будет новая установка программы.
Скачивать программу стоит только на официальном сайте, скачиваемые данные защищены и к вам на устройство не попадет вирус.
Заходите на сайт выбираете саму последнюю версию и устанавливаете ее.Как правило, все ваши контакты, переписка и прочее сохраняются. У пользователя всегда есть возможность написать в службу поддержки. Эти данные хранятся у них на сервере и они могут их вам предоставить.
Ярлык присутствует, но программа не запускается
Как не странно, но первым и часто самым действенным способом является простая перезагрузка компьютера. Пользователи часто удивляются тому, как часто именно такой простой способ дает свои результаты.
Неисправность не удалилась, тогда стоит просканировать устройство при помощи хорошего антивирусника. Возможно, что именно зараженность вирусами не дается вам возможности правильно использовать программу. Также просмотрите параметры совместимости, все ли правильно настроено.
Последним и самым радикальным методом считается переустановка софта. Пользователю стоит удалить все папки, которые были созданы приложением.
Восстановление пароля скайп
Нажав ссылку не можете войти в Skype у вас появится форма в которой skype предложит восстановление пароля, как я и говорил на выбор два варианта:
восстановление пароля в скайпе по номеру телефона > данный метод самый быстрый, при условии, что вы позаботились о, том, заранее заполнив соответствующее поле, но такое бывает в 20 процентах случаев. Указываем в специальной форме, номер телефона, в России это через +7 и жмем продолжить.
Вам будет выслан специальный проверочный ко по SMS сообщению, как только вы его получили, нужно его указать, для этого нажимаем Введите код. Вас перекинет на форму смены пароля skype.
Как видите восстановление пароля в скайпе по номеру телефона ну просто очень простое, если же вы его до этого не привязывали, то вы получите в поле электронный адрес или номер телефона вот такое предупреждение:
К сожалению этот номер не найден. Повторите попытку
В пришедшем письме вы получите специальную ссылку, перейдя по которой вы попадете на форму смены пароля, обратите внимание, что если ссылка не работает, то есть код в нижней части письма, где его можно вводить в форме восстановления, нажав кнопку Введите код. Ну и осталась финишная прямая, тут от вас потребуется задать два раза новый пароль скайпа, который вы уже наверно не за будите
Как пароли указаны верно жмем кнопку Сохранить
Ну и осталась финишная прямая, тут от вас потребуется задать два раза новый пароль скайпа, который вы уже наверно не за будите. Как пароли указаны верно жмем кнопку Сохранить.
Вам сообщают, что ваш пароль изменен, и вам нужно теперь авторизоваться под новыми учетными данными, как видите в skype восстановление пароля продуманно и не занимает много времени, особенно при наличии привязанного номера телефона.
Как изменить пароль в skype
Иногда мне на почту приходят вопросы на тему, как в skype сменить пароль, ниже я вам об этом расскажу
Единственное требование состоит в том, что бы вы знали текущий пароль, иначе сменить не получиться
Сверху в скайпе, есть меню, вам нужно выбрать пункт Skype > Изменить пароль
Вас должно перекинуть в сайт утилиты, если интернета нет, то сменить пароль в skype не получиться. У вас будет три поля:
- Старый пароль > как я и писал выше вы его должны знать, сделано это с целью безопасности, вы лишний раз подтверждаете, что это вы владелец учетной записи.
- Новый пароль
- Подтвердить пароль
Возврат доступа
Мы рассмотрим процедуру возврата доступа к личному аккаунту в Skype как в случае использования ПК, так и для мобильных устройствах. Ведь в каждом из них порядок действий несколько различается. Но давайте обо всем по порядку.
Компьютеры и ноутбуки
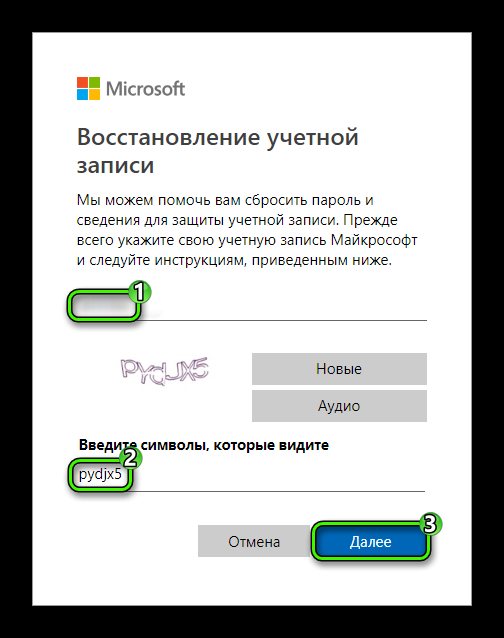
На следующей страничке приведется несколько вариантов подтверждения доступа. Выберите нужный и завершите операцию. Вот так вы сможете получить новый пароль от аккаунта.
Мобильное приложение
На заглавной странице снизу имеется надпись «Не удается войти?», нажмите на нее.
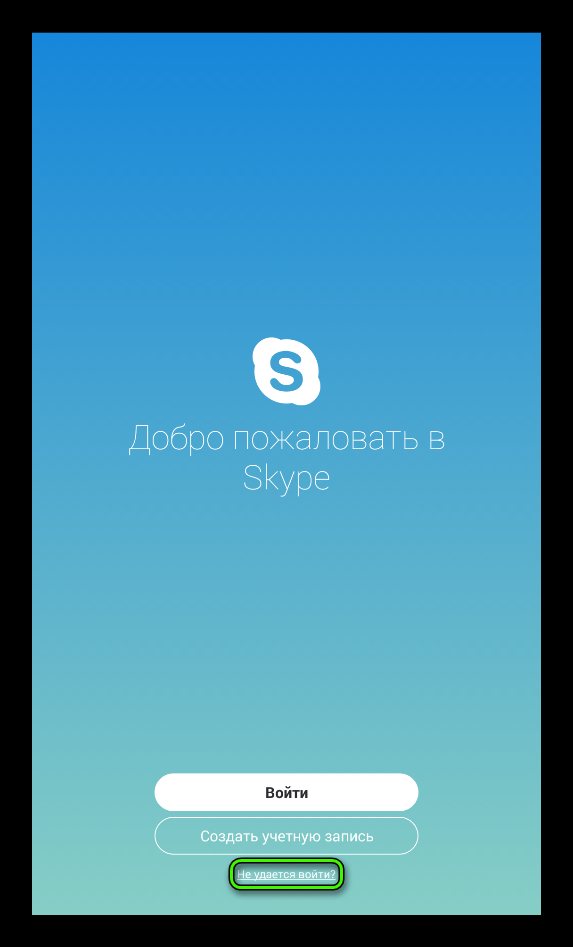
Тогда на телефоне или планшете откроется сайт в браузере. Здесь тапните по пункту«Я не помню…».А теперь — «сбросьте пароль». Либо сразу же откройте эту страницу непосредственно с мобильного устройства. А дальнейший порядок действий такой же, как и в предыдущем случае. Так что никаких проблем у вас возникнуть не должно.



























